Windows не удается завершить форматирование жесткого диска, флешки или карты памяти
Содержание:
- Отсутствие или повреждение файловой системы
- Управление дисками
- Программы для форматирования флешки
- Снимаем защиту с диска с помощью утилиты Diskpart
- Восстановление данных с USB-накопителя специальными утилитами
- Не форматируется sd карта телефона — что делать?
- Совет #2: Попробуйте отформатировать накопитель в безопасном режиме Windows
- Что делать, если не удается отформатировать флешку
- Не видны файлы на флешке: что делать
- Причины возникновения ошибки
- Windows не удается завершить форматирование флешки. Что делать? : 87 комментариев
- Ошибка при форматировании HDD-диска или USB-, SD-флешки в Windows 10.
- Способ №2. Форматирование флешки при помощи консоли
- Форматирование при помощи командной строки
Отсутствие или повреждение файловой системы
Если просмотреть сведения о внешнем диске, доступ к которому запрещен и его требуется отформатировать, можно увидеть, что вместо NTFS его файловая система стала RAW. Это означает, что файловой системы на диске нет или она повреждена. Сами данные чаще всего при этом остаются неповрежденными. Не многие знают, что помимо самих файлов на HDD хранятся специальные идентификаторы файлов, содержащие информацию о типе файла, его размере и прочим атрибутам. Такой способ организации хранения данных можно сравнить с таблицей, в которой имеется ключ и сами данные, доступ к которым можно получить по определенному идентификатору. Если столбец с ключами исчезнет, получить доступ к конкретной информации будет очень сложно. То же происходит и в случае, когда повреждается файловая система диска.
Управление дисками
Прежде чем изучать способы решения проблемы, необходимо ещё раз убедиться в её наличии. Несмотря на всю стабильность и функциональность Windows, случается, что microSD или флешку невозможно успешно отформатировать в конкретный момент, к примеру, из-за внутреннего сбоя или нехватки оперативной памяти. Перезагрузив компьютер и повторив попытку, юзер вполне может получить положительный результат — тогда необходимость в далее описанных действиях отпадает автоматически.
Итак, микро-СД или флешку нужно вновь подключить в USB-разъём и попытаться форматировать; получив отрицательный ответ Виндовс и на этот раз, пользователь может приступать к делу.

Отформатировать микро-СД при помощи «Управления дисками» — пожалуй, самый простой и безопасный способ привести носитель в рабочее состояние. Использовать его не сложнее, чем найти программы для восстановления данных на флешке. Понадобится:
Открыть «Панель управления» Windows любым удобным способом и переключиться в правом верхнем углу с «Категорий» на «Значки» — крупные или мелкие, не имеет значения.

Открыть раздел «Администрирование».

Запустить ярлык «Управление компьютером».

В новом окне перейти на вкладку «Управление дисками».

И найти свою флешку или microSD, форматирование которой не удаётся завершить штатным способом. Сделать это проще всего по букве тома, сверившись с «Проводником» Windows или ориентируясь на представленный на нижней панели размер каждого носителя.

Далее возможны два варианта развития событий. Первый, наиболее приятный для пользователя, — основной раздел карты памяти окрашен в синий цвет и, как пишет Виндовс, исправен.

В этом случае, чтобы отформатировать носитель, владельцу, который уже смог разблокировать флешку, защищённую от записи, нужно кликнуть правой клавишей мыши по любому месту на шкале тома и выбрать в появившемся меню пункт «Форматировать».

Теперь пользователь должен задать для тома новое имя (по желанию), указать в первом выпадающем окне способ разметки (лучше оставить тот, что был по умолчанию).

И в следующем — размер кластера. Его можно или также выбрать по умолчанию, или задать объём не менее 256 кб — иначе процесс растянется на неопределённый срок.

Теперь, сняв галочки в двух нижних чекбоксах и нажав на «ОК».

Владелец флешки или microSD должен подтвердить согласие на полное уничтожение всех скопированных на съёмный носитель данных.

И подождать окончания форматирования.

Процесс можно прервать в любой момент, снова щёлкнув по шкале правой клавишей мыши и выбрав соответствующую опцию — однако в этом случае юзер не только не получит восстановленную флешку, но и рискует ещё больше повредить карту памяти.

Второй случай, подразумевающий чуть более долгий путь решения проблемы, — отображение в «Управлении дисками» памяти носителя в виде неразмеченной области. С флешками и microSD такое случается крайне редко; обычно проблема затрагивает съёмные жёсткие диски. Тем не менее в Windows бывает и не такое. Пользователю, увидевшему над шкалой тома чёрную полосу, обнаружившему вместо названия файловой системы надпись RAW или вовсе не видящему никаких обозначений, следует, вызвав контекстное меню, или создать новый том, или отформатировать носитель так, как было описано выше, выбрав для карты памяти разметку NTFS или FAT32.

Иногда решить проблему, из-за которой Виндовс не удаётся завершить форматирование, можно, сменив букву тома. Делается это при помощи того же «Управления дисками»; владельцу microSD или флешки нужно:
Вызвать на шкале тома контекстное меню и выбрать опцию «Изменить букву диска или путь к диску».

В следующем окошке нажать на кнопку «Изменить».

И указать любую новую букву из свободных.

Теперь пользователь должен ознакомиться с возможными последствиями перемен и подтвердить своё согласие.

Попытаться отформатировать карту памяти, для которой назначена другая буква, можно или штатными средствами Windows, или непосредственно в окошке «Управления дисками» — последовательность действий подробно описана выше.

Программы для форматирования флешки
Не всегда форматирование флешки стандартными средствами Windows срабатывает без нареканий. При серьезном повреждении разделов накопителя, может потребоваться применение сторонних программ для форматирования. Ниже вы можете видеть наиболее качественные бесплатные утилиты, которые позволяют полностью очистить данные с флешки и наладить ее грамотную работу.
HDD Low Level Format Tool
Скачайте и установите программу, которая для домашнего использования распространяется бесплатно. Ее инсталляция не занимает много времени, а сама программа по окончанию установки весит чуть более 2 Мб
Обратите внимание, после запуска программа предложит ее приобрести, но этого можно не делать, выбрав пункт «Continue for Free».
Следом запустится интерфейс программы, который очень простой и понятный. Здесь необходимо выбрать флешку, которую вы желаете отформатировать, и нажать «Continue».
В открывшемся окне необходимо перейти на вкладку «LOW-LEVEL FORMAT» и нажать кнопку «FORMAT THIS DEVICE».
Программа попросит в очередной раз подтвердить форматирование.
Далее последует полное форматирование флешки, которое будет сопровождаться информацией о процессе.
По окончанию форматирования полоска процесс станет желтой, а процесс дойдет до 100%.
Преимущества программы HDD Low Level Format Tool:
- Полное удаление информации с внешних носителей;
- Работа со всеми популярными флешками и жесткими дисками, в том числе и подключенными к компьютеру через протокол SATA;
- Форматирование на низком уровне, что позволяет исправить серьезные ошибки.
Недостатки программы HDD Low Level Format Tool:
- Долгий процесс форматирования;
- Отсутствие русской локализации.
Программа для форматирования флешки HDD Low Level Format Tool справляется с самыми сложными ошибками, что позволяет вернуть работоспособное состояние внешним носителям, которые вышли из строя по причине серьезной неисправности.
USB Disk Storage Format Tool
Первым делом необходимо скачать и установить программу USB Disk Storage Format Tool v.5.0, которая распространяется разработчиками бесплатно. После установки запустите утилиту
Внимание: Запускать программу необходимо от имени администратора.
Интерфейс программы очень простой. Чтобы начать форматирование необходимо выбрать «Quick Format» («Быстрое форматирование») или «Verbose» («Подробное»)
В большинстве случаев достаточно быстрого форматирования, которое данная программа проводит на низком уровне, то есть значительно глубже, чем стандартные инструменты Windows. После выбора способа форматирования необходимо нажать «Format Disk».
По завершению форматирования остается выйти из программы.
Преимущества программы USB Disk Storage Format Tool:
- Совместимость с флешками различных производителей;
- Возможность сканирования флешки на наличие ошибок;
- Выбор между быстрым и безопасным форматированием;
- Создание разделов FAT32 объемам более 32 Гб;
Недостатки программы USB Disk Storage Format Tool:
- Долгий процесс форматирования во всех режимах;
- Отсутствие русской локализации;
- Работа только с внешними USB носителями.
Программа USB Disk Storage Format Tool является мощным инструментом, который способен помощь при возникновении проблем с форматированием флешки при помощи стандартных средств Windows. С ее помощью можно не только провести низкоуровневое форматирование, но и узнать причину возникших ошибок.
Снимаем защиту с диска с помощью утилиты Diskpart
На операционных системах (ОС), начиная с Windows XP, есть консольная утилита. Называется она diskpart. Так, вот используя данный инструмент можно управлять различными дисками. В том числе, получить доступ к «проблемному» носителю. Работать с утилитой несложно:
Первым делом открываем командную строку. Например, на ОС виндовс 8 и выше это делается через нажатие «windows+r». Есть и другой вариант – кликните на «Пуск» правой кнопкой мыши. Тогда также откроется меню, в котором можно запустить командную строку (главное, с правами администратора!).
В появившемся окне вводим «diskpart» (без кавычек), затем жмем кнопку «enter».
Следующая команда – «list disk». Благодаря ей отобразится список подключенных дисков
Находим нашу флешку и обращаем внимание на то, какой номер ей присвоила система.
Далее вводим команду «select disk №». Понятно, что «№» – это номер накопителя, который мы узнали ранее
При этом будьте внимательны! Не перепутайте номера дисков. Иначе неправильный выбор носителя может обернуться потерей всех данных с винчестера.
Затем нужно подобрать команду, которая удалит атрибут «флешка защищена от записи». Это «attributes disk clear readonly». Вводим ее и снимаем защиту.
На этом еще не всем. Теперь вводим «clean». Лучше всего даже несколько раз. Еще одна рекомендуемая команда – «active». С ее помощью вы сделаете флешку активной.
Также желательно произвести в nfts. Это наиболее популярный формат, который поддерживает большинство современных устройств. Достаточно написать команду «format fs=ntfs» и нажать «Enter».
Выходим из командной строки через «exit».
После всех манипуляций флешка, защищенная от записи, должна поменять файловую систему. Кроме того, на нее снова можно будет скидывать любую информацию.
Однако примите к сведению, что есть различные системы защиты от записи. Не все можно снять, используя утилиту diskpart. Поэтому если процедура не дала желаемого результата, то попробуйте другой способ. О нем и расскажем дальше.
Восстановление данных с USB-накопителя специальными утилитами
Существуют специализированные программы (утилиты), разработанные для сканирования USB накопителей и восстановления отдельных найденных файлов без помощи Windows.
Recuva
Одним из лидеров программ восстановления данных является бесплатная утилита Recuva. Она легко устанавливается на компьютер и быстро и просто выполняет все необходимые действия.
Особенности Recuva:
- удобный интерфейс;
- расширенное сканирование файлов;
- восстановление с поврежденных носителей;
- предварительный просмотр найденных файлов;
- восстановление после недавнего «быстрого» форматирования.
Использование Recuva:
- Скачать программу с надежного источника.
Что бы скачать программу Recuva, переходим на надежный сайт и нажимаем «Скачать»
- Запустить установочный файл и следовать инструкции установщика. Щелкаем по скачанному файлу
Выбираем язык, нажимаем «Install», следуем инструкции установки
- Запустить программу и нажать «Далее».
Нажимаем «Далее»
- Выбрать «Все файлы» для показа. Нажать «Далее».
Ставим галочку на пункт «Все файлы», нажимаем «Далее»
- Выбрать «В указанном месте» и найти USB-носитель, нажав кнопку «Обзор». Нажать «Далее».
Щелкаем по пункту «В указанном месте» и находим USB-носитель, нажав кнопку «Обзор», затем «Далее»
- Выбрать «Включить углубленный анализ». Нажать «Начать».
Ставим галочку на пункт «Включить углубленный анализ», нажимаем «Начать»
- После появления списка найденных файлов отметить галочкой нужные и нажать «Восстановить».
Отмечаем галочкой нужные файлы и нажимаем «Восстановить»
- Когда необходимые файлы будут извлечены, можно отформатировать USB-накопитель для дальнейшей работы.
Handy Recovery
Эта утилита платная, но она имеет бесплатный 30-дневный период ее использования.
Использование Handy Recovery:
- Скачать и установить программу с надежного сайта.
Заходим на сайт разработчика, скачиваем программу и устанавливаем на компьютер
- Запустить утилиту и в окне, отображающем перечень дисков, выбрать нужный USB-носитель. Нажать «Анализ».
Выбираем нужный USB-носитель, щелкаем по нему, нажимаем «Анализ»
- После анализа и появления списка найденных папок и файлов отметить галочкой нужные и нажать «Восстановить».
Ставим галочки на нужные файлы и нажимаем «Восстановить»
Также для перечисленных задач рекомендуются быстрые и универсальные утилиты Stellar Data Recovery и Wondershare Data Recovery.
Не форматируется sd карта телефона — что делать?
Обладатели мобильных устройств часто жалуются нам, что у них не форматируется sd карта на телефоне или планшете. При этом, встроенные средства мобильного устройства оказываются бесполезными — они скромны по функциональной части. Вот пример письма от читателей:
Не форматируется флешка microsd sony 64 gb 70 mb. Невозможно отформатировать ничем. Файлы вроде удаляются и записываются. Но после повторной установки в картридер опять все на месте.
Если не форматируется карта памяти на телефоне, совет будет следующим: возьмите картридер, присоедините sd карту к компьютеру и с помощью программы SD Format отформатируйте карту памяти.
Утилита SD Format станет универсальным решением. Она, как правило, полезна в ситуациях, если microsd не форматируется стандартным способом и другие утилиты отказываются производить форматирование.
Совет #2: Попробуйте отформатировать накопитель в безопасном режиме Windows
Время от времени неполадки, являющиеся основной или единственной причиной того, что не удается завершить форматирование microSD, кроется в самой операционной системе. Как уже упоминалось, ОС может относиться к любому поколению, а ваша флешка — к любому производителю; ничто из этого не мешает возникновению сбоя. Скорее всего, если проблема сохраняется даже после стандартного перезапуска, какой-либо из штатных процессов постоянно обращается к накопителю, не позволяя отформатировать его.
Чтобы быстро и почти гарантированно устранить неприятность, попробуйте такой способ:
- Используя штатные возможности, выберите следующий запуск ОС в «Безопасном режиме» — как вариант, с загрузкой универсальной утилиты, командной строки.
- Выполните форматирование любым доступным образом, не забывая дождаться полного завершения процесса.
- Вместо стандартной методики можете, обратившись к командной строке, ввести и применить в ней команду вида format БФ: /FS:ФС /Q. Здесь БФ — литера, которая присвоена после перезапуска вашей флешке (вводится латиницей), а ФС — предпочтительная для вас файловая система: вариантов NTFS и FAT32 на выбор будет более чем достаточно. Данная команда сотрет информацию на флешке, имейте это в виду.
Не забывайте сохранять в вводимой команде порядок пробелов и употреблять «правильные» наклонные чёрточки. Последний из приведённый атрибутов, Q, можете опустить — принципиального значения он не имеет.
Что делать, если не удается отформатировать флешку
Прежде всего, проверьте, правильно ли вы форматируете. Никаких предупреждений во время процесса не должно показывать. Если Виндовс не форматирует флешку – воспользуйтесь сторонним софтом и утилитами, например, USB Disk Storage. Имеет простой функционал и занимает немного памяти.
Перед тем как приступить исправлять ошибку, тщательно проверьте устройство и убедитесь, что на нём нет повреждений. Корпусные трещины и вмятины могут и не грозить работе, поэтому попробуйте разобрать флеш-накопитель, если есть такая возможность.
На деталях не должно быть грязи, пыли и повреждений. Если какие-то контакты отходят – лучше не пытайтесь всё исправить сами, а отнесите в мастерскую.
Если же она новая, но ПК не видит флешку или не может отформатировать выполняем указания ниже.
Штатные возможности Windows
Для начала, разберемся, как правильно форматировать:
- ПКМ по накопителю.
- Форматировать.
- Выбираем максимальный уровень удаления.
- Выбираем режим FAT Почему именно этот – расскажем дальше (Рисунок 3).
- Ждём окончания процесса.
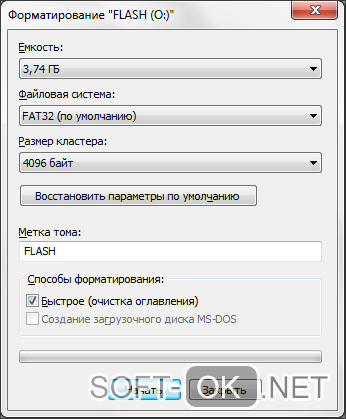
Рисунок 3. Окно выбора параметров форматирования флеш накопителя
Чтобы обойти защиту от записи, проделываем следующие шаги:
«Выполнить».
- Пишем regedit.
- В открывшемся окне ищем HKEY_LOCAL_MACHINE.
- System.
- Current Control Set.
- Control.
В последней папке есть ещё одна с названием Storage Device Policies. Открываем в ней файл Write Protect и вместо единицы пишем 0 (Рисунок 4).
Теперь защита отсутствует и флешку можно изменять. Форматируем обычным способом. После проделанной манипуляции извлекаем через нижнюю панель, кнопкой «Извлечь устройство». После уведомления вытягиваем из гнезда. Перезапускаем ПК и проверяем.
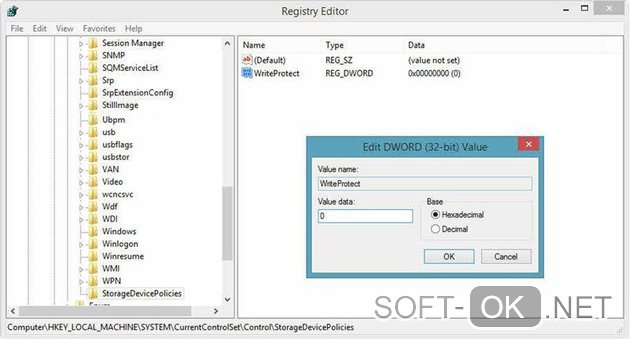
Рисунок 4. Окно реестра с исправленым параметром Storage Device Policies
Общие способы для карт-SD флешек
СД-карты – подобие флешек. Используются на ноутбуках для расширения памяти. Их также можно переносить, изменять и форматировать.
Первый способ – в окне опций форматирования убедитесь, что выбран пункт ФАТ32, а галочка напротив «Быстрого форматирования» снята. После того как Вы уберёте быстрый вариант, процесс должен завершиться успешно. Часто такой тип накопителей используется на ноутбуках Apple. Чтобы карта работала полностью на Мак ОС, нужен FAT32.
Такой же тип выбирайте, если будете пользоваться флешкой на этой операционной системе. Также, теперь накопитель будет доступным на принтере, магнитолах и других USB устройствах.
Если же этого не случилось – отключите антивирус. СД карты считываются как отдельные диски (Как С, D или Е, например) и могут быть защищены антивирусниками (Рисунок 5). Данная функция имеется у антивируса — avast! Free Antivirus. Отключите их и убедитесь, что проблема именно в них. Если так и есть – удаляем и качаем другой. Либо в настройках пробуем найти защиту дисков и отключить пункт с вашей картой.
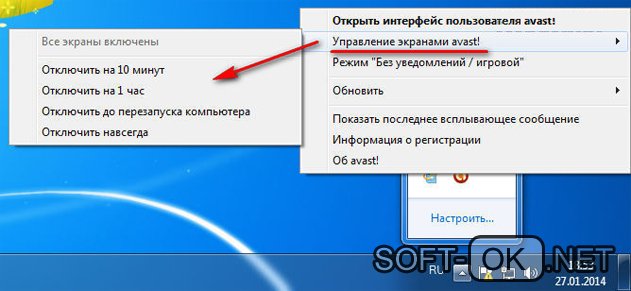
Рисунок 5. Окно отключения работы ативируса Avast
С помощью командной строки и Diskpart
Если через окно не получается удалить данные, то попробуем сделать это через системную консоль. Нужно открыть командную строку с правами администратора. После этого сразу вводим такой текст:
format /fs:NTFS F: /q
Если НТФС не подходит, меняем эту часть команды на FAT32. Значение «q» в этом случае – это том. Какой буквой обозначена флешка, такую и пишем в команде. Если Виндовс не удалось форматировать флешку, есть такой вариант:
format F: /fs:NTFS /ВашаМеткаТома
Теперь перейдём к программам. Дискпарт поможет быстро и без сбоев провести нужные действия над дисками. Это необычная утилита. Запускается в той же консоли. Открываем и прописываем по очереди команды. После каждой жмём Enter.
- diskpart
- list disk
Перед нами список всех накопителей. Выберите устройство, которое хотите очистить. По названию угадать не получится, поэтому смотрите на ёмкость. После выбора номера (например, 4), пишем:
- select disk 4
- clean
- create partition primary
- select partition 1
- active
- format fs=NTFS
- assign
- exit
Работа завершена. Перезагружаемся и проверяем.
С помощью Flashnul
Сложнее, чем предыдущая программа, но с её помощью не только проводится диагностика и исправление проблем, но и полное восстановление данных. Также запускается в cmd. С помощью определённых команд, которые есть на сайте разработчика выполняйте любые манипуляции над томами.
Не видны файлы на флешке: что делать
Причины возникновения такой проблемы могут быть самые разные:
- сбой в работе операционной системы;
- заражение вирусом;
- неправильное использование;
- файлы записаны с ошибкой.
Рассмотрим способы устранения таких причин.
Причина 1: Заражение вирусом
Довольно популярной проблемой, из-за которой на флешке не видны файлы, может быть заражение таковой вирусами. Поэтому подключать USB-носитель нужно только к компьютерам с установленной антивирусной программой. Иначе вирус будет передаваться от флешки к компьютеру или наоборот.
Наличие антивируса – залог успеха в лечении вашей флешки в случае если на ней не отображается информация. Антивирусные программы бывают платные и бесплатные, для домашнего пользования
Поэтому важно, чтобы эта программа была установлена
По умолчанию большинство антивирусников автоматически проверяют флеш-носитель при его подключении. Но если антивирусная программа не настроена, Вы можете сделать это вручную. Для этого выполните ряд простых действий:
- Откройте «Этот компьютер».
- Правой клавишей мышки щелкнете на ярлык флешки.
- В выпадающем меню есть пункт от антивирусной программы, который вам нужно выполнить. Например, если установлен антивирус Касперского, то в выпадающем меню будет находиться пункт «Проверить на вирусы», как это показано на фото ниже. Нажмите на него.
Если установлен Avast, то выберете пункт «Сканировать F:\».
Таким образом, Вы не только проверите, но и при возможности вылечите от вирусов свою флешку.
Причина 2: Наличие ошибок
Проблема, из-за которой информация стала невидимой, может указывать на наличии вирусов на накопителе.
Если после проверки на содержание скрытых файлов, с флешки все равно не отображается содержимое, то нужно сделать проверку на наличие возможных ошибок. Для этого существую специальные утилиты, но можно воспользоваться обычным способом, который предоставляется ОС Windows.
- Зайдите в «Этот компьютер» (или «Мой компьютер», если у Вас более старая версия Виндовс).
- Кликните курсором мышки на ярлыке флешки и щелкните по ней правой клавишей.
- В появившемся меню выберете пункт «Свойства».
Далее зайдите на вкладку «Сервис».В верхнем разделе «Проверка диска» нажмите на пункт «Выполнить проверку».
Появляется диалоговое окно, в котором включите все параметры проверки диска:
- «Автоматически исправлять системные ошибки»;
- «Проверять и восстанавливать поврежденные сектора».
Нажмите на «Запуск».
По завершению появится сообщение о том, что устройство успешно проверено. Если на флешке были выявлены ошибки, то на ней появляется дополнительная папка с файлами типа «file0000.chk»
Причина 3: Скрытые файлы
Если ваш USB-накопитель не показывает файлы и папки, то первым делом включите в свойствах проводника отображение скрытых файлов. Делается это следующим образом:
- Зайдите в «Панель управления» на компьютере.
- Выберете тему «Оформление и персонализация».
- Далее зайдите в раздел «Параметры папок» пункт «Показ скрытых файлов и папок».
Откроется окно «Параметры папок». Зайдите на закладку «Вид» и поставьте галочку возле пункта «Показывать скрытые папки и файлы».
Нажмите на кнопку «Применить». Процесс не всегда происходит быстро, нужно подождать.
Зайдите на Вашу флешку. Если файлы были скрыты, то они должны отобразиться.
Теперь нужно убрать с них атрибут «Скрытый». Нажмите правой кнопкой мыши на файл или папку.
В выпадающем окне с меню выберите пункт «Свойства».
Во вновь появившемся окне этого пункта, в разделе «Атрибуты» уберите флажок возле поля «Скрытый».
Теперь все скрытые файлы станут видимыми на любой операционной системе.
Как видите, такие простые способы помогут быстро вернуть к жизни ваш USB-накопитель.
Но бывают случаи, когда флешку вернуть к жизни поможет только форматирование. Выполнить данную процедуру на низком уровне Вам поможет наша инструкция.
Урок: Как выполнить низкоуровневое форматирование флешки
Поэтому, чтобы не допустить потери ваших файлов, соблюдайте простые правила пользования:
- на компьютере должна быть установлена антивирусная программа;
- нужно правильно отключать USB–носитель, через «Безопасное извлечение устройства»;
- старайтесь не использовать флешку на разных операционных системах;
- делайте периодически копию важных файлов на другие источники.
Опишите, что у вас не получилось.
Наши специалисты постараются ответить максимально быстро.
Причины возникновения ошибки
Рассмотрим подробнее причины возникновения надписи «Windows не удается завершить форматирование».Это поможет понять, как решать проблему. А к самому решению можно будет перейти чуть позже.
- Физическая неисправность накопителя. Вероятно, в флешке вышел из строя какой-либо важный компонент, отвечающий за память устройства. В этом случае что-нибудь сделать не представляется возможным
- Накопитель ранее использовался в другой ОС. Это самая распространенная причина появления ошибки. И обычное форматирование здесь не поможет. Однако проблему можно решить как системными утилитами Windows, так и с помощью сторонних программ
- Наличие блокирующего процесса. Редко, но бывает так, что в операционной системе запущен некий процесс, мешающий нормальной работе с накопителем. В этом случае проблема решается форматированием флешки в безопасном режиме
Все вышеперечисленное – самые распространенные причины возникновения сообщения о том, что Windows не может завершить форматирование. Почти все они имеют решение (кроме варианта с физическими повреждениями диска). Теперь можно переходить к инструкциям.
Windows не удается завершить форматирование флешки. Что делать? : 87 комментариев
- Родион28 января 2018 в 2:31
Помогает и первый случай, если убрать галочку возле «быстрое форматирование». Полагаю что и в окне «мой компьютер» такой способ тоже должен сработать. Пробуйте и пользуйтесь на здоровье. Мне это и без сторонних программ удалось выполнить)
Спасибо! Даже я разобралась:D
Спасибо! Перепробовала много способов, помог именно этот. И то, только со второго раза.
Спасибо.Начну через командную строку.Всё касиво и интересно расписано,5 баллов!
Огромное спасибо. HP USB Disk Storage Format Tool помогло восстановить карту с телефона))) до этого ничего не помогало. спасибо.
Помогла замена адаптера. С другим почему-то косячило. Т.е. флешка была видна в телефоне, а комп вроде как и видел ее но предлагал форматировать. При этом отформатировать не мог.
HP USB Disk Storage Format Tool при снятии гаки быстрого формата-форматирует. Конечно, — долго.
Ошибка при форматировании HDD-диска или USB-, SD-флешки в Windows 10.
Форматирование флеш-карты или жесткого диска в любой версии Windows может прерваться сбоем, из-за которого завершить операцию не удается. Такая проблема периодически возникает при использовании съемных носителей в 7, 8 и даже самой навороченной 10 версии ОС Windows. Ниже мы приведем инструкцию, как завершить форматирование флешки (USB, SD) или локального hard-диска самостоятельно.
Основная причина, по которой невозможно успешно завершить начатую операцию, связана с несовместимостью файловой системы носителя и установленной на устройстве операционной системы.
Выполнить переформатирование флешки на Windows будет невозможно или может пройти с ошибками, если до этого носитель использовали на устройствах, например, с Linux или Mac OS (т.к. в них используется своя файловая система).
Система «увидит» носитель, однако при попытках пользователя задать новый формат выдаст сообщение, что «операцию завершить не удается». Не удаётся завершить форматирование флешки или диска, т.к. действующая ОС (Windows 10) не способна работать с данной файловой системой, изменять её структуру и т.д.
Стандартные средства Windows 10.
Устранить проблему пользователь может самостоятельно. Для этого ему понадобится обратиться к стандартным системным утилитам Windows 10 и действовать в перечисленном ниже порядке:
- на английской раскладке клавиатуры нажать одновременно «Win» и «R» для запуска диалогового окна или запустить эту программу любым удобным способом;
- в командной строке диалогового окна ввести текст: diskmgmt.msc , далее нажать кнопку ввода;
- в открывшейся программе найти съемный носитель, выделить его, после чего нажать правой кнопкой мыши на его описание и в выпадающем подменю выбрать пункт «Форматировать».
При переформатировании флешки описанным выше способом операционная система выполнит операцию по альтернативному варианту, который отличается от стандартного алгоритма.
Сбой форматирования из-за системных ошибок или других приложений.
Еще одна причина, по которой форматирование цифрового носителя может закончиться сбоем, связана с активным влиянием постороннего процесса — одна из запущенных на компьютере программ может обращаться к носителю, мешая работе с ним. Чтобы снять системное зависание флеш-карты или диска, потребуются следующие действия:
- запустить ПК в безопасном режиме, нажав «F8» при перезагрузке;
- открыть командную строчку под правами админа одновременным нажатием «Win» и «R» и ввести команду format g (буква соответствует названию диска).
Если переформатировать флешку силами Windows 10 не удалось, воспользуетесь популярными программами других производителей, которые размещены в сети в свободном доступе D-Soft Flash Doctor, EzRecover и пр.
Если есть замечания — оставляйте комментарии.
Способ №2. Форматирование флешки при помощи консоли
Если бы рядовые пользователи Windows знали, как нужно обращаться с командной строкой, это помогло бы решить добрую половину их проблем, связанных с операционной системой. Функционал командной строки очень широк – она способна делать то, что нельзя осуществить посредством стандартного интерфейса Windows. И форматирование флешки не стало исключением. Итак, чтобы провести форматирование при помощи консоли, проделайте следующее:
-
Запустите консоль с полномочиями администратора. Для этого сначала откройте меню «Пуск» левым кликом мышки, затем выберите «Все программы».
-
Найдите папку «Стандартные» и раскройте ее двойным левым кликом мыши.
-
В списке стандартных программ Windows вы увидите командную строку. Не спешите дважды кликать по ней – просто наведите на неё курсор мыши, щелкните по ней правым кликом и нажмите на «Запуск от имени администратора».
-
Теперь вам нужно проявить внимательность. Вводите в консоль поочерёдно те команды, которые изображены на скриншоте ниже. После каждой введённой команды нажимайте на клавишу «Enter», чтобы система приступила к их выполнению. Если после ввода всех команд ваша флешка успешно отформатировалась, значит, дело сделано.
Теперь, чтобы вам было понятнее, мы более детально разберём каждую команду, которая была введена:
-
«diskpart» — данная команда отвечает за запуск системной утилиты «diskpart», которая предназначена для работы с дисковыми и флеш-накопителями;
-
«list disk» — эта команда нужна для того, чтобы вывести на экран список дисковых устройств;
-
«select disk 1» – это команда, отвечающая за выбор диска для дальнейшего взаимодействия с оным. В данном примере флешка – это «Диск 1», соответственно и работать нам нужно с диском номер один (если бы флеш-карта была обозначена как «Диск 2», то потребовалась бы команда «select disk 2», ну и так далее). Номер диска проще узнавать через утилиту «Управление дисками», которую мы рассматривали в предыдущей части статьи. Суть в том, что консольная команда «list disk» выводит только номер диска и объём памяти носителя, а в «Управлении дисками» можно узнать имя диска и прочую дополнительную информацию, которая не даст вам перепутать флешку с другим съёмным носителем;
-
«clean» – данная команда инициализирует очистку выбранного диска;
-
«create partition primary» – c её помощью можно создать новый раздел диска;
-
«format fs=fat32 quick» – это команда, которая отвечает непосредственно за форматирование. В самом начале указывается формат (в данном случае это FAT32, но можно указать любой другой – например, NTFS). Дополнительная команда «quick» запускает быстрое форматирование. Её указывать не обязательно;
-
«assign letter=F» – с помощью данной команды можно задать букву диска, если после форматирования система не сделала это автоматически. Прежде чем вводить эту команду, зайдите в проводник и проверьте, корректно ли отображается ваша флешка и задана ли ей буква диска. Если нет, то вводите эту команду. В противном же случае можете сразу переходить к последней;
-
«exit» – это последняя команда, которая завершает работу утилиты.
Форматирование при помощи командной строки
Однако бывает и так, что штатная утилита «Управление дисками» не в состоянии справиться с проблемой. И тогда приходится искать другие способы ее решения. И среди них есть один, также использующий возможности операционной системы.
Речь о командной строке. Именно с ее помощью можно отформатировать проблемный накопитель. Для этого используется консольная утилита «diskpart». В графическом виде ее не существует. Но работает она практически безотказно.
1. Итак, запускаем компонент «Выполнить» и вводим в строку поиска «cmd». Нажимаем кнопку «ОК».
2. Сразу же появится окно консоли. Теперь загружаем утилиту для форматирования. Вводим команду «diskpart» и нажимаем «Enter». Результат будет примерно таким.
3. А теперь вводим «list disk» и нажимаем «Enter». Эта команда необходима для того, чтоб узнать порядковый номер накопителя или диска. Необходимо запомнить этот самый номер.
4. Следующая команда – «select disk №». Вместо символа «№» вписываем то число, которое было запомнено. Эта команда позволяет приложению «взять диск в работу».
5. Переходим к самому процессу форматирования. Вводим «format fs=ntfs quick» и нажимаем «Enter».Эта команда запустит процесс. Останется только дождаться его завершения.
Теперь останется только набрать «exit» и выйти из программы. Данный способ точно должен помочь. Если нет, то определенно есть процесс, который мешает. Стоит попробовать вариант с консолью в безопасном режиме.

















