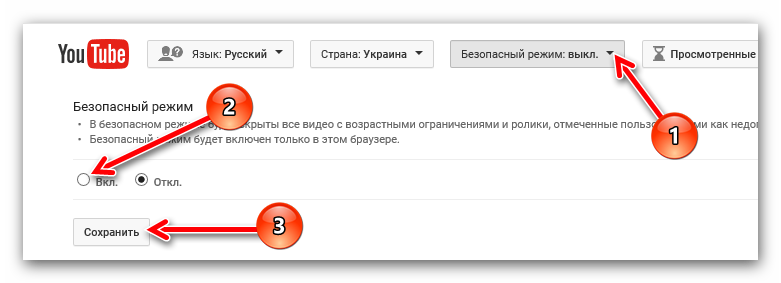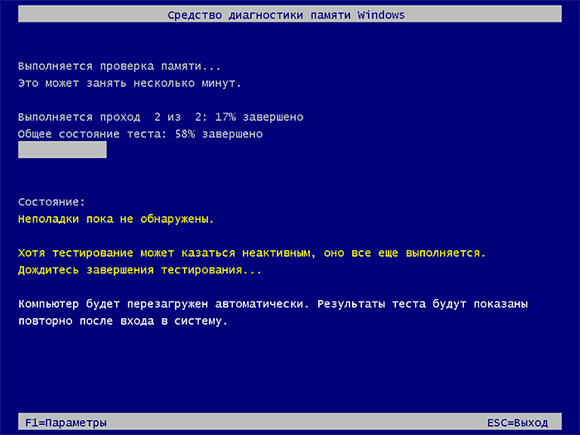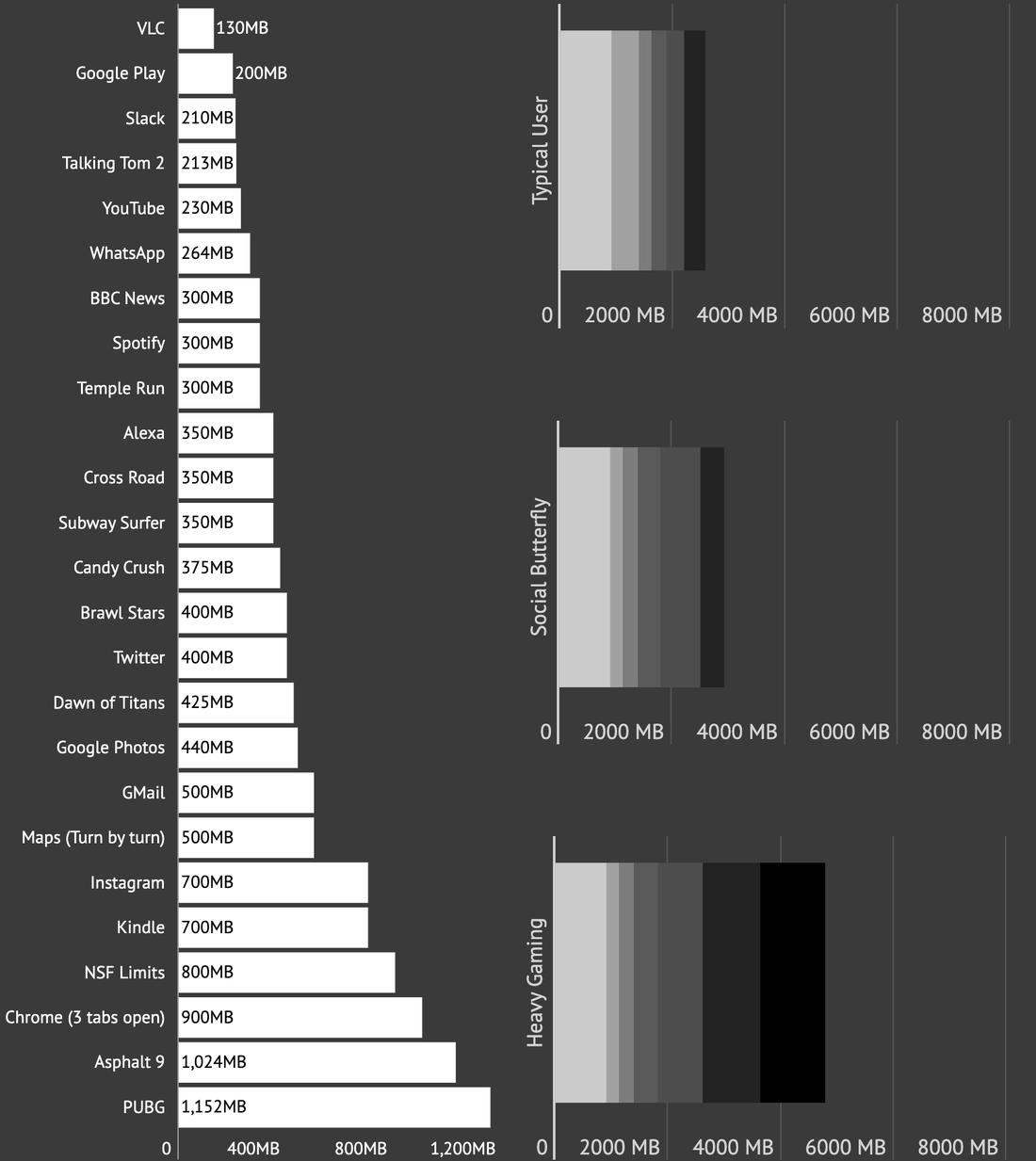Эффективный способ увеличения оперативной памяти на ноутбуке и альтернативные методы
Содержание:
- Как проверить новую «оперативку»?
- Что делать, если в продаже уже нет нужного модуля ОЗУ
- Как увеличить оперативную память на компьютере Windows 7
- Что может случиться, если новая планка памяти не подойдет
- BIOS
- Как определить тип памяти, установленной в ноутбуке
- Методы подключения ReadyBoost с флешки
- Увеличение памяти с помощью флешки
- Как увеличить файл подкачки в Windows?
- Что нужно знать при увеличении памяти на ноутбуке
- Завершение работы
- Как увеличить оперативную память Windows 10
- Итоги
Как проверить новую «оперативку»?
Очень часто пользователям хочется узнать, как ведет себя новый модуль под нагрузкой.
Для этого они «гоняют» память самыми разными тестами. Есть несколько хороших программ, которые помогут проверить ОЗУ.
MemTest
Миниатюрная программа для тестирования оперативной памяти.
Утилита проверяет ОЗУ на ошибки и выполняет тесты на стрессоустойчивость. Однако при работающей операционной системе сделать это нельзя. Необходимо перезагрузить ноутбук. Только тогда начнется проверка.
Для начала нужно скачать утилиту с официального сайта разработчика.
Более ничего не требуется. MemTest даже не требует установки. Все, что нужно – запустить только что скачанный исполняемый файл с правами администратора.
На следующем этапе нажимаем «Start Testing»
.
После запуска тестирования компьютер попросит перезагрузки.
Необходимо выполнить это требование. При следующем старте после загрузки БИОСа начнется тестирование оперативной памяти.
В ноутбуках совсем немногое может быть подвержено апгрейду, а если он доступен, то крайне затруднителен. Но на таком устройстве увеличить в большинстве случаев совсем не сложно, что и докажет данная статья. Как на ноутбуке увеличить оперативную память?
Что делать, если в продаже уже нет нужного модуля ОЗУ
К сожалению для пользователя, слишком поздно решившегося добавить память в ноутбук, найти некоторые устаревшие модели уже не получится. Конечно, можно купить плашки с рук или на барахолке, однако кто поручится за качество товара и безопасность вашего оборудования?
Не стоит отчаиваться; особенно популярные планки можно отыскать в онлайн-магазинах, по преимуществу азиатских. Здесь вы, скорее всего, найдёте продукцию Corsair, Hynix, Samsung, Kingston и прочих производителей.
Как и во всех предыдущих случаях, обновлять плашки необходимо строго попарно, следя за соответствием объёмов памяти. Это оптимальный вариант — использование «произвольных» ОЗУ может привести к отказу ноутбука.
Как увеличить оперативную память на компьютере Windows 7
Проблемы с недостаточностью памяти может решить очень простое действие — запуск меньшего количества приложений одновременно. Необходимо определить, при запуске какого именно программного обеспечения, приложения возникает проблема нехватки памяти. Их стоит запускать только отдельно. Однако часто бывает и так, что с практической точки зрения нужно открывать несколько приложений одновременно. В таком случае решить проблему с памятью можно несколькими способами.
Увеличить файл подкачки
При первом же обнаружении нехватки оперативной памяти компьютер сразу же начинает автоматически увеличивать файл подкачки. Сам пользователь может самостоятельно вручную установить наибольший размер файла исходя из объема ОЗУ. Одновременно это действие способно привести к более медленной работе приложений.
Чтобы поменять размер файла подкачки, проходят путь: «Пуск» — «Панель управления» — «Система». Здесь выбирают дополнительные системные параметры. В «Дополнительно» проходят: «Быстродействие» — «Параметры». А далее «Дополнительно» — «Виртуальная память» — «Изменить».
В свойствах виртуальной памяти установлен автоматический ражим выбора объема файла подкачки. Здесь необходимо убрать галочку и задать нужный объем.
Обратите внимание! Когда в систему установлено два жестких диска, файл подкачки целесообразно перенести на второй. Чтобы определить размер установки файла подкачки, определяют объем, равный 1,5 от объема оперативки
Использование технологии ReadyBoost
Readyboost — технология, связывающая оперативную память и файл подкачки. Она не заменяет последний. Данная память медленнее оперативной и жесткого диска. Однако ее преимущество в отсутствии задержек, обусловленных поиском информации, что позволяет повышать системную производительность.
Чтобы активировать данную функцию, необходимо поместить флешку или карту памяти в компьютер. Возможно сразу появление на экране автозапуска, где достаточно просто отметить «Ускорить работу…».
Если автозапуск отключен, заходят в сторонний накопитель через «Мой компьютер». Открывают контекстное меню, делают клик правой кнопкой мыши, выбирают «Свойства», переходят в «ReadyBoost».
При первом переходе данной вкладки может не быть. В этом случае поступают таким образом:
- Открывают «Мой компьютер», а потом «Открыть автозапуск».
- Кликают на «Предоставить это устройство для технологии ReadyBoost».
- Нажимают на «Применить».
Функция активирована, начнется формирование кэша.

ReadyBoost — связующее звено между оперативкой и файлом подкачки
Что может случиться, если новая планка памяти не подойдет
Не переживайте: современные ноутбуки отлично защищены от необдуманных пользовательских действий и, как правило, неплохо переносят установку «неправильной» плашки. Скорее всего, вы просто увидите «экран смерти» — непосредственно в ходе запуска или через некоторое время поработав на лэптопе. В менее серьёзных случаях будет заметна небольшая потеря производительности — и при условии, что только что был установлен новый объём ОЗУ, вы в любом случае выйдете в плюс.
И всё же происшествия бывают разные, и рисковать не стоит. Оптимальным вариантом станет приобретение комплекта из двух одинаковых плашек — просто извлеките их из упаковки и аккуратно установите в устройство. Если всё же намереваетесь покупать планки в разных местах или дополнять имеющуюся аналогичной, проследите, чтобы совпадали объём и частоты.
BIOS
Чтобы увеличить текущие показатели ОЗУ на своём компьютере под управлением Windows 7 или иной версии ОС Windows, можно прибегнуть к изменениям настроек BIOS.
Для этого нужно сделать следующее:
- в зависимости от модели ноутбука или ПК, выполнить вход в систему;
- открыть раздел «Интегрированные устройства»;
- найти параметр, который называется VGA Sharing Memory, либо похожий на него;
- выбрать необходимое новое значение используемого объёма видеопамяти;
- сохранить изменения;
- перезагрузить компьютер.
Тут есть очень важный момент. Находя такой вариант увеличения ОЗУ, многие неопытные пользователи сразу же начинают выкручивать всё до максимальных значений. Это большая ошибка, способная привести к серьёзным и нежелательным последствиям.
СОВЕТ. Выбирайте значение, превышающее стандартные параметры, указанные в BIOS при изменении настроек, не более чем в 2 раза.
Это считается оптимальным вариантом. Это позволит увеличить производительность и быстродействие, но при этом не станет причиной раннего выхода из строя видеокарты, материнской платы и прочих компонентов.
Как определить тип памяти, установленной в ноутбуке
Чтобы узнать, какая точно память используется в аппарате можно использовать несколько способов.
Внешний осмотр
Самый простой и надежный способ – разобрать ноутбук, вытащить установленный модуль памяти и прочитать маркировку, которая имеется на нем. С одной стороны, придется разбирать ноутбук, с другой – все равно рано или поздно это придется делать, чтобы установить дополнительный модуль.
 Определить тип памяти можно разобрав ноутбук и прочитать маркировку
Определить тип памяти можно разобрав ноутбук и прочитать маркировку
Такой способ также точно дают информацию о количестве слотов под «оперативку», которые имеются на материнской плате.
Программные средства операционной системы
В операционных системах Windows 8 и 10 можно получить основную информацию о конфигурации оборудования через «Диспетчер задач».
В нем нужно выбрать вкладку «Производительность» и далее параметр «Память». Отобразится следующая информация:
- Общий объем памяти, установленной в ноутбуке.
- Тип памяти — DDR2, DDR3 или DDR4.
- Частота.
- Объем, который используется системой в настоящий момент.
- Количество слотов и их использование.
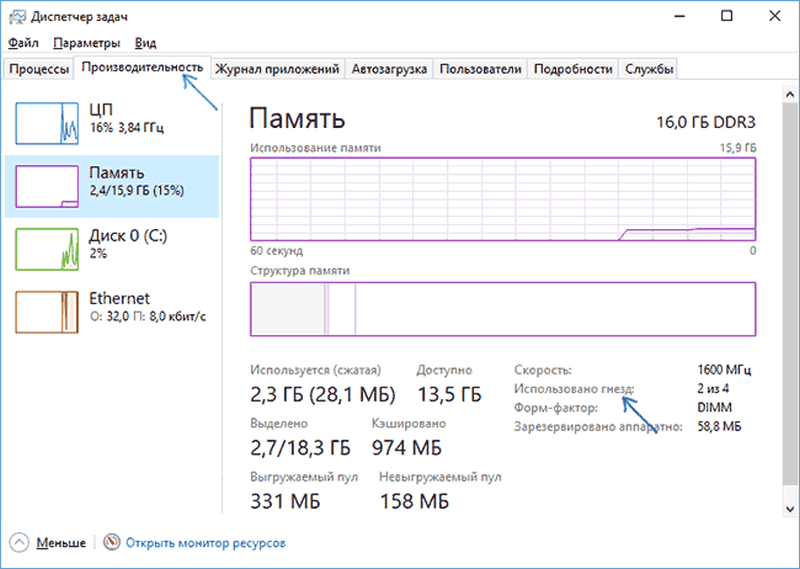 Получение основной информации о конфигурации оборудования через «Диспетчер задач»
Получение основной информации о конфигурации оборудования через «Диспетчер задач»
Использование специальных утилит
Наиболее полную информацию можно получить с помощью специальных диагностических и тестовых утилит, которые дают пользователю самую полную информацию об установленном оборудовании. Среди таких программ обычно используют:
- Everest;
- AIDA64;
- CPU-Z.
Рассмотрим подробно работу с программой CPU-Z.
Использование CPU-Z
Эту удобную утилиту можно скачать с официального сайта разработчика. Программа полностью бесплатна. После установки запускаем программу с правами администратора.
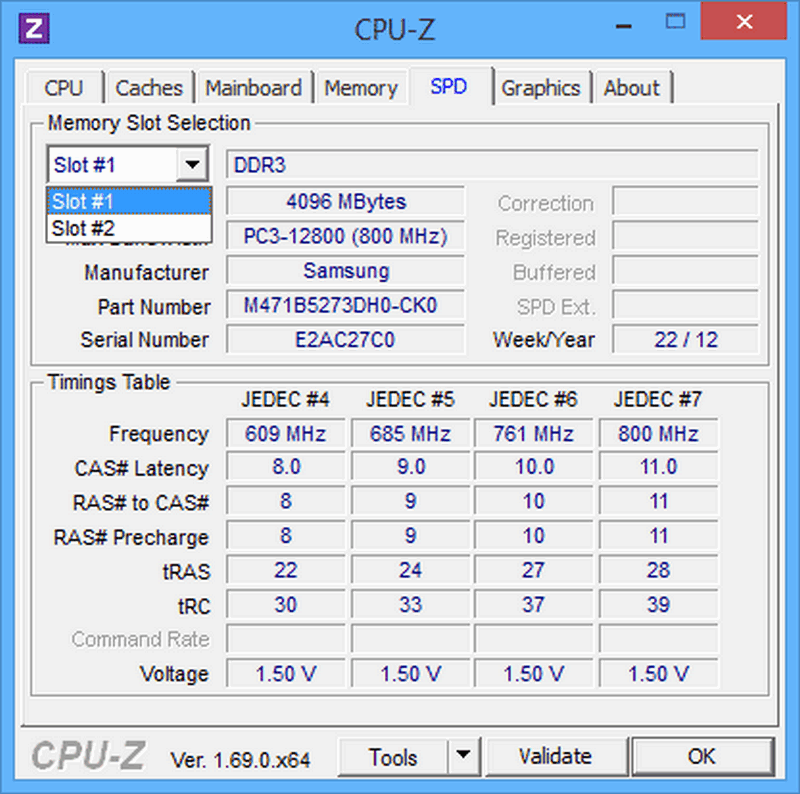 Получение информации об оперативной памяти с помощью CPU-Z
Получение информации об оперативной памяти с помощью CPU-Z
Отображается основное рабочее окно. В нем нужно выбрать вкладку SPD. Здесь отображается самая полная информацию об оперативной памяти – ее тип, объем, частота, тайминги и другие параметры. Эти данные предоставляются отдельно для каждого модуля ОЗУ, который установлен. Вкладка «Slot» позволяет выбирать модули памяти, установленные в конкретный разъем на плате ноутбука и отображать информацию по каждому из них. Полезной может оказаться вкладка «Mainboard». Здесь отображается информация о материнской плате, чипсете. На основе этой информации можно в дальнейшем определить, память какого максимального объема и частоты поддерживает ваш ноутбук.
Методы подключения ReadyBoost с флешки
Существует 2 варианта добавления оперативной памяти с помощью флешки, где весь процесс подключения функции Рэди Буст занимает не более 3 минут.
Автоматический запуск программы
- При появлении окна «Автозапуск» выбрать вкладку «Ускорить работу системы, используя Windows ReadyBoost».
- В свойствах съёмного диска открыть пункт ReadyBoost.
- Здесь система сама определит наличие свободного места для задействования утилиты. Если пространства не хватает, придётся его освобождать.
Включение программы вручную
- В меню «Пуск» выбрать вкладку «Мой компьютер».
- В открывшемся окне нажать на «flash-накопитель» и правой кнопкой мыши кликнуть на пункт «Свойства».
- В высветившемся окне «Свойства: съёмный диск» во вкладке «ReadyBoost» выбрать опцию «Использовать это устройство», где задать необходимый объём пространства на диске и USB, затем нажать «ok».
- Далее система около 15 секунд будет настраивать кэш на выбранном накопителе, после чего утилита начнёт работать.
- В «Моём компьютере» появится файл «ReadyBoost.sfcache» и будет видно, что места на USB стало меньше.
Поняв, как использовать в качестве оперативной памяти флешку, и создав для этого определённые условия, бывают случаи, когда система выдаёт ошибку. То есть ReadyBoost не видит накопитель, в этом случае необходимо протестировать устройство. А для того чтобы отключить программку, следует опять подсоединить USB, найдя вкладку «ReadyBoost» в свойствах flash и выбрать пункт «Не использовать это устройство».
Некоторые особенности использования Flash для увеличения ОЗУ.
- Следует знать, что перед тем как расширить оперативную память с помощью флешки, рекомендуемый объём на ПК должен быть от 1–3 RAM. Например, если VОЗУ ПК = 1 Гб и подключена flash на 4 Гб, то выделение ёмкости от 1–1,5 Гб обеспечит наилучшее ускорение.
- Используемый съёмный накопитель для утилиты ReadyBoost не может быть использован для хранения другой информации.
- Если выбирать между тем, как с помощью флешки увеличить ОЗУ или расширить объём оперативки в самом устройстве, то лучше выбрать второе.
- Технология RB позволяет быстро и в любых «походных» условиях решить проблему скорости ноутбука.
- Перед тем как из флешки сделать оперативную память, нужно понимать, что ощутимого увеличения быстродействия компьютера или ноутбука не будет.
- Программа ReadyBoost может быть использована не только с помощью USB, но и в SD- картах.
- При проверке системой съёмного накопителя она может выдать предупреждение, что «Это устройство нельзя использовать для RB». В этом случае нужно подключить другую flash или карту.
После того как появилась возможность с помощью флешки увеличить оперативку, был проведено несколько тестирований, из которых стало ясно, что производительность функции зависит от системы. Ощутимый результат могут дать лишь устройства с ОЗУ менее 1 Гб. К примеру, ReadyBoost на лэптоп с 2 Гб никак не повлиял, а с памятью 756 Мб приложения и программы стали работать намного быстрее. Получается, чтобы улучшить работу компьютера, можно использовать не только файл подкачки, модули памяти и увеличение ОЗУ через BIOS, но и флешку.
Увеличение памяти с помощью флешки
Существует и более простой и недорогой вариант, как увеличить ОЗУ ноутбука – причём, даже не открывая его корпус и не покупая новых модулей. Всё, что потребуется от пользователя – наличие свободной флешки объёмом 4–16 Гб и установленной Windows 7 или более новой версии. В принципе, тот же метод подойдёт и для стационарного ПК, памяти которого недостаточно для каких-либо действий или же просто скорость работы слишком низкая для целей пользователя.
Причины выбора такого метода
Основными причинами выбрать способ увеличения ОЗУ ноутбука за счёт флешки могут стать:
- нежелание тратить деньги на усовершенствование комплектации при замене устройства новым в ближайшее время;
- отсутствие физической возможности установить или заменить планку (устаревший тип модуля, неисправный слот и т.д.);
- необходимость увеличения памяти именно в данный момент.
Принцип действия
В операционной системе Виндовс 7 существует возможность увеличения ОЗУ за счёт дополнительного файла подкачки, создаваемого на накопителе. Утилита, которая позволяет это сделать, называется ReadyBoost. А вызвать её можно, просто открыв свойства флешки и выбрав вкладку с соответствующим названием.
Запуск утилиты Ready Boost
Использование такой возможности системы позволяет увеличить физическую память на следующую величину:
- до 256 Гб для 64-битной Windows 7;
- до 32 Гб для Виндовс 7 32-bit;
- до 4 Гб на других ОС, включая XP, если скачать утилиту дополнительно (в ОС она не встроена).
Производитель рекомендует использовать соотношение физической и флеш-памяти в пропорции не более 2,5 к 1. То есть при наличии на ноутбуке 2 Гб ОЗУ нежелательно делать размер файла подкачки на флешке больше 5 Гб.
Результативность метода вполне приличная – при чтении небольших файлов скорость работы увеличивается примерно в 5–10 раз. Однако при работе с большими областями данных разница будет почти незаметной.
Процес увеличение памяти
Для того чтобы увеличить память потребуется:
- Взять любую свободную флешку с интерфейсом не ниже USB 2.0. Однако лучшим выбором станет использование USB 3.0, скорость передачи данных (до 5 Гбит/с) которой сравнима с параметрами модулей памяти DDR3;
- Вставить устройство в порт USB;
- Отформатировать флешку (не обязательно, но желательно) в формате NTFS, который увеличит объём возможной памяти с максимальных для FAT32 4 Гб до значительно большего размера. Для этого кликается правой кнопкой мышки по названию диска и выбирается пункт «
- При наличии на носителе каких-либо данных следует убрать галочку с пункта «Очистка оглавления». Это увеличит время форматирования, но гарантирует полное удаление данных, которые теперь будут применяться в качестве ОЗУ.
Процесс форматирования флешки в формат NTFS
Через несколько минут на экране появится сообщение об окончании форматирования. И после выбора в свойствах флешки вкладки ReadyBoost можно будет настроить требуемый объём увеличения памяти.
Резервирование памяти на флешке для расширения ОЗУ
Так, например, если объём носителя составляет 16 Гб, ноутбук может использовать более 15 из них. При этом флешку нельзя будет использовать для хранения данных, а при просмотре её свойств появится следующая информация:
Полностью используемый для увеличения памяти накопитель
Вполне допускается использовать меньше памяти флешки. В этом случае она может быть использована и в других целях. Правда, перед тем как доставать устройство из USB-порта, следует отменить работу ReadyBoost, снова открыв свойства диска и вкладку утилиты, но выбрав уже «Не использовать это устройство».
Далеко не всегда такие действия ускорят работу ваших игр и «тяжёлых» приложений. Но, по крайней мере, скорость открывания фото и видео способ увеличивает гарантированно. По мнению пользователей, опробовавших данную методику, быстрее после её применения работает и браузер.
Как увеличить файл подкачки в Windows?
В отличие от предыдущего метода, увеличение файла подкачки – это действительно хорошее и эффективное решение, если вы хотите знать, как увеличить оперативную память, не покупая ее. А вот почему это хорошее решение – вы узнаете дальше. Но сначала давайте немного разберемся в теоретической части. Лишним для вас не будет.
Что такое файл подкачки?
Файл подкачки – это специальное зарезервированное место на жестком диске, которое используется в качестве оперативной памяти при ее нехватке.
Другими словами, если, например, приложению нужно больше оперативной памяти, чем у вас установлено, то недостаток ОЗУ будет компенсироваться как раз-таки этим файлом подкачки.
Однако нельзя просто так взять и установить файл подкачки на 16 Гб, имея на борту всего, скажем, 2 Гб оперативной памяти. Нежелательно это делать по следующим причинам:
- Файл подкачки работает значительно медленнее, чем оперативная память. Он может компенсировать недостаток объема ОЗУ, но никак не скорость. Таким образом, вы можете даже замедлить работу системы.
- При частом использовании файла подкачки ускоряется износ жесткого диска. Ведь предназначен он больше для хранения информации, чем для постоянной ее перезаписи.
Но в любом случае, файл подкачки всегда должен быть включен! Потому что при недостаче ОЗУ компьютер может начать очень сильно тормозить, а при включенном файле подкачки этого не произойдет. Давайте разберемся, как его включить и правильно настроить.
Как включить и настроить файл подкачки?
Просто повторяйте за мной. Показываю на примере Виндовс 7. Но у вас в любом случае все аналогично будет.
Сначала заходите в свойства компьютера, то есть на значке «Мой компьютер» жмите правой кнопкой мыши, а потом выбираете «Свойства».
Дальше выбираете «Дополнительные параметры системы».
Потом переходим на вкладку «Дополнительно», ищем на ней раздел под названием «Быстродействие» и жмем на его «Параметры».
Тут снова переходим на вкладку «Дополнительно», ищем раздел «Виртуальная память». Ага, это уже нам о чем-то говорит. И вот что говорит нам сам Виндовс:
Ну, почти то же самое, что я вам и сказал. Короче, жмите «Изменить».
После этого вам нужно будет выбрать том винчестера, на котором будет храниться файл подкачки. Мне кажется, что лучше его создавать на системном томе (у меня это диск C: ) чтобы избежать переносов кэша системных файлов с тома на том. Но если системный том забит Виндой почти полностью, то подойдет и любой другой том жесткого диска. И еще кое-что
Это важно, поэтому выделю:
Для оптимальной и сбалансированной работы рекомендуется делать объем файла подкачки в полтора раза больше, чем существующий объем оперативной памяти.
Что нужно знать при увеличении памяти на ноутбуке
Прежде, чем увеличить объем памяти, необходимо выяснить, возможно ли это сделать вообще. Например, некоторые новые модели ноутбуков бюджетных серий выпускаются с материнской платой, которая имеет только один слот под оперативную память. Соответственно, объем ОЗУ нельзя увеличить, просто добавив еще одну планку памяти. Можно только заменить уже установленный модуль на другой, большего объема.
В большинстве случаев, в ноутбуке два слота под оперативную память. Причем производитель может комплектовать изделие двумя одинаковыми модулями памяти, установленными в оба разъема. В этом случае, придется пожертвовать одной из планок памяти, чтобы вместе нее установить другую, большего объема.
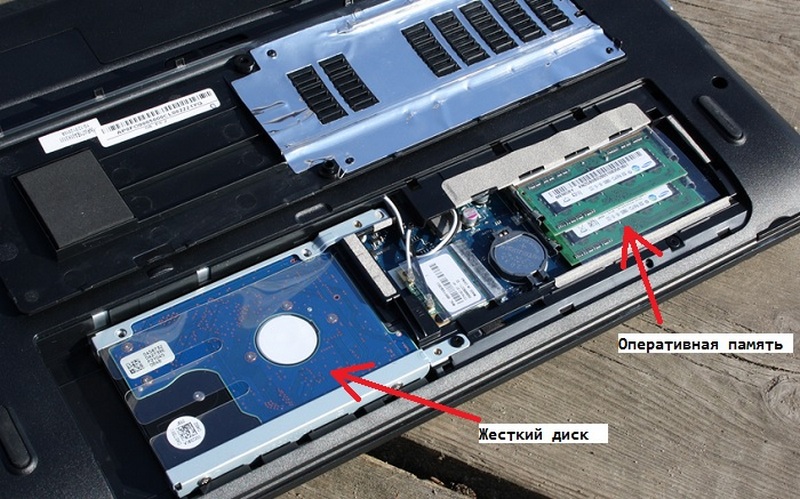 Местонахождение оперативной памяти в ноутбуке
Местонахождение оперативной памяти в ноутбуке
Также следует принять во внимание разрядность операционной системы. 32-х разрядная Windows не определяет объем памяти более 3,5 Гб
Еще одна проблема может возникнуть, если владелец захочет расширить память на ноутбуке, который еще находится на гарантийном обслуживании. Так как для увеличения объема памяти ноутбук нужно вскрывать, это может повлечь отказ в гарантийном обслуживании. Поэтому в этом случае лучше обратиться в авторизованный сервисный центр производителя для решения этого вопроса.
 Для увеличения объема памяти ноутбук нужно вскрывать
Для увеличения объема памяти ноутбук нужно вскрывать
Нужно иметь в виду, что современные модели ноутбуком зачастую требуют практически полного разбора, чтобы получить доступ к слотам оперативной памяти. Также следует иметь в виду, что бывает, что материнская плата ноутбука поддерживает только память, работающую при пониженном напряжении питания. Она маркируется буквой L в названии. Может обозначаться, например DDR3L.
Завершение работы
После завершения всех действий нужно вернуть крышку на свое место, вставить аккумулятор и запустить ноутбук. Потом надо проверить, видит ли операционная система установленные модули оперативной памяти.

Если все работает как следует, то пользователя можно поздравить, так как теперь его ноубук будет работать гораздо быстрее, а производительность возрастет в несколько раз.
А в том случае, если что-то не так или же самостоятельно производить замену страшно, лучше обратиться к квалифицированному мастеру, который знает, как на ноутбуке увеличить оперативную память.
Здравствуйте!
На самом деле, памяти много не бывает, тем более что сейчас 4 ГБ (8 ГБ?)
— уже считается базовым минимумом для обычного домашнего ноутбука.
Вообще, чтобы докупить планку памяти для своего ноутбука, нужно обратить внимание на несколько вещей: свободные слоты (имеются ли они?), тип поддерживаемой памяти процессором (материнской платой), с одноканальным и двухканальным режимом работы (если, конечно, у вас есть желание несколько ускорить работу своего устройства). И так, расскажу обо всем по порядку..
И так, расскажу обо всем по порядку…
ШАГ 1: проверяем сколько слотов для памяти у ноутбука
Примечание:
чаще всего их 1÷2 (в редких моделях ноутбуков — их больше).
Чтобы увеличить оперативную память ноутбуку, первое, с чего следует начать — это с определения количества слотов в ноутбуке для установки плашек RAM. А то некоторые сразу же начинают определяться с типом памяти, объемом, таймингами и пр. В последствии, оказывается, что купленную планку вставить просто некуда!
В обычном ноутбуке, самой типовой конфигурации, их 1 или 2. Понятно, что если у вас 2 слота — то это более удачный и удобный вариант.
Чтобы определить кол-во слотов,
можно пойти следующими путями:
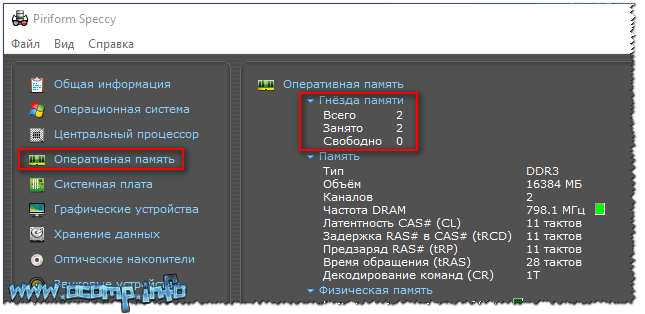
ШАГ 2: тип поддерживаемой памяти процессором (мат. платой)
Способ №1

Результаты теста на скриншоте
Всё же, на мой взгляд, когда у вас есть выбор (т.е. имеется 2 слота), я рекомендую купить и установить 2 планки памяти и задействовать двухканальный режим работы памяти (его еще иногда называют Dual). В любом случае, хуже от него точно не будет, а прибавка даже в несколько процентов — всегда на руку…
Чтобы узнать в каком режиме работает у вас память:
- запустите утилиту ;
-
Speccy
: на главной странице утилиты посмотрите, что написано под заголовком «Оперативная паять»— 1-канальная или 2-канальная (если англ. версия — то Single или Dual, соответственно);
- CPU-Z
: нужно открыть вкладку «Memory»
и посмотреть строку «Channel»
(см. скриншоты ниже ).
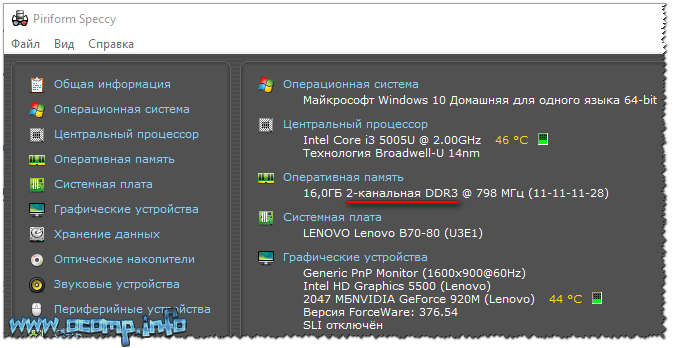
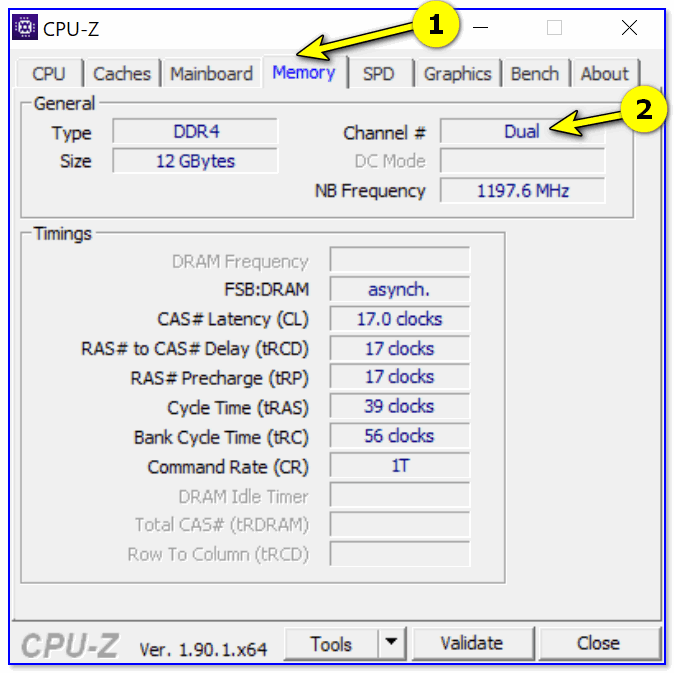
CPU-Z (режим работы ОЗУ). Dual — двухканальный
Чтобы задействовать двухканальный режим, нужно соблюсти следующее:
- планки памяти должны быть с одинаковой частотой (DDR3-1600, например). Кстати, все установленные планки, будут работать на частоте наименее медленного модуля памяти (об этом уже говорил выше)
; - планки должны быть одинакового объема памяти;
- также желательно чтобы у планок были одинаковые тайминги
, и они были от одного производителя.
В этих случаях, как правило, двухканальный режим будет задействован автоматически
без ваших «танцев с бубнами»…
Приобрести память за относительно небольшие деньги можно в китайских онлайн магазинах (например, ).
Думаю, что информации в статье достаточно, чтобы определить какая память у вас установлена, какая поддерживается и подойдет вашему ноутбуку, чтобы сделать правильный выбор и купить то, что нужно!
На том статью я завершаю, тот час же умолкаю!
Как увеличить оперативную память Windows 10
После того как вы получили новые планки оперативной памяти, настало время разобрать «корпус» вашего компьютера, чтобы правильно установить их на материнскую плату. Прежде чем выполнять эту операцию, убедитесь, что компьютер полностью выключен и отсоединен от любого источника питания (включая любой ИБП): таким образом, вы значительно снизите риск получения личного вреда из-за электричества и/или повреждения аппаратного обеспечения.
Если вы не уверены, не стесняйтесь обратиться за помощью к специалисту: в некоторых случаях лучше не совершать ошибок!
Чтобы получить доступ к внутренним компонентам стационарного ПК, вы должны получить доступ к лицевой части материнской платы, открутив маленькие винты на задней части корпуса, необходимые для удержания панели; однако, на других типах компьютеров (базовых или мини-ПК) снимать нужно нижнюю панель, которая удерживается на месте с помощью длинных винтов, которые часто доступны путём переворачивания устройства вверх ногами.
Открыв одну из панелей компьютера, вы получите доступ к материнской плате и всем остальным аппаратным компонентам: немедленно определите слоты, в которых уже установлены планки ОЗУ, обычно расположенные в верхней правой части, непосредственно рядом с блоком процессора (вы должны увидеть только вентилятор и радиатор).
Если вам необходимо отсоединить одну или несколько из имеющихся планок ОЗУ, переместите предохранительные рычаги (похожие на небольшие защёлки) по бокам модуля наружу: они блокируют планки сверху и снизу
После перемещения рычагов вы можете осторожно поднять модуль RAM со своего места, и он оторвётся без особых усилий
Чтобы установить новый модуль ОЗУ, переместите рычаги наружу, чтобы они не мешали во время вставки, определите свободную «выемку» на контактах модуля, чтобы получить правильное направление (выемка должна совпадать с пластиковой «перемычкой» на слоте), затем осторожно вставьте модуль, стараясь задвинуть его до конца. Как только правильная позиция достигнута, рычаги должны автоматически защелкнуться, чтобы закрепить планку в слоте; в противном случае вы можете защёлкнуть их вручную
Если ОЗУ не «входит», не нажимайте сильнее, а проверьте направление установки.
Когда вы закончите, закройте корпус, вставив и завернув винты на место, подключите компьютер к источнику питания и включите его: если всё пошло в правильном направлении, компьютер должен немедленно распознать новую RAM, правильно запустив операционную систему. После входа в систему снова используйте CPU-Z, чтобы проверить, правильно ли определяется новая оперативная память. Если компьютер должен включиться, но при запуске он кажется «мертвым» или издаёт странные звуки, я рекомендую снова открыть его и проверить правильность установки нового модуля памяти.
Примечание: в некоторых случаях BIOS / UEFI может предупредить вас об изменении конфигурации системы после установки нового ОЗУ; если это произойдёт, нажмите указанную клавишу, чтобы продолжить нормальный запуск компьютера (обычно F1 или F2 ).
Итоги
Узнав, как правильно увеличивать размеры ОЗУ на переносном ПК, можно, даже имея не слишком производительное устройство, увеличить скорость работы с ним и даже запустить те программы, которые до этого были недоступными для использования – новые игры, последние версии видео редакторов.
Однако при увеличении памяти стоит учитывать, что для работы многих игровых приложений главную роль играет не только оперативная, но и графическая память видеокарты, которая, оставшись на том же уровне, уменьшит эффективность повышения объёма ОЗУ.
Поэтому, чтобы не разочароваться в результатах проделанной работы, следует заранее ознакомиться с требованиями программы и, либо не только добавить модули памяти, но и установить новый видеоадаптер, либо сразу строить планы на покупку современного ноутбука.
Как увеличить оперативную память на ноутбуке: Советы