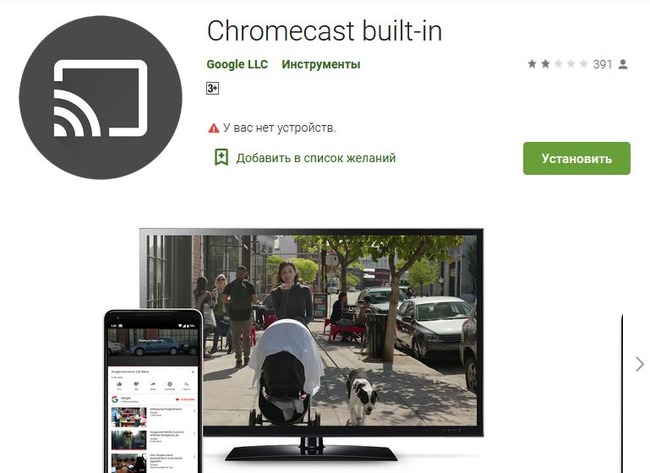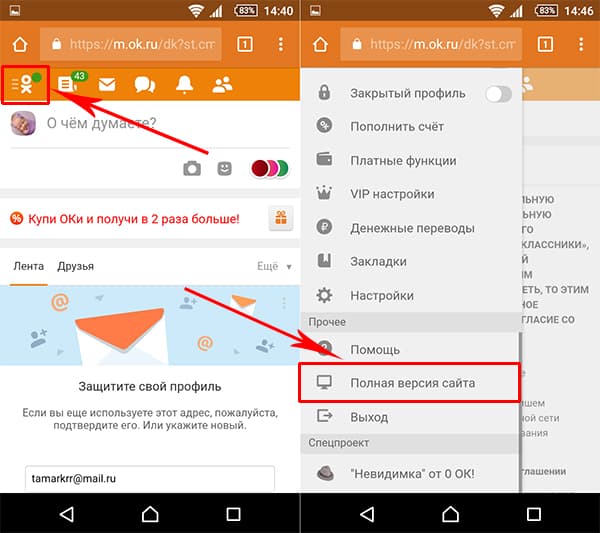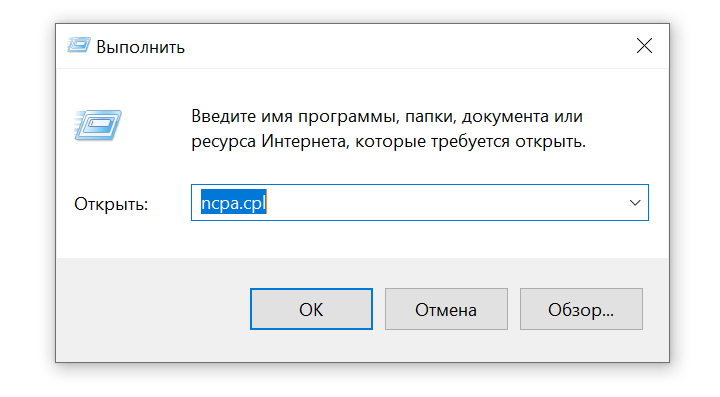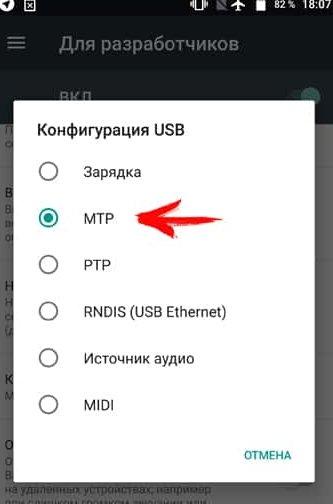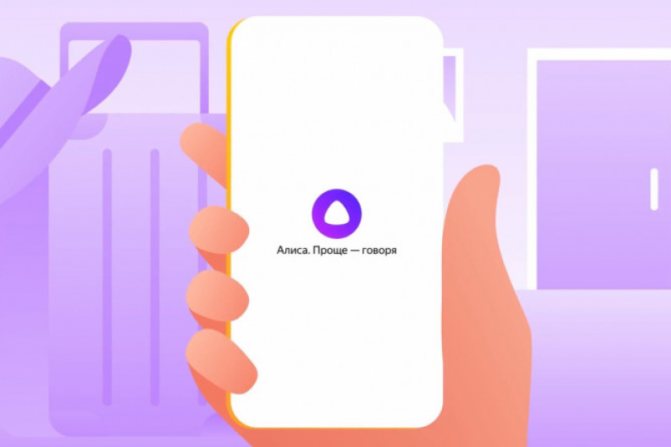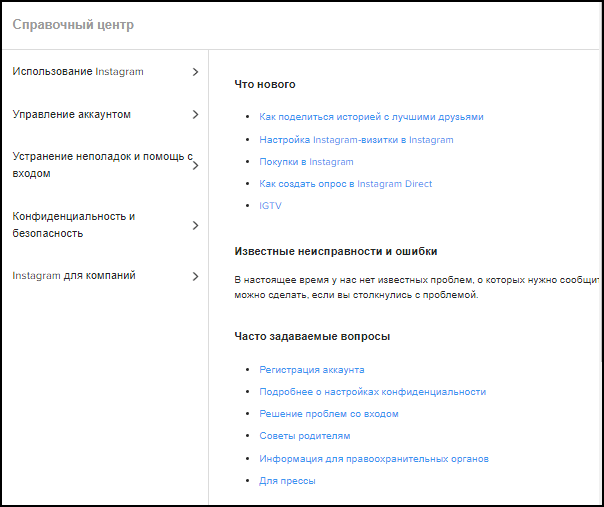Whatsapp web — вход с компьютера и телефона
Содержание:
- Звонки Whatsapp с компьютера на телефон
- Как отсканировать QR-код в WhatsApp на Android
- Веб-приложение на персональном компьютере
- Как просканировать код в Web WhatsApp Com через телефон: инструкция
- Вход через виртуальный сервис с использованием браузера
- Определение и назначение QR – код в ВатсАп
- Часто задаваемые вопросы
- Зачем нужен код
- Как просканировать код на web.whatsapp.com?
- Технические требования
- Что делать в такой ситуации
- Возможности веб версии ватсап
- WEB WHATSAPP — КАК ПРОСКАНИРОВАТЬ QR КОД
Звонки Whatsapp с компьютера на телефон
Читатель, интересуется следующим. Вероятно по мотивам статьи об установке Whatsapp на компьютер.
Что такое звонки Whatsapp и как они работают?
Дело в том, что разработчики Whatsapp не придумали ничего кардинально нового. Звонки через него осуществляются посредством IP-телефонии. Которая является частью технологии VoIP — Voice over Internet Protocol — голос через сети IP. Это значит, что связь осуществляется не через сети мобильных операторов, а через интернет, посредством двух (или более) устройств подключенных к нему.
Поэтому сама по себе возможность звонить с компьютера таким способом однозначно имеется.
Но реализуется это обычно с помощью SIP-клиентов. И чтобы звонить с его помощью — нужно знать IP-адрес устройства собеседника.
Разумеется, вы его знать не можете. Поэтому остается только возможность запуска полноценного Whatsapp-приложения на компьютере.
Как установить Whatsapp на компьютер для звонков?
Для этого понадобится отдельный мобильный номер, на который будет зарегистрирован аккаунт в Ватсапп. По сути мы просто подменяем компьютером мобильный телефон. Но обычным способом этого сделать нельзя. Понадобится использовать эмулятор-android. Самый известный эмулятор — это bluestacks. Оно бесплатное, и качать его нужно только с официального сайта — https://www.bluestacks.com/ru/
Это очень важно, ибо в сети очень много мошеннических сайтов, которые могут подсунуть вам вредоносное ПО под видом подобных эмуляторов
Создание аккаунта Whatsapp и его активация на компьютере в эмуляторе bluestacks
Эта программа устанавливается на компьютер, после чего уже можно в неё установить Whatsapp из Google Play, как на обычный смартфон и активировать существующий аккаунт whatsapp.
Тут важно понимать, что аккаунт предварительно нужно зарегистрировать с любого мобильного телефона. Ибо для этого требуется активный номер телефона, куда можно принять код через SMS
Лучше выбрать такой телефон, где whatsapp не установлен, чтобы не переносить аккаунты туда-сюда.
Как звонить с компьютера на Whatsapp
Ну а дальше дело техники. После того как вы перенесете свой аккаунт в bluestacks, то он будет работать точно так же как на смартфоне, и будут доступны в том числе и звонки.
Но надо понимать, что такие вызовы можно делать только если смартфон абонента имеет устойчивое стабильное подключение к интернету. В противном случае нормально поговорить не удастся — будут очень сильные задержки и потери данных.
Как еще можно звонить с компьютера?
Кстати, есть еще вайбер (Viber), который имеет такую же функцию. Но кроме этого позволяет совершать звонки на мобильные номера абонентов, которые не пользуются вайбером.
Но, конечно, платно, ибо здесь уже будет использоваться не дешевая IP-телефония, а роутинг связи с интернета через сети мобильных операторов на смартфон абонента. Бесплатно можно звонить только в том случае, если у абонента так же установлен Viber на смартфоне и он подключен к интернету — будет происходить вызов по IP-телефонии, точно так же, как в случае с Watsapp. В этом есть недостаток, ибо мало у кого установлен этот мессенджер. Хотя, если вам нужна связь со знакомыми людьми, с коллегами, то нет никаких проблем использовать именно Вайбер для звонков с компьютера на телефон.
Ну и не стоит забывать о Skype. Ведь эта старейшая и всем известная программа тоже имеет возможность совершать звонки с компьютера на любые смартфоны, если у собеседника установлен и включён Skype. И точно так же можно звонить на любые номера платно.
Как отсканировать QR-код в WhatsApp на Android
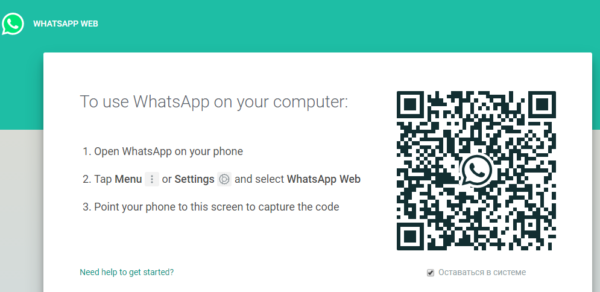 Запустив Ватсап на компьютере, мы увидим QR-код
Запустив Ватсап на компьютере, мы увидим QR-код
Шаг 2. Войдите в WhatsApp на своем Android. Кликните на иконку WhatsApp (как на картинке ниже). В том случаи, если вам нужно войти в Ватсап (если вы не сделали этого раньше), введите номер своего телефона. Когда появится запрос для того чтобы продолжить, проверьте свой номер и войдите в Ватсап.
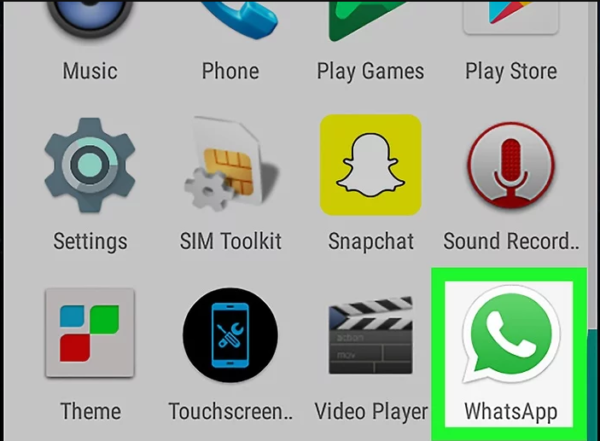 Входим в WhatsApp на своем Android
Входим в WhatsApp на своем Android
Шаг 3. Кликните на 3 точки в самом верху справа. Вы увидите раскрывшееся меню. Если Ватсап запуститься в чат, щелкните на кнопку «Назад» и вернитесь на главную страницу Ватсап.
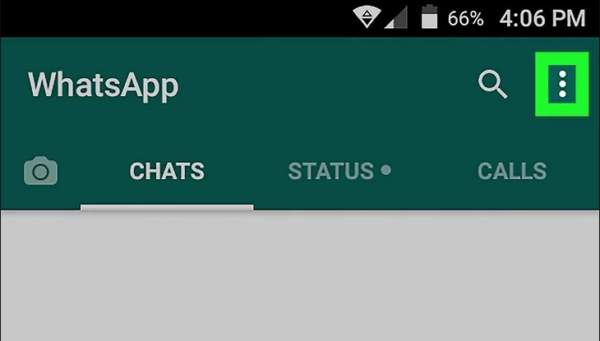 Кликаем на 3 точки в самом верху справа
Кликаем на 3 точки в самом верху справа
Шаг 4. Кликните на «WhatsApp Web», который вы увидите в появившемся меню (как на примере ниже). Вы откроете страницу со сканером WhatsApp QR.
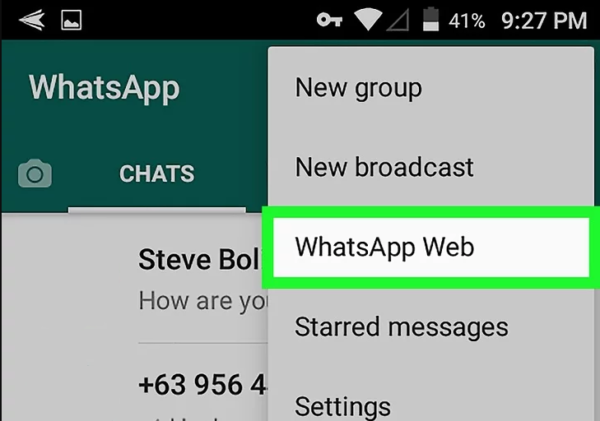 Кликните на «WhatsApp Web»
Кликните на «WhatsApp Web»
Шаг 5. Когда появится запрос, кликните «Ок. Понял». Вы увидите сканер QR.
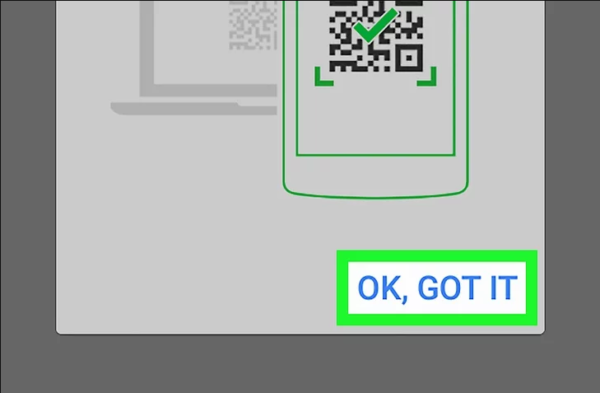 Кликаем «ОК, понял» или «ОК, got it»
Кликаем «ОК, понял» или «ОК, got it»
Шаг 6. Наведите камеру своего мобильного устройства на QR-код. Сделайте это как на примере ниже.
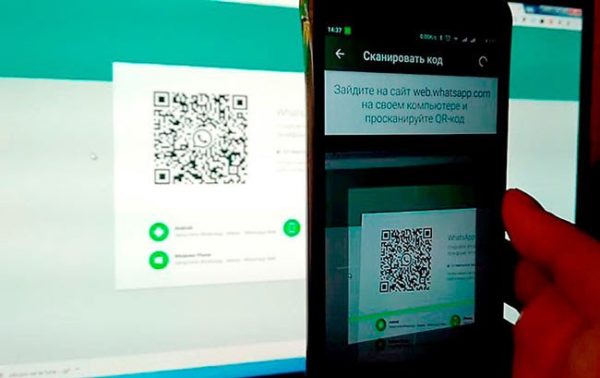 Наводим камеру своего мобильного устройства на QR-код
Наводим камеру своего мобильного устройства на QR-код
Шаг 7. Дождитесь когда сканирование QR-кода закончиться. После окончания сканирования, веб-страница Ватсап обновится. Перед вами появятся чат со всеми вашими разговорами и сообщениями.
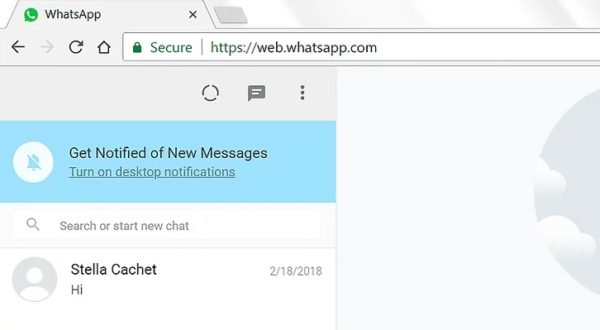 После сканирования QR-кода откроется чат Ватсап
После сканирования QR-кода откроется чат Ватсап
Таким образом, отсканировать QR-код в WhatsApp можно всего за пару минут.
Веб-приложение на персональном компьютере
Ватсап Веб – отличный мессенджер, которым можно воспользоваться на любом компьютере. В него встроена удобная система уведомлений, которые информируют пользователя о новых сообщениях. Чтобы приложение нормально функционировало, компьютер должен быть подключенным к интернету.
Перед использованием Ватсап его надо настроить. В настройках веб-версии есть такие инструменты:
- Изменение обоев. При желании пользователь может изменить фоновое оформление чатов с собеседниками.
- Настройка уведомлений. В приложении можно отключать отображение уведомлений, а также изменять миниатюры полученных сообщений.
- Блокировка. В Ватсап есть черный список, с помощью которого можно заблокировать собеседника.
- Использование групповых чатов. Если надо одновременно пообщаться сразу с несколькими людьми, можно создать групповой чат.
- Изменение профиля. Можно добавлять дополнительную информацию о себе, редактировать имя и изменять аватар.
- Просмотр заархивированных чатов. Собеседников, с которыми приходится общаться крайне редко, можно добавить в архив.
- Добавление сообщений в «Избранное». Любые полученные или отправленные сообщения можно отметит, как избранные. Они будут отображаться в отдельном разделе.
- Взаимодействие с контактами. Каждый пользователь Ватсап может просматривать дополнительную информацию о контактах, отправлять на них жалобы, блокировать их и удалять.
- Отправка разных видов информации. Мессенджер позволяет обмениваться не только текстовыми сообщениями, но и отправлять фото, видео и аудио.
Как просканировать код в Web WhatsApp Com через телефон: инструкция
Как корректно просканировать код в web whatsapp com через любой телефон и приступить к использованию фантастически удобного мессенджера нового поколения. Давай разберемся во всем по порядку. Для начала ты можешь ознакомиться с тем, что из себя представляет Вацап для смартфона.
Сканирование — что это?
Бывает, что люди не понимают, как сканировать штрих код в Вотсапе. И даже не представляют себе, где в whatsapp находится сканирование QR, и что это вообще такое. QR-код — это особая зашифрованная информация, который нам сейчас нужен, чтобы пользователь прошел идентификацию посредством ввода номера своего телефона.
QR-код на web whatsapp com: как просканировать правильно
Как только ты перейдешь на страницу в браузере с веб-версией мессенджера, ты увидишь то, что нам нужно — QR-код на веб ватсапп ком. Сканер ватсап веб — проще говоря, это камера твоего смартфона.
Мы предлагаем следующий алгоритм:
наводим камеру устройства на код таким образом, чтобы он целиком входил в рамки на его экране.
Если всё прошло успешно, то вы услышите особый звук, и сразу увидите, как в браузере появился нужный сервис.
Как понять предложение «Используйте Ватсап на телефоне, чтобы просканировать код»? Это значит, что без камеры вашего смартфона здесь не обойтись, смотрите порядок действий, описанный выше.
Теперь вы можете использовать все функции привычного вам сервиса для обмена мгновенными сообщениями, и голосовыми сообщениями, обмениваться с друзьями текстовыми посланиями, смайликами;
-
- управлять настройками и персонализировать свой профиль на свое усмотрение, и всё это будет синхронизироваться с версией на смартфоне;
- менять свой статус;
присылать фотографии, музыку, видеозаписи.
Что делать, если whatsapp не сканирует QR код?
Проверь свое подключение к Интернету (вдруг произошел какой-то сбой) и версии всех приложений и программ для сетевого сёрфинга (браузер).
Тебе обязательно потребуется хорошее подключение к Сети на ПК или телефоне, ВайФай, и еще лучше обновить версию своего браузера.
Главным преимуществом такого формата сервиса является более скорый набор текста. Особенно это ценно для тех, кто привык печатать на стационарной клавиатуре.
Мы приготовили для тебя еще много полезного материала. В частности, ты можешь ознакомиться со статьей «Как отменить сообщение в whatsapp«.
Желаем успехов! Спасибо, что выбрали нас!
У меня вообще этого кода нет ️ Сразу камера открывается когда на воцапп веб захожу. Ответить ↓
Я с вами ребята. Ответить ↓
Подскажите, где этот qr код найти? Ответить ↓
не сканируется код Ответить ↓
Подскажите пожалуйста, приложение не сохраняет QR-код. приходится сканировать при каждом входе. что можно сделать? спасибо Ответить ↓
Вход через виртуальный сервис с использованием браузера
Сейчас мы разберем все три способа, но начнем по прядку. Первый из них подходит для устройства с любой операционной системой.
Для того чтобы войти в свой профиль через браузер нужно сначала его иметь.
- Для этого мы заходим в приложение на телефоне и заводим учетную запись. Если вы уже пользовались приложением, то пропускаем этот пункт.
- Чтобы запустить WhatSapp в браузер мы должны сначала запустить сам браузер.
- После чего создаем новую вкладку, где в адресной строке вписываем адрес WhatSapp.com.
Дальше нужно найти ссылку WhatSapp.web.
После этого открываем на своем телефоне одноименное приложение и нажимаем на три точки в правом верхнем углу.
Следующим шагом будет нам необходимо выбрать пункт под таким же названием и отсканировать QR код.
Если все прошло удачно, то на экране компьютера вы увидите окно, полностью повторяющее мессенджер телефона.
Этот способ подойдет тем, кто не имеет возможности установить приложение на компьютере.
Плюсы десктопной версии WhatSapp:
- Работоспособность не теряется на любой операционной системе;
- Не привязана к конкретному браузеру.
- Нет необходимости интегрировать программу на компьютер;
- Всегда можно запустить на любом компьютере подключенному к всемирной паутине.
Минусы такого способа:
- При секретной переписке нет уверенности сохранности данных (приходится каждый раз разрывать связь с учетной записью).
- Если работа ведется на чужом компьютере, приходится каждый раз разрывать связь с учетной записью, чтобы никто не увидел переписку.
- Процесс переустановки браузера или чистка кэша приведет к ситуации, в которой необходимо, повторять вход заново.
Использование этого способа на домашнем ПК вполне приемлемо, к тому же веб версия полностью повторяет функционал приложения на телефоне.
Определение и назначение QR – код в ВатсАп
Механизм синхронизации данных компьютерной версии Вацап решен посредством web-ресурса https://whatsapp.com/ путем сканирования QR кода.
Важно!
Web Whatsapp.сом QR-код — это специальный графический ключ, содержащий информацию, необходимую для корректного подключения и работы компьютерной версии мессенджера. Схематически подключение компьютерного клиента представляет собой следующие шаги:
Схематически подключение компьютерного клиента представляет собой следующие шаги:
| Действие | Результат |
| Формирование зашифрованных данных активации десктопной версии посредством функции Whatsapp scan | При первом запуске ПК-клиента на экран выводится графический ключ для автоматической авторизации пользователя в приложении |
| Сканирование QR-кода | Камера смартфона считывает зашифрованную информацию и подключается к компьютеру. На экране ПК через установленную программу становятся доступны переписка, редактирование личного профиля и другой функционал. |
Разобравшись с назначением скан-кода, перейдем к вопросу, как просканировать необходимый элемент.
Часто задаваемые вопросы
Приложение не генерирует QR-код для WhatsApp, пишет «No QR Code». Что делать?
Такое сообщение сигнализирует о наличии незавершенной синхронизации WhatsApp. Через меню «Настройки» выполните режим «выйти из всех подключенных устройств». Если действие не помогло, свяжитесь с техподдержкой сервиса.
Что делать, когда во время сканирования QR-кода в WhatsApp появляется ошибка, операция прерывается?
Большинство ошибок связано со способом и качеством подключения сети. Опция не будет работать если:
- Мобильный гаджет применяется как точка доступа в сеть и для работы в интернет на смартфоне и компьютере одновременно.
- На телефоне нестабильное подключение к сети.
- У компьютера прервался доступ в интернет.
- Технические работы на серверах Whatsapp.
Зачем нужен код
QR-код или графический ключ – это возможность подключения мессенджера на ноутбуке или стационарном компьютере с помощью своеобразного штрих-кода. Ключ содержит информацию, нужную для корректной работы устройства. Специальное программное обеспечение связывает два устройства, синхронизирует переписку и личные данные.
Как работает схема подключения?
- Данные передаются в зашифрованном виде – это графический ключ (черно-белое изображение на экране устройства);
- Камера считывает данные устройства и подключается к компьютеру – вы получаете возможность открыть личный профиль и вести переписку.
Десктопная версия программы позволяет получить доступ к основному функционалу мессенджера:
- Выбор необходимых настроек;
- Отправка текстовых сообщений, запись голосовых сообщений;
- Возможность прикрепить или сделать изображение, документ, аудиофайл;
- Смена фотографии и статуса профиля.
Как просканировать код на web.whatsapp.com?
Просканировать код web.whatsapp.com может каждый – особые знания и умения не понадобятся! Мы расскажем, зачем нужен кьюар-код, приведем пошаговые инструкции, которые помогут разобраться со сканером. А еще разберем возможные проблемы и научимся решать их самостоятельно.
Зачем нужен код
QR-код или графический ключ – это возможность подключения мессенджера на ноутбуке или стационарном компьютере с помощью своеобразного штрих-кода. Ключ содержит информацию, нужную для корректной работы устройства. Специальное программное обеспечение связывает два устройства, синхронизирует переписку и личные данные.
Как работает схема подключения?
- Данные передаются в зашифрованном виде – это графический ключ (черно-белое изображение на экране устройства);
- Камера считывает данные устройства и подключается к компьютеру – вы получаете возможность открыть личный профиль и вести переписку.
Десктопная версия программы позволяет получить доступ к основному функционалу мессенджера:
- Выбор необходимых настроек;
- Отправка текстовых сообщений, запись голосовых сообщений;
- Возможность прикрепить или сделать изображение, документ, аудиофайл;
- Смена фотографии и статуса профиля.
Как просканировать изображение
Переходим к следующей важной части нашего обзора – вы уже поняли, зачем нужно зашифрованное изображение. Давайте разбираться, как сканировать код в Ватсапе, если вы хотите приступить к общению немедленно!
- Войдите в мессенджер;
- Кликните на кнопку «Настройки» на нижней панели, если пользуетесь Айфоном;
- Если ваш смартфон работает на базе ОС Андроид, нажмите на кнопку «Меню» и найдите строчку WhatsApp Web и кликните на нее;
- Откроется новая страница со сканером кьюар-кода.
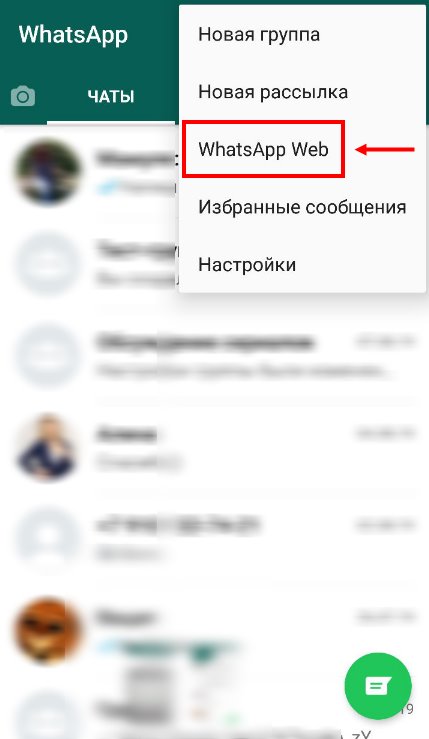
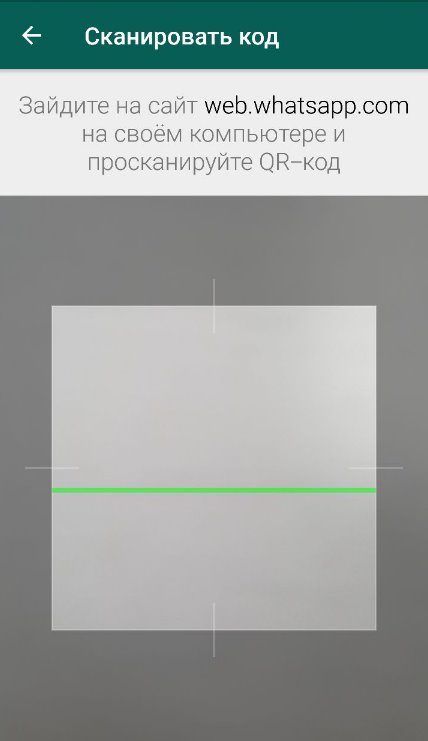
Но это еще не все – мы осилили лишь половину пути. Пора перейти к следующему шагу и начать сканировать QR код на компьютере. Для этого сделайте следующее:
- Откройте на ноутбуке или компьютере любой браузер;
- Наберите адрес сайта web.whatsapp.com – просканировать код для телефона можно только здесь;
- На экране сразу откроется небольшая картинка, которую мы ищем;
- Наведите камеру смартфона на экран компьютера и попробуйте просканировать изображение;

Готово – если все прошло успешно, веб-версия мессенджера загрузится на ПК или ноутбуке.
Мы подробно обсудили, как в WhatsApp просканировать QR код – ничего сложного, справится даже начинающий пользователь. Теперь вы можете пользоваться десктопной версией и наслаждаться общением на любом устройстве.
Возможные проблемы
Трудности могут возникнуть у любого человека – даже если ранее вы без проблем открывали нужный сайт и переписывались с друзьями. Что делать, если телефон не сканирует QR код WhatsApp, есть ли выход? Отчаиваться не стоит, мы попробуем найти решение проблемы!
Сначала попробуем принять первоначальные меры:
- Удостоверьтесь, что интернет-соединение находится на стабильном уровне;
- Проверьте, заряжена ли батарея смартфона;
- При необходимости проверьте качество работы роутера и перезагрузите его;
- Попробуйте ввести смартфон в авиарежим на несколько секунд.
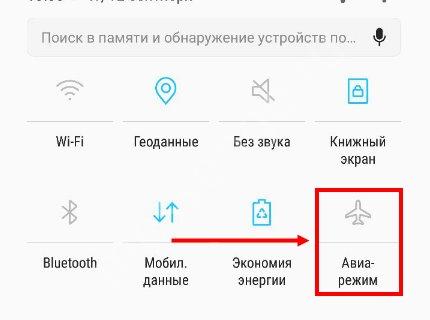
Ватсап не сканирует QR код по нескольким причинам – давайте подробно разберемся, откуда возникают трудности.
На смартфоне установлена устаревшая версия приложения – обновите мессенджер через магазин приложений Эп Стор или Гугл Плей Маркет;
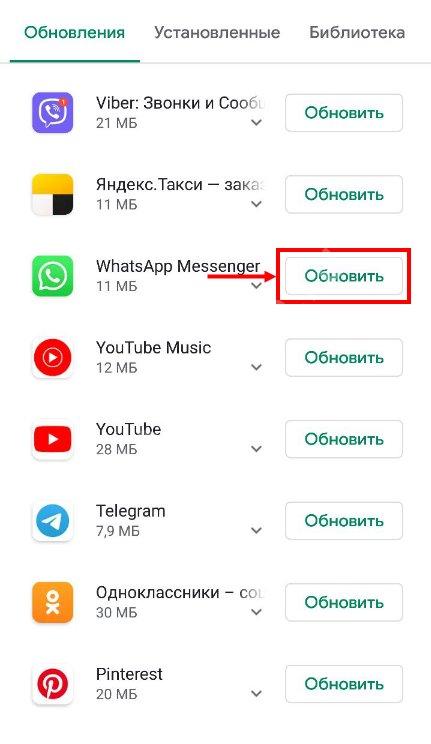
Камера телефона работает с перебоями.
Если ваша модель смартфона оборудована ненадежным фотоаппаратом, придется помучиться:
- Попробуйте приблизить картинку в браузере, увеличив масштаб в несколько раз (оптимально – 300%);
- Тщательно протрите глазок камеры мягкой тряпочкой;
- Снимите нагрузку со смартфона – отключите все приложения, потребляющие энергию и попробуйте просканировать еще раз.
Теперь вы точно знаете, как просканировать код в WhatsApp через телефон при необходимости. Уже через пару минут вы будете общаться с друзьями, близкими и коллегами на компьютере, пользуясь функционалом любимого мессенджера! Сохраняйте наши инструкции в закладки, чтобы не потерять и пользуйтесь ими в нужный момент, чтобы просканировать код.
Технические требования
Перед тем, как активировать установку Ватсап на компьютер, пользователь должен проверить соответствие ПК обязательным техническим требованиям:
- поддерживаемая ОС: Windows 8 и выше, Mac OSX9 и выше;
- установленная мобильная версия на смартофоне/айфоне;
- авторизированная учетная запись;
- программа-эмулятор на ПК;
- действующая камера в мобильном устройстве для сканирования QR кода.
Установка Whatsapp на компьютер
Web-версия приложения находится в свободном доступе в сети интернет. Скачивают программу бесплатно из разных источников, но для соблюдения безопасности рекомендуется устанавливать с официального сайта разработчика или магазина приложений Play Market (для Android), App Store (для iOS).
Для того чтоб полноценно звонить с Ватсапа на компьютере, в первую очередь, необходимо установить программу-эмулятор. В интернете достаточно как бесплатных, так и платных утилит эмулирующих Android или iOS среду для Windows. Произвести установку мессенджера на ПК можно двумя способами, рассмотрим оба.
Способ 1. Открыть онлайн-версию через сканирование QR-кода
Для того чтоб общаться в мессенджере, его не обязательно скачивать на компьютер, легко можно воспользоваться онлайн версией. Выполнить следующие действия:
- Открыть любой поисковик на ноутбуке или компьютере, зайти на официальную страницу https://web.whatsapp.com/.
- Откроется страница c детальной инструкцией, с правой стороны расположен QR-код.
- Войти в мессенджер на мобильном гаджете.
- Во вкладках «Меню» или «Настройки» найти WhatsApp Web.
- Навести камеру телефона на QR-код, отсканировать.
Способ 2. Установка через эмулятор, пошаговая инструкция:
Выбрать и установить подходящий эмулятор. В сети представлен широкий выбор утилит, каждая обладает своими характеристиками
Рекомендуется обратить внимание на параметры и размер программы.
После установки андроид-среды на ПК, открыть эмулятор.
Зайти в раздел «Мои приложения», выбрать магазин Play Market или App Store.
Пройти авторизацию в магазине при помощи учетной записи Google+.
Найти мессенджер по оригинальному названию Whatsapp, запустить загрузку.
После полной установки на рабочем столе появится ярлык программы, открыть и пройти регистрацию по номеру телефона.
Сразу после установки приложения в эмуляторе пользователе могут разговаривать по видеосвязи и совершать звонки на телефон через компьютер, без каких-либо отграничений.
Как сделать или принять видеовызов
Совершить видеозвонок в Whatsapp с компьютера используя вебкамеру можно в том случае, если приложение установлено при помощи программы-эмулятора. В этом случае, настольная версия обладает всеми функциями, что и мобильная. В мессенджере на компьютере открывается полная информация пользовательского профиля и чата с контактами.
Порядок совершения аудио, видео звонков точно такой же, как и на смартфоне. Выбрать контакт и нажать на значок с телефонной трубкой или на значок камеры, если это видеосвязь. Входящий звонок отобразиться на мониторе компьютера иконкой с клавишами, принять вызов – зеленая трубка, сбросить – красная. Чтоб выбрать необходимый вариант нужно нажать на соответствующую клавишу.
Как подключать групповой видеочат
Как сделать групповой видеочат и сколько контактов можно подключить одновременно к общей беседе? Количество участников групповой видеосвязи ограничено. Пользователь сможет подключить к беседе не более 4 человек.
Функция группового видеочата запускается следующим образом:
Набрать первого собеседника по видеосвязи.Как отключить и выйти
На компьютере не обязательно отключать мессенджер, в случае его ненадобности его можно просто свернуть или закрыть. Полный выход из Whatsapp Web происходит через мобильное устройство
Обратите внимание на значок «Оставаться в сети» с него должна быть снята галочка. Если этого не сделано, выполните следующие действия:
открыть приложение на мобильном, зайти в «Whatsapp Web».
в настройках отображается информация, через какие устройства выполнялся запуск Вацап.
в нижней части дисплея отобразиться строка «Выйти со всех компьютеров».
одним нажатием пользователь совершает дистанционное отключение программы на всех устройствах, где оно было открыто.
Вывод
Такие функции, как аудио и видеовызовы в Whatsapp с компьютера, несомненно добавляют популярности мессенджеру и увеличивают аудиторию
Это эффективные преимущества и максимальный комфорт.
С помощью установленного приложения на ПК, пользователь сможет в уютной домашней обстановке не только совершать голосовые звонки, но увидеть близких людей на большом экране, как бы далеко они не находились.
xn——6kcababjh4dq4bng2adeiicfo2g1fk.xn--p1ai
Что делать в такой ситуации
Изначально необходимо понимать, что зайти в Ватсап с компьютера не сканируя код невозможно. Поэтому пользователям требуется придерживаться определенной последовательности действий, в частности:Если пользователь используется персональный смартфон либо планшет в качестве основной точки доступа на стационарном компьютере, требуется внести соответствующие изменения в интернет-соединение.
На следующем этапе требуется удостовериться в том, что используемый смартфон либо планшет обладает качественным инетнет-соединением.Далее требуется удостовериться в том, что пользователь может просматривать на стационарном компьютере информацию в интернете.На следующем этапе осуществляется проверка скорости интернет-соединения одновременно на персональном компьютере и мобильном телефоне либо планшете.
После этого пользователю требуется удостовериться в том, что программное обеспечение Ватсап не запущено в фоновом режиме. К примеру, достаточно отправить текстовое сообщение либо позвонить.
В случае неудачной попытки пользователями отсканировать QR-код при соблюдении представленной выше последовательности действий, разработчики рекомендуют обратить внимание на некоторые особенности
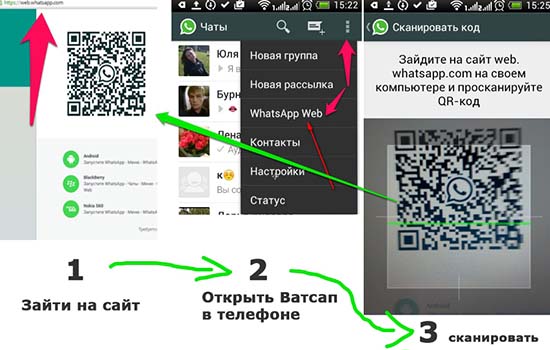
Имеющиеся рекомендации с большой долей вероятностью позволяют исправить сложившиеся негативные последствия:
основная проблема заключается в наличии разницы версий программного обеспечения для мобильного телефона либо планшета и персонального компьютера. Поэтому пользователям рекомендуется проверить детали;
рекомендуется выполнить проверку обновлений для браузера и достоверность в плане функционирования. В случае необходимости пользователям выполняет переустановку мобильного приложения либо использует для работы другой браузер;
выполнение проверки на качество функционирования и текущее состояние камеры на используемом устройстве
Обратите внимание, при наличии некачественной съемки фокусировка не способна достоверно считывать QR-код, из-за чего наблюдаются технические проблемы с доступом.
Обратите внимание, пользователям, у которых наблюдаются проблемы с установленной камерой, настоятельно рекомендуется обратиться за помощью к квалифицированным специалистам службы поддержки. В противном случае проблема со сканированием QR-кода может повторяться неоднократно, о чем свидетельствуют многочисленные отзывы
Возможности веб версии ватсап
Веб-аккаунт может использоваться только на телефонах следующих образцов: Android, iPhone 8.1+, Windows Phone 8.0 и 8.1, Nokia S60, Nokia S40 EVO, BlackBerry и BlackBerry 10.
Ниже представлен ряд основных преимуществ работы с WhatsApp Web:
- Вы можете пользоваться удобным чатом с помощью компьютера. Это удобно при работе за компьютером, когда нет времени отвлекаться на телефон.
- В ватсап веб работают все функции основного приложения, кроме звонков. Вы всё так же можете обмениться сообщениями, видео, аудио и фотографиями.
- Широкий экран позволит пользоваться ватсап людям с проблемным зрением.
- Настраивайте свои параметры: меняйте аватар, статус или имя пользователя.
- Приложение достаточно простое и использует такие же уведомления и значки. Одна галочка – доставлено; две галочки – сообщение прочитано пользователем.
WEB WHATSAPP — КАК ПРОСКАНИРОВАТЬ QR КОД
Порой у некоторых пользователей возникают трудности с тем, как на Web WhatsApp comпросканировать код. Некоторые даже не представляют, что это и зачем он нужен… QR-код – это специальный штрих-код, который в данном случае нужен, чтобы идентифицировать пользователя с его устройства. Как известно, вход в аккаунт WhatsApp осуществляется после ввода номера телефона и получения специального числового кода. Однако в случае с Web-версией разработчики по каким-то причинам решили отойти от данного метода идентификации.
Сразу после того, как пользователь перейдет на страничку с браузерной версией WhatsApp, в левом верхнем углу экрана появится QR-код. Его нужно просканировать при помощи смартфона. Для этого потребуется:
- запустить WhatsApp с мобильного телефона или планшета;
- войти в свою учетную запись, если этого еще не было сделано;
- выбрать в Меню мессенджера пункт «WhatsApp Web»;
- навести камеру мобильного устройства на код так, чтобы он вписался в прямоугольные рамки на экране телефона.
Если все было сделано верно – раздастся характерный звук – и в браузере загрузится мессенджер WhatsApp.