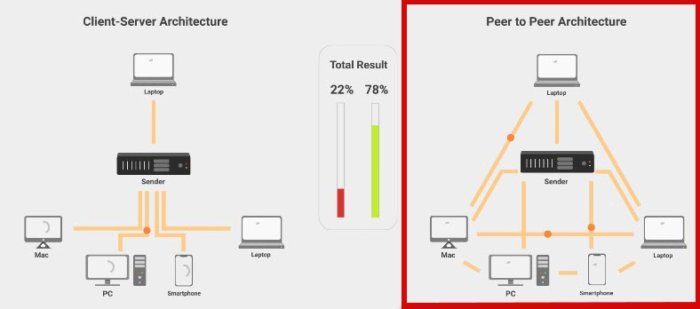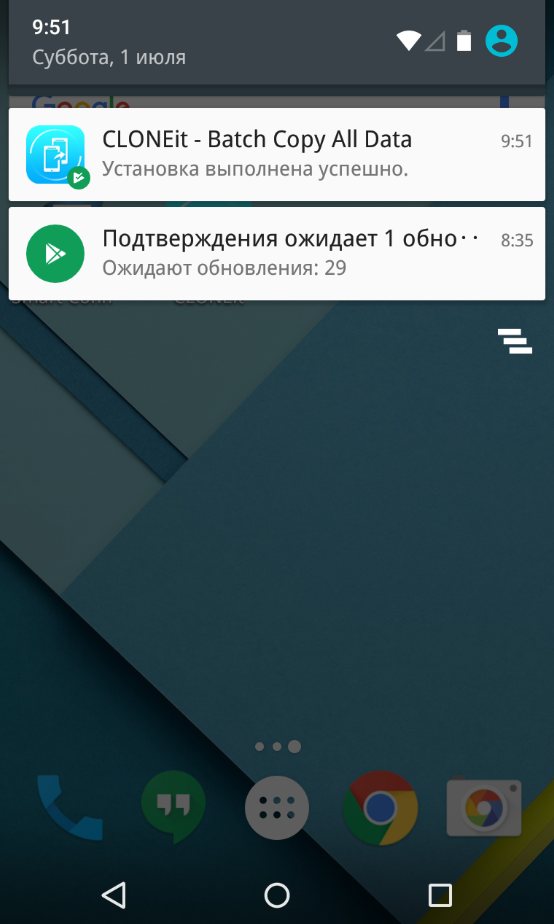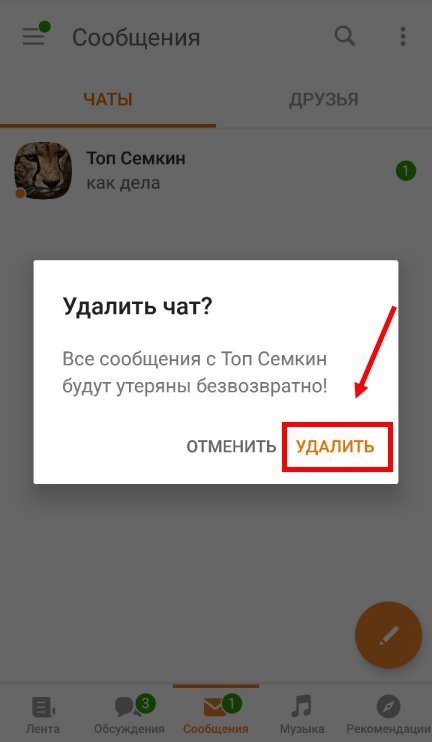Как скачивать переписки из ватсапа на компьютер при смене телефона
Содержание:
- Перенос WhatsApp с iPhone на Android
- Как сохранить сообщения WhatsApp при смене телефона?
- Резервная копия
- Как пригласить человека в группу в Ватсапе: ПОШАГОВАЯ инструкция
- Помимо личных сообщений есть раздел новостей и сервис знакомств
- Как в группе посмотреть, кто прочитал сообщение
- В приложении есть удобный переводчик. Пользовался каждый день
- Что такое экспорт чата в WhatsApp
- Как экспортировать чат в WhatsApp
- Как закрепить чат в Ватсапе на Андроиде
- Перенос файлов вручную
- Как открепить чат на Айфоне
Перенос WhatsApp с iPhone на Android
Перенести чаты Ватсап на другой телефон можно даже, если источником выступает iPhone, а принимающее устройство работает на базе Android. Мы предлагаем несколько подробных вариантов переноса, среди которых вы сможете выбрать наиболее удобный и простой для себя.
Способ #1: При помощи электронной почты
Одним из методов можно считать простую отправку чатов по электронной почте. Эта функция внедрена в WhatsApp и доступна каждому. Следуя пошаговой инструкции, вы воплотите задуманное:
- Зайдите в приложение WhatsApp со своего iPhone, откройте вкладку «Чаты».
- Отправка на другое устройство будет происходить выборочно – каждый чат переносится отдельно. Когда на экране вы видите список диалогов, выберете нужный и сдвиньте его влево. Перед вами появятся две команды: «Еще» и «Архивировать». Если сдвинете диалог слишком резко, он автоматически перенесется в архив.
- Выбрав «Еще», вы вызовете список команд, среди которых будет «Экспорт чата».
- Далее система спросит, нужно ли включать в перенос мультимедиа файлы, или отправлять нужно только текст. Учитывайте возможности своего трафика и скорость интернета – отправка, включающая мультимедиа, может потребовать больше времени.
- В качестве метода отправки выберете «Почту». В письмо вы сможете добавить текст и указать тему. Когда письмо готово – жмите «Отправить».
- Останется только войти на Android в почтовую программу, чтобы оттуда загрузить свои диалоги.
Этот способ позволяет перенести сообщения Ватсап на другой телефон, но не дает возможности синхронизировать потоки данных на устройствах.
Способ #2: Использовать резервное копирование
Можно с использованием резервного копирования, интегрированного в сам WhatsApp, перенести данные и на Android. Мы подготовили пошаговую инструкцию для WhatsApp как перенести данные на новый телефон.
- Сначала необходимо в приложении на iPhone инициировать создание актуальной резервной копии, в которую будут включены все чаты.
- Для этого нужно зайти в «Настройки» приложения.
- Среди прочих пунктов выберете «Чаты», чтобы попасть к разделу «Резервная копия».
- Здесь появится кнопка «Создать копию», которая запустит процесс создания очередной копии.
- После этого с iPhone WhatsApp нужно удалить, а на новом Android-устройстве установить.
- Завершение установки попросит подтвердить номер телефона, под которым следует авторизоваться в приложении. Успешный вход в систему завершится предложением «Восстановить» данные из доступной резервной копии.
Способ #3: Через Google диск
Своевременно обновляя версию WhatsApp, вы могли заметить, что в последних релизах добавилась возможность дублировать чаты в облачное хранилище от Google. Это удобно использовать, когда нужно перенести историю Ватсап на другой телефон.
Для реализации такого типа копирования нужно:
- В открытом приложении зайти в «Настройки», чтобы перейти к параметрам «Чатов и звонков», чтобы добраться до настроек «Резервного копирования».
- В меню можно выбрать: будет система сама копировать информацию в назначенное время, с определенной периодичностью, или вы сами вручную будете создавать копии.
Используя сохранение в облачном хранилище от Google, можно менять устройства, не зависимо от операционной системы.
Представим пошагово ход действий:
- Подключить iPhone, с которого будут переноситься чаты, к компьютеру, используя провод USB. В списке доступных директорий проводника вы увидите папку приложения WhatsApp, в ней будут находиться базы данных с резервными копиями. В названии каждой копии будут цифры, указывающие на дату сохранения, например, «msgstore-2021-10-11.db.cryp». Выбрав среди них самую свежую, вы обеспечите перенос актуальной информации.
- После этого необходимо установить мессенджер на новый смартфон, но открывать его пока не нужно. Подключив этот аппарат к компьютеру, вы увидите пустую папку WhatSApp». Никаких данных в ней пока нет, потому что приложение было установлено только что. Если директория не появилась, можно создать ее вручную.
- Останется только скопировать содержимое первой папки во вторую. Это позволит программе при первом запуске после прохождения процедуры идентификации заметить имеющиеся копии и предложить восстановление чатов. Нажав «Восстановить», вы получите прежний вид приложения.
Чтобы в облаке можно было хранить все свои переписки, включая мультимедиа файлы, нужно следить за состоянием хранилища. Из-за отсутствия свободного места резервные копии перестанут сохраняться. Решить вопрос можно, настроив перезапись копий взамен старых, чтобы неактуальная информация замещалась свежими данными.
Как сохранить сообщения WhatsApp при смене телефона?
Этот метод называется резервным копированием и позволяет при смене телефона перенести информацию снова в Ватсап. Лучше всего копировать файлы в облачное хранилище, хотя на некоторых устройствах возможен способ сохранения переписки WhatsApp и в телефоне.
Для смартфонов, созданных на основе разных операционных систем, способы немного различаются, поэтому выбери ниже марку твоего устройства и следуй инструкции.
Windows phone
Сохранить переписку в вотсапе на этом устройстве можно с помощью OneDrive. Но, твой телефон должен быть не старше версии 8.1, иначе ничего не получится.
Войди в WhatsApp и открой «Настройки»;
Выбери «Чаты и звонки»;
Коснись надписи «Резервная копия»;
Сохранить также и медиафайлы можно, поставив галочку напротив «Добавить видео в резервную копию»;
Нажми на кнопку «Копировать» и дождись его окончания.
На новом Windows Phone установи программу Вацап и войди в неё под прежним номером. На предложение системы восстановить резервные копии дай согласие.
Чтобы выяснить, как быстро и легко обновить ватсап на виндовс фон, прочти другую нашу статью.
Вначале следует выяснить, имеется ли у тебя аккаунт на iCloud, а если нет, то создать его. Теперь можно приступать непосредственно к копированию информации.
- В WhatsApp нужно найти панель управления приложением (обычно в правом верхнем углу) и коснуться слова «Настройки»;
- В настройках найди «Чаты» и войди туда;
- Открой пункт «Копирование»;
- Дотронься до виртуальной кнопки «Создать копию» и немного подожди, пока копирование будет завершено
Если хочешь сохранить также видео и прочие медиафайлы, поставь галочку в соответствующем поле.
Теперь, когда ты войдешь в WhatsApp на новом телефоне под старой учётной записью, приложение само предложит тебе скачать переписку обратно на WhatsApp из iCloud. Тебе нужно только подтвердить согласие с помощью одного касания к экрану.
Чтобы узнать, как перенести Ватсап с Айфона на Андроид, можешь прочесть нашу статью.
В телефонах на этой платформе создание резервной копии файлов Ватсап лучше всего проводить на виртуальный Google Диск, относящийся к твоему основному аккаунту в Google.
-
- В приложении Ватсап открой «Настройки» и выбери там пункт «Чаты».
- В настройках Google Диска выбери аккаунт, на котором хочешь сохранить переписку.
- Теперь коснись надписи «Резервное копирование на Google Диск» и выбирай время копирования — при нажатии на резервное копирование.
- Поставь галочку напротив «Сохранить видео», если действительно хочешь сохранить его.
Нажми на кнопку «Резервное копирование» и дождись окончания процесса.
В новом телефоне ты сможешь зайти под прежним номером в Ватсап и восстановить копии с виртуального диска.
Резервная копия
Ситуация, когда возникает необходимость переноса текущих чатов с одной мобильной платформы на другую является довольно распространенной. Вот, например, был у вас iPhone, но в силу определенных обстоятельств вы решили перейти на Android, столкнувшись с тем, что вся переписка остается на прежнем устройстве. А решается эта псевдопроблема очень просто – посредством резервного копирования.
На телефоне
Если вы за весь период использования мессенджера так и не решились произвести его резервное копирование, то никогда не поздно это сделать, тем более, что с его помощью можно перенести все данные чатов.
Для этого необходимо действовать в соответствии со следующим алгоритмом:
- Прежде всего создается резервная копия данных мессенджера WhatsApp, установленного на iOS-устройстве.
- Далее открываем приложение на iPhone и переходим в его настройки, в которых должно появиться новое опциональное окно.
- В открывшемся окне выбираем раздел «Чаты» и функцию «Резервная копия».
- Переходим к созданной резервной копии или создаем ее вручную, выбирая соответствующую команду «Создать копию».
- Смело удаляем WhatsApp с iPhone и производим его установку на Android-устройстве.
- Как только установка будет завершена, проходим процедуру авторизации, указывая старый номер и дожидаемся появления уведомления об обнаружении ранее созданной резервной копии. И для того чтобы завершить процесс перемещения с одного смартфона на другой, достаточно просто выбрать команду «Восстановить».
Все, на этом можно считать процедуру перехода завершенной. Естественно при условии, что все чаты были перенесены в надлежащем виде, в чем необходимо удостовериться.
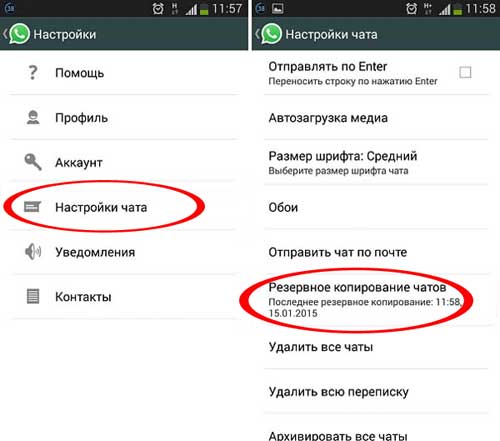
Самый простой и верный способ перенести данные мессенджера с одного телефона на другой заключается в использовании функции резервного копирования. Примечательно, что этот вариант подходит даже для тех случаев, когда речь идет об устройствах, работающих на разных платформах
На ПК
Использовать резервное копирование для перемещения чатов WhatsApp можно и с помощью ПК.
Для этого рекомендуется придерживаться следующей инструкции:
- Выполните подключение iPhone к ПК без запуска iTunes.
- Запустите меню командной строки через Пуск и выберите папку, подписанную, как whatsapp. Именно ее нужно скопировать с помощью команды copy.
- Далее выполняется подключение к ПК Android-устройства, во внутреннее хранилище которого и нужно будет перенести скопированную ранее папку.
- На завершающем этапе осуществляется запуск мессенджера на гаджете, работающем под управлением Android, после чего должно появиться уведомление о восстановлении.
И если все было сделано правильно, то по завершении процесса восстановления все диалоги должны будут появиться на новом устройстве.
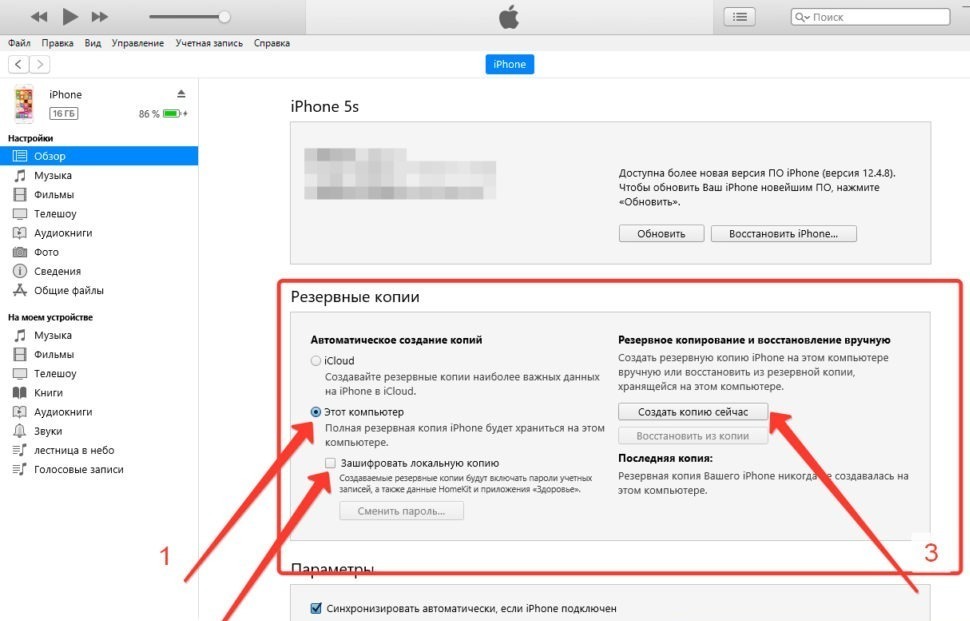
Как пригласить человека в группу в Ватсапе: ПОШАГОВАЯ инструкция
Сегодня трудно найти человека, который бы ни разу не слышал о приложении WhatsApp. Данный мессенджер является наиболее популярным на сегодняшний день, а его пользователей можно найти в любом уголке света. Такая популярность не появляется из ничего, у WhatsApp есть множество преимуществ над простой телефонной связью, одно из которых — возможность создавать групповые чаты для общения большой компанией. В данной статье вы узнаете, как пригласить человека в группу в Ватсапе.
Как создать группу Ватсап
Прежде чем переходить к процессу приглашения пользователей в группу, давайте вкратце обсудим процесс её непосредственного создания. Если вы уже знаете, как это делать, то можете смело пропускать данный раздел и переходить дальше. Если же нет, то следующая инструкция для вас.
- Войдите в приложение.
- Нажмите на значок сообщения в правом верхнем углу.
- В появившемся меню выберите пункт “Новая группа”.
- Затем среди людей из списка ваших контактов выберите тех, которых вы хотите пригласить в данную группу и нажмите на стрелку в правом нижнем углу.
- После этого вам нужно будет дать название своей группе и по желанию настроить её аватарку, а затем нажать на птичку.
После этого вы можете начинать общение с теми, кого вы пригласили в группу. Теперь давайте разберемся, что делать, если в процессе общения вы захотите добавить в вашу группу кого-то ещё.
Как пригласить человека в группу в Ватсапе после её создания
Теперь, когда с созданием группы мы уже разобрались, давайте перейдём к наиболее сильно интересующему вас вопросу, как пригласить человека в группу в Ватсапе. Как было замечено в предыдущем разделе, вы можете приглашать людей в группу при её создании, но кроме того вы также можете сделать это позже. Стоит сразу же оговориться, что приглашать людей в групповой чат WhatsApp может только его администратор, то есть человек, создававший его в начале. Если же вы им не являетесь, то всё, что вы можете сделать — это попросить администратора группы добавить того человека, который вам нужен.
А если вы всё же являетесь администратором группы и хотите пригласить в неё нового участника, то вот, что вам нужно сделать:
- Первым делом зайдите в вашу группу.
- Затем в правом верхнем углу найдите изображение трёх точек и нажмите на него.
- В появившемся меню выберите пункт “Инфо о группе”.
- После этого вы окажетесь на странице с информацией о группе, прокрутив её вниз, вы сможете найти пункт под названием “Участники”.
- Выбираем данный пункт и в открывшемся окне нажимаем “Добавить участника…”.
- После этого вам остаётся только выбрать человека из вашего списка контактов и он будет добавлен в группу.
Это первый вариант того, как можно добавить пользователя в группу WhatsApp, но не единственный. Кроме данного есть ещё один способ — пригласить человека при помощи ссылки. Как это сделать:
Данный вариант имеет ряд преимуществ над предыдущим. С его помощью вы можете отослать приглашение не только кому-то из своих контактов, но и любому другому человеку, даже тому, кто на данный момент не зарегистрирован в WhatsApp, для этого можно переслать её через социальные сети или по СМС.
Как взять ссылку ватсап на группу, чтобы пригласить в нее: видео
На этом варианты как пригласить человека в группу в Ватсапе заканчиваются. Хотя их всего два, но этого более чем достаточно для комфортной работы. Первый способ легче и быстрее, но зато второй более универсален и позволяет учитывать различные обстоятельства.
Помимо личных сообщений есть раздел новостей и сервис знакомств
 Версия на русском vs местная на английском
Версия на русском vs местная на английском
 Кнопка «Top Stories». Реклама китайских барби, ребёнок кормит мать мороженым и сериал. Ничего криминального, на самом деле
Кнопка «Top Stories». Реклама китайских барби, ребёнок кормит мать мороженым и сериал. Ничего криминального, на самом деле
Новостной раздел, который называется «Главные истории», мельком показал в материале про коронавирус. Сейчас это главная тема, так что виджет зафиксирован вверху ленты. Ниже идут обсуждения текущих новостей. На второй вкладке без знания языка кажется, что попал в даркнет.
«Люди поблизости» – это, по сути, сервис знакомств. Не пробовал, потому что не хотел регистрироваться для это цели в сети, которую мониторит государство.
Как и в остальных приложениях для общения, можно делать общие чаты с разным уровнем доступа вроде приватных и публичных. Ограничение на чат – 500 человек. Так что убер-каналов, как в Telegram, быть не может.
Как в группе посмотреть, кто прочитал сообщение
Для начала давайте разберемся с цепочкой статусов сообщений.
В WhatsApp, как и в большинстве других популярных мессенджеров, она имеет следующие этапы:
- отправлено;
- доставлено;
- прочитано.
У пользователя все эти статусы отображаются условными знаками. Как только сообщение уходит, появляется 1 серая галочка. Когда оно доставляется адресату, появляется вторая. Ну а когда обе галочки окрашиваются в ярко-голубой цвет, это значит, что сообщение прочитали.
Это следует интерпретировать так: произошел сбой при отправке ввиду потери интернет-соединения. Но одно дело видеть статус чужих сообщений, а другое – своих собственных. И такая история в WhatsApp также является возможной.
Чтобы увидеть статус своего сообщения, следует проделать такие манипуляции:
- Запустить приложение WhatsApp;
- Зайти в группу.
- Найти свое сообщение и зажать его на несколько секунд.
- В выплывшем контекстном меню провалиться в раздел «Информация».
- Посмотреть перечень пользователей, уже прочитавших сообщение в строке «Прочитано (Read By).
Остальные же будут перечислены в списке «Доставлено».
В приложении есть удобный переводчик. Пользовался каждый день
 Вичат справляется быстро, но текст иногда заходил за пределы и был нечитаемым
Вичат справляется быстро, но текст иногда заходил за пределы и был нечитаемым
Без знания китайского не получится заказать еды, выбрать сеанс в кино и разобраться в рейсах автобуса. Спасала функция перевода, ей остался доволен. Отчасти потому что это одно из двух адекватных приложений, чтобы понять местные надписи.
Удобство переводчика именно от вичата в том, что там не нужно выбирать область и выделять нужные слова. Текст автоматически накладывается на всё фото крупными буквами.

Вторым был Яндекс.Переводчик. Он полезен, чтобы распознать китайский текст и отправить его кому-нибудь. И удобнее, потому что результат не выходил за рамки изображения.
У Google на уровне региона отключалась фича перевода с фото, хотя сам он как-то продолжал работать. Блокировку функции снимал только с VPN, который мог не работать в самые нужные моменты.
Что такое экспорт чата в WhatsApp
Экспорт чата – это одна из функций WhatsApp позволяющая вам создать и отправить копии своих чатов одним из предложенных способов.
Вы можете:
- загрузить их в сетевое хранилище;
- отправить по почте;
- скопировать на носитель и т.д.
Данная функция может быть очень полезна в определенных ситуациях, а потому знать о ней должен каждый пользователь WhatsApp.
Зачем нужно экспортировать чат
Экспорт чата в Ватсапе, что это значит вы уже знаете, теперь нужно разобраться зачем он нужен. Возможно кто-то из вас в курсе, что ради безопасности своих пользователей WhatsApp не сохраняет ваши переписки нигде кроме вашего устройства.
С одной стороны, благодаря данному решению, переписываясь с кем-то из ваших друзей, вы можете быть уверены, что копия данной переписки есть только у вас и у него, и она не хранится где-то на серверах. С другой стороны, ваша копия хранится всего в одном экземпляре, и если вдруг вы случайно удалите или потеряете ее, ваша переписка просто пропадет.
Кроме того поскольку сообщения хранятся на устройстве, а не в сети привязанные к вашему профилю, если вы решите воспользоваться другим устройством для входа в WhatsApp ваших переписок там не будет.
Не желая избавляться от такой опции, разработчики WhatsApp пошли другим путем и создали экспорт чатов.
Экспорт чатов может помочь вам:
- Перенести чаты на новое устройство.
- Использовать чаты в версии для ПК.
- Сделать копию на случай утери.
- Скачать вложения из переписки.
- Отправить копию сообщений через другие мессенджеры или социальные сети.
Это наиболее распространенные причины для экспорта, однако, у вас могут быть и свои. В ходе прочтения статьи мы более досконально изучим данный процесс, и вы сможете сами решить, как бы вы хотели воспользоваться этой функцией.
Как экспортировать чат в WhatsApp
Теперь, когда вы знаете что такое экспорт чата в WhatsApp и зачем он нужен, пришло время разобраться в том, как он работает. Существует несколько вариантов того как вы можете перенести свои переписки. Какой из них вам выбрать зависит от целей, которые вы преследуете.
Так, если вы хотите защитить важные данные из переписки от утери, вам лучше выбрать вариант с облачным или съемным хранилищем. Если же хотите переслать их по почте, то и вариант нужно выбрать соответствующий.
Далее мы рассмотрим их все, а вы выберите тот, который лучшего вам подойдет.
Резервная копия чатов для облачного хранилища
Возможность создать копию вашего чата и переместить ее в облачное хранилище есть в самом приложении. На выбор вы можете использовать для этого либо хранилище от Яндекс, либо от Google (ну или iCloud для владельцев iOS-устройств). Инструкция для них будет абсолютно одинаковой.
Если данные условия выполнены, можно переходить к действию:
- Запустите WhatsApp.
- Перейдите к списку чатов и выберите среди них тот, который хотите экспортировать.
- Затем нажмите на три точки вверху экрана.
- В появившемся меню выберите пункт «Еще».
- Затем пункт «Экспорт чата».
- Далее идет опция «Включить медиафайлы», вам нужно отметить ее в том случае, если вы хотите сохранить не только саму переписку, но и прикрепленные к ней видео, аудио, фотографии и геолокации. Если вас интересует только текстовая информация, выберите вариант «Без файлов».
- Затем вам предложат выбрать хранилище, на котором вы хотите сохранить копии чатов; выберите свой вариант.
- После этого запустится клиент хранилища, где вам нужно будет нажать «Загрузить».
Остается только дождаться конца загрузки.
Чтобы удостовериться в том, что все было сделано правильно, вы можете зайти в раздел «Файлы» вашего хранилища и проверить появились ли там новые файлы.
Отправка по почте
Еще один вариант, как экспортировать чат из Ватсапа – отправить его по почте. Такая функция тоже предусмотрена в приложении. В таком случае они придут к вам на почтовый ящик в виде TXT файлов с вложенными картинками, видео файлами и т.д.
Данный способ отлично подойдет тем, кто не пользуется облачными хранилищами, но хочет, чтобы переписка была под рукой и при этом надежно защищена от утери. Все что вам нужно — зарегистрированный почтовый ящик в любой электронной почте или социальной сети.
Неважно куда именно вы будете отправлять свои чаты, инструкция будет почти идентична. И вот что вам нужно будет сделать:
- Запустите приложение.
- Найдите нужный вам чат.
- Нажмите на кнопку с тремя точками в углу экрана.
- Выберите пункт «Еще».
- Затем «Экспорт чата».
- Укажите, хотите ли вы переслать медиафайлы.
- Затем среди предложенных вариантов выберите почтовый сервис, которым хотите воспользоваться. В нашем случае это Gmail почта.
- Далее вам нужно будет указать адрес своей электронной почты.
- Нажмите на кнопку «Отправить».
На этом экспорт переписки заканчивается. Остается только проверить пришло ли письмо. Иногда письмо приходит без текста сообщений, а только с медиафайлами. В таком случае просто повторите все описанное выше снова.
Как видите, данный способ не особо отличается от предыдущего. Начальные шаги инструкции полностью идентичны. Есть лишь некоторые отличия после того как вы выберите способ отправки.
Перенос файлов из папки приложения
Как вы помните, WhatsApp хранит все ваши переписки на вашем же устройстве. Следовательно, вы в любой момент можете найти эту папку и просто скопировать ее содержимое, тем самым сделав копию чатов вручную. Вот как это делается:
- Откройте приложение проводник (оно должно быть установлено на телефон по умолчанию).
- Найдите в памяти вашей системы папку «WhatsApp».
- Теперь перейдите в каталог «Databases».
- В данном каталоге вам нужно найти файл, имя которого будет начинаться с «msgstore.db» и отметить его долгим нажатием.
- Затем нажмите на три точки вверху экрана.
- Перед вами появится меню, в котором выбирайте вариант «Копировать в…».
- Остается только выбрать место, куда вы хотите скопировать данный файл и нажать кнопку «Копировать».
Данный вариант экспорта файлов считается самым простым, но у него есть пара минусов:
- Во-первых, вам будет недоступна такая «роскошь» как открыть экспортированный чат, так как файл имеет собственный формат, да еще и зашифрован. Все что вы можете с ним делать, это хранить как резервную копию.
- Во-вторых, мультимедиа вложения здесь не сохраняются, вам будет доступен только текст.
Но в целях безопасности лучше скопировать особо важную переписку несколькими способами, тогда вы точно ее не потеряете.
Как закрепить чат в Ватсапе на Андроиде
1. Сначала нужно найти чат, который следует закрепить. Затем нажимаем и удерживаем чат до тех пор, пока на строке чата не появится галочка (рис. 1).
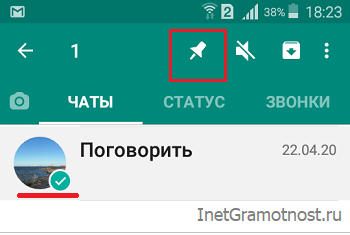 Рис. 1. Рядом с иконкой чата в Ватсапе стоит галочка. В верхнем меню есть значок булавки.
Рис. 1. Рядом с иконкой чата в Ватсапе стоит галочка. В верхнем меню есть значок булавки.
2. Чат выделен. Теперь в верхней части экрана там, где расположен заголовок WhatsApp, появятся несколько новых значков. Значок, представляющий из себя булавку с острым концом, позволяет закрепить чат на самом верху общего списка чатов.
После нажатия на значок булавки выводится сообщение «Чат закреплен». В строке с чатом появляется значок булавки. На рис. 2 у чата «Поговорить» стоит булавка в правой стороне. Теперь чат будет навсегда (до открепления) расположен в самом верху списка чатов Ватсапа.
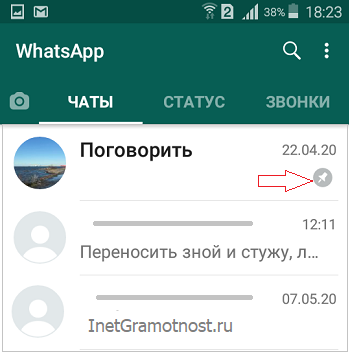 Рис. 2. Чат «Поговорить» закреплен и стоит первым списке чатов в Ватсапе.
Рис. 2. Чат «Поговорить» закреплен и стоит первым списке чатов в Ватсапе.
Перенос файлов вручную
Теперь давайте разбираться,что такое экспорт чата в WhatsApp вручную. Этот способ переброски неофициальный, однако он всё же доступен пользователям и может помочь в тех ситуациях, где не помогут остальные варианты.
Для начала давайте создадим резервную копию, которую позже будем копировать. Вообще система сама должна делать такие копии по умолчанию. Но иногда пользователи случайно отключают эту функцию, да и копия может быть старой, из-за чего вы потеряете часть сообщений. Так что лучше лишний раз перепроверить.
- Запустите приложение.
- Откройте настройки.
- Выберите раздел “Чаты”.
- Затем выберите подраздел “Резервная копия чата”.
- В данном разделе вам сначала нужно будет указать, где вы хотите сохранить копию; выбирайте “В памяти устройства”.
- Когда укажете путь для сохранения, нажмите на зелёную кнопку с надписью “Резервное копирование”.
Вы также можете сохранить копию на съёмном носителе или в облачном хранилище. Эти варианты даже лучше, а настроив автоматическое резервное копирование, вы точно не потеряете свою переписку, когда телефон сломается. Однако обсуждая данный метод, мы подразумеваем, что у нас нет доступа к облачному хранилищу, а иначе вы бы воспользовались первой инструкцией.
После того как резервная копия будет создана вы можете переносить её. Нужный вам файл будет храниться в папке “Databases”, которая в свою очередь хранится в папке “WhatsApp”.Если в этой папке будет несколько файлов, выбирайте тот, который был создан позже.
Получившийся файл вы может также сбросить абсолютно любым способом, начиная с облачного хранилища и заканчивая передачей через Bluetooth. Но опять же, мы говорим о той ситуации, когда ни один из этих вариантов вам не доступен.
Чтобы перенести файл с одного телефона на другой вручную вам понадобится ПК и USB-кабель. Вам нужно подключить к компьютеру один первый телефон, перенести файл в память ПК, затем подключить второй телефон и перенести файл уже на него.
Как открепить чат на Айфоне
Рано или поздно возникает необходимость открепить ранее закрепленный чат Ватсапа на Айфоне. Это может быть из-за того, что чат потерял актуальность, ему не нужно теперь быть первым в списке. Либо от того, что изменились приоритеты, и нужно «освободить» топ 3-х первых чатов Ватсапа для более важных чатов.
Открепление чата на айфоне делается аналогично его прикреплению:
1. Сначала нужно как бы смахнуть строку чата вправо – именно вправо. Появятся дополнительные меню слева от наименования чата. Среди них будет выделяться меню «Открепить» с перечеркнутой «булавкой» (рис. 6).
Рис. 6. Меню «Открепить» слева от наименования чата WhatsApp на Айфоне.
2. Достаточно тапнуть по меню «Открепить», чтобы чат открепился. Автоматически он переместится на «свое» прежнее место в списке чатов. Теперь на первом месте в списке чатов Ватсапа будет либо другой закрепленный чат (всего может быть закреплено одновременно до 3-х чатов), либо какой-то из обычных чатов.
На освободившееся место после открепления чата можно закрепить более важный на данный момент чат, чтобы он находился в топе 3 чатов.
Дополнительные материалы:
1. Беззвучные чаты WhatsApp: как включить и выключить звук уведомлений
2. Как создать новую группу в WhatsApp на Андроиде и пригласить участников
3. Блокировка контакта в WhatsApp или в Телефоне на iPhone и их разблокировка
4. Как заблокировать контакт в WhatsApp на Андроиде или в Телефоне и как разблокировать
5. Смена номера телефона в WhatsApp