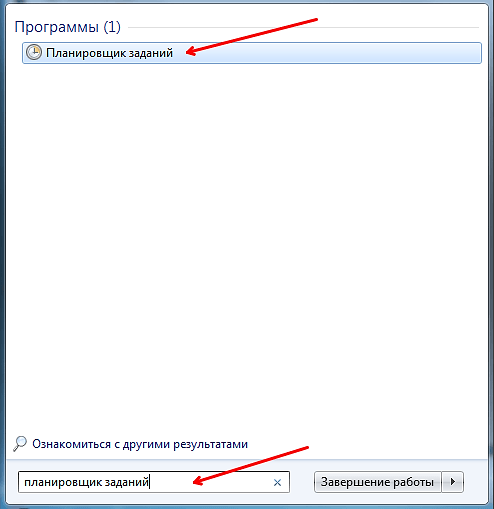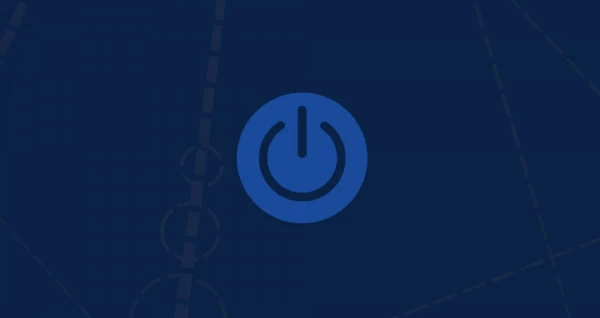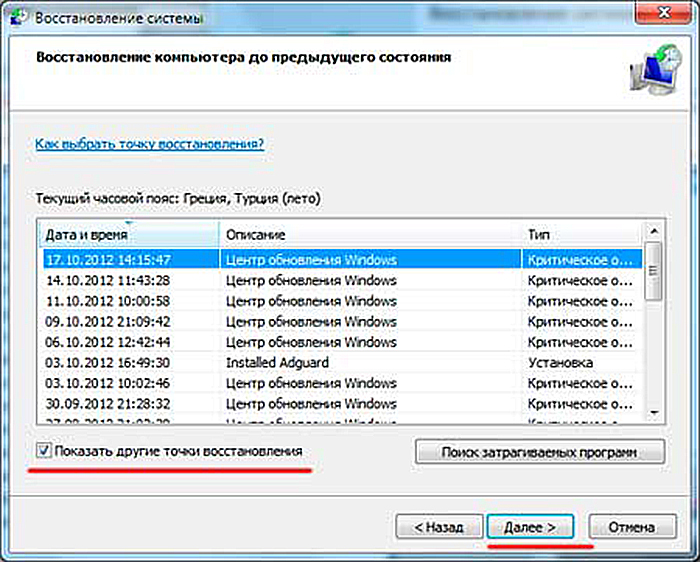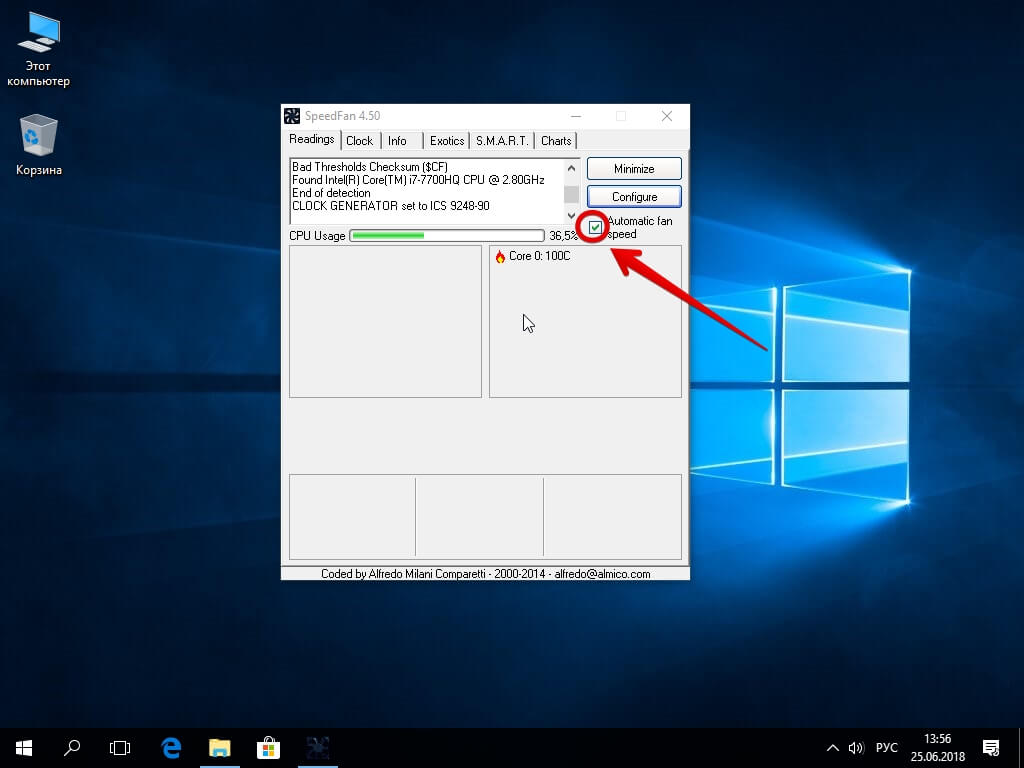Как в windows 10 настроить автоматическое выключение компьютера
Содержание:
- Как настроить автовыключение компьютера в Windows 10
- Как отключить автоматический выход из режима сна
- Использование ярлыка
- Другой вариант ввода команд
- Специальные программы-таймеры автовыключения
- Отложенное автовыключение компьютера через командную строку
- Отложенное выключение ПК с Виндовс 10
- Комбайн PowerOff
- Использование утилиты psshutdown для планирования отключения компьютера
- Программы для отключения компьютера по таймеру
- Как создать таймер выключения компьютера
- Утилита Slidetoshutdown
- Командный файл
- Для чего может пригодиться таймер отключения
Как настроить автовыключение компьютера в Windows 10
Если по какой-то причине у вас возникла необходимость в том, чтобы компьютер с Windows 10 выключался автоматически, то ознакомьтесь с представленными ниже способами и выберите наиболее подходящий для вас.
- Используем режим «гибернации». В этом режиме компьютер сохранит все запущенные программы на жестком диске и при включении вы увидите все в том же виде в каком завершили работу. Время, по истечении которого компьютер будет уходить в режим гибернации вы можете настроить здесь «Панель управления» — (Просмотр: Крупные значки) – «Электропитание» — «Настройка плана электропитания» — «Переводить компьютер в спящий режим».
- Используем средства Windows В состав операционной системы входит программа Shutdown – специально предназначенная для выключения ПК. Удобно запускать ее со следующими параметрами: shutdown –s –t N, где N – это время, оставшееся до автовыключения в секундах. Указанные параметры позволяют штатно завершать открытые программы, как будто вы выключаете компьютер вручную. Для принудительного завершения работы открытых программ используйте дополнительный параметр –f.
Важно! Команда shutdown –a— отменяет запущенный ранее таймер автовыключения. Запускать программу можно через командную строку (Win+R),
Запускать программу можно через командную строку (Win+R),
но для удобства лучше создать ярлык (правой кнопкой мыши на рабочем столе «Создать» — «Ярлык»), прописав в нем команду %WinDir%shutdown –s –t N
или bat-файл. Наберите в программе «Блокнот» код:
echo off
cls
set /p timer_off=»Vvedite vremya v sekundah: «
shutdown -s -t %timer_off%
и сохраните с типом «Все файлы», установив вручную расширение «.bat».
- Используем планировщик заданий Windows. Откройте «Планировщик заданий» при помощи – «Панель управления» — «Администрирование» — «Планировщик заданий». Создайте в планировщике «Простую задачу». В ней введите условия как на примере:
- Используем специализированное программное обеспечение. Да есть и такое ПО – для автоматического выключения компьютера. Используйте поисковые системы для ознакомления с возможностями и требованиями подобного программного обеспечения
- Используем установленное программное обеспечение. Некоторые программы, процесс работы которых может затянуться – архиваторы, видеоредакторы, антивирусы и т.п. имеют в своем функционале опцию, позволяющую выключить компьютер после завершения работы программы. Воспользуйтесь ей для автовыключения компьютера с Windows 10.
В каких же случаях это нужно? Ну например если вы:
- включили полное сканирование компьютера на вирусы
- запустили процесс конвертации видео
- скачиваете из интернета большой объём информации
- инсталлируете «тяжёлую» программу или игру
- копируете большой объём данных, например для бэкапа
- и ещё куча вариантов на любой вкус
В некоторых программах есть галочка, типа «Автоматическое выключение компьютера после завершения процесса» или «Auto Shutdown», например как в Nero после окончания записи диска. Но если в программе не предусмотрено такой возможности, то придётся планировать автовыключение по расписанию.
В этом нет ничего сложного. Надо лишь задать время, через которое компьютер должен выключиться, или включить таймер. Время нужно рассчитать самому. Если программа пишет расчётное время выполнения, то накиньте 20-30% и получите то, что надо. А если не пишет, то прикиньте время по скорости выполнения задания.
Чтобы запланировать выключение компьютера по расписанию можно пользоваться двумя простыми способами:
- Стандартные средства Windows XP/7/8/10
- Сторонние программы-таймеры
Лично мне больше по душе использовать специальные программы, они просты и понятны. Сейчас мы разберём стандартный способ.
Как отключить автоматический выход из режима сна
Как уже было отмечено, влиять на то, что Windows 10 включается сама по себе, могут устройства компьютера, включая сетевые карты, и таймеры, заданные в планировщике заданий (причем некоторые из них создаются в процессе работы — например, после автоматической загрузки очередных обновлений). Отдельно включать ваш ноутбук или компьютер может и автоматическое обслуживание системы. Разберем отключение данной возможности для каждого из пунктов.
Запрет устройствам будить компьютер
Для того, чтобы получить список устройств из-за которых просыпается Windows 10, вы можете следующим образом:
- Запустите командную строку от имени администратора (сделать это можно из меню правого клика по кнопке «Пуск»).
- Введите команду powercfg -devicequery wake_armed
Вы увидите список устройств в том виде, в котором они обозначены в диспетчере устройств.
Чтобы отключить их возможность будить систему, зайдите в диспетчер устройств, найдите нужное устройство, кликните по нему правой кнопкой мыши и выберите пункт «Свойства».
На вкладке «Электропитание» отключите пункт «Разрешить этому устройству выводить компьютер из ждущего режима» и примените настройки.
Затем повторите то же самое для остальных устройств (однако, возможно, вы не захотите отключать возможность включать компьютер нажатием клавиш на клавиатуре).
Как отключить таймеры пробуждения
Чтобы посмотреть, активны ли в системе какие-либо таймеры пробуждения, вы можете запустить командную строку от имени администратора и использовать команду: powercfg -waketimers
В результате ее выполнения будет отображен список заданий в планировщике заданий, которые могут включить компьютер при необходимости.
Есть две возможности отключения таймеров пробуждения — отключить их только для конкретного задания или же полностью для всех текущих и последующих заданий.
Для того, чтобы отключить возможность выхода из режима сна при выполнении конкретной задачи:
- Откройте планировщик заданий Windows 10 (можно найти через поиск в панели задач).
- Найдите указанную в отчете powercfg задачу (путь к ней там также указывается, NT TASK в пути соответствует разделу «Библиотека планировщика заданий»).
- Зайдите в свойства этого задания и на вкладке «Условия» снимите отметку «Пробуждать компьютер для выполнения задачи», после чего сохраните изменения.
Обратите внимание на второе задание с именем Reboot в отчете powercfg на скриншоте — это автоматически создаваемое Windows 10 задание после получения очередных обновлений. Ручное отключение выхода из режима сна, как это было описано, для него может не сработать, но способы есть, см. Как отключить автоматическую перезагрузку Windows 10
Если требуется полностью отключить таймеры пробуждения, то сделать это можно с помощью следующих шагов:
- Зайдите в Панель управления — Электропитание и откройте настройки текущей схемы электропитания.
- Нажмите «Изменить дополнительные параметры питания».
- В разделе «Сон» отключите таймеры пробуждения и примените сделанные настройки.
После этого задания из планировщика не смогут выводить систему из сна.
Отключение выхода из сна для автоматического обслуживания Windows 10
По умолчанию Windows 10 ежедневно проводит автоматическое обслуживание системы, причем может для этого включать её. Если ваш компьютер или ноутбук просыпается ночью, скорее всего, дело именно в этом.
Чтобы запретить вывод из сна в этом случае:
- Зайдите в панель управления, и откройте пункт «Центр безопасности и обслуживания».
- Раскройте пункт «Обслуживание» и нажмите «Изменить параметры обслуживания».
- Снимите отметку «Разрешать задаче обслуживания пробуждать мой компьютер в запланированное время» и примените настройки.
Возможно, вместо отключения пробуждения для автоматического обслуживания, разумнее будет изменить время запуска задачи (что можно сделать в том же окне), поскольку сама функция полезна и включает в себя автоматическую дефрагментацию (для HDD, на SSD не выполняется), проверку на вредоносное ПО, обновления и другие задачи.
Дополнительно: в некоторых случаях в решении проблемы может помочь отключение «быстрого запуска». Подробнее об этом в отдельной инструкции Быстрый запуск Windows 10.
источник-remontka
Использование ярлыка
Загрузка …
Вариант создания двух ярлыков, который позволяет быстро активировать таймер и при необходимости его отключить, будет крайне удобен в применении. Потребуется лишь один раз проделать следующие действия:
- Кликнуть ПКМ по пустому месту рабочего стола.
- Навести курсор на строку «Создать», в отобразившемся списке выбрать «Ярлык».
Откроется специальное окно. На первом этапе нужно указать расположение объекта и дописать соответствующие команды. В общем виде путь будет иметь вид «C:\Windows\System32\shutdown.exe -s -t 300». Он может немного отличаться, в зависимости от места установки операционной системы.
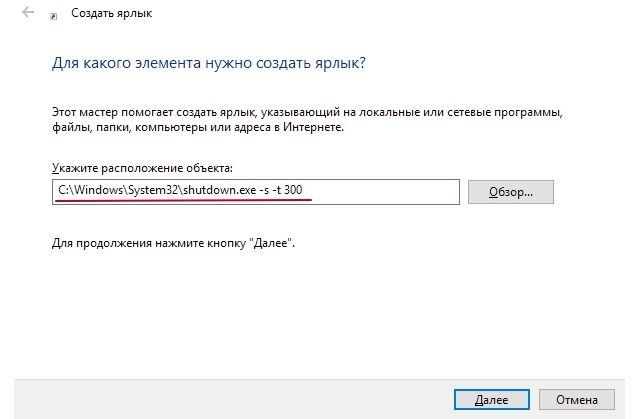
Нажать «Далее».
Вписать имя ярлыка, например, «Выключение ПК».
Кликнуть «Готово».
Теперь автоматическое выключение компьютера в Windows 10 произойдет после запуска расположенного на рабочем столе ярлыка. Если нужно изменить заданное время, следует нажать ПКМ по элементу и выбрать «Свойства». Затем в строке «Объект» заменить значение в секундах и нажать «Применить». Чтобы сделать ярлык более привлекательным, можно, не закрывая окно свойств, кликнуть по кнопке «Сменить значок» и выбрать иконку из представленных вариантов.
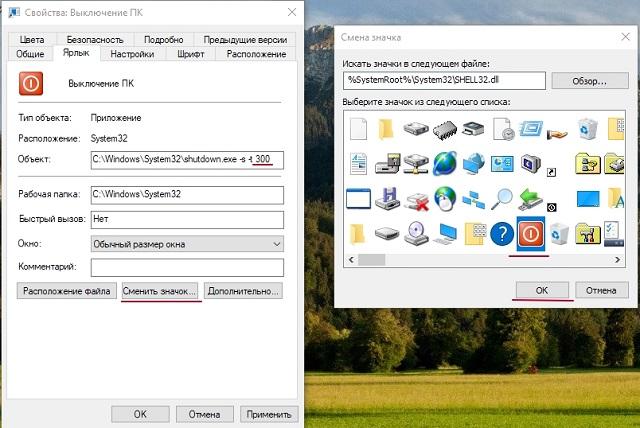
Другой вариант ввода команд
Все вышеперечисленные команды можно вводить не только в командную строку, а и в окно выполнения программ.
Выше приводится инструкция, как через него запустить командную строку, но делать это вовсе не обязательно.
Команду shutdown вместе со всеми остальными инструкциями также можно вводить в окно выполнения программ.
Чтобы её запустить, как и раньше, нужно нажать одновременно кнопки Win
и R
на клавиатуре. А дальше можно ввести точно те же команды, которые были перечислены выше.
К примеру, ввод команды для принудительного выключения будет выглядеть вот так.
Сюда тоже можно вводить более сложные инструкции, пример которых был приведён выше.
Большинство пользователей выключают компьютер классическим способом – через меню Пуск или стартовый экран Windows 8. Но, такой способ выключения компьютера удобен далеко не всегда. Иногда гораздо удобней выключить компьютер или с помощью ярлыка на рабочем столе. В данной статье мы расскажем о том, как это реализовать.
Выключение компьютера через командную строку производится с помощью команды shutdown. Команда shutdown может принимать такие параметры:
- /s – Выключение компьютера;
- /a – Отмена перезагрузки или выключения компьютера. Данный параметр можно использовать только во время ожидания выключения (выключения с задержкой);
- /h – Переход в ;
- /t xxx – Установка задержки в XXX секунд перед перезагрузкой или выключением компьютера. Позволяет ;
- /c «комментарий» – Комментарий с указанием причины выключения или перезагрузки компьютера;
- /f – Принудительное завершение всех открытых программ без предупреждения пользователя. Данный параметр используется, если для параметра /t указана задержка больше 0 секунд;
- Другие параметры, которые можно использовать для выключения компьютера через командную строку вы сможете узнать, использовав команду shutdown без каких либо параметров;
Итак, для того чтобы произвести немедленное выключение компьютера через командную строку или так называемую консоль, необходимо ввести такую команду:
Shutdown /s /t 00
Если вы хотите выключить компьютер с задержкой, то вместо нулей необходимо указать задержку в секундах:
Shutdown /s /t 60
Если вы хотите перезагрузить компьютер, то вместо параметра /s используйте параметр /r:
Shutdown /r /t 00
Для перезагрузки с задержкой используем параметр /t c указанием количества секунд:
Shutdown /r /t 60
При перезагрузке или выключении компьютера с использование задержки, на экране появляется окно с предупреждением.
Если задержка очень длительная, например 60 минут (3600 секунд), то вместо предупреждающего окна появляется всплывающее сообщение в нижнем правом углу экрана.
Во время действия задержки выключение компьютера можно остановить. Для этого в командной строке нужно ввести команду:
Shutdown /a
Нужно отметить, что команду Shutdown можно использовать не только в командной строке, но и в ярлыках. Это позволяет создать ярлык для выключения компьютера. Такой ярлык можно оставить на рабочем столе или закрепить на стартовом экране Windows 8.
Для этого откройте контекстное меню (правая кнопка мышки) и используйте функцию «Создать ярлык».
В открывшемся окне команду для выключения или перезагрузки компьютера и нажмите на кнопку «Далее».
В результате вы получите ярлык, при открытии которого ваш компьютер выключится.
Случаются ситуации, когда нам необходимо оставить наш компьютер включенным на продолжительное время. Это может быть связано с работой ПК в ночное время, когда происходит скачивание каких-либо больших файлов, или когда происходит длительная установка обновлений операционной системы — факт в том, что появляется необходимость автоматического отключения компьютера без непосредственного участия пользователя. В этом материале я расскажу, как выключить компьютер через определенное время, а также познакомлю читателя с инструментами, способными помочь нам в запланированном отключении нашего ПК по таймеру.
Выключаем компьютер автоматически по заданному времени
Специальные программы-таймеры автовыключения
Если нет желания возиться с системными утилитами (некоторым они могут показаться сложными), можно воспользоваться специальными программами, которые могут устанавливать таймер на отключение. Самый простой способ их найти — скачать через Интернет.
Подобные программы имеют ряд своих преимуществ по сравнению с системными утилитами. Так, например, у них более удобный формат интерфейса. Большинство такого формата приложений имеет достаточно простой и понятный внешний вид, с которым справится даже новичок. Кроме того, данные утилиты оснащены дополнительными функциями, которые также могут быть кстати.
Несколько вариантов специальных программы для установки таймера:
- Airytec Switch Off — простая и понятная утилита. Пользователь может произвести полноценную загрузку программы на компьютер или ноутбук или хранить приложение на флешке, используя только по необходимости. Интерфейс может отображаться на русском, английском и других языках. Имеются достаточно обширные функция: отключение системы, уход с спящий режим, разрыв интернет-соединения, перезагрузка и т. д. Можно установить точное время, до того как задача будет активирована, или поставить обратный отсчет. Можно поставить своего рода расписание на отключение или установить дополнительную функцию, например, завершение работы при длительном бездействии;
- PowerOff — еще одна весьма популярная утилита, отличающаяся широким функционалом, который пользователь может корректировать в зависимости от собственных требований. Стандартные варианты задач: отключение, перезагрузка. При желании можно составить расписание с определенными действиями. Имеется функция управления сетевыми подключениями. Можно даже поставить задачу «Выключить ПК после завершения проигрывания треков в Winamp»;
- Time PC — весьма простая утилита без лишних функций, используемая именно для установления таймера. С ее помощью можно устанавливать задачу на включение или отключение системы, запуск определенных задач и т. д.

Использование PowerOff
Как можно понять, работать с таймером в системе виндоувс достаточно просто и понятно. Пользователю необходимо только выбрать наиболее интересный и удобный для себя вариант.
Отложенное автовыключение компьютера через командную строку
Так же выключить компьютер можно и без планировщика заданий через командную строку в окне «Выполнить». А если более конкретно, то:
- Вызываем окно «Выполнить» через меню «Пуск -> Выполнить» или горячими клавишами «Win + R»
- Вводим «shutdown –s –f – t 1000», где «1000» – это количество секунд, через которое произойдёт автоматическое выключение
- Нажимаем «Enter»

Т.е. пишем всё так же, только «1000» меняете на необходимое число секунд (в одном часе 3600 секунд). По истечении указанного времени останется ещё одна минута, о чём предупредит специальное окошко
Если передумали выключать компьютер, то просто введите в окне «Выполнить» команду «shutdown -a».
На видео вы можете ознакомиться с программами для удобного определения расписания или событий для выключения компьютера/ноутбука:
 Посмотреть это видео на YouTube
Посмотреть это видео на YouTube
Отложенное выключение ПК с Виндовс 10
Существует довольно много вариантов выключения компьютера по таймеру, но все их можно поделить на две группы. Первая подразумевает использование сторонних приложений, вторая – стандартного инструментария Windows 10. Перейдем к более подробному рассмотрению каждого.
Способ 1: Сторонние приложения
На сегодняшний день имеется довольно много программ, которые предоставляют возможность выключения компьютера через заданный промежуток времени. Одни из них просты и минималистичны, заточены под решение конкретной задачи, другие – более сложные и многофункциональные. В примере ниже мы воспользуемся представителем второй группы – PowerOff.
Помимо узкоспециализированных программных решений, в числе которых и рассмотренное нами выше, функция отложенного выключения ПК есть во многих других приложениях, например, в проигрывателях и торрент-клиентах.
Так, популярный аудиоплеер AIMP позволяет завершить работу компьютера по окончании воспроизведения плейлиста или через заданное время.
А в uTorrent присутствует возможность выключения ПК по завершении всех загрузок или загрузок и раздач.
Способ 2: Стандартные средства
Если же вы не хотите скачивать и устанавливать на свой компьютер программу от сторонних разработчиков, выключить его по таймеру можно и с помощью встроенных инструментов Windows 10, причем сразу несколькими способами. Главное, запомнить следующую команду:
Указанное в ней число – это количество секунд, по истечении которых произойдет завершение работы ПК. Именно в них вам и потребуется перевести часы и минуты. Максимально поддерживаемое значение составляет 315360000, а это целых 10 лет. Сама же команда может быть использована в трех местах, а точнее, в трех компонентах операционной системы.
- Окно «Выполнить» (вызывается клавишами «WIN+R»);
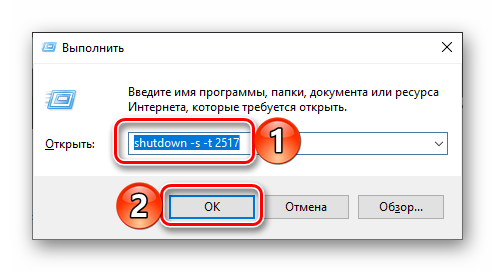
Строка поиска («WIN+S» или кнопка на панели задач);

«Командная строка» («WIN+X» c последующим выбором соответствующего пункта в контекстном меню).

В первом и третьем случае после ввода команды нужно нажать «ENTER», во втором – выбрать ее в результатах поиска нажатием левой кнопки мышки, то есть просто запустить. Сразу же после ее выполнения появится окно, в котором будет указано оставшееся до выключения время, причем в более понятных часах и минутах.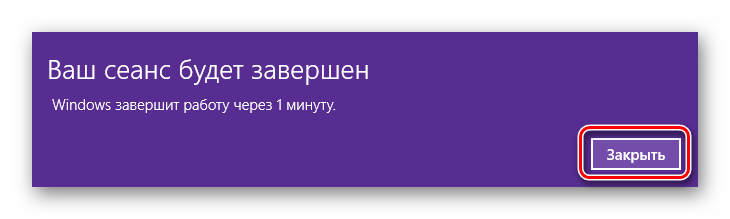
Так как некоторые программы, работая в фоновом режиме, могут помещать выключению компьютера, следует дополнить эту команду еще одним параметром — (указывается через пробел после секунд). В случае его использования работа системы будет завершена принудительно.
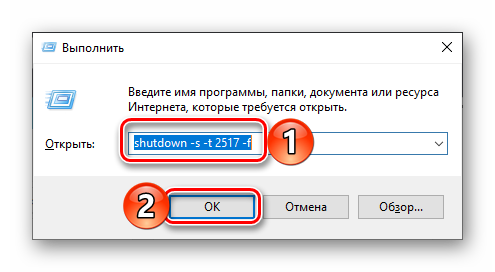
Если же вы передумали выключать ПК, просто введите и выполните указанную ниже команду:
Комбайн PowerOff
Этой программой я пользуюсь уже много лет и мне всё нравится. PowerOff не требует установки и работает сразу после скачивания. Хоть она уже давно не обновляется, тем не менее все функции работают отлично. Поначалу может показаться, что программа сложновата, но не обязательно вникать во все функции, которых немало:
- Таймер выключения компьютера по времени или по расписанию
- Выбор действия после срабатывания события
- Winamp, CPU и Internet –зависимые таймеры
- Встроенный ежедневник
- Встроенный планировщик задач
- Управление программой с помощью горячих клавиш
- Управление программой WinAmp
- Автозапуск вместе с Windows
По умолчанию всё настроено нормально, можно ничего не менять, а сразу использовать программу. Для включения обычного таймера достаточно пары кликов.

Чтобы компьютер выключился по истечении указанного времени, ставим галочку на «Обратный отсчёт». Справа от слов «Таймер запущен» пишется сколько осталось до срабатывания события. Для срабатывания в точное время ставим галочку «Время срабатывания» и устанавливаем нужное время.
Иногда не известно, когда компьютеру нужно отключиться или лень считать. На этот случай в PowerOff предусмотрено несколько вариантов.
CPU-зависимый таймер
Если компьютер должен выключаться после выполнения ресурсоёмкой задачи.
- Ставим галочку «Минимальная загрузка процессора»
- справа указываем проценты максимальной нагрузки
- выставляем «Время фиксации загрузки процессора».
Теперь, если компьютер будет загружен менее, чем вы указали, в течении указанного времени, то он выключиться.
Internet – зависимый таймер
Для выключения по окончании скачивания больших файлов из интернета.
- Ставим галочку «Получать статистику»
- выбираем отслеживаемый сетевой интерфейс, например Wi-Fi
- затем ЧТО учитывать, например «Скорость входящего трафика»
- и минимальный порог скорости
- а также вводим количество секунд или минут в параметр «Фиксировать скорость в течение».
Теперь, при фиксации в течении указанного времени входящей скорости менее чем мы указали, произойдёт завершение работы.
WinAmp – зависимый таймер
Очень полезная функция для тех, кто любит засыпать под любимую музыку, и при этом пользуется плеером WinAmp. Просто ставим галочку «Срабатывать после проигрывания» и ставим сколько треков нужно проиграть, либо после последнего трека. Эту функцию могут также использовать пользователи Foobar2000. Для этого есть специальный плагин для Foobar2000 «WinAmp API Emulator», который заставляет другие приложения считать что он – это WinAmp.
Сегодня большинство видео- и аудиоплееров имеют функцию автоматического выключения, ищите в интерфейсе и настройках.
Можно отметить хоть все способы, тогда выключение произойдёт при достижении первого события.

При появлении такого окошка ещё можно остановить процесс отключения компьютера. Значение в секундах задаётся в настройках программы. Там же можно включить автозапуск и посмотреть другие настройки.
Кроме завершения работы, можно выбрать другое действие:
- Перезагрузить компьютер
- Перейти в спящий режим
- Блокировать компьютер
- Завершить текущий сеанс пользователя
- Отключить (разорвать) сетевое соединение
- Удалённо выключить другой компьютер
- Послать команду по сети
Также можно спланировать расписание на каждый день, но тут уж сами разберётесь.
Использование утилиты psshutdown для планирования отключения компьютера
Запустим и дождёмся окончания установки. После этого в командной строке будет возможно запускать команду psshutdown. Просмотр всех ключей, как и её аналога, выполняется с параметром /?
При первом запуске нужно подтвердить согласие на использование, нажав кнопку . Вот основные ключи команды psshutdown:-k
— выключить компьютер-n
— количество секунд до выполнения команды (максимум 20 секунд)-r
— перезагрузить компьютер-t
— указать время выключения в формате часы: минуты-a
— прервать операцию по выключению
Обратим внимание, буквы ключей для этой команды отличаются от рассмотренных ранее для shutdown. Для выключения компьютера в определенное время, например, в два часа ночи, вводимpsshutdown -k -t 02:00
В результате будет запущен обратный отсчёт до выключения, отображающийся в отдельном окошке поверх всех окон
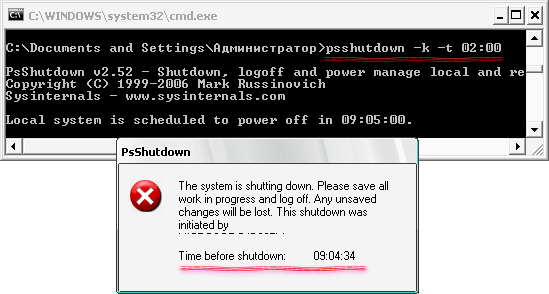
Друзья, всем привет! Сегодня чисто случайно вычитал одну интересную настройку компьютера вкупе с бесперебойным источником питания. Если помните, то не так давно мы конфигурировали в том случае, когда ИБП
переходил на питание от батарей.
А сейчас мы сделаем все в точности наоборот
. Будем настраивать автоматическое включение компьютера
при подаче питания
Тем более что в данном
случае особо неважно,
какая операционная система установлена на машине (Windows 10 или 7), ведь от нее
ничего не зависит
Здесь вся суть вопроса заключается в правильных настройках BIOS. Да уж, кто бы мог подумать? Поэтому давайте сразу переходить к делу. Ведь осмелюсь предположить, что многие пользователи мечтают об автозапуске своего компа при появлении напряжения в сети.
Итак, первым делом следует зайти в параметры системы BIOS. Как в нее
войти подробно . Далее
в зависимости от производителя действия могут быть разными, но суть остается
одна и та же, так что не переживайте.
Конкретно в моем
случае нужно открыть раздел Power Management Setup
и в строке PWRON After PWR-Fail
указать значение, показанное
на скриншоте ниже:
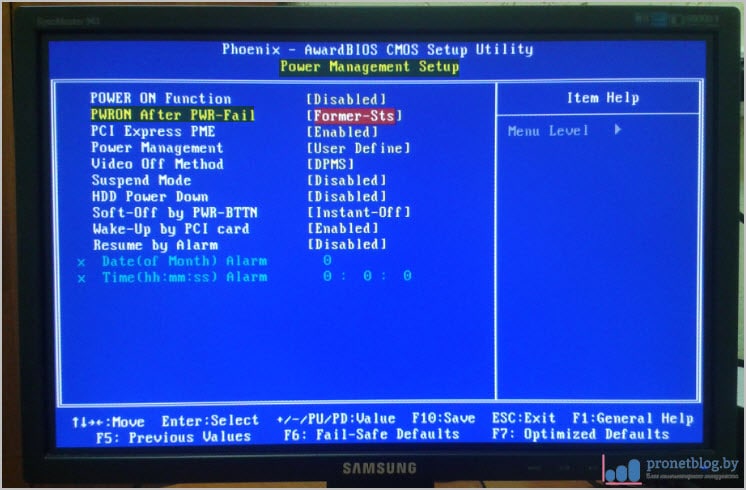
Где «
Power Off (Off)«
—
оставит компьютер в выключенном состоянии при появлении
напряжение в электросети. «
Former-Sts (Last State)«
—
вернет
машину к состоянию, которое было в момент обрыва сети. «
Power On (Always On)«
—
всегда автоматически запустит компьютер при возобновлении
электроснабжения.
Вот и все, с поставленной задачей мы вполне справились. Но давайте копнем
чуть глубже
и дополнительно изучим еще
одну интересную опцию, которая называется Resume by Alarm
. Чтобы ее
активировать, следует перевести переключатель в Enable
:
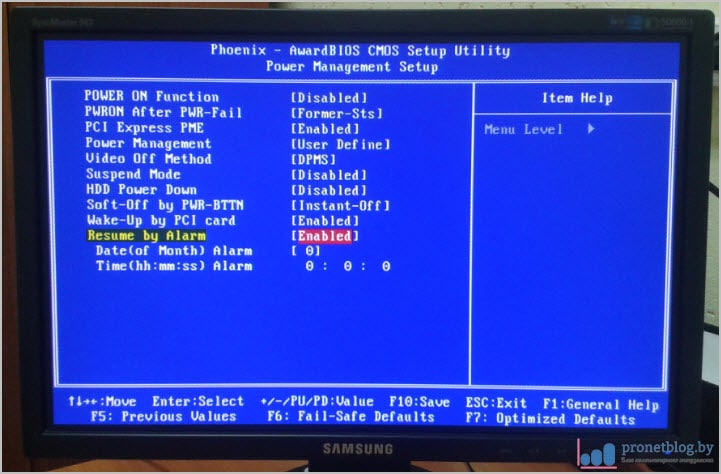
Данная
настройка позволяет запускать ПК по определенному
расписанию, так называемому будильнику. Фишка в том, что в графе Date
нужно указать день месяца, а в Time
часы и минуты. В указанное время произойдет
старт. Как видите, все очень даже просто.
Ну что же, друзья, автоматическое включение компьютера при подаче питания подробно изучено, можно и завершать статью. Пишите
свои комментарии, задавайте вопросы, как говорится, вместе будет веселее. На этом все пока и давайте смотреть интересный ролик.
Ситуаций, когда требуется произвести автоматическое включение компьютера, может быть достаточно много. Кто-то пытается настроить получение обновлений для системы, кто-то начинает загрузку торрентов, считая время включения ПК наиболее подходящим для минимальной платы за трафик, а кому-то включение терминала или ноутбука необходимо для срабатывания будильника и т. д. Далее будет рассмотрено несколько способов, позволяющих настроить автоматическое включение компьютера по расписанию. Используемых методик можно привести, как минимум, три: применение настроек первичных систем BIOS/UEFI, средств операционных систем Windows и специализированных программ сторонних разработчиков, которые, правда, обладают гораздо большими возможностями, нежели стандартные средства и инструменты.
Программы для отключения компьютера по таймеру
Сторонние программы могут предложить куда большую гибкость и удобство для отложенного выключения компьютера. Ни один из описанных выше методов не позволит, к примеру, быстро запланировать отключение на неделю вперёд с назначением разного времени. Это можно сделать только создавая множество задач в планировщике заданий или используя сложные системы команд. Гораздо проще будет использовать одну из указанных ниже программ.
Wise Auto Shutdown
Она хорошо справляется с функцией установки таймера выключения компьютера в назначенный срок и имеет возможность установить напоминание о выключении. Также она может планировать следующие действия:
- перезагрузка;
- переход в спящий режим;
- гибернация.
Помимо прочего, тут есть функция, которая будет отключать компьютер после определённого периода бездействия.
Wise Auto Shutdown хорошо справляется со своей задачей, но не более того
Airtec Switch Off
Airtec Switch Off отличается крайне несовременным интерфейсом, который тем не менее предоставляет удобный доступ ко всем необходимым функциям. Airytec Switch Off может практически всё то же самое, что и предыдущая программа, но имеет ряд дополнительных настроек.
Airtec Switch Off — весьма неплохая программа, несмотря на невзрачный вид интерфейса
В Airtec Switch Off возможно выключение, даже если пользователь не вошёл в систему. Также эта программа отличает бездействие пользователя от бездействия компьютера, а значит, не выключит устройство, когда на самом компьютере идёт установка или другой важный процесс. Airtec Switch Off — очень гибкая программа, которая позволяет настроить таймер отключения до мелочей.
Airtec Switch Off имеет очень гибкие настройки
PowerOff
PowerOff выполняет не только функции таймера, но и многие другие. Тут есть ежедневник, планировщик, получение статистики соединения и прочее. В PowerOff вы можете задать таймер выключения даже относительно уровня загруженности процессора. Однако возникновение ситуации, в которой вам пригодятся все функции этой программы, крайней маловероятно.
PowerOff — программа со множеством функций и настроек
Как создать таймер выключения компьютера
В Windows 10 есть несколько способов заставить компьютер выключиться в определённое время.
Через «Планировщик заданий»
Этот метод удобен, если вы хотите заранее настроить регулярное отключение компьютера в одно и то же время.
- Нажмите сочетание клавиш Win+X или нажмите правой кнопкой мыши на иконке «Пуск». В открывшемся меню выберите пункт «Управление компьютером».
Откройте «Управление компьютером»
- Откройте «Планировщик заданий». Попасть в эту службу также можно при помощи команды taskschd.msc в окне «Выполнить».
Откройте «Планировщик заданий»
- Нажмите на кнопку «Создать простую задачу…».
Нажмите «Создать простую задачу…»
- Укажите время и частоту срабатывания команды. Когда дойдёте до этапа «Запуск программы», в строке сценария введите shutdown, а в строке аргументов -s.
Введите сценарий и его параметр
Через ярлык
В системной папке Windows находится исполняемый файл, который позволяет выключать компьютер. Для выключения компьютера по таймеру вы можете создать его ярлык с задержкой перед исполнением.
- Нажмите правой кнопкой мыши на рабочем столе и создайте ярлык.
Создайте ярлык
- В строке расположения объекта введите «С:WindowsSystem32shutdown.exe -s -t 1800». 1800 — это время в секундах, через которое будет выключен компьютер после открытия ярлыка (вы можете ввести любое другое). Буква s в команде означает выключение компьютера, а буква t указывает на переменную времени.
Введите нужную команду и время до выключения
- Запустите созданный ярлык. Таймер будет запущен и компьютер выключится через указанное время.
Через файл с расширением bat
Файл с расширением bat позволит сделать вам простую, но удобную программу для выключения компьютера по таймеру.
- Нажмите правой кнопкой мыши на рабочем столе и создайте текстовый документ.
Создайте текстовый документ
- Откройте созданный документ и введите в него следующие команды (без точки и точек с запятой в конце):
- echo off;
- cls;
- set /p timer_off=»Vvedite vremya v sekundah: «;
- shutdown -s -t %timer_off%.
Введите указанные команды
- Нажмите на кнопку «Файл» и выберите «Сохранить как…»
Нажмите «Сохранить как…»
- Сотрите буквы формата txt и замените их на bat. Название выберите любое.
Установите формат bat и сохраните документ
- Запустите созданный файл и введите время в секундах, по истечении которого будет выключен компьютер. После нажмите Enter.
Укажите время и нажмите Enter
Через окно «Выполнить»
Этот способ подойдёт для одноразового использования. Сочетанием клавиш Win+R вызовите окно «Выполнить» и введите команду «shutdown.exe -s -t 600». Как и в случае с ярлыком, 600 — время в секундах до отключения компьютера. После нажмите Enter.
Введите команду для выключения компьютера по таймеру
Утилита Slidetoshutdown
Заключительный вариант, позволяющий быстро выключить компьютер – использование встроенной утилиты Slidetoshutdown. Работает она не только на ПК с сенсорным экраном, но и на устройствах со стандартным монитором. Завершение работы происходит следующим образом:
- В течение четырех секунд удерживайте палец на кнопке питания.
- Сделайте свайп пальцем вниз по экрану.
- Если монитор не поддерживает сенсорное управление – сделайте то же самое компьютерной мышкой.
Единственная сложность, которая может произойти при использовании данного метода – отсутствие функции поддержки режима подключения с ожиданием. Чтобы проверить ее наличие, нужно ввести в Командной строке запрос «powercfg /availablesleepstates».
Если окажется, что опция не поддерживается, запустить слайд можно путем запуска файла slidetoshutdown.exe. Он находится в директории «C:/windows/system32». Для удобства рекомендуется создать ярлык на Рабочем столе или, например, открыть меню через ввод запроса «slidetoshutdown» в окне «Выполнить».
Командный файл
Способ, аналогичный тому, что и с ярлыком. Вместо него будем создавать скриптовый файл с нужным содержимым.
1. Через контекстное меню свободной области Проводника или Рабочего стола откройте диалог создания нового текстового документа (txt).
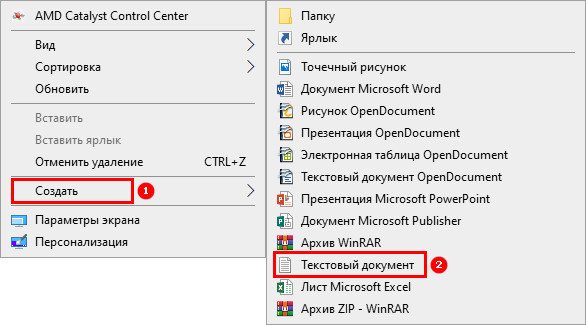
2. Откройте его через текстовый редактор.
3. В документе вставьте строчки «shutdown.exe -s -t T -c «текст оповещения»».
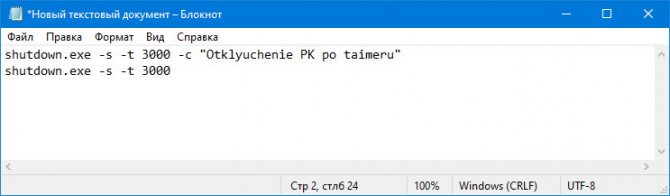
Параметр «-с» отвечает за вывод уведомления с указанным содержимым, его использование не обязательно. Пишите текст латиницей, вместо кириллических символов в окне отобразится последовательность разнообразных знаков — утилита понимает только английский текст.
4. Сохраните изменения.
5. Включите отображение расширения файлов:
- в окне Проводника (вызывается Win + E) перейдите во вкладку «Вид»;
- кликните «Параметры»;
- в выпавшем меню выберите «Изменить параметры…»;
- перейдите во вкладку вид и уберите флажок, стоящий возле опции «Скрывать расширения для…».
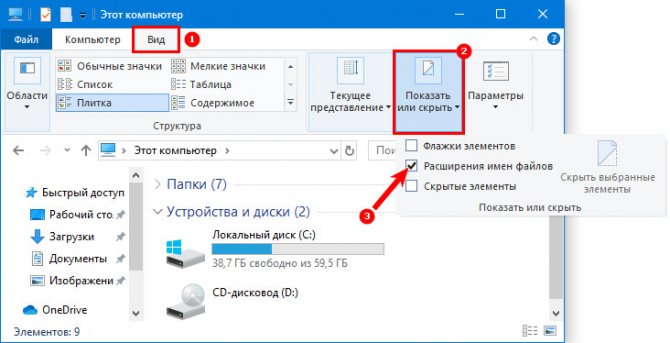
6. Замените расширение (идет после названия файла и точки) txt на bat.
7. Выполните файл, дважды кликнув по нему левой клавишей.
На всякий случай создайте такой же bat-ник, но со следующим содержимым: «shutdown.exe -a», чтобы при необходимости быстро отменить запланированное завершение работы компьютера.
Для чего может пригодиться таймер отключения
Кроме приведённой в начале статьи ситуации с просмотром фильма, таймер отключения компьютера может пригодиться для следующих целей:
- ограничение времени, которое за компьютером проводит ребёнок: можно установить таймер выключения и пароль на включение компьютера;
- выключение компьютера после завершения установки программы, обработки видео, скачивания тяжёлых файлов и всего, что занимает много времени;
- для удобства обслуживания нескольких компьютеров одновременно. Вы можете запустить несколько действий, например, антивирусную проверку и дефрагментацию, и ко времени их окончания назначить выключение. Так можно заниматься сразу несколькими компьютерами, не ожидая завершения процессов на каждом.
Мы рассмотрели все способы установки таймера выключения на вашем компьютере и способы его использования для собственного удобства. Теперь вы без труда сможете установить таймер на любое удобное для вас время или распланировать выключения на недели вперёд.
В каких же случаях это нужно? Ну например если вы:
- включили полное сканирование компьютера на вирусы
- запустили процесс конвертации видео
- скачиваете из интернета большой объём информации
- инсталлируете «тяжёлую» программу или игру
- копируете большой объём данных, например для бэкапа
- и ещё куча вариантов на любой вкус
В некоторых программах есть галочка, типа «Автоматическое выключение компьютера после завершения процесса» или «Auto Shutdown», например как в Nero после окончания записи диска. Но если в программе не предусмотрено такой возможности, то придётся планировать автовыключение по расписанию.
В этом нет ничего сложного. Надо лишь задать время, через которое компьютер должен выключиться, или включить таймер. Время нужно рассчитать самому. Если программа пишет расчётное время выполнения, то накиньте 20-30% и получите то, что надо. А если не пишет, то прикиньте время по скорости выполнения задания.
Чтобы запланировать выключение компьютера по расписанию можно пользоваться двумя простыми способами:
- Стандартные средства Windows XP/7/8/10
- Сторонние программы-таймеры
Лично мне больше по душе использовать специальные программы, они просты и понятны. Сейчас мы разберём стандартный способ.