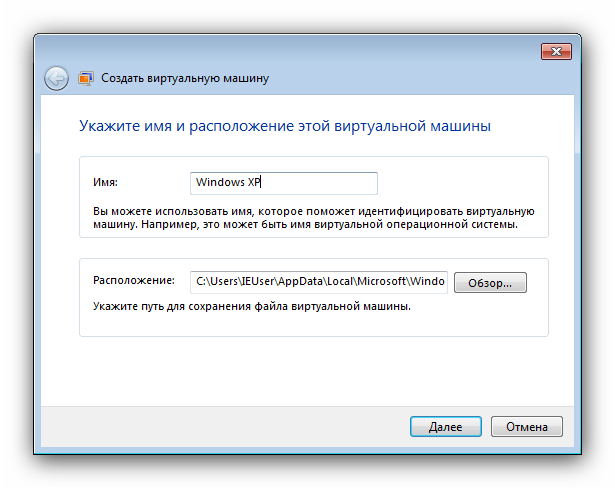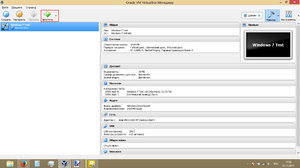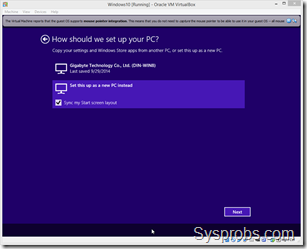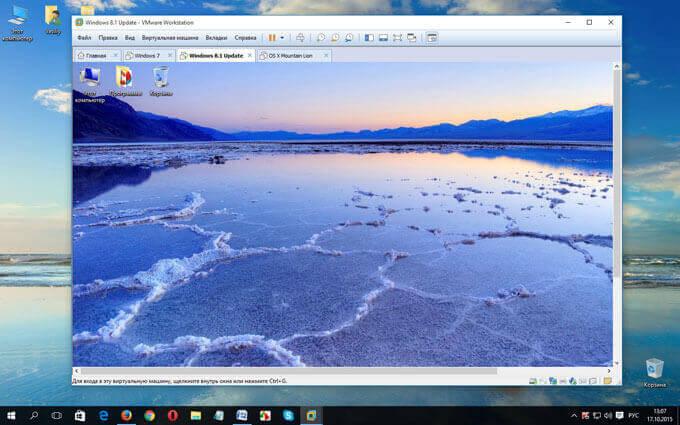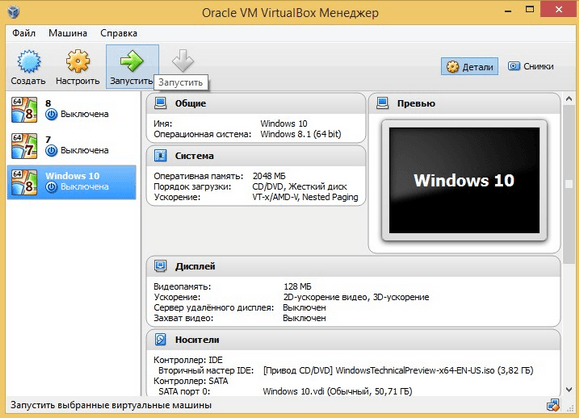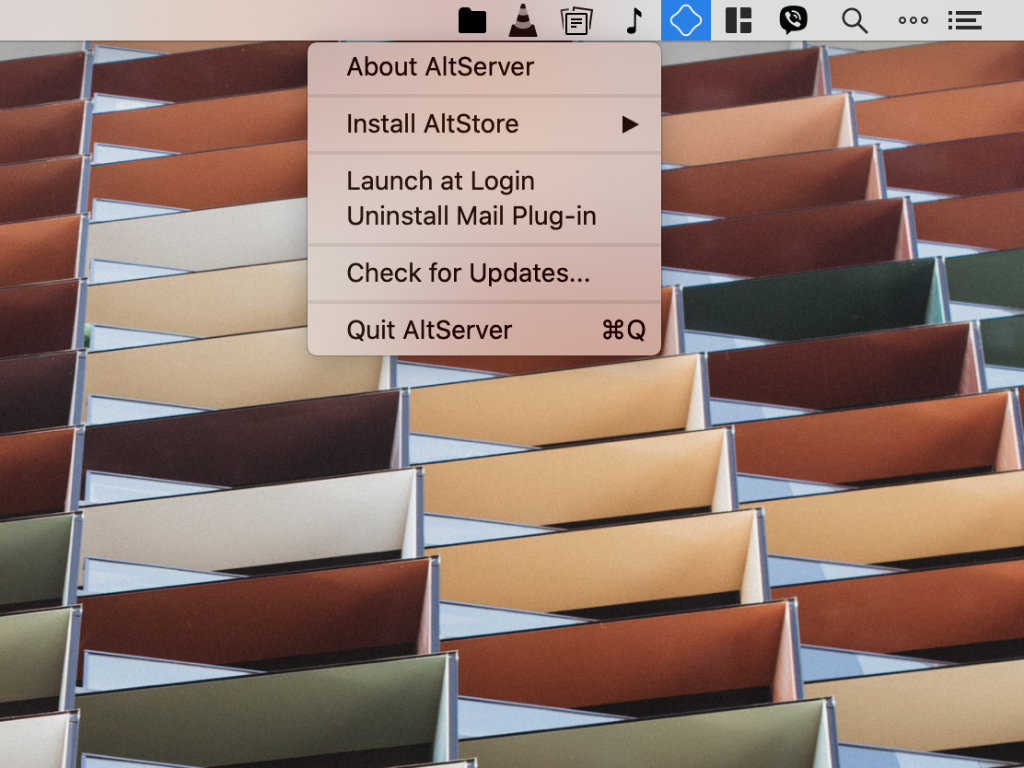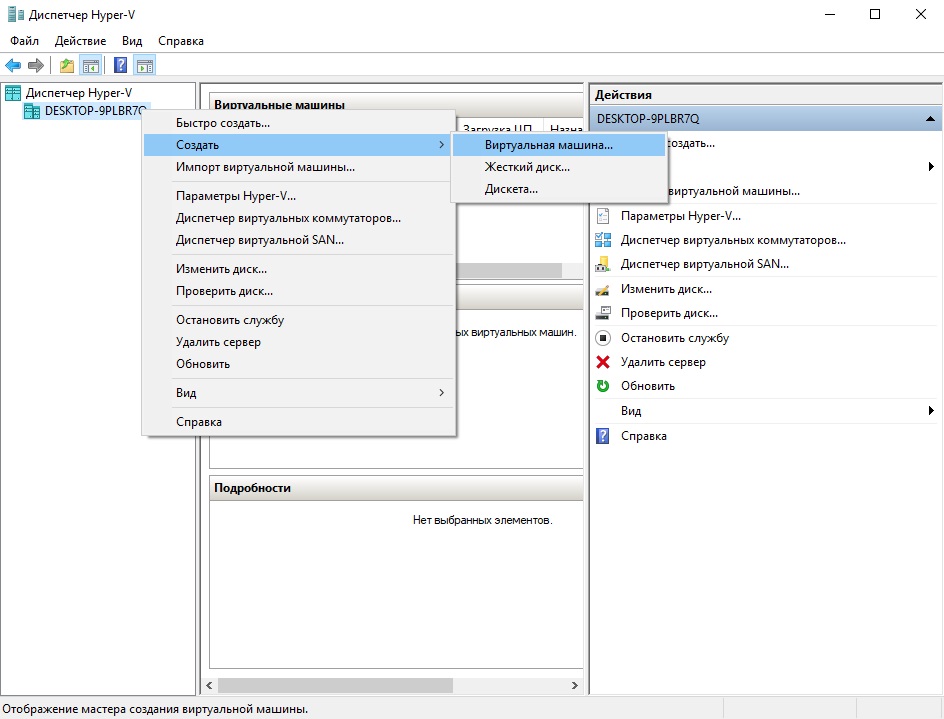Streamlined pc virtualization for business
Содержание:
- Введение в виртуальные сети
- Как функционируют ВМ
- Внешний вид Trader Workstation
- Описание возможностей
- Основные возможности
- Создание виртуальной машины в VMware Workstation 15 Pro
- Known Issues
- Создание новой виртуальной машины
- System Requirements
- Настройка оболочки приложения
- Important Fixes
- Configuring VMware Player
- Конфигурация виртуальной машины
- Preguntas frecuentes
- ¿Cómo funciona VMware Workstation Pro?
- ¿Qué tipos de aplicaciones puedo ejecutar en una máquina virtual?
- ¿Qué clase de hardware necesito para ejecutar VMware Workstation Pro?
- ¿Es compatible Workstation 15.5 Pro con sistemas operativos de 32 bits?
- ¿Cómo puedo descargar VMware Workstation Pro?
- ¿Puedo convertir la licencia de la versión de evaluación en una licencia permanente?
- ¿Cómo se adquieren las actualizaciones a la versión Workstation 15.5 Pro?
- Аппаратные требования к хосту
- Рабочая станция VMware Workstation против VMware Player
- Действия с эмулятором
Введение в виртуальные сети
Как правило, наиболее важной вещью для работы компьютерщика является подключение ВМ к локальной сети, а затем к Интернету. Виртуальная сеть, создана VMware Workstation
Она соединяет ВМ с физической сетью. Так же, как на настольном компьютере или ноутбуке, ВМ необходим доступ в Интернет для просмотра содержимого сети или проверки электронной почты. Также им необходим доступ к корпоративным приложениям, работающим в локальной сети.

По умолчанию Workstation предлагает 3 типа виртуальных сетей:
- NAT.
- Мостовая.
- Только для хостинга.
Доступ к Интернету, как описано выше, осуществляется с использованием типа сети виртуальной машины по умолчанию NAT.
Как функционируют ВМ
VMWare — виртуальная машина, которая позволяет нескольким экземплярам операционных систем работать на одном сервере.
На одном физическом сервере можно задействовать до 16 ВМ. Он действует в качестве посредника между оборудованием и ОС на сервере, увеличивает емкость оборудования, разделяя его на отдельные серверы, которые выделены его собственными процессорами и памятью. Можно назначить часть доступного пула процессоров каждой виртуальной системе
Важно отметить, что VMWare – это также возможность выделять пространство на жестком диске из доступного пула хранения
Отметим, что использование памяти может быть настроено вручную или автоматически. Существует возможность ограничить использование памяти на определенных серверах, чтобы предотвратить потребление слишком большого его объема.
Все виды операционных систем могут поддерживаться программным обеспечением VMWare: Windows, Linux, Unix. Существует бесплатная версия программного обеспечения под названием VMWare Server. Ранее оно называлось GSX Server. Это ПО может работать только в Windows или Linux.
Каждая ВМ уже содержит операционную систему и приложение. Она будет работать на сервере самостоятельно и независимо.
VMWare предлагает драйверы для большинства устройств известных торговых марок. Она поддерживает множество клиентских ОС, таких как Microsoft Small Business Server.
Если новое оборудование устанавливается на сервер, можно легко перенастроить его, не вызывая видимых изменений в виртуальных гостевых ОС. С помощью ВМ можно разделить ресурсы на сервере между различными разделами. Это делает его пригодным для использования в планах веб-хостинга VPS.
VMWare предлагает эффективное решение для консолидации серверов, которое может помочь компаниям веб-хостинга сократить свои расходы.

Внешний вид Trader Workstation
Терминал можно скачать на сайтах указанных выше брокеров, причем доступна и пробная версия. Использовав ее и впоследствии открыв реальный счет, вы будете более уверены в своих действиях. Для получения доступа нужно лишь заполнить простую заявку на :
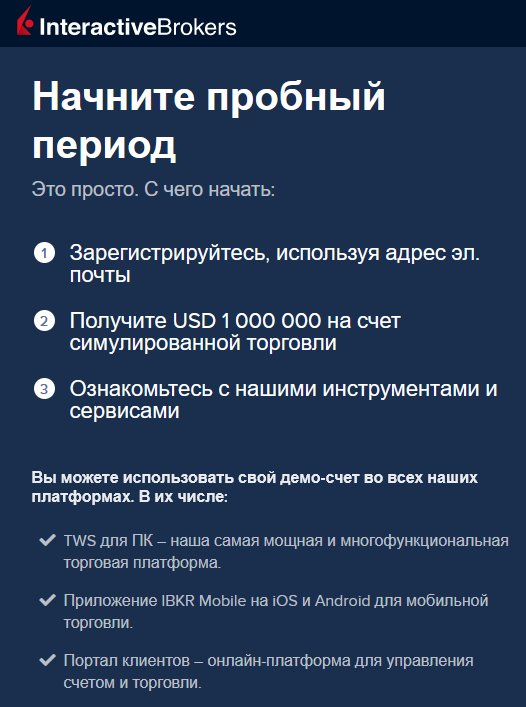
Установив пробную либо полноценную платформу на свой компьютер, для входа вам понадобится ввести свой логин и пароль, плюс проверочный код, который приходит по SMS (не уверен насчет пробной версии, но SMS точно касается реальной торговли). Затем вы увидите примерно следующее окно:

Будем откровенны: внешний вид Trader Workstation выглядит весьма «навороченным», особенно для тех, кто привык работать с российским Quik. Мобильная версия терминала, впрочем, заметно легче, однако в последние месяцы скачать приложение на телефон из России почему-то нельзя.
Тем не менее разобраться несложно. У терминала есть два варианта внешнего вида: Mosaic и Classic TWS, по умолчанию открывается первый вариант. Его и рассмотрим, как более современный и продвинутый. Как видно, в общем окне Mosaic представлены пять разделов — три в левой части и два в правой. Разберемся с каждым отдельно.
Сверху слева представлена панель ордеров, где заключаются сделки. Здесь можно выставить как рыночный, так и лимитный ордер, чтобы избежать невыгодной покупки или продажи при сильной волатильности рынка. Когда-то я хотел обменять валюту на всю имеющуюся сумму с использованием рыночного ордера — не вышло, поскольку в этом случае терминал дополнительно резервирует около 5% от суммы сделки.
Кроме того, можно обозначить время действия ордера — например, в режиме «DAY» лимитный ордер ограничен текущей торговой сессией. Если он не исполнится, то автоматически отменяется. Какой минимум ценных бумаг можно вообще купить? На иностранных биржах это одна акция или пай инвестиционного фонда. Более того, в случае дорогих акций вроде Amazon существует возможность дробной покупки, т.е. только части акции. Читайте здесь.
После указания нужного числа акций на покупку или продажу и нажатия «SUBMIT» появляется подтверждающее окно с параметрами сделки и комиссией брокера
Важно отметить, что в стандартном режиме котировки TWS поставляются с задержкой около 15 минут, хотя сделка все равно будет выполнена по максимально лучшей цене. За онлайн-трансляцию нужно доплатить порядка 10$ в месяц — необходимость для трейдера, но необязательно для инвестора
Среднее левое окно терминала показывает график ценной бумаги в различной временной шкале: от нескольких минут до нескольких лет. Мне нравится последний вариант, поскольку инвестор может сразу оценить, насколько низки или высоки текущие котировки относительно всей истории актива.
Кроме того, слева от графика видны некоторые фундаментальные показали бумаги: прибыль на акцию, коэффициент цена-прибыль, рыночная капитализация и другие. Недостатком этого окна я считаю указание цены без валюты — поскольку брокер дает доступ на различные рынки, тут могут быть не только доллары. Особенно актуален этот момент при покупке ETF на европейских биржах — один и тот же фонд может обращаться там в евро, фунтах и др. И в таком случае для покупки придется сначала поменять доллары на нужную валюту.
При желании справа сверху доступен значок «Настройки» (шестигранник) с множеством параметров, но меня его внешний вид вполне устраивает. Интересной особенностью графика является то, что при покупке актива уровень цены обозначается зеленой зоной. Так что если при открытии графика текущие котировки находятся ниже этой зоны — вы в убытке, если выше — то в прибыли.
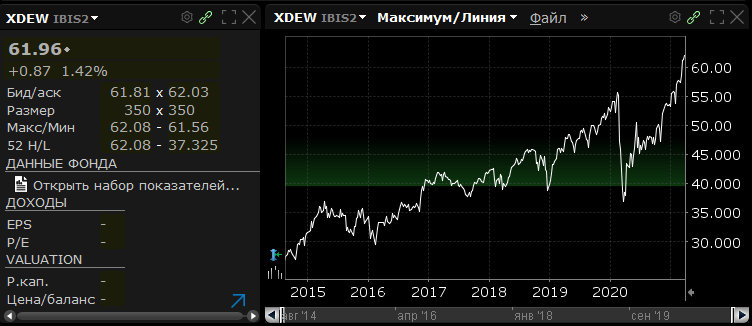
Нижнее левое окно TWS — это окно текущих ордеров и сделок. Скажем, если вы выставили лимитный ордер на покупку или продажу, то будете видеть его именно здесь. Если ордер еще не исполнен, то щелчком по нему можно изменить лимитную цену, после чего она сразу будет принята к исполнению. При покупке неисполнение сделки будет означать, что вы выставили слишком низкую цену — и нужно либо продолжать ждать снижения, либо увеличить ее в ручном режиме. Отмененный ордер (вручную или по итогам дня) тоже отобразиться в этой графе с соответствующим статусом.
Справа внизу окно для новостей рынка и компаний по вашему портфелю. В последнем случае тут как правило будут новости о выплате дивидендов с указанием ожидаемой даты. Про настройку дивидендов мы еще поговорим ниже. Кроме того, можно посмотреть новости и по отдельной компании, перейдя на соседнюю вкладку. Наконец, наиболее интересным мне кажется правое верхнее окно, где отображаются купленные ценные бумаги — его настройка для меня главный этап настройки всего терминала.
Описание возможностей
Выгода программного пакета VMware Workstation в удобном тестировании разных программ в популярных ОС, при этом действующая на пользовательском компьютере операционка не пострадает. Приложение будет полезно программистам, разрабатывающим кроссплатформенные продукты и людям, которым просто интересно познакомиться с разными операционками.
С помощью VMware Workstation между несколькими виртуальными машинами можно организовать сеть, а также наладить взаимодействие с внешними устройствами.
Программа поддерживает 64-битные операционки гостевого типа Windows, FreeBSD, Solaris x86, Linux. В результате пользователи, программисты и тестировщики могут параллельно запускать ОС на 32/64 бита на едином оборудовании.
Приложение оптимизировано для профиспользования. В полном масштабе обеспечит одновременный запуск нескольких ОС — Novell NetWare, Windows, Linux, Solaris x86, NetWare.
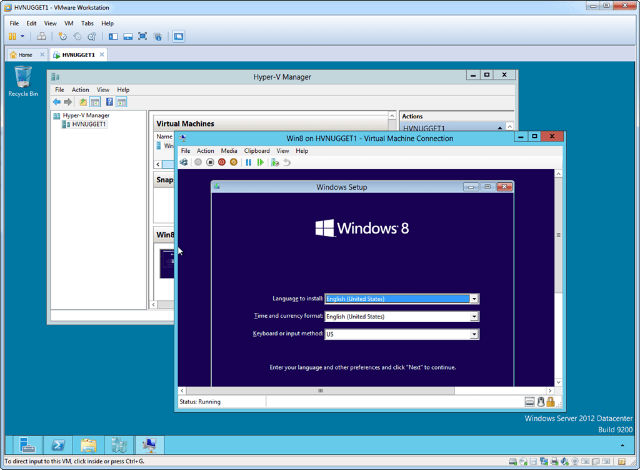
Основные возможности
Подключение к VMware vSphere
Безопасное подключение к серверам VMware vSphere, VMware ESXi или к другим серверам на платформе Workstation дает возможность управления виртуальными машинами и физическими узлами. Гипервизор VMware обеспечивает максимальную производительность и дает возможность без труда переносить виртуальные машины с локального компьютера и на него.
Возможности разработки и тестирования на любой платформе
Workstation Pro поддерживает сотни операционных систем и работает с облачными и контейнерными технологиями, такими как Docker.
Защита и изолирование среды
VMware Workstation позволяет безопасно запускать второй настольный компьютер с другими параметрами конфиденциальности, средствами и конфигурациями сети или использовать средства для изучения уязвимостей операционных систем.
Клоны для быстрого дублирования
VMware Workstation позволяет на регулярной основе создавать точные дубликаты виртуальных машин с одинаковыми параметрами. Используя связанные клоны, можно быстро дублировать ВМ и значительно сократить объем занимаемого пространства на физическом диске. При «полном клонировании» создаются изолированные дубликаты виртуальных машин, которые можно использовать совместно с другими пользователями.
«Точка отката»
Возможности управления виртуальной сетью
Возможность создания сверхмощных виртуальных машин
VMware Workstation позволяет создавать виртуальные машины, содержащие до 16 виртуальных CPU (Central Processing Unit) и виртуальные диски объемом 8 Тбайт и 64 Гбайт, для выполнения самых ресурсоемких серверных и классических приложений в виртуализированной среде. Работу приложений с интенсивным использованием графики можно ускорить за счет выделения виртуальной машине до 2 Гбайт из доступной видеопамяти узла.
Поддержка дисплеев с высоким разрешением
Ограниченный доступ к виртуальным машинам
Решение поддерживает защиту корпоративного содержимого за счет ограничения доступа к параметрам виртуальных машин Workstation, например к операциям перетаскивания, копирования и вставки, а также подключения USB-устройств. Кроме того, виртуальные машины можно защитить с помощью шифрования и паролей, чтобы обеспечить доступ только для авторизованных пользователей.
Перекрестная совместимость
Общий доступ к виртуальным машинам
Быстрое предоставление общего доступа к приложениям и их тестирование в моделируемой производственной среде. VMware Workstation Pro может работать как сервер и предоставлять общий доступ к репозиторию готовых виртуальных машин любой конфигурации с ОС Linux и Windows для группы, отдела или организации.
Создание виртуальной машины в VMware Workstation 15 Pro
Итак, на момент написания этой статьи актуальной версией VMware Workstation является версия 15. Собственно, с её участием и будем демонстрировать процесс создания ВМ. На домашней страничке программы жмём функцию создания новой ВМ.
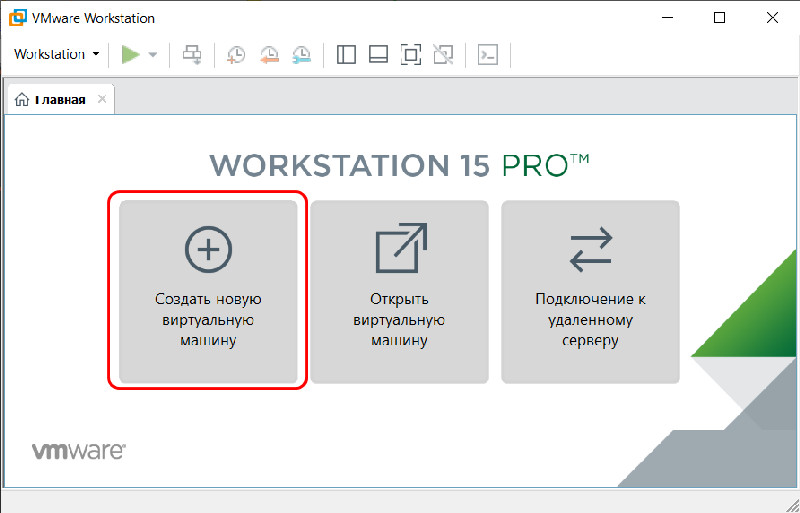
Нам предлагается два типа создания ВМ:
• Обычный — упрощённый вариант с большей частью заданных самой программой параметров;• Выборочный – пошаговый мастер с возможностью выбора многих значимых параметров.
Рассмотрим выборочный тип.
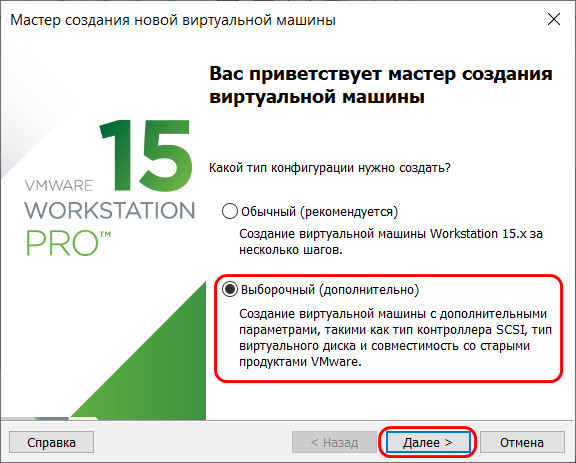
Просто жмём «Далее».
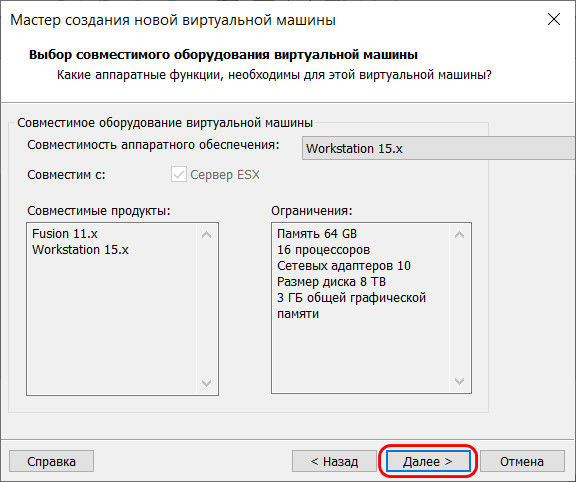
С помощью кнопки обзора указываем путь к установочному образу Windows. В нашем случае это будет Windows 10. После указания файла ISO VMware Workstation вынесет вердикт в плане возможности задействования функции быстрой установки.
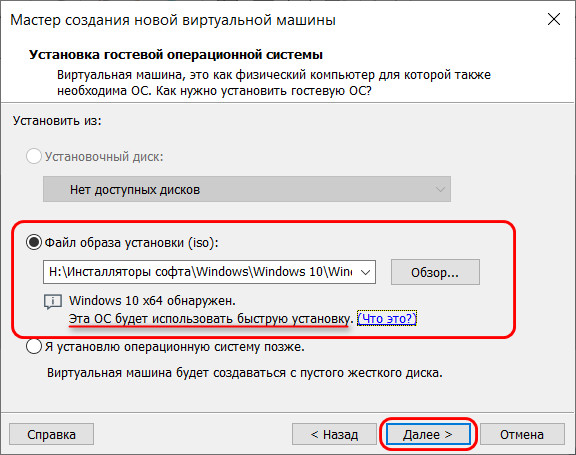
Последняя являет собой упрощённый тип установки Windows с автоматическим выбором места установки, созданием пользовательского профиля и постинсталляцией VMware Tools – ПО для гостевой Windows, отвечающее за её взаимодействие с хост-системой. Функция быстрой установки может быть недоступна при использовании кастомных дистрибутивов Windows или вышедших позднее обновлений Workstation Pro версий Windows 10. В таком случае нужно будет пройти полностью процесс установки Windows, как это делается на физическом компьютере. Если эта функция доступна, на следующем этапе создания ВМ необходимо указать редакцию Windows, если их в дистрибутиве несколько, указать имя учётной записи и при необходимости пароль. Гостевую Windows при желании можно сразу же и активировать, введя ключ её лицензии. Но это не обязательно.
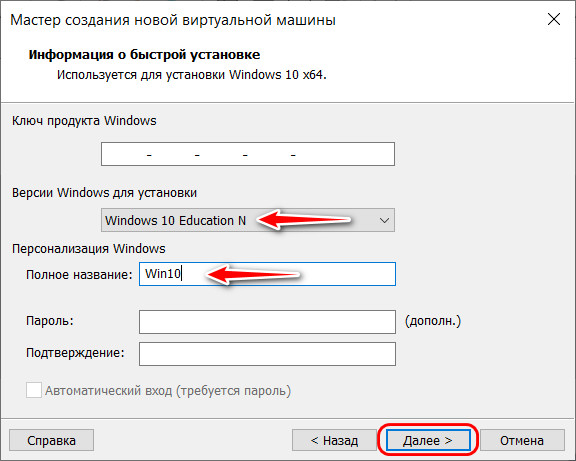
Следующий этап – задание имени ВМ и места её расположения. Последнее не должно быть на системном диске С, а в идеале, как упоминалось, лучше, чтобы вообще на жёстком диске, отличном от того, на котором стоит хост-система.
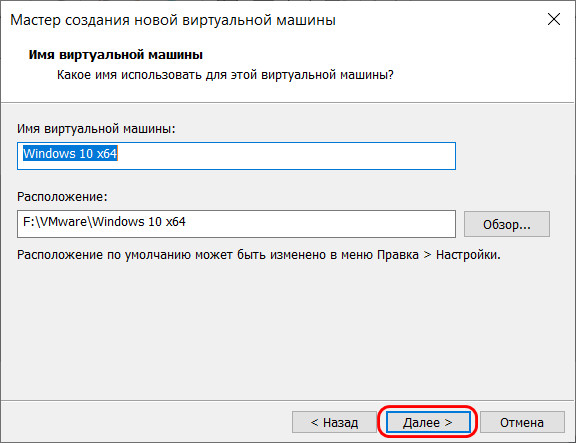
Далее выбираем тип эмуляции BIOS. Это может быть либо обычная BIOS (Legacy), либо UEFI. Тип UEFI можно выбирать для 64-разрядных Windows 7, 8.1 и 10.
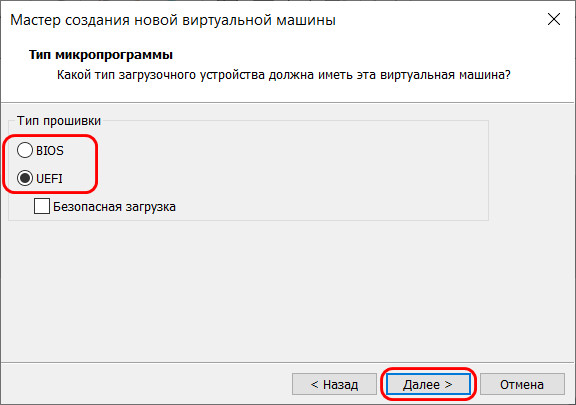
Если у процессора компьютера 4 ядра, но программа сама не выбрала для ВМ 2 ядра, делаем это вручную.
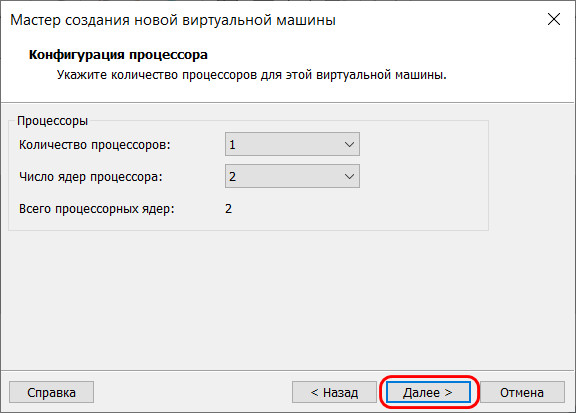
Указываем выделяемый ВМ объём оперативной памяти. Минимум – 2 Гб. Больше – лучше, но только не в ущерб оставляемой хост-системе памяти. Ей для фоновой работы также необходимо не менее 2 Гб.
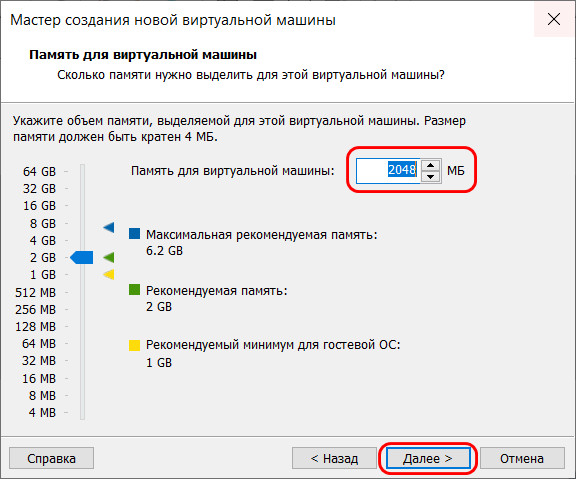
Тип сети оставляем выбранный по умолчанию.
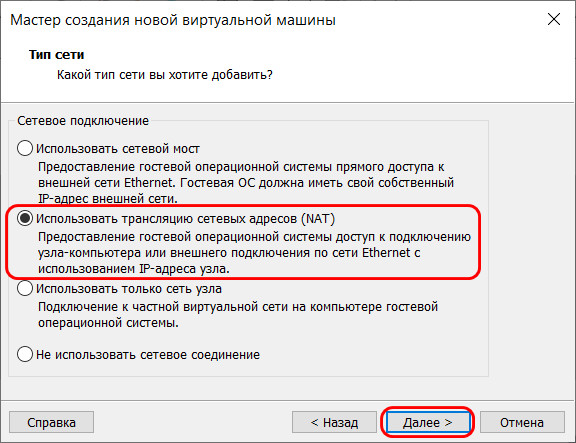
Также по умолчанию оставляем выбранный тип контроллера виртуального диска.
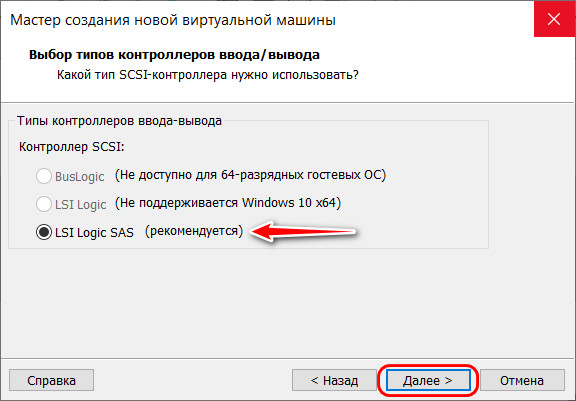
Тип диска, опять же, оставляем указанный по умолчанию — SCSI.
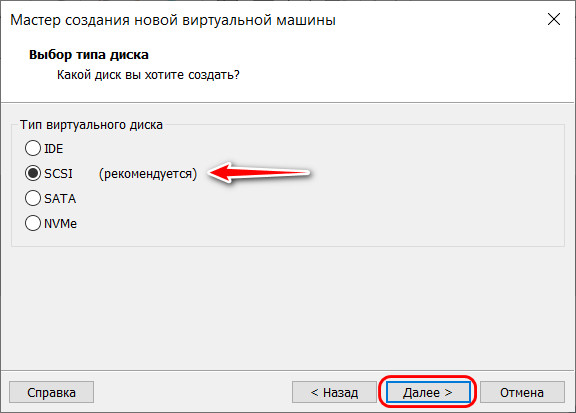
Создаём новый виртуальный диск.
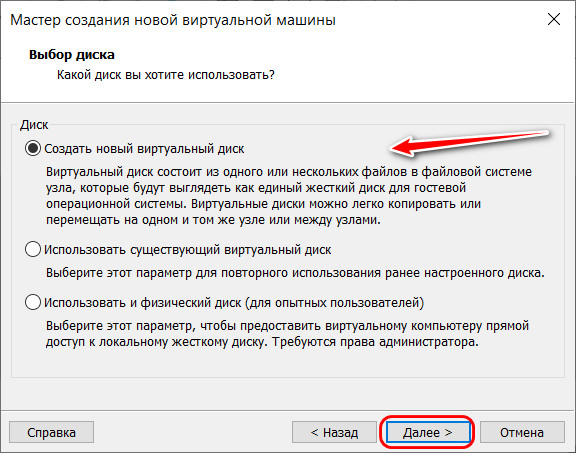
По умолчанию нам предлагается виртуальный диск на 60 Гб, но поскольку мы создаём диск динамического типа, а таковой предполагается изначально, можем увеличить размер, к примеру, до 100 Гб. Если выставить галочку выделения всего места на диске, VMware Workstation создаст виртуальный диск фиксированного типа. Ставим галочку сохранения диска в одном файле.
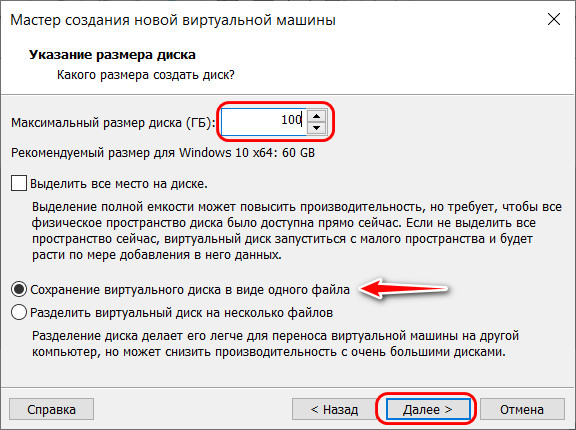
Здесь при необходимости можно указать отличный от папки с файлами ВМ путь сохранения виртуального диска.
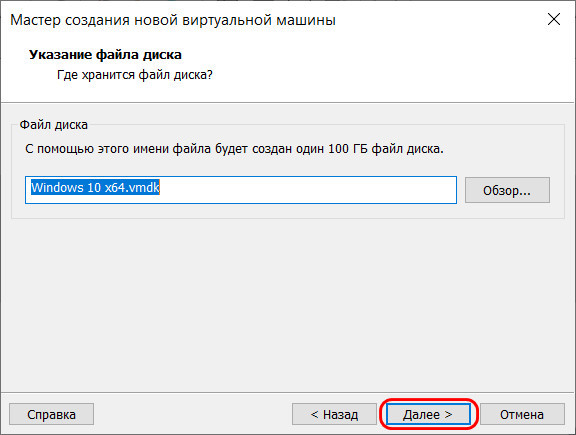
И вот, собственно, всё. На последнем этапе должна стоять галочка включения ВМ сразу же после её создания. Оставляем эту галочку. И жмём «Готово».
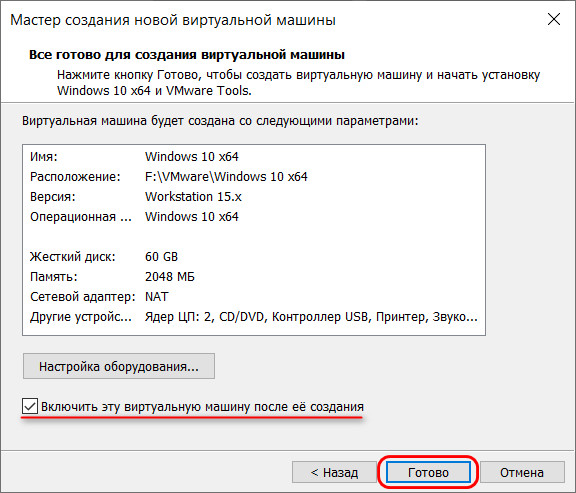
Пару секунд VMware Workstation будет создавать виртуальный диск. Потом ВМ запустится, и в окне программы увидим установочный процесс Windows.
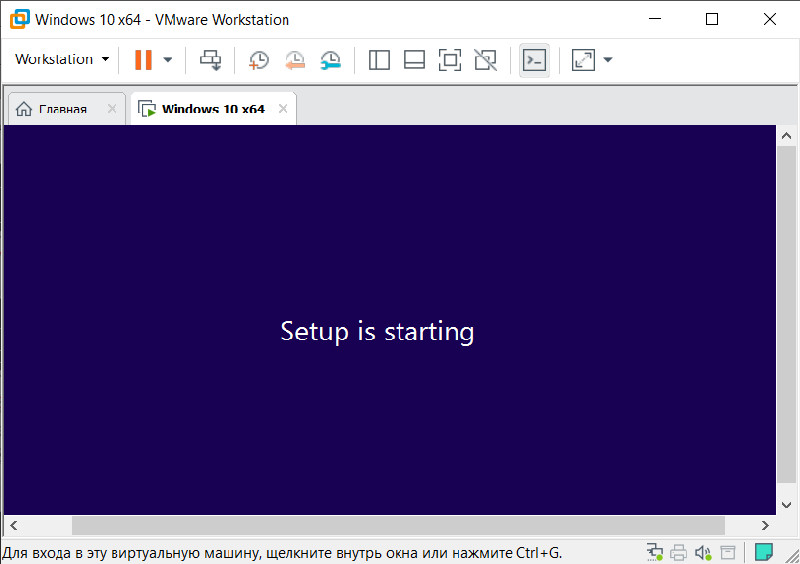
Known Issues
-
After the easy install operation is complete, the info bar shows that VMware tools needs to be installed manually
Easy install will not install VMware tools in some guest operating systems including Windows 7, Windows server 2012 R2 and Windows server 2008 R2. This is because some specific Windows update packages need to be installed manually prior to VMware Tools installation.
Workaround: Perform the following steps after the guest operating system becomes ready:
For Windows 7 and Windows server 2008 R2 Guest:
- Review the information available here: https://support.microsoft.com/en-us/help/4472027/2019-sha-2-code-signing-support-requirement-for-windows-and-wsus.
- Download and install the required Windows updates available at https://support.microsoft.com/en-us/help/4474419/sha-2-code-signing-support-update and https://support.microsoft.com/en-us/help/4490628/servicing-stack-update-for-windows-7-sp1-and-windows-server-2008-r2.
For Windows server 2012 R2 Guest:
- Manually get the Windows update, then download and install the Update Package (KB2919355) from https://www.microsoft.com/en-ca/download/details.aspx?id=42334
- Install the .NET 3.5 Framework.
- Manually install VMware Tools in the guest operating system.
-
Low performance or failures might occur when using vctl CLI on machines with HDD (Hard Disk Drive) as the system disk
When you run vctl commands on machines using the HDD (Hard Disk Drive), the command execution might be very slow or even fail.
Workaround: It is recommended to use the vctl CLI on machines with SSDs (Solid State Drive).
Создание новой виртуальной машины
Для создания виртуальной машины (ВМ) нажмите на кнопку «Создать новую виртуальную машину», или войдите в меню «Файл», выберите «Новая виртуальная машина…».
Откроется Мастер создания новой виртуальной машины. В первом окне выберите тип конфигурации «Обычный (рекомендуется), а затем нажмите на кнопку «Далее».
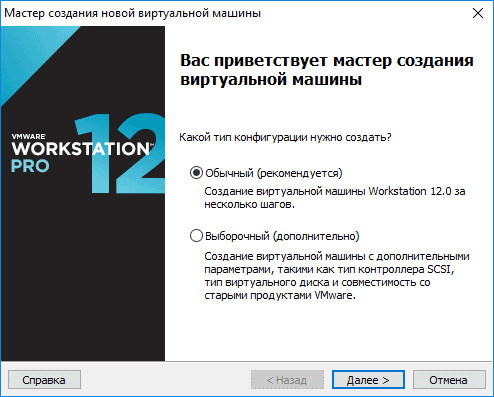
В следующем окне предлагается выбор типа установки гостевой ОС, доступны три варианта:
- установка с установочного DVD диска, вставленного в дисковод компьютера;
- использование для установки файла образа системы в формате ISO с компьютера;
- установка операционной системы позже.
В случае выбора первых двух вариантов, после выбора настроек, начнется установка операционной системы на виртуальную машину. В третьем случае, установку гостевой ОС можно запустить в любое другое удобное время, после завершения настройки виртуальной машины.
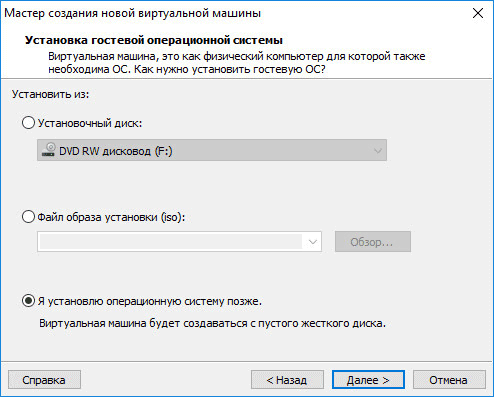
В случае установки позже, выберите гостевую операционную систему. Если ее нет в списке, выберите пункт «Другая». Затем выберите версию ОС. Предлагается большой выбор версий для каждой системы (всего поддерживается более 200 ОС), здесь также есть вариант Other различной разрядности (34-bit и 64-bit).
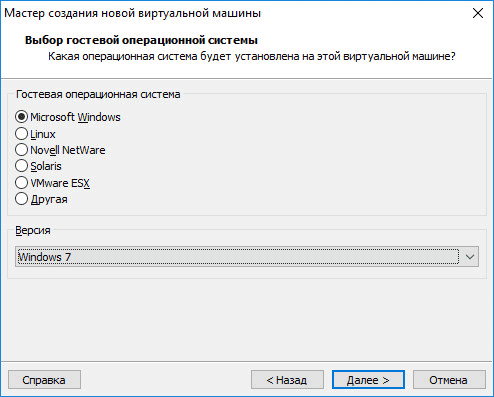
Если вы устанавливаете гостевую систему в процессе создания виртуальной машины, то тогда откроется окно с информацией о быстрой установке. Ключ продукта Windows и пароль вводить необязательно, следует выбрать только версию Windows.
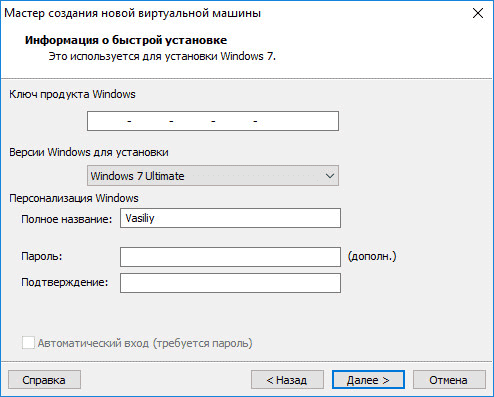
Далее потребуется выбрать имя виртуальной машины и расположение виртуальной машины. Дайте понятное имя виртуальной машине и выберите путь для ее расположения.
Если на вашем компьютере более одного логического диска, то я рекомендую поменять расположение места хранения файлов виртуальной машины в профиле пользователя (настройка по умолчанию), на другой диск вашего компьютера.
Для чего это нужно? В случае сбоя Windows, установленной на компьютере, потребуется переустановка системы. После переустановки операционной системы, файл виртуальной машины VMware, сохраненный в профиле пользователя на системном диске, будет потерян. Если виртуальная машина расположена не на системном диске, то переустановка Windows ее не затронет.
Для повторного использования, нужно будет установить программу VMware Workstation, а затем подключить виртуальную машину. Не придется все заново устанавливать и настраивать.
Поэтому на диске «E» (в вашем случае, скорее всего, будет диск «D») своего компьютера я создал папку «Virtual Machines», в которой сохраняются папки c файлами виртуальных машин, установленных на моем компьютере.
Для новой виртуальной машины создайте папку с именем этой ВМ для того, чтобы отделить ее файлы от других ВМ.
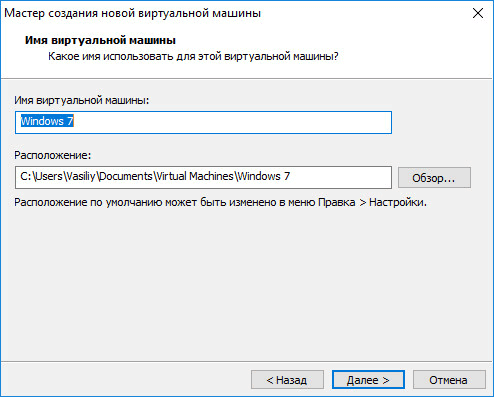
Далее необходимо выбрать максимальный размер диска, занимаемого виртуальной машиной (по умолчанию — 60 ГБ, размер можно изменить), тип сохранения виртуального диска: в одном файле, или в нескольких файлах. Этот размер будет взят с жесткого диска вашего компьютера для нужд виртуальной машины.
Как включить виртуализацию на ПК в ОС Windows
При сохранении виртуального диска в одном файле, ВМ работает более производительнее, чем при разделении на несколько файлов.
Согласитесь с рекомендуемыми настройками, или выберите более приемлемый вариант для своего компьютера.
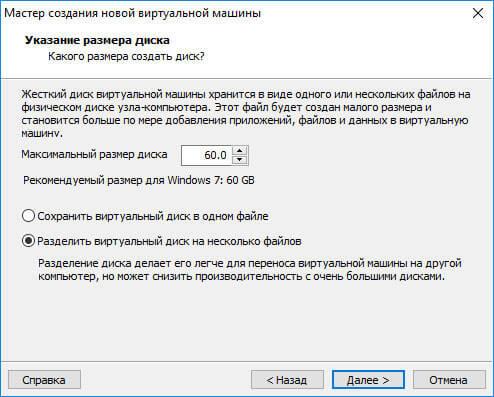
В завершающем окне, нажмите на кнопку «Готово». После этого начнется установка гостевой операционной системы.
Подробнее о процессе установки Windows читайте в статьях на моем сайте.
Вам также может быть интересно:
- Установка Windows 10
- Установка Windows 8.1
- Установка Windows 7
Если была выбрана настройка для установки операционной системы позже, то в этом окне не будет пункта «Включить эту виртуальную машину после ее создания», соответственно не начнется установка гостевой системы.
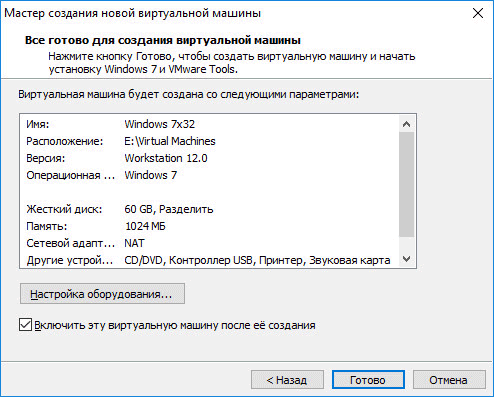
System Requirements
Systems using Processors (CPUs) launched in 2011 or later are supported, except for the following:
- Intel Atom processors based on the 2011 Bonnell micro-architecture. For example, Atom Z670/Z650 and Atom N570.
- Systems using Intel Atom processors based on the 2012 Saltwell micro-architecture. For example, Atom S1200, Atom D2700/D2500, and Atom N2800/N2600.
- Systems using AMD processors based on the Llano and Bobcat micro-architectures. For example, code-named Hondo, Ontario, Zacate, and Llano.
The following systems are also supported: Systems using Intel processors based on the 2010 Westmere micro-architecture. For example, Xeon 5600, Xeon 3600, Core i7-970, Core i7-980, and Core i7-990.
Настройка оболочки приложения
Следующее, что необходимо сделать — дать имя для ВМ, а также указать директорию, в которую и будут установлены основные компоненты программы.
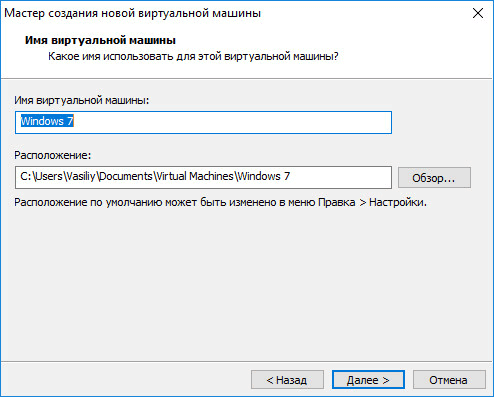
Если на устройстве несколько дисков, например, системный C и D, то место расположения основных папок и других системных данных виртуальной машины VMware Workstation рекомендуется изменить на D. То есть на тот диск, который не является системным. Делать это нужно для того, чтобы в случае вирусной атаки, несанкционированного доступа или обыкновенного сбоя работы хоста (реальной ОС), файлы ВМ не пострадали.
Перед тем, как настроить виртуальную машину, убедитесь, что вы точно знаете, какие параметры вам нужны. В противном случае оставьте настройки «по умолчанию».
Таким образом, после переустановки главной операционной системы на диске С, данные второстепенной не будут затронуты.
Необходимо будет только вновь загрузить оболочку программы VMware Workstation, а после включить уже существующую виртуальную машину, указав программе путь к файлам. Но перед тем, как запустить ее, убедитесь, что все необходимые инструменты уже установлены.
Теперь необходимо выбрать максимальный объем памяти на диске, который будет занимать создаваемая вами виртуальная машина. По умолчанию это показатель в 60 Гб. Этого вполне достаточно для выполнения большинства задач, но по желанию вы можете изменить этот параметр на значение больше или меньше.
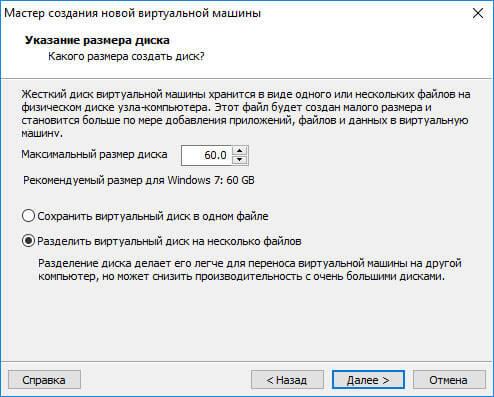
Здесь необходимо учитывать и то, что сохраняя, не разбивая пространство диска на несколько составных частей, созданная вами гостевая ОС в виртуальной машине и включенный хост будут работать намного быстрее.
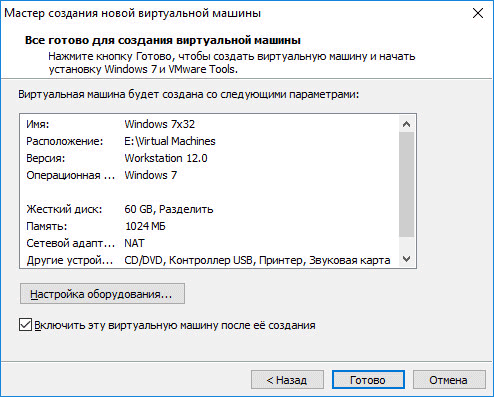
На этом конфигурация ВМ считается законченной. И после нажатия кнопки Готово пойдет процесс загрузки второстепенной, виртуальной, операционной системы.
Important Fixes
This release of VMware Workstation addresses the following issues:
-
Workstation addresses multiple out-of-bounds read vulnerabilities in Cortado Thinprint component. The Common Vulnerabilities and Exposures project (cve.mitre.org) has assigned the identifiers CVE-2020-3986, CVE-2020-3987, and CVE-2020-3988 to these issues. For more information, see VMSA-2020-0020.
-
Workstation addresses a denial of service vulnerability due to an out-of-bounds write issue in Cortado Thinprint component. The Common Vulnerabilities and Exposures project (cve.mitre.org) has assigned the identifier CVE-2020-3989 to this issue. For more information, see VMSA-2020-0020.
-
Workstation addresses an information disclosure vulnerability due to an integer overflow issue in Cortado Thinprint component. The Common Vulnerabilities and Exposures project (cve.mitre.org) has assigned the identifier CVE-2020-3990 to this issue. For more information, see VMSA-2020-0020.
Configuring VMware Player
VMware Player is primarily a vehicle for playing virtual machines, and does not contain the full feature set found in Workstation and other VMware products.
VMware Player does provide the following features.
You can connect and disconnect any Workstation-supported devices in the virtual machine.
You can change the amount of memory allocated to the virtual machine.
You can set the type of network connection for the virtual machine: bridged, host-only, or NAT.
You can copy and paste from the virtual machine to the host and vice versa. To use this feature, you must have VMware Tools installed.
You can drag and drop files from the virtual machine to the host and vice versa. To use this feature, you must have VMware Tools installed.
You can set preferences for how commands are displayed in the player interface, and for how the player closes a virtual machine (by powering it off or by suspending it), when you exit VMware Player.
For instructions on using these features, see the online help provided in VMware Player (Player > Help).
Конфигурация виртуальной машины
Как правило, необходимости в дополнительной настройке ВМ не возникает. VMware Workstation автоматически подстраивается под систему и предлагает самый оптимальный вариант. Тем более, если по ходу установки большая часть параметров не менялась и была выбрана по умолчанию.
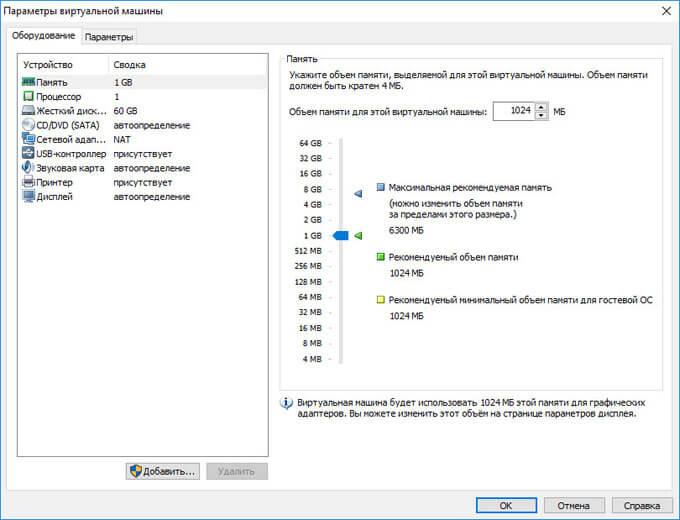
При необходимости, некоторые конфигурации можно изменить и после загрузки. А именно:
- открыть общий или удаленный доступ к некоторым файлам и папкам;
- изменить характеристики аппаратной части ВМ;
- добавить или изменить ранее выбранный дисковод для установки второстепенной операционной системы;
- изменить параметры для подключения внешних и USB-устройств.
Чтобы сделать некоторые файлы и папки доступными для общего пользования гостевой ОС и хоста, необходимо:
- Перейти во вкладку «Параметры» и в выпадающем списке найти строчку «Общие папки», в зависимости от версии которая может носить другое название.
- В открывшемся окне отметьте галочкой пункт «Подключить как сетевой диск в гостевых Windows».
- После этого появится дополнительная кнопка Добавить, активировав которую сможете создать и выбрать папку, которую планируете сделать общедоступной для гостевой ОС и хоста.
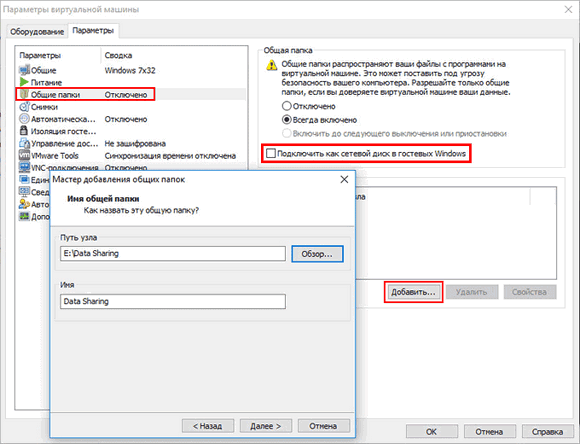
Во избежании проблем потери данных, переустановки главной ОС, рекомендуется выбирать директорию, которая не расположена на диске с установленной на него реальной операционной системой.
Проделав описанные выше действия, папка автоматически станет общедоступной. При настройке параметров по умолчанию можно будет пользоваться возможностями системы drag-and-drop, как из второстепенной ОС в хост, так и наоборот. Если в каких-либо из описанных функциях нет необходимости, то не забудьте убрать галочку с ненужной опции.
Как видите, настройка виртуальной машины не занимает много времени и не требует дополнительных знаний для того, чтобы разобраться, как она работает.
Preguntas frecuentes
¿Cómo funciona VMware Workstation Pro?
VMware Workstation Pro crea máquinas virtuales seguras, totalmente aisladas, que encapsulan un sistema operativo y sus aplicaciones. La capa de virtualización de VMware asigna los recursos de hardware físicos a los recursos de la máquina virtual, por lo que cada máquina virtual cuenta con una CPU, una memoria, unos discos y unos dispositivos de E/S propios, y equivale en su totalidad a una máquina x86 convencional. VMware Workstation Pro se instala en el sistema operativo host y ofrece una amplia compatibilidad de hardware al heredar del host la compatibilidad con los dispositivos.
¿Qué tipos de aplicaciones puedo ejecutar en una máquina virtual?
¿Qué tipos de aplicaciones puedo ejecutar en una máquina virtual?
Cualquier aplicación que funcione en un PC convencional se ejecutará en una máquina virtual de VMware Workstation Pro. VMware Workstation Pro es el equivalente de un PC completo, con todos los dispositivos y redes, donde cada máquina virtual tiene sus propios recursos: procesador, memoria, discos, dispositivos de E/S, etc. Esto le permite ejecutar cualquier aplicación que funcione en los sistemas operativos invitados compatibles, entre las que se incluyen Microsoft Office, Adobe Photoshop, Apache Web Server, Microsoft Visual Studio, depuradores de núcleo, cortafuegos, software VPN, etc.
¿Qué clase de hardware necesito para ejecutar VMware Workstation Pro?
VMware Workstation Pro se ejecuta en hardware x86 más convencional con procesadores Intel y AMD de 64 bits, y en sistemas operativos hosts de Windows o Linux de 64 bits. Consulte los requisitos de CPU antes de adquirir una, ya que algunas CPU más antiguas ya no son compatibles. VMware recomienda 1,2 GB de espacio disponible en disco para la aplicación. Se precisa espacio adicional en el disco duro para cada máquina virtual. Consulte el espacio en disco recomendado por el proveedor para cada sistema operativo invitado.
¿Es compatible Workstation 15.5 Pro con sistemas operativos de 32 bits?
¿Es compatible Workstation 15.5 Pro con sistemas operativos de 32 bits?
Workstation 15.5 Pro requiere un sistema operativo de 64 bits en el PC host. No obstante, con Workstation 15.5 Pro, puede ejecutar los sistemas operativos invitados Windows y Linux de 32 bits en una máquina virtual. Si tiene pensado ejecutar máquinas virtuales de 64 bits con VMware Workstation Pro, consulte el artículo de la base de conocimientos sobre las CPU de 64 bits compatibles.
¿Cómo puedo descargar VMware Workstation Pro?
Puede descargar el software VMware Workstation Pro desde la página de descargas de Workstation Pro.
¿Puedo convertir la licencia de la versión de evaluación en una licencia permanente?
¿Puedo convertir la licencia de la versión de evaluación en una licencia permanente?
Cuando caduque el periodo de evaluación, deberá introducir una clave de licencia. Si ha adquirido el producto, habrá recibido una nueva clave de licencia. Cuando se le solicite, introduzca la clave de la licencia que ha adquirido para desbloquear la versión completa e «ilimitada» del software. Para utilizar el soporte gratuito por correo electrónico durante un máximo de 30 días, deberá registrar su clave de licencia. Si ha adquirido el producto en línea a través de VMware Store, la clave de licencia se registrará automáticamente. Si lo ha adquirido a través de un distribuidor, tendrá que registrar manualmente la clave de licencia en My VMware. Consulte este artículo de la base de conocimientos para obtener instrucciones detalladas sobre el registro de la clave de licencia.
¿Cómo se adquieren las actualizaciones a la versión Workstation 15.5 Pro?
Las actualizaciones a VMware Workstation 15.5 Pro se pueden adquirir en línea a través de VMware Store o de los distribuidores de VMware.
IMPORTANTE: Cuando se instala una nueva versión de Workstation, la versión anterior se desinstala del sistema. Por tanto, le recomendamos que continúe con la actualización solo si ha recibido una nueva clave de licencia. Las máquinas virtuales existentes no se verán afectadas.
¿Reúno los requisitos para comprar una actualización si tengo una versión anterior de VMware Workstation?
Аппаратные требования к хосту
Какой бы гипервизор ни использовался для работы с ВМ, реальный компьютер с хост-системой должен соответствовать минимальным требованиям:
• Как минимум двухъядерный процессор;• Как минимум 4 Гб RAM;• Поддержка процессором аппаратной виртуализации – технологий Intel VT (Intel Virtualization Technology) или AMD-V (AMD Virtualization, она же Secure Virtual Machine (SVM)).
Технология аппаратной виртуализации должна быть включена в BIOS компьютера. Лишь при этом условии возможна работа хоть с продуктами VMware, хоть с иными гипервизорами.
Необязательное, но желательное условие для работы с ВМ – наличие у компьютера минимум двух жёстких дисков и размещение файлов виртуальных дисков ВМ на другом жёстком диске, отличном от того, на котором установлена хост-система.
Рабочая станция VMware Workstation против VMware Player
Продукт рассматриваемой рабочей станции не нужен большинству людей, получающих эти развертывания. Для пользователей, которым просто нужно использовать ВМ, созданные кем-то другим, VMware Player будет отвечать всем требованиям. ИТ-менеджеры должны планировать использование этих двух продуктов в своих корпоративных сетях.
Между VMware Workstation и VMware Player есть несколько отличий. Во-первых, это цена. VMware Player можно скачать и установить совершенно бесплатно, а рабочая станция обойдется примерно в 25 000 рублей. Второе отличие заключается в том, что станция позволяет создавать свои собственные ВМ, а VMware Player может использовать только те, которые созданы в другом месте.
Действия с эмулятором
Аппаратное обеспечение виртуального ПК умеет создавать нужное оборудование в «Настройках оборудования» (Customize Hardware). Пользователь может задать запуск машины вместе со стартом работы компьютера.
Между машиной и ПК файлы перемещаются простым перетаскиванием, причем на новом месте создается копия, а сам файл остается в изначальной локации.
Принтер устанавливается по пути «VM-Настройки» (Settings) — «Оборудование» (Hardware) —«Добавить» (Add). Далее выбирается принтер и инсталлируется. Если драйверы для него на компьютере уже есть, закачивать их не надо.
Если нужно использовать USB, это делается обычным способом, единственное — накопитель доступен лишь для одного устройства и, если виртуальная техника активна, то автоматически выбирается подключение к ней.
Можно выполнить снимок эмулятора, и машина будет грузиться в определенном состоянии. Путь для снимка: «VM-Снимок» (Snapshot) — «Сделать снимок» (Take Snapshot). Для быстродействия удобно пользоваться горячими клавишами — Ctrl + Alt + Enter для открытия в полноэкранном виде, Ctrl + Alt + Tab для перемещения между несколькими эмуляторами.