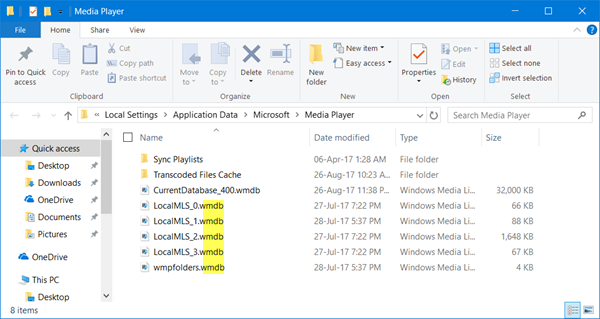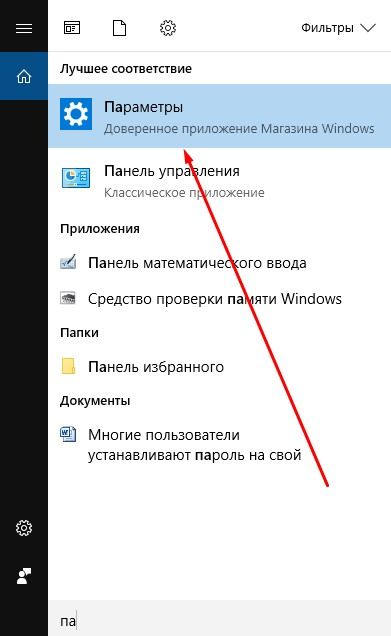Требования к системе для hyper-v в windows 10windows 10 hyper-v system requirements
Содержание:
- Windows 10 Pro
- Hyper-V не отключается
- Как настроить Hyper-V Server утилитой sconfig
- Создание виртуальной машины
- Установка Hyper-V Server 2012 R2
- Включение SMT на гостевых виртуальных машинахEnabling SMT in guest virtual machines
- Включение компонента Hyper-V
- Советы по использованию Hyper-V
- Настройка сети и Интернета для виртуальной машины
- Управление Hyper-V на локальном компьютереManage Hyper-V on a local computer
- Какие функции имеет Hyper-V?What features does Hyper-V have?
- Создание виртуальной машины.
- Принцип работы вложенной виртуализацииHow nested virtualization works
Windows 10 Pro
6. После нажатия на опцию «Включение или отключение компонентов Windows» откроется окно «Компоненты Windows». Здесь найдите компонент Hyper-V. Кликните по нему и убедитесь, что у вас поставлены галочки напротив следующих опций:
- Hyper-V;
- Средства управления Hyper-V (Hyper-V Management Tools);
- Платформа Hyper-V (Hyper-V Platform).
Вы можете их видеть на изображении ниже:

7. Не забудьте нажать на кнопку OK, чтобы сохранить изменения.

8. Готово! Hyper-V включен на вашем ПК или ноутбуке. Пожалуйста, перезагрузите ПК, чтобы изменения вступили в силу, после чего можете запустить или установить BlueStacks.
ВНИМАНИЕ. Если у вас возникли сложности при выполнении инструкций выше, вы можете воспользоваться еще одним способом для включения Hyper-V
1. В поле поиска Windows введите текст «CMD». 2. Нажмите комбинацию клавиш Ctrl+Shift+Enter на клавиатуре. Вы увидите окно с предложением запустить командную строку. Нажмите на кнопку «Да». 3. Скопируйте и вставьте в командную строку следующую команду:dism.exe /online /enable-feature /featurename:VirtualMachinePlatform /all 4. После завершения процесса нажмите на клавишу Y, чтобы перезагрузить ПК. Теперь технология Hyper-V должна быть включена.
Мы ценим, что вы с нами. Надеемся, вам нравится опыт использования BlueStacks. По любым вопросам пишите на support@bluestacks.com. Большое спасибо и успешной игры!
Обновлено 27 июля 2020 года
Hyper-V не отключается
Не всегда гипервизор удается деактивировать с первого раза. Иногда в ходе отключения пользователь получает уведомление, что «Системе не удалось завершить компоненты». Есть случаи, когда после деактивации гипервизор все равно остается включенным. Подобные неполадки можно исправить. Правда, понадобится проверить систему на целостность и выявить ошибки.
Для проверки ОС есть виндовская программа System File Checker или сокращенно SFC. Это средство обнаруживает и восстанавливает поврежденные файлы. Для проверки операционки есть еще тоже встроенная виндовская утилита под названием DISM. Эту программу рекомендуется запускать после проверки SFC. DISM находит самые сложнейшие неполадки и проблемы, которые не смогла выявить System File Checker.
Если Hyper-V не удается деактивировать, нужно проверить системные файлы:
- активировать обычную командную строку на администраторских правах;
- в свободной строке написать символы: sfc /scannow;
- запустится процесс сканирования системы и проверки системных файлов;
- если сканирование не обнаружит никаких проблем, задать еще одну команду;
- в свободной строчке консоли написать: DISM /Online /Cleanup-Image /RestoreHealth;
- запустится процедура диагностики и устранения неполадок;
- если не удастся исправить проблему, информация об ошибках запишется в файлы (CBS.log. и dism.log), доступные для чтения.
Важно! Процесс проверки занимает какое-то время. Если на мониторе ничего не отображается, прерывать процедуру нельзя
Рекомендуется дождаться завершения сканирования и финального уведомления.
Как настроить Hyper-V Server утилитой sconfig
Утилита sconfig имеет интерфейс командной строки.
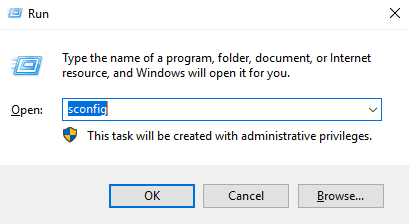
Важными пунктами являются:
- Domain/Workgroup — настроено при создании сервера.
- Computer Name — настроено при создании сервера.
- Configure Remote Management — включено. Опция нужна для удалённого управления сервером с Hyper-V через специальные утилиты или PowerShell.
- Remote Desktop — включено. Опция нужна для возможности удаленного управления сервером.
- Network Setting — это сетевые настройки виртуального коммутатора, которые уже были выполнены на этапе установки роли Hyper-V на шаге Virtual Switches.

Таким образом, необходимые настройки были выполнены ранее.
Создание виртуальной машины
Теперь вы подготовили устройство к тому, чтобы создать виртуальную машину. Можно начинать процесс создания самой машины.
Устанавливать можно любую операционную систему, а не только Виндовс. Однако есть мнение, что производительность Линукса при работе на Hyper-V очень низка. Потому для того чтобы устанавливать ее лучше выбирать Virtual Box.
Начинать создавать виртуальную машину нужно также из Диспетчера Hyper-V.
Как и в предыдущем случае, вам следует найти в списке слева имя своего компьютера кликнуть на него правой клавишей, а затем выбрать Действие.
В этом меню нажмите на пункт создать, а в развернувшемся – Виртуальная машина.
Дальше необходимо действовать очень внимательно. И строго согласно алгоритму:
Местонахождение машины
- В поле ввода в открывшемся окне пропишите имя будущей виртуальной машины;
- Укажите место, в которое сохранятся файлы будущей машины – для этого поставьте маркер рядом с соответствующей надписью и строка Расположение станет активной;
Поколение
Выбирайте поколение будущей машины (второе поколение предполагает устройство, работающее на UEFI, первое – на традиционном БИОСе);
Память
- Выделите оперативную память – укажите, какую часть оперативной памяти может забрать под себя виртуальная машина (помните, что основной операционной системе эта память доступна не будет, но только тогда, когда дополнительная ОС функционирует, если же она отключена – то проблем не будет);
- Отметку относительно использования Динамической памяти лучше убрать;
Сеть
Устройство предлагает настроить сеть – просто укажите ему тот сетевой виртуальный адаптер, который должен был быть создан заранее (если доступа в интернет не планируется – пропустите этот пункт);
Жесткий диск
- Основной этап – подключение виртуального жесткого диска, укажите, где он должен располагаться;
- Пропишите имя диска, то есть файла с ним;
- Укажите размер жесткого диска (естественно, он также будет вычитаться из размера реального);
Параметры
- Нажмите кнопку Далее;
- Укажите параметры установки – когда установить, откуда произвести загрузку и т. д.;
- Нажмите кнопку Готово.
Диспетчер
Виртуальная машина создана. Может открыться окно со сводными данными по устройству, но может оно и отсутствовать.
Найти созданную машину можно через Диспетчер Hyper-V, в списке которого она отобразится.
Если вы сгенерировали виртуальную машину 2-го поколения, то будьте готовы, что на нее загрузится не любая система. А только та, что разработана под установку на формат UEFI. Потому первое поколение лучше выбирать и тем, кто хочет много экспериментировать с инсталляцией и переустановкой различных ОС.
Установка Hyper-V Server 2012 R2
Первым делом скачиваем свежую версию гипервизора с сайта Microsoft. Скачивать нужно обязательно английскую версию. Во-первых, в русской были некоторые баги, хотя их могли и пофиксить уже, но дело не только в этом. Для автоматизации и упрощения настройки Hyper-V Server 2012 R2 мы будем использовать скрипты, написанные для английской версии, в русской они работать не будут. Я сначала поставил русскую версию, потратил какое-то время, потом плюнул и переустановил систему.
Установка достаточно банальна и ничем принципиально не отличается от любой другой установки windows. Скачивается образ, с него загружается система и устанавливается. В конце установки нас встречает консоль с настройками Hyper-V Server 2012 R2:
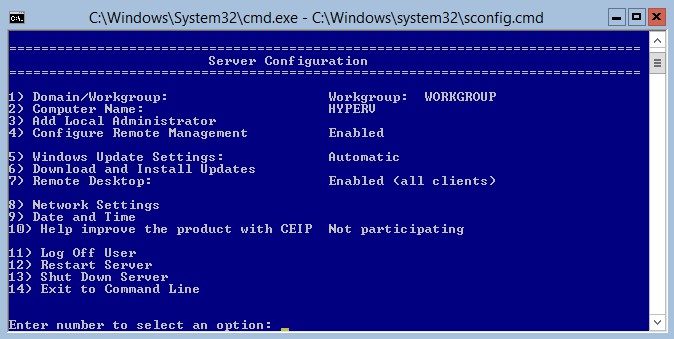
Сразу же дам подсказку на случай, если вы Hyper-V Server Configuration console закроете. Запустить снова ее можно командой sconfig. Мне пришлось потратить прилично времени, чтобы найти как это сделать без перезагрузки сервера.
Включение SMT на гостевых виртуальных машинахEnabling SMT in guest virtual machines
Когда гипервизор узла виртуализации настроен для использования основного типа планировщика, Гостевые виртуальные машины могут быть настроены на использование SMT при необходимости.Once the virtualization host’s hypervisor is configured to use the core scheduler type, guest virtual machines may be configured to utilize SMT if desired. Предоставление доступа к тому факту, что ВПС-потоков на гостевую виртуальную машину, позволяет планировщику в гостевой операционной системе и рабочим нагрузкам, выполняемым на ВИРТУАЛЬНОЙ машине, обнаруживать и использовать топологию SMT в собственном планировании работы.Exposing the fact that VPs are hyperthreaded to a guest virtual machine allows the scheduler in the guest operating system and workloads running in the VM to detect and utilize the SMT topology in their own work scheduling. В Windows Server 2016 Гостевая SMT не настроена по умолчанию и должна быть явно включена администратором узла Hyper-V.On Windows Server 2016, guest SMT is not configured by default and must be explicitly enabled by the Hyper-V host administrator. Начиная с Windows Server 2019, новые виртуальные машины, созданные на узле, по умолчанию наследуют топологию SMT узла.Starting with Windows Server 2019, new VMs created on the host inherits the host’s SMT topology by default. Таким образом, виртуальная машина версии 9,0, созданная на узле с 2 SMT потоками на ядро, также увидит 2 SMT потока на ядро.That is, a version 9.0 VM created on a host with 2 SMT threads per core would also see 2 SMT threads per core.
Для включения SMT в гостевой виртуальной машине необходимо использовать PowerShell. в диспетчере Hyper-V не предоставлен пользовательский интерфейс.PowerShell must be used to enable SMT in a guest virtual machine; there is no user interface provided in Hyper-V Manager.
Чтобы включить SMT на гостевой виртуальной машине, откройте окно PowerShell с достаточными разрешениями и введите:To enable SMT in a guest virtual machine, open a PowerShell window with sufficient permissions, and type:
Где — число потоков SMT на ядро, которое видит Гостевая виртуальная машина.Where is the number of SMT threads per core the guest VM sees.
Обратите внимание, что = 0 задает значение хвсреадкаунтперкоре, совпадающее с количеством потоков SMT узла на значение ядра.Note that = 0 sets the HwThreadCountPerCore value to match the host’s SMT thread count per core value. Примечание
Примечание
Параметр Хвсреадкаунтперкоре = 0 поддерживается начиная с Windows Server 2019.Setting HwThreadCountPerCore = 0 is supported beginning with Windows Server 2019.
Ниже приведен пример системной информации, полученной из гостевой операционной системы, работающей на виртуальной машине с 2 виртуальными процессорами и SMT.Below is an example of System Information taken from the guest operating system running in a virtual machine with 2 virtual processors and SMT enabled. Операционная система на виртуальной машине обнаруживает 2 логических процессора, принадлежащих одному и тому же ядру.The guest operating system is detecting 2 logical processors belonging to the same core.
Включение компонента Hyper-V
Hyper-V представляет собой компонент операционной системы, который изначально отключен. Опытные пользователи могут включить его одной командой PowerShell:
Enable-WindowsOptionalFeature -Online -FeatureName Microsoft-Hyper-V -All
Если вы предпочитаете графический интерфейс, нажмите Win + R, введите OptionalFeatures и нажмите Enter.
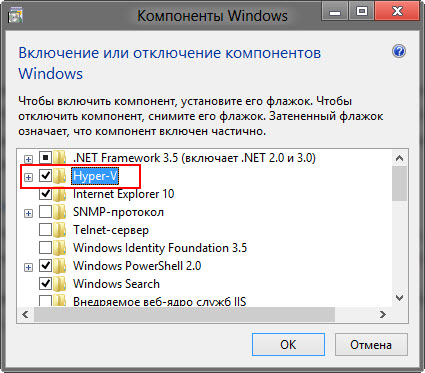
В открывшемся окне отметьте флажком Hyper-V.
Так или иначе, компонент станет доступен после перезагрузки системы. Из проблем с установкой в Windows 8 RP пока была замечена циклическая перезагрузка по вине драйверов контроллера USB 3.0, которая на некоторых системах решалась отключением USB 3.0 в BIOS.
Советы по использованию Hyper-V
Напоследок я хотел бы виртуализировать несколько рекомендаций Дениса Дягилева по работе с Hyper-V.
Используйте RDP для подключения к виртуальным машинам.
Это не только позволит обмениваться файлами между физической и виртуальной машиной путем копирования и вставки, но и сэкономит системные ресурсы, которые потребляет vmconnect при подключении к виртуальной машине в диспетчере Hyper-V или из командной строки.
Если вы планируете регулярно использовать RDP для подключения к различным виртуальным машинам, закрепите программу на панели задач. Тогда в списке переходов будет сохраняться список машин.

Будьте внимательны со снимками
С помощью Hyper-V можно создавать снимки виртуальной машины, благодаря использованию технологии дифференциальных дисков. Однако логика работы снимков практически обратна той, что ожидает от нее человек, еще ни разу не наступавший на грабли.
Александр Косивченко (MVP по виртуализации) подробно, хотя и несколько сумбурно, описал принцип работы снимков Hyper-V на Хабре.
Используйте импорт виртуальных машин при необходимости
Импорт будет более интересен ИТ-специалистам, но мне случайно довелось воспользоваться этой функцией. После создания виртуальной машины я переименовал букву диска, на которой она хранилась, после чего диспетчер Hyper-V ее потерял.
Оглядевшись в оснастке, я увидел опцию импорта и моментально восстановил машину.
Причем я даже не подозревал, что выполненные мною действия стали возможны лишь за счет появления новой возможности в Hyper-V 🙂
Настройка сети и Интернета для виртуальной машины
В качестве первого шага рекомендую настроить сеть для будущих виртуальных машин, при условии, что вы хотите иметь доступ в Интернет из установленных в них операционных систем. Это делается один раз.
Как это сделать:
- В диспетчере Hyper-V слева в списке выберите второй пункт (имя вашего компьютера).
- Кликните правой кнопкой мыши по нему (или пункт меню «Действие») — Диспетчер виртуальных коммутаторов.
- В диспетчере виртуальных коммутаторов выберите «Создать виртуальный сетевой коммутатор, «Внешняя» (если нужен Интернет) и нажмите кнопку «Создать».
- В следующем окне в большинстве случаев что-либо менять не нужно (если вы не специалист), разве что можете задать свое собственное имя сети и, если у вас есть и Wi-Fi адаптер и сетевая карта, выберите в пункте «Внешняя сеть» тот и сетевых адаптеров, который используется для доступа в Интернет.
- Нажмите Ок и дождитесь, когда будет создан и настроен виртуальный сетевой адаптер. В это время соединение с Интернетом может пропадать.
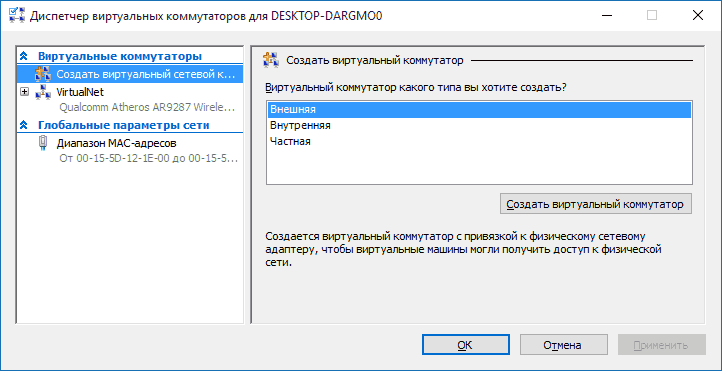
Готово, можно переходить к созданию виртуальной машины и установки Windows в нее (можно поставить и Linux, но по моим наблюдениям, в Hyper-V его производительность оставляет желать лучшего, рекомендую Virtual Box для этих целей).
Управление Hyper-V на локальном компьютереManage Hyper-V on a local computer
Диспетчер Hyper-V не отображает компьютеры, на которых размещается Hyper-V, до тех пор, пока не будет добавлен компьютер, включая локальный компьютер.Hyper-V Manager doesn’t list any computers that host Hyper-V until you add the computer, including a local computer. Выполните указанные ниже действия.To do this:
- В левой области щелкните правой кнопкой мыши Диспетчер Hyper-V.In the left pane, right-click Hyper-V Manager.
- Нажмите кнопку подключиться к серверу.Click Connect to Server.
- В меню Выбор компьютера выберите пункт локальный компьютер , а затем нажмите кнопку ОК.From Select Computer, click Local computer and then click OK.
Если не удается подключиться:If you can’t connect:
- Возможно, установлены только средства Hyper-V.It’s possible that only the Hyper-V tools are installed. Чтобы проверить, установлена ли платформа Hyper-V, найдите службу управления виртуальными машинами.To check that Hyper-V platform is installed, look for the Virtual Machine Management service. /(Откройте классическое приложение «службы»: нажмите кнопку » Пуск», щелкните поле » начать поиск «, введите » Services. msc» и нажмите клавишу Ввод./(Open the Services desktop app: click Start, click the Start Search box, type services.msc, and then press Enter. Если служба управления виртуальными машинами отсутствует в списке, установите платформу Hyper-V, следуя инструкциям в статье Установка Hyper-v.If the Virtual Machine Management service isn’t listed, install the Hyper-V platform by following the instructions in Install Hyper-V.
- Убедитесь, что оборудование соответствует требованиям.Check that your hardware meets the requirements. См. раздел требования к системе.See System requirements.
- Убедитесь, что ваша учетная запись принадлежит к группе администраторов или группе администраторов Hyper-V.Check that your user account belongs to the Administrators group or the Hyper-V Administrators group.
Какие функции имеет Hyper-V?What features does Hyper-V have?
Hyper-V предлагает множество функций.Hyper-V offers many features. Это обзор, сгруппированный по функциям, предоставляемым или помогающим в работе.This is an overview, grouped by what the features provide or help you do.
Вычислительная среда . Виртуальная машина Hyper-V включает те же основные компоненты, что и физический компьютер, например память, процессор, хранилище и сеть.Computing environment — A Hyper-V virtual machine includes the same basic parts as a physical computer, such as memory, processor, storage, and networking. Все эти части имеют функции и параметры, которые можно настроить разными способами для удовлетворения различных потребностей.All these parts have features and options that you can configure different ways to meet different needs. Хранилище и сеть могут считаться своими категориями, так как их можно настроить различными способами.Storage and networking can each be considered categories of their own, because of the many ways you can configure them.
Аварийное восстановление и резервное копирование . для аварийного восстановления реплика Hyper-V создает копии виртуальных машин, предназначенные для хранения в другом физическом расположении, чтобы можно было восстановить виртуальную машину из копии.Disaster recovery and backup — For disaster recovery, Hyper-V Replica creates copies of virtual machines, intended to be stored in another physical location, so you can restore the virtual machine from the copy. Для резервного копирования Hyper-V предлагает два типа.For backup, Hyper-V offers two types. В одном из них используются сохраненные состояния, а в другом используется служба теневого копирования томов (VSS), что позволяет создавать резервные копии, совместимые с приложениями, для программ, поддерживающих VSS.One uses saved states and the other uses Volume Shadow Copy Service (VSS) so you can make application-consistent backups for programs that support VSS.
Оптимизация . Каждая поддерживаемая гостевая операционная система имеет настроенный набор служб и драйверов, называемый службами Integration Services, которые упрощают использование операционной системы на виртуальной машине Hyper-V.Optimization — Each supported guest operating system has a customized set of services and drivers, called integration services, that make it easier to use the operating system in a Hyper-V virtual machine.
Переносимость — такие функции, как динамическая миграция, миграция хранилища и импорт и экспорт, упрощают перемещение и распространение виртуальной машины.Portability — Features such as live migration, storage migration, and import/export make it easier to move or distribute a virtual machine.
Удаленное подключение . Hyper-V включает подключение к виртуальной машине, средство удаленного подключения для использования с Windows и Linux.Remote connectivity — Hyper-V includes Virtual Machine Connection, a remote connection tool for use with both Windows and Linux. В отличие от удаленный рабочий стол, это средство предоставляет доступ к консоли, что позволяет увидеть, что происходит на гостевом компьютере, даже если операционная система еще не загружена.Unlike Remote Desktop, this tool gives you console access, so you can see what’s happening in the guest even when the operating system isn’t booted yet.
Безопасность — безопасная загрузка и экранированные виртуальные машины помогают защититься от вредоносных программ и другого несанкционированного доступа к виртуальной машине и ее данным.Security — Secure boot and shielded virtual machines help protect against malware and other unauthorized access to a virtual machine and its data.
Сводные сведения о функциях, появившихся в этой версии, см. в статье новые возможности Hyper-V в Windows Server.For a summary of the features introduced in this version, see What’s new in Hyper-V on Windows Server. Некоторые функции или части имеют ограничение на количество, которое можно настроить.Some features or parts have a limit to how many can be configured. Дополнительные сведения см. в разделе Планирование масштабируемости Hyper-V в Windows Server 2016.For details, see Plan for Hyper-V scalability in Windows Server 2016.
Создание виртуальной машины.
Жмём правой кнопкой по нашему компьютеру -> «Создать» -> «Виртуальная машина». (Рис.13)
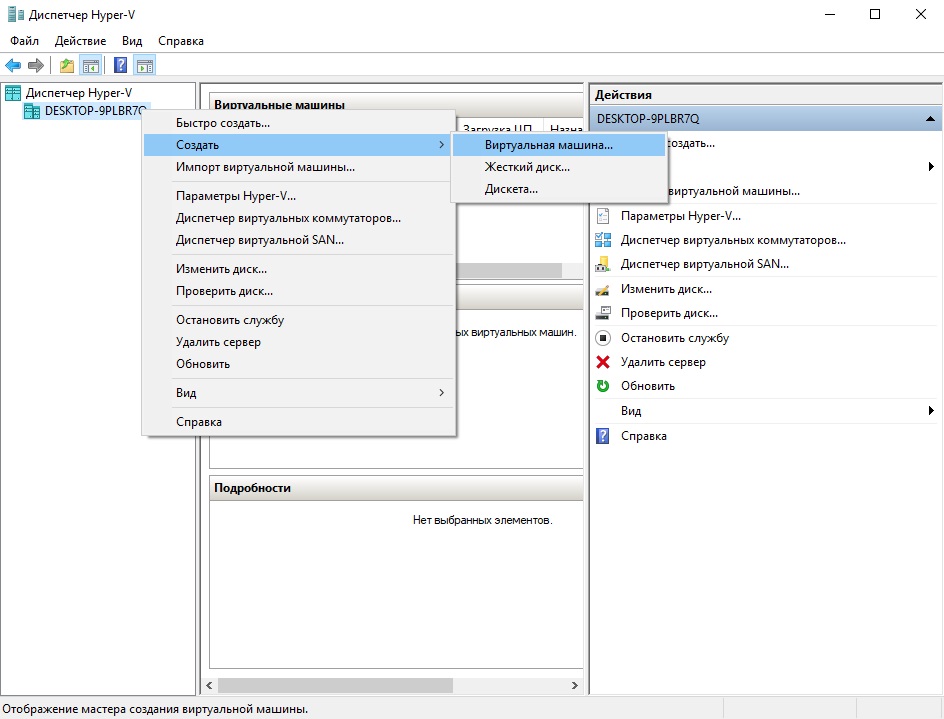 Рис.13 — Создание виртуальной машины Hyper-V.
Рис.13 — Создание виртуальной машины Hyper-V.
Откроется «Мастер создания виртуальной машины».(Рис.14)
- Нажмите кнопку «Готово», чтобы создать виртуальную машину с настройками по умолчанию.
- Нажмите кнопку «Далее», чтобы создать виртуальную машину с особыми параметрами конфигурации.
Жмём «Далее» чтобы выбрать нужные нам параметры.
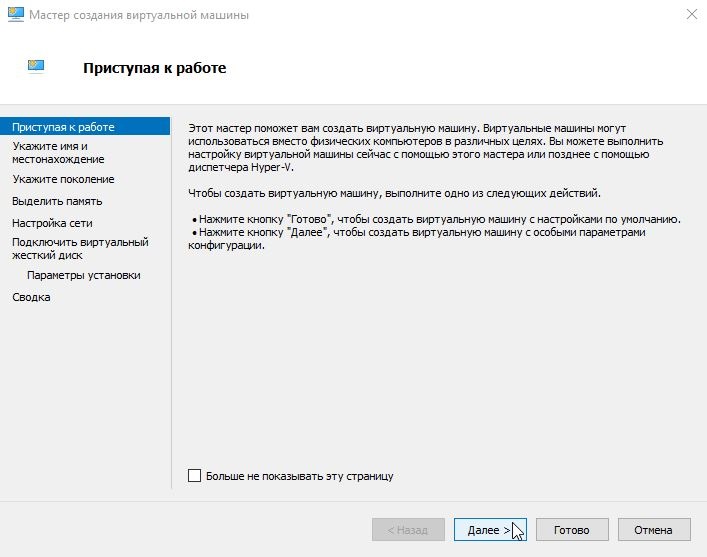 Рис.14 — Мастер создания виртуальной машины.
Рис.14 — Мастер создания виртуальной машины.
Указываем Имя виртуальной машины и её расположение.(Рис.15)
Я решил протестировать при помощи Ubuntu Server 18.04.
По этому у меня так:
- Имя: ubuntuserver 18.04.
- Расположение: E:\hyper-v ubuntu server 18.04\.
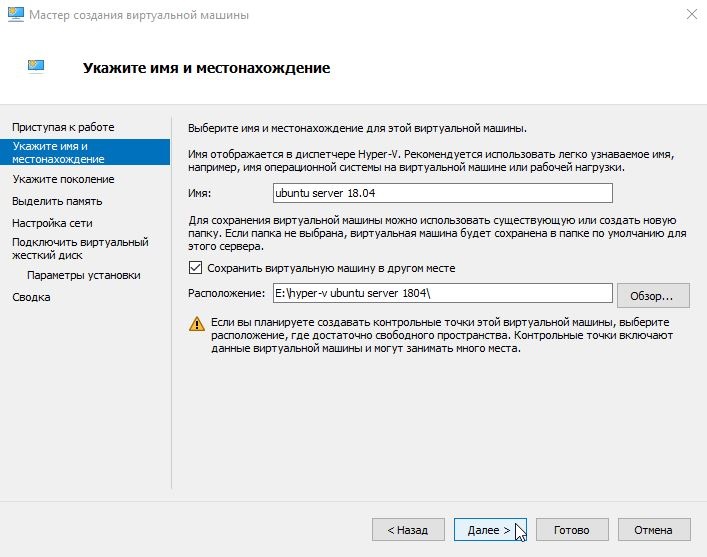 Рис.15 — Указываем Имя виртуальной машины и её расположение.
Рис.15 — Указываем Имя виртуальной машины и её расположение.
Выбираем поколение виртуальной машины.(Рис.16)
В большинстве случаев стоит выбрать второе поколение, но если вы устанавливаете что-то 32-bitное то стоит выбрать — Поколение -1.
Лично у меня Ubuntu Server 18.04 64-bit с поддержкой UEFI, следовательно я выбираю — Поколение 2.
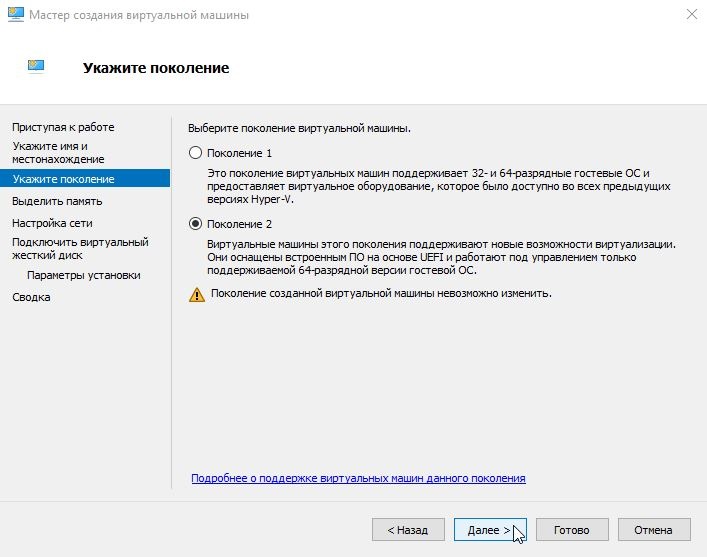 Рис.16 — Выбираем поколение виртуальной машины.
Рис.16 — Выбираем поколение виртуальной машины.
Выделяем количество оперативной памяти.(Рис.17)
Моей операционной системе хватит 1Gb ОЗУ => Я оставляю по умолчанию вписанные 1024 Mb. Идём «Далее».
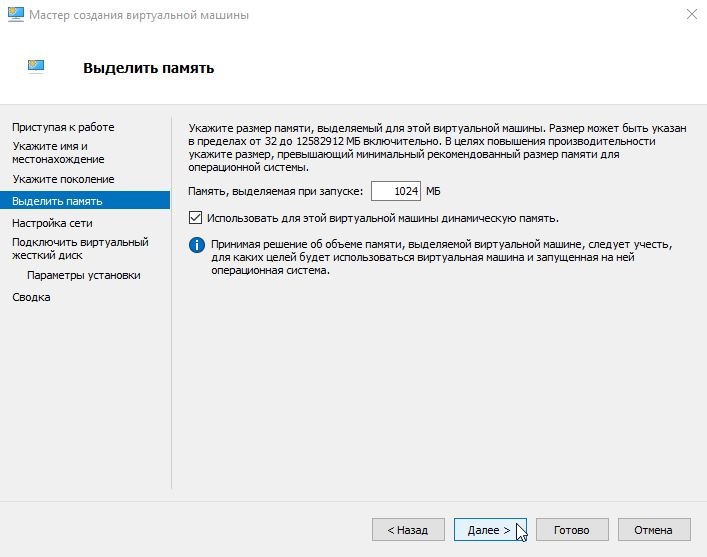 Рис.17 — Выделяем количество оперативной памяти.
Рис.17 — Выделяем количество оперативной памяти.
Выбираем к какому коммутатору будет подключен наш сетевой интерфейс.(Рис.18)
Выбираем наш «Hypernet» , идём «Далее».
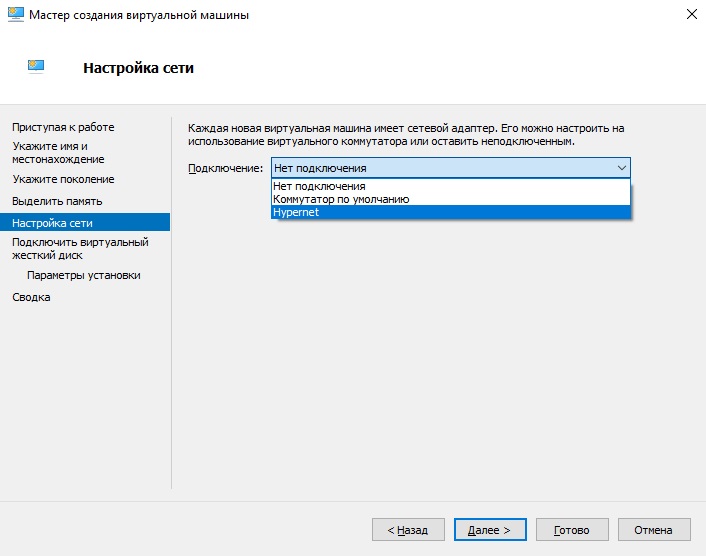 Рис.18 — Настройка сети.
Рис.18 — Настройка сети.
Создаём виртуальный жёсткий диск.(Рис.19)
Указываем Имя, Расположение и максимальный Размер файла виртуального HDD.
У меня так:
- Имя: ubuntu server 18.04.vhdx.
- Расположение: E:\hyper-v ubuntu server 1804\.
- Размер: 10 ГБ.
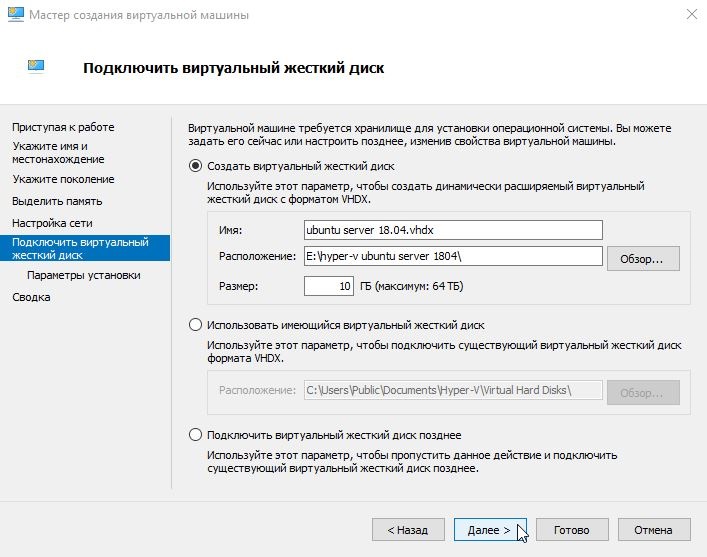 Рис.19 — Создаём виртуальный жёсткий диск.
Рис.19 — Создаём виртуальный жёсткий диск.
Выбираем ISO-образ с которого будем устанавливать операционную систему.(Рис.20)
Выбираем пункт «Установить операционную систему из файла загрузочного образа» -> Нажимаем «Обзор» -> Выбираем iso-образ. -> Жмём «Далее».
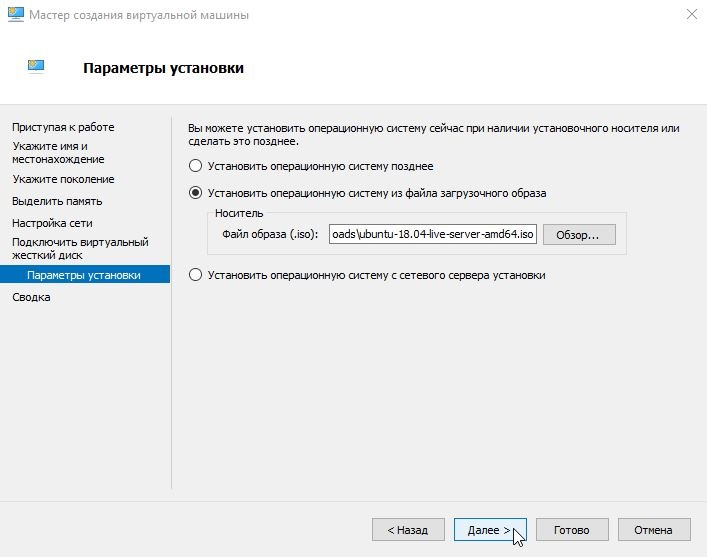 Рис.20 — Выбор образа ОС.
Рис.20 — Выбор образа ОС.
Завершение работы мастера создания виртуальной машины.(Рис.21)
Жмём «Готово».
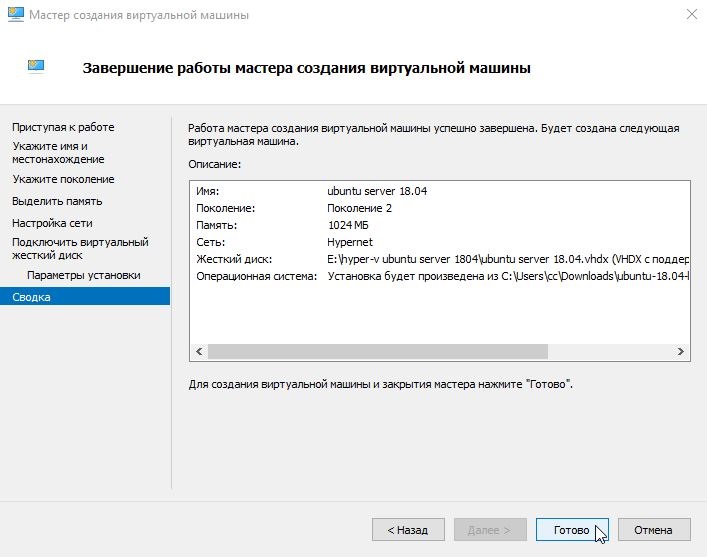 Рис.21 — Завершение работы мастера создания виртуальной машины.
Рис.21 — Завершение работы мастера создания виртуальной машины.
Теперь в Диспетчере Hyper-V мы видим, только что созданную, виртуальную машину — ubuntu server 1804. (Рис.22)
Нажимаем на нее правой кнопкой мыши — > «Подключить».
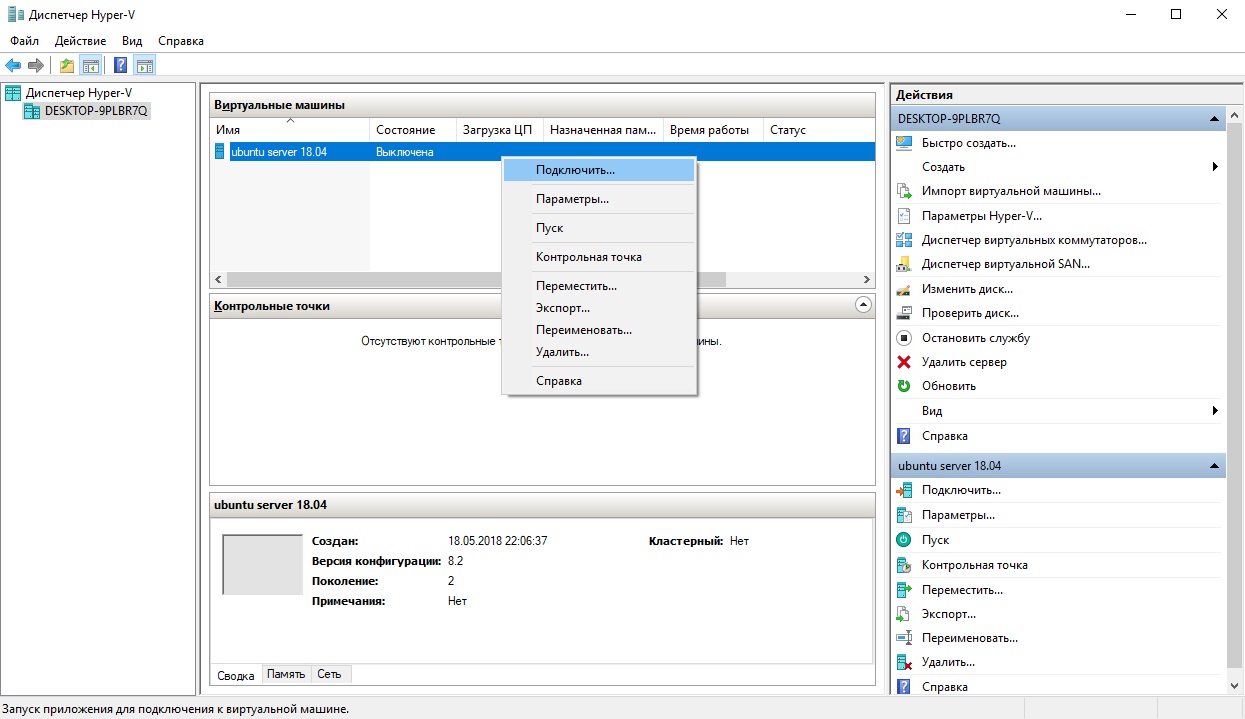 Рис.22 — Диспетчер Hyper-V, Новая виртуальная машина.
Рис.22 — Диспетчер Hyper-V, Новая виртуальная машина.
Появится окно «Подключение к виртуальной машине.»(Рис.23)
Если вы хотите установить систему Windows то при нажатии на кнопку «Пуск» у вас должна запуститься установка, без каких любо ошибок.
Но для того чтобы запустился Ubuntu Server 18.04 Пришлось в «Файл» — > «Параметры» -> «Безопасность» отключить «Безопасную загрузку».(Рис.24)
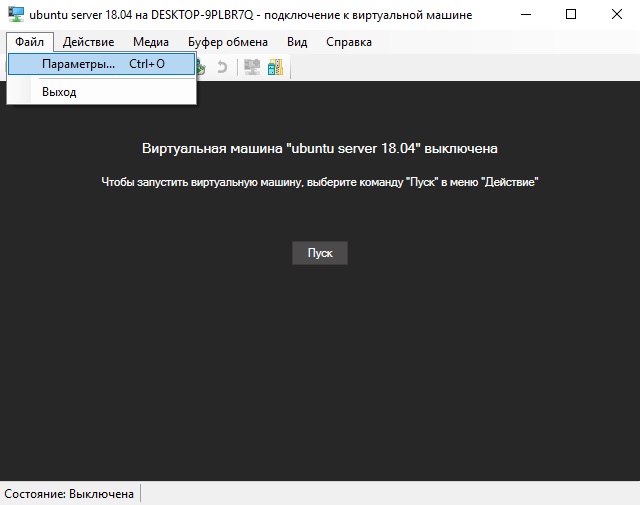 Рис.23 — Подключение к виртуальной машине.
Рис.23 — Подключение к виртуальной машине.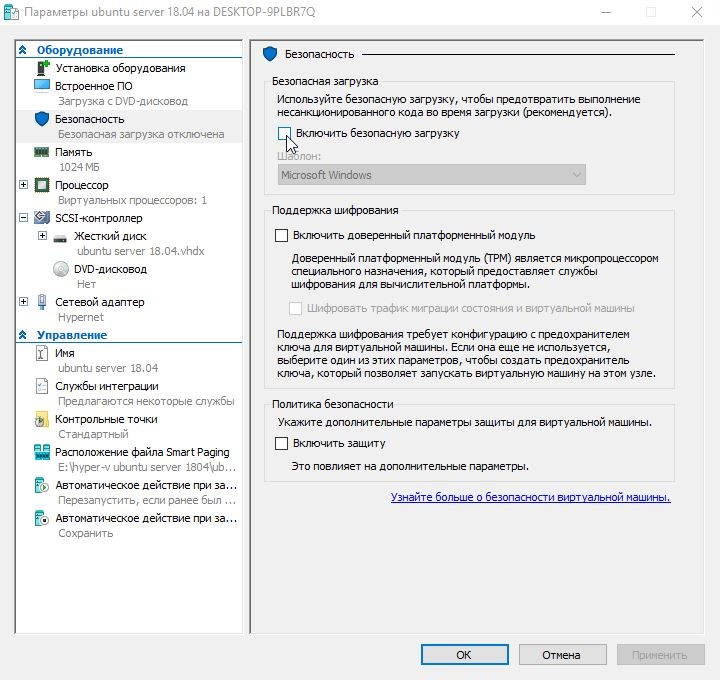 Рис.24 — Отключаем Безопасную загрузку.
Рис.24 — Отключаем Безопасную загрузку.
Включаем виртуальную машину.(Рис.25)
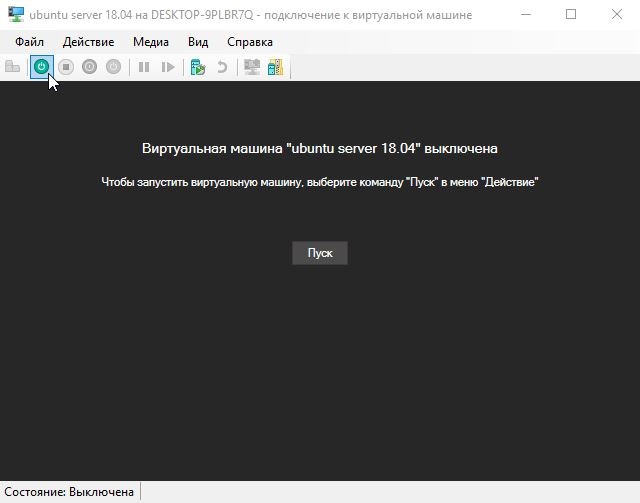 Рис.25 — Включаем виртуальную машину.
Рис.25 — Включаем виртуальную машину.
Всё отлично виртуальная машина запустилась. Нас встречает установщик Ubuntu Server 18.04.(Рис.26)
 Рис.26 — Запущенная виртуальная машина. Установщик Ubuntu Server 18.04.
Рис.26 — Запущенная виртуальная машина. Установщик Ubuntu Server 18.04.
Принцип работы вложенной виртуализацииHow nested virtualization works
Современные процессоры поддерживают аппаратные функции, которые делают виртуализацию быстрее и надежнее.Modern processors include hardware features that make virtualization faster and more secure. Hyper-V использует эти расширения процессора (например, Intel VT-x и AMD-V) для выполнения виртуальных машин.Hyper-V relies on these processor extensions to run virtual machines (e.g. Intel VT-x and AMD-V). Как правило, после запуска Hyper-V другое программное обеспечение блокируется с помощью этих возможностей процессора.Typically, once Hyper-V starts, it prevents other software from using these processor capabilities. Это предотвращает запуск Hyper-V на гостевых виртуальных машинах.This prevents guest virtual machines from running Hyper-V.
Вложенная виртуализация предоставляет поддержку этих аппаратных функций гостевым виртуальным машинам.Nested virtualization makes this hardware support available to guest virtual machines.
На схеме ниже показана роль Hyper-V без вложения.The diagram below shows Hyper-V without nesting. Низкоуровневая оболочка Hyper-V полностью контролирует возможности аппаратной виртуализации (оранжевая стрелка) и скрывает их от операционной системы.The Hyper-V hypervisor takes full control of the hardware virtualization capabilities (orange arrow), and does not expose them to the guest operating system.
На следующей схеме показана роль Hyper-V с включенной вложенной виртуализацией.In contrast, the diagram below shows Hyper-V with nested virtualization enabled. В этом случае Hyper-V предоставляет расширения аппаратной виртуализации виртуальным машинам.In this case, Hyper-V exposes the hardware virtualization extensions to its virtual machines. Если вложение включено, гостевая виртуальная машина может установить собственную низкоуровневую оболочку и запускать свои гостевые виртуальные машины.With nesting enabled, a guest virtual machine can install its own hypervisor and run its own guest VMs.