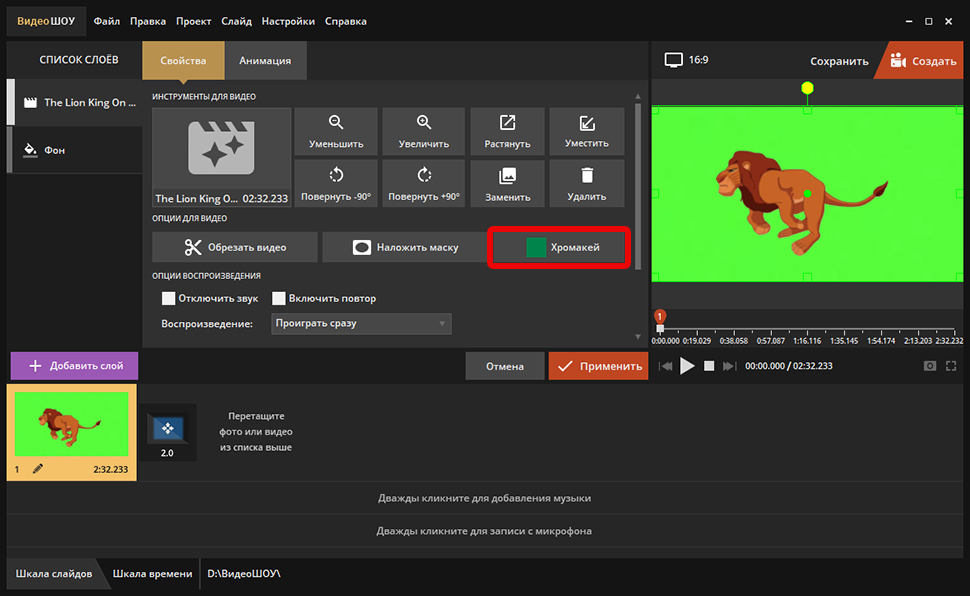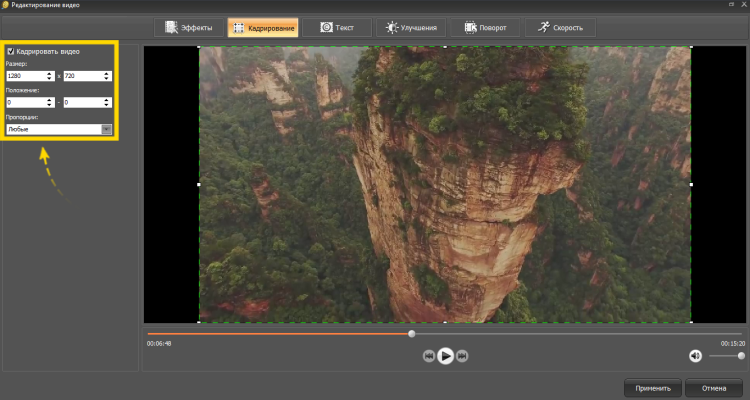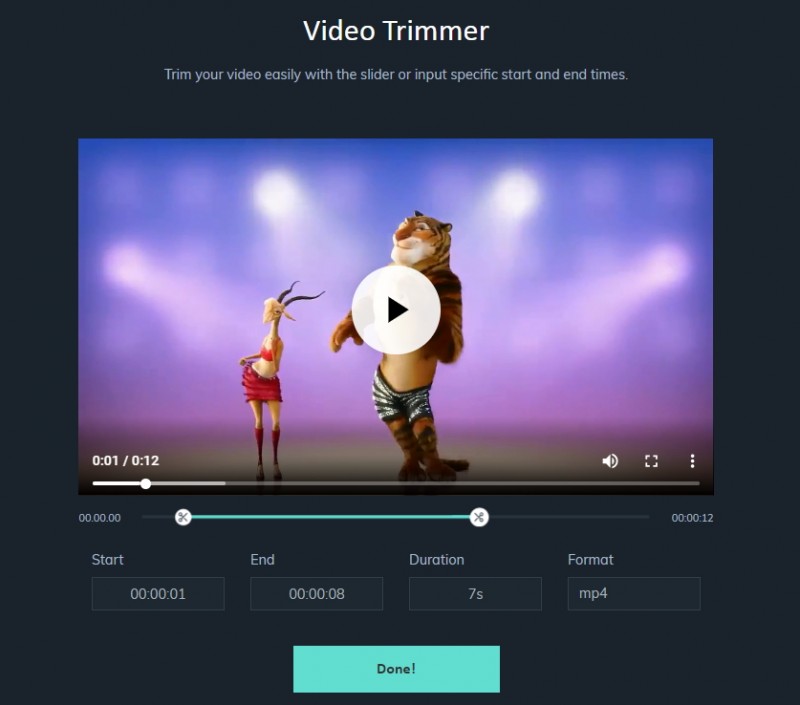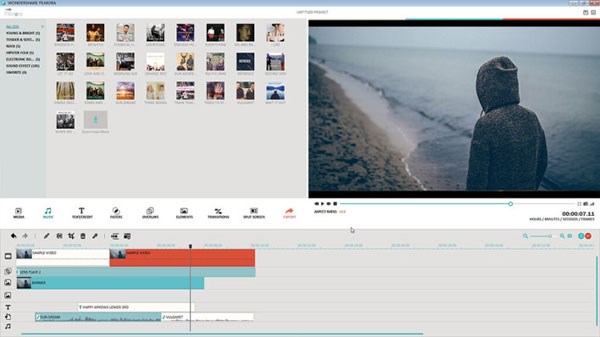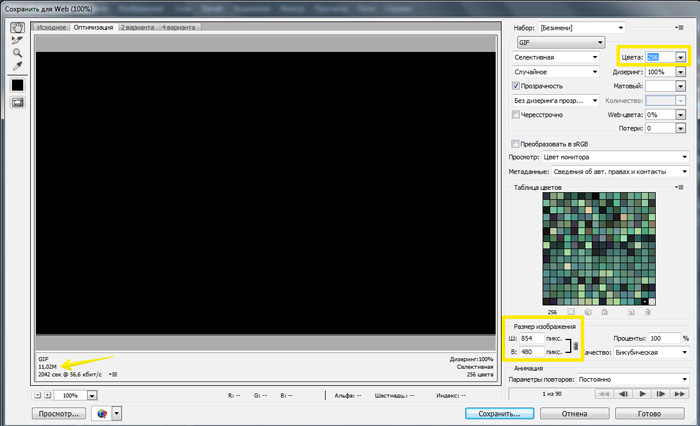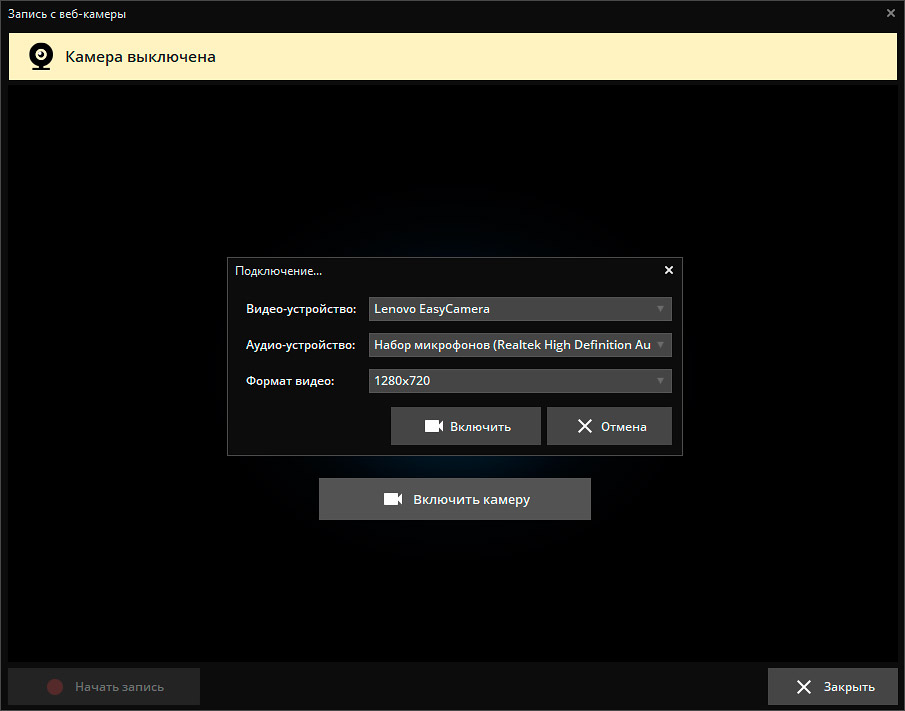Соединение нескольких видео в одно онлайн
Содержание:
- Как наложить музыку на видео
- WeVideo
- Шаг 3. Вставить музыку в видео
- Как склеить видео в Boilsoft Video Joiner
- Используйте все возможности видеоредактора
- Videotoolbox.com – удобная программа для объединения визуального контента
- Какой видеоредактор лучше использовать?
- Создавайте видео для бизнеса с InVideo
- Видео с эффектами из фото
- Бесплатно используем studio.stupeflix.com
- Авторские права на музыку
- Онлайн-видеоредактор, который вы искали
- Где можно найти видеоредактор онлайн?
- Wideo
- Mergevideo.online – интернациональный ресурс для склейки роликов
- Онлайн Видеоредактор VS ПО для редактирования видео
Как наложить музыку на видео
В тот момент, когда вы найдете идеальный саундтрек, чтобы вставить в видео музыку, нужно будет интегрировать два файла.
Как добавить аудиофайл в ролик #6
Добавление саундтрека не сложная задача, но требует практики. Разработаны десятки способов как наложить музыку на видео на компьютере:
- Программы для монтажа видео для ютуба. Чтобы наложить звук потребуется скачать программу на ПК или приложение на телефон. Подробнее про редактирование видео для ютуба мы писали в в блоге.
- Добавление аудио в Windows 10. Через приложение для фотографий, чтобы подставить песню под видео за пару кликов.
- Блогер может добавить аудио к видео при загрузке на YouTube. Но YouTube позволяет добавлять треки только из своей фонотеки.
- Бесплатно наложить музыку на видео онлайн через сайты. О этом способе расскажем подробнее.
Если автор не хочет скачивать программное обеспечение для монтажа или ищет самый простой способ наложить музыку на видео онлайн, отправляйтесь на сайт addaudiotovideo.com

Нажмите кнопку Обзор в разделе «Выбрать видеофайл», чтобы выбрать ролик на компьютере.
Затем нажмите кнопку Обзор в разделе «Выбрать аудиофайл»
Обратите внимание, что это должен быть MP3-файл. Другие типы файлов не подходят.
После выбора видео и аудиофайлов, нажмите кнопку Upload.
Загрузка обоих файлов на сайт может занять несколько минут. Когда это будет сделано, вы увидите сообщение с надписью “завершено” и ссылку для выгрузки готового файла.
Сохраните файл и воспроизведите его в медиаплеере, чтобы убедиться, что наложение музыки на видео прошло успешно.
Если хотите изменить это: отредактируйте длину звуковой дорожки, чтобы она совпадала по длине с роликом.
Теперь, когда вы соединили файлы в вместе, осталось только пара штрихов.
Регулировать громкость #7
Чтобы создать наилучшее впечатление у зрителей, правильно установите уровень звука. Музыка не должна доминировать над визуальной частью, и наоборот.
Решите, какой компонент играет ведущую роль. Есть 2 варианта:
- Клип чисто визуальный. Когда автору не нужно передавать никакого дополнительного содержания, а только впечатляющие кадры.
- В ролик добавлен смысл. Блогер делает запись с говорящей головой, применяет голос за кадром или добавляет подписи. Используйте нейтральную музыку и воспроизводите её примерно на 10%.
Кроме того, можете использовать настройки громкости для рассказа историй. Изменяя уровень звука, выделите части видео или логически разбейте повествование на главы.
Обрезайте мелодию #8
Каждая мелодия имеет свои взлеты и падения, куплеты и припевы. Некоторые части более энергичны и привлекательны, чем другие. Другие мелодии имеют очень медленное начало, но могут удивить слушателя энергичными всплесками.
Если записываете короткое клипы (например, чтобы добавить музыку к видео в инстаграме), у вас нет времени ждать проигрывания песни целиком. Обрезайте мелодию, как обрезаете ненужные части изображения.
WeVideo
Достаточно популярный условно-бесплатный онлайн видеоредактор. Может быть использован в качестве приложения на мобильных устройствах. Интерфейс утилиты представляет собой стандартное окно видеоредактора, с панелью проектов, видеопроигрывателем и таймлайном. С помощью WeVideo можно осуществлять нарезку, склейку видео, добавлять аудио к видеодорожке, создавать визуальные эффекты, накладывать текст и аннотации, а также вырезать объекты и менять фон.
В бесплатном доступе имеются существенные ограничения на использование сервиса: малый размер облачного хранилища, невозможность создания видео разрешения выше 480p, максимальная длина видео — 5 минут. Ограничения снимаются при покупке ежемесячной подписки. Сервис неплохой, но явно уступает полноценным видеоредакторам. ВидеоМОНТАЖ значительно превосходит все возможности WeVideo и обладает куда большим набором функций монтажа.

Шаг 3. Вставить музыку в видео
Настало время вставить музыку в видео. Это делается просто — достаточно выделить загруженный ролик и нажать на строку «Настройки видео». Появится выпадающее меню, в котором нужно навести курсор на строку «Звуковая дорожка» и в открывшемся списке нажать «Наложить звук». Откроется новое окно, где будет предоставлена возможность загрузить аудиофайл с вашего ПК. Выберите «Добавить аудио» и укажите путь к желаемой песне или мелодии. Как и с видеорасширениями, наш конвертер на русском работает практически со всеми известными аудиоформатами, поэтому не волнуйтесь о внезапных случаях несовместимости.
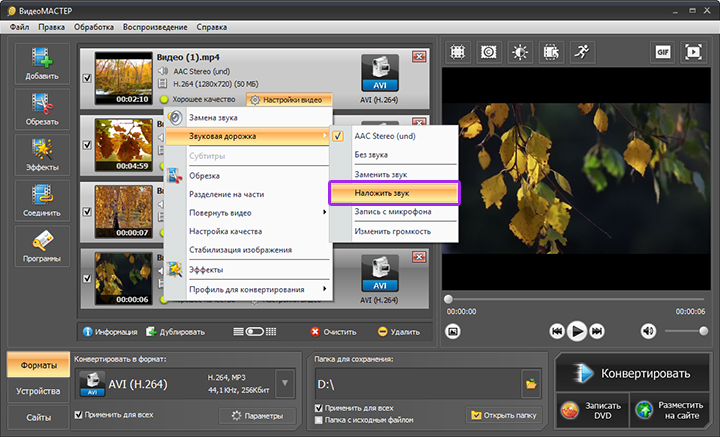
Нажав «Наложить звук», укажите софту расположение искомой песни на компьютере
Также доступна функция добавления записи своего голоса, если хотите прокомментировать какие-то моменты клипа. Для этого опять откройте «Настройки видео» — «Звуковая дорожка» и нажмите «Запись с микрофона».
Теперь важно правильно настроить громкость. В этом же меню найдите блок «Громкость» с несколькими ползунками
Загруженную мелодию можно делать громче и тише, передвигая бегунок шкалы «Музыка».
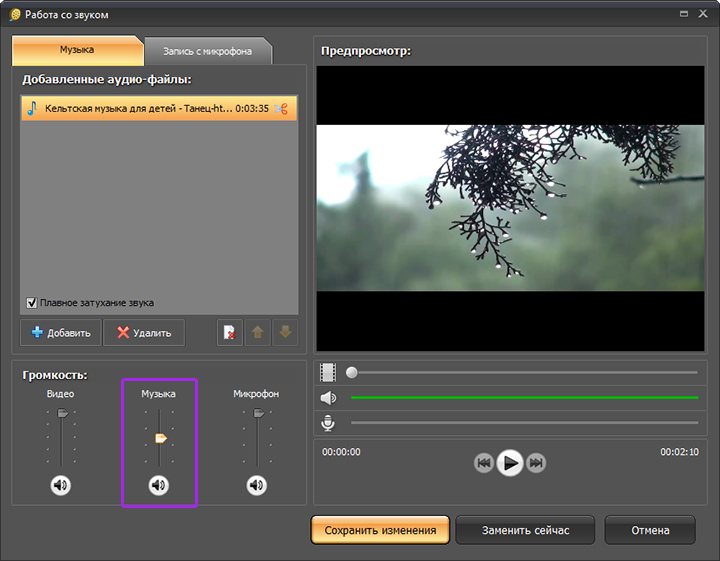
Задайте конечную громкость подставленной музыки
Остаётся только сохранить готовый проект с другим звуком. ВидеоМАСТЕР предоставляет возможность зафиксировать изменения сразу, нажав «Заменить сейчас» в открытом меню. Тогда редактор просто подставит вашу музыку и сконвертирует видеоролик в выбранный формат. Если же вы хотите улучшить картинку видеозаписи, ускорить её или склеить несколько отрывков вместе — нажмите на «Сохранить изменения». ВидеоМАСТЕР зафиксирует сделанные поправки, и можно будет продолжать работу над клипом.
Как склеить видео в Boilsoft Video Joiner
Для добавления видео файла нужно нажать на кнопку «Добавить», а затем в окне Проводника выбрать нужный файл. Можно просто перетащить нужные для работы файлы в окно программы. С помощью кнопок «Удалить» и «Удалить все», вы можете удалить выбранный файл из окна программы или удалить все добавленные в окно программы видео файлы.
После того, как все выбранные видео файлы были добавлены, нужно нажать на кнопку «Слияние».
Открывается окно «Режим слияния». В этом окне необходимо выбрать режим слияния: «Прямопотоковое клонирование потока (без перекодирования)» или «Режим кодирования (с перекодированием)».
В режиме «Прямопотоковое клонирование потока (без перекодирования)» происходит быстрое слияние выбранных файлов одинакового формата и одинаковых свойств. Соединенный видео файл будет иметь точно такие свойства и формат, как и у отдельных файлов, которые были объединены в один файл.
Вам также может быть интересно:
- Boilsoft Video Splitter — программа для нарезки видео
- Разрезаем и склеиваем видео файлы в VirtualDub
Далее нужно нажать на кнопку «ОК» и в окне Проводника выбрать имя новому файлу и место его сохранения, а потом нажать на кнопку «Сохранить».
Затем, в окне «Слияние происходит быстрое слияние видео файлов.
После завершения этого процесса, вы можете «Открыть папку» с готовым видео файлом, «Воспроизвести файл», «Удалить источник» или нажать на кнопку «Отмена», для закрытия этого окна.
В результате этих действий, склеенный видео файл готов к дальнейшему использованию.
Если нужно склеить видео файлы разных форматов и свойств, то после выбора этих файлов в окне «Режим слияния» необходимо выбрать «Режим кодирования (с перекодированием)». В этом случае видео файлы будут соединены и перекодированы в выбранный вами формат. Процесс перекодирования по времени будет зависеть от размера и свойств выбранных для перекодирования файлов.
После выбора файлов для слияния, я выбрал видео файлы в форматах WMV и FLV, нужно будет нажать на кнопку «Слияние».
В окне «Режим перекодирования» уже выбран «Режим кодирования (с перекодированием)». В этом окне нужно нажать на кнопку «ОК».
В окне «Выходной формат» нужно выбрать формат для вывода соединенного видео файла, если необходимо, то можно изменить «Профиль» для выбора качества склеенного видео файла. По умолчанию программа выбирает лучшее качество.
После этого можно нажать на кнопку «ОК» или на кнопку «Расширенные», чтобы перейти к расширенным настройкам программы Boilsoft Video Joiner.
В окне «Настройки профиля» вы можете произвести нужные изменения по своему усмотрению.
После выбора настроек для перекодирования нужно нажать на кнопку «ОК». В открывшемся окне Проводника следует выбрать место сохранения видео файла и дать ему имя и нажать на кнопку «Сохранить».
В окне «Слияние» виден процесс обработки видео файлов. После завершения процесса обработки можно закрыть это окно, нажав для этого на кнопку «Close».
В итоге получился соединенный видео файл выбранного формата.
Используйте все возможности видеоредактора
Перед монтажом обязательно изучите приемы видеографов. Благодаря им вы легко сможете сделать качественный проект. При работе с «ВидеоШОУ» вы сможете детально настраивать каждый добавленный фрагмент.
Меняйте фон
В программе предусмотрена функция «Хромакей». Это значит, что вы можете легко заменить однотонный фон на видео на любой другой. Чуть-чуть фантазии и терпения — и вот вы уже в другой стране, путешествуете в космосе или очутились в прошлой эпохе.
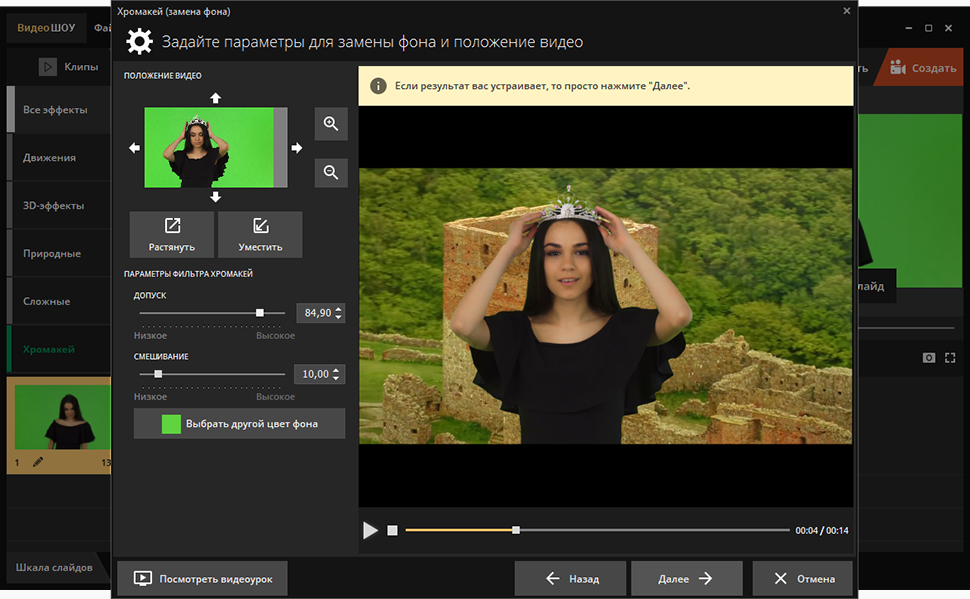
Заменяйте фон на видео за пару кликов мыши
Настраивайте анимацию
При монтаже фильма совсем необязательно использовать готовую анимацию. Вы можете создавать ее самостоятельно в редакторе: для этого выделите интересующий файл на таймлайне и щелкните по кнопке с карандашом.
Выберите в списке нужный слой и перейдите во вкладку «Анимация». Настройте вид ролика на момент начала показа на экране. Вы можете приблизить или отдалить видео, добавить обычный или 3D поворот, сделать ролик прозрачным и многое другое.

Определите вид ролика на момент начала показа на экране
Готово? Добавьте второй ключевой кадр и аналогично определите вид, который должен приобрести фрагмент в обозначенный отрезок времени. Так вы выполните покадровое редактирование видео.

Определите вид ролика на момент конца показа на экране
Добавляйте эффекты
Также в редакторе слайда можно добавлять спецэффекты и детально настраивать их. В каталогах «ВидеоШОУ» вы найдете оригинальные эффекты свечения и множество других эффектов, имитирующих различные природные явления: снег, дождь и т.д. Вы можете настраивать их до самых мелочей. Самостоятельно определяйте количество задействованных элементов, их форму, цвет, скорость движения и размер. Тут же оценивайте результат в плеере и при необходимости корректируйте анимацию.
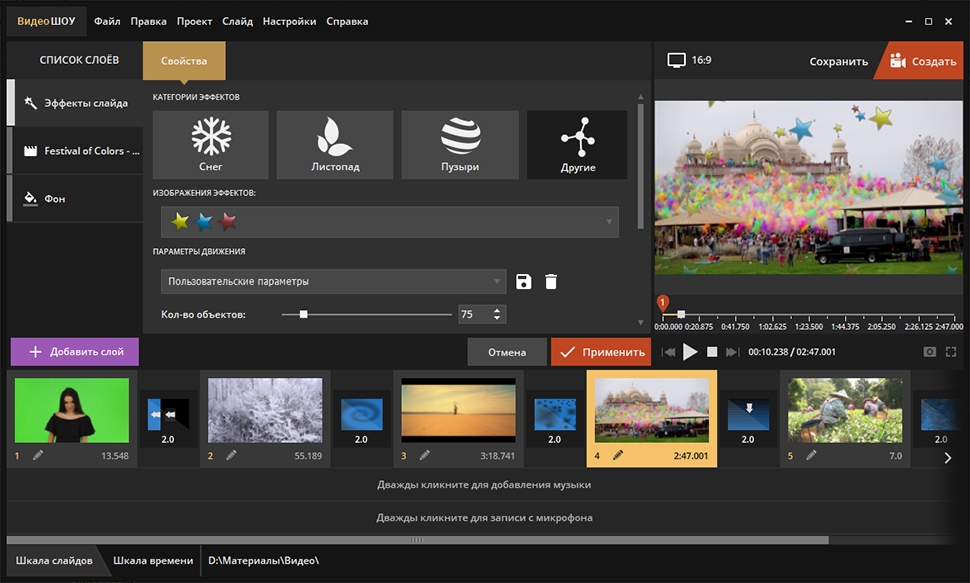
Дополняйте видеоряд красивыми динамичными эффектами
Videotoolbox.com – удобная программа для объединения визуального контента
Англоязычный видеоредактор Videotoolbox.com являет собой полифункциональный инструмент, выполняющий различные операции по работе с визуальным контентом. Он имеет бесплатный характер, способен работать с файлами до 1500 мегабайт, умеет конвертировать форматы из одного в другой, добавлять водяные знаки, извлекать видео, аудио и субтитры из файла и многое другое. Позволяет он и соединять видео в режиме онлайн, что нам и необходимо. Учтите, что для корректной работы с редактором понадобится браузер Гугл Хром.
Порядок действий:
- Перейдите на videotoolbox.com, кликните на «Registration», и пройдите регистрацию на ресурсе.
- Авторизируйтесь на ресурсе.
- Нажмите на «File Manager» слева.
- В открывшейся странице нажмите на «Обзор» для указания сервису пути к нужному видеофайлу. Для загрузки последнего на ресурс нажмите на «Upload».
- Таким же путём загрузите на сервис другие файлы для будущей склейки.
- После их загрузки поставьте рядом с ними галочки, кликните на «Select action», и выберите «Merge files».
Кликните на «Merge files»
- Вы перейдёте в экран редактирования. С помощью мышки перенесите ваши ролики в нижний ряд в той последовательности, которая должна быть при воспроизведении.
- Ниже выберите экран выбора конечного формата файла («Select output format»), его разрешения («Resolution»), и имени («Output filename»).
- Нажмите на «Merge» для запуски процедуры соединения файлов.
Кликните на «Merge» для запуска процедуры
- Скачайте полученный файл на PC, кликнув на его имя.
Какой видеоредактор лучше использовать?
Чтобы вам не пришлось мучиться с трудностями перевода, лучше всего использовать видеоредактор онлайн на русском. Даже если вы неплохо знаете английский, учтите: многие специальные технические термины можно перевести, только если профессионально владеть этой областью терминологии. Поэтому лучше всего искать видеоредактор онлайн именно в зоне Рунета. Можно воспользоваться одним из редакторов, встроенных в видеопорталы, или найти автономный редактор. Загрузив файл или указав ссылку на страницу, дождитесь, пока видео отобразится в окне редактора. Затем с помощью элементов интерфейса примените нужные эффекты.
Перед применением изменений ещё раз просмотрите видеоролик, чтобы убедиться, что всё сделано так, как вы задумывали. Учтите, что использовать видеоредактор online бесплатно вы можете лишь в том случае, если не планируете никаких серьёзных изменений. Профессиональная склейка и обрезка, монтаж субтитров с переходами, спецэффекты, а уж тем более объединение нескольких видео в одно (раньше это называли комбинированной съёмкой) – всё это сегодня является прерогативой профессиональных программ, которые устанавливаются на компьютер. Главная причина – расход ресурсов. Вполне возможно, что в ближайшие годы все возможности «больших» видеоредакторов успешно «перекочуют» в сеть.
На мой взгляд лучший редактор на русском языке, который можно скачать на компьютер это: movavi video editor. Размер установочного файла программы 50-60 МБ. Ресурсов требуется не много.
Создавайте видео для бизнеса с InVideo
Видеопрезентация продукта и бренда — это актуальный инструмент маркетингового продвижения, ведь статичный контент уже не удивляет пользователей
Доказано, что видео быстрее привлекают внимание клиентов и повышают вовлеченность. Только собираетесь выходить на рынок?
Покажите потенциальным клиентам фантастическое видео с демонстрацией продукта.
Расширяете линейку продуктов?
Сделайте обучающие видеоролики о продуктах, объясняющие их удивительные возможности.
Стремитесь оказывать качественный сервис и создавать доверительные отношения?
Отправьте клиенту или партнеру персонализированное видео в важный для него день.
Видео с эффектами из фото
Возможности сервиса Kizoa
Ряд сервисов имеет ограниченные возможности – они позволяют создавать видео из фото, а не полноценно их редактировать. В таких инструментах вы можете вставить картинку в ролик онлайн или наложить текст. Мы уже рассматривали 3 редактора для подготовки слайд-шоу из фото с музыкой, и лучшие из них это:
- русскоязычная Kizoa с большим запасом возможностей;
- простой Fromfoto, в котором можно готовить слайдшоу за пару минут;
- гибкий Видеоредактор, который позволяет настраивать скорость воспроизведения, эффекты для появления, цвета, текст, фильтры и т.д.
Все ресурсы полностью бесплатны, поэтому для работы с большим количеством фото мы рекомендуем вам использовать именно их.
Бесплатно используем studio.stupeflix.com
Находка для блоггера и в частности для меня, бесплатно предоставляет свои услуги, онлайн студия stupeflix.com, на английском языке, но понять его и наложить звук не составляет труда. Заходим на ресурс и регистрируемся, по этой ссылке.
Далее надо выбрать понравившийся эффект перехода, и нажать Make a video, чтобы запустить редактор.

- Эффект и концепция.
- Переход к следующему шагу.
Открывается сама программа. Простота зашкаливает, смотрим скриншот.

- Добавляем музыку.
- Тут есть множество вариантов добавления элементов, чтобы вставить видео онлайн нажимаем Add Photos & Videos, также текст, картинку, карту, отразить цвета. Поддерживается такая функция, как смонтировать из кусочков и много другого.
- Поле нажатия на добавления, предположим, картинки выйдет окно с вариантами, если хотите из файлов, то выбираем иконку.
Наложить музыку видео смогли, подогнали время и границы, далее надо сохранить ролик. Нажимаем на Produce & Save.

Далее нужно выбрать качество конечного ролика, для мобильных устройств 360, для больших экранов 720. Я взял для 720, далее автоматом пойдет генерация видео с музыкой, процесс долгий, наберитесь терпения.

Ваше видео сгенерировалось и ждет действий:
- Поделиться записью в соцсетях.
- Залить сразу же на youtube и другие видеохостинги.
- Скачать в необходимом разрешении.

В общем порадовал сервис, загружайте сколько хотите музыки и записей, только рассчитывайте что обработка будет еще медленнее. Все плюсы напишу ниже:
- Нет ограничений на продолжительность.
- Без водяных знаков, только в конце короткая заставка.
- Можно добавлять много музыкальных дорожек.
- Может склеить и разрезать записи.
- Высокое качество обработанного файла.
- Удобная интеграция в социальные сети и хостинги.
- Совершенно бесплатно.
- Программа на компьютере не нужна.
И много чего еще, минус только один: мало инструментов, но чтобы обрезать, наладить и наложить громкость и скорость воспроизведения, хватит. Переходим к следующему инструменту.
Авторские права на музыку
Давайте начнем с правил, а затем перейдём к творческим и приёмам как накладывать звук на видео.
Наказание за нарушение авторских прав на YouTube
Вы, вероятно, знаете, что почти всё в интернете, включая музыку, защищено авторским правом и требует разрешения на использование. Мы советуем не пренебрегать этим фактом и соблюдать установленные правила.
Платформы строго относятся к использованию защищенной авторским правом музыки в видео, не пытайтесь обмануть их. Алгоритмы умны, и они обнаружат нарушение авторских прав.
Блокирование просмотра ролика, не самое худшее, что может произойти. Самый худший сценарий — это судебный процесс и штрафные санкции.
Очень обидно тратить время на ролик, чтобы обнаружить, что блогер не может поделиться им с миром из-за проблем с авторским правом.
Чтобы избежать нежелательных ситуаций, блогеру нужно разобраться в тонкостях лицензирования музыки и следовать рекомендациям.
Как проверить ограничения на музыку #1
Существует 6 видов лицензирования, которые защищают интеллектуальную собственность композиторов.
Но есть способ проверить, можно ли легально использовать песню. Проверку делают, когда нужно добавить музыку в видео онлайн на ютубе.
Для проверки загрузите готовое к публикации видео с музыкой на ютуб в ограниченом доступе и дождитесь ответ системы Content ID. Если в течение 3 дней система не пришлёт запрет — открывайте клип для подписчиков.
Либо добавляйте музыку из фонотеки ютуба. Все звуковые треки из фонотеки можно склеивать с видео без опасения получить бан.

Однако, у фонотеки YouTube тоже есть минус — саундтреки шаблонные.
Типы прав на музыку и песни
Чтобы быть уверенным, что накладываете музыку на видео не нарушая прав, скачивайте мелодии трех типов лицензий:
- Public domain.
- Royalty free music.
- Creative commons.
Public domain
Это понятие относится к музыке и текстам песен, которые не защищены авторскими правами. В категорию Public domain попадают мелодии на которые срок действия прав истек, либо они были утрачены.
Например, вся музыка, созданная до 1922 года включительно, попадает в общественное достояние США. Так что скачивайте Jingle Bells 1857 года для новогодних рекламных роликов без опасения.
Royalty free music
Две вещи, которые нужно знать о без авторских прав с лицензией royalty free:
- Лицензия royalty-free (без лицензионных отчислений) не означает copyright-free (без авторских прав). Эти значит, что владелец сохраняет за собой авторское право. Пока разрешает скачивать бесплатно, но может изменить лицензию и начать брать деньги.
- Royalty-free не равно cost-free (бесплатно). Некоторые звуковые дорожки бесплатны, другие требуют оплаты. При royalty free блогер платит гонорар один раз и получает доступ к мелодии. А далее может использовать её так, как нравится, без гонораров владельцу.
В интернете есть десятки сайтов с бесплатными саундтреками. Подробнее о том, где взять музыку без авторских прав мы писали в блоге.
Creative Commons
Идея в том, чтобы распространять творческие работы в Интернете и дать людям скачивать эти ресурсы бесплатно, но с соблюдением условий.
Обычно, это просьба приписать имя автора, когда блогер использует музыку в своём ролике.
Онлайн-видеоредактор, который вы искали
InVideo — интуитивно-понятный бесплатный онлайн-редактор видео. Наша миссия состоит в том, чтобы сделать процесс создания видео поистине приятным опытом. Вам останется только наслаждаться креативным процессом, ведь InVideo возьмет техническую сторону создания видео на себя.
К тому же, видеореклама — это уже давно мощный инструмент продаж. Она способна продемонстрировать продукт с лучшей стороны, показать важные детали и рассказать историю бренда.
В видеоредактор InVideo есть все, что нужно, чтобы воплотить ваше видение в жизнь. Зарегистрируйтесь и начните создавать впечатляющие видео сегодня.
Где можно найти видеоредактор онлайн?
Сегодня онлайновый видеоредактор стал неотъемлемой частью практически каждого крупного видеопортала (Youtube и многие другие), а также многих социальных сетей, поддерживающих загрузку видео (например, ВКонтакте либо Instagram).
Один из самых популярных редактор видео на ютубе: https://www.youtube.com/editor
К примеру если видео было снято с перевернутым изображением, то в ютуб это легко можно исправить.
 Настройка яркости, поворот изображения видео, Вставка субтитров
Настройка яркости, поворот изображения видео, Вставка субтитров
Также интересный редактор по адресу: https://www.wevideo.com. Зарегистрироваться можно используя соц.сети. Интерфейс редактора WeVideo покажется хорошо знакомым и привычным всем пользователям.
Cool-editor.com — сервис где люди вставляют свои фотки в уже готовые видеоролики.
Великолепный видеоредактор в онлайн доступе — https://life2film.com/uploader.htmlбесплатно и без скачивания.
Wideo
Онлайн редактор видео, специализирующийся на создании анимированных рекламных роликов. Приложение обладает большим набором тематических презентаций, которые можно изменять вручную, добавлять собственные комментарии, аудио, стилизованные подписи и стикеры. Всего за несколько кликов можно создать презентацию собственного продукта или компании, поэтому сервис имеет широкую популярность у рекламных и диджитал агентств.
В отличие от вышеупомянутых онлайн-приложений, Wideo не позволяет монтировать видеоролики. Функций обрезки, склейки и добавления переходов просто нет. Бесплатный доступ к сервису также имеет ряд существенных ограничений.

Mergevideo.online – интернациональный ресурс для склейки роликов
Ресурс mergevideo.online представлен кипрской компанией «Softo», специализирующейся на создании различных сетевых проектов. Рассматриваемый ресурс обладает русскоязычной локализацией, простотой и удобством настроек, позволяя проводить удобный видеомонтаж.
Для работы с сервисом выполните следующее:
- Перейдите на mergevideo.online.
- Кликните на кнопку «Выберите файлы» для загрузки на ресурс вашего видео.
Загрузите ваши видео на сервис
- При необходимости нажмите на «Добавить дополнительные файлы» для загрузки других роликов на ресурс.
- Выберите формат конечного видео, необходимость плавного перехода между границами добавляемых фрагментов, введите имя конечного файла.
- Для запуска процедуры нажмите на «Объединить».
Загрузите файлы на сервис, после чего кликните на «Объединить»
- После завершения операции нажмите на «Скачать» для сохранения конечного видео на PC.
Онлайн Видеоредактор VS ПО для редактирования видео
Даже учитывая то, что оба варианта используются для редактирования видео, процесс редактирования сильно различается, как и качество, и функции.
Онлайн видеоредактор
Плюсы
- Из-за использования облачного редактирования, Вы можете заниматься монтажом видео где угодно, если у Вас есть интернет соединение.
- Защита отредактированных видео от их потери, так как информация содержится в облачном хранилище
- Идеально для крупных компаний с разными офисами, ведь Вы можете делиться и редактировать видео одновременно из разных мест
Минусы
- Немногочисленные функции
- Адаптивность и скорость облачных интернет-серверов могут поставить под угрозу качество и скорость Вашего видео.
- Нельзя редактировать без интернета
Программы для редактирования видео/App
Плюсы
- Большое количество передовых инструментов для редактирования видео, добавления эффектов и визуализаций
- Большинство из программ имеют DVD Burn и возможность загрузки
- Простота использования, не требуется никаких данных для входа
- Вы можете работать в автономном режиме в любое время и в любом месте
Минусы
- Требуется мощный компьютер, а также большой объем оперативной памяти
- Некоторые программы сложны и требуют серьезной подготовки и участия экспертов, таким образом, возникают дополнительные затраты
- Большинство из них не имеют ни медиатеки, ни шаблонов, что отнимает много времени для поиска и импорта файлов.
- Вы должны приобрести программное обеспечение перед его использованием
Почему Filmora9 — лучший выбор
Редактор видео Filmora9 поддерживает более 50 форматов и совместим с Windows7/Windows8.1 и Windows 10. Попробуйте использовать его на любом смартфоне, iPod, iPhone, Android, Galaxy, Nexus или Sony TV, все будет работать без сбоев.
Представьте себе, какое качество и количество видео содержится на Filmstocks! Программное обеспечение Filmora9 напрямую связано с Filmstocks, поэтому Вы можете выбрать все только лучшее для своего проекта.
Вспомните любой инструмент для редактирования, и Вы определенно найдете его в программе, где он будет выделен жирным шрифтом. Сочетание как базовых, так и передовых инструментов, таких как 3D Lut, PictureInPicture, Green Screen, Screen Split и Screen Recording и многих других, позволит получить шикарное видео.
Скачайте и Попробуйте прямо Сейчас!