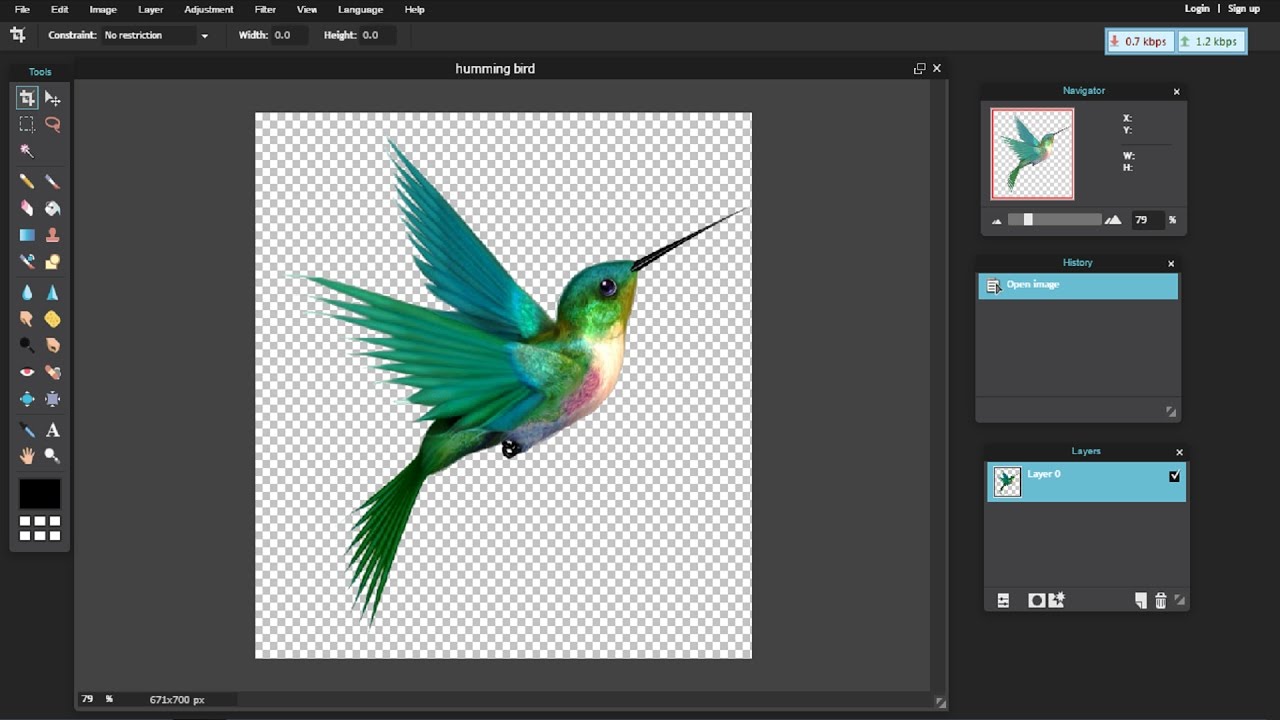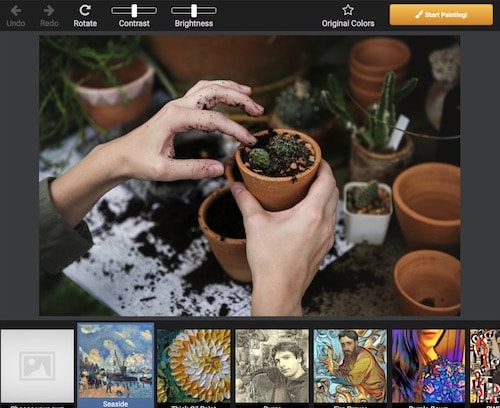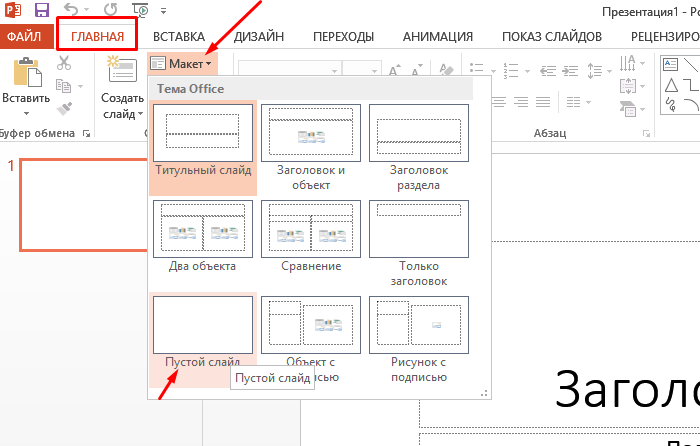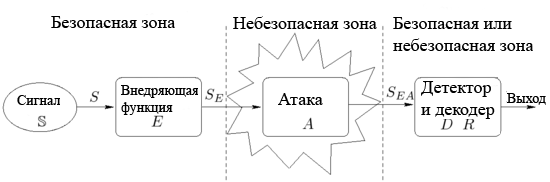Работаем с векторной графикой онлайн
Содержание:
Перевод из растра в вектор фотографии в фотошопе
Фотошоп не создан для перевода растровой графики в вектор. В нем, однако, присутствуют несколько спец-эффектов, которые визуально создают подобие векторного изображения. А при помощи описанной мною техники можно и из них сделать векторное изображение в Фотошопе. Возьмем для примера обычную фотографию, сделанную моим знакомым фотографом. 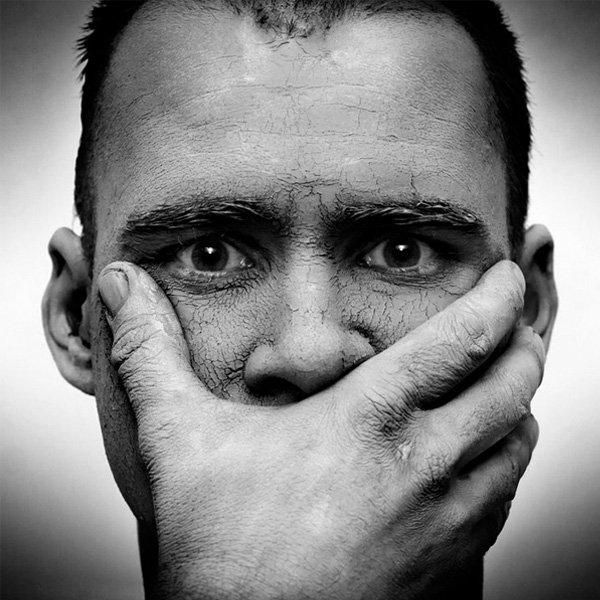
Одним из упомянутых мною эффектов является Filter > Artistic > Cutout Оставляю настройки на вашей совести. Изображение должно получиться максимально реалистичным, но сильно сглаженным. На этом можно было бы остановиться, изображение уже выглядит «векторно», но оно по прежнему растровое.

Теперь нужно создать векторные области равные количеству цветов на фотографии. Выберите палочку Magic Wand Tool и убедитесь, что в настройках не отмечена галочка Contiguous. Выделите первую область и проделайте весь, описанный мною выше, путь. Из выделения создайте контур, из контура залитую векторную маску и так далее.

Итого, вся фотография преобразована в векторные области. Последнюю белую область мы не будем преобразовывать в вектор. Просто нарисуйте большой белый квадрат инструментом Rectangle Tool и поместите его под все слои. После легкой чистки и доработки контуров фотография выглядит так, как на картинке ниже. И ещё раз, подобная работа не предназначена для Фотошопа и является скорее извращением. Но, это можно сделать, и в различных ситуациях подобные приемы могут пригодиться. Обработка фотографии заняла у меня 10 минут, так что подобная работа не отнимает массу времени. И помните, чем большего размера фотографию вы разложите таким образом на слои, тем лучше и эластичнее контур сможет обогнуть области выделения. Тем менее угловатой и грубой получится наш вектор в Фотошопе. Различные настройки Toleranse при создании контура тоже дадут разный результат. Удачных экспериментов!

Как самому сделать векторное изображение

Векторные рисунки все чаще и чаще используют в различных печатных инструментах, для создания красивых рисунков из дерева, пластика, метала, бумаги и прочих материалов. Сегодня, мы разберемся, как можно сделать векторный рисунок своими руками, используя программу фотошоп. Затратив совсем немного времени, мы получим качественный векторный рисунок, и сможем без всяких проблем использовать его в дальнейшем.
Как рисунок перевести в векторный?
Прежде всего, следует заметить, что перевести рисунок в векторный формат можно только рисунки, которые изображены на белом фоне. Если же фон не белый, то для начала нужно убрать все лишнее и очистить фон.
1. С помощью инструментов выделения, выбираем лишь той элемент, который мы желаем перевести в векторный рисунок, и копируем его на новый слой, под названием «фигура». После чего создаем ещё один слой и полностью заливаем его белым цветом, этот слой можно назвать «фон». Теперь, слой «фон» перемещаем под слой «фигура» и объединяем их. Полученную картинку, называем «Основа». Копируем слой «Основа» дважды и называем их «Основа_1» и «Основа_2». Отключаем их видимость.
2. Начнем наши операции по переводу рисунка в векторный формат. Первым же делом, применим для слоя «Основа», коррекцию «Изогелия», дабы получить рисунок в черно-белом формате. Не всегда при первой коррекции получается нужный нам рисунок, поэтому можем сделать несколько копий слоев и делать коррекцию с разными значениями, пока не получим то что нужно.

Вот мы и получили самый нормальный эффект.

5. Повторяем пункты 3 и 4 в той же очередности.
6. Отключаем видимость нашего основного слоя и включаем слой «Основа_1». Выполняем действие «Изображение – Коррекция – Изогелия» (Image-Adjustment-Threshold). Параметр устанавливаем на уровне 138.

7. Проделываем с этим слоем операции указанные в пункте 3,4 и 5.
8. Создаем новый слой и заливаем его черным цветом. Называем его «Фон». Устанавливаем его ниже слоя «Основа». В слое «Основа_1» меняем режим на «Разница» (Difference).
Вот что у нас получается:
9. Получилась картинка немного страшная, но мы это сейчас поправим. Слой «Основа» делаем активным, и добавляем слой-маску. После чего с помощью ластика можем убрать лишние участки на лице и теле девушки.
10. Вот мы и получили рисунок, теперь его нужно перевести в векторный. Используем «Волшебную палочку», выделяем всю черную область рисунка, и на изображении нажимаем правую клавишу мыши, в открывшемся меню выбираем «Образовать рабочий контур». Устанавливаем значение 1,0.
Векторный рисунок готов!

Слияние и объединение векторных фигур
Для еще более сложных форм вы можете использовать операции с контурами . Это позволяет объединить несколько фигур в одну новую.
Начните с рисования фигуры на холсте. Затем нажмите кнопку « Операции с контурами» на панели параметров в верхней части экрана. Обычно каждый новый путь или фигура располагается на отдельном слое. Измените это, нажав « Объединить фигуры» .
Теперь нарисуйте еще одну фигуру. Это будет на том же слое, что и ваша первая фигура.
Когда вам нужно переместить объекты по отдельности, используйте инструмент выбора пути .
Перетащите вторую фигуру так, чтобы она перекрывала первую. Эти два сливаются в единую фигуру, хотя остаются отдельными объектами. Щелкните « Объединить компоненты формы» в « Операциях с контурами», чтобы объединить их в один объект.
Используйте инструмент «Выбор контура», чтобы выбрать вторую нарисованную вами фигуру. Теперь в Path Operations выберите Subtract Front Shape . Фигура будет удалена вместе с областью, где она перекрывается с первой фигурой.
Выделите обе формы. В разделе «Операции с контурами» выберите « Пересечь области формы» . Это удалит обе формы, кроме областей, где они перекрываются. Мы используем эту опцию для создания полукруга.
Наконец, выделите обе формы и выберите « Исключить перекрывающиеся фигуры» . Это удаляет область, где две формы перекрываются, и оставляет все остальное нетронутым.
Эти инструменты – эффективный способ создания новых фигур, а также разделения или вырезания частей из существующих. Они также работают с инструментом «Перо» и « Текст» .
Какими бывают форматы векторной графики?
На сегодняшний день, существует более десяти разнообразных векторных форматов, каждый из которых имеет свои преимущества и недостатки. Большинство из них были разработаны компаниями-производителями популярных графических редакторов непосредственно для своих продуктов. Наиболее востребованными среди современных векторных форматов для логотипов являются:
PDF. Популярный формат для отображения различных полиграфических материалов (векторные логотипы), презентаций и документов, разработанный корпорацией Adobe. Оптимально подходит для сохранения файлов, которые содержат в себе не только графику, но и текст. Логотип в PDF имеет встроенный набор шрифтов, позволяет добавлять ссылки, анимацию, звуковые файлы, благодаря инструментам языка PostScript. Графика в PDF не занимает много места, корректно отображается на любых системах, формат предоставляет широкие возможности для печати;
SVG. Предназначен для двумерной векторной графики, чаще всего используется при графическом сопровождении веб-страниц. Разработан на основе языка разметки XML (свободный стандарт), может включать в себя изображения, текст, анимацию, такие файлы можно редактировать не только в графических, но и в некоторых текстовых редакторах. Графика в SVG прекрасно масштабируется, сохраняя высокое качество, поэтому формат идеально подходит для создания веб-иллюстраций и редактирования файлов;
EPS. Разработан компанией Adobe, однако доступен для всех популярных редакторов (Illustrator, Photoshop, CorelDraw, GIMP и десятком других). Поддерживает множество инструментов для редактирования и обработки векторных логотипов и иных изображений, без ухудшения их качества. Активно используется в профессиональной полиграфии, так как оптимально подходит для печати в больших объемах;
AI. Формат закрытого типа, создан специально для программы Adobe Illustrator, но также подходит и для других редакторов (с ограничениями). AI обладает высокой стабильностью, обеспечивает достойное качество картинки даже при существенном изменении ее масштаба. При этом строго привязан к «родной» версии Illustrator;
CDR. Разработан для файлов Corel Draw, не поддерживается практически никакими другими программами. Файлы, созданные в новых версиях редактора, не могут быть открыты в старых. Хорошо сохраняет спецэффекты и параметры объектов, обеспечивает многослойность, раздельное сжатие векторных и растровых объектов.
Из всех перечисленных форматов, для стандартных иллюстраций и полиграфии (например, логотипов) лучше всего подходят расширения SVG и PDF. А современные сервисы помогут вам легко и быстро создавать графику в режиме онлайн и затем использовать данные файлы для любых целей (оформление сайтов, печать и т.д.).
Что такое векторная графика
Векторная графика — это изображение, которое строится по указанным координатам, которые были заданы в векторной программе. Это простые геометрические объекты: линии, точки, кривые, круги и т.д. Т.е. векторные изображения формируются из указанных координат — установленных точек, того, какая им дана форма (линии, круги, кривые, квадраты и т.д.), и какие к ним применены различные эффекты: цвета, заливки и т.д.
В самом файле хранится информация о местоположении этих координат и какие эффекты были применены. Поэтому векторные файлы занимают меньше места, в отличие от растровых, в которых хранится информация о множестве пикселей, их цвете, координатах, используемой цветовой схеме и другой информации.
Такой способ формирования графики позволяет добиться наивысшего качества и гибкости в работе с полиграфическими материалами. Созданные изображения можно бесконечно редактировать, менять их масштаб — качество от этого теряться не будет, т.к. работа происходит с объектами в виде координат моделей, а отрисовка делается в зависимости от необходимого размера.
Чтобы создать такое изображение нужно нарисовать фигуру — начертить линии, поставить где нужно точки, дать им обводку или заливку. Смотрите скриншот, как это выглядит.
Так, как дисплеи различных девайсов и монитор, за которым вы читаете этот материал предназначены для вывода растровой графики, векторная преобразуется в нее на программном или аппаратном уровне. Поэтому, все, что вы видите на дисплеях своих устройств, показывается в растровом формате: изображения, видео, игры и т.д.
Где и как используется векторная графика
Такой вид графики используется во всех сферах, где требуется печать создаваемых материалов. Т.е. если компания создает, например, логотип — то лучше его сделать в векторе, ведь в независимости от того, где вы его в дальнейшем будете использовать, он будет одинаково качественно выглядеть.
Поэтому вектором пользуются: полиграфические фирмы, рекламные агентства, газеты и журналы, печатные издания, архитекторы и многие другие, кому важно, чтобы создаваемый материал был масштабируемым. Самыми качественными и популярными программами являются:
Самыми качественными и популярными программами являются:
- Adobe Illustrator
- Adobe InDesign
- Adobe FreeHand
- Corel Draw
- AutoCAD
- ArhiCAD
Достоинства векторной графики — плюсы
1. Небольшой размер несложных изображений. Но, если деталей будет много — их вес соответственно будет сильно расти.
2. Масштабируемость и редактирование без изменения качества в худшую сторону.
3. Один раз создав материал в таком формате — его можно без сильных изменений использовать, где угодно, хоть на огромном баннере, хоть, как маленькую картинку на сайте — качество будет одно и тоже. Т.е. не нужно отрисовывать его заново в отличие от растрового.
4. Легко перевести в растр причем любого разрешения, но из растра в вектор — сложно.
5. Легко научится создавать и работать с графикой такого формата если у вас есть хотя бы базовые знания о том, как нужно чертить.
Недостатки — минусы
1. Не все можно сделать в векторе — просто формат не позволит сделать сложные изображения с градиентами и большим количеством деталей. Хотя сделать то можно, но весить это дело будет очень много. Бессмысленная и ненужная затея.
2. Нет автоматического ввода/создания в векторе — у тех же сканеров, фотоаппаратов. Камеры, сканеры и т.д. создают изображения в растровом формате по пикселям.
3. Нет нормальной совместимости между программами для работы с такой графикой. Они конкурируют, а мы получаем кривое отображение если не используем тот же софт, в котором создавался материал.
4. Требует хорошего компьютера для отрисовки сложных материалов. Ведь в файле хранятся, только координаты, а отрисовка происходит уже после открытия.
5. Трудоемкий и довольно нелегкий процесс создания качественных изображений.
Проверьте свои знания, просматривая изображения в стоках и окружающий мир
Я не шучу, когда говорю, что вижу в векторе. Когда я иду на прогулку, то визуально разбиваю новые для себя объекты на простые фигуры и думаю, как их можно передать. Итак, посмотрим на некоторые стоковые фото и применим нашу теорию на практике. Начну с простого… посмотрите на это изображение и решите, как его передать.
Помните, что может быть несколько разных подходов, и мой выбор может отличаться от выбора другого человека. Учитывая это, я бы так справилась с этой задачей:
- Базовые цвета, не усложняем: Я бы разбила это изображение на базовые фигуры для зеленой травы и голубого неба. Я бы показала небольшой холм на линии горизонта, но нет необходимости передавать каждый бугорок, достаточно показать органическую поверхность.
- Повторяющиеся элементы: Деревья можно расценивать, как повторяющиеся элементы — они небольшие в контексте иллюстрации, и нет необходимости воссоздавать каждое индивидуально. Я, скорее всего, передала бы 2-3 вида листвы, добавила небольшие мазки кисти каждой копии, чтобы придать ей уникальный вид.
- Текстуры: Трава — очевидная текстура, и всегда напоминает мне об этом замечательном уроке о том, как передавать траву. Однако я бы использовала узорную заливку, применила к ней перспективу, и затем нарисовала бы отдельные травинки на переднем плане, чтобы иллюстрация меньше походила на готовый узор.
- Стили графики: Мяч можно создать с помощью стилей графики, используя градиенты для создания глубины, а затем можно применить узор, чтобы создать эффект выемок.
- А как насчет облаков? Что же, я бы использовала комбинацию размытого фона (не в фокусе) и мягких мазков кисти из палитры Щетинных Кистей, чтобы создать мягкую текстуру.
А теперь попробуем передать другое изображение, более сложное. Конечно, можно до бесконечности говорить, как работать с ним, но в рамках этого упражнения, давайте выберем ключевые объекты и поверхности. Как бы вы подошли к работе над изображением внизу, где представлена группа людей с видом сверху?
Пора поделить его на части:
- Базовые фигуры и убираем лишнее: Базовые фигуры можно создать почти для всех объектов за исключением одной чашки кофе. Нужно ли нам 8 человек за столом, или для иллюстрации достаточно и 6? Не до конца уверены, что из себя представляет белый треугольник? Может быть, это салфетка или что-то другое? Я не знаю, что это, поэтому исключаю его из базовых фигур. По большей части эти фигуры — геометрические фигуры: ноутбук, стол, стаканы, чашки, и даже цветочный горшок.
- Текстуры и узоры: Очевидной текстурой здесь будет поверхность стола. Мне не нужно передавать всю текстуру, достаточно показать, что деревянные панели использованы на крышке стола. Возможно, некоторые эффекты зернистости можно использовать в одежде, чтобы создать впечатление текстуры. Я бы однозначно не стала детально передавать клетчатую рубашку внизу (в центре) или детали джинсовой рубашки в центре вверху, потому что это может перегрузить иллюстрацию.
- Повторяющиеся элементы: самый повторяющийся элемент здесь — это чашка кофе. Их можно передать с помощью Стилей Графики, а затем, возможно, с помощью пары фигур (друг на друге), чтобы каждая выглядела уникально. То же самое относится и к стаканам с водой.
- Кисти: Там есть нечто, похожее на базилик, по центру стола. Возможно, у меня получится создать художественную кисть в виде листка базилика и с ее помощью прорисовать листья, то есть, для начала мне понадобится только передать один лист, и потом создать кисть.
- Креативные решения: Такие элементы, как клавиатуру и газету, можно передать с помощью Трассировки, и тем самым избежать индивидуальной прорисовки этих фигур, но вы все равно сможете создать впечатление присутствия этих объектов.