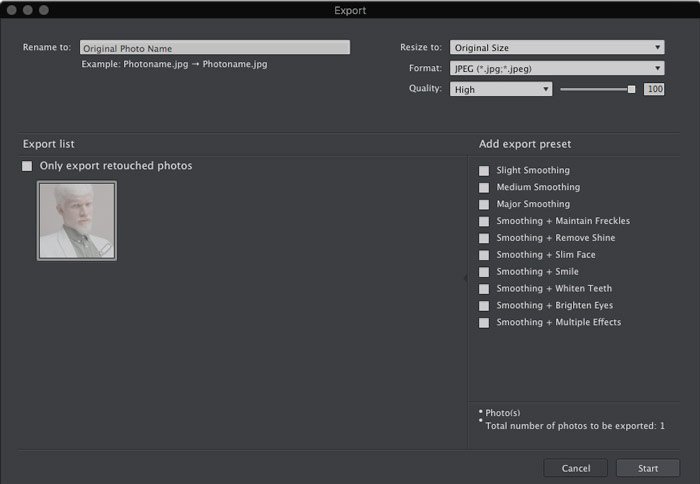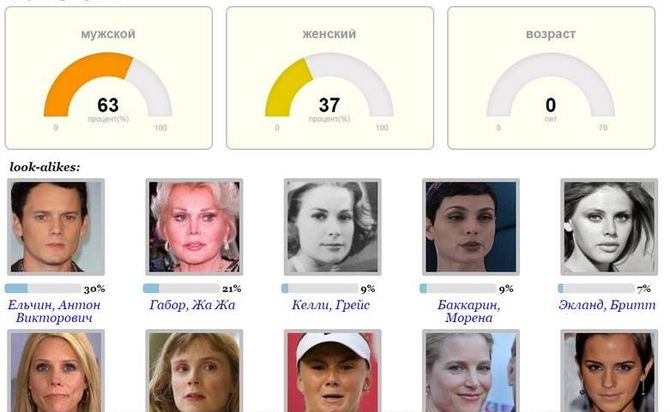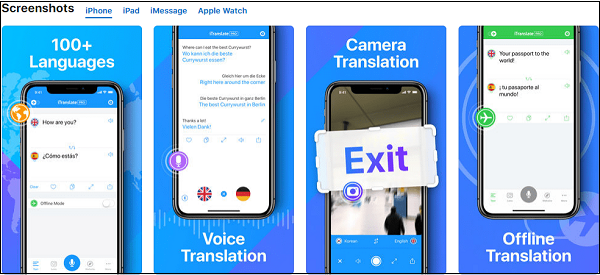Фото на документы онлайн
Содержание:
Какие бывают стереотипы?
Все люди существуют в социуме, в котором выработаны определенные нормы поведения. Но нередко они перетекают в штампы, называемые стереотипами. И чтобы погрязнуть в косности, необходимо знать, какие бывают стереотипы.
Откуда берутся современные стереотипы?
Стереотипы – это не веяние нынешнего времени. Они существовали всегда, потому что таким же вечным было общественное мнение. А ведь именно под его влиянием и появляется склонность к усреднению, упрощению. Так человеку легче спрогнозировать собственное поведение, чтобы не попасть впросак. И того же он начинает ожидать от прочих людей, начиная мыслить более ограниченно.
Какие бывают стереотипы?
Четко ответить, какие стереотипы существуют, довольно сложно. Ведь их можно обнаружить превеликое множество.
Ученые на вопрос о том, какие есть стереотипы, предлагают следующую их классификацию:
- положительные;
- негативные;
- обобщенно-упрощенные;
- приблизительные;
- точные.
Кроме того, стереотипы делят на социальные и этнические. Первая группа – штампы бытового характера. Это, например, представления о том, женщина должна быть слабой, что мужчина не должен плакать, что углеводная пища – это абсолютное зло и т.п. Вторая группа – это устойчивый образ определенной народности. Например, о японцах думают, что они вечные трудоголики, французы помешаны на моде и т.п.
Глупые стереотипы
Существуют и откровенно глупые штампы, об ограниченности которых все знают, но, тем не менее, продолжают в них верить.
Приложения для iOS
«Фото на паспорт» – полная версия этой программы платная (169 рублей), однако, каждый пользователь может загрузить пробную 30-дневную версию на своё устройство, чтобы протестировать ПО.
Утилита позволяет провести мгновенное форматирование снимков по стандартам всех распространённых документов, от паспорта до виз отдельных стран.
Получившиеся фото вы можете отправить на принтер по Bluetooth или сохранить файл, чтобы потом открыть его на персональном компьютере.
Следуйте всем указаниям, которые появляются на экране, чтобы сделать картинку максимально точной и правильной.
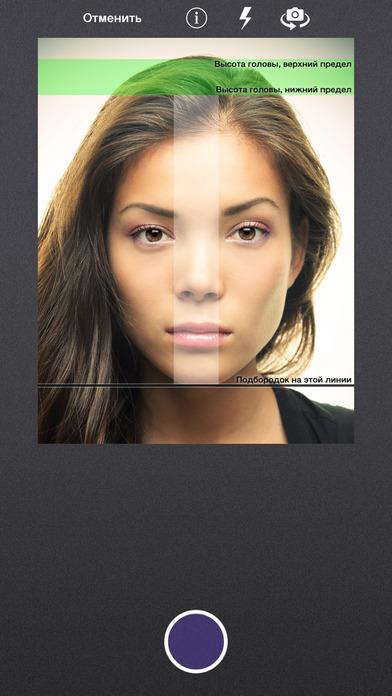
Рис. 13 – работа в программе «Фото на паспорт»
«Моё Фото про» — ещё одно популярное приложение среди пользователей IOS, которое поможет вам создать свои личные фото для паспорта или других удостоверений.
С помощью этой утилиты вы можете самостоятельно улучшить качество картинки, повысив её разрешение.
Также можно выставить количество снимков, которые будут отображаться на листе, задать поля, изменить яркость, контрастность и насыщенность оттенков.
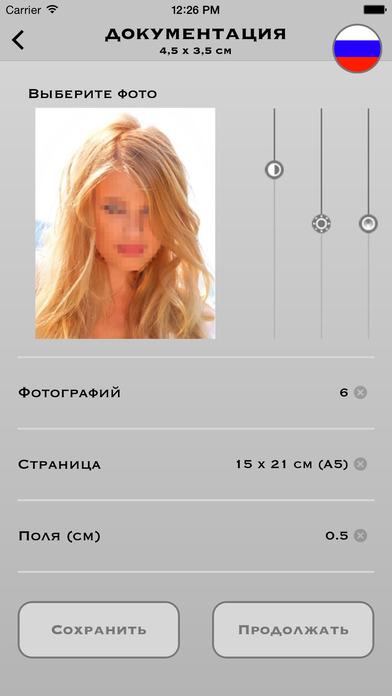
Рис. 14 – внешний вид приложения «Моё Фото про»
Особенности создания фото на документы через онлайн-редакторы
В сети представлено широкое разнообразие сайтов, позволяющих отредактировать фотоснимки на документы размером 3х4 см. Большинство из них имеет платный характер, и при попытке скачать результат вы получите предложение оплатить работу такого ресурса. В ином же случае вы скачаете фото с водяными знаками, что делает полученные таким образом файлы абсолютно бесполезными.
Несмотря на превалирование платных вариантов, в русскоязычном и англоязычном сегменте существуют сервисы, позволяющие сделать снимки на паспорт бесплатно в режиме online. Их функционал в общем довольно прост и эффективен, позволяя создать, сохранить и распечатать такие снимки на принтере вашего ПК.
При создании фотографий для документов учтите, что такой файл должен соответствовать ряду требований:
- Лицо на фото должно быть в анфас, с естественной мимикой, без каких-либо головных уборов;
- Фото должно быть довольно свежим, сделанным не более чем полугода тому назад;
- Если вы постоянно носите очки, то стёкла очков не должны быть тонированы, оправа не должна закрывать глаза;
- Изображение должно быть довольно контрастным и чётким;
- Задний фон обычно светлее лица, желателен чистый белый фон;
- Глаза должны находится на одной линии;
- На фотографии должна быть вся голова и часть шеи;
- Если видна одежда, желателен строгий деловой костюм.
Работа с рассматриваемыми сервисами стандартизирована и строится по шаблонному алгоритму. Вы переходите на ресурс и выбираете размер фото и бумаги, на которой такое фото будет располагаться. Затем загружаете снимок на ресурс, с помощью рамки центрируете изображение чтобы голова и шея человека помещались в центр рамки, проводите обрезку и обработку фотографии (яркость, контраст и др.). После окончания обработки вы получаете возможность сохранить результат в виде графического файла формата JPG или PNG на ваш ПК.
Давайте рассмотрим перечень сервисов, позволяющих сделать фото 30 на 40 мм онлайн бесплатно.
Достоинства и недостатки
Данная программа является несомненным лидером в своей нише. Но и она обладает сильными, а также слабыми сторонами.
Плюсы:
- Пользовательский интерфейс на 100% переведен на русский язык.
- На различных форумах и других интернет-площадках данное приложение имеет огромное количество положительных отзывов.
- Поддерживается любой формат фото, включая 3х4.
- Удобный пользовательский интерфейс, структурированный при помощи вкладок, располагает к легкому использованию.
Вместе с этим смотрят: GIMP 2.10.22 на русском языке для Windows 10
Минусы:
Программа является платной и стоит денег.
Минус, который для кого-то мог бы быть ключевым, для вас не имеет особого значения. Немного ниже вы сможете бесплатно скачать уже крякнутую версию данного приложения.
Распечатать много фото 3×4
Существуют программы специально предназначенные для подготовки фото с разным соотношением к печати. Но они нам ни к чему. Сейчас все сделаем в обычном Paint. Редактор есть в каждой Windows. Запустить в любой версии ее можно так: нажмите Win + R и вводите mspaint.
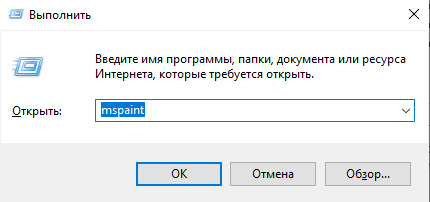 Команда mspaint
Команда mspaint
Нажмите Enter для открытия.
- Откройте в редакторе фото. Кнопка Файл, Открыть.
-
Нажимаем на кнопку в панели Изменить размер.
-
Выберите в настройке размера Пиксели. Введите в значении по вертикали — 472 в том случае, если ориентация фотографии горизонтальная. Если ориентация вертикальная — 354 по горизонтали. При этом галочка Сохранить пропорции должна стоять. Нажмите на кнопку Ок.
-
Нажмите в панели инструмент Выделить и выберите фото так, чтобы по вертикали выделение было 354 пикселя, по горизонтали 472. Размеры отображаются внизу окна, следите за ними, чтобы подобрать нужный.
- Вверху нажмите кнопку Обрезать. Сохраняем в папку на ПК готовый файл.
-
Создаем новый чистый файл в Пейнте и снова нажимаем Изменить размер. Выбираем на панели Пиксели, снимаем галочку Сохранить пропорции. И указываем следующий размер: по горизонтали — 2480, по вертикали 3508 пикселей. Нажимаем на кнопку Ок.
- Уменьшаем полотно Paint колесиком мыши с зажатой клавишей Ctrl, чтобы было удобнее работать.
-
Нажимаем на кнопку Вставить, затем пункт Вставить из и выбираем свое изображение 3×4, которое мы сделали до этого.
-
Проделывайте такую вставку столько раз, сколько Вам нужно. Располагайте фотографии на приблизительно одинаковом расстоянии друг от друга. Максимальная точность здесь будет лишней, ведь пробел между ними — это будущая линия разреза на фотобумаге.
-
После того, как вы создали первый ряд фото, нажмите на кнопку Выделить и скопируйте все изображения. Теперь можно вставлять при помощи Ctrl + V далее на листе целый ряд.
Этим способом можно создать лист с подходящими изображениями 3 на 4 с любым количеством. Сохраните файл и создайте новый с этими параметрами.
Как пользоваться мобильным фоторедактором
1. Как вы уже поняли, для начала работы с редактором необходимо выбрать, с каким изображением или фото будет проводиться работа. Можно как открыть уже существующее, так и создать пустой холст. Для проверки возможностей фоторедактора можно воспользоваться тестовыми изображениями.
2. Чтобы работа на экране была более комфортная — отцентрируйте редактор по центру. Для этого нажмите на ссылку «К редактору», расположенную над ним или здесь.
3. Практически весь фоторедактор на русском языке, а каждое возможное действие сопровождается интуитивно понятными пиктограммами. Преимущество данного редактора в том, что он максимально оптимизирован для работы с фото или изображениями на смартфонах, планшетах и обычных компьютерах.
4. Вы можете использовать следующие инструменты для обработки вашего фото или изображения:
- применить один или сразу несколько цветовых фильтров;
- изменить размеры вашего фото, с учетом пропорций, в абсолютном или процентном соотношении;
- обрезать изображение до заданных размеров, при этом можно зафиксировать область кропа в определенных соотношениях сторон: от 3:2 до 16:9, что позволит выбрать соответствующее соотношение для разных типов устройств, на котором оно будет опубликовано;
- трансформация изображения позволит отразить его по вертикали или горизонтали, а так же повернуть как на фиксированный градус, так и на произвольный;
- инструмент «Рисование» предлагает свободное рисование карандашом по изображению выбранным типом и цветом кисти;
- инструмент «Текст» позволяет нанести на фото-изображение произвольный текст, выбрав цвет, стиль шрифта и многое другое. После написания текста его можно трансформировать, перекрасить, исправить, до тех пор, пока текст остается отдельным слоем на вашем холсте;
- инструмент «Формы» упрощает создание обычных геометрических форм, что будет крайне полезно при создании графиков, презентаций или демонстрационных блоков;
- «Стикеры» и «Рамки» дают возможность, соответственно, нанести на фото предустановленные изображения, сделав их более занимательными и интересными;
- При помощи пункта «Уголки» можно скруглить углы вашего изображения, а «Фоны» позволит залить основу пустого изображения выбранным цветом.
5. После применения той или иной операции — нажмите кнопку «Ок», для сохранения изменений в редактируемом слое. Либо «Отмена» или «Закрыть» — если операция не требуется.
6. Отдельно стоит отметить, что практически для каждого элемента, добавленного на холст, вы сможете применить набор инструментов и функций:
- Дублировать — создает аналогичную копию выбранного элемента;
- Отразить — отображает зеркально выбранный элемент;
- На передний план — перемещает элемент на передний план, поверх остальных элементов на изображении;
- Удалить — удаляет с холста;
- Настроить — включает дополнительные настройки, доступные для данного элемента;
Для каждого выделенного на изображении слоя или созданного элемента доступны базовые возможности:
- Цвет — задает основной цвет;
- Тень — задает тень вокруг элемента с выбранными настройками;
- Обводка — контурная обводка;
- Фоны — заливка элемента выбранным цветом;
- Текстура — заливка элемента одним из предустановленных текстурных фонов;
- Градиент — заливка градиентом;
- Прозрачность (Opacity) — установка прозрачности элемента.
7
Фоторедактор работает со слоями, что крайне важно! Этот подход позволяет исправлять или накладывать элементы отдельным слоем, к которому можно вернуться в любое время до слияния этого слоя с основой изображения
8. Для отображения слоев, истории действий или для отмены/повтора операции, можно воспользоваться кнопками-иконками в правом верхнем меню редактора.
9. Если на уже готовое изображение необходимо добавить еще одно, то достаточно кликнуть на пункт меню «Открыть». Вам будет предложено открыть фото или изображение как «Основной слой», «Добавить поверх» уже существующего, либо открыть «Файл проекта».
10. Для сохранения обработанного изображения выберите пункт «Сохранить».
11. Для завершения сохранения укажите тип, качество, а так же, если необходимо — сразу задайте имя сохраняемого файла.
GIMP
GIMP — это программа для редактирования и обработки изображений, применения эффектов, удаления лишних объектов и создания коллажей. Утилита поддерживает графические планшеты для создания рисунков. Готовые изображения можно распечатать в любом формате.
Приложение полностью совместимо с операционной системой Windows (32 и 64 бит). Для корректной установки и запуска программы требуется ОС Windows 7 и новее. Доступна полностью русская версия. Загрузить приложение можно бесплатно. Пользователям не нужно покупать лицензионный ключ или подписку, чтобы получить полную версию ПО.
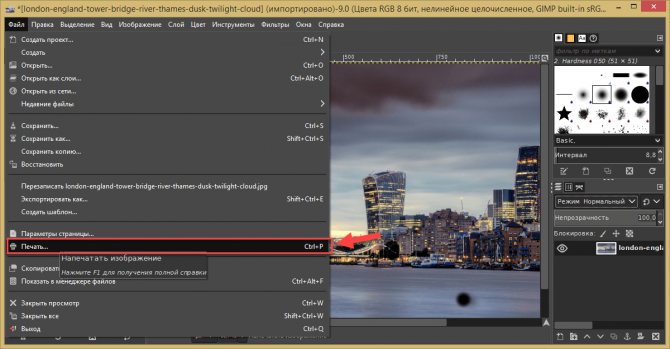
Перед тем, как распечатать фотографию с помощью утилиты, пользователи могут наложить эффекты или удалить лишние элементы с изображения. Для этого используются специальные инструменты редактирования в приложении. Для начала работы с программой нужно загрузить фотографию через меню в верхней части интерфейса. В левом окне приложения расположены полезные функции для работы с изображением.
С помощью этих инструментов можно выполнить следующие действия:
- Выделить определенную область изображения.
- Удалить лишние элементы.
- Добавить текст поверх фотографии.
- Нарисовать дополнительные элементы с помощью кисточки или карандаша.
- Применить эффект осветления или затемнения.
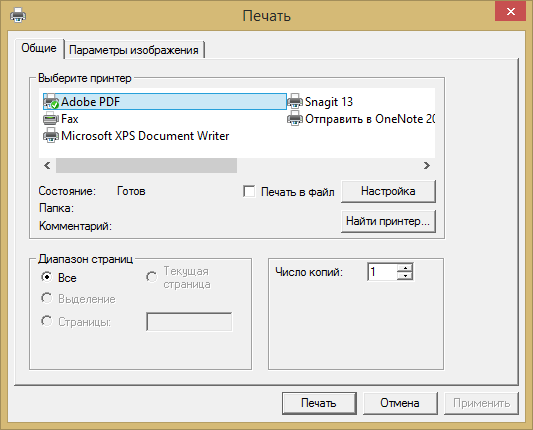
После выбора нужной функции в нижнем окне откроются дополнительные настройки инструмента. В правой части интерфейса утилиты GIMP расположено окно для работы со слоями. Здесь пользователи могут настроить непрозрачность изображения, добавить новые слои поверх картинки. В разделе «Фильтры» верхнего меню приложения расположены эффекты для обработки фотографии: размытие, улучшение качества, добавление искажения, объединение нескольких элементов.
Чтобы распечатать изображение, необходимо перейти в раздел меню «Файл» — «Печать». Также можно воспользоваться горячей клавишей «Ctrl+P». После этого откроется новое окно печати. Во вкладке «Общие» необходимо выбрать принтер, диапазон страниц и количество копий. Во вкладке «Параметры изображения» можно настроить размеры изображения (ширина, высота), позицию фотографии на листе. После установки всех параметров необходимо нажать кнопку «Печать».
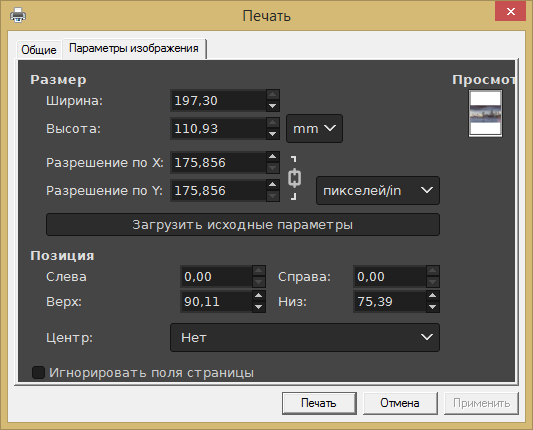
Преимущества:
- большой выбор инструментов для редактирования фотографии;
- возможность ручной настройки формата печати изображений;
- поддержка работы со слоями;
- бесплатная модель распространения.
Недостатки:
нет поддержки HDRi.
Профи

Рис.1 Рабочее окно программы.
Ссылка на скачивание программы «Профи»: http://photo-document.ru
С помощью этой программы довольно просто не только подготовить, но и произвести печать фотографии для любого документа.
Чтобы облегчить работу пользователя — «Профи» содержит все необходимые размеры, которые можно выбрать практически одним кликом мыши.
Вы с легкостью сможете сделать фото на такие документы, как заграничный и внутренний паспорт, различные визы и удостоверения.
Не обращаясь в специализированные студии, любой человек в состоянии сделать фотографию на документы профессионального качества, не выходя из дома.
Программа позволяет за четыре этапа получить необходимый результат.
К ним относятся следующие:
- из интегрированного в программу каталога следует выбрать необходимый формат документа;
- с помощью имеющихся маркеров сделать разметку лица;
- провести необходимое редактирование встроенным набором инструментов;
- полученный результат отправить на печать либо сохранить на любом носителе.
«Профи» поддерживает все необходимые форматы документов, позволяя делать не только стандартные фотографии 3х4 с уголками и без, но и фото для специфических документов.
Сюда можно отнести визы различных стран, водительские права, студенческие и пенсионные удостоверения, а также всевозможные пропуска.
Кроме того, имеется возможность добавления и сохранения в виде пресетов новых форматов.
Достоинства программы «Профи»
Позитив:
- изготовление фотографий любых форматов;
- быстрая смена фона;
- замена одежды непосредственно в самой фотографии.
Негатив:
ограниченные возможности бесплатной версии.
Отзывы