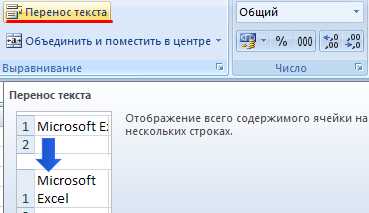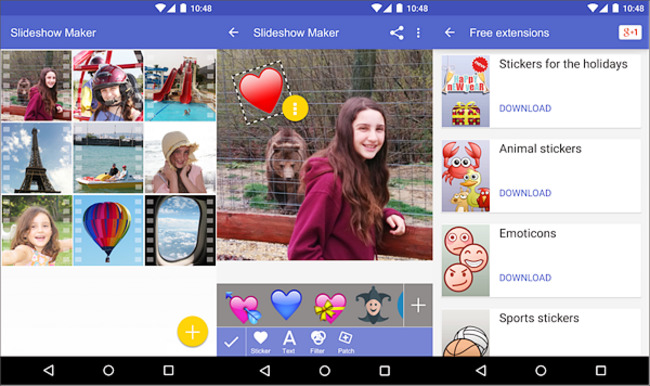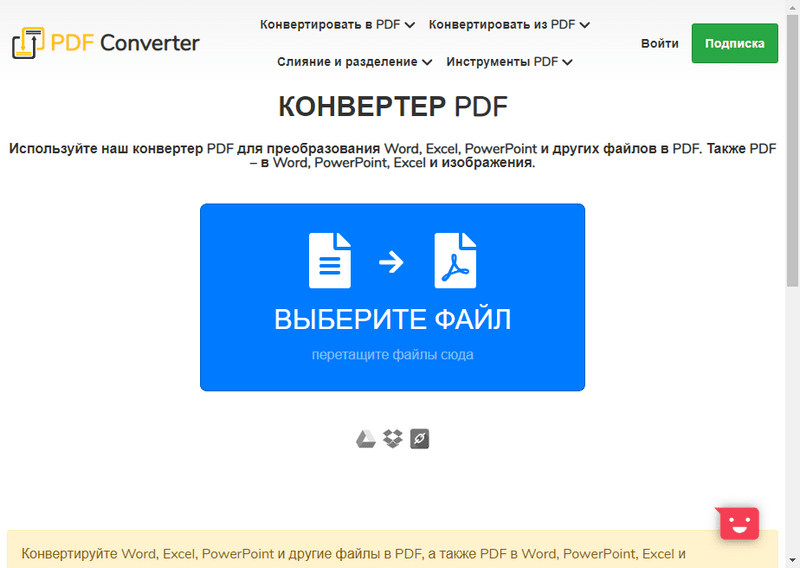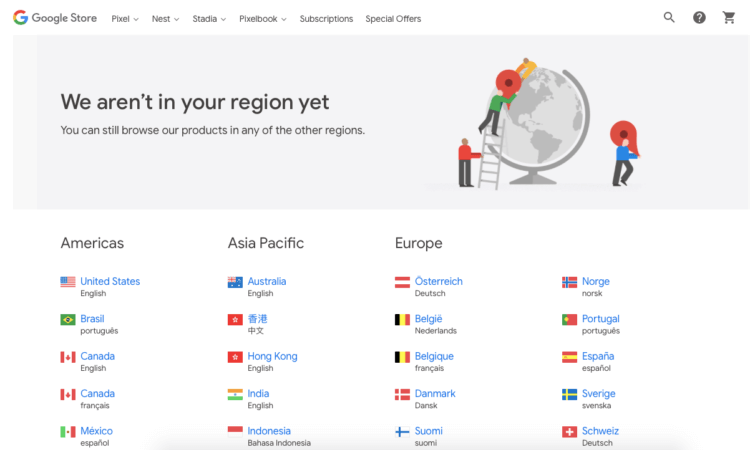Как создать открытку онлайн
Содержание:
- Алгоритм создания открытки
- Готовые новогодние открытки
- Открытка в программе Microsoft Office Publisher
- Как сделать открытки с шариками на день рождения
- Советы по созданию открытки
- Новогодняя виртуальная открытка с сохранением
- Как сделать видеопоздравление
- Редактирование шаблона при создании открытки, приглашения
- Текст поздравления
- Начало работы над открыткой
- Открытка с помощью программы PowerPoint
- Как отправить открытку, сделанную на компьютере?
- Как сделать поздравительную открытку в Word?
- ФотоДЕКОР
- Как сделать открытку: подготовка к работе
- Четыре онлайн-сервиса для создания открыток
- Загрузка открытки на компьютер
- Как сделать поздравительную открытку в Word?
- Конструктор открыток с Новым Годом
- Что можно делать в редакторе InVideo
- Открытка с помощью программы PowerPoint
Алгоритм создания открытки
Пройдите несколько последовательных шагов, создавая открытку в Canva:
- Выполните авторизацию на сервисе Canva.
- Подберите на главной странице нужный дизайн.
- Выберите шаблон по тематике праздника.
- Замените изображения, фоны и цвета на шаблоне.
- Добавьте графические элементы в проект.
- Напишите текст поздравления.
- Загрузите открытку на компьютер.
После скачивания на ПК, открытку необходимо распечатать в хорошем качестве. Для этого рекомендуется использовать фотобумагу, потому что она передает насыщенность оттенков и глубину линий лучше, чем картон с глянцевым покрытием или плотная бумага.
Готовые новогодние открытки
Для начала расскажем, где взять открытки с Новым Годом для тех, кто не желает или не имеет времени создавать их. Если Вас устроит простой вариант анимированной картинки или обычного красивого изображения, рекомендуем посмотреть варианты на бесплатных фотостоках. Здесь их выкладывают мастера своего дела: фотографы и дизайнеры.
- Pixabay
- Pexels
- Unsplash
Ссылки ведут уже на запрос «новогодние открытки». На экране нужно выбрать любую подходящую картинку. И на странице с изображением найти кнопку Скачать или Download.
 Сохранение изображения
Сохранение изображения
Если кнопки нет, выбираем картинку правой клавишей мыши и нажимаем Скачать изображение. И получаем его бесплатно.
Открытка в программе Microsoft Office Publisher
Сделать красивую открытку другу, знакомому или члену семьи можно в программе для создания открыток, плакатов и буклетов Microsoft Office Publisher. Можно сделать открытку с чистого листа, но проще всего использовать готовый, встроенный в программу шаблон.
Шаг 1. Запустите программу, в возникшем окне выберите «Встроенные», затем – «Открытки».
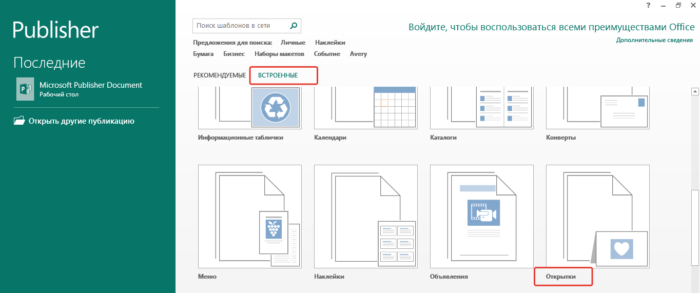
Выбираем «Встроенные», прокрутив страницу ниже находим и щелкаем по вкладке «Открытки»
Шаг 2. В программе можно найти несколько тематических категорий. Выберите шаблон, который больше всего вам понравился.
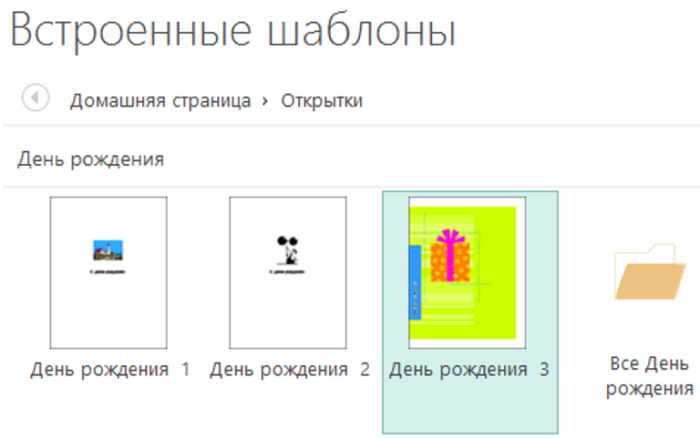
Выбираем шаблон, который больше всего понравился
Шаг 3. Нажмите на вкладку «Создать». Вы увидите рабочую область с выбранным вами шаблоном. Замените текст на свой, предварительно щелкнув по нему.
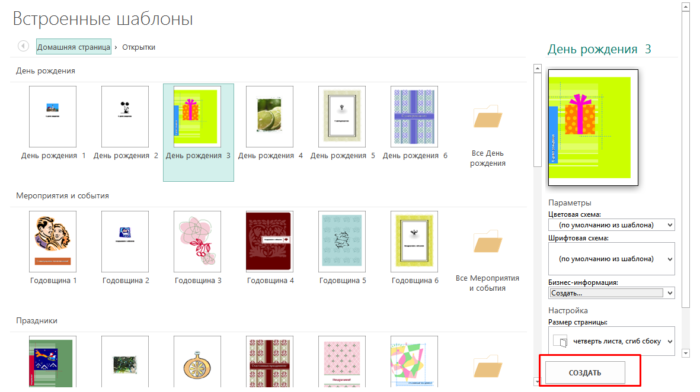
Нажимаем на кнопку «Создать»
Шаг 4. Чтобы добавить новый текст, нажмите на «Вставка», затем на кнопку «Добавление надписи». Придумайте оригинальное поздравление и поместите его на слайд.
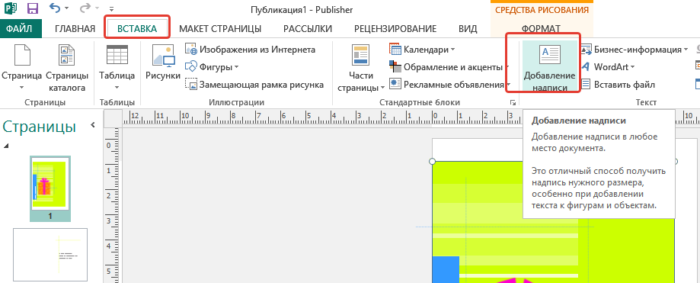
Для добавления текста в открытку нажимаем на вкладку «Вставка», затем на кнопку «Добавление надписи»
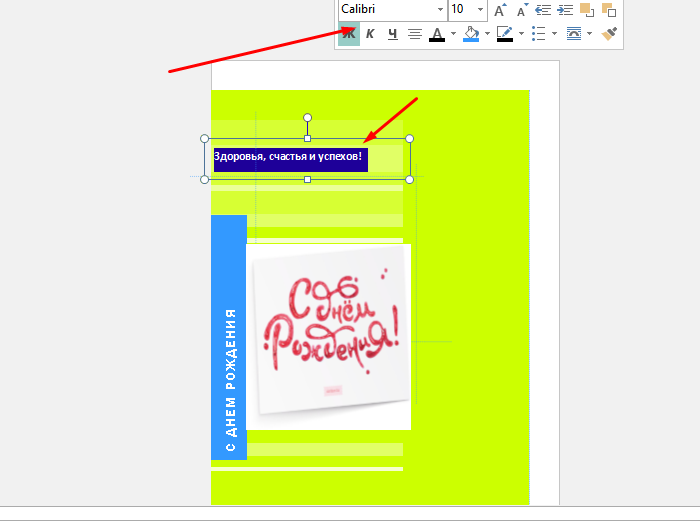
Нажав правой кнопкой мыши на выделенный текст, форматируем его с помощью панели инструментов
Шаг 5. Правой кнопкой мышки щелкните на рисунок и выберите «Изменить рисунок», чтобы выбрать источник нового изображения.
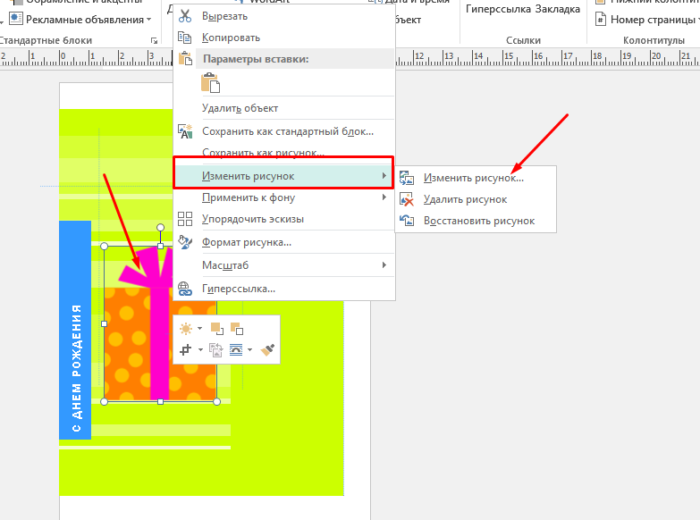
Правой кнопкой мышки щелкаем на рисунок и выбираем «Изменить рисунок», чтобы выбрать источник нового изображения
Шаг 6. Чтобы добавить новый или свой рисунок, нажмите на вкладку «Вставка», выберите группу «Иллюстрации» и нажмите «Рисунок».
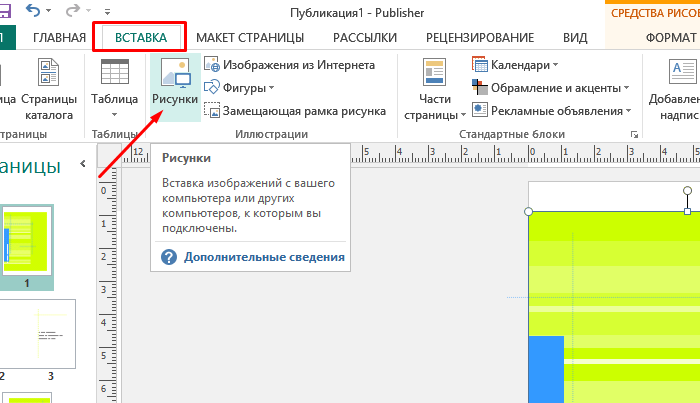
Что бы добавить свой рисунок нажимаем на вкладку «Вставка», далее «Рисунки»
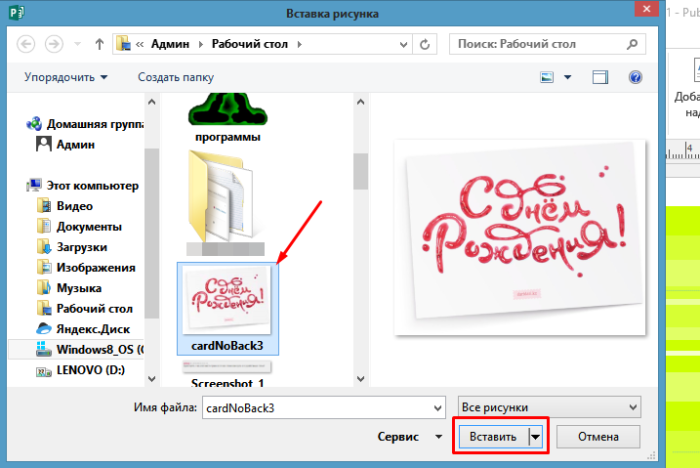
Выбираем подготовленный рисунок, нажимаем «Вставить»
Шаг 7. Чтобы сохранить открытку, нажмите на меню «Файл», затем выберите команду «Сохранить как».
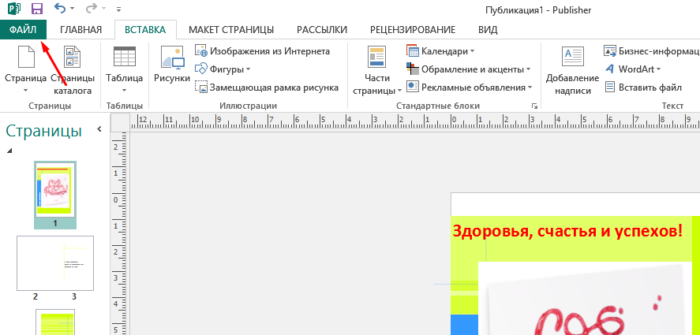
Нажимаем «Файл»
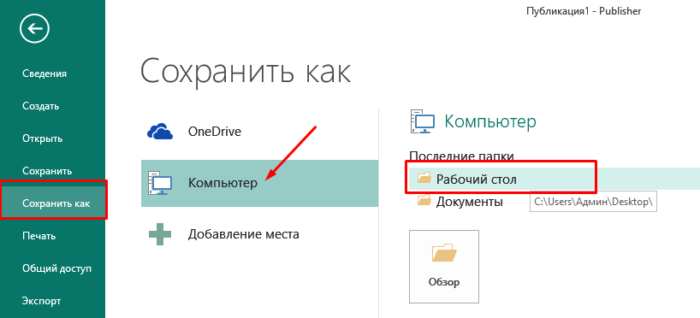
Нажимаем «Сохранить как», выбираем «Компьютер», далее «Рабочий стол»
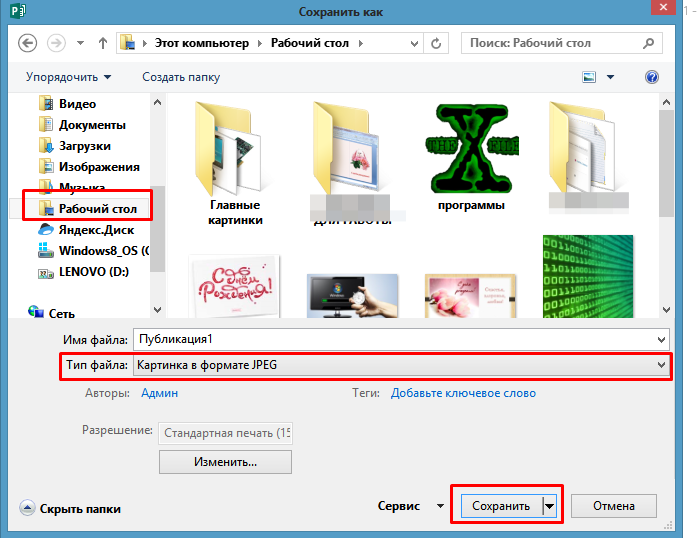
Выбираем «Рабочий стол», в поле «Тип файла», выбираем «Картинка в формате JPEG», нажимаем «Сохранить»
Как сделать открытки с шариками на день рождения
YouTube‑канал Crafting Hours
Что нужно
- Плотная серая бумага;
- двусторонняя бумага разных цветов;
- линейка;
- простой карандаш;
- ножницы;
- двусторонний скотч;
- циркуль;
- обычный клей и/или клей‑карандаш;
- клей‑пистолет;
- бечёвка или другие толстые нитки;
- белая бумага;
- фломастер;
- клей‑карандаш;
- цветная лента.
Как делать
1. Согните серую плотную бумагу поперёк пополам. Из розового листа вырежьте прямоугольник со сторонами 20 и 14 см. Из серой плотной бумаги вырежьте прямоугольник размером 16 х 10 см.
С помощью двустороннего скотча приклейте маленькую серую деталь на розовую, а последнюю закрепите на обложке будущей открытки.
YouTube‑канал Crafting Hours
2. Нарежьте из цветной бумаги много полосок разной толщины, но одинаковой длины. Это заготовки для шариков. Условно разделите одну полоску на три части и дважды согните по линиям.
Нарисуйте на получившейся детали круг с помощью циркуля. Вырежьте по контуру — у вас окажется три кружочка.
YouTube‑канал Crafting Hours
3. Таким же образом подготовьте кружочки из остальных цветных полос.
YouTube‑канал Crafting Hours
4. Из остатков сложенной бумаги нарежьте маленькие треугольники. Приклейте их к нижней части каждого кружочка.
YouTube‑канал Crafting Hours
5. Сложите небольшую полоску бумаги пополам. Разогните и сложите каждую сторону гармошкой, как показано на фото и в видео ниже.
YouTube‑канал Crafting Hours
6. Сделайте столько таких же деталей, сколько у вас получилось шариков. Приклейте их к кружочкам так, чтобы гармошки были сверху.
YouTube‑канал Crafting Hours
7. К каждому шарику с помощью клея‑пистолета прикрепите кусок бечёвки или другой толстой нити.
YouTube‑канал Crafting Hours
8. Загните длинные края белой бумаги примерно на 2 см и отрежьте по контуру так, чтобы получились две согнутые вдоль полоски. Трижды сложите каждую из них поперёк пополам. Вырежьте из них одинаковые треугольники так, чтобы основания фигур были на сгибе. Подробности есть в видео ниже.
YouTube‑канал Crafting Hours
9. Напишите на каждом треугольнике по одной букве из фразы «С днём рождения». Смажьте флажки изнутри клеем, наденьте на два отрезка верёвки и склейте. Свяжите концы этих двух бечёвок.
YouTube‑канал Crafting Hours
10. Смажьте клеем гармошки с обратной стороны шариков и красиво распределите их внутри открытки. Оставьте несколько для обложки.
YouTube‑канал Crafting Hours
11. Завяжите концы бечёвок, перекрутите и отрежьте лишнее. С помощью клея‑пистолета прикрепите к открытке флажки с буквами.
YouTube‑канал Crafting Hours
12. Напишите в нижней части обложки поздравительную надпись. Приклейте вверху несколько шариков. Отрежьте лишнюю бечёвку и свяжите её лентой.
Какие ещё есть варианты
Можно сделать объёмную открытку с вылетающими из коробки шарами:
Вот похожий вариант:
Здесь показано, как сделать шарики в технике квиллинг:
А это простая открытка, выполненная в технике аппликации:
Советы по созданию открытки
Возможно, вы будете удивлены тем, что создать открытку самому значительно проще, чем кажется. Для того, чтобы подарок получился удачным и действительно порадовал близкого человека, следуйте простым советам по его созданию:
- обязательно укажите имя получателя, чтобы сделать подарок персонализированным;
- используйте фото именинника: такая открытка займет почетное место рядом с другими его фото в доме или на работе;
- выбирайте шрифты, которые легко читаются;
- избегайте чрезмерного употребления графики;
- не пишите слишком много текста мелким шрифтом, подберите поздравления в лаконичном стиле;
- используйте цвета, которые нравятся получателю;
- избегайте слишком контрастных сочетаний, цветовая гамма должна быть приятной.
Подумайте, чем интересуется и увлекается получатель. Это поможет подобрать тематическую графику и дополнительные изображения, а значит, вы сможете создать еще более персональный дизайн.
Если открытка готовится для печати, нужно создать двухстраничный дизайн — это лицевая и обратная сторона распечатанной работы. На лицевой стороне можно разместить основное поздравление, а на обратной поместить фото и текст пожеланий. Вы можете использовать и другие варианты расположения элементов, которые вам кажутся более уместными.
Новогодняя виртуальная открытка с сохранением
Кому-то рассмотренные инструменты создания поздравлений могут не подойти. Если Вам нужна электронная открытка в виде файла, сейчас рассмотрим, как ее можно сделать. В интернете есть несколько сервисов для «собирания» красивых изображений. В них уже есть список готовых стикеров, шаблонов, разнообразных шрифтов, эффектов.
Будем использовать Canva. Новым пользователям нужно пройти быструю регистрацию, чтобы получить доступ к некоторым функциям.
- Наведите курсор мыши на раздел Шаблоны и выберите Открытки в списке.
- Вверху в поисковой строке добавьте фразу Новый год.
- Ниже появится список новогодних открыток. Это шаблоны, которые можно изменять.
- Найдите интересный вариант и выберите. Нажмите на кнопку справа — Использовать этот шаблон.
- На самом деле редактор только кажется сложным. Немного ознакомившись, можно из готового шаблона создать полностью свое изображение-открытку. На картинке при наведении курсора будут появляться рамки. Каждый такой блок можно изменять.
- Нажмите на подпись и добавьте слова, которые хотели бы адресовать человеку.
- Слева в меню находятся картинки, фигуры, стикеры и прочее — все это можно перенести на холст нашего изображения.
- Когда дизайн будет готов, выберите вверху на кнопку Скачать.
Онлайн-редактор Canva — это тот же Photoshop, только с готовыми шаблонами, удобными инструментами и понятным интерфейсом (панель управления). В программе работают многие профессиональные дизайнеры, блогеры, стримеры. Чтобы сделать свои изображения уникальными и привлекательными.
Надеемся, эти инструменты помогут создать и поддержать праздничное настроение Вашим близким и родным. Созданную виртуальную новогоднюю открытку можно разослать нескольким людям сразу. И пожелать им счастливого Нового Года.
Как сделать видеопоздравление
Итак, после входа в видеоредактор у нас есть 2 варианта: создавать видео с нуля или воспользоваться одним из 3500 готовых шаблонов. Пожалуй, протестируем второй вариант. Вводим в поле поиска интересующий нас повод для поздравления, например, “Christmas” (Рождество, Новый Год)
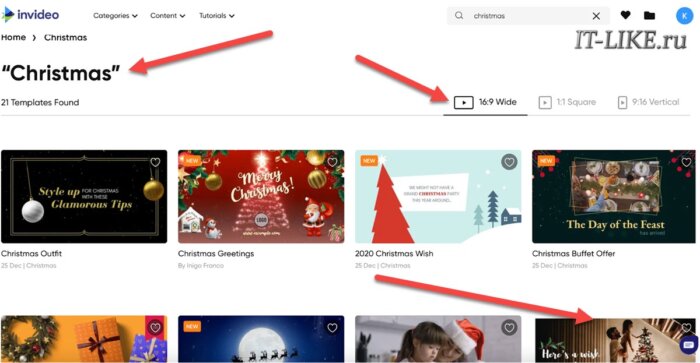
Из предложенных выбираем любой шаблон, я выберу «Honest Christmas Postcard» в размере 16:9. Соотношение сторон «16:9» наиболее подходит для широкой аудитории, чтобы видео хорошо смотрелось на разных экранах: от смартфонов до мониторов и телевизоров. Можно выбрать и другие размеры открыток:
- 1:1 Square – это квадратное видео
- 9:16 – вертикальное видео для просмотра на смартфонах в вертикальной ориентации экрана
Далее открывается готовый Шаблон, где вам нужно лишь поменять текст поздравления на собственный:
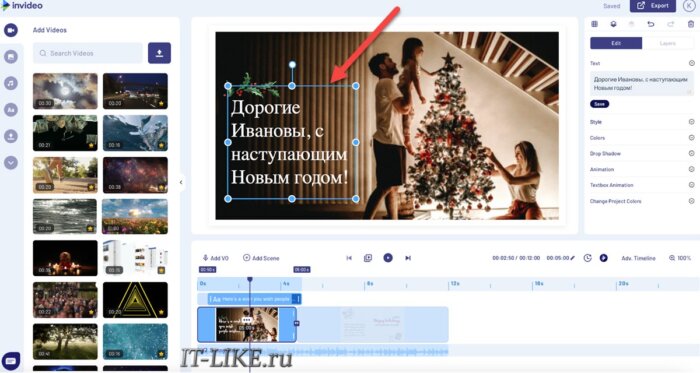
Вы также можете добавить свои фото, новые кадры и переходы в шаблон, а искусственный интеллект поможет вам добавить эффекты подходящие под скорость смены кадров и ритм музыки. Музыку я тоже выбрал из библиотеки звуков:
И вуаля, проект готов, можно экспортировать видео на диск и рассылать Ивановым
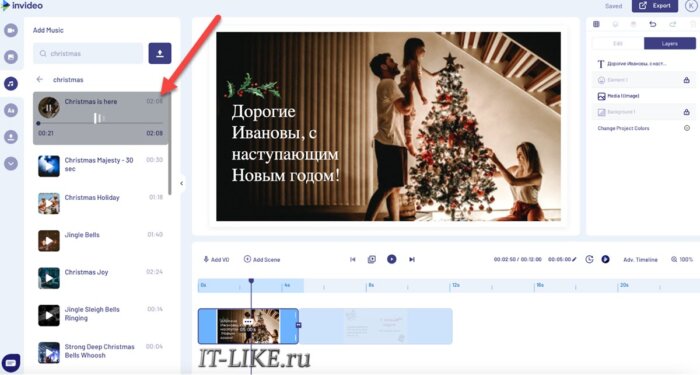
Рендер видео занял 39 секунд. Готовое ВИДЕО-поздравление:
 Посмотреть это видео на YouTube
Посмотреть это видео на YouTube
Редактирование шаблона при создании открытки, приглашения
Шаблоны разделены на тематические категории. Их также можно находить по ключевым словам через строку онлайн поиска. При нажатии на шаблон его можно рассмотреть в полном размере и начать редактировать.
В каталоге шаблонов есть те, в которых используется только графика, а есть и открытки с фотографиями.
Для редактирования фотографий доступны следующие настройки, которые становятся видны при клике на область фотографии в вашем дизайне:
- 20 фильтров (“ретро”, “черно-белый”, “нордический” и другие);
- кадрирование;
- яркость;
- контраст;
- насыщенность;
- оттенок;
- размытие;
- кросс-процесс;
- виньетка;
В процессе создания приглашения или открытки, для добавления собственных фото перейдите во вкладку «Загрузки» и перенесите файлы с компьютера в серую область слева. А после перенесите в макет и наложите поверх исходной фотографии.
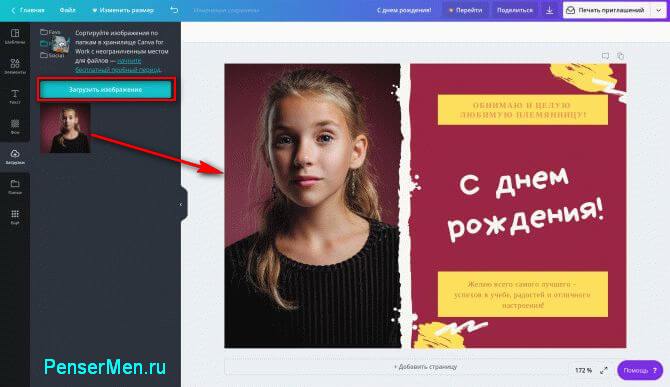 Добавление своего фото в шаблон открытки
Добавление своего фото в шаблон открытки
Текст поздравления
В нашей открытке будет всего два текстовых блока: на лицевой стороне и на обратной, с пожеланиями имениннику. Мы будем редактировать на лицевой стороне имеющиеся блоки, а на обратную сторону добавим пожелания при помощи кнопки «Добавить текстовое поле» из раздела «Текст».
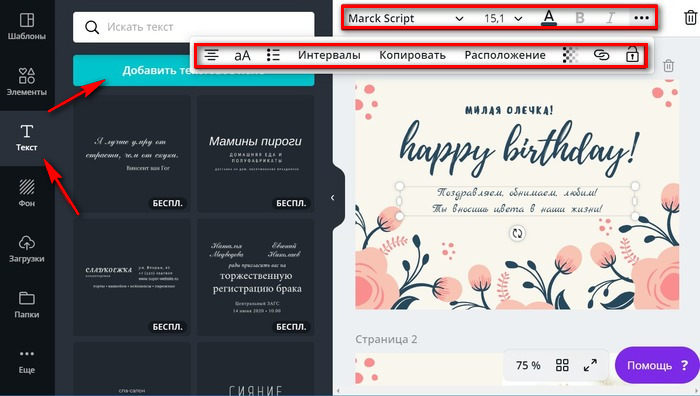
При добавлении поздравлений проследите, чтобы шрифты, цвета и размеры совпадали на обеих страницах: так открытка, сделанная своими руками, будет выглядеть аккуратнее.
Отредактировать надпись можно кнопками над макетом. Здесь доступен большой выбор шрифтов для кириллицы и латиницы, настройки цвета, размера, интервалов и другие параметры. Первыми в списке будут предложены те цвета и шрифты, которые уже были использованы в дизайне, чтобы вам не нужно было искать их в большом списке.
Совет
При перемещении текстовых блоков обращайте внимание на розовые линии, которые появляются на экране. Они позволяют выровнять элементы относительно друг друга
Начало работы над открыткой
На главной странице графического сервиса Canva, в поисковой строке напишите название дизайна. Сервис предложит доступные варианты в выпадающем списке, выберите один из них кликом мыши.
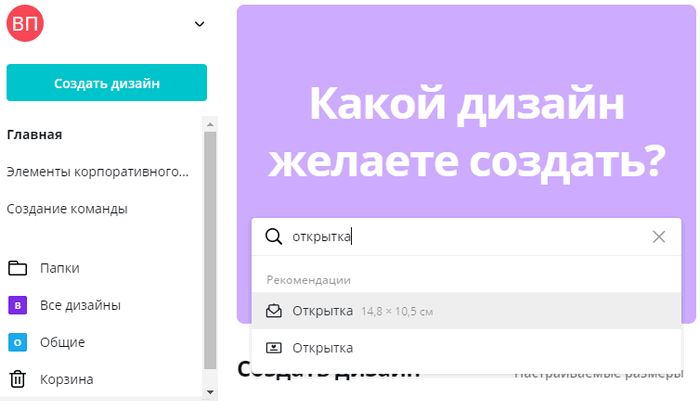
После этого откроется рабочая страница. Здесь в центре расположен макет, на нем мы и будем работать над нашим дизайном. Слева находится основная панель инструментов и область просмотра коллекций и шаблонов.
В поле поиска введите выражение: «Открытка на день рождения». Сервис покажет имеющиеся шаблоны, созданные для открытки для дня рождения. Выберите подходящий шаблон среди предложенных бесплатных вариантов.
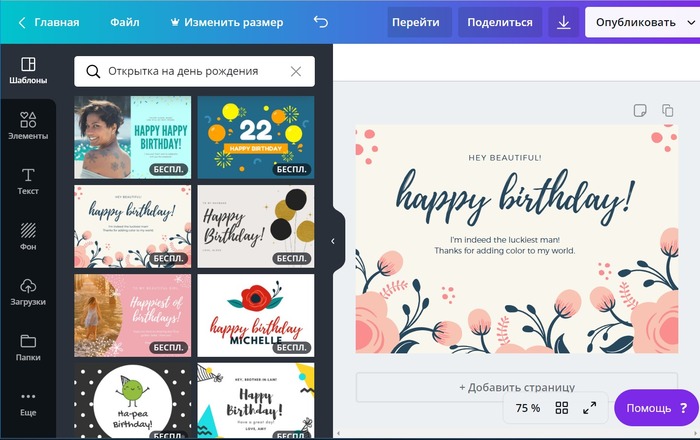
Мы подобрали шаблон для поздравительной открытки ко Дню рождения. Нам нужно сразу создать вторую страницу. Нажмите на кнопку «Добавить страницу», расположенную под выбранным макетом.
Открытка с помощью программы PowerPoint
PowerPoint – программа по созданию презентаций, которую можно найти на каждом компьютере с операционной системой Windows. Для начала откройте через меню «Пуск» программу. Мастер-класс по созданию открытки на компьютере с помощью программы PowerPoint:
Шаг 1. Для начала необходимо выбрать фон слайда. Нажмите на вкладку «Главная», затем выберите «Макет», после – «Пустой слайд».
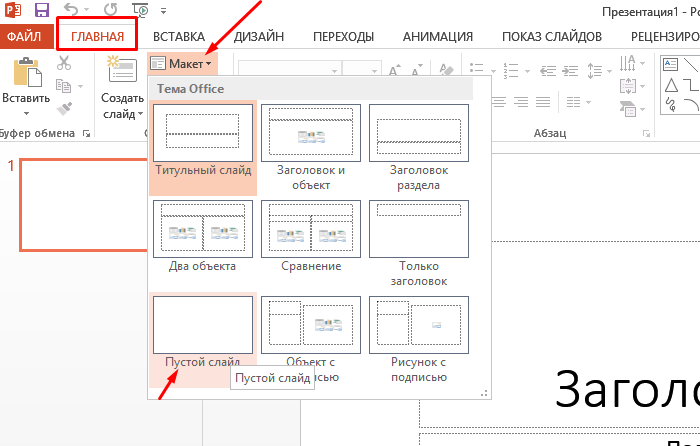
Щелкаем на вкладку «Главная», затем на пункт «Макет», выбираем «Пустой слайд»
Шаг 2. Чтобы сделать красивый фон у открытки, нажмите на вкладку «Дизайн» и выберите кнопку «Формат фона» в категории «Стили фона».
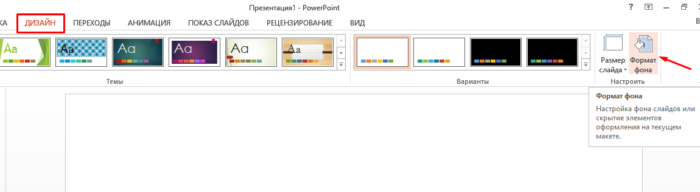
Во вкладке «Дизайн», нажимаем на кнопку «Формат фона»
Шаг 3. Выберите рисунок или текстуру, также можно добавить собственное изображение с компьютера. Картинка растянется до размеров слайда.
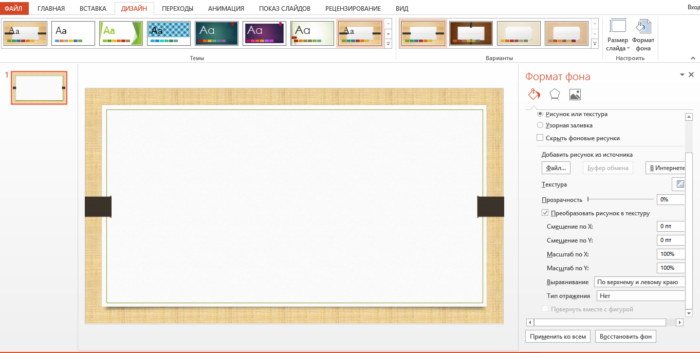
После выбора нужного дизайна, настраиваем нужные параметры
Шаг 4. Нажмите на вкладку «Вставка», затем – «Рисунок». Выберите понравившееся изображение, добавьте его в слайд, при необходимости переместите картинку в нужный угол открытки.
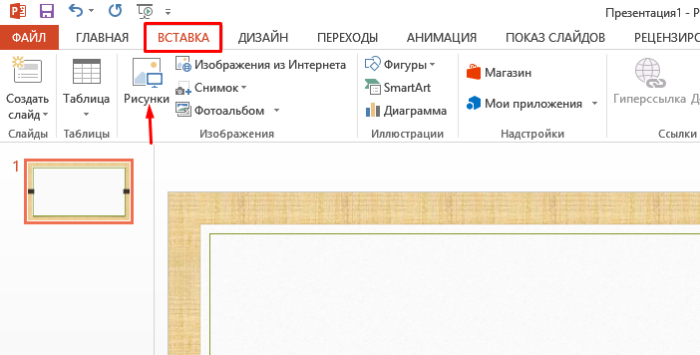
Нажимаем вкладку «Вставка», щелкаем по пункту «Рисунки»
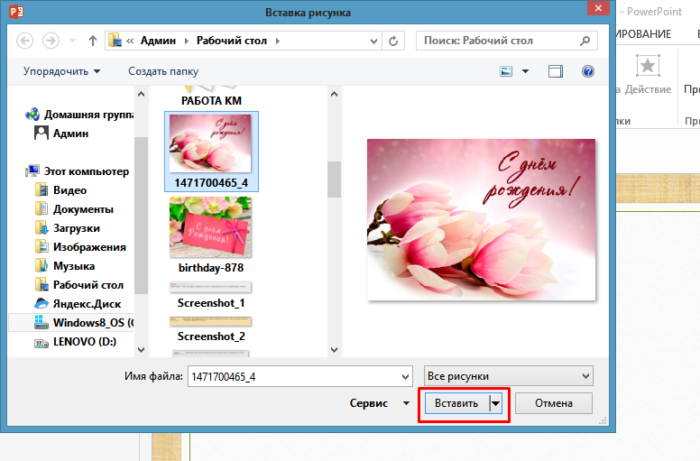
Выбираем рисунок, нажимаем «Вставить»
Шаг 5. Следующий шаг – добавление текста. Воспользоваться нужно той же командой «Вставка», затем нажмите на «WordArt». Выберите образец шрифта и напишите собственное поздравление.
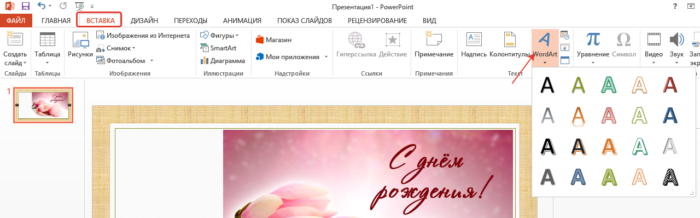
Открываем вкладку «Вставка», нажимаем значок «WordArt», выбираем формат шрифта

Для сохранения нажимаем вкладку «Файл»
Шаг 6. Сохраните открытку через команду «Файл» – «Сохранить как». Обязательно поменяйте тип файла на «Рисунок в формате JPEG», иначе открытка откроется у получателя в программе PowerPoint.
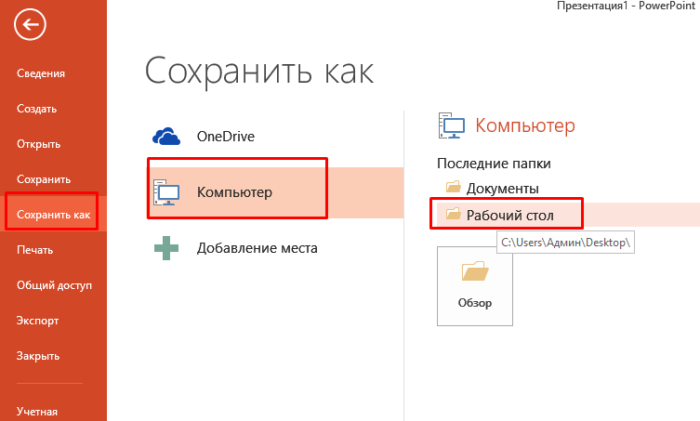
Нажимаем «Сохранить как», выбираем «Компьютер», выбираем «Рабочий стол» или другое место хранения
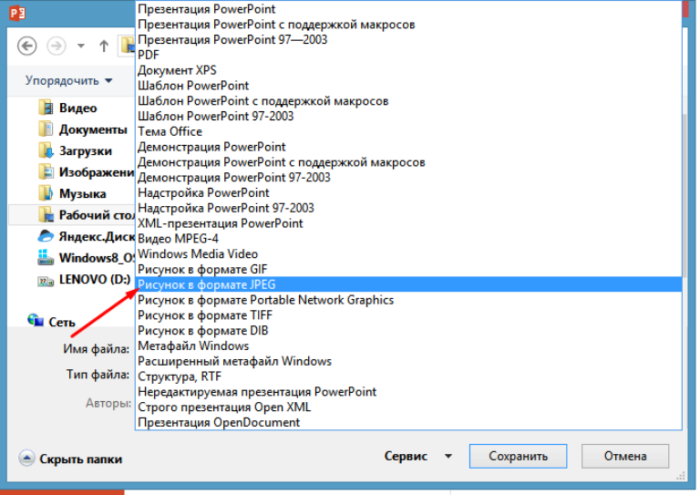
В поле «Тип файла» меняем тип файла на «Рисунок в формате JPEG», нажимаем «Сохранить»
Шаг 7. Выберите кнопку «Только этот». Готово! Можно отправлять открытку получателю.
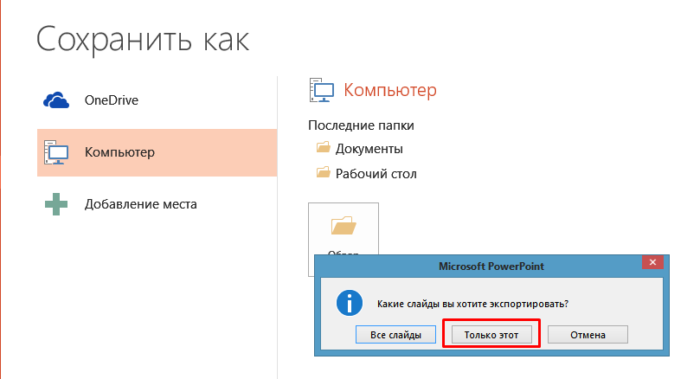
Нажимаем на кнопку «Только этот»
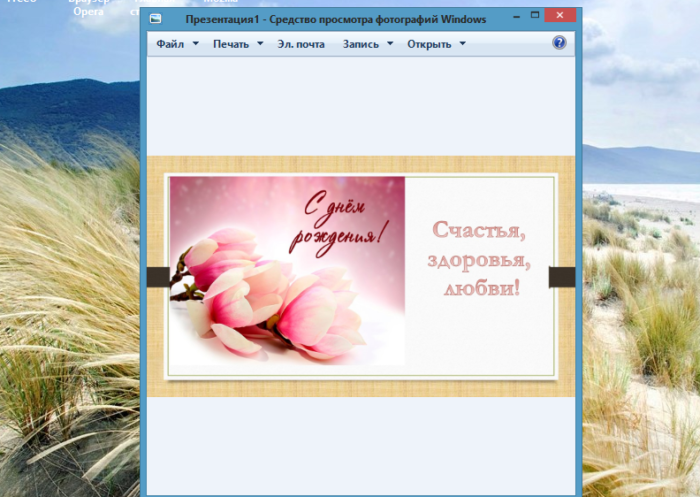
Просматриваем на рабочем столе, созданную открытку и можем отправлять адресату
Как отправить открытку, сделанную на компьютере?
Итак, открытка готова, пора порадовать получателя приятным виртуальным сюрпризом. Вы можете отправлять электронные открытки различными способами. Среди них:
Отправка по электронной почте
-
Зайдите на свой электронный ящик.
-
Найдите вкладку «Написать письмо».
-
Придумайте тему, сообщение и прикрепите изображение к письму с помощью кнопки «Прикрепить файл».
-
Выберите свою созданную открытку, нажмите «Открыть».
-
Введите сообщение, нажмите «Отправить».
Отправка через социальные сети
-
Войдите в вашу любимую социальную сеть (Вконтакте, Одноклассники), перейдите на профиль потенциального получателя.
-
Зайдите в сообщения с ним и прикрепите изображение.
Подарить открытку лично. Что может быть лучше личной встречи? Подарить сделанную самостоятельно открытку можно лично, но нужно помнить, что для этого вам необходимо предварительно распечатать ваше творчество.
Теперь вы знаете, как сделать электронную открытку на компьютере. Это несложное и интересное действие, которое можно легко выполнить с помощью программ офиса MS. Не бойтесь творить, удивлять близких великолепной электронной открыткой, а себя — своей креативностью! Ваши близкие обязательно скажут вам «Спасибо».
Как сделать поздравительную открытку в Word?
Создание поздравительной открытки в MS Word
Создание поздравительной открытки в MS Word – дело несложное. Хоть программа чаще всего используется для создания текстовых файлов, здесь можно сделать красивую открытку на любой праздник. Создайте электронную открытку за шесть простых шагов:
Шаг 1. Откройте программу и перейдите в меню «Файл».
Щелкаем по вкладке «Файл»
Шаг 2. Выберите вкладку «Создать», напишите в открывшейся строке поиска слово «Открытка».
Открываем вкладку «Создать», в поле поиска вводим слово «открытка»
Шаг 3. Выберите готовый качественный шаблон для электронной открытки. В правом боковом списке можно выбрать подходящую категорию.
В разделе «Категория» выбираем подходящую, кликаем на выбранный шаблон
Шаг 4. Щелкните по выбранному шаблону и нажмите «Создать». Подождите, когда шаблон откроется в новом файле.
Щелкаем по шаблону, нажимаем «Создать»
Шаг 5. Заполните свободные поля. Напишите поздравление, подпись и другую необходимую информацию.
Кликнув мышкой на шаблон, вписываем текст
Шаг 6. Убедитесь, что текст помещается в поля открытки. При необходимости поменяйте ориентацию листа с книжной на альбомную.
В разделе «Разметка страницы», щелкаем по кнопке «Ориентация», выбираем подходящую
Шаг 7. Сохраняем открытку («Файл» – «Сохранить как»), а затем отправляем получателю либо распечатываем ее.
Щелкаем по вкладке «Файл»
Нажимаем «Сохранить как», выбираем «Рабочий стол» или другое место
Нажимаем «Сохранить»
Для печати открытки нажимаем «Файл», затем «Печать»
ФотоДЕКОР
ФотоДЕКОР — утилита, которая используется для редактирования фотографий и создания поздравительных открыток. С помощью приложения пользователи могут настроить яркость, резкость и гамму изображения, есть готовые шаблоны рамок и открыток.
Программа работает на операционной системе Windows (32/64 бит) и имеет русскоязычный интерфейс. ПО условно-бесплатное, но есть пробная версия с ограничениями (не более 30 запусков). Доступно три типа лицензии:
- Базовая. Стоимость этой версии — 556 рублей. Доступно 170 шаблонов рамок и открыток.
- Стандарт. Цена лицензии — 1 196 рублей. На выбор доступно 500 шаблонов открыток и рамок. Также есть готовые шаблоны для DVD-дисков и календарей.
- Профи. Стоимость максимальной версии — 2 396 рублей. В каталоге утилиты находится более 1 000 шаблонов для рамок и открыток в высоком разрешении.
После запуска утилиты нужно открыть каталог с шаблонами открыток, который находится в правой части интерфейса.
Все доступные открытки разделены по категориям: детские, календари, необычные, праздничные, универсальные. После выбора понравившегося варианта открытка отобразится в главном окне графического редактора.
Далее пользователи могут выбрать рамки, украшения или надписи. При создании надписи следует написать произвольный поздравительный текст. Есть возможность редактирования шрифтов: размер, стиль, семейство, форма, положение, цвет.
Преимущества:
- удобный интерфейс;
- большой каталог шаблоново рамок и открыток;
- возможность печати готовых проектов.
Недостатки:
нельзя создать анимированную открытку.
Как сделать открытку: подготовка к работе
Чтобы создать красивую виртуальную открытку самостоятельно, необходимо учитывать следующие моменты:
- пользуйтесь сложными графическими редакторами, только если есть минимальные знания этих программ;
- используйте готовые шаблоны, которые предлагают программы – это проще и быстрее, тем более, шаблон можно подкорректировать по своему вкусу;
- изготавливайте нейтральные по содержанию открытки – виртуальное поздравление должно понравиться не только создателю, но и получателю;
- в первую очередь важна практичность электронной открытки, не добавляйте слишком много картинок и текста, старайтесь выдерживать определенную цветовую гамму.
Четыре онлайн-сервиса для создания открыток
Нет идей и опыта в дизайне? Быстро и просто создать открытку помогут онлайн-сервисы. Воспользуйтесь готовыми шаблонами или разработайте макет с нуля — весь процесс займет несколько минут.
Spark.Adobe

Начните с размера: укажите один из масштабов, предложенных сервисом, или введите собственные параметры. Затем выберите готовый шаблон и персонализируйте его. Загрузите фото (с вашего компьютера или из стоковой коллекции Adobe), подберите профессиональный шрифт, добавьте графику. Сохраните изображение и используйте его в любых целях: распечатайте или сразу разместите в соцсети.
Canva

Библиотека сервиса насчитывает тысячи профессиональных шаблонов для любых праздников: выберите один их них или создавайте макет с нуля. Затем загрузите собственную фотографию или воспользуйтесь библиотекой Canva с более чем 2 миллионами красивых изображений.
Осталось добавить текст (сервис предлагает около 130 шрифтов на выбор), изменить фон, цвета — и открытка готова. Canva позволяет не только загрузить ее на компьютер, но и сразу заказать профессиональную печать на выбранной бумаге.
Greetingsisland

Инструментарий сервиса простой: пользователям предлагают выбрать из вариантов дизайна, добавить свой текст и фото. Готовую открытку можно скачать в формате PDF или отправить адресату в электронном виде.
Fotor

Конструктор помогает создать открытку в несколько простых шагов: выбрать тему или разработать макет с нуля, кастомизировать дизайн, определиться с форматом и размером и сохранить файл. Инструментарий Fotor содержит все необходимое для творчества: множество видов шрифтов и графики, фотоэффекты и фильтры, а также возможность редактирования фотографий.
Редактор блога компании Logaster, контент-маркетолог. Эксперт по веб-маркетингу и брендированию. Умеет писать просто о сложном. По ее статьям можно построить успешный бренд и начать успешное продвижение в интернете.
Загрузка открытки на компьютер
Наша открытка готова, ее необходимо скачать на компьютер. Для скачивания готовой работы кликните на кнопку со стрелкой, расположенную на верхней панели справа.
На выбор предложено несколько вариантов для сохранения файла в разных форматах:
- PNG (рекомендации) — изображение высокого качества;
- JPG — небольшой размер файла;
- Стандартный PDF-файл — документ с небольшим размером файла;
- PDF-файл для печати — документ высокого качества;
- Анимация (MP4/GIF) — анимация или GIF.
Для распечатывания лучше выбрать формат многостраничного PDF, а для электронной открытки — формат PNG.
После нажатия на кнопку «Опубликовать», откроется больше вариантов для дальнейшего использования открытки. Созданную открытку можно скачать на ПК, с выбором формата, отправить в социальные сети или по электронной почте.
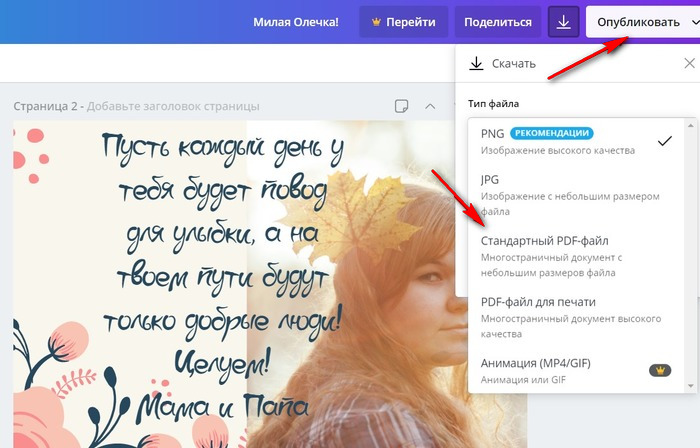
Если вы обнаружите какие-либо опечатки или неточности в своей работе после скачивания на ПК, не беспокойтесь. На главной странице в разделе «Ваши дизайны», можно найти открытку и внести изменения, а затем повторно скачать ее на свой компьютер.
Как сделать поздравительную открытку в Word?
Создание поздравительной открытки в MS Word
Создание поздравительной открытки в MS Word – дело несложное. Хоть программа чаще всего используется для создания текстовых файлов, здесь можно сделать красивую открытку на любой праздник. Создайте электронную открытку за шесть простых шагов:
Шаг 1. Откройте программу и перейдите в меню «Файл».
Щелкаем по вкладке «Файл»
Шаг 2. Выберите вкладку «Создать», напишите в открывшейся строке поиска слово «Открытка».
Открываем вкладку «Создать», в поле поиска вводим слово «открытка»
Шаг 3. Выберите готовый качественный шаблон для электронной открытки. В правом боковом списке можно выбрать подходящую категорию.
В разделе «Категория» выбираем подходящую, кликаем на выбранный шаблон
Шаг 4. Щелкните по выбранному шаблону и нажмите «Создать». Подождите, когда шаблон откроется в новом файле.
Щелкаем по шаблону, нажимаем «Создать»
Шаг 5. Заполните свободные поля. Напишите поздравление, подпись и другую необходимую информацию.
Кликнув мышкой на шаблон, вписываем текст
Шаг 6. Убедитесь, что текст помещается в поля открытки. При необходимости поменяйте ориентацию листа с книжной на альбомную.
В разделе «Разметка страницы», щелкаем по кнопке «Ориентация», выбираем подходящую
Шаг 7. Сохраняем открытку («Файл» – «Сохранить как»), а затем отправляем получателю либо распечатываем ее.
Щелкаем по вкладке «Файл»
Нажимаем «Сохранить как», выбираем «Рабочий стол» или другое место
Нажимаем «Сохранить»
Для печати открытки нажимаем «Файл», затем «Печать»
Конструктор открыток с Новым Годом
Сейчас Вы сможете создать универсальное новогоднее поздравление онлайн. И отправлять его своим знакомым и друзьям через интернет. Простой и удобный конструктор открыток можно найти на сайте .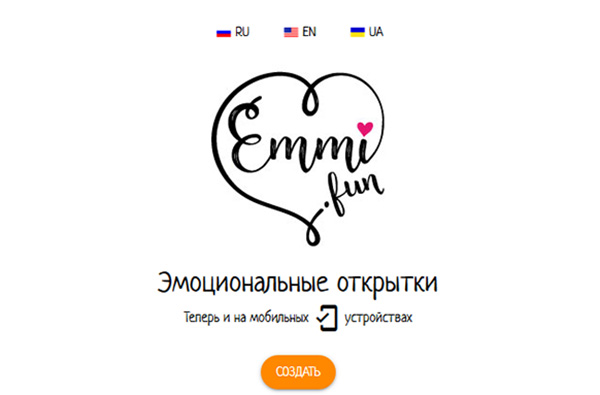 Чтобы начать, на главной странице нажмите на кнопку Создать.
Чтобы начать, на главной странице нажмите на кнопку Создать.
- Рабочий стол выглядит как виртуальная открытка. Нажмите на ушко справа.
- Уникальность этого ресурса в том, что мы будем видеть готовый результат в процессе. Как открытка выглядит сейчас, так она и будет смотреться на экранах устройств у поздравляемого человека. В папке два листа. На одном нужно добавить фразу поздравления, на другом изображения.
- Нажмите на ссылку слева, чтобы добавить подпись со своим текстом.
- Открывается набор готовых фраз, которые можно брать для своего поздравления. Чтобы добавить одну из списка, нажмите на значок плюса.
-
Вверху находится кнопка Анимация. Она определяет, как будет двигаться Ваш текст во время просмотра. Взгляните на список эффектов и выберите один из них.
-
Когда слова и анимация будут добавлены — нажмите кнопку Готово.
- Нажмите Добавить фото. Нужно загрузить из телефона или компьютера картинку, которая будет расположена на этом месте при просмотре.
- К картинке тоже можно добавить эффект. После загрузки откроется их список слева. Выберите подходящий.
- Внизу нажмите на кнопку Открытка готова.
В Вашу виртуальную новогоднюю открытку можно добавить музыку или выбрать готовый дизайн в меню. Нажмите на Получить ссылку внизу. Теперь у Вас есть готовое поздравление для близких и друзей. Просто отправьте им ссылку любым удобным способом.
Что можно делать в редакторе InVideo
На видео можно наложить тексты, например, логотип в начале ролика, краткое описание, инструкцию, если видео представляет собой мастер-класс. Надписи легко настраиваются относительно размера и вида шрифта. Логотип стоит отображать в фирменном стиле. Это позволит повысить узнаваемость бренда.
Важной составляющей любого ролика выступает музыкальное, звуковое и голосовое сопровождение. В самом редакторе есть масса саундтреков
Также можно использовать:
- Собственные аудиофайлы;
- Ранее записанное голосовое сопровождение;
- Нарезки музыки;
- Преобразованную из текста речь (в редакторе предусмотрены на выбор мужской или женский голоса).
Если хотите чтобы клип выглядел максимально динамично и нёс практическую пользу, то просто добавьте фотографии
Привлечь внимание с первых секунд – важная задача любого блогера и маркетолога. Ведь только так можно заставить зрителей, в том числе потенциальных представителей целевой аудитории, продолжить просмотр
Отлично цепляют внимание экшены. Спецэффектов в редакторе предусмотрено множество – буквально на любой вкус.
Если видео рассчитано на широкую публику, стоит позаботиться о его переводе на разные языки. InVideo поддерживает большинство наиболее востребованных иностранных языков.
Дополнительные преимущества
Редактор видео InVideo обладает не только простым и понятным интерфейсом, большим количеством удобных инструментов, но и целым рядом дополнительных преимуществ. В настоящее время доступны:
- более миллиона стоковых фотографий различной тематики;
- больше ста тысяч готовых видео;
- тысячи музыкальных треков;
- неимоверное количество шаблонов, в т.ч. для видеооткрыток;
- десятки оригинальных и классических шрифтов;
- собственное сообщество единомышленников, насчитывающее более 10 000 участников (маркетологи, предприниматели, блогеры делятся успехом, дают полезные рекомендации в знаменитой сети ФБ);
- коллекции решений для социальных сетей (создавая клип для конкретной площадки, не придется долго ломать голову, достаточно указать нужную платформу в настройках).
Кроме всего прочего, пользователи InVideo могут рассчитывать на постоянную поддержку профессионалов. Эксперты в любой момент готовы провести демонстрацию возможностей, ответить на возникшие вопросы, дать полезные рекомендации.
Каковы цели использования редактора
Основное предназначение редактора – подготовка интересных, уникальных, оригинальных роликов по технической части. Пользователю остается только наслаждаться творческим процессом, реализовывать авторские задумки, превращать посредственные видео в идеальный контент.
Цели использования InVideo могут быть любыми. Например, можно сделать в редакторе видеопоздравление для близкого человека, подготовить ролик для именинника, небольшое видео для семейного архива, посвященное конкретному периоду или событию из жизни.
Видеоредактор станет незаменимым помощником в создании контента для канала на YouTube или TikTok
Блогеры не понаслышке знают, насколько сложно заинтересовать и удержать внимание аудитории. Видео, снятое любителем, не содержащее изюминки и индивидуального стиля, вряд ли наберет столько же просмотров, как профессиональное, разбавленное спецэффектами, стикерами и т
д.
Маркетологи могут использовать InVideo для создания качественной и недорогой рекламы, презентаций, имиджевого контента, рассказывающего, к примеру, историю компании, бренда. Такие ролики способствуют продвижению, повышению продаж, расширению клиентской базы. Сегодня для их создания совсем не обязательно тратить огромные средства и значительные ресурсы времени. С видеоредактором InVideo решить задачу реально в кратчайшие сроки.
InVideo – уникальный продукт, не имеющий достойных аналогов. Это доступный, удобный, практичный софт для воплощения сотен возможностей и тысяч идей. Он подойдет каждому, кто желает создавать клипы, видеорекламу, обучающие, рекламные, презентационные ролики, мастер-классы, обзоры игр, программ и пр.
Для тестирования и создания видеопоздравлений вполне подойдет демо-версия. Она не обладает полным функционалом, но дает возможность получить представление об основных возможностях редактора. Получить расширенный доступ к InVideo можно, выбрав один из тарифов – бизнес, либо без ограничений. Стоимость абонентской ежемесячной платы первого составляет всего 10 долларов, второго – 30 долларов. В бизнес-тарифе доступны все премиальные функции, сохранение возможно без водяного знака. Тариф без ограничений открывает безграничные опции.
Открытка с помощью программы PowerPoint
PowerPoint – программа по созданию презентаций, которую можно найти на каждом компьютере с операционной системой Windows. Для начала откройте через меню «Пуск» программу. Мастер-класс по созданию открытки на компьютере с помощью программы PowerPoint:
Шаг 1. Для начала необходимо выбрать фон слайда. Нажмите на вкладку «Главная», затем выберите «Макет», после – «Пустой слайд».
Щелкаем на вкладку «Главная», затем на пункт «Макет», выбираем «Пустой слайд»
Шаг 2. Чтобы сделать красивый фон у открытки, нажмите на вкладку «Дизайн» и выберите кнопку «Формат фона» в категории «Стили фона».
Во вкладке «Дизайн», нажимаем на кнопку «Формат фона»
Шаг 3. Выберите рисунок или текстуру, также можно добавить собственное изображение с компьютера. Картинка растянется до размеров слайда.
После выбора нужного дизайна, настраиваем нужные параметры
Шаг 4. Нажмите на вкладку «Вставка», затем – «Рисунок». Выберите понравившееся изображение, добавьте его в слайд, при необходимости переместите картинку в нужный угол открытки.
Нажимаем вкладку «Вставка», щелкаем по пункту «Рисунки»
Выбираем рисунок, нажимаем «Вставить»
Шаг 5. Следующий шаг – добавление текста. Воспользоваться нужно той же командой «Вставка», затем нажмите на «WordArt». Выберите образец шрифта и напишите собственное поздравление.
Открываем вкладку «Вставка», нажимаем значок «WordArt», выбираем формат шрифта
Для сохранения нажимаем вкладку «Файл»
Шаг 6. Сохраните открытку через команду «Файл» – «Сохранить как». Обязательно поменяйте тип файла на «Рисунок в формате JPEG», иначе открытка откроется у получателя в программе PowerPoint.
Нажимаем «Сохранить как», выбираем «Компьютер», выбираем «Рабочий стол» или другое место хранения
В поле «Тип файла» меняем тип файла на «Рисунок в формате JPEG», нажимаем «Сохранить»
Шаг 7. Выберите кнопку «Только этот». Готово! Можно отправлять открытку получателю.
Нажимаем на кнопку «Только этот»
Просматриваем на рабочем столе, созданную открытку и можем отправлять адресату