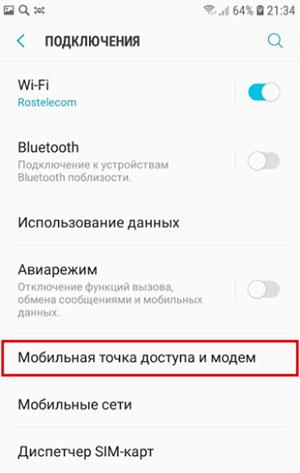Как подключить ssd к ноутбуку
Содержание:
- Настройка работы
- Отключение ClearPageFileAtShutdown и LargeSystemCache (по умолчанию выключена)
- Процесс замены накопителя
- Приступаем к установке
- Что делать, если система Windows не видит второй жесткий диск, и он не запускается вместе с компьютером?
- Подключение второго жесткого диска к компьютеру
- Профилактика работы диска
- Настройка работы
- Установка ssd в ноутбук
- Совет #5: Создайте новый том на SSD диске или восстановите старый раздел
- Как установить SSD в качестве основного диска
- Файл подкачки Windows
- Твердотельный накопитель SanDisk
- Что вам понадобится для установки SSD-диска
- Установка диска и что для этого нужно
- Установка новой ОС
- Совет #7: Проверьте файловую систему диска
Настройка работы
После установки диска требуется, в первую очередь, настроить носитель для его оптимальной работы и увеличения срока службы:
Перейти в БИОС (или UEFI) одним из способов, доступных в вашей операционной системе. Проще всего это сделать для Windows 7, нажав при перезагрузке функциональную клавишу (у разных производителей материнской платы или ноутбука используются разные буквы);
Установить диск SSD первым в списке устройств (если он не является единственным накопителем);
Рис.5. Установка SSD первым накопителем в списке UEFI
Сохранить изменения и перезагрузить компьютер.
Теперь можно или перенести систему на твердотельный накопитель для того, чтобы не устанавливать заново.
Или оставить старую ОС, если SSD не будет использоваться в качестве системного диска.
При выборе первого варианта следует использовать либо встроенные средства Windows (они есть в системах, начиная с версии 7 и выше), либо приложения типа Acronis True Image.
Во втором случае, когда система остаётся на HDD, этот же жёсткий диск следует оставить первым в списке загрузки в BIOS.
Отключение ClearPageFileAtShutdown и LargeSystemCache (по умолчанию выключена)
Опция ClearPageFileAtShutdown позволяет очищать файл подкачки при загрузке компьютера, а опция LargeSystemCache — это размер памяти кэша файловой системы. По умолчанию при установке операционной системы на SSD-накопитель эти опции должны быть выключены. Windows 7 сама их отключает. Для того чтобы это проверить, необходимо зайти в системный реестр.
Также заходим в редактор системного реестра (как это сделать, смотрим выше). В ветке переходим к следующей папке: «HKEY_LOCAL_MACHINE/SYSTEM/CurrentControlSet/Control/SessionManager/MemoryManagement». В правом поле находим файл LargeSystemCache. Кликаем на «Изменить». Если в поле стоит 0, то он выключен. Тут же находим и так же проверяем файл ClearPageFileAtShutdown. Если в поле стоит 3, то необходимо поменять на 0, затем нажать OK и перезагрузить компьютер. Как настроить диск SSD для Windows, вы узнаете дальше.
Процесс замены накопителя
Пришло время прокачивать наш ноутбук! Для начала сразу заготавливаем загрузочную флешку. На ноутбуке стояла ОС Windows 7, и я не вижу ни единой причины не прокачать и этот аспект. О том, как получить Windows 10 бесплатно и без SMS, читайте здесь. В роли загрузочной флешки оказалась USB 2.0 от Doogee на 8 ГБ.

Одно из главных преимуществ подобных ноутбуков — лёгкодоступность хранилищ данных. Крышка по центру откручивается легко, а вот добыть её сложновато — винтики, как оказалось, наживные, но при этом никаких пазов для поддевания на крышке нет. Приходится брать плоскую отвёртку и поддевать крышу, упираясь снизу шляпки винта.

Первую трудность преодолели — открыли внутренности ноутбука и видим: пустующий порт mSATA, два слота SODIMM DDR3 и, собственно, жесткий диск, находящийся в специальном контейнере со шлейкой. Приподняли шлейку — увидели винтик, крепящий контейнер в корпусе. Откручиваем его, тянем за шлейку и обнажаем стандартный комбинированный порт из SATA 3 и питания. Винчестер крепится в контейнере четырьмя винтикам.

Приступаем к установке
Обеспечьте себе безопасность. Для этого нужно обесточить устройство, отключить аккумулятор, а после снять напряжение с рук, например, дотронуться до батареи. Так как вы можете повредить материнскую плату.
Меняем HDD на SSD
Если вы не собираетесь делать замену HDD, то просто пропустите этот пункт и сразу переходите к следующему.
Снимаем жесткий диск, следуя точно инструкции:
- Переворачиваем устройство и снимаем крышку, открутив все винты. Потом слегка поддеваем ее тонким предметом и вытаскиваем.
Переворачиваем устройство и снимаем крышку
- Приступаем к снятию накопителя: снова откручиваем все болтики, которые крепят наше устройство.
Откручиваем все болтики, которые крепят наше устройство
- Теперь аккуратно сдвигаем диск в левую сторону и вытаскиваем из корпуса.
Сдвигаем диск в левую сторону и вытаскиваем из корпуса
- Вынимаем этот диск из крепежа и откладываем, его будем устанавливать вместо дисковода.
Вынимаем диск из крепежа
- В данный крепеж устанавливаем новый твердотельный накопитель SSD.
Устанавливаем новый твердотельный накопитель SSD
- Старый диск HDD нужно установить в переходник, заранее купленный. Там должна быть инструкция, с ее помощью вы сможете правильно установить.
Диск HDD устанавливаем в переходник
Ставим диск на место оптического привода
- Вам не стоит снимать всю крышку ноутбука, всего открутить пару винтов и снять дисковод. Найти необходимый болтик нужно максимально близка к дисководу. Переворачиваем устройство и выкручиваем.
Переворачиваем устройство и выкручиваем болтики
- Наш дисковод откручен от ноутбука, поэтому мы легко, но аккуратно вытаскиваем его.
Вытаскиваем дисковод
- Теперь нужно установить крепление для переходника. Для этого снимаем его с дисковода или же берем, если он есть, из купленного комплекта. На ноутбуке адаптер должен быть закреплен. Устанавливаем крепеж на переходник на тоже самое место, где он был на дисководе.
Устанавливаем крепеж на переходник на тоже место, где он был на дисководе
- Внутрь адаптера устанавливаем SSD (или HDD). Далее устанавливаем адаптер вместо жесткого диска и закручиваем болтик.
Устанавливаем адаптер вместо жесткого диска и закручиваем болтик
- Теперь на место старого HDD необходимо установить уже подготовленный новый SSD и закрутить крышку ноутбука.
Установка завершена, осталось установить параметры в операционной системе.
Что делать, если система Windows не видит второй жесткий диск, и он не запускается вместе с компьютером?
Еще одна распространенная проблема, с которой можно столкнуться при установке дополнительного винчестера в компьютер, это когда Windows не видит второй жесткий диск. Почему он не запускается вместе с системой?
Если же вы его не использовали или ваш переходник рабочий, то все дело скорее в настройках BIOS. Точнее, неправильно задан режим работы контроллера жестких дисков компьютера, из-за чего он не загружается в системе Windows.
- Перезагружаем ПК или ноутбук и при появлении первых надписей на экране зажимаем клавишу для перехода в BIOS (Del, F10 или какая-то еще, в зависимости от вашей модели)
- Заходим в BIOS и ищем пункт «SATA Controller» (или SATA ATA/IDE/Raid Config, Mass Storage Controll или что-то еще типа того для установки режима работы HDD).
- Если вы подключили к материнской плате диск с по кабелю SATA и при этом на компьютере установлена современная операционная система Windows 10, 7 или 8, то в данном пункте может быть активирована позиция AHCI, IDE, Native или Enchansed. При этом
только в режиме AHCI будет достигаться максимальная скорость передачи данных с диска. - Если же более старая Windows, или если винчестер подключался то только IDE, Native или Enchansed.
- Также должны быть активированы (Enabled) сами контроллеры дисков.
Приведу пару скриншотов из разных BIOS с данными настройками:

Если в вашем компьютере 2 жестких диска (или диск + DVD привод) и оба они подключены по шлейфам IDE, то проблема может заключаться в неправильной их настройке между собой. Если у вас как раз такое подключение и в BIOS вы видите следующую картинку:

то это ваш случай. В данной конфигурации (когда оба по IDE подключены) один диск должен быть Master, то есть главный, тот на котором Windows, а другой Slave, то есть второстепенный.
Настраивается этот приоритет при помощи специальной перемычки (джампера), устанавливаемой на контакты на задней части корпуса.

Все возможные положения данной перемычки и их режимы описаны как правило на наклейке на корпусе диска. У разных производителей они могут отличаться.
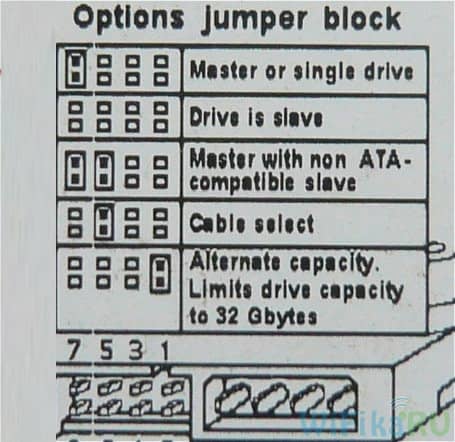
Из нашей таблицы мы видим, что если на диске установлен Windows и он у нас будет главным (Master), или если он используется один, то ставим перемычку на первые 2 вертикальных контакта. Если же второстепенным (Slave) то перемыку снимаем вовсе.
Проделываем это с нашими винчестерами и снова заходим в BIOS. Теперь они автоматически определятся материнской платой компьютера. Должна нарисоваться такая картинка

После чего Windows увидит, что к компьютеру подключен второй жесткий диск, и с ним можно будет работать.
Не помогло
Подключение второго жесткого диска к компьютеру
Подключение дополнительного винчестера будет отличаться в зависимости от того, разъем какого интерфейса у вас на компьютере: SATA или IDE. SATA – современный интерфейс, поэтому практически в 100% случаев он встречается в более или менее свежих компьютерах. IDE, напротив, устаревший, его можно встретить в уже старых компьютерах, но, к счастью, жесткие диски с интерфейсом IDE еще можно встретить в продаже.
Если вы не в курсе, каким интерфейсом оснащен ваш компьютер, перед покупкой вам потребуется заглянуть под корпус системного блока, чтобы получить необходимую информацию.
Вскрытие корпуса системного блока
1. Строение корпусов системного блока может быть разным. Например, в одном случае достаточно открутить (отщелкнуть) и снять боковую крышку, в некоторых потребуется открутить 4 винта с обратной стороны корпуса и стянуть корпус.
2. Жесткие диски устанавливаются в специально отведенные ячейки, которые в разных вариациях компьютеров могут располагаться по-разному: они могут располагаться в нижней части, центральной или боковой. На картинке ниже видно, как они примерно выглядят.
3. Отличить SATA и IDE разъемы несложно: поскольку IDE – это старый интерфейс, он имеет широкие порты и достаточно большие шлейфы. Выглядит это следующим образом:
SATA, напротив, современное решение, а значит, имеет узкий порт и небольшой шлейф.
Зная, какой у вас интерфейс, вы можете заниматься приобретением жесткого диска, а затем и его подключением.
Обратите внимание, если на вашем компьютере более двух ячеек для дополнительных жестких дисков, рекомендуем второй подключать не вплотную к первому, поскольку это позволит улучшить охлаждение.
Подключение жесткого диска к SATA
Начнем с разбора подключения более современного интерфейса, поскольку он встречается в большинстве случаев.
Прежде чем приступать, обязательно выключите свой компьютер и обесточьте, отсоединив его от розетки.
1. Вставьте жесткий диск в свободный слот и закрепите его винтами.
2. Теперь следует подключить SATA-кабель, идущий в комплект к жесткому диску. Для этого один его конец подключите к жесткому диску любой стороной, а второй подключите к материнской плате.
3. Остается соединить жесткий диск к блоку питания. Для того от блока питания, как правило, отходит ответвитель, который необходимо подключить к жесткому диску. Если свободных кабелей у блока питания нет, вам потребуется купить разветвитель, делающий из одного разъема два.
4. Соберите компьютер, а затем подключите его к сети. На этом подключение второго жесткого диска завершено.
Подключение жесткого диска к IDE
Подключение жесткого диска к устаревшему интерфейсу не сильно отличается, но все же процедура несколько другая.
1. Прежде всего, вам потребуется установить перемычку на контактах подключаемого жесткого диска в одно из положений: Master или Slave. Как правило, режим Master является основным при работе жесткого диска и, чаще всего, его используют для винчестеров, с которых происходит загрузка операционной системы. Slave – это дополнительный режим, используемый для вспомогательных жестких дисков, на которых будут храниться, например, медиафайлы. Чаще всего второй жесткий диск подключается именно с такой целью, поэтому установите перемычку на режим Slave.
2. IDE-шлейф, в отличие от SATA, имеет не два, а сразу три штекера для подключения. Синий штекер, расположенный на одном конце, указывает на то, что его необходимо подключать к материнской плате. С другого конца, как правило, располагается черный штекер, который относится к режиму Master, а белый, находящийся примерно посередине шлейфа, отвечает за Slave-режим.
3. Вставьте жесткий диск в ячейку, а затем закрепите его винтами.
4. Свободный штекер от блока питания вам потребуется подключить к жесткому диску, тем самым обеспечив ему питание.
5. Вставьте необходимый штекер шлейфа в жесткий диск, в зависимости от того режима жесткого диска, что вы выбрали. Синий же конец жесткого диска подключается к материнской плате.
На этом подключение жесткого диска к IDE-интерфейсу завершено.
Собственно, в самостоятельном подключении жесткого диска нет ничего сложного. И выполнив данную процедуру, после включения ваш компьютер определит жесткий диск, и вы сможете наполнять его необходимой информацией.
Профилактика работы диска
После установки нового диска улучшение параметров системы можно увидеть сразу же после загрузки.
Особенно если твердотельный накопитель выбран в качестве основного накопителя, и система загружается с него.
В первую очередь уменьшается время загрузки, во вторую – индекс производительности диска возрастает почти до максимального значения.
Однако для того чтобы диск прослужил как можно дольше, следует придерживаться определённых правил его использования:
- для повышения ресурса на SSD стоит оставлять не менее 10–15% свободного пространства;
- в процессе использования стоит убедиться, что в системе установлены самые последние драйвера для накопителя. Обычно их находят на сайте производителя. Чаще всего с каждой новой прошивкой обновляется число возможностей накопителя и растёт срок его службы;
- не стоит превышать рекомендуемое количество информации, перезаписываемой за один цикл. У разных моделей SSD этот объём достигает от 10 до 33% от общего;
- для проверки ресурса диска следует периодически запускать программы для обнаружения ошибок и количества уже отработанных часов – такие как SSD Life.
Настройка работы
После установки диска требуется, в первую очередь, настроить носитель для его оптимальной работы и увеличения срока службы:
- Перейти в БИОС (или UEFI) одним из способов, доступных в вашей операционной системе. Проще всего это сделать для Windows 7, нажав при перезагрузке функциональную клавишу (у разных производителей материнской платы или ноутбука используются разные буквы);
- Установить диск SSD первым в списке устройств (если он не является единственным накопителем);
Рис.5. Установка SSD первым накопителем в списке UEFI
- Сохранить изменения и перезагрузить компьютер.
Теперь можно или перенести систему на твердотельный накопитель для того, чтобы не устанавливать заново.
Или оставить старую ОС, если SSD не будет использоваться в качестве системного диска.
При выборе первого варианта следует использовать либо встроенные средства Windows (они есть в системах, начиная с версии 7 и выше), либо приложения типа Acronis True Image.
Во втором случае, когда система остаётся на HDD, этот же жёсткий диск следует оставить первым в списке загрузки в BIOS.
Установка ssd в ноутбук
Для установки вам потребуются:
- сам твердотельный накопитель;
- отвертка – чаще всего крестовая, но для некоторых моделей ноутбуков может потребоваться и шлицевая (прямая);
- флешка или SD-карта, на которую вы перенесете все необходимые файлы.
Также не лишней будет любая тонкая пластиковая карточка – с ее помощью удобно открывать крышку, под которой расположены оперативная память и диск вашего ноутбука.
Прежде всего скопируйте все нужные файлы со старого жесткого диска, чтобы после установки перенести их на новый накопитель. Затем выключите ноутбук и отключите все провода. Можно заменять диск.
- Переверните ноутбук нижней стороной вверх, извлеките аккумулятор, потянув его защелки в разные стороны.
- Открутите винты, которыми закреплена задняя защитная крышка ноутбука. Снимите крышку.
- Далее потребуется извлечь старый жесткий диск – он обычно также крепится несколькими небольшими винтами.
- После того, как вы извлекли старый диск, на это место следует установить новый ssd накопитель, плотно подключив его к SATA-разъему.
- Все дальнейшие действия проводятся в обратном порядке. Сначала на место возвращается защитная пластиковая крышка, закрепляется винтами. Затем устанавливается в отсек съемный аккумулятор ноутбука.
Вот и все. В установке ssd диска нет ничего сложного, и самостоятельно сделать это может каждый. Теперь при первой загрузке компьютера с новым накопителем нужно проверить, верно ли он определяется системой.
Проверка подключения ssd при первом запуске
Подключите кабель питания к ноутбуку и включите его. Сразу после включения нужно нажать (можно несколько раз) клавишу для входа в BIOS. Чаще всего это клавиша F2, но для различных производителей может отличаться: Esc для некоторых моделей Toshiba, F10 для HP и иногда для Dell, F1 для ноутбуков IBM и Lenovo.
После входа в BIOS первым делом проверьте, определился ли установленный накопитель. Если диск определен, система сможет работать с ним. Далее стоит проверить режим работы ssd (соответствующая вкладка BOIS обычно называется Advanced).
Диск должен работать в режиме AHCI для максимального быстродействия. Если в параметрах вы видите другой режим, переключите его на AHCI и обязательно сохраните настройки BIOS перед выходом.
Теперь можно приступать к установке операционной системы – с CD, DVD, загрузочной флешки или SD-карты. После того, как система будет установлена, скопируйте предварительно сохраненные файлы с флешки на ssd диск.
Установка завершена. Можете наслаждаться быстрой загрузкой системы и работой приложений. Обычно разница в скорости работы с новым накопителем очень ощутима.
Настройка и оптимизация
Принцип работы твердотельных накопителей отличается от обычных жестких дисков. Поэтому вам необходимо сделать ряд дополнительных настроек:
- отключите автоматическую дефрагментацию диска в операционной системе. Кроме того, никогда не проводите ее вручную – для ssd дисков она не требуется и только уменьшит ресурс их работы;
- также можно отключить индексирование файлов, таким образом снизив число обращений к накопителю.
Два диска на ноутбуке
Если на своем старом жестком диске вы хранили большой объем данных – фильмы, музыку, фотографии, то копировать их целиком на вновь установленный ssd не стоит. Во-первых, для эффективной работы стоит оставлять свободным не менее 20% от емкости ssd-диска. Во-вторых, на твердотельном накопителе целесообразно размещать только операционную систему и наиболее часто используемые приложения.
При необходимости хранить большой объем данных вы можете использовать и свой старый диск. Для этого можно приобрести:
- внешний бокс для того, чтобы подключать жесткий диск к USB-порту ноутбука;
- модуль для установки жесткого диска вместо привода CD/DVD. В этом случае извлеките привод и измерьте его габариты, чтобы купить переходник подходящего размера.
Совет #5: Создайте новый том на SSD диске или восстановите старый раздел
Для того, чтобы получить доступ к разделам носителя:
- Вызовите, при помощи уже известного запроса compmgmt.msc, окошко системного инструмента.
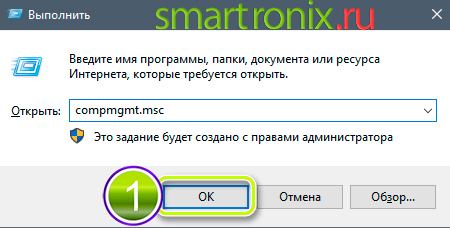
- В качестве альтернативы можете, если в вашем распоряжении последняя версия ОС Виндовс, щёлкнуть правой кнопкой мыши по иконке «Пуск» и, когда откроется меню, выбрать строчку «Управление дисками».
- Для устранения неполадки, по причине которой ssd не отображается в «Моем компьютере», найдите в представленном списке свой проблемный носитель.

- Видите неразмеченное поле, выделенное чёрным цветом? Отлично, с ним вы и будете работать.

- Прежде всего вам требуется выполнить инициализацию накопителя, выбрав одноимённую опцию в контекстном меню.

- В новом окошке можете выбрать универсальную разметку MBR — или, если собираетесь пользоваться накопителями ёмкостью свыше 2 терабайтов, GPT.

- Теперь для инициализированного ССД выберите опцию создания простого тома.
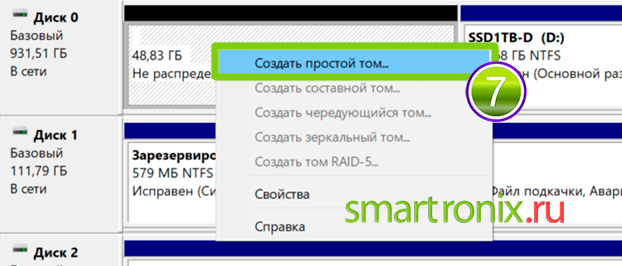
- Когда увидите на мониторе следующее окошко, щёлкните «Далее».
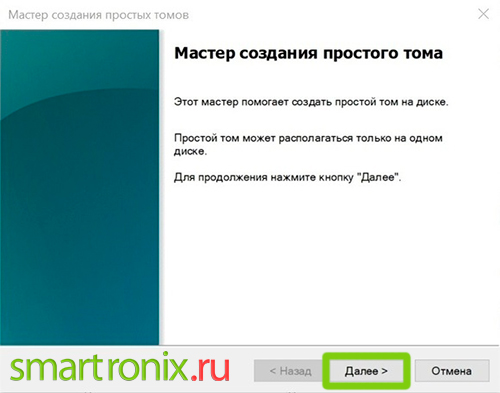
- Поскольку вы создаёте только одну рабочую область, смело указывайте в поле «Размер» максимальное значение, приведённое в верхней строке.
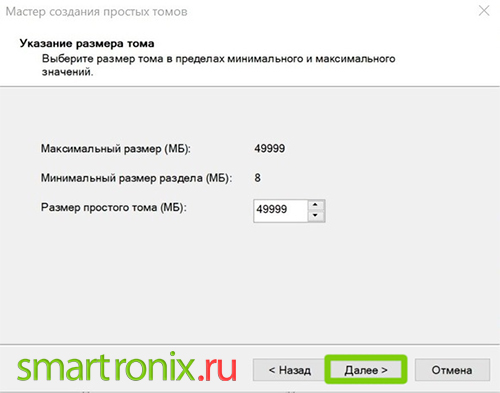
- Выберите для вновь создаваемого тома любую незанятую литеру.
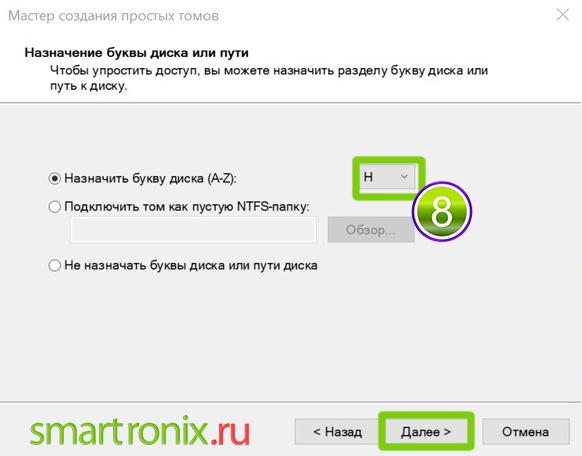
- Параметры, приведённые на следующей странице, можете не менять. Просто запустите быстрое форматирование, установив галочку в одноимённом чекбоксе. При желании можете сразу задать имя подготавливаемого к работе SSD.

- Чтобы завершить настройку и запустить основной процесс, кликните «Готово». Остаётся немного подождать — а по завершении проверить, решена ли наконец проблема, из-за которой комп или ноутбук не видит SSD диск.

Как восстановить старый том на ССД диске
Возможно, с разметкой диска, который пока не виден компу, всё нормально, однако в результате предыдущего использования произошёл небольшой сбой, препятствующий опознаванию накопителя. Восстановить работоспособность ССД поможет бесплатное приложение MiniTool Partition Wizard — вместо него можете использовать любой подходящий аналог.
Когда программа будет установлена и запущена, действуйте так:
- Выделите проблемный носитель в основной панели.
- В боковой выберите параметр Partition Recovery. Кроме того, его можно вызвать посредством контекстного меню, вызванного для вашего ССД.
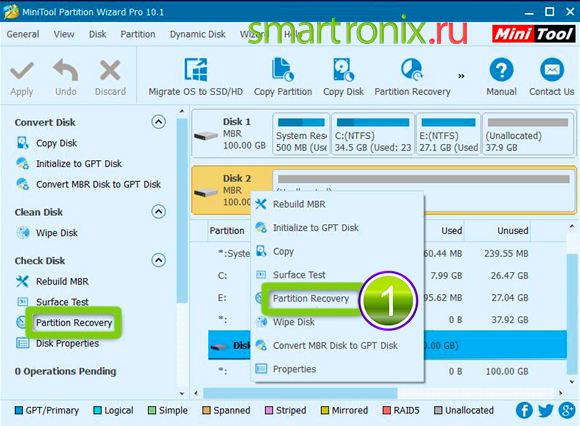
- Чтобы сканирование было произведено в максимально полном объёме, на следующем шаге выберите вариант Full Disk.

- Далее выберите один из вариантов сканирования: быстрое, Quick Scan, или полное посекторное, или Full Scan.
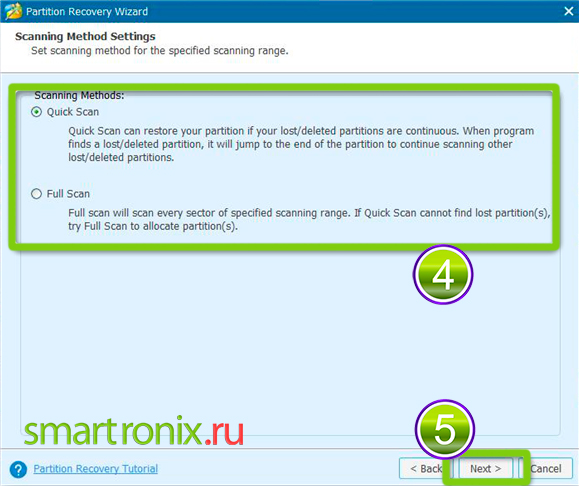
- Процесс проверки займёт довольно много времени. По завершении вы сможете ознакомиться с результатами. Нажмите Finish.

- Почти всё готово. Остаётся кликнуть Apply — и подождать, пока найденные разделы, подлежащие восстановлению, появятся на используемом ССД, который наконец стал виден для компьютера.

Как установить SSD в качестве основного диска
В случае установки SSD с интерфейсом SATA в качестве основного и единственного диска следует опираться на все вышеперечисленные советы выше, с той лишь разницей, что после монтажа при включении ПК нужно будет использовать загрузочную флешку с инсталляционным комплектом Windows. При инсталляции ОС просто выберите в качестве системного диска ваш новый SSD.
Одним из недорогих, но весьма быстрых дисков по нашим тестам, является ADATA Ultimate SU630.
Для уменьшения износа твердотельного диска все же рекомендуем использовать второй диск в системе, и именно HDD. Так будет надежней и с точки зрения безопасного хранения личных файлов, т.к. в случае системного сбоя придется форматировать весь SSD без возможности восстановления с него данных.
Файл подкачки Windows
Файл подкачки Windows ссылается на файл на диске зарезервированной для хранения компонентов приложений, которые в противном случае вписываются в физическую память. Это как форма памяти на жестком диске. Отключение файла подкачки на твердотельном диске значительно увеличит скорость системы. Не делайте этого, если у вас только один SSD диск. Если в паре SSD с HDD, то вы можете легко настроить HDD для обработки файла подкачки. Самое идеальное решение если у вас два SSD, на первом запустить файл подкачки на другом для запуска Windows и для хранения файлов.
Процесс настройки файла подкачки различается в зависимости от настроек, поэтому я покажу как добраться до окна конфигурации.
Щелкните правой кнопкой мыши «Компьютер» в меню Пуск и выберите «Свойства». Нажмите кнопку «Дополнительные параметры системы» на верхней левой стороне окна и перейдите на вкладку «Дополнительно». Нажмите кнопку «Параметры» в разделе «Быстродействие».: 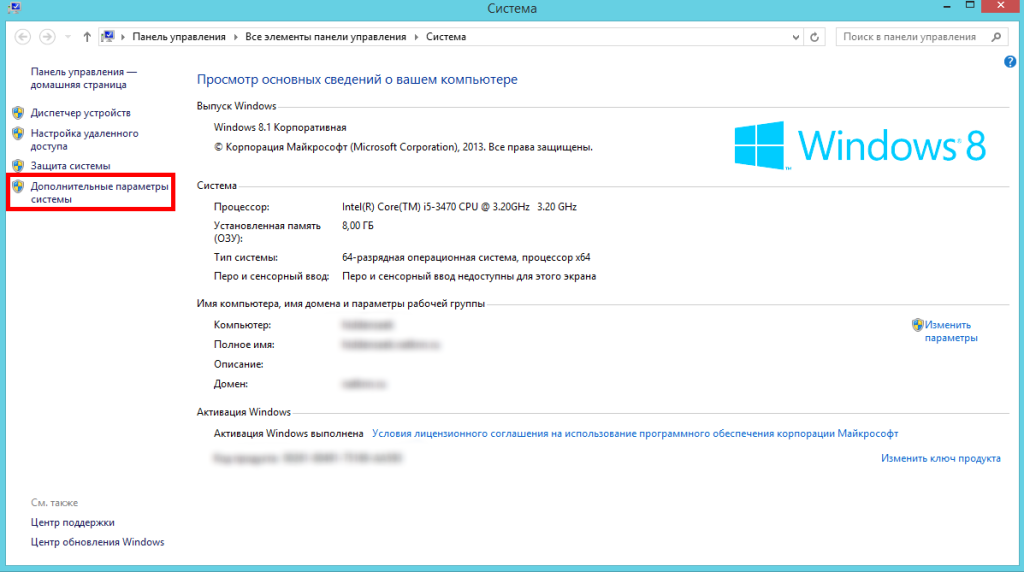
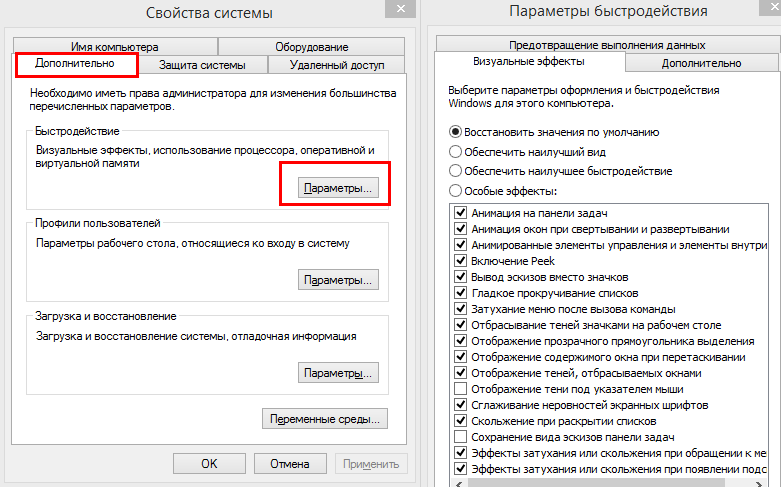
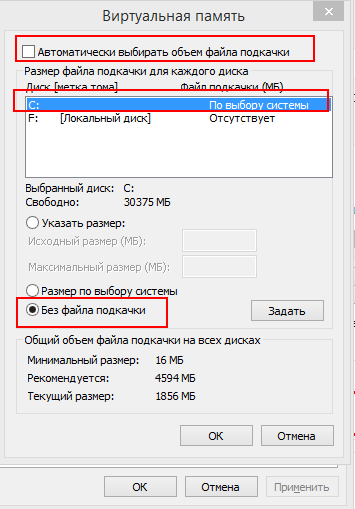 Перейдите на вкладку «Дополнительно» и нажмите кнопку «Изменить», уберите галочку «Автоматически выбирать объем файла подкачки» и выберите «Без файла подкачки»
Перейдите на вкладку «Дополнительно» и нажмите кнопку «Изменить», уберите галочку «Автоматически выбирать объем файла подкачки» и выберите «Без файла подкачки»
Твердотельный накопитель SanDisk
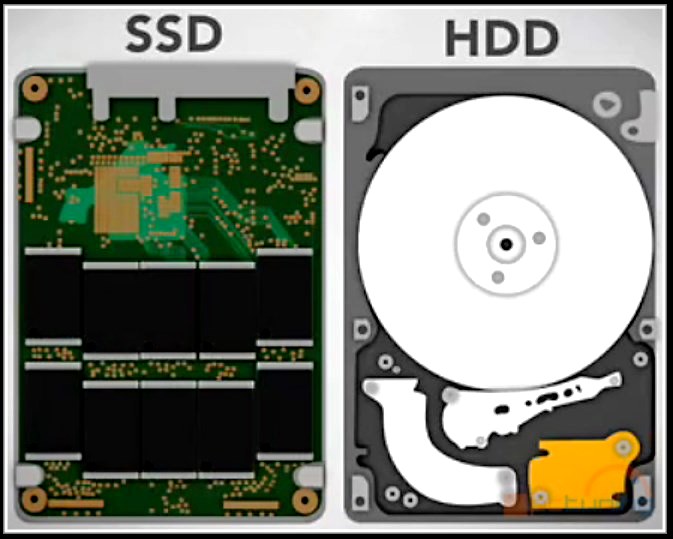
Исторически сложилось так, что большинство компьютеров используют жесткие диски для постоянного хранения данных. Концептуально они работают, как старомодные проигрыватели и содержат вращающиеся части. Привод, перемещает крошечный рычаг, который плавает на минимальном расстоянии над поверхностью дисковых пластин. Магнитная головка чтения/записи считает двоичные данные, размещенные концентрически.
Эти диски вращаются со скоростью тысячи оборотов в минуту, внутри устройства также расположено много других движущихся частей, что, в конечном счете, приводит к изнашиванию, вызывает шум и потребляет много энергии. К тому же они более чувствительны и подвержены разрушению, если их уронить.
Что вам понадобится для установки SSD-диска
Пользователю, желающему ускорить доступ к информации, понадобится:
- приобрести SSD с подходящим объёмом и ценой (для работы с документами и основными программами достаточно устройства на 60–128 ГБ, для более ресурсоёмких задач стоит задуматься о покупке устройства на 500–1000 ГБ);
- включить режим AHCI для работы со скоростными накопителями (если это не было сделано раньше);
разобрать компьютер и установить твердотельный диск. Для ноутбука при этом может понадобиться удалить старый HDD (для дальнейшей установки с помощью переходника и привода компакт-дисков). В стационарных ПК обычно достаточно места для SSD.
В результате пользователь получает:
Повышение скорости работы с данными;
Снижение энергопотребления и веса (важно для ноутбуков);
Отсутствие необходимости проводить дефрагментацию диска.
Совет: Если компьютер достаточно старый (одноядерный процессор, памяти меньше 4 ГБ и материнская плата, выпущенная 5–6 лет назад), смысла в установке твердотельного накопителя нет. Ускорить работу системы в этом случае не поможет даже обновление аппаратной части. И менять придётся всё устройство целиком.
Установка диска и что для этого нужно

Липкие ленты или двухсторонние скотчи использовать не рекомендуется – такое крепление надежным не будет.

Затем подключаем питание от блока (БП), закрываем системный блок и запускаем компьютер.
SSD диски плохо переносят перегрев. Поэтому при установке нового SSD накопителя нелишним будет позаботиться и об апгрейде систем охлаждения. Можно установить для этого, например, простейший дополнительный вентилятор в боковых частях системного блока. Данный ветродуй отлично охладит не только наш новый SSD диск, но и обычный винчестер.
Установка новой ОС
Добываем винчестер, берём Transcend SSD230S на 256 ГБ, закрепляем в контейнер, проворачиваем все операции наоборот — разве что верхнюю крышку пока не трогаем. Устанавливаем Windows, и здесь открывается второй подводный камень. Я, как полагается более-менее знающему пользователю, предварительно проверил SSD на работоспособность — и форматировал загрузочный блок накопителя в MBR. Для обычного хранилища данных этого вполне хватит, но для установки Windows нужен минимум GPT. Эта проблема актуальна только для SSD, и установка Windows 10 на почищенный позже винчестер ничего такого не затребовала.
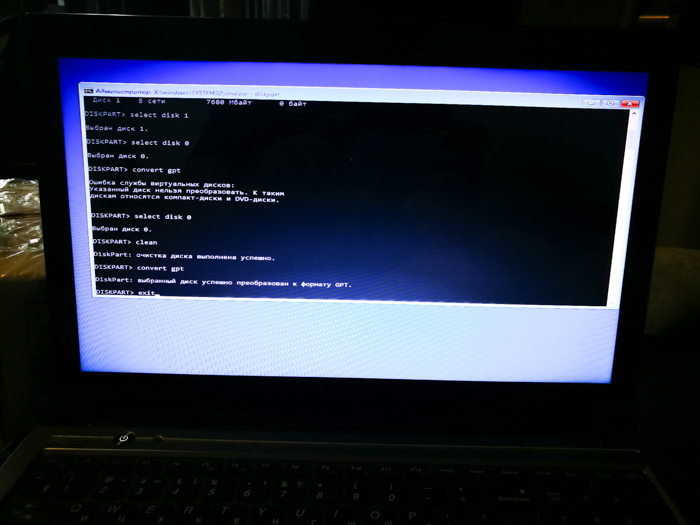
Для конвертации идём в средство устранения неполадок и в командную строку, пишем diskpart — list disk. Видим все диски в системе, ищем наш SSD. Выделить его легко по объёму, и у меня помимо Transcend была только загрузочная флешка на 8 ГБ. Выбираем нужный диск командой select disk X (где X — номер диска, который нам нужен), пишем команду clean, а после — convert gpt. Всё, готово.
Совет #7: Проверьте файловую систему диска
Как мы уже упоминали, проблемы с видимостью для ПК твердотельного накопителя могут быть связаны с неправильно заданной файловой системой. Скорее всего, она просто не воспринимается Виндовс и маркируется операционной системой как RAW. Чтобы устранить неполадку, вследствие которой комп не видит ссд диск, проделайте следующее:
- Снова запустив системный инструмент «Управление дисками», полностью удалите том, воспользовавшись одноимённой опцией в контекстном меню.
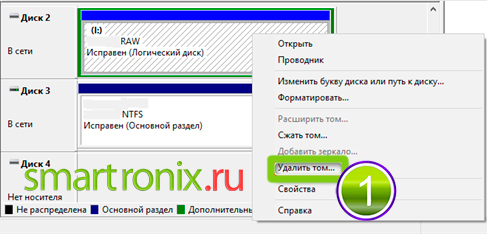
- Подтвердите предпринимаемое действие. Помните, что после удаления восстановить данные, которые, возможно, содержались на носителе, будет практически невозможно.
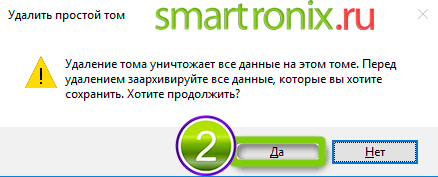
- В результате вы увидите, что область, ранее занятая непонятной для Виндовс разметкой, стала свободна.

Теперь необходимо создать на незанятом месте новый простой том — как это сделать, мы подробно рассказали в предыдущем разделе.