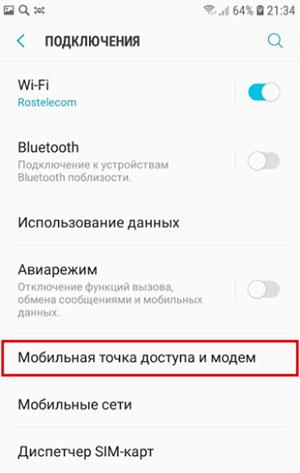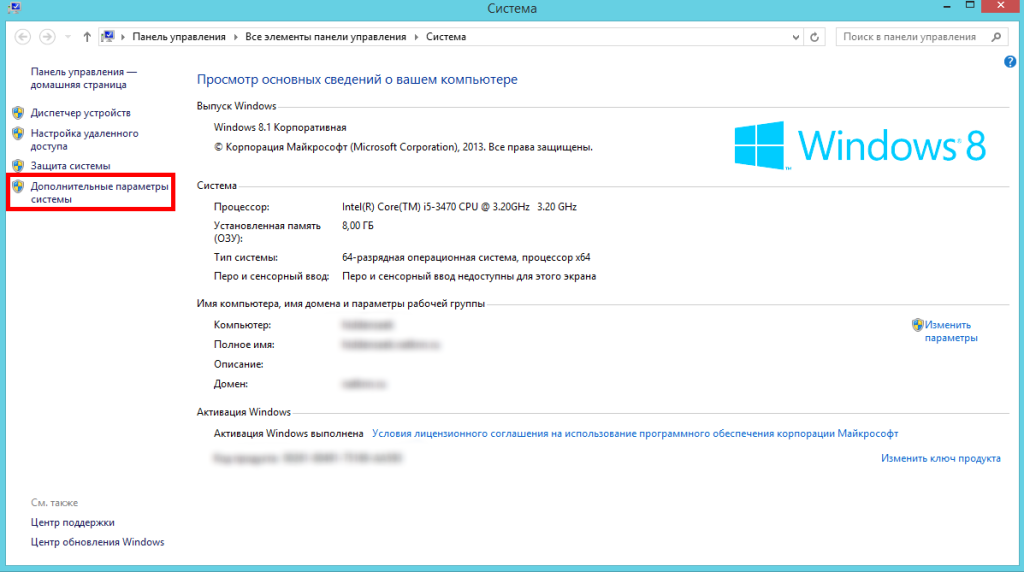Как подключить видеорегистратор к ноутбуку
Содержание:
- Ноутбук или компьютер (через программу)
- Разновидности видеорегистраторов
- Можно ли подключить без провода?
- Как настроить и подключить видеорегистратор к ПК
- Какие существуют способы подсоединения видеорегистратора к компьютеру?
- Подключение видеорегистратора к интернету с использованием роутера и настройка доступа
- Что делать с видео с камеры наблюдения/видеорегистратора
- Ноутбук или компьютер (через программу)
- Первое. Настройка регистратора
- Как открыть файл с видеорегистратора или камеры наблюдения: видео не воспроизводится
Ноутбук или компьютер (через программу)
В некоторых случаях к регистратору вообще ничего не подключают: ни монитор, ни телевизор. Но при этом сам регистратор подключают к домашней сети. После чего становится возможным просмотр и управление системой видеонаблюдения через компьютер или ноутбук.
Такое решение позволяет сэкономить место и некоторую часть бюджета. Единственным неудобством может стать случай, когда будет надо скопировать часть данных на флэшку. В этом случае придется либо подключать регистратор к монитору или телевизору, либо сохранять запись сначала на компьютер, а потом на флэшку. Но, как правило, никаких проблем с этим не возникает. После установки системы мы обучаем как ей пользоваться, к тому же вместе с оборудованием прикладывается инструкция на русском языке.
Разновидности видеорегистраторов
Чтобы понять, как производится подключение видеорегистратора к сети Интернет, надо разобраться с основными видами данного оборудования. Их всего два.
Первый носит название PC-based DVR, или компьютерный видеорегистратор. Проще говоря, это обычный персональный компьютер, на который установлена плата видеозахвата. Для правильной работы платы видеозахвата на компьютер устанавливается специальное программное обеспечение.
Благодаря такому устройству видеорегистраторы обладают целым рядом преимуществ. Среди них можно выделить удобный интерфейс программного обеспечения. Его удобство обусловлено совместимостью с привычной операционной системой, установленной на компьютере.
К тому же, поскольку базовым оборудованием для такого типа видеорегистраторов является персональный компьютер, его легко модернизировать и настраивать, приспосабливая к потребностям системы видеонаблюдения и пользователя. К удобству настройки можно отнести и возможность подключения видеорегистратора к Интернету.
К сожалению, у любого оборудования есть не только преимущества, но и недостатки. Самой распространенной операционной системой для персональных компьютеров на протяжении многих лет является Windows, а она при всех своих достоинствах не всегда соответствует тем требованиям надежности, которые предъявляются к системам видеонаблюдения.
Также на надежности системы сказывается многозадачность компьютера, который помимо видеонаблюдения одновременно будут использовать еще и для других целей. И последнее: установка платы видеозахвата и настройка программного обеспечения довольно сложны для неподготовленного пользователя.
Другим видом системы видеозахвата является Stand-Alone DVR, т.е. отдельно стоящая система видеонаблюдения. Как явствует из названия, данная система не требует наличия персонального компьютера и является самодостаточной.
К преимуществам таких видеорегистраторов можно отнести их высокую надежность, поскольку они служат единственной цели – ведению видеонаблюдения и не выполняют других задач. Они отличаются небольшими размерами и простотой в управлении.
Однако, в отличие от предыдущего типа, их невозможно модернизировать. Если понадобится более мощное оборудование, придется просто купить новое.
И в том и другом типе оборудования присутствует возможность просмотра видео с видеорегистратора через Интернет. Для чего это нужно?
Можно ли подключить без провода?
 Возиться с проводами мало кому хочется, поэтому разработчики предусмотрели способ подключить видеорегистратор по Wi-fi. Для этого нужен маршрутизатор, поддерживающий беспроводную связь, и соответствующая камера. Сам маршрутизатор может быть объединён с ноутбуком при помощи сетевого кабеля, если тот не поддерживает Wi-fi.
Возиться с проводами мало кому хочется, поэтому разработчики предусмотрели способ подключить видеорегистратор по Wi-fi. Для этого нужен маршрутизатор, поддерживающий беспроводную связь, и соответствующая камера. Сам маршрутизатор может быть объединён с ноутбуком при помощи сетевого кабеля, если тот не поддерживает Wi-fi.
При наличии модуля Ethernet, установленного в ноутбук или нетбук, можно также использовать беспроводное подсоединение с использованием роутера или модема. Данные сетевые устройства должны быть подключены к ноутбуку тем или иным способом. В меню видеорегитратора достаточно будет выбрать в настройках доступную сеть и установить связь через компьютер.
Существует множество причин, по которым прямой процесс копирования с видеорегистратора (DVR) на ПК невозможен. Во-первых, многие видеорегистраторы не имеют возможности подключения через USB или Firewire. Во-вторых, файловые системы и видеофайлы, используемые производителями цифровых видеорегистраторов, обычно имеют формат Linux и часто являются собственностью, что делает прямую копию чрезвычайно сложной и несовместимой со средами Windows и Mac. В-третьих, производители техники стремятся не допустить этого – они не хотят, чтобы копирование информации было простым. Советы к использованию видеорегистратора:
- Для большинства моделей видеорегистраторов требуется кабель. Настоятельно рекомендуется протестировать все детали и при необходимости настроить удалённый доступ к сети.
- Видеорегистратор следует размещать в прохладном, непыльном месте.
- Не устанавливайте и не извлекайте жёсткий диск, когда DVR включён.
- Выключение DVR во время воспроизведения или записи может повредить жёсткий диск.
- Для продления срока службы проводов водонепроницаемые защитные покрытия.
- Чтобы предотвратить электромагнитные помехи, старайтесь избегать высоковольтных линий поблизости.
- Чтобы обеспечить лучшее качество изображения, при установке камер остерегайтесь проблем с освещением.
Перед настройкой DVR убедитесь, что вы:
- Подключили камеры к видеорегистратору с помощью кабелей, входящих в комплект поставки.
- Подключили DVR к монитору (убедитесь, что он поддерживает разрешение 1280х1024).
Для подключения DVR к маршрутизатору и высокоскоростному доступу в Интернет используется кабель Ethernet.
Как настроить и подключить видеорегистратор к ПК

Существует множество причин, по которым прямой процесс копирования с видеорегистратора (DVR) на ПК невозможен. Во-первых, многие видеорегистраторы не имеют возможности подключения через USB или Firewire.
Во-вторых, файловые системы и видеофайлы, используемые производителями цифровых видеорегистраторов, обычно имеют формат Linux и часто являются собственностью, что делает прямую копию чрезвычайно сложной и несовместимой со средами Windows и Mac.
В-третьих, производители техники стремятся не допустить этого – они не хотят, чтобы копирование информации было простым. Советы к использованию видеорегистратора:
- Для большинства моделей видеорегистраторов требуется кабель. Настоятельно рекомендуется протестировать все детали и при необходимости настроить удалённый доступ к сети.
- регистратор следует размещать в прохладном, непыльном месте.
- Не устанавливайте и не извлекайте жёсткий диск, когда DVR включён.
- Выключение DVR во время воспроизведения или записи может повредить жёсткий диск.
- Для продления срока службы проводов водонепроницаемые защитные покрытия.
- Чтобы предотвратить электромагнитные помехи, старайтесь избегать высоковольтных линий поблизости.
- Чтобы обеспечить лучшее качество изображения, при установке камер остерегайтесь проблем с освещением.
Порядок подключения видеорегистратора к компьютеру.
Перед настройкой DVR убедитесь, что вы:
- Подключили камеры к видеорегистратору с помощью кабелей, входящих в комплект поставки.
- Подключили DVR к монитору (убедитесь, что он поддерживает разрешение 1280х1024).
Для подключения DVR к маршрутизатору и высокоскоростному доступу в Интернет используется кабель Ethernet.
Какие существуют способы подсоединения видеорегистратора к компьютеру?
Подключение видеорегистратора к компьютеру можно выполнить несколькими способами. Зачастую устройство подсоединяется к локальной сети Ethernet с помощью провода типа витая пара. В случае подключения прибора к сетевой карте, нужно использовать кабель, обжатый по схеме кросс. Чаще всего второй способ выбирается, если видеорегистратор имеет собственное ПО, предоставляющее возможность управления им с персонального компьютера.

Чтобы подсоединить регистратор к ноутбуку или ПК для удаленного просмотра информации, необходимо иметь выход в сеть. Прежде всего, у провайдера следует получить индивидуальный статический IP-адрес. Потом в самом регистраторе нужно осуществить проброс портов. Далее необходимо следовать такому алгоритму действий:
- Запустить браузер (рекомендуется Internet Explorer, поскольку многие производители выпускают плагины именно для него);
- Ввести статический IP-адрес;
- Разрешить загрузку программного обеспечения, которая будет автоматически предложена;
- Установить плагин на компьютер;
- Перезагрузить браузер и в окне авторизации ввести логин и пароль (такие же настройки следует выполнить и на видеорегистрирующем приборе).
Конечно, каждая модель устройства имеет свои особенности при подключении к компьютеру. Чтобы выяснить, как подключить видеорегистратор конкретной марки к ПК, нужно изучить его технические параметры.
Причины возникающих неполадок и способы их устранения
Подключив все оборудование, иногда случается, что компьютер не видит регистратор. Этому может быть несколько причин. В первую очередь нужно проверить правильность сохранения всех опций, а также доступность IP-адреса видеорегистратора. Чтобы это выполнить, следует применить команду ping, которая вызывается путем нажатия Запуска и win+R. Если устройство не отвечает, то проблема может быть в некорректном его подсоединении. Тогда нужно проверить кабель подключения, который, как было указано выше, должен быть обжат по схеме кросс. Известно, что если опции механизма уже сбиты, то их следует настроить заново.
Если в окне авторизации вводится пароль и логин, а в доступе отказано, то возможно несколько вариантов: неверно был установлен плагин для компьютера, видеорегистратор неправильно настроен. Работе системы также может препятствовать установленная антивирусная программа либо файл Firewall.
На видео – пример подключения видеорегистратора к компьютеру:
При установке плагина на компьютер возможны сбои в системе. Такие проблемы возникают в случае устаревшей версии браузера либо запрета в его настройках на установку данной утилиты.
Следует отметить, что некоторые модели регистрирующих приборов имеют собственные настройки, предусмотренные производителем. В любом случае рекомендуется использовать предназначенную для конкретного устройства инструкцию. Если после осуществления всех установочных и настроечных работ управление видеорегистратором через компьютер затруднено, то лучше обратиться к специалистам.
Подключение видеорегистратора к интернету с использованием роутера и настройка доступа

Повсеместное распространение Интернета даёт нам всё более широкие возможности для его использования. Высокие скорости и качество передачи данных сделало возможным такие вещи, как видеонаблюдение в режиме онлайн. Приобретя специализированное устройство, мы можем всегда держать в поле зрения свою квартиру, дом или гараж.
Современные технологии дают возможность вести наблюдение из любой точки мира
При настройке видеонаблюдения почти всегда возникает необходимость в удалённом доступе к данным, передаваемым с камеры.
Как подключить регистратор к интернету
Для выхода в Интернет видеорегистратор подключается к роутеру, как любое другое конечное устройство, получая от него IP-адрес и другие параметры через внутренний DHCP-сервер. Особенность заключается в том, что видеорегистратор должен быть доступен по обращению извне этой локальной сети.
Настройка доступа к DVR с удалённого рабочего места
Прежде всего, необходимо выяснить, какого типа IP-адрес получает ваша сеть от провайдера. Если на роутер приходит статический (то есть постоянный) IP-адрес, который жёстко прописан в его интерфейсе, то настроить подключение видеорегистратора можно следующим образом:
- На сетевой карте компьютера прописать настройки локальной сети: IP-адрес из диапазона 192.168.0.Х, где Х может быть любым числом от 2 до 254, исключая адреса, присвоенные другим устройствам в этой сети. Маска подсети 255.255.255.0. Значения шлюза и DNS можно оставить пустыми.
- Подключить регистратор к роутеру, назначить и прописать в его настройках статический IP-адрес из диапазона внутренней сети — 192.168.0.Х. Маска подсети — 255.255.255.0. В качестве шлюза и DNS-сервера будет выступать IP-адрес самого маршрутизатора — 192.168.0.1. Номера портов можно оставить по умолчанию.
При присвоении провайдером динамического IP вам нужно будет связаться с техподдержкой провайдера и уточнить, есть ли возможность получить статический IP. Если ответ будет отрицательным, вам придётся воспользоваться сервисом Dynamic DNS, который присвоит вашему DVR-устройству постоянное доменное имя.
По этому имени к нему можно будет получить доступ извне, несмотря на меняющийся внешний IP вашей сети. Для этого нужно зарегистрироваться на любом сервисе, предоставляющем подобные услуги, затем прописать регистрационные данные — имя сервера, имя хоста (вашего устройства), имя и пароль пользователя DDNS — в соответствующем разделе настроек маршрутизатора.
На примере D-Link DIR-615 это делается через вкладку Tools — Dynamic DNS.
Трансляция портов
Какие порты понадобятся вам при использовании видеорегистратора, будет зависеть от того, каким образом вы собираетесь взаимодействовать с ним. Также нужно посмотреть в документации к устройству номера портов, которые оно использует для разных типов доступа: это может быть доступ через веб-браузер, с помощью специального ПО или просмотр камер с мобильных устройств.
На примере того же D-Link DIR-615 трансляция портов выполняется на вкладке Advanced — Virtual Server. Нужно активировать соответствующие строки галочкой Enabled, а затем указать:
- Адрес, куда транслировать: в этом случае это будет IP видеорегистратора или его имя, если вы используете DDNS.
- Номера внешнего и внутреннего портов: обычно они совпадают, но если у вас больше одного видеорегистратора, тогда значение внешнего остаётся без изменения, а внутренний прописывается в зависимости от того, какой номер ему присвоен на каждом конкретном устройстве.
- Тип протокола — TCP или UDP. Если не уверены, какой будет использоваться, оставьте значение Both.
Аналогичным образом выполняется настройка проброса других портов, через которые вы будете обращаться к камере.
Сделав вышеописанные настройки, вы сможете подключить свой DVR к интернету через роутер и удалённо связываться с ним по адресу вида http://195.98.139.
23:80 — то есть, указав внешний IP вашей сети и номер порта при получении статического IP. Если провайдер выделяет вам динамический IP, то, соответственно, доступ будет возможен по доменному имени вида mydvr.
dvrdns.com, которое предоставит сервис Dynamic DNS.
Заключение
Таким образом, зная IP-адрес своей сети и номера портов на своём устройстве видеонаблюдения, вы всегда сможете получить к нему доступ из любого места, используя роутер: просмотреть камеры в режиме онлайн или получить логин на почтовый ящик. Воспользуйтесь нашей инструкцией, настройте подключение видеорегистратора через роутер, и ваш объект наблюдения будет под постоянным контролем.
Что делать с видео с камеры наблюдения/видеорегистратора
1) Попробуйте загрузить альтернативные проигрыватели
Самая популярная причина невозможности открыть видеофайл — это отсутствие кодеков (ну либо различные сбои глюки с ними). Поэтому, первое, что посоветовал бы, это:
- либо установить добротный набор кодеков (рекомендую набор «K-Lite Codec Pack» вариант «MEGA» — при установке в настройках укажите «Lots of stuff» — так у вас будут все необходимые кодеки);
- либо воспользоваться проигрывателями, которым не нужны кодеки в системе (например, GOM Player, PotPlayer, Splash HD Player Lite, KMPlayer).
Если воспроизвести видео в приведенных выше проигрывателях не получилось — возможно, что файл с регистратора был закодирован в «особый» кодек *.
* Важно!
Видеорегистраторы и камеры наблюдения могут кодировать видео при записи в свой собственный формат (многое зависит от производителя и модели вашего устройства). Если это так, то обычными проигрывателями и кодеками такое видео открыть не получится. Делается это видимо для того, чтобы никто (кроме хозяина техники) не мог так просто и легко отредактировать видеозапись.
Для воспроизведения подобных файлов есть два варианта:
- узнать производителя и модель устройства (на котором сделана видеозапись) и загрузить программы с официального сайта (обычно, у всех производителей на сайте размещено ПО для работы с их оборудованием);
- воспользоваться HEX редактором, узнать заголовок файла и попытаться вручную найти необходимый кодек (дешифратор).
2) Воспользоваться спец. ПО от производителя

В нижней части страницы представлены не только инструкции и тех. характеристики, но и программное обеспечение для работы с видеорегистратором.
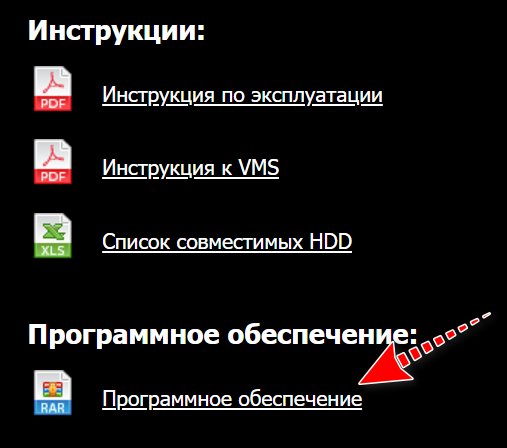
Собственно, загрузив и открыв архив, можно найти: проигрыватель (причем, не только для Windows), конвертер, кодеки и пр. «добро».
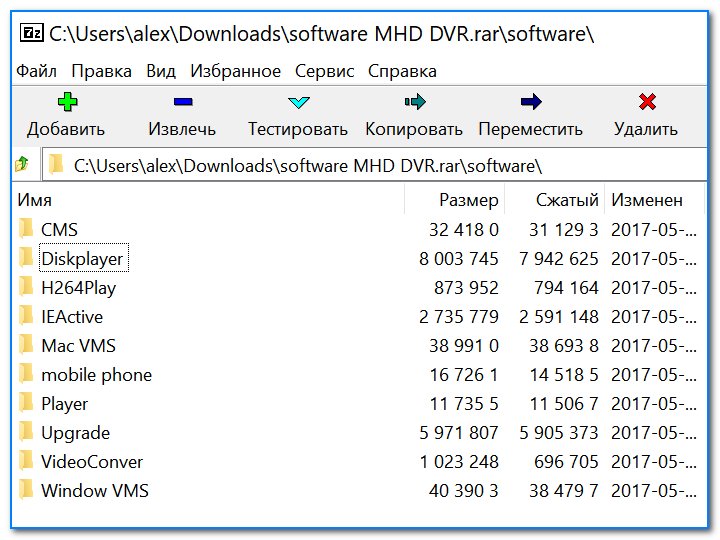
Спец. ПО от производителя видеорегистратора
В принципе, дальше никаких сложностей с обработкой такого видео возникнуть не должно.
3) Воспользоваться HEX редакторам и проанализировать начало файла
В тех случаях, когда производитель и модель устройства, на котором сделана запись, неизвестен (или на официальном сайте нет никакого ПО, или он уже давно закрыт) — можно попробовать найти кодек для декодирования видео вручную. Для этого понадобиться какой-нибудь HEX редактор (например, можно взять Win HEX).
Открыв в таком редакторе файл — видео вы не увидите, будут отображены лишь цифры, буквы и пр. (многих пользователей это «пугает». ). На самом деле, нам нужно только просмотреть первые 4 байта файла (см. скриншот ниже, они выделены — «4HKH») .
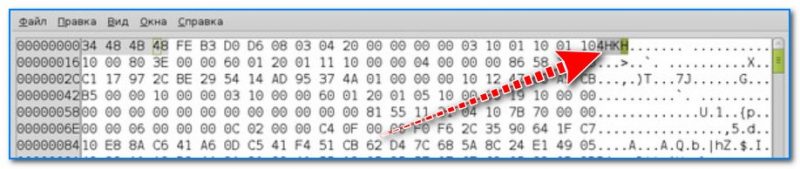
Видеофайл был открыт в hex редакторе (для 4HKH — можете воспользоваться вот этим кодеком, он интегрируется в проигрыватель WMP)
По этим 4-байтам можно вручную попытаться найти кодек для дешифровки файла. Достаточно задать вопрос в Google (Яндекс) вида «4HKH video compressor» («4HKH video converter») и прочие производные.
В общем-то, дальнейшие действия могут различаться в зависимости от того, какой софт для «декодирования» и работы с видео вы загрузите.
На этом все, за дополнения — заранее благодарю.
Ноутбук или компьютер (через программу)
В некоторых случаях к регистратору вообще ничего не подключают: ни монитор, ни телевизор. Но при этом сам регистратор подключают к домашней сети. После чего становится возможным просмотр и управление системой видеонаблюдения через компьютер или ноутбук.
Такое решение позволяет сэкономить место и некоторую часть бюджета. Единственным неудобством может стать случай, когда будет надо скопировать часть данных на флэшку. В этом случае придется либо подключать регистратор к монитору или телевизору, либо сохранять запись сначала на компьютер, а потом на флэшку. Но, как правило, никаких проблем с этим не возникает. После установки системы мы обучаем как ей пользоваться, к тому же вместе с оборудованием прикладывается инструкция на русском языке.
Первое. Настройка регистратора
Подключаем USB-мышь, которая прилагается в комплекте с регистратором, нажимаем правой кнопкой мыши, тем самым вызывая контекстное меню, после чего в появившемся окне выбираем раздел «главное меню».
В главном меню находим раздел «настройка» и находим кнопку управления сетью.
Заходим в раздел «СЕТЬ» и указываем получение ip-адреса статическое (STAT)!
Вводим:
192.168.0.111 ip-адрес
255.255.255.0 маска подсети
192.168.0.1 шлюз
192.168.0.1 dns
Проверяем порт web-интерфейса. У многих производителей он не 80 (который в свою очередь является по умолчанию для ip адреса) и если его значение другое, то при вводе значения 192.168.0.111 необходимо дописывать еще и порт. (Например, если порт будет 8000, то адрес указывается такой >> 192.168.0.111:8000/).
Второе. Настройка компьютера
Чтобы настроить ваше устройство, зайдите в ПУСК>ПАНЕЛЬ УПРАВЛЕНИЯ и найдите ссылку на «Центр управления сетями и общим доступом», если у вас операционная система (ОС) Windows 7 или 8.
*Пуск на операционной системе windows открывается клавишей «WINDOWS» на клавиатуре.
На windows XP также заходите в «Панель Управления» и выбираете ссылку «Сетевые подключения».
Интересный момент, если у вас Windows XP, то вы сразу попадаете в нужный раздел. Если Windows 7 или 8, то переходите из панели управления в папку «Центр управления сетями и общим доступом» и нажимаете ссылку «Изменение параметров адаптера».
Далее вы попадаете в папку «Сетевые подключения», где по умолчанию сетевая карточка называется «Ethernet» или «Подключение по локальной сети» . Нажимаем правой кнопкой мыши по значку и выбираем в пункте меню «свойства». После чего откроется меню управления сетевой картой, где мы находим настройки «Протокол интернета (TCP\IP)».
В настройках ставим галочку напротив «Использовать следующий IP-адрес». Вписываем ip и маску подсети по аналогии, но ip-адрес, после третей точки должен отличаться от ip-адреса видеорегистратора. После чего нажимаем «ОК» чтобы настройки вступили в силу.
Так выглядит папка «сетевые подключения» в ОС Windows XP, принцип настройки идентичен!
Третье. Вход в меню управления видеорегистратора через web-интерфейс
Если у вас значок подключения по локальной сети с красным крестиком, то вы еще не подключили компьютер к видеорегистратору. Для этого используйте кабель (патч-корд), который идет в комплекте с вашим видеорегистратором.
После этого заходим в браузер «Internet Explorer» и вводим в адресной строке ip-адрес вашего видеорегистратора 192.168.0.111
Вводите логин и пароль, после чего нажимаете кнопку ВХОД. Далее попадаете в меню просмотра камер видеонаблюдения и меню управления видеорегистратором.
У нас на картинке видно, что идет трансляция самого видеорегистратора, но сигнал или питание с камер видеонаблюдения не подключены.
Если у вас появляется сообщение о том, что вы ввели не правильный пароль или логин, то самый быстрый способ решения этой проблемы, создать новую Учетную запись пользователя (меню на самом видеорегистраторе в разделе «пользователи» или «учетные записи»).
Если вы не можете скачать плагин, но при этом он предлагает его скачать, то Вам необходимо добавить Ip-адрес видеорегистратора в надежные узлы. На картинке ниже показано как это сделать.
1-Нажимаете кнопку Сервис в строке меню интернет браузера
2-Выбираете раздел Свойства обозревателя
3-Выбираете меню Безопасность
4-Ищете подменю Надежные узлы
5-Нажимаете кнопку добавить узлы
6-Вводите ip-адрес сервера
7-Нажимаете кнопку добавить. В иконке веб-узлы появиться ip-адрес видеорегистратора
Сохраняете настройки, перезагружаете web-браузер и пробуете скачать плагин заново.
Если Вы хотите смотреть онлайн видеонаблюдение через программное обеспечение, которое идет с видеорегистратором на диске, то принцип подключения такой же, за исключением того, что вместо браузера используется специальная программа. Инструкция входа и установки программного обеспечения на видеорегистратор идет, как правило, в комплекте в напечатанном варианте или на компакт диске.
Как открыть файл с видеорегистратора или камеры наблюдения: видео не воспроизводится
Бывают такие ситуации, когда нужно открыть и посмотреть видео на компьютере, записанное на камеру наблюдения (или видеорегистратор). И, казалось бы, вот они файлы MP4, AVI, H264, MOV (и др.) — осталось только открыть.
Но перепробовав десятки проигрывателей и кодеков — открыть подобные видео не всегда удается (так, собственно, было и со мной лет 10 назад, когда я впервые столкнулся с подобным вопросом) .
В этой статье приведу несколько рекомендаций, которые должны помочь в решении обозначенной задачи.
Примечание: я не специалист по видеоаппаратуре, и могу допустить некоторые неточности в терминах.