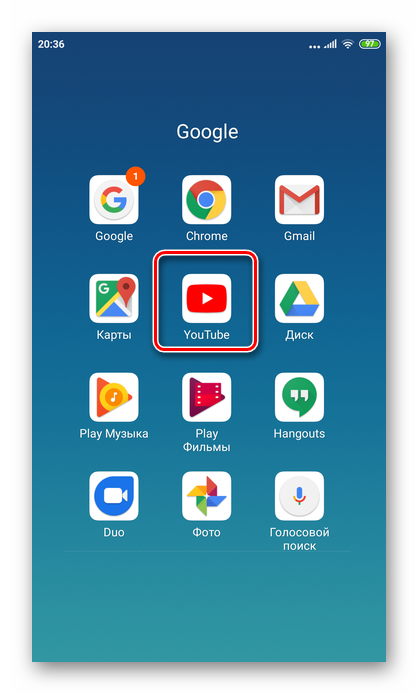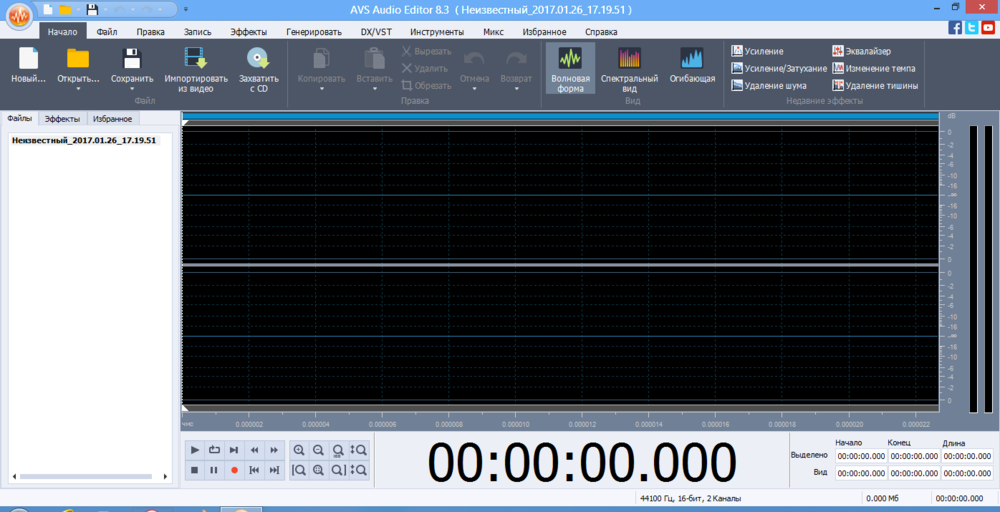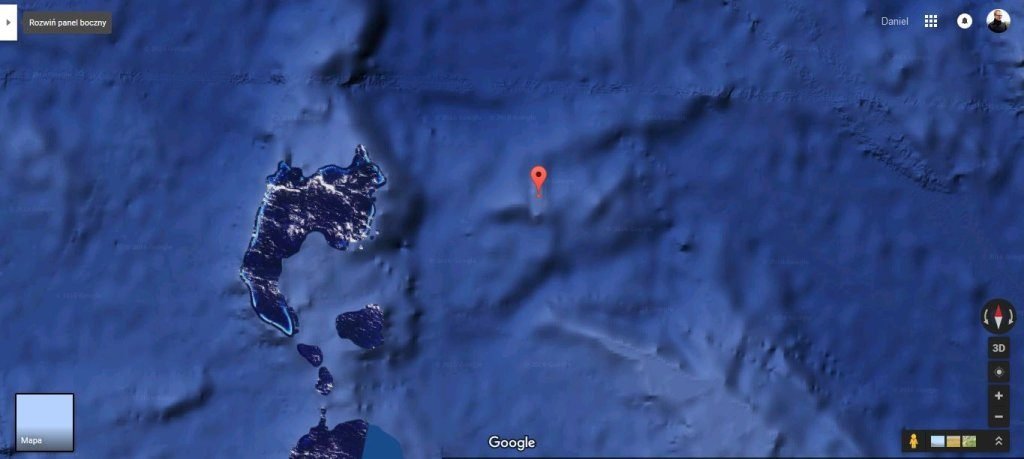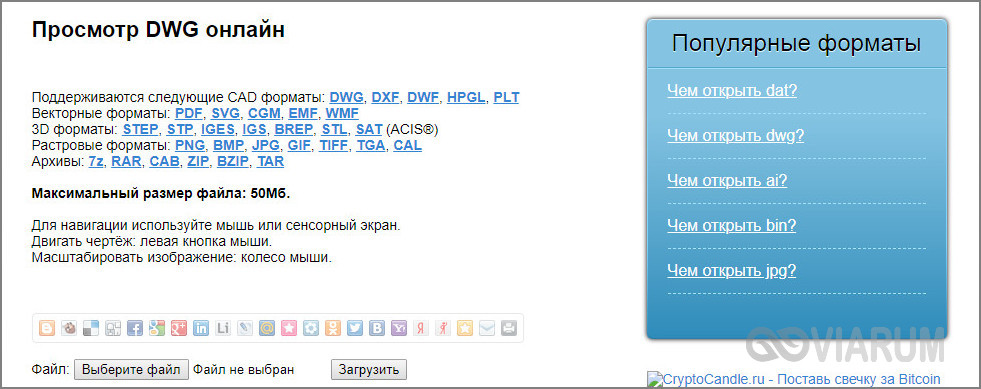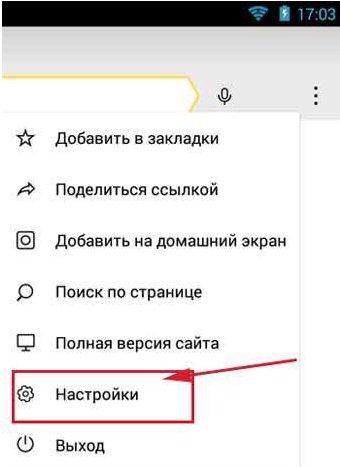Ускоренный просмотр видео
Содержание:
- Как создать замедленное видео / замедленное видео в Adobe After Effects:
- Как замедлить ускоренное видео
- Настройки
- Сервис «Lunapic» — видеоредактор онлайн с богатыми возможностями
- Перед съемкой замедленного видео.
- Как снять замедленное видео на Android
- Часть 3: Топ 5 приложений для Андроида для ускорения видео
- Часть 2: Топ-5 популярных сайтов для увеличения скорости видео онлайн бесплатно
- Как замедлить или ускорить видео в Тик Ток во время просмотра?
- Возврат к нормальной скорости
- Топ-5 приложений для Андроид для ускорения видео
- Шаг 2. Намечаем основу
- Настройка съемки замедленного видео
- Съемочный процесс
- Стандартный метод
- Что дает увеличение или уменьшение скорости воспроизведения видео
Как создать замедленное видео / замедленное видео в Adobe After Effects:
Вот видеоурок о том, как ускорить видео в After Effects.
Метод 1: Использование Time Stretch:
One of the most simple and easy to follow technique to generate slow motion videos is Time Stretch in After Effects. Here are simple to follow steps:
Шаг 1: Запустите вашу программу, а затем перейдите к новому проекту.
Шаг 2: Теперь вам нужно импортировать желаемый видеоклип в эту недавно открытую панель проекта.
Шаг 3: Внесите изменения в слои в соответствии с вашими потребностями.
Шаг 4: Просто щелкните правой кнопкой мыши на слое, а затем перейдите в раздел «Время» и выберите параметр «Растяжение во времени» из списка. Теперь введите подходящий коэффициент растяжения. Можно отрегулировать процентное значение этого коэффициента растяжения в любое подходящее положение.
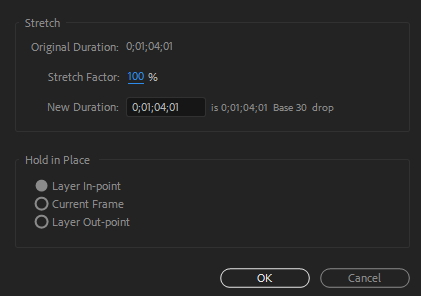
Шаг 5: Никогда не забывайте использовать эффект обтекания по времени и инструменты наложения кадров, чтобы добиться плавных результатов при замедленной съемке.
Шаг 6: Когда все станет хорошо, просто нажмите кнопку «Сохранить».
Посмотрите этот видеоурок, чтобы узнать, как замедлить видео с помощью Time Stretch.
Метод 2: Использование переназначения времени:
Хотя параметр «Растяжение по времени» намного проще в использовании, но он не позволяет пользователям добавлять замедленное движение к определенным частям клипа. Таким образом, хорошо перейти к опции Time Remapping, где можно как ускорить, так и замедлить любую конкретную часть видеоклипа.
Вот несколько простых шагов:
Шаг 1: Просто щелкните видеоклип правой кнопкой мыши и выберите параметр «Время». Далее нужно выбрать «Time Remapping».
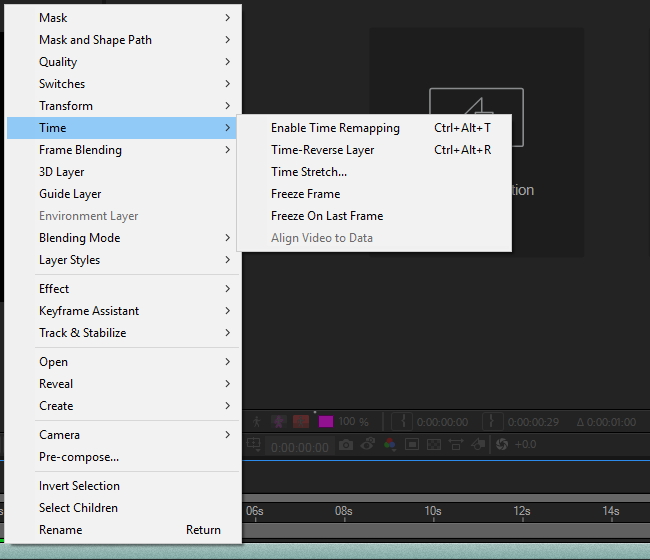
Шаг 2: Ваш проект должен содержать два ключевых кадра; один в начале и другой в конце слоя. Эти ключевые кадры предоставляют подробную информацию о времени в определенной позиции вашего видео; вам просто нужно отредактировать значения времени в этих ключевых кадрах, чтобы добавить эффекты к вашему видео.
Шаг 3: Позвольте, если вы хотите изменить скорость между двумя точками в клипе, как показано точками A и B на изображении ниже. Вам просто нужно перетащить ключевой кадр B вправо, и это естественным образом создаст эффект замедленной съемки между точками A и B.
Если вы считаете, что платформа After Effects немного сложна, рекомендуется перейти на FilmoraPro, это мощный, но простой в использовании инструмент, позволяющий пользователям легко создавать эффекты. С его помощью вы можете легко ускорить или замедлить ваши видео. Загрузите FilmoraPro, чтобы попробовать.

Универсальный Экранный Рекордер & Видеоредактор
- Запись экрана рабочего стола, закадрового голоса и веб-камеры одновременно
- Быстрое редактирование записанных клипов с помощью широкого спектра профессиональных инструментов
- Встроенные многочисленные шаблоны и эффекты
- Экспорт в MP4, MOV, MKV, GIF и другие форматы
Попробуйте Бесплатно
Для Win 7 или более поздней версии (64-бит)
Попробуйте Бесплатно
Для macOS X 10.13 или более поздней версии
Безопасная Загрузка
Liza Brown
Liza Brown является писателем и любителем всего видео.
Подписаться на @Liza Brown
Как замедлить ускоренное видео
Может возникнуть потребность в том, чтобы вернуть ускоренное видео в нормальный режим. Сделать это можно также как и в вышеперечисленных приложениях, так и при помощи системных функций телефона.
Если пользователь хочет воспользоваться системными фишками, то он может сделать следующее:
- Перейти в галерею, которая располагается на главном экране с иконкой фото и надписью «Галерея»;
- Найти в ней то самое ускоренное видео, которое необходимо вернуть в нормальное состояние;
- Открыв его, вверху появится кнопка «Изменить». Если на неё нажать, пользователь автоматически начнет настройку и коррекцию видеоряда;
- В нижней части настроек появится график времени. Черточки в нем – это как раз та самая скорость видео. Если они располагаются далеко друг от друга, то видео замедленно, если же наоборот – очень близко, то видео ускоренно;
- Если пользователь хочет вернуть видео к обычной скорости, то он должен взять ползунок и перетащить его влево, сформировав одинаковое расположение черточек друг напротив друга;
- Далее просто кликаем на кнопку сохранения, располагающаяся в верхней части экрана.
Таким образом можно не только замедлить ускоренное видео, но и превратить его в Слоу-мо, а также вернуть к стандартному хронометражу.
Чтобы ускорить видео на любом айфоне, достаточно либо воспользоваться системными функциями, либо же использовать дополнительные. Вышеперечисленный список приложений поможет пользователю совершать изменение видео без труда.
Настройки
Давайте расскажу о том, на что стоит обращать внимание при замедленной съемке
Свет
Первое это свет! Как не странно, но под лампочкой Ильича вам никакого
качественного слоу моушена не светит – вы банально упретесь в частоту светового
импульса, то есть Гц. Наши электросети работают с частотой 50 Гц, в США и Японии – 60 Гц.
Чтобы снимать, например, при частоте 50 Гц, вам нужна такая выдержка,
которая будет работать в такт с этим импульсом.
Приведу цифры.
При 25 к/с – 1/50, но тут замедлением и не пахнет, при 50 к/с – 1/100, это
уже возможность двукратного замедления в проекте под 25 к/с, для 100 к/с –
1/200, а это уже четырехкратное замедление.
Для 60 Гц цифры – логично – иные.
Для 30 к/с – 1/60, для 60 к/с – 1/120 или 1/125, для 120 к/с – 1/240 или
1/250.
Чувствуете? – цифры уже не для каждого фотоаппарата.
Чем сильнее замедление нам нужно, тем темнее становится картинка из-за
более короткой выдержки. Да и с правильными настройками строб все равно может
пробиться при плохом светильник.
Поэтому лучшим способом будет не плясать с бубнами вокруг света не
предназначенного для таких манипуляций, а использовать профессиональный. Лучше
помощнее, чтобы залить светом все рабочую площадку. Они есть как дорогие,
так и бюджетные.
Для данной съемки в качестве главного света у меня была возможность использовать
диффузионную панель Akurat D8, которая внешним видом, функционалом,
мощностью и ценой просто кричит в лицо: «Илья, о свете можешь не беспокоится».
К тому же, даже на сайте производителя четко прописана возможность
использования этого источника в режиме “Slow Motion” без ограничений. Значит, одной
проблемой меньше!
Характеристики Akurat D8
- Максимальная мощность светового потока: 9000 Лм
- Угол светового луча: 90°
- Индекс цветопередачи CRI Ra: 95+
- Максимальная потребляемая мощность: 100 Вт
- Отсутствие эффекта мерцания, возможность использования в режиме “Slow
Motion” без ограничений - Плавное изменение цветовой температуры и переключение между
стандартными цветовыми температурами daylight/tungsten - Возможность регулировки яркости в диапазоне 0-100%
Сервис «Lunapic» — видеоредактор онлайн с богатыми возможностями
«Lunapic» — это работающая веб-программа, позволяющая конвертировать различные графические форматы, ускорять или замедлять работу видео, менять его графические параметры, выполнять другие необходимые операции.
Возможности данного редактора позволяют получить гиф-файл на основе нашего ускоренного видео. Для этого выполните следующее:
- Запустите www12.lunapic.com/editor;
- Во вкладке «Animation» выберите «Video Editing»;
- Нажмите на «Обзор» и «Upload now!» для загрузки файлов на ресурс;
- Установите ползунок параметра «Speed» в нужное значение;
- Нажмите на «Save» для сохранения результата на ПК.
Перед съемкой замедленного видео.
Вот несколько вопросов и нюансов, которые вы должны учитывать до съемки замедленного видео.
1. Почему для этого материала вы выбрали замедленное видео?
Когда вы начинаете снимать замедленное видео, вы должны ответить себе на вопрос о том, какова на самом деле цель, что вы выбрали этот эффект.
Часто это сводится к двум основным причинам.
Поскольку моменты наполненные эмоциями, вы должны сильнее акцентировать, чем другие эпизоды, то один из приёмов для этого, это показать их в замедленном темпе. Тогда ваш зритель успеет увидеть тот быстрый взгляд, который бросает на другого актер в вашей сцене. И также успеет увидеть и другие эмоции, которые в обычной жизни пролетают слишком быстро и незаметно для окружающих.
Другая причина — сделать упор на впечатляющие визуальные эффекты, которые в противном случае могли быть упущены, и добавить большую эстетическую ценность вашей сцене. Бабочка, расправляющая крылья, капли дождя, падающие на лепесток цветка, убегающие лезвия огня и тому подобное.
У вас должен быть веский повод использовать замедленное видео и вы не должны злоупотреблять этим эффектом. Используйте его только в тех ситуациях, где это действительно имеет смысл.
2. Достаточно ли у вас света?
Если вы посмотрите повнимательнее, то вы можете заметить одну вещь, когда видите в фильме замедленные сцены: Большинство сверхмедленных сцен делаются среди бела дня. Не ночью или в темных местах.
Причина в том, что у вас должно быть достаточно света, чтобы запечатлеть движение. Как только вы выставите частоту более 30 кадров в секунду, то значение света, сразу возрастет.
Итак, если вам нужно снимать замедленное видео, то вы должны делать это в студии с большим количеством искусственного освещения.
Но обратите внимание, какие именно источники света вы используете. На обычной частоте, мы можем не замечать мерцания
Но когда вы будете снимать больше кадров в секунду, то многие источники света станут неприемлемыми. Лучше всего использовать светодиодные лампы. Они дают постоянный свет нужной температуры, и они очень экономичны. Тем не менее, убедитесь, что вы проверили каждый свет до начала работы.
Все эти сложности возникают, когда вы не можете использовать дневной свет, потому что солнце всегда более безопасный вариант.
3. Штативы важны
Чтобы обеспечить стабильность кадров и плавность движений, вам необходимо использовать штатив. Потому что на экране даже небольшая дестабилизация может привести к шатанию сцены при замедленном воспроизведении.
Может быть, вы сможете обойтись без штатива в ваших коротких сценах, но для более продолжительных у вас больше шансов на излишние вибрации. Поэтому, лучше использовать штатив.
4. Используйте ручную фокусировку
Когда вы используете автофокусировку, ваш объектив начинает пульсировать при замедленной съемке из-за высокой частоты кадров. Это означает, что ваше видео будет периодически появляться и расфокусироваться.
Ручная фокусировка — лучший друг замедленной съемки.
5. Избегайте бликов от линз.
Во время съемки днем, если ваша камера направлена на солнце, вы можете получить значительные блики, которые нельзя ни скрыть, ни игнорировать.
Это проблема не только днем. В ночное время вы также можете получить блики от проезжающих машин и других источников света.
6. Не злоупотребляйте
Замедленное видео — это эффект, который проявляется на подсознательном уровне. Если вы злоупотребляете этим или используете не в том месте, вы разрушаете очарование.
Съемка — это не точная наука. И что касается замедленной съемки, то она должна гармонично вписываться в ваше повествование наряду с другими кадрами, и должна дополнять ваш сюжет, а не использоваться только ради эффектов.
Как снять замедленное видео на Android
Далеко не все смартфоны, работающие на базе операционной системы Android, поддерживают функцию записи замедленного видео. Чаще всего этой опцией обладают самые новые или флагманские модели. Так, к примеру, топовый смартфон Samsung Galaxy S20 может снимать slow-mo с частотой до 960 кадров в секунду, однако впервые добиться такого показателя получилось у компании Sony, которая представила свой смартфон Xperia XZ Premium еще в 2017 году.
На сегодняшний день Xiaomi, Huawei, Honor, OPPO имеют в арсенале возможностей некоторых моделей смартфонов запись видео замедленного формата, однако при столь высокой частотности не все из них обладают Full HD качеством, а ограничиваются лишь 720p. К таким смартфонам относятся Xiaomi Redmi Note 8 Pro, Samsung Galaxy A51, Huawei P40 Lite, входящие в категорию бюджетных устройств.
В магазинах приложений представлено большое количество вариантов использования дополнительных инструментов для «прокачивания» технологии slow-motion. Каждое несет в себе действительно интересный функционал и особые преимущества:
Movavi Clips. Популярное приложение для замедления видео на андроид, а также для обработки и монтажа создаваемых видеороликов. Особенностью данного приложения является возможность замедлять и ускорять отдельные фрагменты съемки. Удобный русскоязычный интерфейс этой программы позволяет легко ориентироваться при монтаже. К недостаткам этого решения можно отнести разве что длительное время конвертации.
Efectum. Данное приложение акцентирует внимание именно на видеороликах слоу-мо, за что имеет высокий рейтинг, полученный от пользователей благодаря вариации предлагаемых анимаций. Главный недостаток – наличие водяных знаков, которые можно убрать путем покупки программы
PowerDirector. Позволяет накладывать видео в формате PiP (картинка в картинке), использовать множество фильтров, импортировать видеоролики с YouTube и Facebook. Однако придется довольствоваться англоязычной версией.
- Slow Motion Video Maker. Довольно простой редактор, нацеленный на работу именно с замедлением. Из недостатков – невозможность применить эффект slow-mo к отдельным элементам.
- Slow Motion Video FX. Удобное и простое приложение для широкого круга пользователей. Хорошо работает с ускорением и замедлением – своими главными функциями. Согласно отзывам большого количества пользователей, все действия, к сожалению, сопровождает обильное количество рекламы.
- Video Speed. Идеально реализовано управление скоростью воспроизведения. Недостатки – отсутствие русского языка и ограниченность функционала.
- Video slow Motion. Так как функционала в этом приложении совсем немного, оно подойдет для начинающих пользователей, которые только начинают знакомиться с эффектом замедления.
Часть 3: Топ 5 приложений для Андроида для ускорения видео
Это профессиональный видеоредактор, которым Вы можете воспользоваться на Вашем устройстве Андроид для ускорения видео. Он предлагает несколько очень мощных результатов после редактирования, так как данное приложение довольно продвинутое, отличающееся многозадачной временной шкалой для легкого редактирования.
Преимущество: Стильный и интуитивный интерфейс, делающий приложение лучшим для редактирования.
Недостаток: Ценовой диапазон может не совсем соответствовать тому, что предлагает программа.
Цена: $ 0.99 — $ 39.99 за элемент
#2: Hyper Timelapse
Примечательными особенностями данного приложения являются способность записи с помощью камеры с нормальной скоростью, возможность поделиться видео на различных сайтах и профессионально созданный интерфейс для лучшего удобства пользования. Данное приложение будет полезным для Вас на любом устройстве Андроид.
Преимущество: Легкое в использовании приложение, которое сделает процесс редактирования видео приятным.
Недостаток: Из-а того что приложение бесплатное, будьте готовы к получению не совсем идеального результата, так как некоторые возможности в приложении отсутствуют.
Цена: Бесплатное
#3: Lapse It
Данное приложение имеет совершенно все возможности, которые нужны будут Вам для редактирования видео. Остановка движения является главной особенностью, позволяющей ускорить видео согласно Вашим пожеланиям. Если Вы выберете бесплатную версию, будьте готовы к некоторым ограничениям в функциях. Приложение работает на любых устройствах Андроид.
Преимущество: Легкое в использовании приложение из-за непринужденного интерфейса, в то же время его функциональность восхитительна.
Недостаток: Белое пятно никогда не отображается при записи, однако всегда появляется при воспроизведении.
Цена: $ 1.99
Данное приложение имеет действительно магические возможности, которые потребуются устройству Андроид для ускорения Вашего видео. В течение 15 секунд Вы сможете отредактировать видео и поделиться им, что будет большим сюрпризом.
Преимущество: Удобное в использовании приложение для получения великолепных результатов.
Недостаток: Данное приложение не предоставляет пользователю полного контроля над функциями, таким образом пользователь не может повлиять на конечный результат.
Цена: $ 0.99 — $ 29.99
#5: Trakax
Помимо ускорения видео данное приложение позволит Вам добавлять надписи, тексты и темы. Эта великолепная программа для использования вместе с другими приложениями на Андроид, и она Вас точно не расстроит.
Преимущество: Вы быстро освоите данное приложение, которое выдаст Вам ожидаемый результат.
Недостаток: Доступность бесплатной версии должно натолкнуть Вас на мысль о том, что чего-то будет не хватать. Вы не сможете насладиться всеми возможностями.
Цена: Бесплатное
Часть 2: Топ-5 популярных сайтов для увеличения скорости видео онлайн бесплатно
Среди сайтов, которые вы посещеаете, есть те, которые позволяют пользоваться услугами бесплатно, и те, которые берут плату за редактирование ваших роликов. Приведенные ниже пять сайтов очень популярны и вам понравятся бесплатные услуги по редактированию видео — такие как изменение скорости видеоролика онлайн.
#1: Lunapic
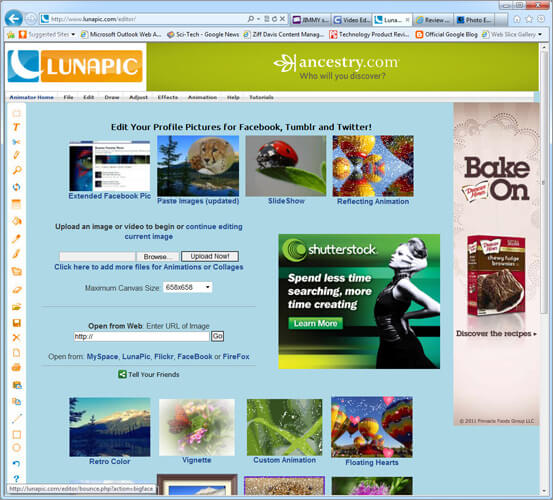
Основные особенности:
Цена:Бесплатно
Плюсы:
Наибольшее преимущество этого сайта — его простота в использовании. Интерфейс невероятно интуитивен — видеофайлы легко как загружать, так и публиковать.
Минусы:
Несмотря на то что интерфейс неплох, его старомодный вид может оказаться недостатком для многих пользователей. В результате могут иметь место множество ограничений при использовании.
#2: CellSea
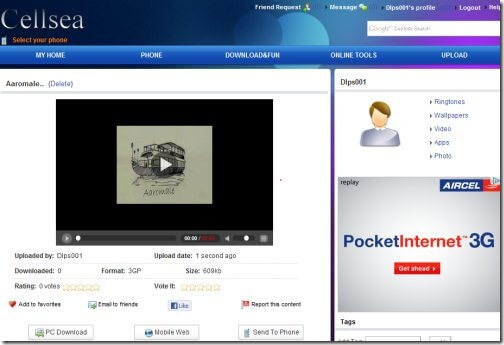
Основные особенности:
Цена:Бесплатно
Плюсы:
Публикование — лучшее преимущество использования этого сайта. Вы сможете поделиться с вашими друзьями радостью готового видеоролика с близкими друзьями.
Минусы:
Вам может не понравится этот сайт, поскольку он сильно ограничивает размер редактируемых видеороликов.
#3: Loopster
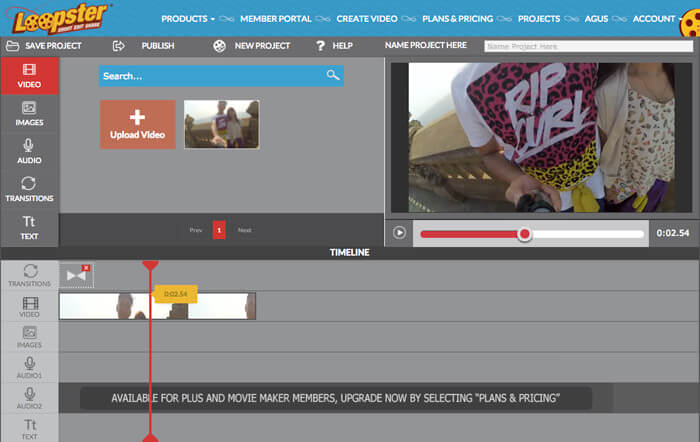
Основные особенности:
Цена:$4.99 в месяц
Плюсы:
Сайт обладает многими ресурсами для редактирования в монтажной линейке. Вам понравится безболезненный процесс редактирования.
Минусы:
При использовании iPad и других мобильных устройств, вы столкнетесь с некоторыми ограничениями в редактировании.
#4: WeVideo

Основные особенности:
Цена:Бесплатно
Плюсы:
Самое большое преимущество — автоматическое сохранение в облаке, а также наличие множества функций. Этот сайт поддерживает и видео, и фото.
Минусы:
Несмотря на преимущества, у сайта неудобный интерфейс, что может сделать редактирование достаточно проблемным.
#5: Video Toolbox
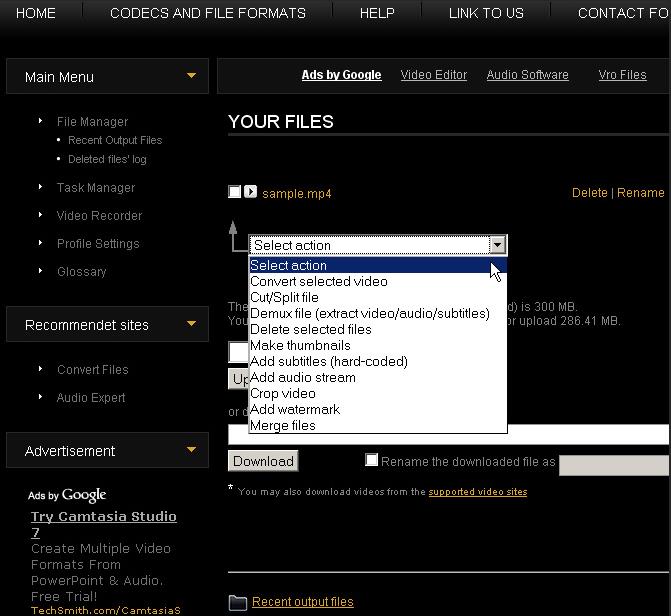
Основные особенности:
Цена:Бесплатно
Плюсы:
Очень прост в использовании в дополнение к очень мощной способности конвертировать видеоролики.
Минусы:
Предлагаемые функции редактирования видео слишком просты.
Как замедлить или ускорить видео в Тик Ток во время просмотра?
Раз уж в социальной сети в тренде слоумо, как замедлить видео в Тик Токе при просмотре, чтобы увидеть все детали? Увы, никак. Если вы хотите установить нормальную скорость, чтобы всё увидеть, или как-то ещё изменить клип, вы можете скачать файл и воспользоваться сторонним видеоредактором. В процессе просмотра, увы, ничего не получится сделать.
Хотя хороший аккаунт и строится на уникальном и оригинальном контенте, каждая социальная сеть и тренды в ней накладывают свой отпечаток на то, что вы там делаете. В Tik Tok, например, один из трендов – изменение скорости воспроизведения. Осталось разобраться в том, как замедлить видео в Тик Токе.
Возврат к нормальной скорости
Во многих случаях видео, снятое в замедленном режиме, остается в нашей галерее, и мы всегда будем видеть его таким, с предварительным просмотром и окончанием на нормальной скорости, а центральная часть видео замедлена, чтобы дать впечатляющий эффект, который мы ищем. видео. К счастью, если мы хотим увидеть его снова на прежней скорости, у нас будет решение на iPhone и Android.
На iPhone
После того, как мы записали видео в замедленном темпе, Apple дает нам возможность редактировать часть видео, которая будет воспроизводиться в замедленном режиме. Это означает, что все видео может идти в замедленном темпе, часть видео или что все можно играть непосредственно на оригинальной нормальной скорости , Для этого нам нужно будет нажать «Редактировать» в замедленном видео, которое мы хотим редактировать.
Оказавшись внутри, мы должны будем использовать вертикальные белые линии шкалы времени, чтобы установить, когда начинается или заканчивается замедленное движение. Поскольку наша цель заключается в том, чтобы видео просматривается с нормальной скоростью нам нужно будет присоединиться к двум ползункам, пока они не объединятся на одной временной шкале. Тогда мы сохраним изменения и у нас будет видео с нормальной скоростью.
На Android
В Android метод ничем не отличается. Имейте в виду, что каждый производитель, который разрешает запись в замедленном режиме, должен разрешить редактировать результат так же, как мы видели на iPhone. Samsung or Huawei у телефонов есть такая опция. В этом случае, взяв в качестве примера Samsung, нам нужно будет перейти в Галерею и выбрать видео, записанное в замедленном режиме. Как и в случае с iPhone, при замедленной записи терминал сохраняет метаданные, чтобы иметь возможность извлекать запись с нормальной скоростью.
В этом случае нам также нужно будет нажать «Редактировать видео». Посмотрим, как отображается оранжевый переключатель, который используется для отключить эффект в замедленном темпе , Но, как мы видели ранее, у нас также есть квадратные скобки, которые можно перетаскивать, чтобы выбрать конец и начало замедленного движения. Еще раз мы можем перетащить их, чтобы присоединить к ним, чтобы отключить эффект. В обоих случаях в конце нам нужно будет только сохранить видео.
Сторонняя помощь
Но так как Android очень большой мир, в случае если ваш мобильный не позволяет редактировать записанное видео в замедленном режиме , вы всегда можете воспользоваться помощью стороннего приложения, которое позволяет это сделать. В этом случае мы оставляем вас чуть ниже с Efectum, бесплатным программным обеспечением для редактирования, доступным на Гугл игры Это позволяет вам получить доступ к видео в нашей галерее, чтобы при необходимости ускорить его.
Топ-5 приложений для Андроид для ускорения видео
1. KineMaster
Полноценный видеоредактор для устройств на платформе Android. Приложение можно применять как ускоритель видео, чтобы обрезать длину ролика, синхронизировать аудио. Можно работать с текстом, изображениями, накладывать логотипы, работать с хромакеем. В утилиту также встроен функциональный редактор аудиотреков.
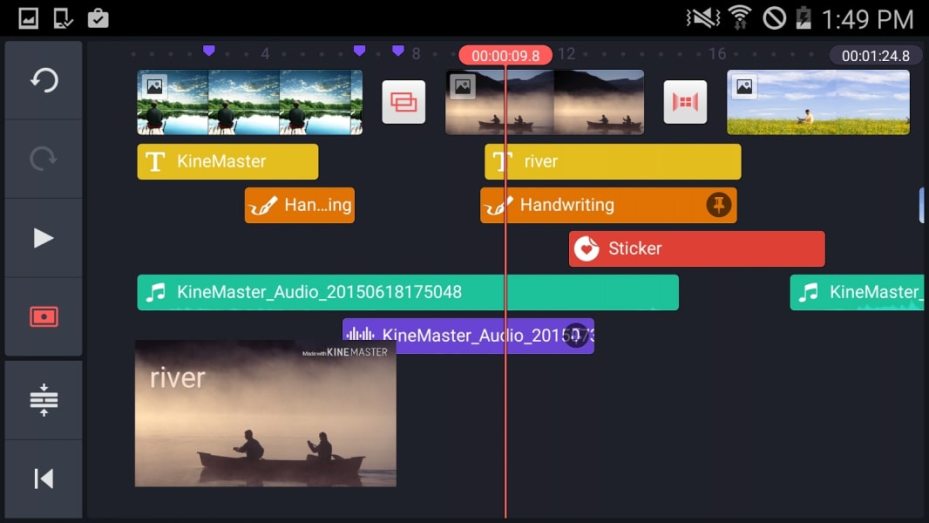
Преимущества:
- Поддержка слоев;
- Редактирование аудио, в том числе запись с микрофона;
Недостатки:
Завышенная стоимость;
Скачать
2. Hyper Timelapse
Hyper Timelapse разработано специально для того, чтобы создавать таймлапс из обычного видео. Это отличная альтернатива приложению Hyperlapse от Instagram. Вы можете скачать его на андроид, записывать видеоролики и изменить скорость фрагмента видео, создавая потрясающий эффект полета времени. Утилита проста в использовании: просто запустите ее, запишите видеоролик и затем ускорьте воспроизведение до 8 раз.

Преимущества:
- Простой принцип управления;
- Отправка роликов в интернет;
Недостатки:
Ограниченный функционал редактора;
Скачать
3. Lapse It
Lapse It – популярная утилита для мобильного телефона, которое позволяет ускорить видео или создать слоумоушн. Вам не нужно обладать навыками монтажера, просто запишите клип при помощи этого приложения и затем обработайте в видеоредакторе. Утилиту можно использовать для ускорения видео в 10 раз или больше, а также накладывать музыку.

Преимущества:
- Поддерживает Full HD;
- Настройка цветового баланса, экспозиции, контраста;
- Отправка напрямую в Instagram, YouTube, Facebook, Google Plus и другие сайты;
Недостатки:
Большинство функций доступно только в премиум версии;
Скачать
4. Magisto
Magisto — отмеченная наградами программа для замедления видео и видеоредактор для мобильного телефона, который позволяет легко и быстро создавать и обрабатывать видеоклипы. Вы можете легко добавлять музыку, обработать часть видео, создавать слайд-шоу, а также делиться результатом в интернете. В редакторе присутствуют функции стабилизации изображения, распознавание лиц, автоматизация процессов для быстрой работы.
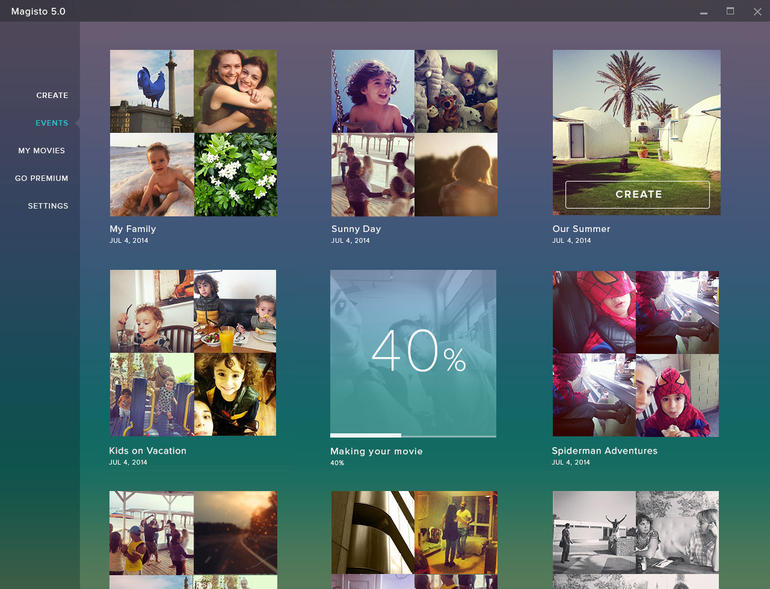
Плюсы:
- Простой принцип управления;
- Присутствует автоматический режим;
Минусы:
- Требуется интернет-подключение;
- Большинство функций нужно покупать;
Скачать
5. Trakax
Редактор видеоклипов для мобильных устройств, который позволяет создавать ускоренное видео или замедлять действие в кадре. Приложение можно скачать на любую модель смартфона, в том числе на самсунг, и редактировать ролики, добавлять текст и графику, применять темы и фильтры. Это отличный вариант для базового редактирования записанных видеороликов.

Преимущества:
- Полностью бесплатная;
- Простой понятный интерфейс;
Недостатки:
Ограниченный функционал;
Скачать
Итак, теперь вы знаете, как обработать видеокадры на телефоне или на компьютере. Какой вариант выбрать, зависит от поставленных вами целей и технических знаний. В Вегасе 13 присутствует огромная коллекция инструментов, но для нее требуются хорошие знания видеомонтажа. То же относится к Премьер про.
Шаг 2. Намечаем основу
Первый этап работы – отбор необходимого материала. Найдите нужную папку и загрузите объекты на панель слайдов
Обратите внимание, при желании вы можете добавить в ваш проект не только видео, но и фото. Расположите слайды в нужной вам последовательности
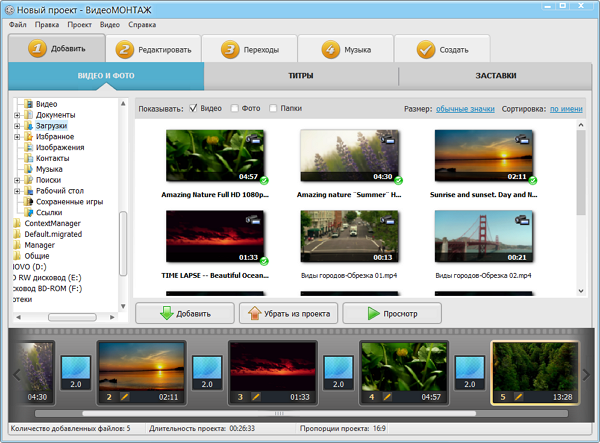
Сделайте композицию будущего видео интереснее, добавив титры или заставку. Найдите подходящий вариант в коллекции программы или создайте собственный дизайн. Для этого нажмите «Титры» > «Создать титры». Возможностей для красочного кадра –
множество. Загрузите фоновое изображение с вашего компьютера, при желании вставьте фото или попробуйте сделать коллаж, добавьте текст – и ролик уже точно не будет скучным.
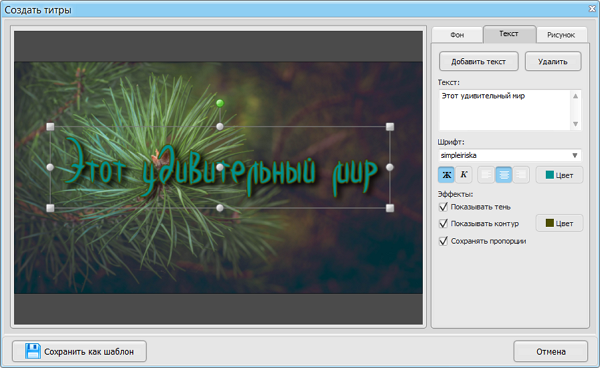
Во вкладке «Переходы» подберите понравившиеся варианты и установите их на стыке между слайдами. Для быстрого результата расставьте их в произвольном порядке, выбрав «Случайные переходы». Замечательно, основа будущего видео уже готова!
Настройка съемки замедленного видео
Разберемся, что лежит в основе технологии такого вида съемки на смартфонах Apple. Главный показатель – это FPS (frames per second, или по-русски: «количество кадров за секунду»). Для эффективного «торможения» необходимо произвести съемку ролика при повышенной частоте кадров в секунду, а затем принудительно задать в режиме воспроизведения ролика пониженную частоту. Базовое FPS для всех новых моделей айфонов, это – 15 кадров/секунду, но технически модуль камеры способен к съемкам до 240 FPS. Это значит, что быстрое видео замедляется в 16 раз безо всякой потери качества.
Однако не следует прибегать к съемкам на большом количестве кадров в секунду из-за огромного веса таких роликов. Оптимальное замедление – 2-3 раза, соответственно, 30-45 FPS.
Теоретически это кажется довольно сложным процессом, но на практике активация функций очень простая:
- С главного экрана смартфона запустить приложение «Камера» нажатием на соответствующую иконку. Внутри приложения выбрать съемку.
- В нижней части около кнопки «Домой» есть список режимов, их надо полистать, пока не всплывет нужный «Замедленно». Убедиться, что он активен: горят желтым цветом и точка, и надпись:
- Остается нажать на красную кнопку, устройство начнет съемку замедленного ролика.
Готовый видеоролик доступно впоследствии просмотреть, используя стандартное приложение «Галерея» или выгрузить в соцсеть, например, «Инстаграм».
Параметры качества замедленной съемки
У смартфонов Apple, начиная с шестой модели, из-за нового модуля камеры доступна опция выбора качества замедленного видео. Разница достигается за счет изменения количества кадров за секунду: со 120 до 240. Для настройки этого параметра нужно действовать по инструкции:
Перейти на главный экран, там – в раздел с настройками (серая шестеренка), затем нажать ссылку «Камера».
Найти раздел по настройке фото и камеры, а внутри – подменю «Замедленное видео»:
Тут выбрать требуемый вариант
Обратить внимание на разницу в «весе» таких роликов. При качестве 720Р это 300 Мб, а при 1080Р – 350 Мб.
Настройки нужно применить до начала съемки видеоролика.
Съемочный процесс
Любой съемочный процесс подразумевает важные этапы
• Режиссура (в голове должен быть хотя бы образ итогового ролика)
Повторюсь, концепция съемки нашего ролика была позаимствована, так что
задача упростилась, хотя обычно для таких съемок я пишу покадровый сценарий, чтобы
знать: что мы делаем и в какой локации.
• Инструктаж
Каждый шаг, каждое движение, каждое подбрасывание снималось несколько раз,
чтобы получить хороший результат с учетом, конечно, времени, отведенного на
съемку. Поэтому объясните участникам, что нужно делать.
В камере стоит мануальный фокус. Такие сцены не снимаются на автоматике:
это не свадьба и не влог, сцена сложная, динамика сложная, свет сложный
(от темного к светлому). И вы гораздо лучше знаете, на что вам
фокусироваться.
• Акцентные доли
И вот здесь как раз и вступает в силу наша замедленная съемка
В ролике всего
несколько явных фрагментов замедления, и обратите внимание, что именно в этот
момент вы расслабляетесь и фиксируете происходящее. Так как замедленные кадры
это и есть наши акцентные доли
Также для погружения человека в сцену я использовал долли-зум. Можете
оценить, насколько он хорошо вышел с учетом того, что все снималось с рук.
Кстати, абсолютно все дубли, кроме встряхивания бутылки с маслом, сняты в
режиме 180 к/с, но картинка выглядит как абсолютно нормальный и чистый FHD. Panasonic, тебе «5 с плюсом»!
Такое замедление давало мне очень много простора выбора на монтаже. Вот
катится перец, вот он подлетает, и я его на мгновение замедлил видео при
подскоке, вот подбросили огурец и снова можно зафиксировать такой момент. А момент, когда поливают салат маслом недолог,
но при замедленной съемке этим моментом можно насладиться гораздо дольше и все
мои движения при этом выглядит гладкими, да и масло покрывает помидорки и
оливки гораздо вкуснее. И так можно до бесконечности.
И, кстати, небольшой лайфхак, слоу моушен смотрится еще интереснее, если
прямо перед ним ускорить картинку. Из-за мимолетного восприятия первичной скорости видеофрагмента мозг
подстраивается под него и последующее замедление смотрится гораздо эффектно медленнее,
чем если бы дубли начались сразу с замедления. Так работает наш мозг.
Стандартный метод
Обратимся к первому способу ускорения видео. Чтобы создать видео с ускорением пользователю нужно:
- Скачать приложение ТикТок и зайти в него.
- Далее необходимо найти кнопку записи, которая находится в нижней части экрана. Она выглядит, как знак плюс и оформлена в белом цвете.
- Следующий шаг – выбор скорости съемки. Это можно сделать, нажав на кнопку «Скорость».
- После этого, перевод юзером всплывут возможные варианты записи видео. К ним относится съемка: 3х, 2х, 1х, 0,5х, 0,3х.

Как можно заметить, данный процесс не займет много времени и усилий. Если же у интернет-юзера что-то будет не получатся, он будет должен просто внимательно перечитать эту статью, либо обновить приложение.
Что дает увеличение или уменьшение скорости воспроизведения видео
Поначалу можно увеличивать скорость ролика до 1.25, а потом до 1.5, далее – 1.75. Как было показано выше, Ютуб дает возможность так сделать. Постепенно получится дойти до самой большой скорости и при просмотре ставить уже максимально возможную скорость 2.
Это дает огромное преимущество, когда вы смотрите видео и очевидно, что приблизительно 80% будет воды, и только 20% интересного материала. Так можно смотреть вебинары, конференции, обучающие курсы.
Или, например, есть интервью, которое вроде бы интересно посмотреть, что-нибудь новое узнать о человеке или событии. Но тратить на это два-три часа неразумно. Такие видео можно посмотреть всего за полчаса, хотя фактически они идут целый час.
С данным лайфхаком можно настолько привыкнуть к быстрому воспроизведению, что уже двукратная скорость (2х) начнет казаться вполне обычной скоростью, так как понимание материала будет стопроцентное за гораздо меньшее время.
Если после ускоренного режима начать смотреть ролик в обычном режиме, может показаться, что сильно тянут, медленно говорят и так далее. Конечно, не нужно ускорять свою жизнь и стремиться всегда быстро что-то сделать. Но когда мы применяем чётко и к месту эту фишку для просмотра роликов, получаем невероятный инструмент, который сохранит часы, а в совокупности дни и недели личного времени.
Конечно, если это обучающий ролик по английскому языку, то нужно смотреть в обычной скорости, то есть так, как снято, а то и в замедленном темпе. Дело в том, что там нужно отвлекаться, постоянно записывать, ставить на паузу и в некоторой степени наслаждаться процессом. Музыкальные видеоклипы так же лучше смотреть в нормальной скорости.
Для тех, кто увлекается Ютубом и смотрит там различные ролики, такой лайфхак может пригодиться. Можно попробовать постепенно увеличивать скорость и привыкнуть к просмотру роликов в ускоренном темпе. Возможно, это понравится, и уже не будет желания смотреть ролики в обычной скорости, чтобы экономить свое время.