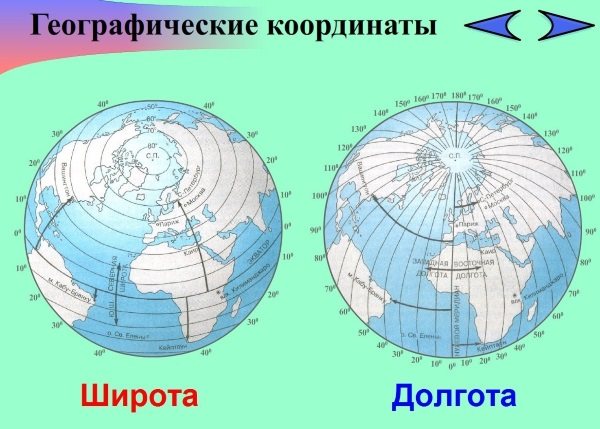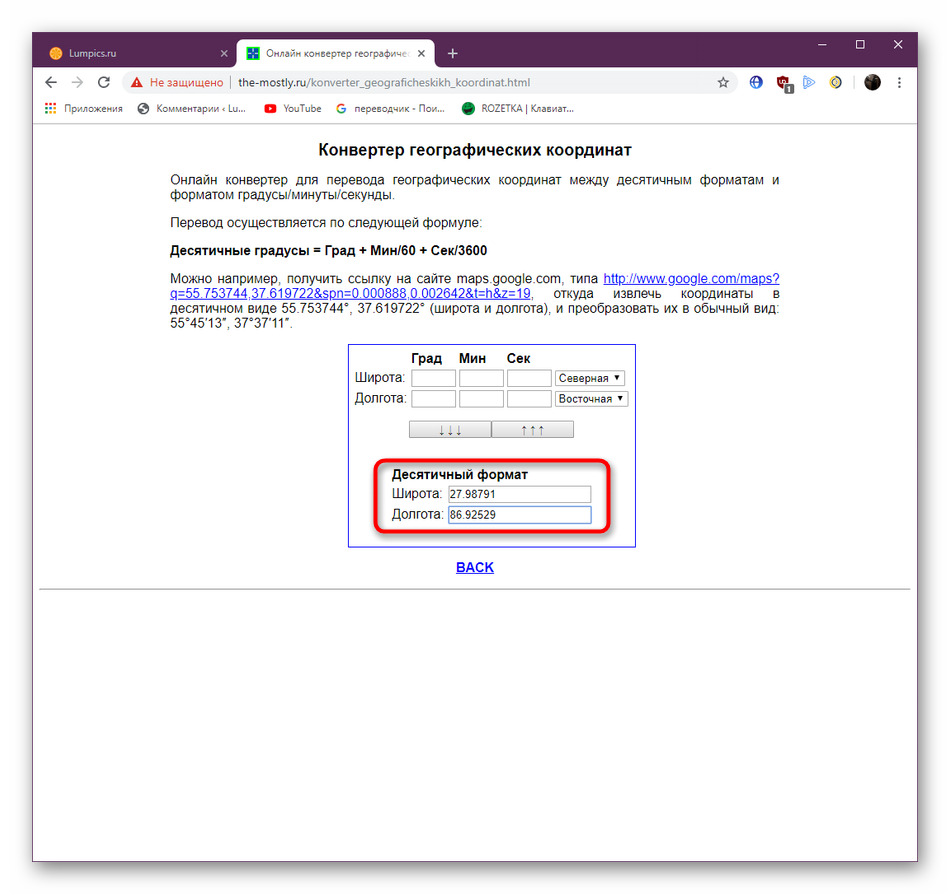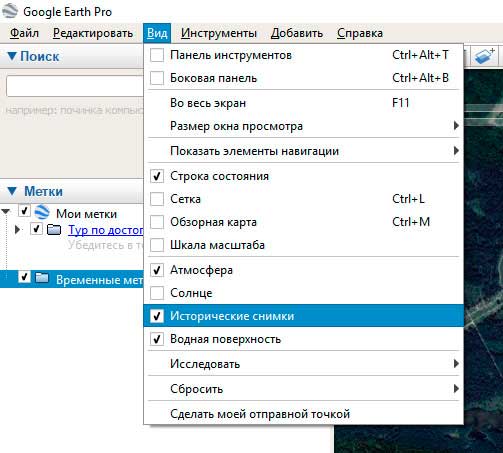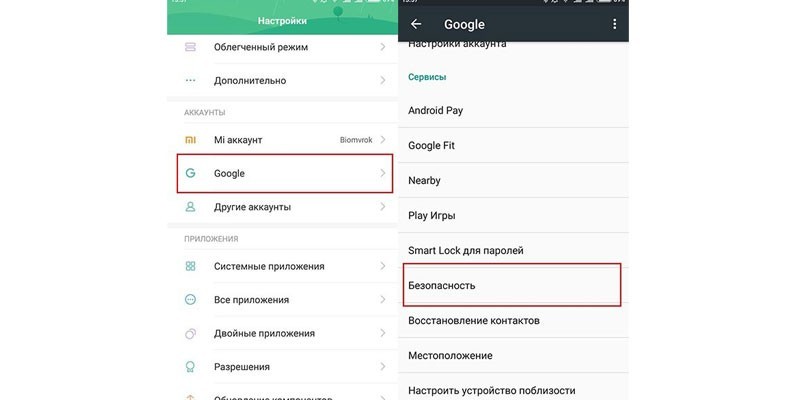Просмотр координат в google maps
Содержание:
- Что такое долгота и как ее найти
- Как получить координаты GPS из Google Maps
- Подробнее о координатах GPS
- Чтобы местоположение на Google Maps по координатам
- Как получить координаты в приложении Google Maps
- Как найти место на Картах
- Песчаный остров
- Голосовые подсказки
- Результаты местного поиска
- Преимущества Google Earth
- Создаём свою Гугл карту
- Доступность передачи геоданных
- Поддерживаемый формат ввода и конвертирование координат
- Лучшие сервисы для поиска места по координатам
- Как снять (определить) координаты объекта (точки) на картах Гугл
- Как создавать и удалять папки
- Как создать папку
- Как управлять списком меток и папок
- Поиск точки
- Какие настройки доступны
- Функциональные особенности и возможности
- Лучшие сервисы для поиска места по координатам
Что такое долгота и как ее найти
Долгота — это величина, на которую удалено положение заданной местности относительно Гринвича, то есть нулевого меридиана.
Линии долготы
Долготе аналогично присуще измерение в угловых единицах, только с 0° до 180° и с приставкой — восточная либо западная.
- Нулевой меридиан Гринвича вертикально опоясывает шар Земли, проходя через оба полюса, разделяя его на западное и восточное полушария.
- Каждая из частей, находящихся к западу от Гринвича (в западном полушарии) , будет носить обозначение западной долготы (з.п.).
- Каждая из частей, удаленная от Гринвича на восток и расположенная в восточном полушарии, будет носить обозначение восточной долготы (в.п.).
- Нахождение каждой точки по одному меридиану имеют единую долготу, но различную широту.
- Меридианы нанесены на карты в виде вертикальных полос, изогнутых в форме дуги. Чем мельче масштаб карты, тем прямее будет полоса меридиана.
Как получить координаты GPS из Google Maps
Получить GPS-координаты из Google Maps в браузере компьютера очень просто. Следуй этим шагам:
- Откройте веб-браузер и перейдите на сайт Google Maps. Любой браузер будет работать с ними.
- Перейдите в местоположение, для которого вы хотите получить координаты GPS.
- Щелкните правой кнопкой мыши (или удерживайте нажатой клавишу Control на Mac) в этом месте.
- Выберите Что здесь? из меню.
- Найдите координаты GPS внизу экрана.
- Выберите координаты внизу экрана, чтобы открыть панель назначения.
- Панель назначения отображает координаты в двух форматах: градусы, минуты, секунды (DMS) и десятичные градусы (DD). Их можно скопировать и использовать в другом месте.
Подробнее о координатах GPS
Широта делится на 180 градусов. Экватор расположен на широте 0 градуса. Северный полюс находится на широте 90 градусов, а южный −90 градусов.
Долгота делится на 360 градусов. Главный меридиан, который находится в Гринвиче, Англия, имеет долготу 0 градусов. От этой точки измеряется расстояние на Восток и Запад, простирающееся на 180 градусов на восток и −180 градусов на запад.
Минуты и секунды – это меньшие приращения градусов. Они позволяют получать более точные координаты. Каждый градус равен 60 минутам, а каждую минуту можно разделить на 60 секунд. Минуты обозначаются апострофом (‘), а секунды двойными кавычками («).
Чтобы местоположение на Google Maps по координатам
Если у вас есть набор GPS-координат, например, для геокэшинга, введите широту и долготу в Google Maps, чтобы найти местоположение и проложить к нему маршруты.
- Перейдите на сайт Google Maps.
- Введите координаты в поле поиска в верхней части экрана Google Maps в одном из трёх допустимых форматов:
- Градусы, минуты, секунды (DMS): например, 54°49’23.7″N 32°08’13.1″E
- Степени и десятичные минуты (DMM): например, 54.823248, 32.136982
- Десятичные градусы (DD): например, 54.823248, 32.136982
- Нажмите значок увеличительного стекла рядом с координатами в строке поиска, чтобы перейти к местоположению на Картах Google.
- На боковой панели выберите найденное местоположение.
Как получить координаты в приложении Google Maps
Также можно получить GPS-координаты из мобильного приложения Google Maps на вашем мобильном устройстве. Оно работает как на Android, так и на iPhone, но шаги для каждого немного различаются.
Если вы используете Android, вы увидите координаты в самой верхней части экрана.
- Откройте приложение Google Maps и выберите и удерживайте местоположение, пока не увидите красную булавку.
- Посмотрите в поле поиска в верхней части экрана, чтобы найти координаты.
Если вы используете iPhone, вы найдете координаты внизу экрана, когда откроете информацию о местоположении.
Как найти место на Картах
- Откройте Google Карты на компьютере.
- Укажите адрес или название места.
- Нажмите на значок поиска или клавишу ВВОД. В упрощенном режиме значок поиска недоступен.
- Вы увидите результаты поиска в виде небольших красных маркеров и точек. Маркеры относятся к наиболее релевантным вариантам. Фиолетовые точки связаны с рекламой в результатах поиска. Подробнее …
- Если вас интересуют только объекты определенного типа, например рестораны, отфильтруйте результаты с помощью раскрывающегося меню под строкой поиска (необязательно).
Как посмотреть карту целиком
Чтобы скрыть окно поиска и боковую панель, нажмите на стрелку справа от них. В упрощенном режиме эта функция недоступна.
Песчаный остров
Песчаный остров, названный “остров-призрак”, это несуществующий остров, якобы расположенный между Австралией и Новой Каледонией в Коралловом Море. Историки предполагают, что Сэнди-Айленд в первый раз мог быть нанесен на карты в конце XIX века. Вероятно, в результате картографической ошибки, или, возможно, целенаправленно. Только в 2003 году участники экспедиции, DX-pedition доказали, что Песчаный остров никогда не существовал, что было позже подтверждено австралийской научной экспедицией в 2012 года.
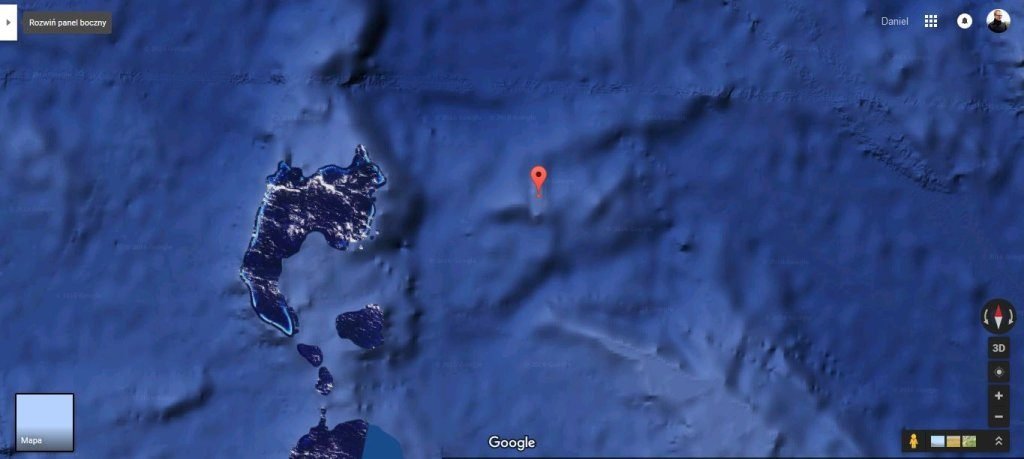
Расположение: Новая Каледония, Канада
Координаты: 19.22°S 159.93°E
Голосовые подсказки
В режиме навигации можно прослушивать голосовые подсказки.
Как изменить уровень громкости
- Откройте приложение «Google Карты» на устройстве Android.
- Нажмите значок профиля Настройки Настройки навигации Громкость подсказок.
- Выберите высокую, среднюю или низкую громкость.
Как включить или отключить звук и оповещения
- Откройте приложение «Google Карты» на устройстве Android.
- Запустите навигацию.
- Нажмите на значок «Звук» в правом верхнем углу экрана Выберите один из следующих вариантов:
- Отключить звук .
- Оповещения . Вы будете слышать сообщения о пробках, дорожных работах и авариях, но пошаговые инструкции озвучиваться не будут.
- Включить звук .
Результаты местного поиска
Общественные места на картах
Результаты местного поиска могут появляться в Google Поиске и на Картах, когда пользователь ищет магазины или офисы компаний, расположенные поблизости.
Например, если вы введете поисковый запрос «итальянский ресторан» с мобильного устройства, то, скорее всего, увидите местные результаты. Google предложит несколько ближайших адресов, соответствующих вашему запросу.
Позиция в результатах местного поиска в основном зависит от релевантности, расстояния и известности компании. Сочетание этих факторов позволяет отобрать наиболее полезную информацию.
Например, поисковый алгоритм может определить, что отдаленная компания более точно соответствует потребностям пользователя, чем расположенная поблизости.
Примечание. Организации не могут заплатить, чтобы повлиять на подбор результатов поиска на Google Картах. Платный контент на Google Картах помечен специальным значком.
Подробнее о результатах местного поиска Google…
Персонализированный поиск
Результаты поиска персонализируются для каждого пользователя с учетом многих параметров. Если вы используете Google+, вам также будут предложены места, рекомендованные людьми из ваших кругов.
Что влияет на персонализацию результатов
В Google Картах
К параметрам, влияющим на персонализацию результатов поиска, относятся:
- места, которые вы сохраняли, оценивали или искали на Google Картах (в том числе размещенных на сторонних сайтах);
- ваши последние поисковые запросы и маршруты;
- места, которые вы сохранили или отметили на компьютере или мобильном устройстве;
- места с отзывами и оценками, оставленными вами или друзьями из ваших кругов Google+;
- домашний и рабочий адреса (если вы добавили их на Google Карты или в фид).
Если вы не хотите, чтобы эти параметры влияли на результаты поиска на Google Картах, отключите Историю приложений и веб-поиска.
В других сервисах Google
К параметрам, влияющим на персонализацию результатов поиска, относятся:
- ваши карты в Моих картах (если есть);
- люди и места, добавленные в Google Контакты (например, );
- записи, оценки и отзывы, оставленные вами или вашими друзьями в Google+ и содержащие тег места.
Если вы не хотите, чтобы эти параметры влияли на результаты поиска на Google Картах, измените настройки в соответствующих сервисах Google.
Преимущества Google Earth
Русская версия Гугл Планета Земля 2021 на компьютер для Windows в автоматическом режиме загружает изображения, которые требуются пользователю. Выбранные файлы программное обеспечение сохраняет на жесткий диск компьютерного оборудования. В дальнейшем их можно применять по своему усмотрению. Скаченная информация хранится на диске. При следующем запуске приложения идет загрузка только новых данных. Такая особенность помогает расходовать трафик более экономно.
Скриншоты программы Google Earth:
Среди преимуществ применения Google Earth стоит выделить:
- исследование не только планеты Земля, но и Луны, Марса;
- свобода передвижения практически ничем не ограничена;
- просмотр спутниковых изображений, рельефа с трехмерной реконструкцией объектов;
- поиск зданий, предприятий, построение маршрутов;
- захват HD-видео с экрана, распечатка изображений в высоком качестве.
Программа Google Earth Pro на ПК не имеет аналогов. Это решение станет надежным помощником, когда требуется получить информацию о какой-либо стране, населенном пункте, природном комплексе, водном объекте, выполнить просмотр улиц. Данные о населении, транспорте, погоде, другие важные параметры можно проанализировать, воспользовавшись Гугл Ерф.
Создаём свою Гугл карту
Профиль в Гугл
Для создания своей карты необходимо пройти регистрацию в .
После создания своего профиля, вы сможете пользоваться всеми доступными сервисами Google.
Завершив процедуру регистрации, кликаем по иконке карты. После авторизации в Гугл, на карты можно перейти, как со своего профиля, так и через поиск, введя запрос Гугл карты.
Создаём карту
На открывшейся карте, в верхнем левом углу, нажимаем меню в виде трёх горизонтальных полосок. В открывшемся меню, выбираем пункт мои места.
В открывшемся окне, вверху нажимаем Карты, далее нажимаем Создать карту.
Изменяем название карты
По умолчанию, созданная карта называется Карта без названия. Аналогично, первый слой на карте, создаётся автоматически без названия.Для Для того, чтобы изменить название карты, нажимаем на надпись Карта без названия. Для слоя, Слой без названия. В открывшемся окне, вводим название и описание карты, для слоя только название.
Импортируем готовые файлы с метками
Если уже есть готовый файл с метками, его можно импортировать в конструктор карт Google. Для этого нажимаем на надпись Импорт, она находится под названием слоя.
В открывшемся окне, добавляем нужный файл с компьютера или Google диска.
Создаём свои метки на карте
Если у Вас нет готового файла, устанавливаем метки в ручную. Нажимаем на кнопку Добавить маркер, она находится вверху под строкой поиска. В открывшемся окне, вводим название и описание места.
Добавляем фото на карту
Для каждой метки, можно добавить фотографию этого места. Во время создания метки, нажимаем в правом нижнем углу окна, на иконку в виде фотоаппарата.
В открывшемся окне, указываем путь к файлу, или перетаскиваем его мышей. Предложено достаточно много источников, откуда можно загрузить изображение.Фотографию можно прикрепить в любое время. Для это щёлкаем по метке на карете, или по названию метки с лева под названием слоя. Нажимаем на иконку фотоаппарата и добавляем фото.
Можно загрузить сразу несколько изображений, для этого нажимаем на + под картинкой.
Добавляем маршрут на карту
Существует два способа, добавить маршрут на карту.
- Нажимаем на кнопку Нарисовать линию, доступны три варианта: для автомобиля, велосипеда, пешехода. Выбираем нужный, кликаем на карте в нужном месте, таким образом мы установили точка А. Точку Б, устанавливаем аналогично, кликаем в том месте куда нужно добраться. Также можно устанавливать промежуточные точки.
- Нажимаем на соседнюю кнопку, в виде расходящихся стрелок. Добавляется новый слой. В данном варианте, необходимо вручную ввести контрольные точки.
Каждый новый маршрут будет добавляться как новый слой.
После добавления меток и маршрутов, карта готова, осталось её добавить на свой сайт.
Добавляем карту на сайт
Прежде чем получить код, для вставки на сайт, необходимо настроить доступ к карте. Для этого нажимаем кнопку Поделиться, в разделе уровни доступа, устанавливаем вариант Документ доступен для просмотра всем пользователям интернета. По умолчанию, доступ открыт только по приглашению.
Можно не открывать доступ для всех, а отправить ссылку для доступа или выслать приглашение по электронной почте.
Для вставки на сайт, кликаем по меню в виде трёх точек, выбираем Добавить на сайт.
Копируем код и вставляем на свой сайт. Размер карты, можно изменить в HTML коде.
Доступность передачи геоданных
При открытии настроек передачи геоданных может появиться сообщение о проблеме. Обычно это происходит в следующих случаях:
- Вы находитесь в стране или регионе, где нельзя включить передачу геоданных.
- Передача геоданных недоступна для вашего домена G Suite. Чтобы включить эту функцию, обратитесь к администратору.
- Вы не можете включить передачу геоданных из-за возрастных ограничений
Родители могут управлять передачей геоданных своих детей через приложение Family Link .
.
Если Передача геоданных не работает, сообщите нам об этом.
Важно! Через приложение Maps Go нельзя поделиться своим местоположением. Подробнее о функциях Maps Go…
Поддерживаемый формат ввода и конвертирование координат
Карты от компании Google поддерживают введение координат за определенными правилами, которые распространяются и на другие географические направления
Если взять во внимание официальное руководство, то можно заметить, что разработчики рекомендуют придерживаться таких форматов:
- 41°24’12.2″N 2°10’26.5″E — то есть поочередное указание градусов минут и секунд с долготой и широтой;
- 41 24.2028, 2 10.4418 — градусы и десятичные минуты без долготы и широты (это уже заложено в цифры);
- 41.40338, 2.17403 — десятичные градусы (без определения минут, секунд, долготы и широты).
Иногда такие правила приводят к тому, что юзеру перед началом ввода приходится конвертировать имеющиеся значения в один тип, чтобы поиск корректно воспринял указанные координаты. Проще всего для этого задействовать онлайн-сервисы, которые автоматически совершат расчеты. Давайте рассмотрим небольшой пример преобразования.
- Откройте любой понравившийся веб-ресурс для конвертирования и введите значения в соответствии с имеющимися числами.
Нажмите на кнопку конвертирования.
Скопируйте полученные результаты или переведите их сначала в другую широту и долготу.
Некоторые сайт позволяют сразу же отправиться к Google Картам, чтобы выполнить поиск по переведенным координатам.
На карте сразу отобразится правильная точка.
Теперь давайте перейдем непосредственно к способам поиска по координатам на рассматриваемом сервисе.
Способ 1: Полная версия сайта
По умолчанию полная версия сайта Google Карты предоставляет больше инструментов и функций, однако и в мобильном приложении есть свои преимущества. Если вы выбрали этот вариант, поиск следует осуществлять таким образом:
- На главной странице Google перейдите в раздел «Карты», открыв список всех сервисов.
В строке поиска слева введите имеющиеся значения и нажмите на клавишу Enter.
После отображения точки вы можете изучить детальную информацию о ней.
Ничего не мешает также проложить маршрут, указав одну из точек с помощью координат.
Если требуется узнать координаты любого присутствующего места на карте, просто нажмите на нем правой кнопкой мыши и выберите пункт «Что здесь?».
Внизу отобразится небольшая панель, где серым цветом будут отмечены цифры координат.
Как видите, ничего сложного в выполнении поиска нет. Здесь главное придерживаться правил ввода и указывать координаты в одном формате. Далее карта самостоятельно предоставит всю необходимую информацию по поводу найденной точки.
Способ 2: Мобильное приложение
Сейчас мобильным приложением Google Карты пользуются многие юзеры, поскольку оно позволяет узнать график движения транспорта, проложить любой маршрут и использовать GPS-навигацию. Конечно, встроенная функциональность решит вопрос и с поиском по координатам, что производится так:
- Скачайте и запустите приложение, а затем нажмите на строку поиска.
Введите координаты. Как раз здесь и может понадобиться конвертирование, поскольку не всегда с мобильного устройства получается указать градусы, минуты и секунды.
После активации поиска на карте отобразится найденное место. Его можно подробно изучить, поделиться, сохранить или проложить маршрут, используя, например, свое место положения в качестве точки отправления.
Подробнее: Поиск по координатам в Яндекс.Картах
Теперь вы знакомы с двумя методами нахождения места по значениям координат на Гугл Картах. Это позволит детально изучить точку, определить ее точное положение относительно других объектов или задать в качестве одной из целей маршрута.
Опишите, что у вас не получилось.
Наши специалисты постараются ответить максимально быстро.
Лучшие сервисы для поиска места по координатам
Проще всего узнать своё местоположение можно, зайдя в ПК-версию сервиса, работающего непосредственно с Google Maps. Многие утилиты упрощают процесс ввода широты и долготы в браузере. Рассмотрим лучшие из них.
Map & Directions
На официальном сайте Maps & Directions можно найти точные GPS-координаты любого пункта, или же выбрать нужное место и посмотреть его ширину и долготу. Пользоваться сервисом очень легко, в него включена опция увеличения масштаба на карте и возможность поделиться своим местоположением.
Кроме того, Maps & Directions позволяет бесплатно определить координаты своего положения на карте, нажав всего на одну кнопку. Щелкните на «Найти мои координаты», и сервис тут же поставит маркер и определит широту, долготу до многих тысячных, а также высоту.
На этом же сайте можно измерить расстояние между населенными пунктами или площадь любой заданной территории, нарисовать маршрут или рассчитать время передвижения. Сервис пригодится как путешественникам, так и просто любопытным пользователям.
Mapcoordinates.net
Полезная утилита Mapcoordinates.net позволяет узнать координату точки в любом регионе мира. Сервис также интегрирован с Google Картами, но обладает упрощенным интерфейсом, благодаря которому его сможет использовать даже неподготовленный пользователь.
В адресной строке утилиты, где написано «Искать», введите адрес места, широту и долготу которого Вы хотите получить. Карта с координатами появится вместе с маркером на нужном месте. Над маркером будет отображена широта, долгота, а также высота выбранной точки.
К сожалению, Mapcoordinates.net не подходит для того, чтобы искать пункты, зная их координаты. Однако для обратной процедуры это очень удобная утилита. Сервис поддерживает множество языков, в том числе и русский.
Как снять (определить) координаты объекта (точки) на картах Гугл
Снять координаты любой точки (объекта) на карте Гугл, не просто, а очень просто: надо просто кликнуть мышкой на то место, координаты которого вам надо определить, и в окошке внизу экрана, появится адрес точки и ее координаты:
Координаты вычисляются в системе WGS-84 (для тех, кто знает что это такое, остальные — не заморачивайтесь) в градусах, с точностью до шести знаков после запятой (что соответствует в линейных величинах примерно 0,1 метра).
Точность совершенно избыточная для практики, поскольку бытовые навигаторы и GPS-ки не работают с такими порядками точности. (Профессиональные приборы работают, но вам это ни к чему).
Для бытового использования (ввод координат в автомобильный навигатор, например) достаточно точности до дестятитысячных долей градуса (4 знака после запятой), что примерно соответствует ±10 метрам на местности.
Пять знаков после запятой дают точность координат уже совершенно избыточную — порядка 1 метра.
В определенных системой координатах, ВСЕГДА вначале идет широта точки, следующие цифры — долгота точки.
Северная широта и восточная долгота имеют положительные значения, соответственно южная широта и западная долгота — отрицательные.
Как создавать и удалять папки
Папки можно использовать для планирования поездок и других проектов.
Как создать папку
- Откройте приложение «Google Планета Земля».
- На панель «Метки» в левой части экрана наведите курсор на элемент «Мои метки» и нажмите правую кнопку мыши.
Примечание: чтобы добавить вложенную папку, нажмите правой кнопкой мыши на существующую папку. - Выберите Добавить Папка. Откроется окно создания папки.
- Добавьте описание, относящееся ко всем меткам, которые будут содержаться в этой папке.
Как управлять списком меток и папок
- Откройте Google Планета Земля.
- На панели «Метки» в левой части экрана можно перетаскивать метки и папки в любые места списка, в том числе в другие папки.
Если для папки заданы пользовательские настройки, то они применяются ко всем содержащимся в ней элементам (в том числе к меткам и другим папкам, которые вы в нее перетаскиваете).
Поиск точки
В зависимости от того, на какой карте вы ищите координаты (то есть, каким сервисом пользуетесь) процесс определения местоположения может отличаться.
Google Maps
Система наиболее популярна и используется чаще всего благодаря своей высокой точности. Она заслужила положительные отзывы по всему миру.
Однако, на территории Российской Федерации в ряде случаев Яндекс Карты работают лучше и определяют местоположение точнее.
Ниже приведен алгоритм определения местоположения по координатам в сервисе Google Maps:
- Перейдите на сайт сервиса карт Гугл – для этого нажмите на ссылку ;
- Для использования данного сервиса вам не потребуется авторизация в аккаунте Гугл;
- По умолчанию на открывшейся карте будет показано ваше текущее (если геолокация включена) или последнее определившееся местоположение (координаты которого вы также можете посмотреть);
- После того, как карты полностью загрузились, найдите в верхнем левом углу экрана поисковую строку;
<Рис.3 Карты Гугл>
- В ней введите координаты в том виде, в котором вы их получили, не заменяя точек запятыми и наоборот;
- Вы можете как прописать координаты вручную, так и вставить скопированные – допустимы следующие форматы: градусы-минуты-секунды, градусы-десятичные минуты, десятичные градусы;
- Нажмите Ввод на клавиатуре;
- Искомая точка появится на карте сразу после того, как страница загрузится.
<Рис. 4 Результат>
При необходимости вы можете добавить ярлык, нанести на карту организацию и прочее. Но для всего этого вам потребуется авторизация в аккаунте гугл.
Какие настройки доступны
Аккаунт
- В разделе «Аккаунт» выберите Аккаунт Google.
- В верхней части экрана пролистайте вкладки до нужного раздела.
- Откройте вкладку:
- Главная.
-
Личные данные.
Здесь указана основная информация вашего аккаунта Google. Подробнее о том, как изменить имя и другие личные данные… -
Данные и персонализация.
В этом разделе можно посмотреть и изменить свои данные и действия, а также настройки, которые помогают делать сервисы Google более полезными для вас. Подробнее о том, как управлять данными в аккаунте Google… -
Безопасность.
Здесь вы найдете настройки и рекомендации, которые помогают защитить аккаунт. Подробнее о том, как усилить защиту аккаунта Google… -
Настройки доступа.
Здесь можно посмотреть контакты и настройки доступа к сведениям о вас в сервисах Google. Подробнее о том, какие данные о вас видны другим пользователям… -
Платежи и подписки.
В этом разделе можно изменить способы оплаты, а также посмотреть транзакции, подписки и бронирования. Подробнее о том, как найти покупки, бронирования и подписки…
Сервисы
В разделе «Сервисы» прокрутите список вниз и выберите нужный вариант. Примеры:
-
Здесь можно изменить настройки рекламных объявлений в Google, например отключить персонализацию или сбросить рекламный идентификатор. Подробнее о том, как настроить рекламные предпочтения…
-
Подключенные приложения.
В этом разделе можно настроить приложения, в которые вы входите с аккаунтом Google. Подробнее о сторонних сайтах и приложениях с доступом к вашему аккаунту… -
Номер телефона, связанный с устройством.
Здесь можно выбрать, как ваш номер телефона должен использоваться в Google. Подробнее о том, как подтвердить номер телефона, связанный с устройством Android… -
Google Fit.
В этом разделе можно посмотреть, какие приложения и телефоны связаны с Google Fit, и отключить их. Подробнее о настройках Google Fit… -
Местоположение.
Здесь находятся настройки геолокации. Подробнее о том, как управлять историей местоположений… -
Поиск, Ассистент и голосовое управление.
В этом разделе можно изменить настройки Ассистента и приложения Google. Подробнее о Google Ассистенте… -
Безопасность.
- С помощью этой функции вы можете дистанционно определить, где находится ваш телефон, и удалить хранящиеся на нем данные. Подробнее о том, как найти потерянный телефон, заблокировать его или удалить с него данные…
- Эта функция также позволяет автоматически проверять приложения на наличие угроз безопасности. Подробнее о том, как защитить устройство от вредоносных приложений…
Как удалить данные приложений
Из аккаунта Google можно удалить данные сторонних приложений. Для этого откройте настройки Google и нажмите на значок «Ещё» Удалить данные приложений. Подробнее о том, как освободить место на устройстве…
Использование и диагностика
Хотите помочь нам улучшить платформу Android? Разрешите автоматически отправлять в Google данные об использовании и работе устройства. Для этого откройте настройки Google и нажмите на значок «Ещё» Использование и диагностика. Подробнее о том, как настроить функцию «Использование и диагностика»…
Функциональные особенности и возможности
- наличие качественных и уникальных навигационных инструментов;
- измерение площади, протяженности, периметра объектов;
- интерактивная модель земли с подробными характеристиками;
- указаны координаты объектов, высота над уровнем моря;
- возможность слежения за планетами, созвездиями, звездным небом;
- используя спутниковые снимки, можно записывать видео.
Программа Гугл Ерф на русском языке позволяет не только оценить астрономические и географические данные, рассмотреть, как выглядит Земля из космоса. Применяя приложение, удобно составлять свои каталоги и снимки, добавлять GPS-треки, а затем делиться этими файлами с другими пользователями. Обновить решение не составит труда. Необходимо запустить программное обеспечение и в меню «Справка» выбрать пункт «Проверить наличие обновлений в интернете». Разработчик продукта делает все возможное, чтобы пользователям было комфортно применять Google Earth Maps.
На нашем сайте представлен оффлайн установщик. Скачать portable версию Гугл Ерф для ПК не составит труда. Решение, именуемое воображаемый глобус, позволяет пользователю, управляя «виртуальной камерой» посещать любые точки Земли. В программное обеспечение встроен надежный антивирус. Если Гугл Еарт выдает сообщение «с подключаемым модулем возникли проблемы», то необходимо перезагрузить страницу. Крупный программный комплекс setup Full Google Earth Pro оснащен встроенным авиасимулятором, также можно просматривать снимки космического пространства.
Лучшие сервисы для поиска места по координатам
Проще всего узнать своё местоположение можно, зайдя в ПК-версию сервиса, работающего непосредственно с Google Maps. Многие утилиты упрощают процесс ввода широты и долготы в браузере. Рассмотрим лучшие из них.
Map & Directions
На официальном сайте Maps & Directions можно найти точные GPS-координаты любого пункта, или же выбрать нужное место и посмотреть его ширину и долготу. Пользоваться сервисом очень легко, в него включена опция увеличения масштаба на карте и возможность поделиться своим местоположением.
Кроме того, Maps & Directions позволяет бесплатно определить координаты своего положения на карте, нажав всего на одну кнопку. Щелкните на «Найти мои координаты», и сервис тут же поставит маркер и определит широту, долготу до многих тысячных, а также высоту.
На этом же сайте можно измерить расстояние между населенными пунктами или площадь любой заданной территории, нарисовать маршрут или рассчитать время передвижения. Сервис пригодится как путешественникам, так и просто любопытным пользователям.
Mapcoordinates.net
Полезная утилита Mapcoordinates.net позволяет узнать координату точки в любом регионе мира. Сервис также интегрирован с Google Картами, но обладает упрощенным интерфейсом, благодаря которому его сможет использовать даже неподготовленный пользователь.
В адресной строке утилиты, где написано «Искать», введите адрес места, широту и долготу которого Вы хотите получить. Карта с координатами появится вместе с маркером на нужном месте. Над маркером будет отображена широта, долгота, а также высота выбранной точки.
К сожалению, Mapcoordinates.net не подходит для того, чтобы искать пункты, зная их координаты. Однако для обратной процедуры это очень удобная утилита. Сервис поддерживает множество языков, в том числе и русский.