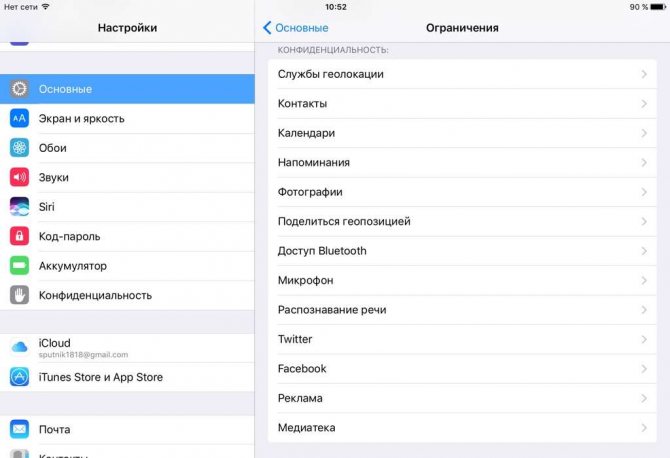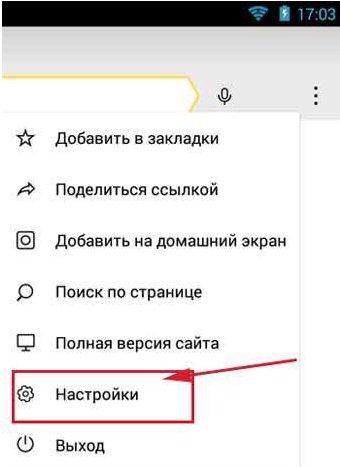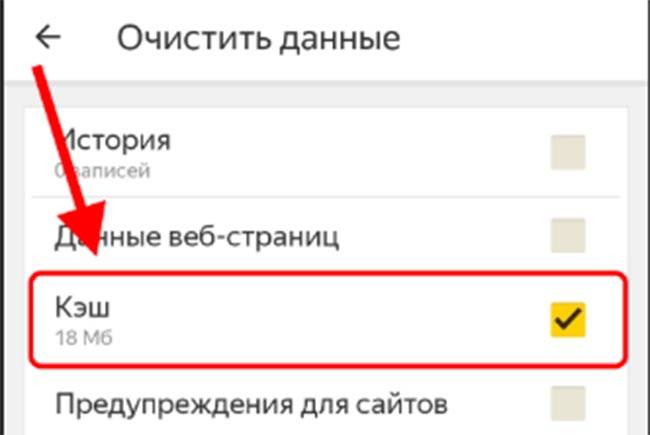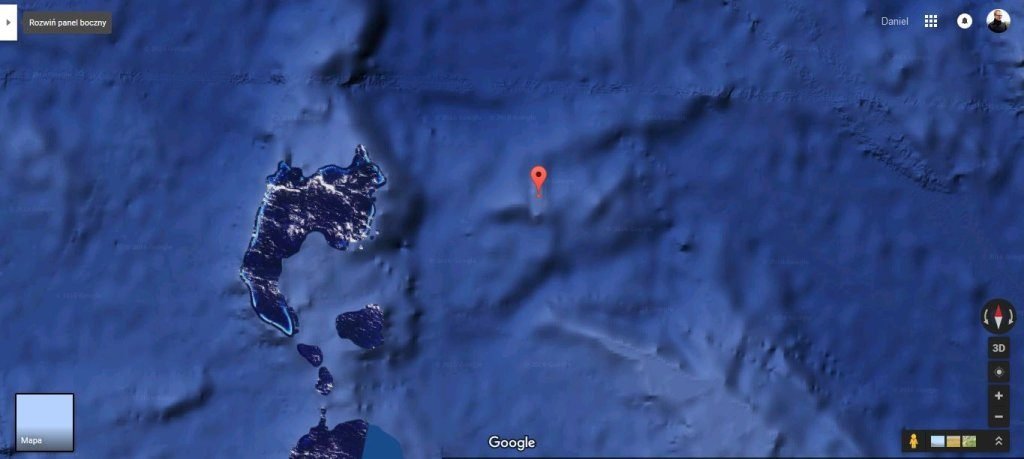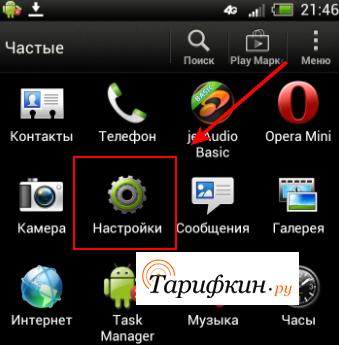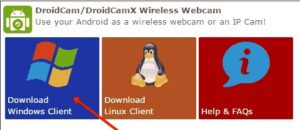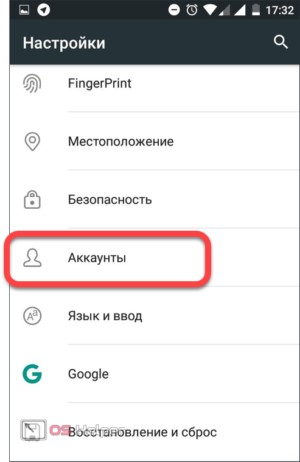Просмотр сохраненных паролей wi-fi на android
Содержание:
- Как защититься от взлома телефона
- С помощью отладки по USB
- Защита данных на OC Android (как шифруются и защищают информацию устройства)
- Можно ли посмотреть сохраненные пароли на Андроиде
- Как и где посмотреть ключ без рут-прав
- Безопасность телефона и пароли
- Программы для взлома
- Определение логина
- Метод 2. Использование браузера
- Как посмотреть и восстановить сохраненные пароли приложений ВК Одноклассники и Инстаграмм и других на смартфоне Android
- Как узнать сохраненные пароли в Google аккаунте
- Восстановление пароля
- Распространенные вопросы
- История вопроса
- С помощью системных функций
Как защититься от взлома телефона
Варианты защиты собственного телефона от взломов:
Регулярное обновление операционной системы – как только устройство покажет. что готово к установке новое обновление, всегда нужно его скачивать и загружать.
Установка специальных приложений для смартфонов. Не стоит доверять непроверенным программам, скаченным из подозрительных источников. Нужно пользоваться только проверенными сайтами, к числу которых относятся Kaspersky, Norton, McAfee, Avast
Установить надежный и сложный пароль
Не стоит включать в комбинацию пароля имена домашних животных, даты рождения, номера телефонов.
Загрузка программ только через официальные источники App Store или Play Маркет.
Правильное использование телефона в удаленном режиме.
Осторожность при использовании незащищенных беспроводных сетей
Как повысить надежность пароля:
Запрограммировать пароль, который трудно угадать
Для этого важно использовать сложные буквенные, цифровые комбинации, символы, заглавные буквы. Чем сложнее пароль, тем его безопасность увеличивается.
Не распространять сведения о пароле
Исключения не стоит делать даже для друзей и родственников. Если пароль вводится в публичном месте, нужно проследить, чтобы никто не наблюдал за процессом.
Полный отказ от автоматической авторизации. Такой способ, безусловно, удобен, но слишком снижает безопасность телефона. Лучше, каждый раз вводить пароль заново.
Регулярно менять пароли. С определенной периодичностью, следует менять пароли, особенно, если имеется вероятность того, что старый пароль мог кому-то стать доступным.
Вячеслав
Несколько лет работал в салонах сотовой связи двух крупных операторов. Хорошо разбираюсь в тарифах и вижу все подводные камни. Люблю гаджеты, особенно на Android.
Задать вопрос
Вопрос эксперту
Какой пароль считается самым небезопасным?
Самым небезопасным паролем можно считать графический ключ, так как чужому человеку достаточно сесть сбоку от пользователя и на расстоянии до 5 метров, заснять процесс разблокировки на видео. Заснятый материал пропускается через специальное приложение, которое в 95 % случаев выдает правильный ключ.
Какие есть способы защиты телефона от взлома?
Никогда нельзя оставлять телефон лежать экраном вверх. Перевернутый телефон защитит от фото, отпечатков на экране и тепловизора. Ее следует вводить пароли в общих сетях Wi-Fi. Пользование надежным VPN снижает риск взлома. Не нужно вводить пароли и PIN-коды рукой, на которую надеваются смарт-часы или фитнес-трекеры. И главное, никогда не сообщать пароли другим людям, будь то друзья, родственники или коллеги по работе.
4.7 / 5 ( 22 голоса )
С помощью отладки по USB
Отладки при помощи USB обычно используются разработчиками разнообразного программного обеспечения для проверки работоспособности и прочих качеств созданной ими продукции. Однако всё больше пользователей начинают прибегать к этому методу для решения разнообразных проблем, которые случаются при эксплуатации смартфона. В их число входит и обход блокировочного экрана.
Отладка при помощи USB — довольно не простой процесс, поэтому нужно внимательно следить за каждым пунктом инструкции.
Для владельцев смартфонов, работающих на операционной системе Android ниже версии 5.1, данный процесс выглядит следующим образом:
- Первым делом необходимо скачать на персональный компьютер два файлы — первый, второй, третий.
- Далее следует распаковать данные архивов по пути: «C:/» для двух первых файлов и «C:/Sqlite3_Windows» для последнего архива.
- Затем нужно перевести мобильное устройство в режим Recovery.
- В данном состоянии смартфон подключается к персональному компьютеру по средствам USB-кабеля.
- На ПК нужно найти и запустить от имени администратора файл под названием «QtADB.exe».
- В открывшемся окне нажимаем на кнопку «Advanced» и ждём монтирование раздела «/data».
- D В левой части приложения находим вкладку «Файлы» и открываем созданную ранее папку «Sqlite3_Windows».
- Перемещаем файл «settings.db» из правой части программы «QtADB.exe». на персональный компьютер.
- Открываем командную строку операционной системы ПК и вбиваем в неё следующие значения: «cd C:\Sqlite3_Windows»; «sqlite3 settings.db»; «update secure set value=1 where name=’adb_enabled’;»; «.quit». Каждое новое значение необходимо заполнять с новой строки.
- Заключительный шаг — вернуть в память мобильного устройства обновлённый файл «settings.db».
- Перезагрузить устройство.
- Загружаем те же архивы, которые были указаны в способе выше.
- Подключаем смартфон в режим Recovery к персональному компьютеру с помощью USB-соединения.
- Запускаем от имени администратора программное обеспечение под названием «QtADB.exe».
- Во вкладке «Файлы» переходим по адресу «/data/system/users/0».
- Открываем при помощи блокнота документ «settings_global.xml».
- В строке «adb_enabled» меняем параметр «value=»0″» на «value=»1″».
- Перезагружаем устройство.
После отладки при помощи USB телефон вернётся к своим первоначальным настройкам. При этом экран блокировки доступа к смартфону исчезнет.
Защита данных на OC Android (как шифруются и защищают информацию устройства)
Система безопасности на Android смартфонов и планшетов – многоуровневая, начиная от элементарного пользования смартфоном до входа в приложения и папки. Тип пароля выбирает пользователь, это может быть графический ключ или отпечаток пальца.

Следующим уровнем защиты является вход на сервисы, где требуется авторизация: почта, онлайн-банки, социальные сети и другие. Зачастую систему предлагает автоматический вход, чтобы каждый раз не вводить данные. Однако такой подход нельзя назвать безопасным, при разблокированном устройстве посторонний может узнать ключи.

Последний «рубеж» безопасности заключается в правах администратора – без них узнать ключи смартфона невозможно. Чтобы не путаться каждый раз, можно запомнить, где сохраняются сохраненные пароли на Андроиде. Помимо этого, существуют специальные приложения для их систематизированного хранения.
Можно ли посмотреть сохраненные пароли на Андроиде
Во всех современных смартфонах предусмотрена функция автоматического входа на сайт или соцсеть, так как пароли сохраняются в базе данных и достаются системой при надобности. Многие пользователи понимают принцип действия, однако не знают, как достать пароль вручную.
В официальном магазине Play Market существует широкий ряд специализированных приложений, которые помогут достать пароль и сохранить его в выбранном месте. Большинство разработчиков сосредоточены на создании простых и эффективных утилит, способных извлекать информацию из базы данных и перемещать в указанный файл. К самым популярным можно отнести:
KeePassDroid;
Password Manager;
Last pass;
По принципу работы описанные программы представляют собой блокнот, в который помещаются все используемые пароли для автоматического входа. В любой момент владелец может активировать утилиту и проверить целостность данных. Конечно, стоит заметить что использование подобных сервисов не назовешь безопасным, поэтому для них придется устанавливать собственный код защиты.
После ознакомления со способом создания хранилища следует разобраться в том, как заполучить сохраненные пароли без применения сторонних сервисов.
Сохраненные пароли в браузере
Ознакомление с материалом будет рассматриваться на примере работы браузера Google Chrome.Чтобы запустить автоматическое сохранение информации, следует перейти в главные настройки обозревателя и отыскать раздел с сохранением паролей. В соответствующем поле активировать кнопку, после чего станет доступным хранение информации в системе браузера.
Рассмотрев внимательно данный раздел, можно найти специальный список, в котором содержатся пароли от часто посещаемых сайтов. Чтобы удалить ненужный пароль, следует нажать на клавишу с названием сайта
Такой вариант подходит в тех случаях, когда для ресурса случайным образом сохраняется неправильный пароль или в мерах предосторожности от случайных взломов
Рассмотреть непосредственно сам пароль не получится на смартфоне через браузер, но для этого существует специальный сервис passwords.google.com. В первую очередь потребуется пройти авторизацию на этой страничке, используя логин и пароль от почты Google+. После проведения процедуры пользователю откроется содержимое секретного кода.
Конечно, узнать зашифрованный код можно с помощью вышеперечисленных приложений, которые находятся в Play Market, однако метод браузера более простой и эффективный.
От ВК, Одноклассников, почты
Чтобы успешно просмотреть содержимое пароля от социальных сетей или почты, достаточно воспользоваться стандартными инструментами современных браузеров. Для этого потребуется выделить пароль и с помощью правой кнопки мыши нажать на команду «Просмотреть код элемента». Аналогичную операцию можно провести, используя комбинацию F12/Ctrl+B. После этого перед пользователем откроется набор инструментов, с помощью которых можно просмотреть код.
Есть еще несколько простых методов для вскрытия содержимого пароля. Для этого можно использовать браузер Mozilla FireFox, так как данный обозреватель более быстрый и простой в управлении по сравнению с Хромом. Пользователю понадобится зайти в настройки инструментов, после чего оттыкать блок защиты. В появившемся окне откроется вкладка с сохранением паролей, напротив которой необходимо поставить галочку. Если операция проведена успешно, тогда ранее введенные пароли от социальных сетей станут доступными.
Как и где посмотреть ключ без рут-прав
Ранее была прописана общая инструкция по просмотру ключа к вай-фай на телефоне. Однако более конкретные шаги необходимо проделать в зависимости от модели телефона.
Xiaomi
Чтобы просмотреть код вай-фай на телефоне Сяоми, необходимо:
- Перейти в папку с настройками.
- Нажать на кнопку wi-fi.
- Найти нужную точку доступа и кликнуть на нее.
Потом на экране всплывет окно с QR-кодом, который содержит пароль. Его нужно отсканировать при помощи специального QR-дешифратора, предварительно установленного на смартфон. Вот как это работает:
А далее сделать так, как показано на фото:
После нажатия кнопки, на которую указывает стрелка, телефон автоматически подключится к сети.
Honor
Разницы в поиске ключа беспроводной сети с ранее описанным принципом в принципе нет. Опять-таки, нужно зайти в «Настройки», выбрать графу Wi-fi и открыть ее:
Снова необходимо воспользоваться возможностями QR-дешифратора, чтобы подключиться к сети.
Huawei
Принцип подключения телефона Хуавей к беспроводной сети, шифр которой неизвестен, такой же, как и при использовании телефона Хонор. Однако, если речь идет о том, чтобы раздать интернет другому пользователю, а пароля вы не помните, возникает необходимость в поиске графы, где он прописан.
Итак, снова нажимаем кнопку «Настройки». Переходим в пункт меню «Беспроводные сети»:
Далее нажимаем кнопку WiFi:
Потом нажимаем «Режим модема»:
Затем переходим в папку «Wi-Fi мост» и в его настройки:
В самом конце перейдите в «Настройки Wi-Fi моста» – перед вами появится окошко с паролем. Чтобы его просмотреть, нажмите на перечеркнутый глаз. Введя нужную комбинацию, человек, который хочет подключиться к вай-фай вашего телефона, может это беспрепятственно сделать.
Samsung Galaxy
Как и во всех предыдущих случаях, нужно открыть папку с настройками. Выбрать «Вай-Фай», затем – «Подключения».
После этого необходимо отыскать в списке доступных сетей нужную позицию. Подключение к ней осуществляется также через сканер QR-кода. Это занимает меньше 5 минут.
Безопасность телефона и пароли
Безопасность телефона обеспечивают не только классические пароли и ПИН-кода, а также множество других служб в телефоне, в их числе:
- графический ключ;
- сканер отпечатков пальцев;
- FaceID.
Стандартный пароль представляет собой код из установленного пользователем количества знаков. В данном типе защиты могут присутствовать цифры, знаки препинания, служебные символы, а также латинские буквы.
Графический ключ — метод, в котором дисплей смартфона разделяется на несколько точек, а пользователь должен соединить их в правильном порядке, чтобы получить доступ к мобильному аппарату.
Сканер отпечатков пальцев присутствует практически на всех современных телефонах. Пользователь может выбрать любой из своих пальцев и приложить его к специально отведённому для этого месту. При каждом новом приложении мобильное устройство будет разблокировано.
FaceID — новейшая служба защиты смартфон от нежелательных пользователей. Работает данная функция при помощи специальной камеры, которая запоминает черты пользователя и предоставляет ему доступ к телефону, когда он посмотрит на дисплей.
Но, несмотря на всё многообразия служб защиты мобильного устройства, любой из этих способов можно обойти, если знать определённые методы того, как взломать телефон.
На просторе интернета можно найти несколько обучающих видеороликов по взлому экрана блокировки.
Программы для взлома
Данные сведения не способствуют каким-либо преступным действиям. А если кто-то так считает, то в первую очередь им нужно заняться автомобилями, которые сбивают людей или ложками, которые делают нас толстыми и больными. Как бы там ни было, каждый фантазирует в меру своих интеллектуальных способностей.
Незаменимой вещью в хозяйстве сегодня является молоток, но, когда он поступил в продажу, было очень много воплей о том, что это опасное оружие, которое нужно немедленно запретить.
Приведённые ниже программы помогут восстановить забытый пароль:
- Unlocker. Простая и свободно распространяемая утилита. Помимо разблокировки выполняет операции по переименованию, перемещению и удалению файлов;
- Universal Simlock Remover. Специальная программа для мобильных телефонов. Кроме разблокировки обладает функцией по удалению SimLock (блокировки SIM-карты);
- CyberBOG. Для работы требуется IMEI телефонного аппарата, дальнейшие действия по взлому не требуют особых знаний, интерфейс программы простой и интуитивно понятный;
- Phone CORD PACK. Скорее не программа, а база мастер-кодов, благодаря которым можно обойти пароль.
Если вы не на короткой ноге с современными гаджетами и опасаетесь потери данных или возврата к заводским настройкам, то лучше обратиться в специализированный сервисный центр.
Определение логина
В момент создания учетной записи пользователю предлагается указать фамилию, имя, телефон и адрес электронной почты. Последние два пункта в дальнейшем и используются в качестве логина. Пользователь может самостоятельно выбрать, что ему использовать. После заполнения профиля и внесения данных о документах в качестве логина также можно использовать СНИЛС. Пользователи, забывшие, какие контактные данные указывали при регистрации, могут вспомнить логин в ходе операции восстановления.
- Загрузите портал Госуслуги и нажмите кнопку входа.
- Внизу поля выберите ссылку Я не знаю пароль. В форме восстановления доступа выберите один из документов, которые вы указывали во время регистрации, например, паспорт.
- Впишите серию и номер паспорта и подтвердите, что вы не бот.
- Система спросит, как вы планируете восстановить доступ, и перечислит контакты, привязанные к личному кабинету: телефон и почту. Эти данные и следует использовать в качестве логина.
Метод 2. Использование браузера
Данный способ не требует наличия на смарт-устройстве прав суперпользователя.
Для выполнения задачи понадобится только браузер и соединение с глобальной сетью.
Этот метод аналогичен тому, как можно посмотреть данные Wi-Fi на обычном компьютере.
Следуйте инструкции:
- Подключитесь к маршрутизатору, доступ к которому нужно посмотреть;
- Теперь откройте обозреватель. Рекомендуем использовать Chrome, Opera или Firefox. Эти браузеры способны без проблем отобразить все особенности окна настроек разных моделей Wi-Fi;
- В адресной строчке введите адрес локального хоста 127.0.0.1 или 127.0.0.0. Разные модели могут использовать любой из двух адресов, поэтому вводите их поочередно пока в браузере не появится окошко для авторизации (сроки «логин» и «пароль»);
- Введите логин
– admin и пароль
– admin. Если пара данных для входа не подошла, посмотрите нужное значение на нижней панели маршрутизатора и повторите попытку; - После успешной авторизации в браузере откроется окно настроек. Зайдите во вкладку «Безопасность». В ней вы сможете просмотреть ключ и изменить его.
Заметьте, открытые в браузере настройки помогут вам изменить существующий ключ и ряд других настроек маршрутизатора только с помощью смартфона или планшета.
Как посмотреть и восстановить сохраненные пароли приложений ВК Одноклассники и Инстаграмм и других на смартфоне Android
Пароли от приложений в OC Android посмотреть без специальных утилит невозможно. Данные хорошо зашифрованы в программных файлах смартфона. Но все же посмотреть их способ есть
ВКонтакте
Сразу обратим внимание, что узнать вводимые пароли через мобильное приложение ВКонтакте не представляется возможным. Конечно, можно использовать какие-то способы обхода с root-правами, но это очень трудное и не всегда эффективное решение
Проще всего восстановить забытый пароль от страницы через стандартную форму. Если вы используете мобильное приложение, то выполните такие действия:
- Переходим на главную страницу программы, то есть на форму входа.
- Возле строки «Пароль» нажимаем по иконке вопросительного знака.
- Вводим привязанную к странице почту или номер телефона. Нажимаем по кнопке «Далее».
- Получаем код подтверждения и создаем новый пароль.
Также можно использовать предыдущий способ, связанный с аккаунтом Google. Если к вашей учетной записи были привязаны данные от входа, то вы всегда можете их просмотреть. Это же касается и браузеров, где реализована опция запоминания паролей.
Что касается мобильного приложения социальной сети «Одноклассники», то здесь ситуация аналогичная. В настройках программы можно увидеть пароль, но только в зашифрованном виде. Однако его всегда можно восстановить:
- Переходим на форму входа и выбираем «Не получается войти».
- Выбираем вариант восстановления: через номер телефона или адрес электронной почты. Вводим номер телефона или электронный адрес в специальную форму, а после подтверждаем, что найденная страница принадлежит вам.
- Создаем новый пароль и нажимаем по кнопке «Далее».
Инстаграм
Узнать пароль в мобильном приложении Инстаграма не представляется возможным. Восстановить входные данные можно, для этого достаточно перейти на главное окно программы и выполнить такие действия:
- Нажимаем по кнопке «Получить помощь со входом в систему».
- Указываем имя пользователя, адрес электронной почты или телефон.
- Выбираем «Далее».
Как узнать сохраненные пароли в Google аккаунте
На смартфонах с операционной системой Android пароли могут сохраняться в двух местах, это аккаунт Google, куда попадают пароли из браузера Google Chrome, а также сторонние браузеры и их аккаунты (Mozilla Firefox, Opera, Яндекс Браузер, UC Browser, Dolphin и другие).
Информацию, которая была сохранена в аккаунте Google, можно посмотреть через настройки Android, через сайт https://passwords.google.com/ и через настройки Google Chrome. Ниже мы рассмотрим все три этих способа.
Настройки Android
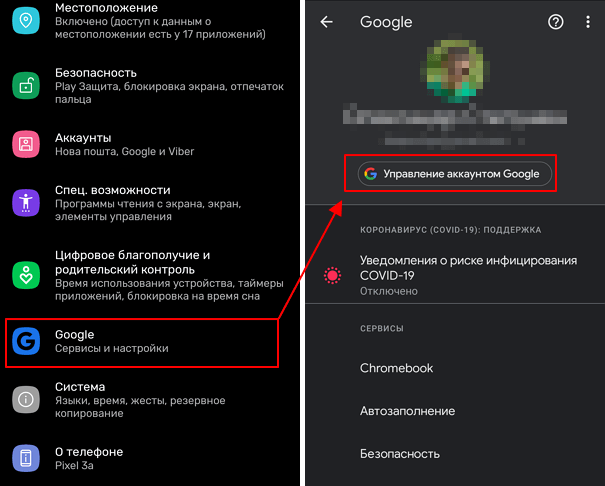
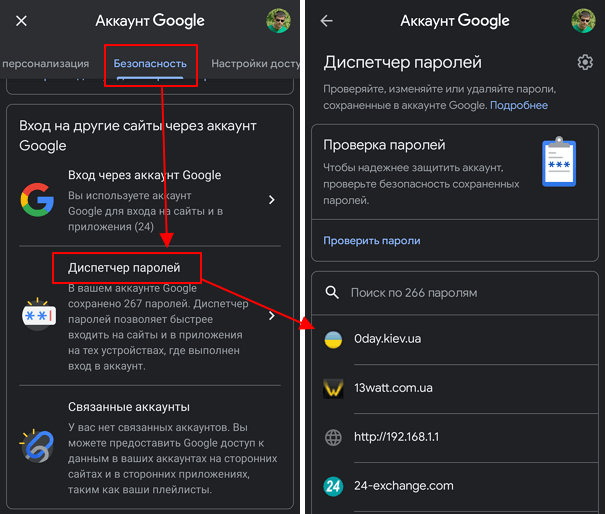
Здесь вы увидите список сайтов, для которых в аккаунте имеются сохраненные пароли. Для того чтобы просмотреть данные нужно кликнуть по сайту и в открывшемся окне нажать на кнопку с перечеркнутым глазом.
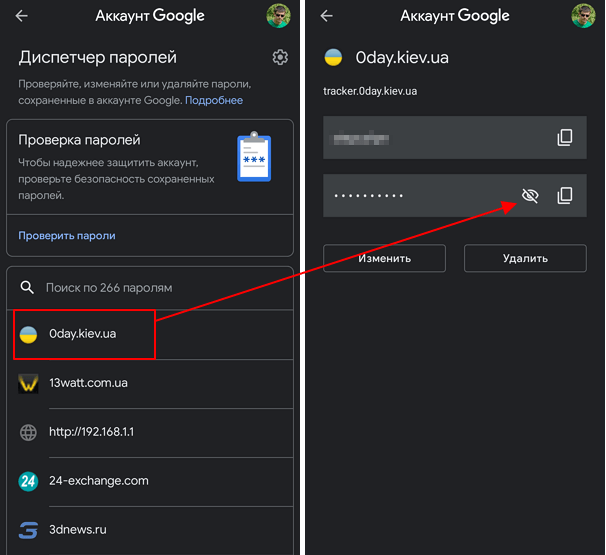
На этой странице можно изменить сохраненный пароли или логин, а также удалить запись о выбранном сайте.
Сайт passwords.google.com
Если у вас возникают какие-то сложно с просмотром паролей через настройки Android, то вы можете воспользоваться веб-версией. Для этого зайдите на сайт https://passwords.google.com/ и авторизуйтесь при помощи своего логина от Google аккаунта.
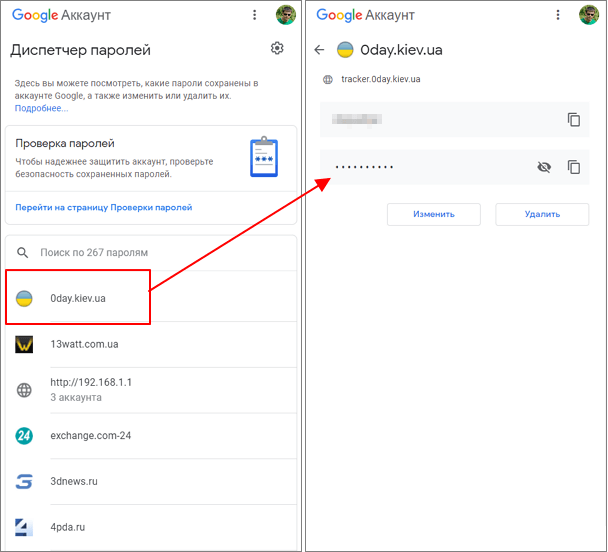
Здесь, точно также как в настройках Android, доступен список сайтов. Выбрав один из сайтов, вы сможете просмотреть сохраненный пароль, изменить данные или удалить информацию.
Настройки Google Chrome
Download QR-Code
Google Chrome: быстрый браузер
Developer: Google LLC
Price: Free
Сохраненные пароли из аккаунта Google также можно посмотреть через мобильную версию браузера Google Chrome для Android. Для этого откройте браузер, кликните на кнопку с тремя точками и перейдите в «Настройки».
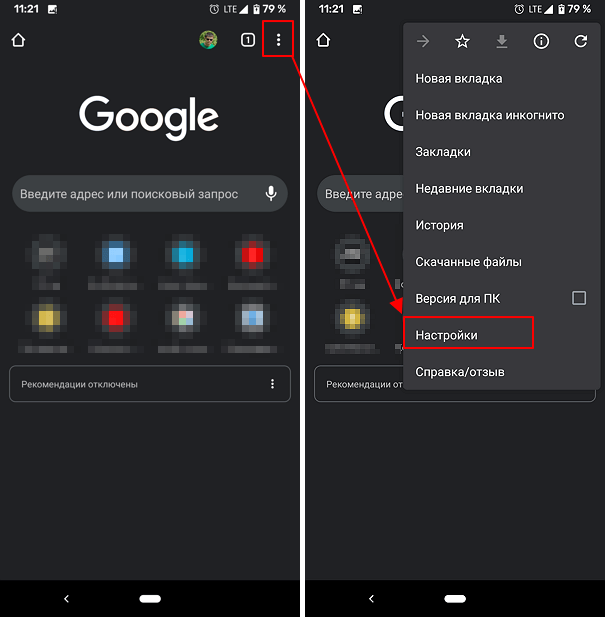
В настройках мобильного браузера Google Chrome нужно открыть раздел «Пароли». Здесь будет доступен список сайтов, для которых были сохранены данные.
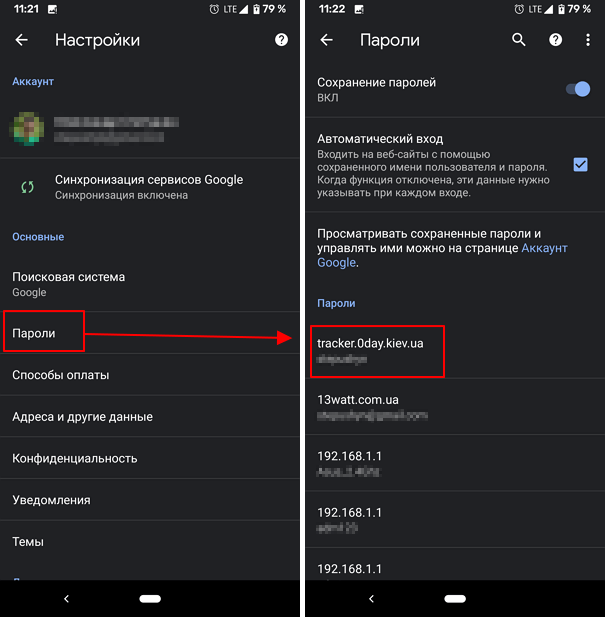
Кликнув по одному из сайтов, вы увидите логин и пароль, которые были для него сохранены. Здесь нельзя изменить данные, но вы можете их удалить. Для этого нужно нажать на иконку с изображением корзины, которая находится в верхней части экрана.
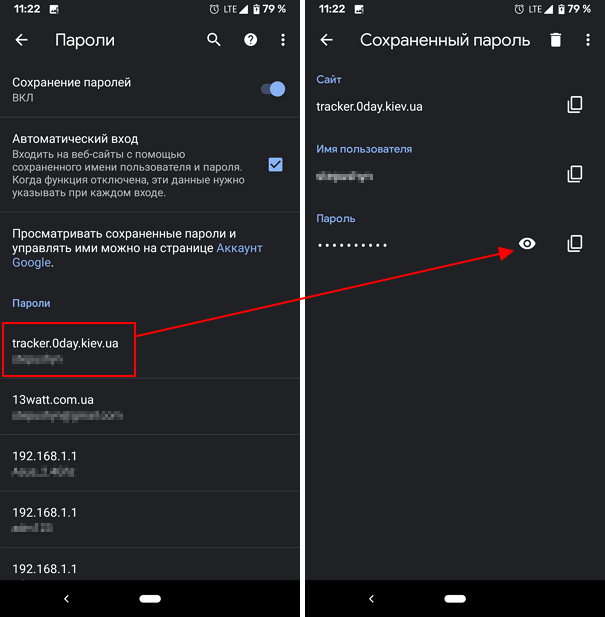
Обратите внимание, сохраненные данные в аккаунте Google и в браузере Chrome это одно и тоже. Поэтому изменяя информацию в одном из этих мест, она будет автоматически изменяться и в другом
Восстановление пароля
При регистрации почтового ящика вы указывали номер телефона или резервный почтовый ящик.
Сначала поговорим о том, как восстановить пароль от аккаунта Gmail , если вы очень предусмотрительный пользователь, указавший при регистрации номер телефона или резервный почтовый ящик.
Отмечаем пункт «Я не помню пароль» , затем указываем адрес электронной почты в соответствующем поле.
Указываем номер телефона. Естественно, номер в прошлом нужно было прикрепить к аккаунту.
Указываем полученный по SMS код подтверждения.
Задаём новый пароль и подтверждаем его во втором поле.
Нажимаем кнопку «Проверить данные для восстановления» и указываем только что заданный новый пароль.
Помните, что с восстановлением аккаунта не нужно медлить. По прошествии продолжительного промежутка времени у вас уже не будет возможности восстановления аккаунта Gmail !
Распространенные вопросы
Как узнать пароль от вай-фая на телефоне от чужой сети? Для этого используются такие же методы, как и для просмотра ключей к общественным беспроводным сетям
Но важно помнить о незаконности таких действий. Как посмотреть, кто подключен к моему Wi-Fi-роутеру? Необходимо зайти в веб-интерфейс настроек роутера
Сделать это можно не только с компьютера, но и планшета или смартфона. А вот далее задача усложняется, поскольку точные действия зависят от марки вашего устройства. Например, чтобы узнать, кто еще подключен к вашему роутеру D-Link, необходимо перейти в пункт «Расширенные настройки», далее – «Статус», затем отыскать кнопку «Клиенты». Нажав на нее, вы переходите на страницу, где отображены все устройства, подключенные к вашему роутеру.
Узнать пароль от вай-фай несложно, но помните о том, что взлом чужого девайса – это преступление, которое строго карается законом. Поэтому лучше не рисковать, и не использовать сомнительные способы добывания конфиденциальной информации.
История вопроса
Два года назад, 21 октября 2008 года мобильная платформа Android перестала быть лишь виртуальной основой для разработчиков и вышла в реальный мир в образе коммуникатора T-Mobile G1 (HTC Dream). С момента первого выхода система претерпела множество изменений, как по качеству кода, так и по количеству возможностей, предоставляемых ей. Однако, как справедливо было замечено некоторыми хабровчанами, качество и популярность платформы зависят не только от интенсивности ее разработки и качества собственного кода, но и от приложений, которыми она позволяет пользоваться.
Кроме того, если вы любите обращать внимания на маленькие детали, то могли заметить, что Android, как операционная система, быстро приобрел большую популярность не только у простых пользователей, но также и у производителей мобильных устройств – ведь они достаточно быстро стали выпускать коммуникаторы бизнес-класса
Осторожно, много скриншотов!
С помощью системных функций
В Android есть функции, которые отображают пароль в нормальном виде, а не с помощью звездочек или точек. Этот метод хорош тем, что не требует никаких особых навыков понимания внутренней работы ОС и установки дополнительных программ. Но его минус в ограниченных возможностях, к тому же способ подходит не для всех видов устройств.
Например, через меню настройки не выйдет узнать пароль от Google на Андроид. Для этого придется выполнить вход в аккаунт, где затем поменять его на новый или воспользоваться процедурой восстановления. Восстановить пароль можно через кодовый вопрос, запасной адрес электронной почты или специальную анкету, в которой потребуется указать последние посещенные сайты или открытые онлайн-приложения.
Не представляет сложности узнать пароли от сетей Wi-Fi. Для этого нужно подключиться к сети, запустить настройку текущего соединения, где по умолчанию отобразятся параметры текущего подключения. Затем следует нажать на иконку «глаз», и пароль из звездочек поменяется на читаемый набор символов.
Как уже отмечалось, такой способ работает не на всех устройствах и версиях ОС Android. Тем не менее иконка в виде «глаза» возле поля ввода пароля всегда означает, что после нажатия на нее отобразится пароль без кодировки. Так, подобная иконка есть напротив каждого сайта, где вы сохраняли логин и пароль для входа, список которых находится на странице passwords.google.com.