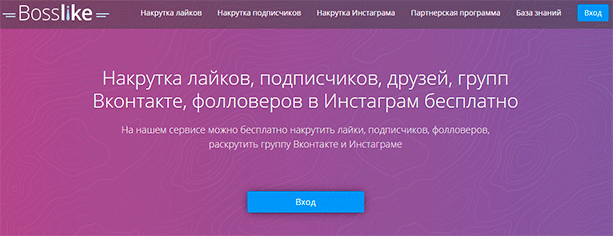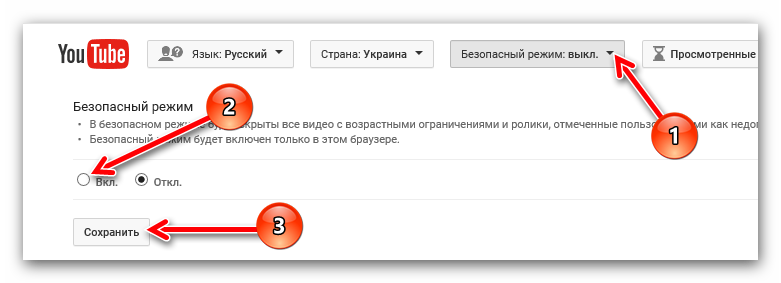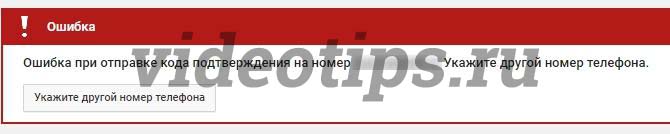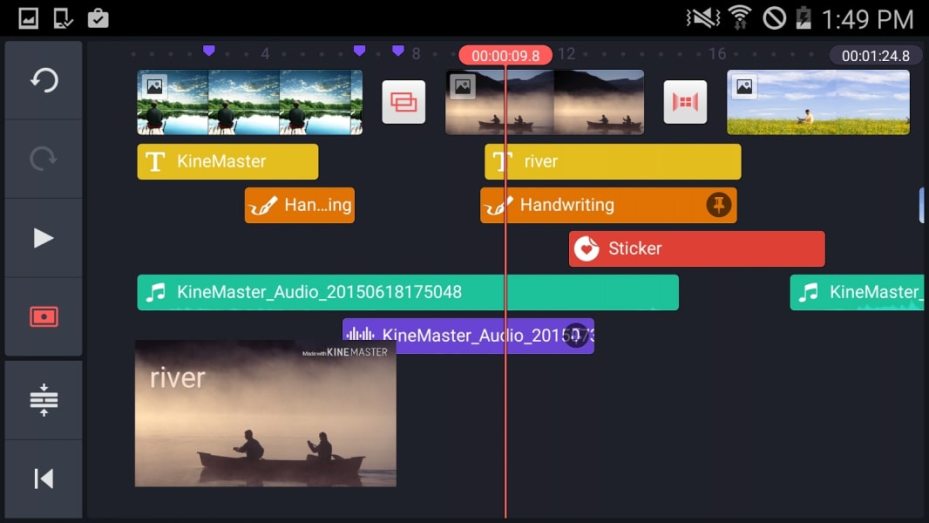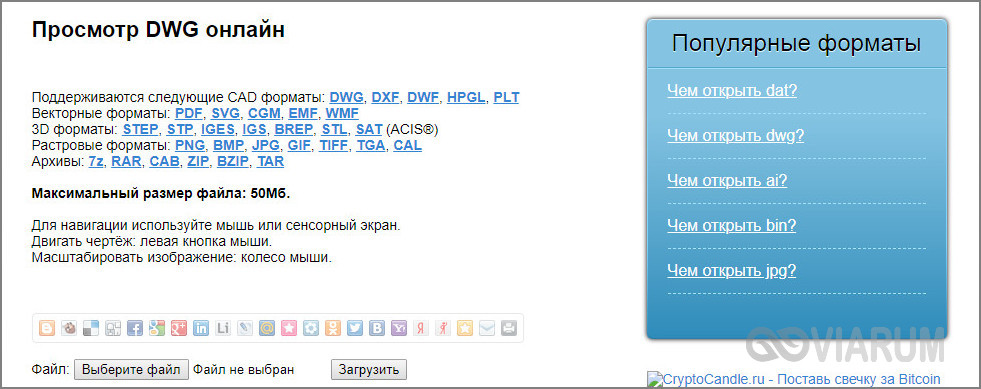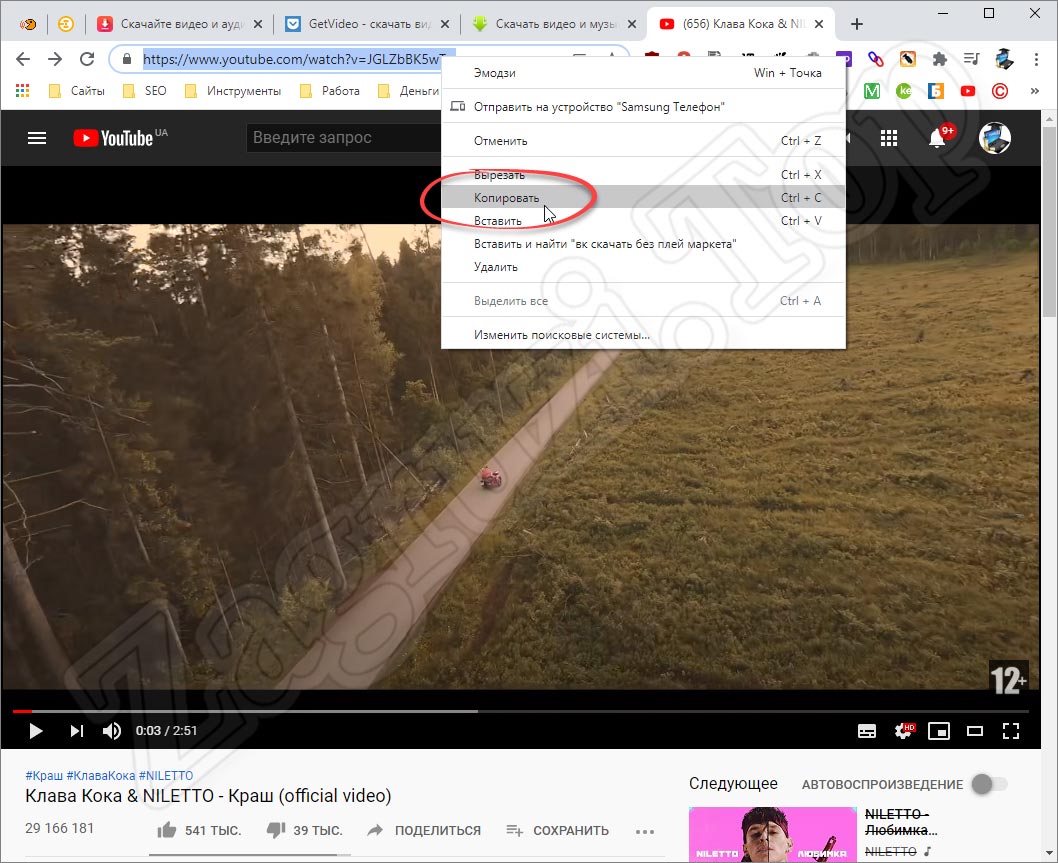Просмотр комментариев на youtube с телефона
Содержание:
- Как удалить комментарии в Ютубе с телефона
- Как найти ответ на ваш комментарий
- Открытые комментарии: фильтр нецензурной лексики, бан
- Решение есть: все методы отыскать свой коммент
- Как найти свои комментарии на «Ютубе» у других пользователей?
- Как посмотреть свои комментарии на Ютубе
- Способы просмотра своих комментариев в ВК
- Как запретить или разрешить оставлять комменты под видео?
- Каким образом сделать так, чтобы фоловеры не могли видеть мои комментарии
- Где можно оставлять комментарии
- Смотрим комментарии на YouTube со смартфона
- Оставить комментарий в мобильной версии
- Как заполнить поля при написании комментария
- Как удалить свой коммент?
Как удалить комментарии в Ютубе с телефона
Рассмотрим 2 приложения, позволяющих управлять комментариями – непосредственно «Youtube», через который все смотрят ролики на телефоне и «Творческая студия Youtube», облегчающая работу владельцам каналов.
2.1. Через приложение «Youtube»
Стандартное приложение Ютуба, установленное на большинстве смартфонов не так функционально, как веб сайт. В нем нет возможности открыть свои комментарии единым списком, поэтому удалять их придется поодиночке, непосредственно со страниц с клипами.
Для этого открываем нужное видео и раскрываем список комментариев.
Находим нужный, жмем три точки напротив и удаляем кликом по соответствующему тексту в выпадающем меню.
В текущей версии приложения нет раздела со списком всех комментариев, оставленных от вашего имени.
2.2. Через приложение «Творческая студия Youtube»
Это приложение для активных авторов Ютуба, помогает управлять каналами и роликами. В том числе в нем есть возможность комплексно управлять комментариями, которые пользователи оставляют под вашими видео. По сути – это аналог творческой студии на сайте.
В запущенном приложении, открываем меню (3 черты слева вверху).
В нем находится закладка «Комментарии».
Внутри списком идут все отзывы по вашему каналу с указанием названия видео и картинкой-заставкой, они отсортированы в хронологическом порядке (сначала последние). В списке находим нужный отзыв, чтобы стереть нажимаем пиктограмму с тремя точками и ссылку «Удалить».
Удаленные комментарии восстановить нельзя, поэтому подходите к процессу внимательно.
Итак, теперь вы знаете, как удалять свои и чужие комментарии в Ютубе, для этого достаточно выполнить всего 2 действия – найти отзыв и нажать ссылку удаления. Единственная проблема – стереть чужие публикации под чужими клипами, там результат зависит от содержимого и решения администрации.
Как найти ответ на ваш комментарий
Из разряда «Как найти комментарий?», есть еще один животрепещущий вопрос: «Как отыскать ответ другого пользователя, на когда-то оставленный мною отзыв?». Конечно, вопрос не настолько затруднителен, как предыдущий, но тоже имеет место быть.
Во-первых, его вы можете обнаружить тем же способом, что был приведен немного выше, но это не очень разумно, ведь в том списке все будет вперемешку. Во-вторых, можно использовать систему оповещений, о которой сейчас и пойдет речь.
Приведенная ранее система оповещения находится в шапке сайта, ближе к правой части экрана. Выглядит же значок в виде колокольчика.
Нажав на него, вам покажутся действия, которые тем или иным образом были связаны с вашим аккаунтом. И если кто-то ответит на ваш комментарий, то это событие вы сможете увидеть именно здесь. А дабы каждый раз пользователь не проверял список оповещений, разработчиками было принято решение маркировать данный значок, если что-то новое появляется в списке.
Помимо этого, вы можете самостоятельно настроить систему оповещения в настройках YouTube, но это уже тема для отдельной статьи.
Опишите, что у вас не получилось.
Наши специалисты постараются ответить максимально быстро.
Открытые комментарии: фильтр нецензурной лексики, бан
Для начала настраиваем фильтр нецензурной лексики. В YouTube есть замечательная функция, которая не будет пропускать комментарии с неугодными каналу словами. Проявляем креатив и делаем список из нескольких сотен слов (по понятным причинам этого скрина не будет). Как показала практика, это на 99% решило проблему оскорблений. Пользователей, которые меняют в матерных словах одну букву, баним навсегда.
Сложно оценить влияние именно комментариев на продвижение, в это время велась и другая работа (улучшение миниатюр, тестирование аннотаций, приоритет видео с хорошими показателями и т. д.), но все метрики стали расти.
Стал расти поисковой трафик:
И трафик с различных фидов и рейтингов:
Мы анализировали все негативные комментарии, старались учитывать их в будущих видео. Например, люди хотели знать, какая мелодия используется в видео. Мы стали писать название песни и исполнителя в описании. Если в комментариях жаловались на нехватку каких-то видео, мы отдавали им приоритет в будущем.
Решение есть: все методы отыскать свой коммент
Распространенные мифы о поиске комментариев: ↓↓↓
1. Просмотр в сообществе . Так, очень часто говорится, что можно пройти по вкладке «Творческая студия» — «Сообщества» и здесь, якобы содержаться все комменты.
Здесь действительно есть записи, но все это комменты, находящиеся только в ваших роликах. Эти публикации не имеют никакого отношения к тому, где вы делали записи ранее 2. Уведомления . Также оговаривается, что можно просмотреть свои комментарии во вкладке «Уведомления» (так называемый «колокольчик» в верхней части страницы)
В этом разделе действительно содержаться оповещения, но обратите внимание, что присутствуют только те ваши комментарии, на которые был дан ответ. 3
Google Plus . Этот сервис практически не имеет отношения к данным вашей активности на YouTube. Здесь вы не сможете просмотреть комменты, как бы вы не старались .
Из этого следует, что большинство методов не дают полного решения проблемы, а некоторые из них вообще неэффективны.
• Но, как мы успели оговориться, мы подобрали для вас несколько проверенных методов , как просмотреть все свои комментарии на YouTube ⇓⇓⇓
Вот как это сделать ↓
Метод 1 — Поиск через Google
Поспешим оговориться, что этот метод не всегда является эффективным, так как поисковые системы индексируют не всю информацию, находящуюся в глобальной сети.
Суть состоит в том, что мы будем искать наш комментарий в глобальной сети посредством Google или Яндекс: ↓
- Необходимо перейти на главную страницу поисковой системы;
- В адресную строку вводим запрос в виде «site:youtube.com ваш логин или фрагмент коммента на YouTube»;
- Нажимаем поиск.
В результатах вы можете найти ссылку, где находится нужная вам информация. Но не всегда способ работает, поэтому спешим посоветовать другой метод ↓↓↓
Метод 2 — Где хранятся все комментарии на YouTube
→ Этот метод практически в 99% случаев помогает решить проблему , но есть одно «но» и об этом мы поговорим ниже.
Как ни странно, вы можете просмотреть оставленные комментарии на YouTube в соответствующем разделе.
Итак, вам необходимо зайти в следующий раздел: ↓↓↓
- Открываем YouTube, входим в свой аккаунт;
- В самом низу странице есть кнопка «Просмотренные» (https://www.youtube.com/feed/history);
- Вы перейдете в раздел, где содержится информация о запросах, просмотрах, а также комментариях.
Очень важно!
Здесь содержаться все ваши публикации, если вы их не удаляли. Достаточно кликнуть на нужную запись, и вы быстро можете просмотреть содержимое. Также вы можете удалить ненужный комментов и тогда вся цепочка ответов сотрется.
Аналогичным образом можно смотреть комментарии в приложении, используя мобильные устройства и прочее. Таким образом, этот метод является оптимальным и займет у вас несколько минут.
Как найти свои комментарии на «Ютубе» у других пользователей?
YouTube позволяет удалять собственные комментарии на чужих каналах или роликах. Удаление комментариев относительно простое, если пользователь знает, где найти значок «Удалить». Если один из комментариев не нравится пользователю или обнаружено,что он огорчает других людей, можно быстро его удалить. Владелец канала также может удалить чужой комментарий в любое время, если сочтет его неуместным. Порядок удаления:
- Перейти на YouTube, войдите в свою учетную запись и перейдите к каналу, на котором разместили комментарий.
- Можно быстро найти каналы в поле «Подписки» слева.
- Перейти на вкладку «Обзор видео» под названием канала, а затем нажмите ссылку «Комментарии», чтобы просмотреть все комментарии к каналу.
- Найти ссылку на комментарий «Ютуб». В правом верхнем углу найти появляется маленький значок «X».
- Кликните значок «X», чтобы удалить навсегда комментарий с канала.
Очевидно, что сервис YouTube позаботился о том, чтобы каждый имел полный контроль над своими комментариями, которые появляются на странице для видеороликов и транслируются. Если по какой-то причине пользователь решил удалить комментарии, в том числе оставленные другими пользователями на его странице, он может сделать это несколькими щелчками мыши. Аналогичным образом можно удалить комментарии, которые он оставлял на на других видео, используя тот же порядок.
Комментарии на ютубе играют огромную роль для развития каждого канала. Их количество — один из показателей успешности аккаунта. Оставление постов под видео означает интерес к выкладываемому контенту. Однако многие пользователи толком не помнят, что именно они писали и под каким роликом. Это может стать большой проблемой для тех, кто имеет высокую активность на сайте. Ведь найти свои комментарии может далеко не каждый продвинутый любитель этой социальной сети. Способ, который поможет с легкостью это сделать, будет описан далее в статье.
Как посмотреть свои комментарии на Ютубе
Сообщения комментировавшего отображаются под окошком с воспроизводимым роликом. Для их просмотра крутите страницу вниз. В данном разделе можно не только комментировать видеоролик, но и отвечать на оставленные ранее другими пользователями сообщения. Все ответы формируются в единую ветку и отображаются пользователям.
Если вы ищите определенный комментарий, но не можете найти его, скорее всего, он был удален. Удаление может быть выполнено самим пользователем или владельцем канала, а также администрацией сервиса, если в тексте выявлены нарушения.
Если вы просматриваете видеоматериал с компьютера, у вас есть возможность сортировки комментов. Под полем для ввода сообщения предусмотрен список с доступными вариантами сортировки, например, «по популярности», «по дате публикации» и так далее.
Если вас интересует вопрос, как найти свой комментарий на Ютубе, перейдите в «Просмотренные». Здесь в верхней части страницы имеется вкладка «История». Перед вами откроется перечень всех комментов, ранее оставленных вами на видеохостинге. Нажмите на нужный и система автоматически перенаправит вас на страницу с видео, под которым он размещен. Если же ролик был удален, в данном списке не будет вашего отзыва о нем.
Способы просмотра своих комментариев в ВК
Существуют два простых способа просмотра своих комментариев, как при использовании официального сайта, так и мобильного приложения. Ниже в материале мы подробно рассмотрим каждый из имеющихся на данный момент способов решения данной проблемы.
Официальная версия сайта дает возможность своим пользователям просмотреть записи одним из двух имеющихся способов, в каждом из которых используются стандартные настройки и возможности социальной сети “ВКонтакте”.
Раздел «Новости»
Просмотр всех своих отзывов при помощи стандартной навигационной панели, размещенной в разделе “Новости”, пожалуй, самый простой и быстрый из имеющихся способов на данный момент. Для того, чтобы отыскать свои ответы на записи групп или других пользователей, воспользуйтесь нижеприведенной инструкцией:
- В главном меню сайта перейдите во вкладку “Новости”.
- В правой навигационной панели перейдите в раздел “Комментарии”.
- В данном меню вам будет доступна опция “Фильтр”, при помощи которой можно с легкостью отделить оставленные комментарии от других доступных функций.
- После включения фильтров на главном окне страницы вам будут доступны все записи, под которыми вы оставляли свои отзывы.
Система уведомлений
Отыскать нужную вам запись, к которой вы оставляли свое сообщение, возможно также за счет навигационной панели, расположенной в шапке социальной сети “ВКонтакте”. Для того, чтобы найти коммент при помощи опции “Уведомление”, следуйте ниже представленной инструкции:
- Находясь на главной странице, нажмите на “Колокольчик”, расположенный в верхней навигационной панели.
- Далее вам необходимо нажать на ссылку “Показать все”.
- После раскрытия полного списка нажмите по разделу “Ответы”, расположенному в правом меню.
Мобильное приложение
Главным отличием поиска своих комментариев в мобильном приложении от сайта, является то, что программа предоставляет лишь один способ поиска стандартными средствами. В случае, если базовых возможностей официального приложения “ВКонтакте” вам недостаточно, можно прибегнуть к помощи стороннего приложения.
Уведомления
Данный способ практически ничем не отличается от вышеизложенного. Для того, чтобы просмотреть свои ответы и комментарии необходимо нажать по “Колокольчику” в нижней панели инструментов приложения “ВКонтакте”. Тем самым откроется опция “Уведомления”, которая по функционалу аналогична полной версии ВК. Для раскрытия полного списка комментариев нажмите кнопку “Уведомления”.
Kate Mobile
При помощи приложения Kate Mobile вы можете с легкостью просмотреть все ответы и отзывы, как и при помощи официального сайта ВК. Для того, чтобы воспользоваться приложением Kate Mobile, следуйте краткому руководству, представленному ниже:
- Перейдите во вкладку “Ответы”.
- Затем перейдите в меню “Комментариев”.
Также просмотреть свои записи можно при помощи меню “Новости” так же, как в полной версии сайта. Для этого перейдите в раздел “Новости” в верхней навигационной панели, затем нажмите по трем точкам в левом углу экрана и перейдите во вкладку “Комментарии”.
Как запретить или разрешить оставлять комменты под видео?
TikTok дает пользователям возможность выбирать, кому разрешено комментировать их ролики. В настройках можно выбрать, сделать ли комменты открытыми, оставить их только для друзей или полностью отключить.
Чтобы включить эту функцию:
В своем профиле откройте «Настройки и конфиденциальность» («три точки» сверху справа).
Перейдите в пункт «Конфиденциальность», затем найдите «Кто может комментировать ваши видео».
Выберите необходимый параметр.
Перед закрытием сохраните изменения.
Не забывайте, что если какой-либо комментарий нарушает правила сообщества ТикТок, вы можете пожаловаться на него. Чтобы отправить репорт на коммент, нажмите на него, кликните «Пожаловаться» и выберите соответствующую причину.
Каким образом сделать так, чтобы фоловеры не могли видеть мои комментарии
Для скрытия своих комментариев в ВК необходимо сделать следующее:
- Перейдите на вашу страницу в социальной сети «Вконтакте»;
- Кликните на вашу аватарку справа сверху, и выберите опцию «Настройки»;
- В открывшемся перечне вкладок справа выберите вкладку «Приватность»;
- Перейдите в самый низ страницы, в подраздел «Прочее»;
- Найдите там опцию «Какие обновления видят в новостях мои друзья».
Вам предстоит настроить данную опцию под свои потребности:
| № | Настройка | Особенности |
|---|---|---|
| 1 | «Все обновления» | Ваши друзья будут видеть все ваши обновления – комментарии, посты, видео, заметки, темы, группы и так далее. |
| 2 | «Обновления разделов» | Вам придётся выбрать, обновлениях каких разделов ВК вашего аккаунта видят ваши друзья. Можно выбрать как комментарии, так и лайки («Нравится»), фотографии, видео, заметки, темы и другое. |
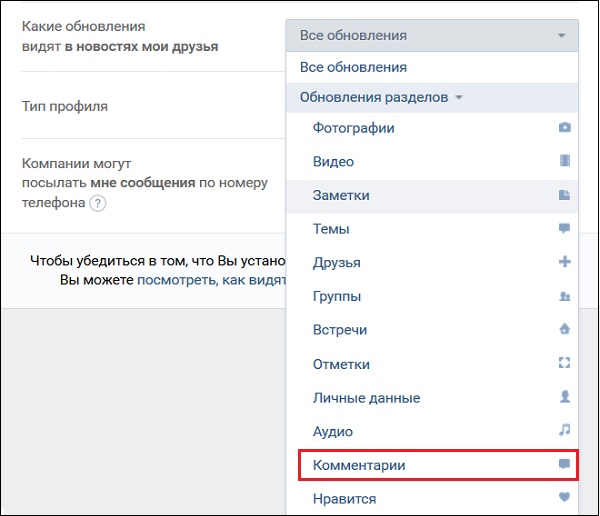
Вы можете выбрать, какие именно ваши обновления будут видны вашим друзьям в ВК (включая ваши комментарии)
После выбора какой-либо пункта он отображается в опции «Обновления разделов». Если же вы заберёте все пункты, не оставив ни одной галочки, тогда опция «Обновление разделов» изменит свой статус на «Никаких обновлений». Соответственно, ни одно из ваших действий не будет доступно вашим друзьям.
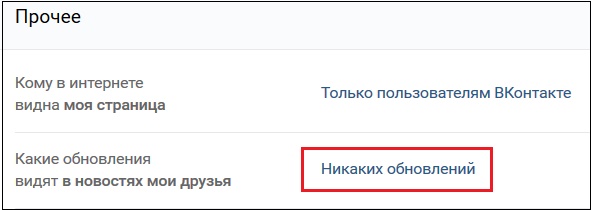
Где можно оставлять комментарии
Не на всех сайтах можно оставлять комментарии. Место, где размещаются уже написанные комментарии, и где можно написать (оставить) свой комментарий, на сайтах обычно находится в конце текстовой статьи, ниже под окном видео или аудио, в общем, ниже текста или окна, где размещена информация автора сайта, блога, видео блога и т.п.
Чтобы понять, есть ли возможность написать комментарий на сайте, надо открыть любую публикацию. Затем пролистать ее до конца и посмотреть, есть ли там форма для комментирования. Например, форма для комментариев может выглядеть так, как показано на рис. 1:
Рис. 1. Форма для комментирования на сайте
Смотрим комментарии на YouTube со смартфона
В мобильном приложении доступно большинство из того, что есть в полноценной версии для компьютеров, поэтому никаких проблем с функциональными возможностями точно не возникнет, а это очень большой плюс для любого продвинутого пользователя и даже новичка. Можно подписываться на понравившиеся каналы блогеров, оставлять комментарии и читать их. Единственный минус — отсутствует возможность просмотра истории комментариев, оставленных на протяжении всего использования этого сервиса. Данная функция имеется только у ПК-версии сайта, мобильная версия и приложения позволяют лишь только читать комментарии, оставленные зрителями под роликами. При этом не имеет значения, чье это видео — ваше или другого автора. Авторам канала удастся модерировать комментарии через «Творческую студию» только с компьютера или через браузер с мобильного устройства, предварительно включив отображение полной версии сайта.
Процесс чтения комментариев не зависит от используемой операционной системы, поэтому обладателям устройств на Android и iOS остается выполнить одинаковые действия. Мы покажем, как это сделать, на примере Андроид.
Скачать YouTube для Android / Скачать YouTube для iPhone
- Находим приложение Ютуб на телефоне и открываем него.
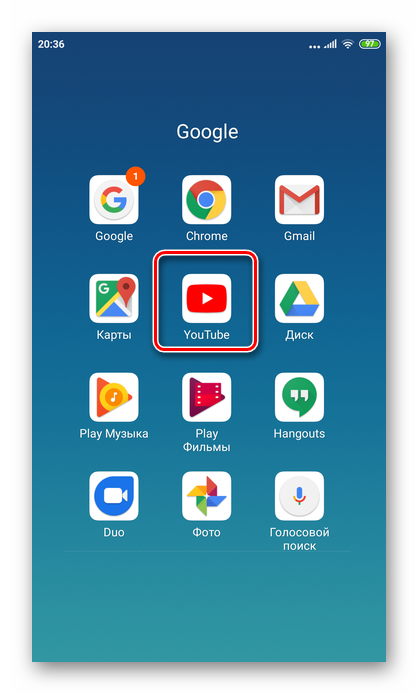
Выбираем любое видео, под которым хотели бы прочесть комментарии.
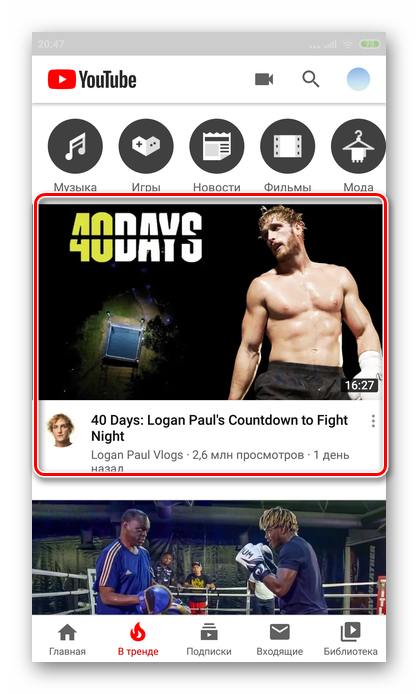
Прокручиваем страницу с открытым видео в самый низ до появления раздела «Комментарии». Перед этим будет отображен список похожих роликов, которые можно спокойно пропустить. По желанию все оставленные записи можно отсортировать по новизне и популярности.
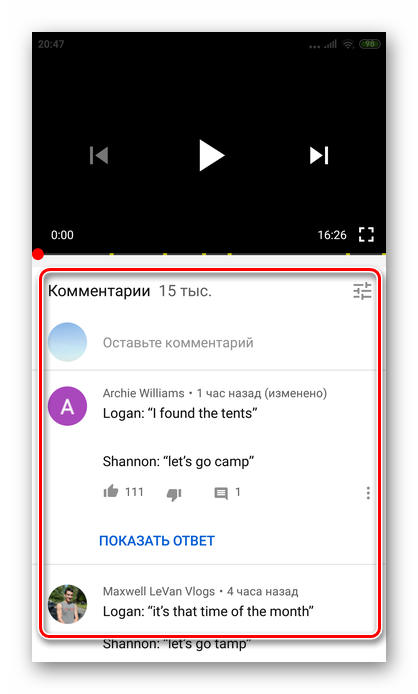
Для просмотра ответов на комментарий нажмите кнопку «Показать ответы» (или «Показать ответ»). Если на компьютере ветка с перепиской просто разворачивается вниз, в приложении вместо этого поверх открывается страница с записями комментаторов. Ее всегда можно закрыть на крестик в правом углу блока с комментами, чтобы вернуться к остальному списку сообщений.
Для просмотра записей с мобильной версии сайта Ютуб на телефоне действия аналогичны.
Следует учесть, что если вы будете читать комментарии на телефоне во время просмотра видео, ваш просмотр не засчитается. Авторы контента рекомендуют своим подписчикам или просто зрителям ставить видео на паузу и читать, что написали другие пользователи. Это даст возможность создателю ролика получить дополнительные средства за монетизацию, а также повысить активность. Комментарии позволяют понять общее настроение зрителей от просмотра ролика, а также предоставляют обратную связь для подписчиков и автора контента. По правилам хостинга владелец канала может устанавливать различные фильтры на комментарии, которые будут блокировать сообщения, содержащие определенные слова и выражения.
Опишите, что у вас не получилось.
Наши специалисты постараются ответить максимально быстро.
Оставить комментарий в мобильной версии
Написать комментарий в Ютубе с приложения также просто, как и в компьютерной версии. Пользователю нужно перейти к видео и нажать по соответствующей графе. Добавление медиафайлов, цитирование и другие функции недоступны.
Как добавить отзыв под видео:
- Зайти в приложение.
- Выбрать в Ленте видео – нажать снизу: «Комментарии».
- Вписать текст и отправить.
Чтобы оставить комментарий сразу для нескольких пользователей:
- Зайти в Ютуб – перейти к комментариям.
- Нажать: «Ответить» – ввести «@никнейм».
- Поставить пробел – добавить текст.
- Отправить.
Если добавить отметку сразу на нескольких участников переписки, то они получат уведомление. Но это работает лишь в том случае, если выбранные пользователям оставили комментарии там же.
Перевод комментариев в YouTube
В социальной сети перевести комментарии получится двумя способами:
- скопировать и использовать отдельный сервис;
- через Google-переводчик, встроенный в браузере.
Например, в Гугл Хром есть встроенный инструмент для перевода на выбранный язык. Если пользователь, переходя на страницу с видео в Ютубе, нажмет сверху по значку перевода – появится текст на русском.
Как показать отзывы на нужном языке:
- Зайти на страницу в YouTube, которую нужно перевести.
- Нажать правой кнопкой мыши по пустому полю рядом с текстом.
- Выбрать в меню: «Перевести на русский» – подождать, пока не появится с выбранными настройками.
Но перевод «машинный», поэтому некоторые слова или целые предложения не будут корректно отображаться. Или же скопировать комментарии и описание, чтобы вставить в Google translate и получить текст на русском.
Как заполнить поля при написании комментария
Цифра 1 на рис. 1 – поле для ввода комментария. Желательно выражать свое мнение строго по материалам опубликованной статьи и в сдержанной форме, даже если статья или ее автор чем-то не нравится читателю, даже если представленные материалы расходятся с мнением автора комментария.
Категорически нельзя писать оскорбления, нецензурные выражения, неуместные призывы и прочие вещи, особенно запрещенные законодательством. Также не стоит писать аргументы не по теме, то есть, не имеющие ничего общего с публикацией автора материала – особого смысла такой комментарий нести не будет, ведь комментарии будут читать только те, кто заинтересовался статьей, а не мыслями автора комментария, не имеющими отношения к рассматриваемым вопросам.
2 на рис. 1 – поле для ввода своего имени. Обычно можно указать свое имя или любое другое, например, ник автора комментария (некое звучное, придуманное имя), выдуманный псевдоним и прочее. На некоторых сайтах поле для ввода имени отсутствует.
Если же Вам не нужен ответ на ваше сообщение, тогда можно указать произвольный, несуществующий адрес электронной почты, например, 123@mail.ru. Совсем не указывать адрес электронной почты нельзя, иначе комментарий не будет размещен на сайте.
При написании даже несуществующего адреса электронной почты нужно соблюдать правила именования адресов. Например, в адресе 321@mail.ru есть имя (321), обязательный значок «@», снова имя (mail), точка «.», и сокращение «ru» или «com», «net» и т.п.
Цифра 4 на рис. 1 – если кликнуть по маленькому черному треугольничку, то появится меню с выбором (рис. 2):
Рис. 2. Выбор варианта получения ответов на комментарий
Однако можно выбрать вариант «Не подписываться» (рис. 2). Тогда Вы НЕ получите ответ на свое сообщение (если он будет). Выбор варианта «Все» означает, что Вы получите все комментарии от всех читателей, оставленные к этой статье.
На разных сайтах могут быть иные варианты для подписки на ответы, либо они могут вообще отсутствовать. Тогда просматривать ответы на свои комментарии и читать комментарии других пользователей интернета можно только, заходя повторно на сайт и заново листая статью, к которой был оставлен комментарий, до того места, где размещены комментарии.
Цифра 5 на рис. 1 – проверяем (глазами) заполненные поля, вносим исправления, если обнаружены ошибки или неточности, и жмем на кнопку «Отправить комментарий». На разных сайтах название кнопки может быть иным. Тем не менее, эта кнопка везде имеет одинаковую функцию – отправляет ваш комментарий на сайт.
На некоторых сайтах перед отправкой комментария необходимо ввести капчу для предотвращения спама, который распространяют боты – автоматические программы.
Автоматические программы не в состоянии правильно ввести предлагаемые значения капчи, для этого программы должны были бы обладать интеллектом, сравнимым с интеллектом человека. К счастью, такого пока нет, иначе роботы нас бы точно победили в интернет пространстве…
Капча может быть разной – требуется поставить галочку, либо ввести цифры, буквы с картинки и тому подобное. Если ошибиться и неверно ввести капчу, комментарий НЕ будет отправлен на сайт, он просто пропадет без возможности его восстановления.
Поэтому, чтобы не потерять текст комментария в случае неудачи в момент его отправки, если у Вас длинный, большой важный комментарий, то рекомендуется предварительно его написать в текстовом редакторе, например, в Блокноте или в Word. Тогда у Вас под рукой будет копия комментария, и его можно будет отправить на сайт повторно, правильно введя капчу.
После того, как нажата кнопка для отправки, комментарий будет либо
- сразу же опубликован на сайте – самый приятный момент для автора комментария,
- либо он будет отправлен на модерацию – автору комментария придется подождать, пока администрация сайта проверит комментарий и разрешит его публикацию,
- он может почему-либо попасть в спам на сайте – здесь уже, как повезет, комментарий может в итоге быть опубликован, а может и не быть опубликован, а удален вместе с массой прочих спам-комментариев.
Как удалить свой коммент?
После того, как коммент в TikTok был опубликован, вы не можете его редактировать. Однако удалить его очень просто.
Откройте видео с оставленным комментом, который вы хотите удалить
Обратите внимание, что под чужими видео удалять можно только свои комментарии; чужие стереть не получится – только пожаловаться

Нажмите и удерживайте свое сообщение.

Появится небольшое окно с опциями, нажмите «Удалить».

Ваш комментарий больше не будет виден остальным пользователям в потоке. Вы не можете получить исходный текст записи после того, как она была удалена, поэтому если просто была допущена опечатка и необходимо отредактировать свой исходный текст, нажмите «Копировать», прежде чем кликнуть «Удалить». Затем вы можете вставить текст исходного коммента в поле для оправки и отредактировать его перед повторной публикацией.