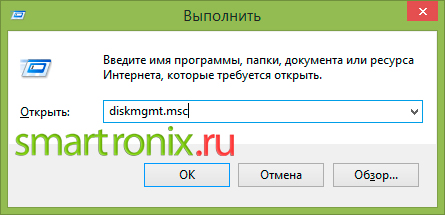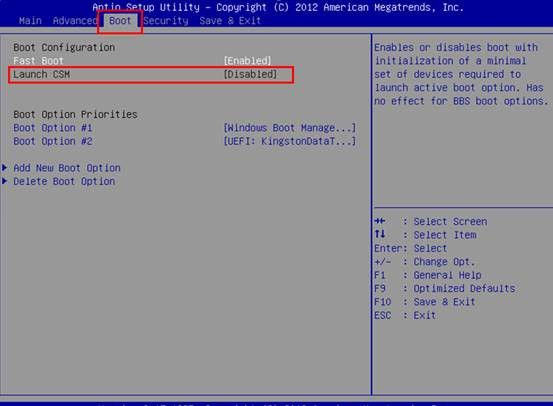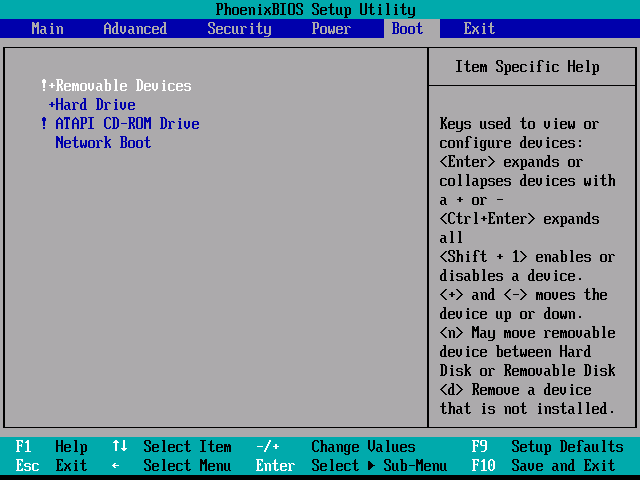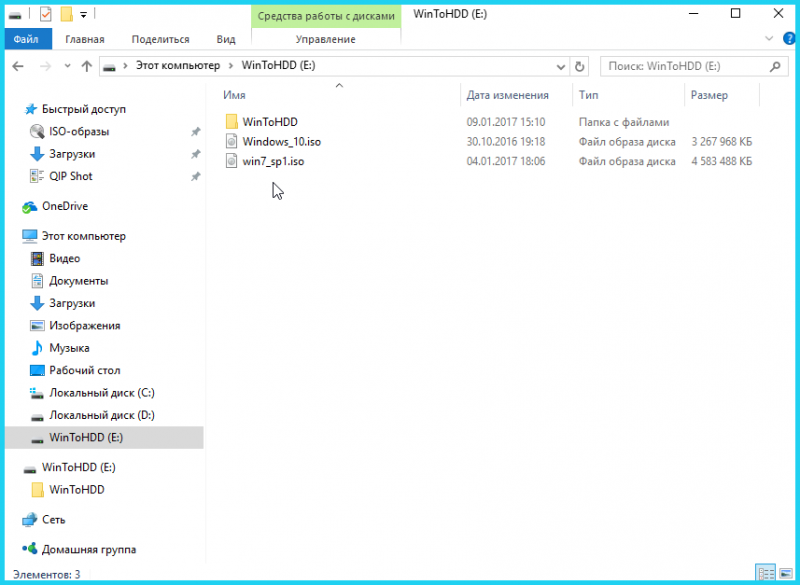Что такое uefi?
Содержание:
- Копирование файлов Windows на флешку
- Основные преимущества UEFI
- Что такое UEFI
- Какая технология лучше?
- Старый-добрый BIOS
- Как создать установочную флешку для компьютера с UEFI
- Установка Windows UEFI
- What Is BIOS
- Что будет носителем файлов установки?
- Критика [ править | править код ]
- Что такое BIOS и UEFI?
- Как получить доступ к настройкам UEFI на современных ПК
- Remove UEFI boot support from ISO
- Create an UEFI System Partition in Linux
- Как отключить UEFI
- Что такое UEFI и чем этот режим установки Windows отличается от BIOS?
- UEFI Shell
- Создание загрузочной флешки UEFI вручную
- UEFI и BIOS: ещё про отличия
Копирование файлов Windows на флешку
Следующий шаг — скопировать все файлы из дистрибутива Windows 10, 8 (8.1) или 7 на подготовленную флешку. Для начинающих пользователей отмечу: не нужно копировать сам файл ISO, если вы используете образ, требуется его содержимое. Теперь подробнее.
Если вы создаете USB накопитель UEFI на компьютере с Windows 10, Windows 8 или 8.1
В данном случае, если у вас имеется образ ISO, смонтируйте его в системе, для этого кликните по файлу образа правой кнопкой мыши и в меню выберите «Подключить».
Выделите все содержимое виртуального диска, который появится в системе, кликните правой кнопкой мыши и в меню выберите «Отправить» — «Съемный диск» (если их несколько, то укажите именно тот, который нужен).
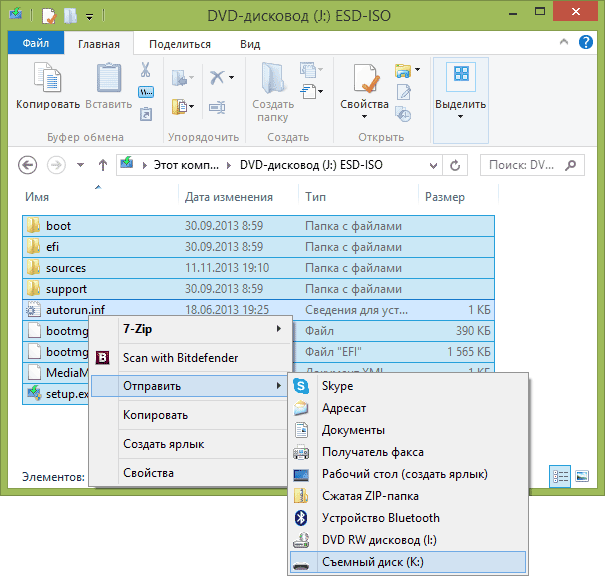
Если у вас не образ диска, а установочный диск DVD, аналогичным образом скопируйте все его содержимое на флешку.
Если у вас на компьютере Windows 7
Если вы используете Windows 7 на своем компьютере и у вас установлена какая-либо программа для монтирования образов, например, Daemon Tools, смонтируйте образ с дистрибутивом ОС и скопируйте все его содержимое на USB накопитель.
Если такой программы у вас нет, то вы можете открыть образ ISO в архиваторе, например, 7Zip или WinRAR и распаковать его на флешку.
Основные преимущества UEFI
UEFI в отличие от BIOS является не микропрограммой, а миниатюрной операционной системой, но при этом она очень многое взяла от своей предшественницы. Задачи UEFI точно такие же, как у БИОС – взаимосвязь программного обеспечения и «железа» компьютера. Новый интерфейс точно так же проверяет оборудование перед запуском загрузчика Windows .
К основным преимуществам UEFI можно отнести:
Новый интерфейс поддерживает управление мышкой.
Он интуитивно понятен и поддерживает множество языков. Его настройка не вызывает никаких проблем.
- UEFI в отличие от БИОС прекрасно работает с жесткими дисками, имеющими GPT .
- БИОС UEFI обеспечивает возможность работы с жесткими дисками объемом более 2-х ТБ.
- Жесткие диски с таблицей GUID работают с новой адресацией LBA .
- Windows в UEFI стартует намного быстрее.
- У UEFI имеется собственный загрузчик, позволяющий использовать на одном компьютере сразу несколько операционных систем без применения специальных загрузчиков.
- БИОС UEFI очень легко и безопасно обновляется.
Что касается “ Secure Boot ”, то эта процедура до сих пор считается сомнительным преимуществом. Как уже говорилось выше, если не отключить ее, то установка каких-либо операционных систем, кроме Windows 8 и 10, будет невозможна.
Есть мнение, что Microsoft активно продвигает процедуру “ Secure Boot ” в целях борьбы с конкурентами, ведь на новые компьютеры нельзя установить не только старые операционные системы Windows , но и ОС сторонних разработчиков. Кто-то скажет, что для решения проблемы достаточно отключить эту процедуру, но тогда пользователь будет лишен всех преимущества работы с жесткими дисками, имеющими GUID.
На все обвинения Microsoft отвечает однотипно – протокол был разработан для безопасности пользователей. И парировать эти слова нечем, ведь “ Secure Boot ” действительно обеспечивает высокий уровень защиты.
Что такое UEFI
UEFI выступает за Унифицированный расширяемый интерфейс встроенных микропрограмм, Большинство новых материнских плат состоят из этого нового типа. Это имеет больше преимуществ, чем использование BIOS. Самое главное, он предоставляет удобный графический интерфейс пользователя (GUI). BIOS предоставляет синий цвет экрана с различными вариантами. Обычный BIOS не может распознать большие накопители. UEFI предоставляет хорошую альтернативу этой проблеме и распознает большие накопители.
В обычном BIOS, который использует клавиатуру для выбора параметров, UEFI позволяет управлять интерфейсом с помощью мыши. Более того, UEFI содержит безопасную загрузку. Это предотвращает загрузку любых цифровых подписанных драйверов и помогает предотвратить любое вредоносное программное обеспечение. На некоторых компьютерах с UEFI пользователь может включить устаревший режим совместимости с BIOS.
Загрузка UEFI использует прошивку UEFI. Он поддерживает список допустимых загрузочных томов, называемых служебными разделами EFI. Во время самодиагностики при включении питания (POST), которая проверяет, работает ли все оборудование должным образом, прошивка UEFI сканирует все загрузочные устройства хранения, подключенные к системе, на предмет правильной таблицы разделов GUID (GPT). Сама прошивка проверяет GPT, чтобы найти раздел EFI для загрузки.
Какая технология лучше?
Старая технология BIOS была промышленным стандартом на протяжении последних двадцати лет и за это время он не получил большого количества изменений из-за таких ограничений, как только один мегабайт памяти, 16-битных инструкций и таблицы разметки диска MBR, которая поддерживает жесткие диски максимум 2 Тб и не более чем на четыре раздела. Двадцать лет назад этого было вполне достаточно, но при современных стандартах такие ограничения слишком жесткие.
Кроме того, гибкость UEFI необходима для технологий доступных уже сейчас или тех, которые станут доступны в будущем. Ограничение BIOS в один мегабайт создавало очень большое количество проблем разработчикам оборудования, но теперь места для загрузки драйверов устройств точно хватит.
UEFI имеет модульную структуру и благодаря таблице разделов GPT может поддерживать 128 разделов размером до 8 экзабайт. Также здесь обеспечивается более тесная интеграция с операционной системой. Очень важным компонентом UEFI есть увеличение безопасности
Это немаловажное отличие bios от uefi. Пользователи могут устанавливать только зарегистрированные операционные системы
Каждой операционной системе выдается ключ, встроенный в ее загрузчик, а система UEFI считывает этот ключ и сравнивает его со своей базой данных. Если этого ключа нет в базе данных, операционной системе не будет позволено загрузитсья. Это могло бы вызывать многие проблемы с дистрибутивами Linux, но эта проблема была решена. К тому же пользователи могут сами добавлять ключи к базе данных.
Благодаря модульной структуре UEFI, новые функции могут быть добавлены позже и тем самым расширить существующую систему. Это делает такую систему более перспективной и простой в использовании.
Использовать новые системы UEFI намного проще, у них есть полноценный графический интерфейс с указателем мыши и интуитивно понятным меню. Вы получаете возможность все очень просто настроить. Кроме того, производители материнских плат могут разрабатывать различные программные модули UEFI, которые позволят легко тестировать различное оборудование.
В целом, если сравнивать UEFI и BIOS, то первая побеждает благодаря своей модульности, расширяемости, а также независимым драйверам и простоте использования. Пройдет некоторое время, пока пользователи смогут выбрать BIOS или UEFI и новая технология медленно заменит старую. Все больше и больше производителей применяют UEFI на своих платах и компьютерах и все реже используются 32-битные процессоры. Но, как и со всеми другими достижениями в области компьютерной техники, для перехода на UEFI потребуется много времени. Вы теперь знаете чем отличается uefi от bios и сможете сделать правильный выбор при покупке нового устройства.
Старый-добрый BIOS
Основные принципы функционирования BIOS (базовой системы ввода-вывода) для персональных компьютеров были определены еще в конце 70х годов прошлого века. На протяжении довольно большого промежутка времени, прошедшего с той поры, компьютерная отрасль интенсивно развивалась, это приводило к тому, что на определенных этапах возможностей BIOS было недостаточно, поскольку выпускаемые производителями устройства имели на борту новые технологии, часто не совместимые с текущими версиями BIOS. Что бы уйти от подобных проблем, разработчикам приходилось порой довольно существенно модифицировать код BIOS, однако целый ряд ограничений так и остался неизменным до настоящего времени. И, если первоначально архитектура BIOS была достаточно простой, то по прошествии времени она неминуемо усложнялась, адаптируясь под все новые и новые технологии, поэтому, к определенному моменту она стала напоминать нагромождение различного рода устаревшего и плохо взаимодействующего между собой кода. Ограничения, которые и по сей день можно встретить в коде BIOS, объясняются необходимостью сохранять совместимость с базовыми функциями, необходимыми для функционирования старого ПО. Всё это привело к тому, что BIOS, по сути, стал самым устаревшим компонентом современных ПК. На данный момент BIOS мало удовлетворяет требованиям новейшего оборудования и имеет следующие недостатки:
- 16-битный код, реальный режим. BIOS написан на языке ассемблера и функционирует на 16-битном коде в реальном режиме (real mode) процессора со свойственными ему ограничениями, самое существенное из которых — ограничение адресного пространства памяти объемом 1 Мегабайт.
- Отсутствие доступа к 64-битному железу. BIOS не способна напрямую взаимодействовать с 64-битным оборудованием, доминирующим на рынке в настоящее время.
- Отсутствие единого стандарта. Для BIOS отсутствует единая спецификация — каждый производитель предлагает собственный вариации реализации.
- Сложность разработки. Проблема заключается в том, что практически для каждой очередной модели системной платы производителем разрабатывается собственная версия BIOS, в которой реализуются уникальные технические особенности данного устройства: взаимодействие с модулями чипсета, периферийного оборудования и прч. Разработку BIOS можно разделить на два этапа. На первом этапе создается базовая версия микропрограммы, в которой реализуются те функции, которые не зависят от специфики оборудования. Разработчики подобного кода хорошо известны, это такие компании как American Megatrends (AMIBIOS), Phoenix Technologies (+ приобретенная ею легендарная Award Software (AwardBIOS)) и некоторые другие. На втором этапе к разработке BIOS подключаются программисты производителя материнской платы. Тут уже базовая сборка модифицируется под специфику каждой конкретной модели платы, учитываются ее особенности. После выхода системной платы на рынок, работа над прошивкой продолжается, регулярно выпускаются обновления, в которых исправляются ошибки, добавляется поддержка нового оборудования (например, процессоров) и, иногда даже расширяются функциональные возможности прошивки.
Все эти, а так же некоторые другие, недостатки традиционной модели BIOS и привели к тому, что коалиция производителей аппаратуры и ПО начала работать над созданием спецификации UEFI. Начиная, по собственным наблюдениям, где-то с 2010 года, спецификация UEFI начала массово внедряться во все вновь выпускаемые материнские платы ведущих производителей, поэтому на данный момент найти новый компьютер с традиционным BIOS практически невозможно. Однако, сильно огорчаться из-за этого не стоит, поскольку многие производители в своих системных платах сохраняют совместимость с функционалом традиционных BIOS. К примеру, очень важным моментом является поддержка традиционного режима загрузки при помощи MBR. С этой целью был разработан UEFI-модуль режима эмуляции BIOS, который носит название Compatibility Support Module (CSM). Правда, я так полагаю, со временем все меньше и меньше производителей будут поддерживать в своих прошивках данный режим.
Как создать установочную флешку для компьютера с UEFI
Для обеспечения загрузки UEFI с USB-носителя, его форматируют в формате FAT32 (данное условие ограничивает и объём – 4 ГБ), по этой причине официальная утилита Майкрософт нам не подходит. Использовать её можно, только когда будет устанавливаться устаревшая 32-х разрядная ОС в режиме эмуляции BIOS.
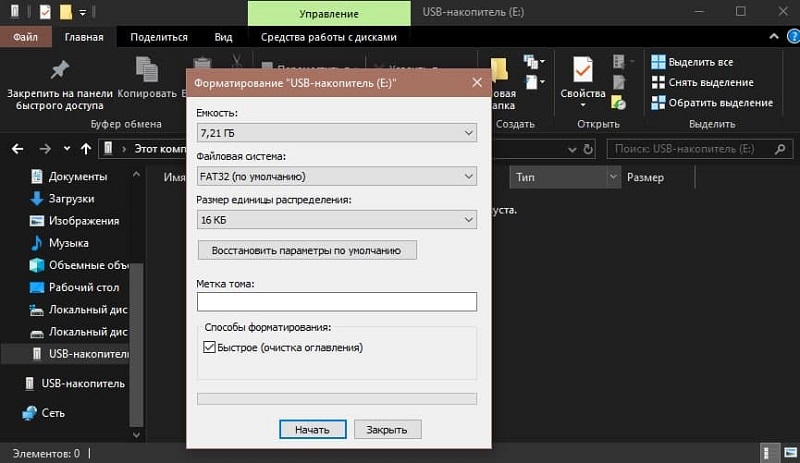
Чтобы поставить Windows 10 х64 в UEFI с включённым Secure Boot легче всего записать на флешку данные дистрибутива, просто скопировав их, например, используя Проводник. В создании загрузчика на носителе нет надобности, так как он уже присутствует в системе UEFI.
Рассмотрим несколько вариантов, как создать загрузочную USB-флешку с Windows 10 или 7 для девайса с UEFI.
Создание загрузочной флешки Windows 7 или 10 в Rufus
Для выполнения процедуры потребуется USB-устройство и образ ISO (в новой версии можно скачать, не выходя из программы). Скачав утилиту, приступаем:
- Запускаем Rufus, в строке «Устройство» выбираем накопитель, куда будем записывать ОС.
- Жмём кнопку «Выбрать» и указываем образ с Windows, если имеется уже скачанный или выбираем «Скачать», нажав на стрелочку возле «Выбрать», затем выбираем и качаем подходящий образ.
- В графе «Параметры образа» оставляем «Стандартная установка Windows» (здесь имеется возможность также создания носителя Windows To Go, с него выполняется запуск ОС без её инсталляции).
- В графе «Схема разделов» выбираем разметку диска, на который будем ставить систему – MBR (нужно будет переключаться на режим Legacy/CSM) или GPT (для UEFI).
- В блоке «Параметры форматирования» можно указать метку носителя.
- Файловая система будет выставлена FAT Её можно переставить и на NTFS, но для старта с такой флешки необходимо будет деактивировать безопасный запуск в UEFI (Secure Boot), об этом см. ниже.
- Жмём «Старт», соглашаемся с тем, что вся находящаяся на текущий момент информация будет стёрта с накопителя, и ждём завершения процесса копирования файлов.
- Жмём «Закрыть» для выхода из утилиты.
Создание загрузочной флешки для UEFI вручную
Этот способ подойдёт пользователям, которые любят работать с командной строкой. Запускается инструмент от имени администратора. В Windows 7 отыскать его можно в стандартных приложениях, на Десятке выбираем из контекстного меню «Пуск».
Чтобы сделать загрузочную флешку с Windows 7, 8 или 10, нужно в терминале последовательно прописывать команды:
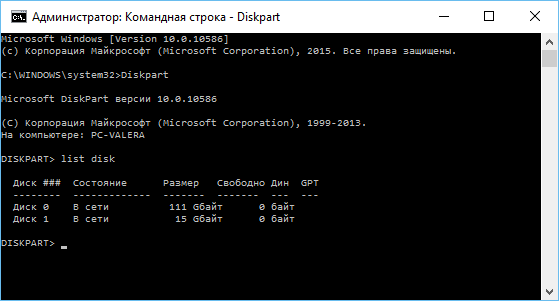
Смотрим в отобразившемся перечне, какой номер присвоен флешке, куда будем записывать ОС, например, это будет «1»
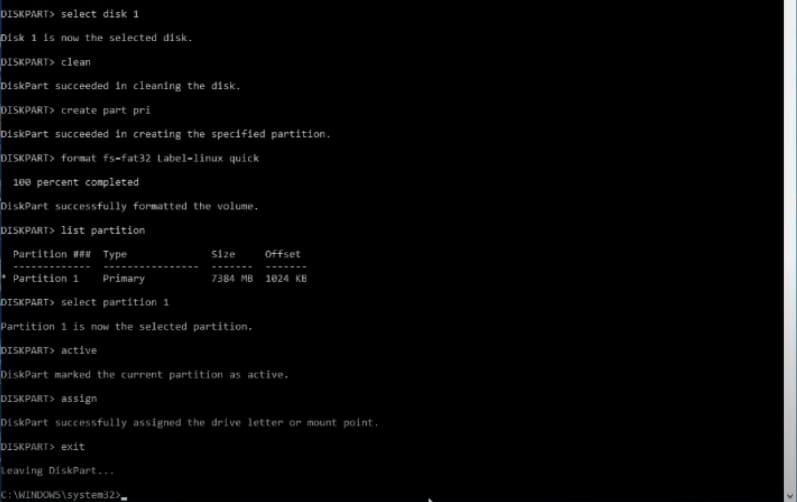
Теперь скопируем все элементы из дистрибутива ОС на нашу флеш-накопитель. При создании флешки UEFI на девайсе с Windows 10 или 8, монтируем образ в ОС, нажав ПКМ – «Подключить», выделяем содержимое, жмём ПКМ – «Отправить» – «Съёмный диск». Аналогично копируется и содержимое установочного DVD-носителя.
Если речь о Windows 7, то монтируем образ с дистрибутивом операционной системы посредством стороннего софта и копируем содержимое образа на флешку. Можно открыть ISO также в архиваторе и распаковать его на съёмный накопитель.
- При создании загрузочного USB-носителя с Windows 7 (х64) понадобится также выполнить следующее:
- Копируем на носителе папку efi\Microsoft\boot в каталог выше, efi.
- Посредством архиватора откроем файл souces\install.wim, идём в нём по пути 1\Windows\Boot\EFI\ и копируем находящийся здесь элемент bootmgfw.efi на комп в любое место.
- Переименовываем этот элемент в bootx efi и копируем его в efi\boot на USB-носителе.
- Флешка готова к использованию.

Установка Windows UEFI
Установка windows через BIOS кардинально отличается от установки через UEFI. Первым делом необходимо создать загрузочную флешку. Одна из самых подходящих для таких целей программ – утилита Rufus 1.4.6. Она бесплатная, не требует установки и поэтому не занимает много места на жестком диске или съемном носителе
Что важно , она подходит для GPT-разметки жесткого диска и может работать со спецификацией UEFI. Подходящее обновление утилиты можно скачать на официальном веб-сайте разработчиков
Запускаем утилиту и указываем название флешки, предназначенной для установки(предварительно нужно удалить важные файлы, очистив память). В пункте «File system» (файловая система) выбираем FAT 32, далее в качестве схемы раздела – GPT (GUID Partition Table), системный интерфейс – UEFI. Поставьте галочку у пункта «Create a bootable disk using:» (создать загрузочное устройство с использованием…), выберите рядом ISO Image и укажите полный путь к ISO-образу операционной системы Windows.
После введения всех описанных параметров можно нажимать на « Start » и программа самостоятельно подготовит флеш-накопитель к загрузке ОС. Время, затраченное на этот процесс, зависит от быстродействия вашего компьютера и от поколения USB.
Если работа утилиты Rufus вас не устраивает или появляются проблемы с загрузкой UEFI, можно использовать абсолютно аналогичную программу, которая называется WinSetupFromUSB.
Скачивание также доступно на сайте производителя, а ее название (в переводе «Загрузка Windows с USB») говорит само за себя. Загрузочная флешка создается полностью аналогично, так как программы имеют практически одинаковый интерфейс.
What Is BIOS
Definition
BIOS is short for Basic Input/Output System, also known as system BIOS, ROM BIOS or PC BIOS. It is a firmware embedded on the chip on the computer’s motherboard. BIOS firmware is pre-installed on the motherboard of a PC. It is a non-volatile firmware which means its settings won’t disappear or change even after power off.
It is not hard to understand how BIOS works. When your computer starts up, the BIOS loads and wakes up the computer’s hardware components, making sure they are working properly. Then it loads the boot loader to initializes Windows or any other operating system you have installed.
What you need to know is, the BIOS must run in 16-bit processor mode, and only has 1 MB of space to execute in. In this case, it has trouble initializing multiple hardware devices at once, leading to a slower boot process when it initializes all the hardware interfaces and devices on a modern PC.
Although BIOS is a little bit outdated. There are still some users using BIOS, especially for users who have used their computer for many years. Sometimes they need to go to BIOS to change boot order if they have system boot issues. Then how to access BIOS?
How to Access BIOS
The BIOS setup utility is accessed in various ways depending on your computer or motherboard. Normally, you can access BIOS by pressing a specific key while the computer boots like Delete, Esc or F2. The key to enter BIOS can be different according to different types of your computer.
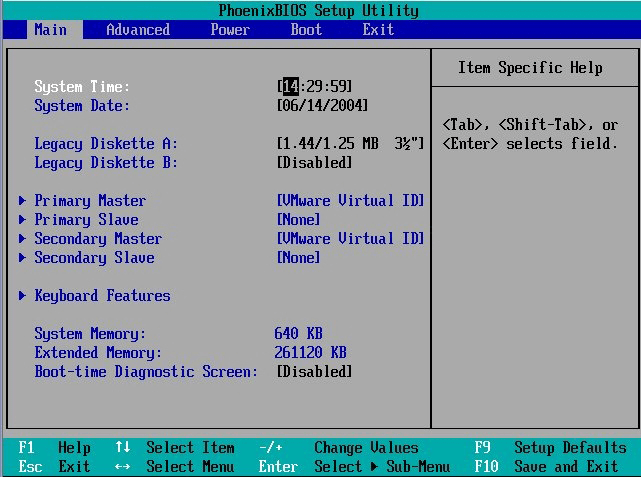
In the BIOS setup screen, you can configure various settings like the hardware configuration of the computer, system time and boot sequence, etc. The setting results will be saved to the memory on your motherboard. After this, you can start your computer, and the BIOS will configure the PC with the saved settings.
Что будет носителем файлов установки?
Для начала определитесь с носителем, с которого вы будете Windows устанавливать. Склонять в какую-либо сторону вас не стану, у всех вариантов есть плюсы и минусы. Я лично для себя навсегда уяснил, что:
- оптический диск в дисководе – всегда надёжно (если должным образом хранить: не оставлять на солнце, не мыть растворителем и не царапать); однако приводы не всегда и у всех работают
- флешка компактна и мобильна; но надёжность носителя ставится под сомнение: чуток не так “потянул” или вставил в порт – и перед вами файловая система RAW с нечитаемыми файлами, которые теперь тоже нужно восстанавливать. Но, учитывая общедоступность и всё большую применимость флешек как универсальных устройств, в качестве носителя у меня будет именно она.
Развивать эту тему подробнее смысла не вижу, а потому приступаем к установке.
Критика [ править | править код ]
EFI критиковался за то, что он привёл к усложнению системы, не давая существенных преимуществ , и за отказ от альтернатив BIOS с полностью открытыми исходными текстами — OpenBIOS и coreboot .
В 2011 году пользователи и разработчики операционных систем на ядре Linux предупреждали, что внедрение технологии Secure Boot способом, требуемым Microsoft для устройств с Windows 8, существенно ограничит свободу пользователей этих устройств в выборе операционной системы или действиях с ней .
В сентябре 2018 года одна из антивирусных компаний опубликовала доклад о LoJax — первый известный руткит для системы UEFI, замеченный в реальном употреблении. Инженерами компании был обнаружен случай успешного поражения подсистемы SPI, и сохранения руткита во флэш-накопителе этой подсистемы. Благодаря этому, вредоносное ПО могло оставаться в компьютере не только при переформатировании жёсткого диска, а также при замене самого жёсткого диска. Единственный шанс избавиться от такого руткита — перезапись флэш-памяти встроенного ПО системы UEFI.
Что такое BIOS и UEFI?
Прежде чем приступать к рассмотрению основных настраиваемых опций, следует определиться с тем, что собой представляют эти первичные системы. Отличий между BIOS и UEFI в плане организации работы достаточно много.
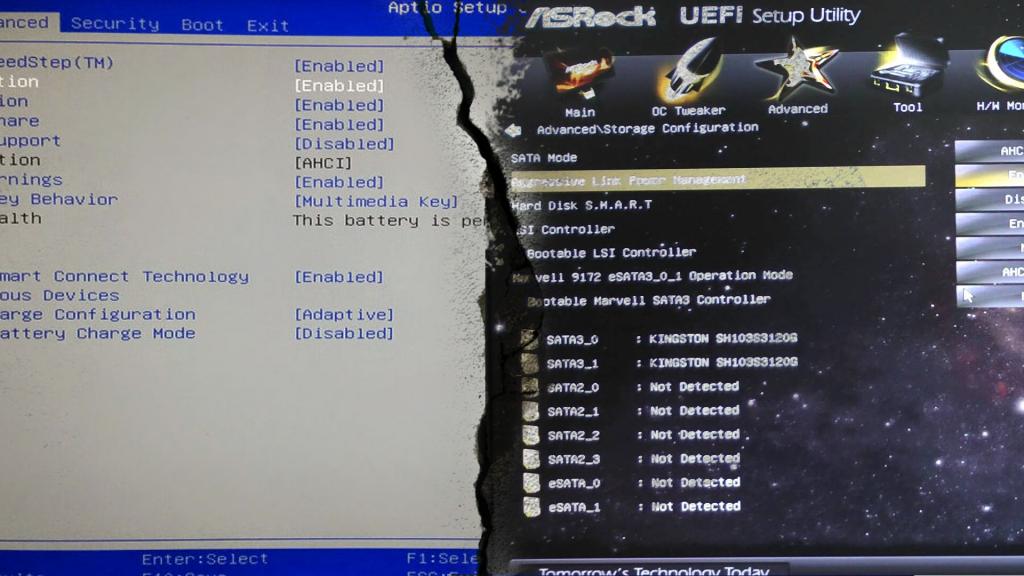
BIOS представляет собой специальный чип, вмонтированный в материнскую плату и оснащенный собственной программной средой (прошивкой), выполненной в виде текстового DOS-подобного интерфейса, управление которым осуществляется исключительно с компьютерной клавиатуры. Для передвижения по разделам и пунктам меню используются клавиши со стрелками, для входа в нужные опции или выбора какого-то значения параметра – клавиша ввода, для некоторых других операций – функциональные клавиши или клавиши с литерами, что чаще всего применяется для выхода из BIOS с подтверждением сохранения установленных опций (F10 + Y).
Напротив, UEFI (Unified Extensible Firmware Interface) является своеобразной операционной системой с графическим интерфейсом, в которой можно осуществить более тонкую настройку нужных пользователю опций. Многие такие системы русифицированы, а управление в них производится даже при помощи компьютерной мыши. Но в плане именно настраиваемых параметров UEFI выгодно отличается тем, что настройка здесь выглядит более утонченной, не говоря уже о том, что именно в UEFI добавлено несколько важных параметров, которые отсутствуют в BIOS. В частности, это касается обеспечения защиты от вредоносных программ, которые теоретически могли бы стартовать при включении компьютера.
Как получить доступ к настройкам UEFI на современных ПК
Если нужно получить доступ к настройкам низкого уровня, то могут быть небольшое различие в запуске экрана конфигурирования, по сравнению с BIOS. Вам может потребоваться доступ к экрану настроек UEFI через меню настроек загрузки Windows, а не нажатием клавиш во время запуска компьютера. Производители ПК не хотят замедлять процесс загрузки, ожидая нажатия клавиши. Тем не менее, также встречаются ПК с UEFI, которые позволяют получить доступ таким же образом, как и в BIOS, нажав клавишу во время процесса загрузки.
Хотя UEFI является значительным обновлением, он в значительной степени находится в фоновом режиме. Большинство пользователей ПК никогда не заметят или не должны заботиться о том, что их новые ПК используется UEFI вместо традиционного BIOS.
Remove UEFI boot support from ISO
Warning: In the event that UEFI+isohybrid El Torito/MBR really causes problems, it would be better to just UEFI boot using the USB stick instructions in the previous section
Most of the 32-bit EFI Macs and some 64-bit EFI Macs refuse to boot from a UEFI(X64)+BIOS bootable CD/DVD. If one wishes to proceed with the installation using optical media, it might be necessary to remove UEFI support first.
Mount the official installation media and obtain the as shown in the previous section.
Rebuild the ISO using from libisoburn :
$ xorriso -as mkisofs -iso-level 3 \
-full-iso9660-filenames\
-volid "ARCH_201212" \
-appid "Arch Linux CD" \
-publisher "Arch Linux <https://www.archlinux.org>" \
-preparer "prepared like a BAWSE" \
-eltorito-boot isolinux/isolinux.bin \
-eltorito-catalog isolinux/boot.cat \
-no-emul-boot -boot-load-size 4 -boot-info-table \
-isohybrid-mbr "/mnt/iso/isolinux/isohdpfx.bin" \
-output "~/archiso.iso" "/mnt/iso/"
Burn to optical media and proceed with installation normally.
Create an UEFI System Partition in Linux
Note: The UEFISYS partition can be of any size supported by FAT32 filesystem.According to Microsoft Documentation, the minimum partition/volume size for FAT32 is 512 MiB. Therefore it is recommended for UEFISYS partition to be at least 512 MiB.Higher partition sizes are fine, especially if you use multiple UEFI bootloaders, or multiple OSes booting via UEFI, so that there is enough space to hold all the related files.If you are using Linux EFISTUB booting, then you need to make sure there is adequate space available for keeping the Kernel and Initramfs files in the UEFISYS partition.
For GPT partitioned disks
Two choices:
- Using GNU Parted/GParted: Create a FAT32 partition. Set «boot» flag on for that partition.
- Using GPT fdisk (aka gdisk): Create a partition with gdisk type code «EF00». Then format that partition as FAT32 using
Note: Setting «boot» flag in parted in a MBR partition marks that partition as active, while the same «boot» flag in a GPT partition marks that partition as «UEFI System Partition».
Warning: Do not use util-linux fdisk, cfdisk or sfdisk to change the type codes in a GPT disk. Similarly do not use gptfdisk gdisk, cgdisk or sgdisk on a MBR disk, it will be automatically converted to GPT (no data loss will occur, but the system will fail to boot).
For MBR partitioned disks
Two choices:
- Using GNU Parted/GParted: Create FAT32 partition. Change the type code of that partition to 0xEF using fdisk, cfdisk or sfdisk.
- Using fdisk: Create a partition with partition type 0xEF and format it as FAT32 using
Note: It is recommended to use always GPT for UEFI boot as some UEFI firmwares do not allow UEFI-MBR boot.
Как отключить UEFI
Если у вас не Windows 7-8-10, а XP или Ubuntu, режим UEFI может вызвать проблемы при запуске ОС с диска или флеш-карты. Лучшим решением будет отключить данный режим.
Алгоритм отключения UEFI:
Зайдите в БИОС компьютера. Если планируется отключение UEFI в Виндовс 8 или 8.1, можно в меню «Пуск» нажать на «Перезагрузить» и выбрать в дополнительных опциях «Настройки ПО UEFI». Это наиболее удобный вариант — ноутбук запустится в требуемых настройках.
Если версия операционной системы не подходит, зайдите в БИОС при помощи F2 или Delete, как было предложено выше. Могут быть и другие варианты клавиш, чаще всего нужная кнопка указывается внизу начального экрана при включении ПК .
Откройте вкладку Boot (Загрузка), далее – Secure Boot (безопасная загрузка) и найдите подпункт » OS Type» (Вид операционной системы). Там необходимо указать » Other OS » ( другая ОС) и сохранить параметры нажатием клавиши F10. Иногда может понадобиться дополнительное отключение параметра безопасного запуска (положение «disabled»).
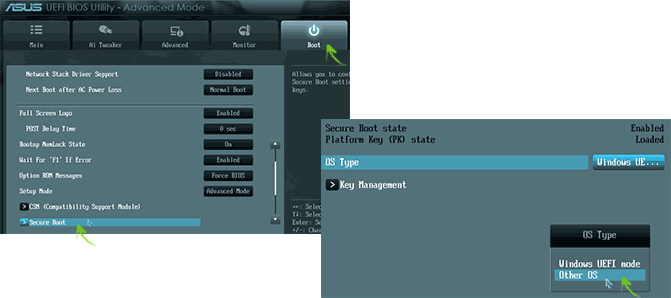
Описанная инструкция предназначена для ноутбуков марки ASUS, но для остальных марок алгоритм одинаков, разница в том, какую клавишу нужно нажимать во время старта компьютера.
Что такое UEFI и чем этот режим установки Windows отличается от BIOS?
 UEFI BIOS – программное решение, представляющее собой альтернативу системы BIOS, к которой давно привыкло большинство пользователей компьютеров. Нельзя сказать, что это совсем свежая разработка. Работы по созданию интерфейса между ОС и микропрограммами, ответственными за низкоуровневые функции «железа», начались во второй половине 90-х годов. Первоначально этот интерфейс носил название Intel Boot Initiative. Чуть позже название было изменено на EFI.
UEFI BIOS – программное решение, представляющее собой альтернативу системы BIOS, к которой давно привыкло большинство пользователей компьютеров. Нельзя сказать, что это совсем свежая разработка. Работы по созданию интерфейса между ОС и микропрограммами, ответственными за низкоуровневые функции «железа», начались во второй половине 90-х годов. Первоначально этот интерфейс носил название Intel Boot Initiative. Чуть позже название было изменено на EFI.
- Что собой представляет BIOS ?
- Почему разработчики ПО и железа решили отказаться от BIOS в пользу UEFI ?
- Основные преимущества UEFI
- Особенности UEFI
- Что нужно сделать для установки Windows UEFI ?
- Что делать установки Windows 7 через UEFI BIOS ?
Первая спецификация этого интерфейса, выпущенная компанией Intel в 2000-ом году, продемонстрировала его явные преимущества перед классическим BIOS. Поэтому его поддержка есть в большинстве современных материнских плат. Сегодня мы поговорим об особенностях и преимуществах UEFI . Но для этого нужно сначала разобраться, что такое BIOS .
UEFI Shell
The UEFI Shell is a shell/terminal for the firmware which allows launching uefi applications which include uefi bootloaders. Apart from that, the shell can also be used to obtain various other information about the system or the firmware like memory map (memmap), modifying boot manager variables (bcfg), running partitioning programs (diskpart), loading uefi drivers, editing text files (edit), hexedit etc.
UEFI Shell download links
You can download a BSD licensed UEFI Shell from Intel’s Tianocore UDK/EDK2 Sourceforge.net project.
Shell 2.0 works only in UEFI 2.3+ systems and is recommended over Shell 1.0 in those systems. Shell 1.0 should work in all UEFI systems irrespective of the spec. version the firmware follows. More info at ShellPkg and this mail
Launching UEFI Shell
Few Asus and other AMI Aptio x86_64 UEFI firmware based motherboards (from Sandy Bridge onwards) provide an option called . For those motherboards, download the x86_64 UEFI Shell and copy it to your UEFI SYSTEM PARTITION as (mostly ) .
Systems with Phoenix SecureCore Tiano UEFI firmware are known to have embedded UEFI Shell which can be launched using either F6, F11 or F12 key.
Note: If you are unable to launch UEFI Shell from the firmware directly using any of the above mentioned methods, create a FAT32 USB pen drive with Shell.efi copied as (USB)/efi/boot/bootx64.efi . This USB should come up in the firmware boot menu. Launching this option will launch the UEFI Shell for you.
Important UEFI Shell Commands
UEFI Shell commands usually support option which makes output pause after each page. lists recognized filesystems (, ...) and data storage devices (, ...). Run to list available commands.
More info at http://software.intel.com/en-us/articles/efi-shells-and-scripting/
BCFG command is used to modify the UEFI NVRAM entries, which allow the user to change the boot entries or driver options. This command is described in detail in page 83 (Section 5.3) of «UEFI Shell Specification 2.0» pdf document.
Note: Users are recommended to try only if fails to create working boot entries in their system.
Note: UEFI Shell 1.0 does not support command.
To dump a list of current boot entries —
Shell> bcfg boot dump -v
To add a boot menu entry for rEFInd (for example) as 4th (numbering starts from zero) option in the boot menu
Shell> bcfg boot add 3 fs0:\EFI\arch\refind\refindx64.efi "Arch Linux (rEFInd)"
where fs0: is the mapping corresponding to the UEFI System Partition and \EFI\arch\refind\refindx64.efi is the file to be launched.
To remove the 4th boot option
Shell> bcfg boot rm 3
To move the boot option #3 to #0 (i.e. 1st or the default entry in the UEFI Boot menu)
Shell> bcfg boot mv 3 0
For bcfg help text
Shell> help bcfg -v -b
Shell> bcfg -? -v -b
EDIT command provides a basic text editor with an interface similar to nano text editor, but slightly less functional. It handles UTF-8 encoding and takes care or LF vs CRLF line endings.
To edit, for example rEFInd’s refind.conf in the UEFI System Partition (fs0: in the firmware)
Shell> fs0: FS0:\> cd \EFI\arch\refind FS0:\EFI\arch\refind\> edit refind.conf
Type for help.
Создание загрузочной флешки UEFI вручную
Ранее я писал, о том, Как сделать загрузочную флешку Windows 10 UEFI в Rufus, как сделать загрузочную флешку Windows 8 и 8.1 с поддержкой UEFI в программе Rufus. Вы можете использовать указанное руководство, если нет желания выполнять все действия в командной строке — в большинстве случаев, все проходит успешно, программа отличная.
В этой инструкции загрузочная флешка UEFI будет создаваться с помощью командной строки — запустите ее от имени администратора (В Windows 7 найдите командную строку в стандартных программах, кликните правой кнопкой мыши и выберите запуск от имени администратора. В Windows 10, 8 и 8.1 нажмите клавиши Win + X на клавиатуре и выберите нужный пункт в меню).
В командной строке по порядку введите следующие команды:
- diskpart
- list disk
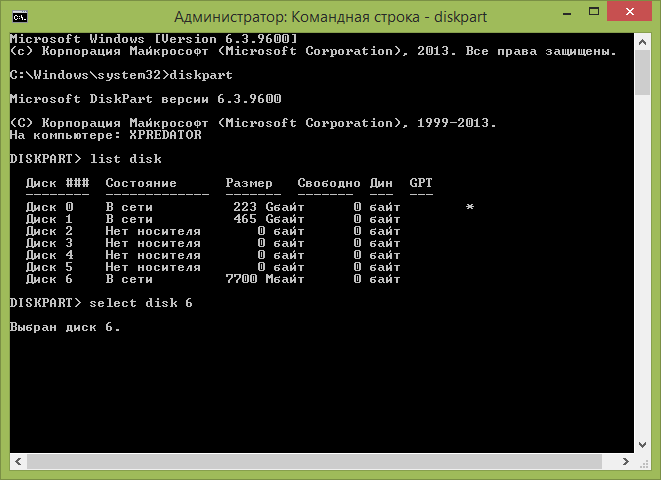
В списке дисков посмотрите, под каким номером находится подключенная к компьютеру флешка, на которую будет производиться запись, пусть это будет номер N. Введите следующие команды (все данные с USB накопителя будут удалены):
- select disk N
- clean
- create partition primary
- format fs=fat32 quick
- active
- assign
- list volume
- exit
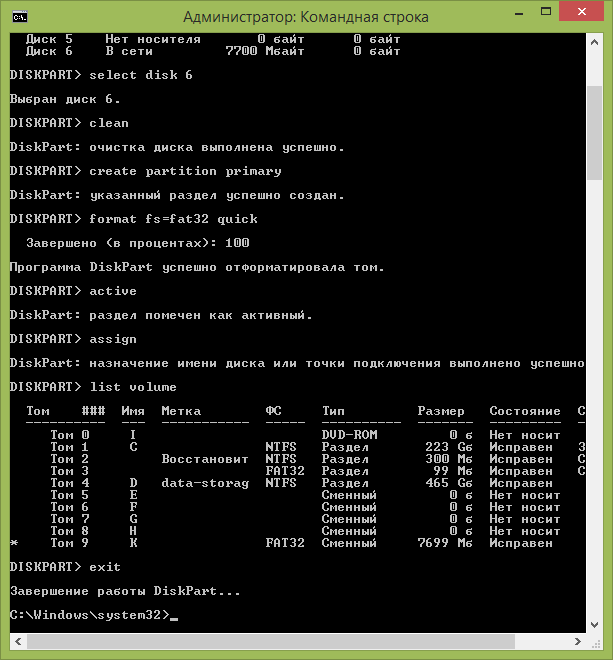
В списке, который отобразится после выполнения команды list volume, обратите внимание на букву, которая была присвоена USB накопителю. Впрочем, это можно посмотреть и в проводнике
UEFI и BIOS: ещё про отличия
BIOS работает так: он читает первый сектор того жёсткого диска, которому присвоен следующий по порядку адрес как устройству для запуска или некий код для исполнения. Одновременно с этим в обязанность BIOS вменяется и поиск самого загрузочного устройства, которое нужно отыскать, чтобы какая-нибудь система вообще запустилась. А так как BIOS служила для поиска и запуска ОС с незапамятных времён, она всё ещё поддерживает 16-битный режим, тем самым ограничивая размер отыскиваемого кода, прошитого в ПЗУ компьютера.
А вот UEFI работает в том же направлении, но немного иначе. ПЗУ или постоянное запоминающее устройство в виде чипа на материнской плате ей для запуска системы не очень обязательно. Потому что данные о конфигурации системы и запуске ОС она хранит не в том самом ПЗУ, а в специальном файле .efi. Файл хранится прямо на жёстком диске компьютера в специальном разделе под названием EFI System Partition (ESP) – Системный раздел EFI. Этот же раздел хранит программы загрузчика для установленной на ваш компьютер ОС-и. И нет сомнения, что она идёт на смену BIOS.
Отсюда вытекает и ещё одно превосходство UEFI – раз она не зависит от платформы, время и скорость загрузки можно значительно ускорить. Если на компьютере подключены несколько жёстких дисков “нормальных” объёмов, разница между UEFI и BIOS в этом смысле будет разительна.
Похвалы и критику закончим. Подытожу тем, что с некоторых пор изменения в вашем компьютере происходят уже задолго до совершенно новых возможностей новейшей операционной системы. Меняется всё и в том числе, аспект на уровне социальном, как ни странно это слышать в подобной статье. Да-да, уходят в небытие сборки на “коленке”, свободно плавающие в сети утилиты, которые компьютер уже не сможет установить в систему, потому что писатель не официальная и входящая в структуру UEFI контора… Сгущаю краски, конечно, и работа в этом направлении ведётся. Даже с учётом некоторой сырости технологии (она ещё очень молода, особенно что касается её применения) очень и очень интересные и даже ожидаемые решения в ней реализуются.
Успехов