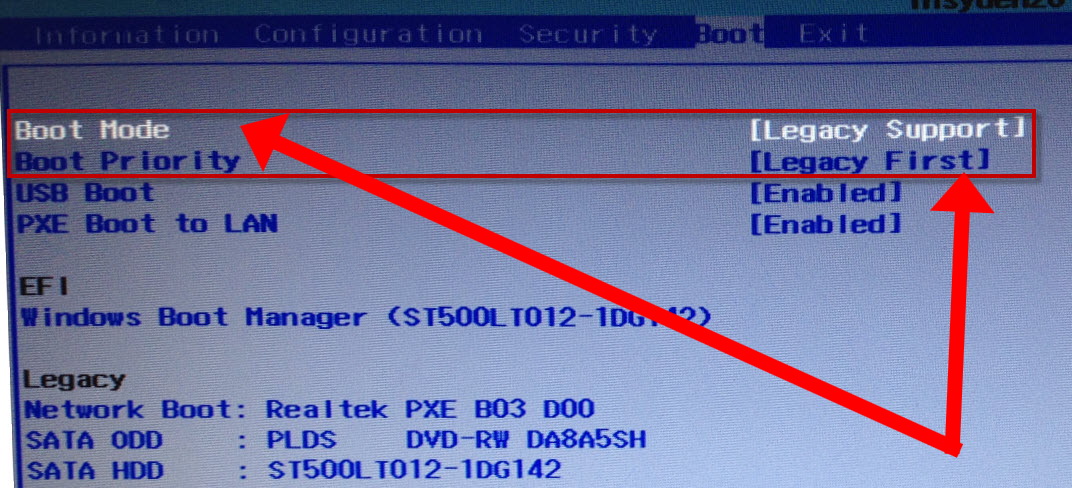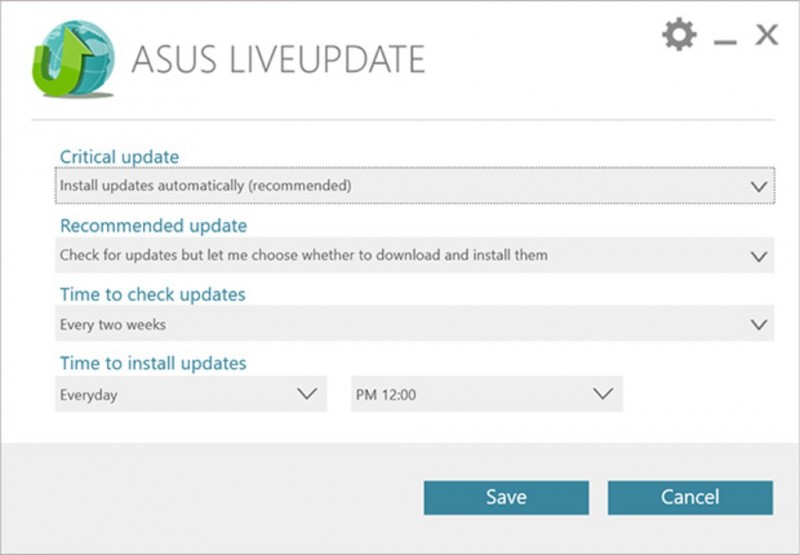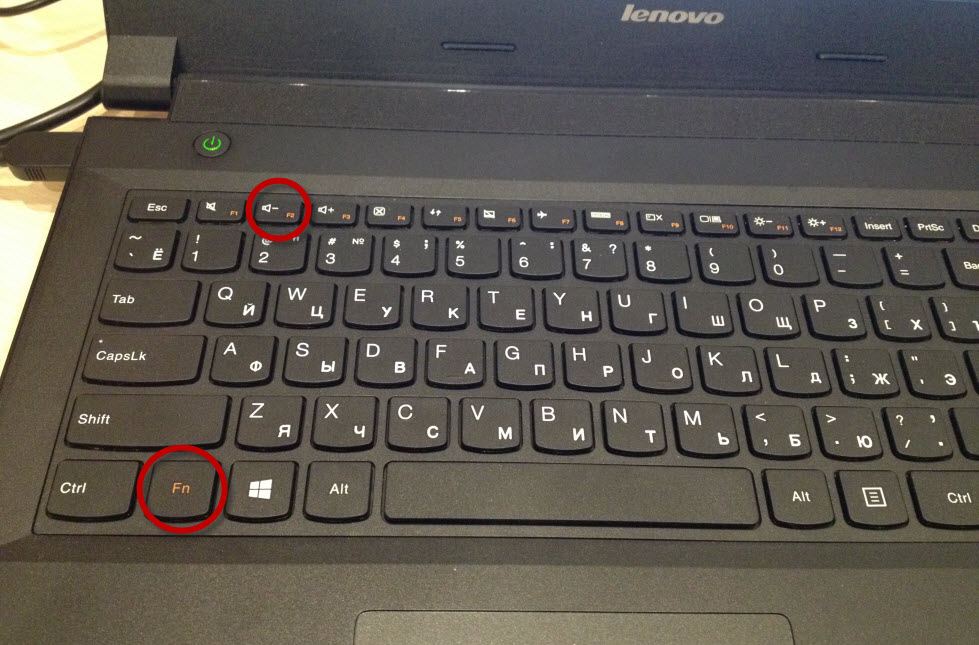Как зайти в bios (uefi) на ноутбуке asus
Содержание:
- Как зайти в BIOS на ноутбуке ASUS?
- Вариант 1: Установка накопителя загрузочным
- Как войти в BIOS?
- Как зайти в Биос в Виндовс (windows) 7, 8, 10
- 3 способа зайти в BIOS/UEFI на ноутбуках ASUS
- Вход в BIOS с OC Windows
- Как получить доступ к BIOS на старом ПК
- Как зайти в БИОС на ноутбуке ASUS
- Текст видео
- Как войти в Bios
- Как зайти в БИОС на ноутбуке
Как зайти в BIOS на ноутбуке ASUS?
Таким образом можно зайти в функции БИОС еще до установки операционной системы.
Открываем меню для установки ОС на ноутбуке: Выключите ноутбук. Включите его и часто нажимайте F2. Когда появится меню – вы можете перестать нажимать клавишу. Ход загрузки можно поменять на вкладке Boot. В строке Boot Option измените устройство загрузки. Если это USB накопитель, то он должен быть подключен еще до запуска компьютера. Сохраните настройки нажав кнопку F10. После установки Windows или изменения настроек – возвратите SSD накопитель на первое место в Boot Option.
Если вы все же хотите поменять все значения подряд, то вам следует сбросить настройки выбрав пункт Optimized Defaults.
Вход в БИОС зависит от материнской платы в ноутбуке и последовательность входа может различаться. Во входе используются клавиши Del, F2, Ctrl, Esc.
Разберем несколько способов с помощью которых вы сможете быстрее войти в БИОС:
- Включите ноутбук. После включения сразу же нажмите Ecs. В появившемся меню выберете BIOS Setup. Чаще всего это клавиша F2, но обычно система указывает какую кнопку следует нажать.
- Если предыдущий вариант не сработал, то необходимо пытаться зайти в БИОС методом подбора. Можно попробовать: Ctrl + F2, Del. Некоторые модели могут реагировать на F6, F12, F8.
Вариант 1: Установка накопителя загрузочным
Первая из возможных причин ошибки «No Bootable Device» в ноутбуках Acer, да и в других тоже, заключается в том, что БИОС не знает, с какого устройства ему следует загружаться. Как правило, на это влияют такие факторы: необдуманные действия пользователя, самостоятельный сброс BIOS, разовый его сбой, севшая батарейка на материнской плате.
Итак, сперва понадобится открыть настройки BIOS. Сделать это можно при помощи нашего отдельного руководства.
Подробнее: Входим в BIOS на ноутбуке Acer
- Перейдите на вкладку «Boot», где в разделе «Boot Priority Order» на первое место необходимо установить ваш жесткий диск. Сейчас там, возможно, стоит какое-то другое устройство, например дисковод или внешний накопитель (HDD, флешка). К слову, при использовании внешнего устройства для хранения данных, которое ноутбук почему-то ошибочно посчитал загрузочным, обычно достаточно отключить его. Однако если оно необходимо на постоянной основе, измените настройки загрузки в BIOS.
- В Acer обычно всегда есть приписки, позволяющие понять, что именно на каком месте стоит — это помогает создать правильный приоритет, если вы не разбираетесь в названиях комплектующих. Так, жесткий диск с операционной системой должен быть помечен как «HDD» / «Notebook Hard Drive», а на очень старых ноутбуках — «IDE0». Инструкция в правой части окна рассказывает, как менять местами загрузочные устройства: чаще всего надо выбрать нужное при помощи стрелок вверх и вниз на клавиатуре, нажать F6 несколько раз для захвата строки и перемещения ее вверх на определенное количество пунктов.
- Когда все будет готово, нажмите клавишу F10 для сохранения настроек и выхода из BIOS. После нажатия отобразится уведомление с подтверждением своих действий — выберите положительный вариант («Yes»).

Если было что менять, значит, с большей долей вероятности после редактирования этой опции загрузка операционной системы произойдет. Когда на первом месте и так стоит нужный жесткий диск, не спешите выходить из БИОС — там есть еще несколько опций, которые могут влиять на загрузку ОС и нуждающиеся в проверке.
Как войти в BIOS?
Многие пользователи, имеющие у себя на руках ноутбуки или компьютеры, а может и все вместе, могут сталкиваться с проблемами входа в BIOS. Они и до сих пор сталкиваются, поэтому о том, как войти в Boot Menu нужно разобраться. Инструкция будет не для одного конкретного компьютера. Я постараюсь расписать, как можно больше моделей ноутбуков и компьютеров. Если не знаете, что такое BIOS, почитайте статью об этом вот здесь.
Также, если Вы вообще не разбираетесь в данной теме, то не советую туда лезть без определенных знаний, так как, это может повлечь за собой серьёзные проблемы. Приступим, наконец, уже к делу.
Для того, чтобы зайти в bios на настольном компьютере, обычно, при включении, нужно нажимать клавишу DEL (Delete). В общем, Вы должны увидеть такую надпись: Press DEL to run Setup… или Press DEL to Enter Setup… И быстренько нажать DEL.
Такой вариант входа встречается на материнских платах в 90% случаев. Бывает, что при входе нужно нажать либо F1, либо F2. Если не успели нажать вовремя, придется проделать процедуру заново, перезагрузить компьютер и снова попытаться нажать. С системами, установленными на SSD накопителях это сделать довольно сложно. Кто не знает, читайте статью про SSD. В общем, о компах мы с Вами поговорили. Теперь перейдем к ноутбукам.
С ноутбука вход в Bios почти ничем не отличается от выше описанной инструкции для обычных ПК, просто нужно другие кнопки нажимать. Единственной сложностью может быть то, что устройство очень быстро загружается и не успеваешь нажать нужную клавишу. На некоторых моделях, чтобы приостановить загрузку системы можно нажать клавишу Pause. Итак, чаще всего, чтобы войти в BIOS с ноутбука используются клавиши F2, F10, F12. Наиболее редким случаем являются сочетания клавиш, типа Ctrl+Esc или Ctrl +S и т. д.
Чтобы войти в BIOS UEFI зажимаются те же клавиши, ничего особенного.
Сейчас я распишу вход в биос для нескольких моделей ноутбуков.
Ноутбуки Acer – нужно зажать клавиши F1, Del или F2
Ноутбуки Lenovo – обычно F12, если не помогло, пробуем F1 или F2
Ноутбуки Asus – для большинства моделей клавиша Esc. Модели, которые начинаются с x или k, используют клавишу F8.
ПК Acer – клавиши Ctrl+Alt+Esc, либо F1
Ноутбуки Toshiba – Клавиша F1 или Esc, бывает и F12
Ноутбуки Lenovo (старые модели) – Ctrl+Alt+Ins, либо Ctrl+Alt+F3, либо Fn+F1
Ноутбуки Sony – Клавиши F1, F2, либо F3
Ноутбуки HP – Клавиши F9, либо сначала Esc, а потом F9
Ноутбуки Samsung – Зажимаем клавишу Esc
Материнки Asus – Клавиша F8
Материнки Intel – Клавиша Esc
Материнки MSI – Клавиша F11
Материнки Gigabyte – Клавиша F12
Ноутбуки Dell – Зажимаем клавишу F12.
Старые модели Dell – Клавиши Fn+Esc, либо Fn+F1
Некоторые модели Dell – Нажать дважды кнопку Reset
Award BIOS – Клавиша Del
ARI – Клавиши Ctrl+Alt+Esc, либо Ctrl+Alt+Del
ALR – Клавиши Ctrl+Alt+Esc, либо Ctrl+Alt+Del
AMI (старые версии) – Клавиши F2 или F1
AST – Клавиши Ctrl+Alt+Esc
Compaq (старые ПК) – Клавиша F1, F2, либо F10, или Del
Compaq (некоторые модели) – Клавиша F10
DTK – Сразу после включения нажать клавишу Esc
Cybermax – Клавиша Esc
EISA – Комбинация клавиш Ctrl+Alt+S, либо Ctrl+Alt+Esc
Fujitsu (некоторые модели) – Клавиша F2
eMachines (Некоторые модели) – Клавиши Tab, либо Del
Старые модели eMachines – Клавиша F2
Hewlett-Parkard (HP) – Клавиша F1, F2, Esc, F10, F12 Это для таких моделей, как HP Pavilion, Vectra, TouchSmart, OmniBook и т.д.
Старые модели IBM – Клавиша F2
IBM ThinkPad (новые модели) – Держать клавишу F1
IBM ThinkPad (старые модели) – Клавиши Ctrl+Alt+Ins при курсоре в правом верхнем углу
Mircon – Клавиши F1, F2, либо Del
Sharp – Клавиша F2
NEC – Клавиши F2 или зажать и держать клавишу F1
Shuttle – Клавиши F2, либо Del
Microid Research MR BIOS – Клавиша F1
Olivetti PC Pro – Сочетание клавиш на цифровой клавиатуре: Ctrl+Alt+Shift+Del
Phoenix BIOS – Клавиши Del. Для старых моделей: Ctrl+Alt+S, Ctrl+Alt+Ins, Ctrl+S, Ctrl+Alt+Esc
Packard Bell – Клавиши F1, F1 или Del. Для старых моделей: Нажать клавишу Del
Tandon –Клавиши Ctrl+Shift+Esc
Zenith – Клавиши Ctrl+Alt+Ins
Tiget – Клавиши Esc или F1
ReverBook – Клавиша Del
Как видите, я расписал достаточно много вариантов входа в BIOS с различных компьютеров, ноутбуков и материнских плат, сохраните эту инструкцию, чтобы не забыть, как входить в BIOS.
Как зайти в Биос в Виндовс (windows) 7, 8, 10
Доброго времени суток, уважаемые посетители блога «Чо?! Чо?!». Сегодня речь пойдет о том, как зайти в биос на windows
Если раньше, чтобы попасть в Bios, необходимо было нажать всего на одну клавишу и не важно что за операционная система установлена, то теперь все не так просто. Обо всем подробнее…
Для начала немного теории и терминов.
BIOS — (Basic Input/Output System) — базовая система ввода-вывод, отвечающая за подготовку компьютера к запуску операционной системы.
Другими словами, это небольшое количество микропрограмм, записанных в микросхему на материнской плате. Самые первые и основные процессы на компьютере при включении происходят именно здесь. Они отвечают за взаимодействие аппаратных устройств в компьютере. Прежде всего при загрузке системы биос проверяет работоспособность всех устройств, а также запускает операционную систему с того источника, который указан (жесткий диск, флешка, CD\DVD привод). Также биос показывает температуру комплектующих: материнской платы и процессора.
Как зайти в биос на windows (виндовс) 7
Для того, чтобы войти в BIOS на windows 7 необходимо сразу после включения компьютера нажать определенную клавишу или сочетание оных. Обычно появляется надпись при загрузке «Press DEL to enter SETUP» или «Press F1 to Run SETUP«. Разница в сочетаниях клавиш зависит лишь от того, чье производство вашей материнской платы. В данном случае неважна операционная система — будь то windows 7 или XP. Однако разные компьютеры загружаются с разной скоростью: одни, как молния, другие как черепаха. Чтобы не упустить момент, когда можно войти в БИОС, рекомендую нажимать на клавишу для входа непрерывно.
Итак, как мы уже рассмотрели выше, в зависимости от производителя вашего Bios, клавиши для входа могут быть совсем разными. В этой таблице, думаю, легко сможете разобраться.
Также предлагаю вашему вниманию таблицу с производителями ноутбуков и персональных компьютеров с их клавишами запуска Биос.
Как вы уже, наверное, заметили, самыми распространенными клавишами для входа в биос являются:
Скорей всего, они помогут и вам попасть в Bios, если не знаете какие именно клавиши нажимать, то начните именно с них.
Как зайти в Биос (UEFI) на Виндовс (windows) 8
Однако прогресс не стоит на месте и, начиная со времен Виндовс 8, некоторые компьютеры стали оснащаться твердотельными SSD накопителями. Которые, в свою очередь, загружают систему всего за какие-то две десятых (0,2) доли секунды. Плюс к этому в windows 8 реализована функция быстрой загрузки. Естественно, за такой короткий промежуток нажать кнопку F2 или Del, чтобы войти в биос, едва ли кто-то успеет.
Если вы приобрели компьютер с уже установленной «восьмеркой», то в ней реализована возможность входа в биос из-под системы. Точнее не в Bios, а в UEFI.
UEFI — (Unified Extensible Firmware Interface) — замена устаревшему BIOS или же просто наследник Биос.
Для того, чтобы попасть в Биос на windows 8 необходимо:
- Нажать сочетание клавиш Win + C или же увести курсор мышки в верхний или нижний правый угол;
- Выбрать «Параметры» («Settings» или же просто «шестеренка»);
- «Изменение параметров компьютера»;
- «Обновление и восстановление»;
- «Восстановление»;
- «Особые варианты загрузки» пункт «Перезагрузить сейчас».
Или же:
- «Win + C«;
- «Параметры»
- «Изменение параметров компьютера»;
- «Общие»;
- «Особые варианты загрузки» пункт «Перезагрузить сейчас».
После перезагрузки вашего компьютера выйдет следующее окно, выбираем «Диагностика»:
Выбираем «Дополнительные параметры»
После этого «Параметры встроенного по UEFI»
И кнопку «Перезагрузить», после чего вы попадете в UEFI (Bios).
Как зайти в Биос (UEFI) на Виндовс (windows) 10
Чтобы зайти в Bios (UEFI) в windows 10 нужно проделать практически те же манипуляции, что и в восьмом виндоуз, а это:
- Нажать на значок уведомлений;
- «Параметры»;
- «Обновление и безопасность»;
- «Восстановление»;
- «Особые варианты загрузки» пункт «Перезагрузить сейчас».
После перезагрузки:
- «Диагностика»;
- «Дополнительные параметры»;
- «Параметры встроенного ПО UEFI»;
- «Перезагрузить».
После перезагрузки windows 10 вы попадете в Биос, а если быть точнее, UEFI.
Существует и альтернативный способ, когда у вас не доступа к windows 10, но вы попадаете на экран входа.
- На экране входа необходимо нажать на кнопку «Питание»;
- Удерживая клавишу «Shift» нажать на «Перезагрузка»;
- После этого вы попадете в меню особые варианты загрузки системы;
- Дальнейшие шаги описаны выше.
3 способа зайти в BIOS/UEFI на ноутбуках ASUS
- Сначала выключаете ноутбук;
- Затем зажимаете кнопку F2;
- Не отпуская кнопку F2, включаете устройство;
- Кнопку F2 не отпускаете до тех пор, пока не появиться главная страничка BIOS/UEFI.
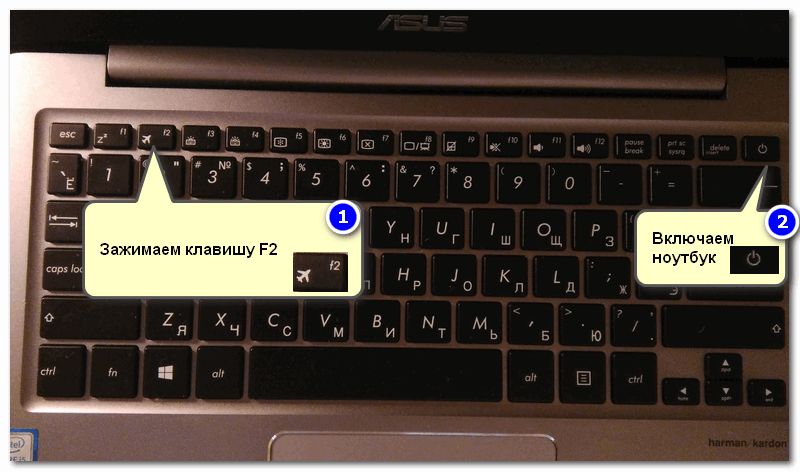
Способ 1 — зажимаем F2 и включаем ноутбук
Примечание : вместо «зажатия» клавиши F2 — можно ее часто нажимать сразу же после включения ноутбука. Действие будет аналогично, также должны увидеть главную страничку настроек BIOS.
Что касается выбора носителя для загрузки, то необходимо открыть раздел «BOOT» (загрузка). Ниже рассмотрю 2 наиболее популярных варианта ПО.
На более новых ноутбуках ASUS вместо BIOS используется UEFI: внизу экрана есть несколько ссылок — нажмите на «Advanced Mode (F7)» (также для выбора носителя можно нажать F8, откроется загрузочное меню, где сможете выбрать все доступные накопители для загрузки) .
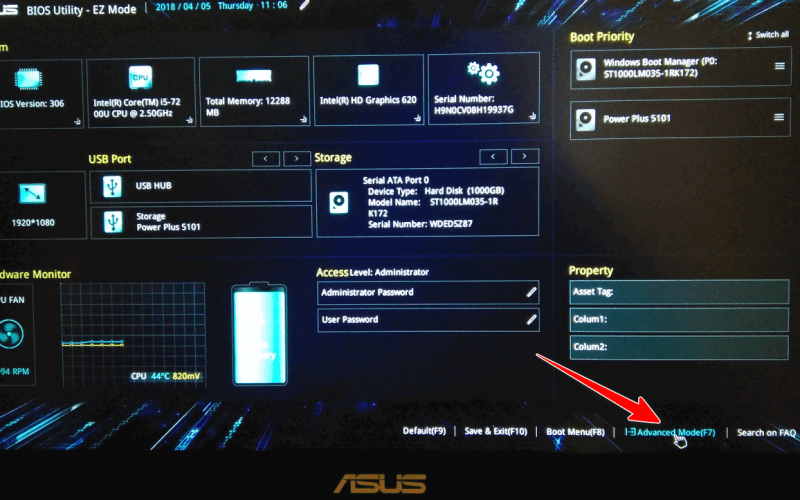
Advanced Mode F7 (альтернативные настройки). Кликабельно. Ноутбук ASUS
В подразделе «BOOT» в строке «Boot Option #1» сможете выбрать и указать носитель, с которого необходимо загружаться. После изменения настроек не забудьте их сохранить (клавиша F10 или выберите в меню «Save and Exit» (т.е. сохранить настройки и выйти) ).
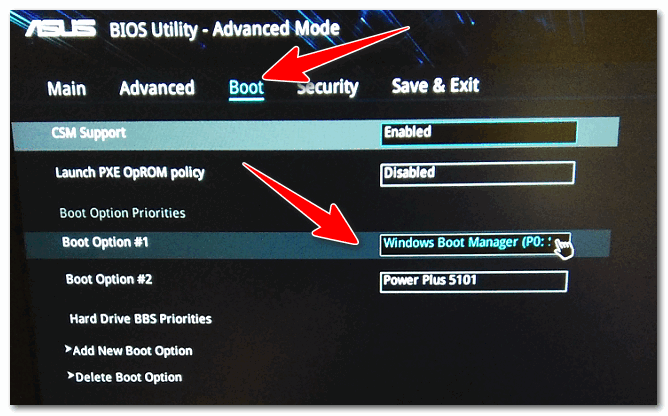
Выбор загрузочного носителя
В более старых ноутбуках, встретите привычный BIOS: здесь сразу же можно открыть раздел BOOT и указать в строке «Boot Option #1» требуемый накопитель (флешку). Сохранение настроек также по клавише F10.
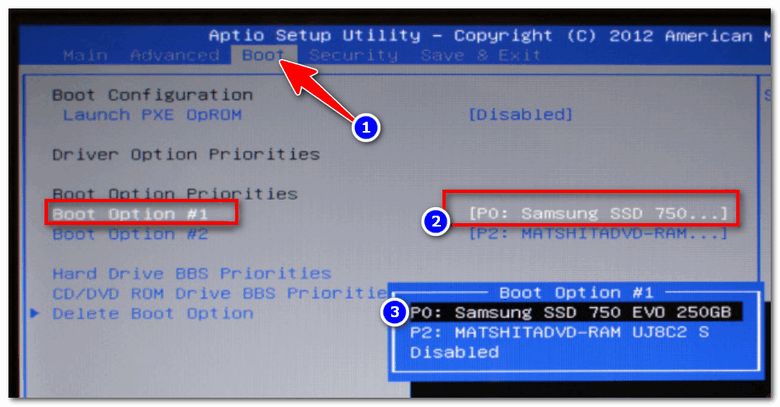
Выбор загрузочного носителя (ASUS)
Этот способ несколько отличается от первого: дело в том, что мы откроем не сам BIOS, а загрузочное меню: из него можно быстро выбрать флешку или диск, с которого вы хотите загрузиться (очень удобно, и ненужно менять никакие настройки BIOS).
Отмечу, что в загрузочном меню также присутствует ссылка на вход в BIOS. Так, что, если у вас есть проблема с клавишей F2, попробуйте использовать ESC!
- Первым делом также выключаем ноутбук;
- Затем зажимаем клавишу ESC;
- Не отпуская ESC, включаем ноутбук;
- Держим клавишу ESC до тех пор, пока перед нами не появиться загрузочное меню.

Способ 2 — зажимаем клавишу ESC и включаем ноутбук
Загрузочное меню представляет из себя простой список устройств (диски, флешки и пр. накопители), с которых можно загрузиться.
В моем примере ниже, представлены 3 строки:
- Windows Boot Manager — это загрузка установленной ОС Windows;
- Power Plus — загрузка с USB флешки;
- Enter Setup — вход в настройки BIOS/UEFI.
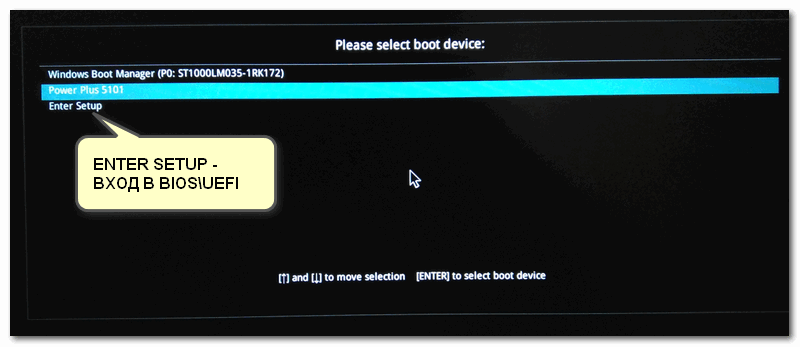
Выбор варианта загрузки
Способ 3: для пользователей Windows 10
Если у вас не сработали предыдущие способы (например, при проблемах с клавиатурой такое может быть), то можно прибегнуть к другим. Приведу нижу пару вариантов для тех, кто использует современную ОС Windows 10.
- Откройте меню ПУСК/Параметры;
- Затем раздел «Обновление и безопасность»;
- В этом разделе должна быть вкладка «Восстановление»;
- Ищите заголовок «Особые варианты загрузки» и нажимайте кнопку «Перезагрузить».
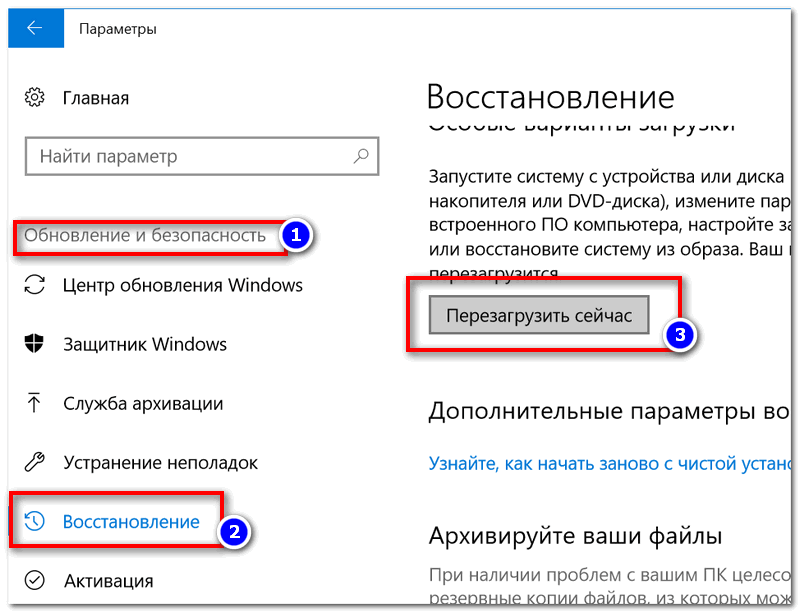
Особый вариант загрузки
После перезагрузки устройства, автоматически всплывет синий экран с особыми вариантами загрузки. Выберете вариант «Поиск и устранение неисправностей» , а затем «Дополнительные параметры» . См. ниже на скрины.
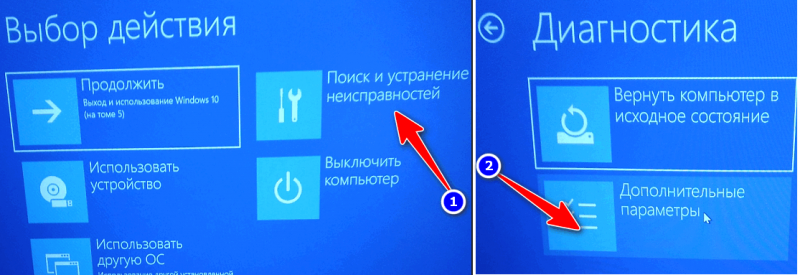
Выбор действия — диагностика (кликабельно)
Далее выберите вариант «Параметры встроенного ПО UEFI» — и согласитесь на перезагрузку.
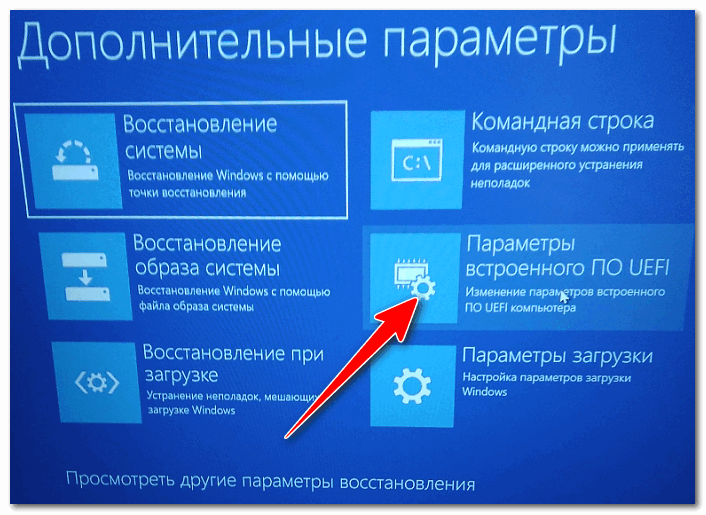
Дополнительные параметры (вход в UEFI)
Далее у вас автоматически откроется главная страница настроек UEFI/BIOS.
- Нажмите сочетание кнопок WIN+R;
- Во всплывшем окне «Выполнить» введите команду powercfg.cpl ;
- Должно открыть окно настроек «Электропитание»: в меню слева выберите вариант «Действие кнопок питания».
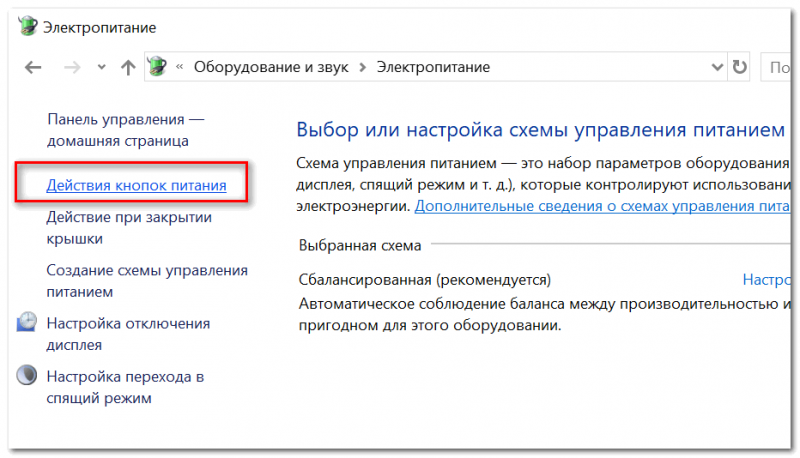
Панель управления-Оборудование и звук-Электропитание
Далее нажмите ссылку в верхней части экрана «Изменение параметров, которые сейчас недоступны» (см. скрин ниже).
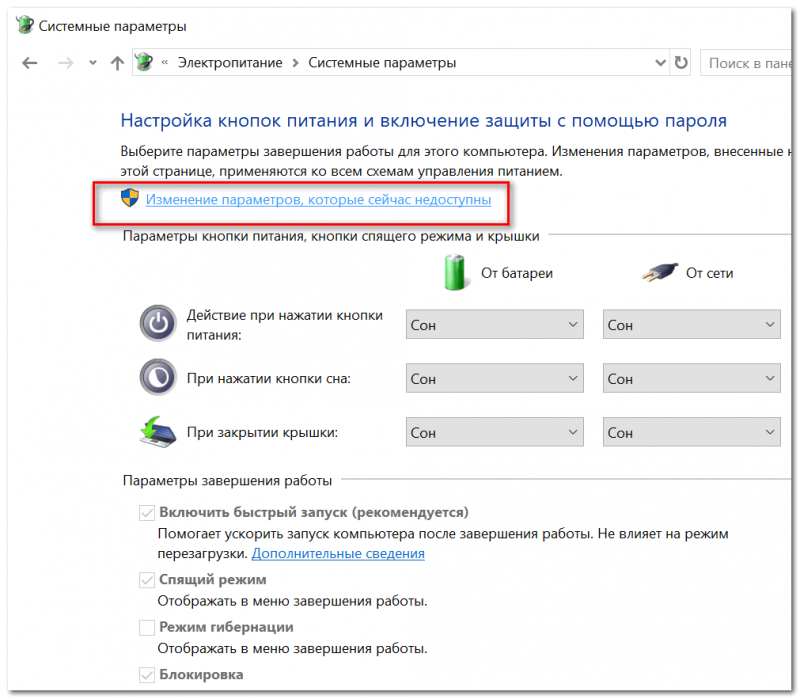
Изменение параметров, которые сейчас недоступны
Теперь должны стать активными параметры завершения работы: необходимо снять галочку с пункта «Включить быстрый запуск». Затем сохраните настройки и перезагрузите ноутбук.
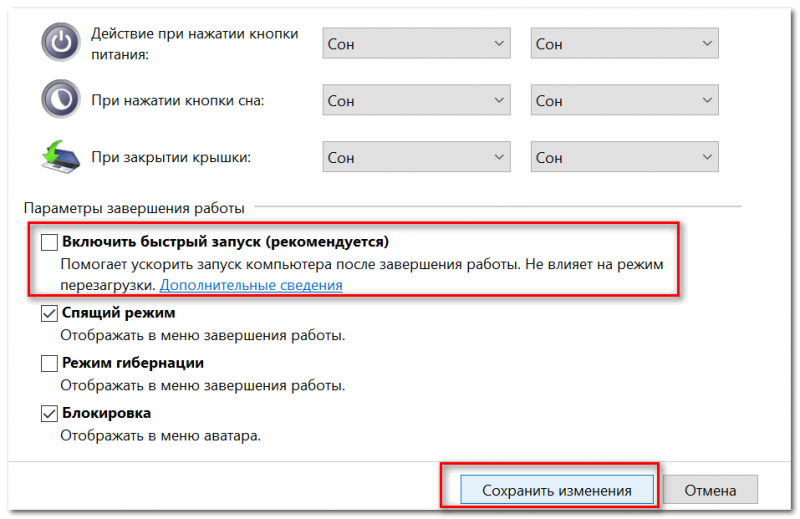
Отключаем быстрый запуск
После перезагрузки увидите «синий» экран с несколькими вариантами: нажмите вариант «Выбрать другие параметры» , либо сразу «Поиск и устранение неисправностей» , если такой вариант загрузки будет сразу доступен (См. два скрина ниже).
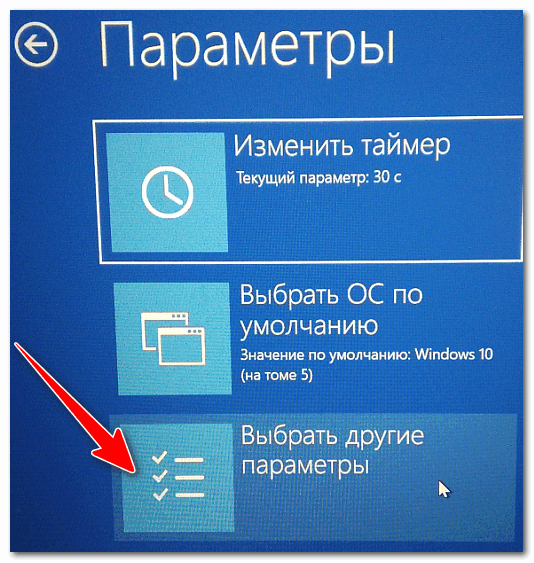
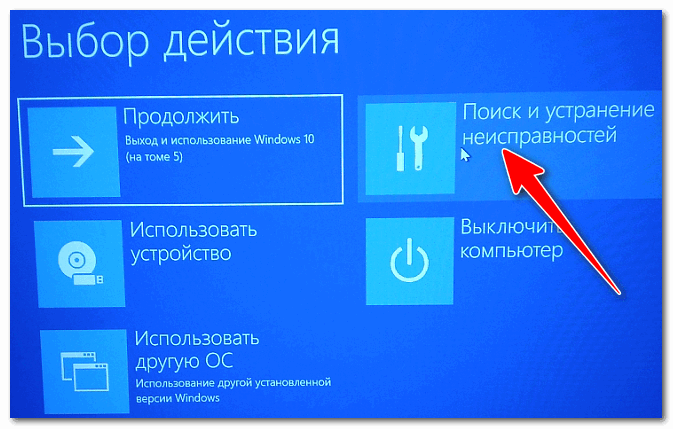
Поиск и устранения неисправностей
Далее в разделе «Диагностика» выберите подраздел «Дополнительные параметры».
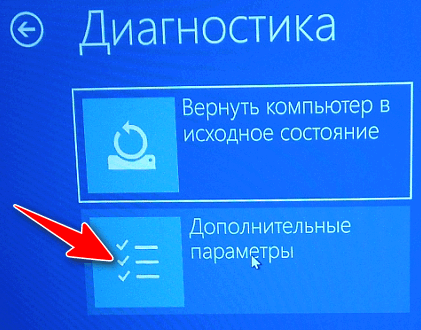
И далее вариант «Параметры встроенного ПО UEFI».
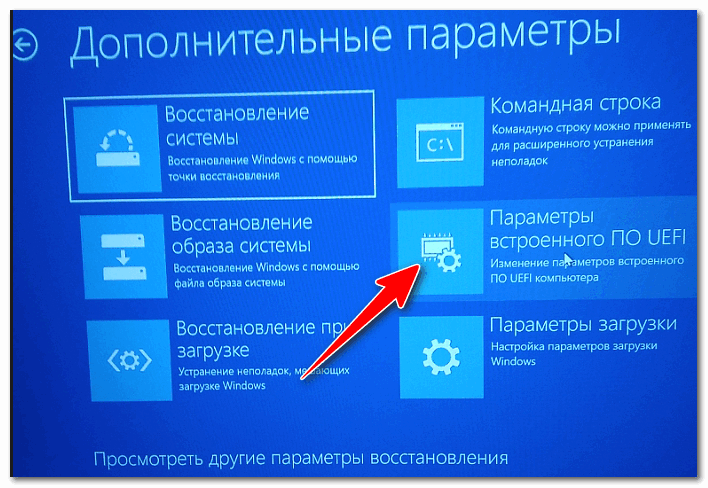
Параметры встроенного ПО UEFI
Согласитесь на перезагрузку. После нее ноутбук сам автоматически откроет главную страницу (Main) настроек BIOS.

Перезагрузка (после которой ноутбук сам автоматически откроет главную страничку UEFI/BIOS)
Вот, собственно, и все. Надеюсь, один из вариантов у вас точно сработает.
Дополнения, как всегда, приветствуются.
Вход в BIOS с OC Windows
В разных версиях способ, как попасть в BIOS на ноутбуке ASUS, свой, поэтому рассмотрим каждый по отдельности .
Windows 7
Отдельно стоит отметить возможность зайти в BIOS при включенном ноутбуке.
Если Асус оснащен Windows 7 либо версией XP, то определить тип БИОСа и зайти в основное меню поможет ввод команды «msinfo32». Задать ее можно несколькими способами:
- Ввести «msinfo32» в строке поиска Пуска и затем нажать Enter .
- Задать комбинацию для запуска Диспетчера задач Ctrl + Shift + Esc либо Ctrl + Alt + Delete , перейти в раздел «Файл» и выбрать «Новая задача (Выполнить…)». В открывшемся окне в строке ввода набрать «msinfo32» и подтвердить кнопкой OK .
- Нажать комбинацию клавиш + R . В строке ввода ввести «msinfo32» и выбрать кнопку OK .
В результате правильного ввода клавиш любым из способов откроется окно со всеми данными про ОС и версии используемого на ноутбуке БИОС. Далее просто необходимо подобрать нужные клавиши под установленный тип БИОСа. Хорошей подсказкой будет представленный ниже подбор кнопок для входа в систему.
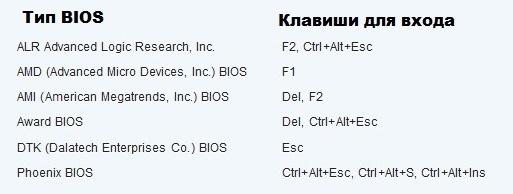
Одновременное нажатие одной из этих комбинаций клавиш при загрузке ОС Windows 7 или XP откроет главное меню БИОСа.
Windows 8
Прежде всего следует сделать грамотное подключение внешнего устройства, поскольку для входа в меню BIOSа на ноутбуке ASUS с установленной ОС Windows 8 будет правильно использовать настройки UEFI.
Чтобы запустить БИОС, придется выполнить следующую последовательность действий:
- На Панели управления рабочего стола выбрать опцию «Параметры» (Settings).
- Внизу открывшегося окна нажать «Изменение параметров компьютера» (Change PC settings).
- В появившемся меню выбрать «Общее» (General), далее нажать «Особые параметры загрузки» (Advanced startup), а после Перезагрузить сейчас ( Restart now ).
- По окончанию перезагрузки надо остановить свой выбор на разделе «Диагностика» (Troubleshout).
- В открывшемся окне найти «Дополнительные параметры» (Advanced options).
- Далее выбрать «Параметры встроенного ПО UEFI» (UEFI Firmvare Settings).
- В завершение в последнем окне нажать на кнопку Перезагрузить ( Restart ).
И если все этапы пошаговой инструкции будут соблюдены, то БИОС запустится сразу после перезагрузки системы.
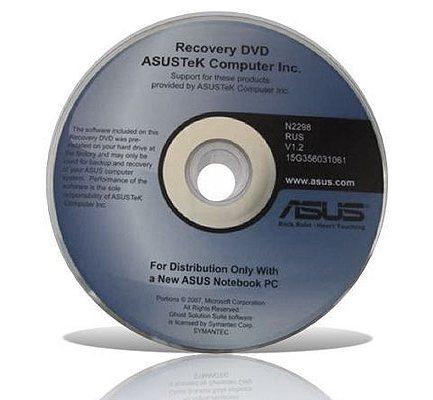
Windows 10
В обновленной версии Windows 10 также возможно осуществить вход в настройки БИОСа, задав такую команду ноутбуку до начала его перезагрузки. Необходимо, удерживая кнопку Shift , выбрать раздел «Перезагрузка». Либо на этапе загрузки системы нажать F2 , после чего ОС перейдет в меню БИОСа.
Как получить доступ к BIOS на старом ПК
Если вы все еще используете Windows 7 или более раннюю версию Windows, вам придется использовать традиционный способ входа в BIOS, то есть дождаться подходящего момента и нажать нужную клавишу.
Каков правильный момент для входа в BIOS?
Правильный момент наступает между питанием компьютера и запуском операционной системы. Окно настолько узкое, потому что BIOS, по сути, только инициализирует ваше оборудование, прежде чем передать его загрузчику, который загружает операционную систему. Как только операционная система запускается, что часто обозначается отображением соответствующего логотипа, вы упустили момент.
Вы можете увидеть сообщение, которое указывает на нужный момент. Скорее всего, он говорит что-то вроде «Нажмите <Del> для входа в настройки», то есть также показывает, какую клавишу нажать.
При отсутствии такого сообщения, подходящий момент — это когда вы видите логотипы производителя перед загрузкой операционной системы. И самый простой способ не пропустить время, когда вы можете войти в BIOS, — это нажать нужную клавишу еще до того, как вы включите компьютер и удерживаете его до тех пор, пока не появится BIOS. Если это не сработает, вы не нажимаете правую клавишу или что-то сломалось.
Какой правильный ключ для входа в настройки?
Как вы уже собрались, это зависит от вашего оборудования. Более конкретно, это зависит от материнской платы, на которой находится BIOS.
Общие ключи для входа в BIOS — это F1, F2, F10, Delete, Esc, а также комбинации клавиш, такие как Ctrl + Alt + Esc или Ctrl + Alt + Delete, хотя они более распространены на старых машинах
Также обратите внимание, что клавиша типа F10 может на самом деле запустить что-то еще, например, меню загрузки. Точная клавиша или комбинация клавиш зависит от производителя и модели вашего компьютера
Вы можете продолжить работу методом проб и ошибок, пока не найдете нужную клавишу, одновременно нажмите несколько разных клавиш и вам повезет или ознакомьтесь со списком ниже.
Acer BIOS Keys
Наиболее распространенные клавиши для входа в программу установки на оборудовании Acer — это F2 и Delete.
На старых компьютерах попробуйте F1 или комбинацию клавиш Ctrl + Alt + Esc.
Если на вашем компьютере установлен ACER BIOS, вы можете восстановить его до загрузочных настроек, нажав и удерживая клавишу F10. Как только вы услышите два звуковых сигнала, настройки будут восстановлены.
Asus BIOS Keys
Как и в случае с Acer, наиболее распространенным является ключ F2.
В зависимости от модели это также может быть клавиша «Delete» или «Insert», и реже F10.
Dell BIOS Keys
На более новом компьютере Dell попробуйте клавишу F2, пока вы видите логотип Dell.
В качестве альтернативы, попробуйте F1, Delete, F12 или даже F3.
Старые модели могут использовать Ctrl + Alt + Enter или Delete или Fn + Esc или Fn + F1.
Ключи HP BIOS
Ключи, наиболее часто используемые на машинах HP для входа в настройки, включают F10 и Esc.
На некоторых компьютерах HP F1, F2, F6 или F11 откроют вход в BIOS.
На планшетах HP F10 или F12 вы попадете в BIOS.
HP собрала информацию о своем BIOS здесь.
Lenovo BIOS Keys
Клавиша F1 или F2 должна войти в BIOS.
На устаревшем оборудовании может потребоваться сочетание клавиш Ctrl + Alt + F3 или Ctrl + Alt + Insert key или Fn + F1.
Если у вас есть ThinkPad, обратитесь к этому ресурсу Lenovo: как получить доступ к BIOS на ThinkPad.
Ключи MSI BIOS
Если вы знаете, что ваш компьютер использует материнскую плату MSI, то ключ для запуска BIOS, скорее всего, является клавишей Delete. Вы можете даже заметить сообщение «Нажмите Del для входа в SETUP».
На некоторых моделях материнских плат MSI ключ для доступа к BIOS будет F2.
Sony BIOS Keys
На Sony VAIO F2 или F3 попадут в BIOS, но вы также можете попробовать F1.
Если ваш VAIO имеет клавишу ASSIST, попробуйте нажать и удерживать ее, пока вы включаете ноутбук. Это также работает, если ваш Sony VAIO поставляется с Windows 8.
Toshiba BIOS Keys
Ваша лучшая ставка — клавиша F2.
Другие кандидаты включают F1 и Esc.
На Toshiba Equium F12 войдет в BIOS.
У Toshiba также есть более подробные инструкции о том, как получить доступ к BIOS.
Другие компьютеры и ноутбуки
К сожалению, очень мало последовательности. Производители компьютеров не всегда используют одного и того же производителя материнских плат, и производители материнских плат не всегда определяют один и тот же ключ для входа в BIOS. Если вы хотите получить точный ответ о том, какие клавиши нажимать, чтобы войти в программу установки, вам необходимо найти точную модель материнской платы вашего компьютера.
Как зайти в БИОС на ноутбуке ASUS
Можно привести множество способов, как зайти в БИОС, используя различные комбинации клавиш. Но здесь нужно учитывать тот факт, что в зависимости от модели, модификации материнской платы ноутбука вся последовательность действий может существенно отличаться. В большинстве случаев, в загрузке параметров принимают участие клавиши Del , F2 , Ctrl , Esc .
Рассмотрим несколько способов, благодаря которым сможете как можно быстрее войти в БИОС в ноутбуке ASUS:
- Включаете ноутбук. Поскольку загрузка параметров происходит довольно быстро, успеть зайти в BIOS требуется в первые 3–5 секунд до того, как запустится ОС. Увидев логотип компании, необходимо нажать на Esc . Далее система предлагает продолжить «Enter SETUP» и выбрать соответствующую кнопку запуска. В большинстве моделей сигналом к запуску служит нажатие клавиши F2 . Как правило, система сама указывает, какую клавишу следует выбрать.
- Если ноутбук никак не отреагировал, далее нужно пробовать заходить в БИОС методом подбора клавиш. Это может быть комбинация Ctrl + F2 либо Del . Отдельные модифицированные модели могут реагировать на нажатие F6 , F12 , F8 . Стоит отметить, что пробовать новую комбинацию клавиш необходимо во время каждой последующей загрузки системы.
- В случае сбоя загрузки параметров ноутбуку надо дать время немного отдохнуть и остыть. И снова попробовать выполнить загрузку, зажатием клавиши включения, и дальнейшую настройку БИОСа.
Текст видео
Что бы установить WINDOWS 7 с флешки, надо настроить биос для загрузки с неё.
Что бы войти в биос бука асус 1015 надо нажать кнопку F2 при загрузки ноутбука.И мы попадаем в меню настройки bios нетбука ASUS 1015PX.
После настройки мы можем установить виндоус WINDOWS 8 с флешки или диска.
Как попасть в BIOS ноутбука и настроить его и настроить для установки виндовс 7 Laptop ASUS.
Во вкладки EXIT мы можем выйти, сбросить, запустить, сохранить, включить, загрузить, выключить, поставить, установить, переустановить, открыть или запустить БИОС. Сделать загрузку, вход и сброс.How To Change First Boot Device in BIOS to Boot From USB, CD/DVD.
Эта статья пригодится всем владельцам ноутбуков ASUS, которым по какой-то причине понадобилось зайти в BIOS. Чаще всего в БИОС заходят в процессе установки Windows на ноутбук, когда нужно выставить загрузку с флешки, или CD/DVD диска. Или загрузится с загрузочного диска для восстановления Windows, проверки на вирусы, или других задач. Так же в BIOS ноутбука ASUS можно сменить много разных параметров, посмотреть подключенные устройства, или обновить ПО.
Немного не по теме статьи, но все же открою вам небольшой секрет. Чтобы загрузить свой ноутбук с флешки, или диска, совсем не обязательно выполнять вход в меню BIOS и менять там настройки. Можно использовать Boot Menu. На ноутбуках ASUS его можно вызвать клавишей Esc сразу после включения ноутбука. Нажимаете на кнопку включения, и сразу нажимайте Esc . Откроется меню, в котором вы сможете выбрать необходимое устройство для загрузки.
В большинстве случаев, в независимости от установленной Windows (если операционная система уже установлена), настройки БИОС на ноутбуке ASUS можно открыть клавишей F2 . Этот способ можно использовать в том случае, когда Windows, или система еще не установлена. Так же в Windows 7. Просто в Windows 8 и Windows 10 есть еще один способ попасть в это меню. Давайте рассмотрим все более подробно. У меня так же ноутбук Асус (правда, не самый новый), так что смогу показать все на реальном примере.
Как войти в Bios
В каждом устройстве есть горячие клавиши и их комбинации для выполнения определенных действий. Для входа в меню длительно нажимают DEL, F1, F2, F3, F5 или ESC. Делают это во время запуска ПК, но до загрузки операционной системы.
Чтобы войти по заданной на старте комбинации клавиш, пользователю нужно отключить быструю загрузку. Для этого:
- Перейти в параметры (Win+I), оттуда – в «Систему» – и на вкладку «Питание и спящий режим».
- Открыть дополнительные параметры питания.
- В появившемся в левой части списке активировать параметр «Действия кнопок питания».
- В открывшемся меню «Системные параметры» кликнуть по строке «Изменение параметров…».
- Во вкладке «Параметры завершения работы» в нижней части страницы снять галочку с пункта «Включить быстрый запуск…».
- Не забыть сохранить изменения.
После этих манипуляций ПК запускается в медленном режиме. Остается во время загрузки ОС найти надпись «Press to setup» и кликать по соответствующей кнопке до тех пор, пока не откроется BIOS.

Классический способ
Войти в BIOS из операционной системы не получится – нужно предварительно завершить сеанс:
- Нажать на «Пуск».
- Открыть параметры системы.
- Зайти в раздел «Обновление и безопасность».
- Во вкладке «Восстановление» активировать опцию «Особые варианты загрузки».
- Клацнуть по кнопке «Перезагрузить…».
Как только система перезагрузится, пользователь увидит синее меню «Выбор действия» и несколько вариантов:
- Продолжить.
- Диагностика (Поиск и устранение неполадок).
- Использовать устройство.
- Выключить компьютер.

Нужно перейти в раздел «Диагностика» (или «Поиск и устранение неполадок»), далее – в «Дополнительные параметры» – «Параметры встроенного ПО UEFI» и подтвердить необходимость перезагрузки нажатием клавиши.


После этого юзер автоматически попадет в меню BIOS.
Также открыть BIOS можно:
- Из приветственного экрана.
- Через командную строку.
Вход с экрана приветствия
Этот способ практикуют, когда доступ к Windows заблокирован, загрузить ОС не получается. Чтобы начать сеанс, нужно:
- Нажать на иконку «Пуск» и клацнуть правой кнопкой мыши по значку выключения.
- Удерживая клавишу Shift, левой кнопкой мыши выбрать пункт «Перезагрузка».
- После перезапуска на экране откроется меню «Выбор действия» и 4 варианта.
- Нужно выбрать действие «Диагностика» (или «Поиск и устранение неполадок») и повторить все описанное в разделе выше.
Вход через командную строку
Этот вариант входа выбирают, когда операционная система не реагирует на команды, перечисленные выше, и не перезагружается. В этой ситуации последовательность действий такова:
- Открыть диалоговое окно «Выполнить» нажатием на клавиши Win+R.
- В поле поиска вставить команду «shutdown.exe /r /o» без кавычек.
- Нажать Ctrl+Shift+Enter для запуска команды с привилегиями.
- Дождаться перезагрузки компьютера.
- В меню «Выбор действий» кликнуть по «Диагностике».
- Повторить шаги, выполняемые при классическом входе.
Как зайти в БИОС на ноутбуке
Чтобы открыть систему БИОС на ноутбуке, нужно действовать аналогично предыдущему разделу. Единственной сложностью этой процедуры является определение правильной клавиши – при запуске ноутов не всегда появляется сообщение о ней. В этом случае придется перепробовать возможные варианты:
- F1;
- F2;
- F3;
- F10;
- F11;
- F12.
Нажимать за один раз несколько клавиш бесполезно – время перед началом загрузки составляет всего несколько секунд. Кнопки нужно зажимать несколько раз подряд, иначе система может не загрузиться. Также в момент загрузки не нужно отключать питание, особенно это касается старых ноутбуков. Производители современных устройств стараются делать управление немного уникальным, потому для каждого фирмы есть свои клавиши вызова БИОС.
Asus
Этот производитель не усложняет жизнь пользователям – для открытия BIOS достаточно нажать F2 и подождать несколько секунд для надежности. Если этот способ не сработал, во время повторного включения нужно долго удерживать Escape, ожидая открытия Boot-меню. Выбрав пункт Enter Setup, пользователь сможет открыть нужное окно.
Acer
Чтобы открыть BIOS на ноутбуке этой фирмы, нужно пробовать следующие сочетания клавиш:
- Ctrl + F2;
- Ctrl + Alt + Delete;
- Ctrl + Alt + Escape.
Если ни одно из сочетаний не принесло успеха, остается только перебирать перечисленные выше команды.
Lenovo
Ноуты этой марки загружают БИОС посредством клавиш F2, F8 или Delete – пробовать нужно каждый вариант. Комбинаций кнопок для этой цели не предусмотрено, зато в некоторых моделях может быть отдельная кнопка. Она готова к использованию только после выключения устройства.
Hp
Аналогично предыдущему производителю, Hp не усложняет работу пользователя, войти в БИОС можно путем зажатия одной из клавиш – F2, F8, Delete или Escape. Для ускорения можно зажать все клавиши одновременно, но такой вариант нельзя назвать надежным.
Samsung
Набор кнопок полностью идентичен Hp, при этом возможен вход в BIOS через горячие клавиши в сочетании с Fn – тогда нужно перебирать все варианты.
Sony
Обычно на ноутбуках этой марки предусмотрена отдельная кнопка для попадания в БИОС, при ее отсутствии пользователь может попробовать F1, F2, F3 или Delete.
Dell
Специальной клавиши для BIOS не выделено, нужно использовать клавиши F1, F2, F10, Delete, Insert или Escape. Нажимать отдельно, а не одновременно!