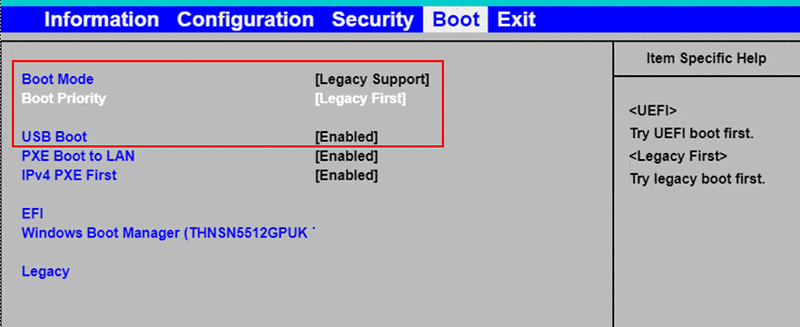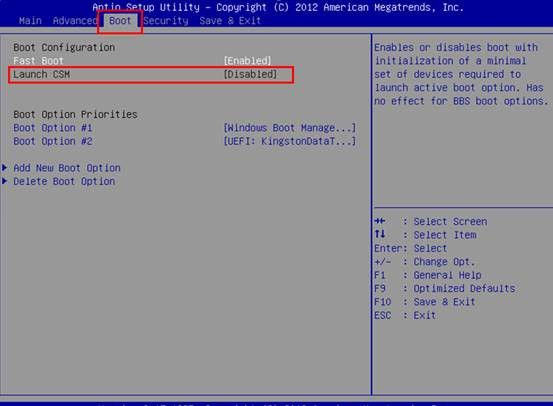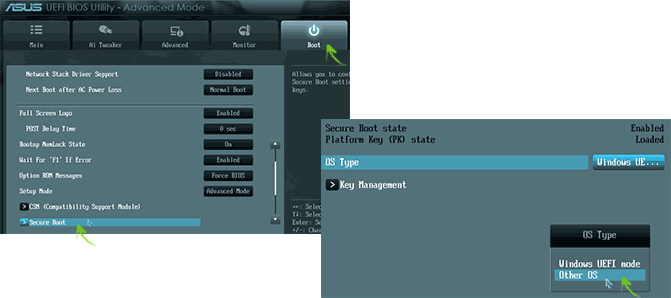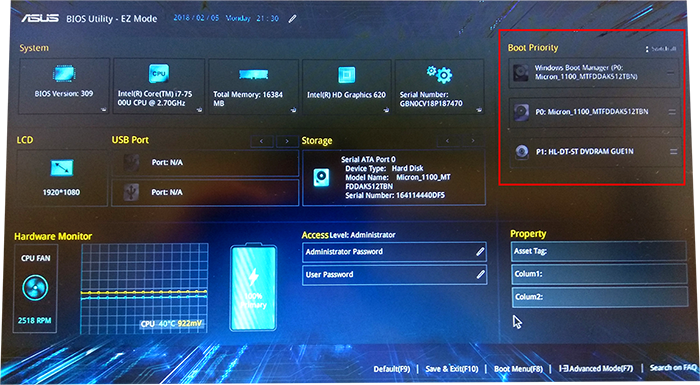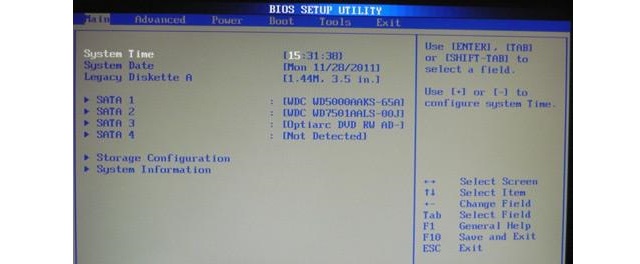Uefi vs legacy bios booting: what’s the difference?
Содержание:
- Как установить Windows в режиме Legacy?
- Разница между UEFI и БИОС
- Отключить устаревший режим загрузки и включить UEFI
- Недостатки UEFI
- Насколько целесообразно активировать этот параметр?
- Мультизагрузка в UEFI
- To boot to UEFI or BIOS:
- Выберите UEFI или Legacy BIOS при загрузке в программе установки Windows или Windows PE
- Информация по UEFI Secure Boot
- Legacy usb support bios что это?
- А моя материнская плата поддерживает UEFI?
- Что такое UEFI
- What Next?
- Join a legacy or start your own
Как установить Windows в режиме Legacy?
Условия создания флешки те же, что и в предыдущем варианте. Только теперь окно Rufus до записи на флешку в части некоторых настроек выглядит так:

Более подробное (хотя процесс прост) описание – в содержании статьи Загрузочная флешка с Windows от Rufus. Там, на примере немного устаревшей версии утилиты всё расставлено по полочкам. Процесс выбора готовой уже флешки при установке Windows на компьютер также схож с аналогичным из предыдущего абзаца:
Опция Boot List Option — Выбор варианта загрузки определяем режим загрузки и меет два значения «Legacy» — (наследуемый вариант загрузки — режим совместимости) BIOS или «UEFI» (Unified Extensible Firmware Interface — интерфейс между операционной системой и микропрограммами) режим загрузки.
UEFI BIOS поддерживает два режима загрузки: режим загрузки Legacy («Наследие») BIOS и режим загрузки UEFI.
Некоторые устройства и операционные системы пока не поддерживают UEFI на основе BIOS и могут загружаться только с режиме загрузки — Legacy BIOS.
В зависимости от вашей ситуации, вы выбираете какой режим загрузки из UEFI BIOS вы хотите использовать: режим загрузки Наследия — Legacy BIOS или режим UEFI загрузки.
- Legacy ( CMS OS или CSM Boot, UEFI and Legacy OS, Legacy OpROM) – выберите режим загрузки Legacy BIOS, чтобы HBAs-адаптеры и некоторые экспресс — модули могли использовать опции ROMs — ПЗУ. При выборе режима загрузки Legacy BIOS, только загрузочные кандидаты поддерживающие режим загрузки Legacy BIOS будут перечислены в списке «Приоритет — Параметры загрузки». НЕ забываем при выборе данной опции 1) отключить очень капризную опцию Secure Boot — защищенной загрузки. А так же включить модуль 2) Load Legacy Option Rom — CSM — загрузку модуля совместимости старых ОС.
- UEFI (UEFI OS) – выберите режим загрузки UEFI что бы использовать драйверы UEFI. Только устройства, поддерживающие выбранный режим загрузки перечислены на экране выбора источника загрузки BIOS — экране в списке Приоритетов Параметры загрузки.
Опция также может иметь другие названия:
- Boot List Option
- Launch CSM(Compatibility Support Module)
- CMS Boot
- UEFI and Legacy OS
- CMS OS
- Boot Mode
- OS Mode Selection
Примечание 1. Если режим загрузки (Boot List Option) изменяется, то выставленная последовательность опроса носителей — дисков — кандидатов от предыдущего режима загрузки не сохраняется..
Примечание 2. Загрузчик операционной системы – это системная программа, которая подготовляет компьютер для загрузки операционной системы (загружает ядро операционной системы в оперативную память, формирует параметры работы ОС…). Запуск загрузчика выполняет BIOS.
Разница между UEFI и БИОС
Разметка GPT была создана специально , чтобы было менее проблематично работать с дисками объемом 2 Тб и больше . Кроме этого , можно при первом настраивании операционной системы разбить диск на любое количество разделов, что ранее было невозможным. Предыдущий способ разметки – MBR не совместим с uefi и работа с ней возможна только при наличии дополнительного расширения CSM (Compatibility Support Module).
Модульная архитектура;
Модуль shell ( есть не на всех ноутбуках) “разрешает” управлять приложениями юзера прямо в режиме UEFI. Как уже упоминалось, UEFI похожа на самостоятельную операционную систему, даже с поддержкой сетевых драйверов. Спецификация программки «разрешает» использовать драйвера для UEFI при помощи ОС, например , если в основной операционной системе отсутствует или не работает сетевой драйвер.
Встроенный загрузочный менеджер;
Если планируется мультизагрузка, не придется устанавливать специализированный загрузочный менеджер. Можно самостоятельно добавить новые разделы в меню, там , где находится список всех дисков и флеш-накопителей. Таким образом, есть возможность запустить ядро Линукса, не используя загрузчик или поставить на одно устройство и Виндовс, и Линукс.
Secure Boot не отменяет такой возможности для пользователей Windows 8. На всех устройствах есть возможность отключить данный режим, кроме планшетов на ARM, где Win 8 была установлена в качестве стандартной ОС. Защищенный режим не позволяет использовать неподписанный код даже при выполнении операционной системы, поэтому вредоносные трояны не проникнут ни в Windows, ни в Linux. Однако , если злоумышленник имеет физический доступ к ПК , он практически всегда может заменить лицензионные ключи на свои.
Отключить устаревший режим загрузки и включить UEFI
На новых компьютерах с Windows 8 и Windows 10 может потребоваться вручную включить устаревший режим загрузки, чтобы загрузить старые операционные системы или загрузочные инструменты и утилиты. Однако, когда вы закончили работу с этими приложениями, часто необходимо снова включить загрузку UEFI, чтобы возобновить обычное использование вашего ПК.
Что такое Legacy Boot Mode
На более новых ПК с Windows 8 и 10, которые разработаны с поддержкой UEFI, в BIOS часто есть опция, указывающая, может ли компьютер загружаться в обычные операционные системы и средства восстановления или же он может загружаться исключительно в более новые операционные системы и среды UEFI. Обычный способ загрузки программного обеспечения и операционных систем называется «Legacy Boot» и иногда он должен быть включен / разрешен в настройках BIOS. Устаревший режим загрузки обычно не поддерживает разделы размером более 2 ТБ и может привести к потере данных или другим проблемам, если вы попытаетесь использовать его в обычном режиме.
Включение режима загрузки UEFI
На ПК и ноутбуках большинства производителей, включая Dell, HP, Asus, Acer, Toshiba, Lenovo и другие, Legacy Boot можно отключить или включить с помощью функции настройки EFI, доступной сразу после включения ПК. Если унаследованный режим загрузки (также известный как «загрузка CSM») включен, режим загрузки UEFI автоматически отключается или удаляется по приоритетам.
Ниже приведены инструкции по отключению Legacy Boot на большинстве ПК и ноутбуков, а также специальные инструкции для ноутбуков определенных марок. На большинстве компьютеров EFI вам необходимо получить доступ к настройке EFI сразу после включения ПК, чтобы увидеть возможность включения загрузки UEFI, обычно в качестве опции в разделе параметров загрузки конфигурации BIOS.
Вход в настройку UEFI
Сразу после включения компьютера, как только на экране-заставке BIOS появится логотип производителя (например, Dell, Lenovo, HP, Toshiba, Samsung, ASUS, Acer, Gateway и т. д.), вы сможете нажать специальную клавишу. Эта клавиша меняется, все зависит от марки и модели вашего ПК. Как правило, вы видите краткую заметку внизу или вверху экрана, указывающую, что это за клавиша
Один такой экран виден справа, обратите внимание на легенду в правом верхнем углу, указывающую, что при нажатии F2 начнется настройка BIOS, а при нажатии F12 будет представлено меню выбора загрузки. Некоторые распространенные варианты включают F2, F8, F12 и Del
Тем не менее, это может быть любая из десятков других клавиш на вашей клавиатуре.
Отключение Legacy Boot Support
Попав в раздел настройки и настройки UEFI, вам будет представлен ряд опций и параметров, которые можно настроить для среды встроенного ПО. У нужной опции есть много названий (в зависимости от марки и модели ПК или ноутбука и прошивки EFI). Некоторые из возможных имен параметров, которые вы ищете, перечислены ниже, вместе с их возможными конфигурациями, значения, выделенные жирным шрифтом, должны быть выбраны.
- Legacy Support (On/Off or Enabled/Disabled)
- Boot Device Control
- Legacy CSM (On/Off or Enabled/Disabled)
- Launch CSM (On/Off or Enabled/Disabled)
- CSM (On/Off or Enabled/Disabled)
- UEFI/Legacy Boot (Both/Legacy Only/UEFI Only)
- Boot Mode (Legacy Support/No Legacy Support)
- Boot Option Filter (UEFI and Legacy/UEFI First/Legacy First/Legacy Only/UEFI Only)
- UEFI/Legacy Boot Priority (UEFI First/Legacy First/Legacy Only/UEFI Only)
Сохранение настроек и выход
Чтобы изменения конфигурации Secure Boot вступили в силу, необходимо сохранить параметры конфигурации BIOS / EFI / UEFI. Общее сочетание клавиш для сохранения и выхода F10.
Опять же, точные шаги зависят от вашего ПК марки и модели
Важно, чтобы вы выбрали опцию «сохранить изменения и выйти»! Сочетание клавиш F10 часто синонимично с «сохранить и выйти», но вы должны убедиться, прежде чем использовать его
Недостатки UEFI
А теперь хотелось бы осветить недостатки технологии UEFI:
- Усложнение архитектуры. Все преимущества EFI не являются настолько уж значимыми перед основным её недостатком — усложнением структуры кода. Значительное увеличение объема кода, его логическое усложнение никак не способствуют облегчению разработки, скорее даже наоборот. А ведь до и параллельно с UEFI, альтернативой устаревшей модели BIOS были открытые реализации, к примеру OpenBIOS, которые были отвергнуты.
- Secure Boot. Тут разработчики операционных систем решили сразу несколько проблем: частично проблему пиратства, исключив обход активации путем внедрения активаторов в этапы загрузки, проблему вредоносного кода (вирусов) стадии загрузки и проблему сохраняющих популярность устаревших операционных систем, с которых ну никак не хотят уходить пользователи 🙂 В действительности вышло так, что в отдельных особенно умных устройствах, из-за наличия не отключаемой опции «Secure Boot», зачастую невозможно установить никаких ОС кроме систем линейки Windows версии 8+, поскольку сертифицированные загрузчики на данный момент имеют лишь последние. Согласитесь, смахивает на довольно топорный способ борьбы со скупыми пользователями и конкурентами, хотя сама Microsoft всячески отрицает подобную ситуацию. Одним словом, технология способна доставить массу неудобств, хорошо хоть у большинства вендоров эта опция (пока еще) отключается в настройках.
- Невозможность установки старых ОС (в некоторых случаях). Невозможно установить старые системы при отсутствии режима совместимости (CSM).
- Отступление от стандарта. Каждый производитель аппаратных компонентов по своему усмотрению модифицирует UEFI, тем самым создавая для пользователя дополнительные трудности, фактически возвращая нас в хаос BIOS? Например, на различных устройствах менеджер загрузки может быть реализован по-разному, при этом иметь достаточно существенные отступления от рекомендаций спецификации UEFI. На практике, иногда попадались забагованные UEFI, которые игнорировали параметры списка загрузки NVRAM и просто грузили код из или . Или менеджер загрузки в одних реализациях может содержать комбинированный список из MBR и GPT устройств, в других же разные списки загрузки, что вводит некоторую сумятицу.
- Внедрение средств контроля контента. Стандарт UEFI предусматривает наличие неких драйверов, которые будут перехватывать вызовы операционной системы, таким образом можно реализовать DRM (Digital Restrictions Management, технические средства защиты авторских прав). Суть алгоритма следующая: человеку, у которого все работает, предлагается за его же счет установить такое программное обеспечение или оборудование, чтобы часть функций в его работающих системах воспроизведения цифрового контента (компьютеры, мультимедиа-плееры и др.) более не работала привычным образом. Существуют небезосновательные опасения, что создание UEFI — это завуалированный способ введения в ПК нежелательных для конечного пользователя функций.
- Возможность внедрения нежелательных модулей. Невозможно гарантировать, что операционная система на 100% контролирует компьютер, если она загружается с помощью UEFI!
Насколько целесообразно активировать этот параметр?
Но, поскольку включение опции большей частью связано именно с периферией (чаще всего, как уже говорилось, с мышками и клавиатурами), у многих пользователей возникают законные сомнения по поводу ее активации. Неужели система сама не в состоянии определить такие компоненты? Само собой разумеется, что если речь идет именно об операционной системе, в которой за работу таких устройств отвечают установленные драйверы, вопросов быть не должно
Но вот мало кто обращает внимание на тот момент, что при отключенной поддержке такие девайсы в момент включения компьютера или ноутбука (еще до загрузки основной операционной системы) становятся недоступными
Иными словами, внешнюю USB-клавиатуру невозможно будет использовать даже для входа в настройки BIOS. Именно поэтому полностью отключать данный параметр не рекомендуется ни под каким предлогом. По большому счету, автоматическое значение выбора включения или отключения поддержки лучше не менять вообще! А вот если вы работаете с устаревшими модификациями Windows вроде сетевой версии NT, эта опция должна быть включена в обязательном порядке.
При ее деактивации довольно часто можно будет наблюдать потерю периферийными устройствами работоспособности, о чем будет сказано в свойствах оборудования в «Диспетчере устройств» (устройство отключено, его надо включить и т. д.). Что самое печальное, активировать отключенные устройства в диспетчере в такой ситуации не получится никак.
Мультизагрузка в UEFI
С самого начала массового распространения персональных компьютеров, время от времени вставала задача развертывания нескольких операционных систем на одном ПК, в котором мог размещаться один или несколько физических носителей. Не так давно ситуацию существенно изменило открытие технологии виртуализации, но полностью проблему это не сняло. В классическом своём понимании, применительно к станциям, загружающимся по традиционному способу PC/AT BIOS с использованием классической разметки MBR, мультизагрузка представляла собой сторонний код в главном загрузочном секторе (MBR), который загружает так называемый менеджер загрузки (мультизагрузчик), хранящий настройки для каждой установленной на компьютере операционной системы и предоставляющий меню выбора загрузки той или иной ОС. Если говорить про наше время, то есть про мультизагрузку применительно к носителя, разбитым уже при помощи GPT разметки, то теперь многое изменилось. Как мы уже отмечали, UEFI напрямую умеет работать с GPT-дисками, поэтому задача по установке нескольких операционных систем существенно упрощается. Теперь все функции мультизагрузчика берет на себя встроенный UEFI Boot Manager, принципы функционирования которого мы описали выше. Инсталлятору ОС достаточно лишь сделать то, с чем он и так прекрасно справляется: разместить загрузчик на специальный раздел ESP в «свою» иерархию директорий, после чего этот загрузчик становится «видимым» в настройках UEFI. Помимо установщика ОС, теперь и сам пользователь при помощи настроек (графического/текстового интерфейса UEFI) может вручную добавить загрузчик, находящийся на любом подключенном и видимом системой физическом носителе. Все эти добавленные различными способами загрузчики становятся доступными через Меню загрузки, которое пользователь может настраивать/вызывать непосредственно во время работы UEFI, то есть на начальной стадии загрузки ПК. Другими словами, мультизагрузка в UEFI просто вопрос запуска UEFI-приложений (загрузчиков конкретных ОС), размещающихся на подключенных носителях на специальном разделе ESP в иерархии директорий с корнем в .
To boot to UEFI or BIOS:
-
Open the firmware menus. You can use any of these methods:
-
Boot the PC, and press the manufacturer’s key to open the menus. Common keys used: Esc, Delete, F1, F2, F10, F11, or F12. On tablets, common buttons are Volume up or Volume down (find more common keys and buttons). During startup, there’s often a screen that mentions the key. If there’s not one, or if the screen goes by too fast to see it, check your manufacturer’s site.
-
Or, if Windows is already installed, from either the Sign on screen or the Start menu, select Power () > hold Shift while selecting Restart. Select Troubleshoot > Advanced options > UEFI Firmware settings.
-
-
From the firmware menus, boot to drive or network while in UEFI or BIOS mode:
On the boot device menu, select the command that identifies both the firmware mode and the device. For example, select UEFI: USB Drive or BIOS: Network/LAN.
You might see separate commands for the same device. For example, you might see UEFI USB Drive and BIOS USB Drive. Each command uses the same device and media, but boots the PC in a different firmware mode.
Some devices only support one mode (either UEFI or BIOS). Other devices will only allow you to boot to BIOS mode by manually disabling the UEFI security features. To disable the security features, go to Security > Secure Boot and disable the feature.
Note
Some older PCs (Windows 7-era or earlier) support UEFI, but require you to browse to the boot file. From the firmware menus, look for the option: «Boot from file», then browse to \EFI\BOOT\BOOTX64.EFI on Windows PE or Windows Setup media.
Выберите UEFI или Legacy BIOS при загрузке в программе установки Windows или Windows PE
По сравнению с BIOS Unified Extensible Firmware Interface (UEFI) делает компьютер более безопасным. Если ваш ноутбук поддерживает UEFI, вы должны его использовать. Однако иногда устаревшая версия BIOS все еще полезна. Пример — если вы загружаетесь из сети, которая поддерживает только BIOS, вам нужно будет загрузиться в устаревшем режиме BIOS. То же самое может случиться с UEFI. В этом руководстве мы расскажем, как выбрать UEFI или Legacy BIOS при загрузке в программе установки Windows или Windows PE. Для вашего сведения, Windows PE используется для установки, развертывания и восстановления Windows 10 (все версии).
- Выберите UEFI или Legacy BIOS при загрузке в программе установки Windows или Windows PE
- Как найти режим прошивки
- Как сделать так, чтобы всегда загружаться в режиме RIGHT
- Загрузка только в режиме UEFI
- Загрузка только в режиме BIOS
Выберите UEFI или Legacy BIOS при загрузке в программе установки Windows или Windows PE
Прежде чем мы начнем, вы должны знать, что этот пост не о переключении режимов прошивки. Если вы планируете перейти с устаревшего BIOS на UEFI, вам придется использовать MBR2GPT Tool. Так что если вы находитесь в ситуации, когда вам нужно использовать режим BIOS, но ваш компьютер настроен на UEFI, вот что вам нужно сделать. Это возможно только в том случае, если к системе подключены жесткие диски с дисками BIOS: MBR и UEFI: GPT.
Примечание. Некоторые устройства поддерживают только UEFI или Boot. В то время как другие попросят вас отключить функции безопасности UEFI, чтобы сначала загрузиться с помощью BIOS.
1] Откройте меню прошивки. Чтобы войти в UEFI или BIOS, нажмите клавишу Del или F12 или аналогичную горячую клавишу, чтобы войти в нее. Каждый OEM имеет свое соглашение. Иногда это может быть использование кнопки увеличения или уменьшения громкости. Если это не работает, вы можете загрузиться в расширенный режим восстановления. Перезапустите, удерживая клавишу Shift. Он перенесет вас в меню восстановления. Здесь перейдите к
2] Найдите вариант с надписью «Загрузка с диска или по сети». Помимо этого, у вас будет возможность выбирать между UEFI или BIOS. Определите это. Если вы загрузитесь в сеть, которая не поддерживает UEFI, вам придется начать все сначала. Меню могут выглядеть примерно так, как показано ниже.
Обе эти опции используют одно и то же устройство и носитель, но загружают ПК в другом режиме прошивки. Если вам необходимо отключить функцию безопасности UEFI, перейдите в раздел Безопасность> Безопасная загрузка и отключите эту функцию.
Как найти режим прошивки
При запуске установки, если компьютер загружается в неправильном режиме, установка Windows не удастся. Чтобы это исправить, перезагрузите компьютер. И выберите правильный режим прошивки.
Вы можете использовать команду
чтобы узнать, находитесь ли вы в BIOS или UEFI при использовании WindowsPE. Если возвращаемое значение равно 0x1, это означает BIOS , если его 0x2 — UEFI.
Как сделать так, чтобы всегда загружаться в режиме RIGHT
Можно настроить так, чтобы во время установки Windows или при использовании Windows PE компьютер загружался только в UEFI или в устаревшую BIOS. Чтобы сделать это, мы внесем некоторые изменения в файл установки. Таким образом, вам не придется каждый раз выбирать UEFI или Legacy BIOS.
Мы знаем, что при загрузке Windows менеджер загрузки ищет папку bootmgr или EFI . Чтобы убедиться, что вы загружаетесь в правильном режиме, мы можем удалить файлы, которые Windows PE или программа установки Windows используют для загрузки прошивки.
| фаза | BIOS | UEFI |
Диспетчер загрузки Windows
% SystemDrive% Bootmgr
EFI Microsoft Boot Bootmgfw.efi
Загрузка только в режиме UEFI
Чтобы загружаться только в режиме UEFI, удалите файл bootmgr из корневого каталога установочного носителя Windows PE или Windows. Это предотвратит запуск устройства в режиме BIOS.
Загрузка только в режиме BIOS
В этом случае удалите папку efi из корня установочного носителя Windows PE или Windows. Это предотвращает запуск устройства в режиме UEFI.
Это полезно только во время настройки машины, а не после нее.
Информация по UEFI Secure Boot
Данная функция может быть полезна для корпоративного сегмента, так как позволяет предотвратить несанкционированную загрузку компьютера с неавторизованных носителей, которые могут содержать различное вредоносное и шпионское ПО.
Обычным же пользователям ПК эта возможность ни к чему, наоборот, в некоторых случаях она может даже мешать, например, если вы хотите установить Linux совместно с Windows. Также из-за неполадок с настройками UEFI во время работы в операционной системе может вылазить сообщение об ошибке.
Чтобы узнать, включена ли у вас данная защита, необязательно переходить в BIOS и искать информацию по этому поводу, достаточно сделать несколько простых шагов, не выходя из Windows:
- Откройте строку «Выполнить», используя комбинацию клавиш Win+R, затем введите туда команду «cmd».

После ввода откроется «Командная строка», куда нужно прописать следующее:

В открывшемся окне выберите пункт «Сведения о системе», находящийся в левой части окна. Далее нужно найти строчку «Состояние безопасной загрузки». Если напротив стоит «Откл.», то вносить какие-либо изменения в BIOS не нужно.

В зависимости от производителя материнской платы, процесс отключения данной функции может выглядеть по-разному. Рассмотрим варианты для самых ходовых производителей материнских плат и компьютеров.
- Войдите в BIOS.
Подробнее: Как войти в BIOS на ASUS
В главном верхнем меню выберите пункт «Boot». В некоторых случаях главного меню может не быть, вместо него будет приведён список различных параметров, где нужно найти пункт с таким же названием.
Перейдите в «Secure Boot» или и найдите параметр «OS Type». Выберите его при помощи клавиш со стрелочками.
Нажмите Enter и в выпавшем меню поставьте пункт «Other OS».

Выйдите при помощи «Exit» в верхнем меню. При выходе подтвердите изменения.
- Войдите в BIOS.
Подробнее: Как войти в BIOS на HP
Теперь перейдите во вкладку «System Configuration».

Оттуда войдите в раздел «Boot Option» и найдите там «Secure Boot». Выделите его и нажмите Enter. В выпавшем меню нужно поставить значение «Disable».

Выйдите из BIOS с сохранением изменений, используя клавишу F10 или пункт «Save & Exit».
Способ 3: Для Toshiba и Lenovo
Здесь, после входа в BIOS, вам нужно выбрать раздел «Security». Там должен быть параметр «Secure Boot», напротив которого нужно установить значение «Disable».

Способ 4: Для Acer
Если с предыдущими производителями всё было относительно просто, то тут изначально нужный параметр будет недоступен для внесения изменений. Чтобы разблокировать его, понадобится поставить пароль на BIOS. Сделать это можно по следующей инструкции:
- После входа в BIOS, перейдите в раздел «Security».
- В нём нужно найти пункт «Set supervisor password». Чтобы поставить пароль суперпользователя, вам нужно лишь выбрать этот параметр и нажать Enter. После этого открывается окно, куда требуется вписать придуманный пароль. Требований к нему нет практически никаких, поэтому это вполне может быть что-то вроде «123456».

Для того, чтобы все параметры BIOS разблокировались наверняка, рекомендуется произвести выход с сохранением изменений.
Чтобы снять режим защиты, воспользуйтесь этими рекомендациями:
- Повторно войдите в BIOS с использованием пароля и перейдите в раздел «Authentication», что в верхнем меню.
- Там будет параметр «Secure Boot», где нужно поменять «Enable» на «Disable».

Теперь выйдите из BIOS с сохранением всех изменений.
Способ 5: Для материнских плат Gigabyte
После запуска БИОС вам нужно перейти во вкладку «BIOS Features», где необходимо поставить значение «Disable» напротив «Secure Boot».

Выключить UEFI Secure Boot не так сложно, как может показаться на первый взгляд. К тому же, как таковой пользы для обычного пользователя данный параметр в себе не несёт.
Опишите, что у вас не получилось.
Наши специалисты постараются ответить максимально быстро.
Legacy usb support bios что это?
Многие особо внимательные пользователи могут найти среди настроек BIOS опцию под названием Legacy usb support. Но далеко не каждый из них знает для чего эта опция нужна и уж тем более стоит ли ее включать. В данной статье вы узнаете ответы на эти вопросы.
Что делает Legacy usb support?
Данная опция отвечает за уровень определения (на уровне BIOS или на уровне операционной системы) и поддержку устройств, подключенных через USB. При активации данной функции (enabled) все, что подключено к USB портам будет определяться на уровне BIOS.
Самым ярким примером работы данной опции является определение USB клавиатуры и/или мыши в BIOS.
Зачастую, особенно на старых материнских платах, пользователи сталкиваются с проблемой неработающей мыши или клавиатуры в BIOS. Это происходит потому что Legacy usb support у них отключено (находится в положении Disabled). Именно из-за этого они не могут зайти в BIOS и изменить там какие — либо параметры. В этом случае им поможет только клавиатура со старым добрым круглым разъемом PS/2.
Еще одна типичная ситуация, в которой данную опцию нужно включать это когда при попытке установить Windows с флешки ваш BIOS не видит ее и не дает выставить первой в приоритете загрузки.
Нужно ли включать Legacy usb support?
Если в вариантах значений Legacy usb support у вас присутствует Auto, то лучше использовать именно его. В этом случае система сама определит, когда нужно активировать поддержку USB устройств на уровне BIOS.
Если Auto отсутствует среди возможных значений, то присваивайте Legacy usb support значение Enabled.
Также стоит учесть, что Legacy usb support в зависимости от производителя и версии BIOS/UEFI может иметь и другие названия:
- USB Device Function;
- USB Device Legacy Support;
- USB Driver Select;
- USB Emulation;
- USB Function for DOS;
- USB KB/Storage Support;
- USB Legacy;
- USB Legacy Support;
- VIA USB Device Function Enabled.
А моя материнская плата поддерживает UEFI?
Последние версии материнских плат так и делают (до 2012 г. UEFI не существовало). Однако формулировка “последние версии”, согласитесь, расплывчата. Точно вам скажет сама BIOS/UEFI при запуске компьютера и нажатию на клавишу Delete (или в зоне F-клавиш). Однако об этом можно узнать прямо из установленной на диске Windows. Лучший способ это обнаружить – воспользоваться программой-бенчмарком (типа HWiNFO соответствующей версии Windows) и проверить поддержку UEFI в части Motherboard слева:
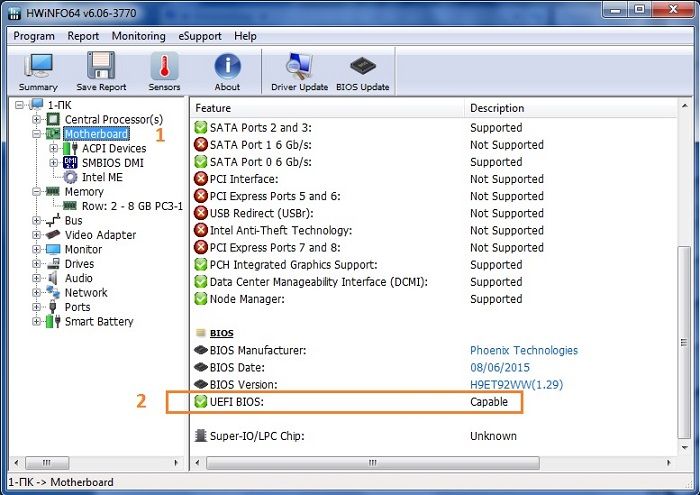
поддержка UEFI есть
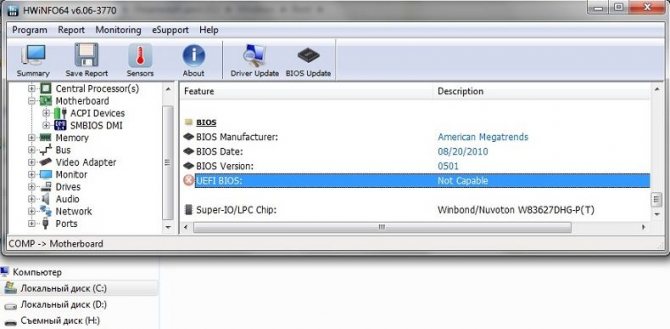
поддержки UEFI нет
И пусть вас не сбивает с толку одно только присутствие папки EFI по адресу:
C:WindowsBoot
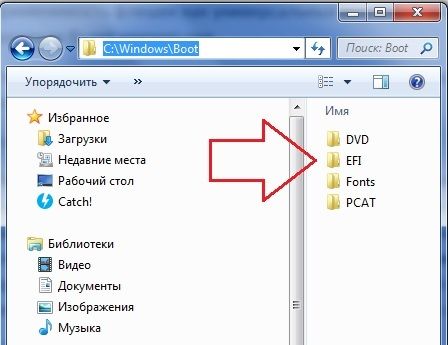
Она есть у всех последних версий Windows. Так что проясните вопрос сразу, чтобы при попытке установить Windows в режиме UEFI вас не встретило обескураживающее (см. абзац с установкой Windows в режиме UEFI):
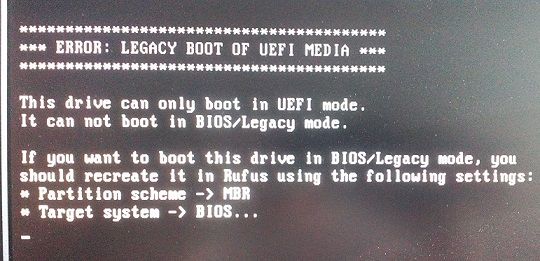
Подробнее о способах выявления поддержки режимов загрузки Windows в статьях:
Поддерживает ли плата режим UEFI?
Как узнать режим загрузки Windows на этом компьютере: Legacy BIOS или UEFI?
Что такое UEFI
UEFI выступает за Унифицированный расширяемый интерфейс встроенных микропрограмм, Большинство новых материнских плат состоят из этого нового типа. Это имеет больше преимуществ, чем использование BIOS. Самое главное, он предоставляет удобный графический интерфейс пользователя (GUI). BIOS предоставляет синий цвет экрана с различными вариантами. Обычный BIOS не может распознать большие накопители. UEFI предоставляет хорошую альтернативу этой проблеме и распознает большие накопители.
В обычном BIOS, который использует клавиатуру для выбора параметров, UEFI позволяет управлять интерфейсом с помощью мыши. Более того, UEFI содержит безопасную загрузку. Это предотвращает загрузку любых цифровых подписанных драйверов и помогает предотвратить любое вредоносное программное обеспечение. На некоторых компьютерах с UEFI пользователь может включить устаревший режим совместимости с BIOS.
Загрузка UEFI использует прошивку UEFI. Он поддерживает список допустимых загрузочных томов, называемых служебными разделами EFI. Во время самодиагностики при включении питания (POST), которая проверяет, работает ли все оборудование должным образом, прошивка UEFI сканирует все загрузочные устройства хранения, подключенные к системе, на предмет правильной таблицы разделов GUID (GPT). Сама прошивка проверяет GPT, чтобы найти раздел EFI для загрузки.
What Next?
The debate between weather you want to run either Legacy or UEFI BIOS comes down to what system you run and personal preference. Linux users run predominantly Legacy, while Microsoft users run a mixture of both. Like many aspects of the IT world everything comes down to the users preference, which cannot be disputed. However, something everybody can agree on is, you should have knowledge about what you are doing to your computer before you actually do it.
In order to do this you need a little more knowledge on the fundamental booting process. A great place to learn how to properly boot a system, detect errors and update your system is through CompTIA’s A+ training course.
Join a legacy or start your own
When it comes to deciding whether or not you want to run Legacy or UEFI BIOS, the choice is in your hands. If you choose to run legacy on your computer, you don’t lose anything essential. The program has been running for over 25 years and is still kicking. If you enjoy proven software, don’t really mind slower boot time, and never feel the need to code, than legacy is the program for you.
UEFI is for the more engaged user who enjoys taking full control over how their system runs. This is the program of the future and it will become the norm as soon as there is no need for Legacy systems. UEFI said their aim is to create “a standardized interface that simplifies and secures platform initialization and firmware bootstrap operations.”
Until then you have the power to choose. It is just a matter of time before UEFI becomes the standard booting system for personal computers.