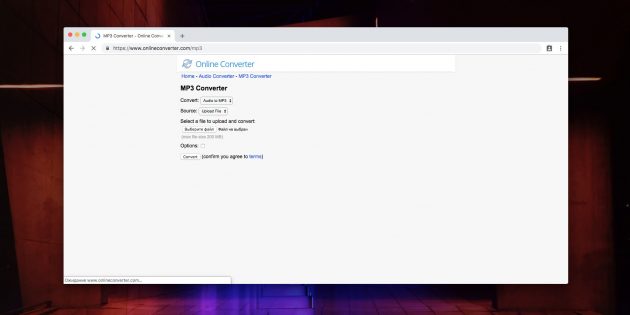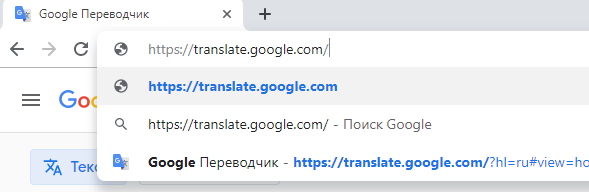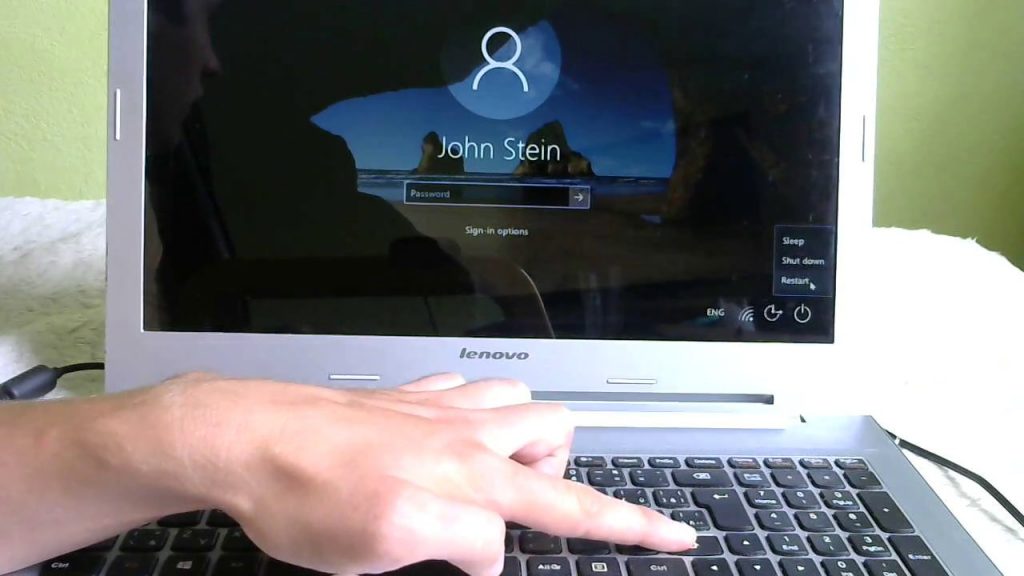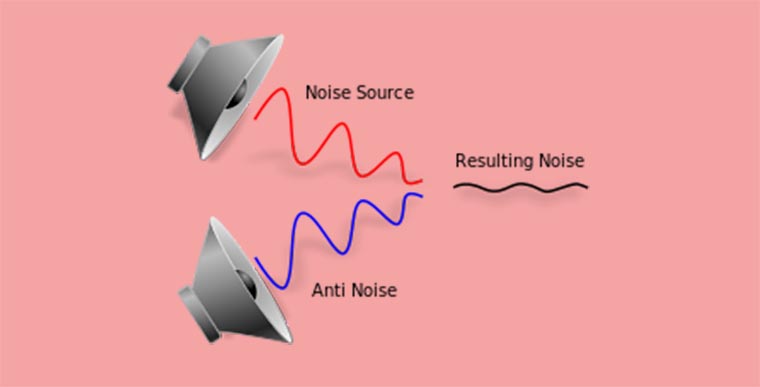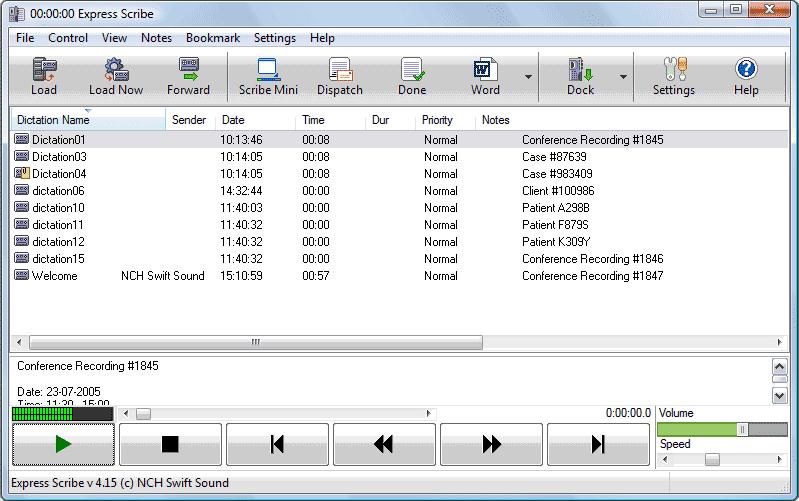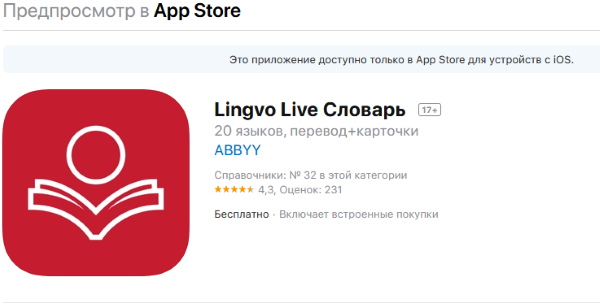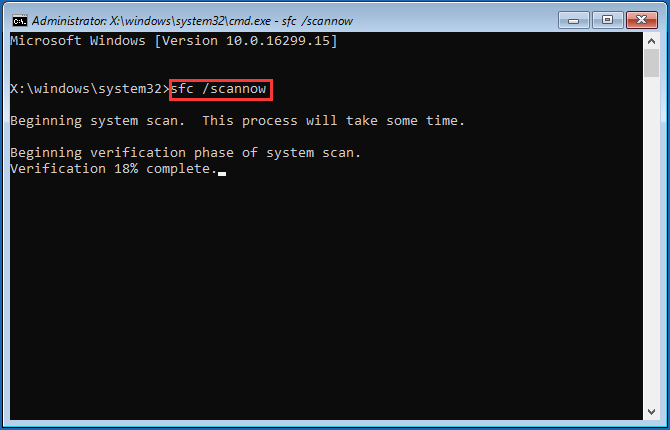Убираем фоновый шум из аудио онлайн
Содержание:
- Единство — сила
- Как убрать шумы с аудиозаписи
- ⇡#Удаление противного писка в Audacity
- Радиоэлектронные «глушилки»
- Всего не предусмотреть
- Шум в наушниках при подключении сторонних USB устройств
- Как стереть звук из клипа на Android
- Как быстро удалить фоновый шум с аудиозаписи в Audacity
- Убираем фоновый шум из аудио онлайн
- Как сменить темп аудиофайла онлайн
- Эффект Click Removal
- Виды микрофонов
- ⇡#Заключение
Единство — сила
Для начала нам необходимо настроить микрофон под формат аудио, который используется в OBS. По умолчанию это 44100Hz, для лучшего звука можно использовать 48000Hz.
Его установка не является исключительной, просто подтвердите настройки по умолчанию. После выполнения программы программа автоматически активирует чешский интерфейс. Работа с ним аналогична другим аудиоредакторам. Запись, которую вы хотите очистить, должна содержать раздел, который является просто шумом. Если вы пытаетесь конвертировать аудио с ленты или проигрывателя, просто включите запись с пустым пространством. Позже вы используете его как образец шума в своем редакторе, а после очистки записи вы отрежете эту ненужную часть.
Если вы не используете встроенный микрофон в своем ноутбуке или не подключены к компьютеру, вам необходимо настроить источник звука в редакторе. Подготовьте воспроизведение на подключенном устройстве за несколько секунд до начала воспроизведения. Теперь нажмите кнопку «Загрузить» в редакторе, а затем запустите воспроизведение на подключенном устройстве. Когда запись закончена, нажмите «Стоп». Даже не пытайтесь зафиксировать конец записи в конце. Гораздо более точным является последующий сбор в редакторе.
- Во вкладке Запись щелкаем правой кнопкой на микрофон и выбираем Свойства.
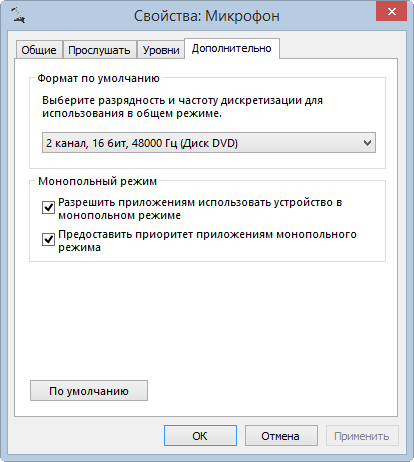
- Возвращаемся назад и во вкладке Запись выбираем Line 1, щелкаем правой кнопкой мыши и выбираем Свойства.
- В открывшемся окне выбираем Уровни и ставим громкость на 50%.
- Во вкладке Дополнительно устанавливаем формат по умолчанию (2 канал, 16 бит, 44100 или 2 канал, 16 бит, 48000).
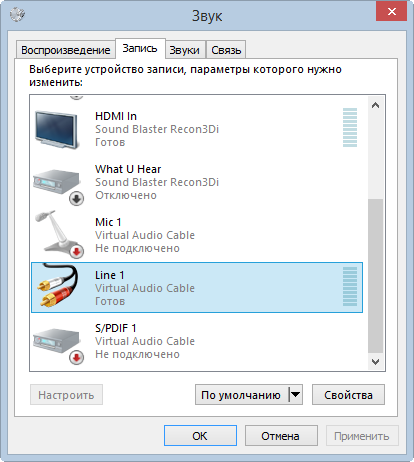
Вот как подготовить запись или открыть более старую с диска. Теперь на звуковой дорожке отметьте часть, где записывается только шум без самой записи. Как правило, это будет начало или конец записи. Используйте мышь, чтобы перетащить метки. Отмеченная часть будет выделена более темным цветом.
Вызовите функцию «Эффекты уменьшения шума» и нажмите «Получить профиль шума» в появившемся окне. Теперь отметьте часть записи, которую вы хотите очистить. В связи с процедурой, описанной выше, это будет часть без начального и конечного шума. Вы также можете отметить всю запись. Повторно вызовите функцию устранения помех, но на этот раз нажмите кнопку «Удалить шум». Результат следует также увидеть при сравнении исходного и нового графических изображений записи. Если вы не удовлетворены результатом, вы можете повторить процедуру и отрегулировать чувствительность этой функции с помощью дышла до нажатия кнопки «Удалить шум».
- Возвращаемся назад и во вкладке Воспроизведение выбираем Line 1, щелкаем правой кнопкой мыши и выбираем Свойства.
- В открывшемся окне выбираем Уровни и ставим громкость на 50%.
- Во вкладке Дополнительно устанавливаем формат по умолчанию (2 канал, 16 бит, 44100 или 2 канал, 16 бит, 48000).
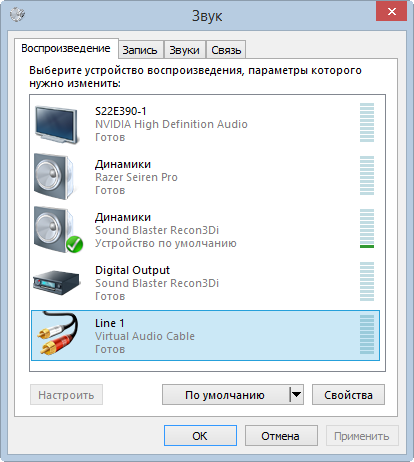
Отметьте все или часть записи и нажмите «Эффекты». Удаление трещин. В окне нажмите «Удалить трещины». Окно выборки шума является модальным, его невозможно отобразить и отметить части дорожки. После очистки записи требуется время, чтобы удалить ненужные начала и окончания. Опять же, используйте мышь, чтобы отметить часть записи, которая содержит пустое место в начале. Точные настройки дают вам графическое отображение записи, а также вы можете использовать кнопку воспроизведения и ее указатель. Вы можете просто удалить выбранную часть, нажав клавишу «Удалить».
Все эти настройки были произведены для того, чтобы Virtual Audio Cable работал должным образом.
Как убрать шумы с аудиозаписи
Первым шагом, вам нужно добавить в программу аудиозапись. Я предложу вам два варианта:
1) В программе выбрать файл — открыть и указываете путь к файлу и нажимаете кнопку
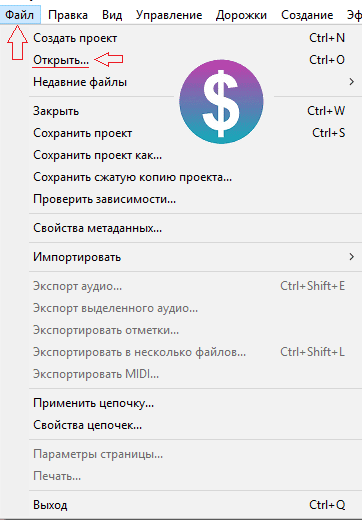
2) Просто перетащить аудиофайл в программу, думаю этот шаг не нуждается в дополнительных комментариях

Появятся две дорожки, вам нужно выбрать область, где есть только один шум , желательно, если самостоятельно записывали на диктофон, помолчать пару секунд, тогда будет проще выделить область с посторонним шумом. Если вы выделите и случайно зацепите другой звук, тогда и его не будет, поэтому перед выбором области прослушайте её, также вы можете двигать изменять эту область по своему усмотрению. Чтобы прослушать запись или выделенную область, нажмите на зеленую стрелочку или нажмите пробел.

Затем вам следует выбрать в верхней менюшке «Эффекты» — подавление шума
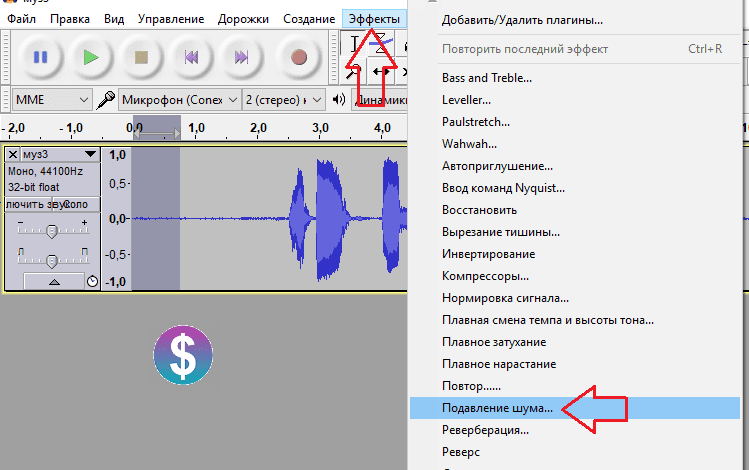
И настроить на свое усмотрение параметры(можете ниже посмотреть мои) и нажать создать модель шума.
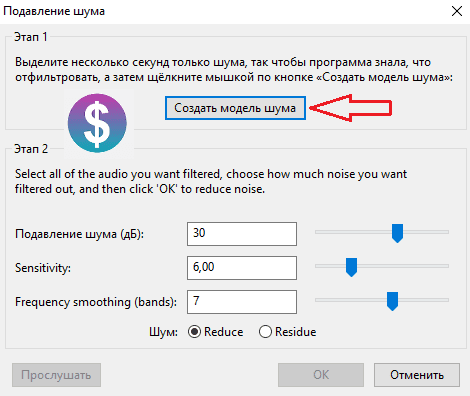
Следующим шагом, выберите ту область(передвигая область курсором мыши потянув вправа или влево), где хотите убрать шум, если это вся область, зажмите клавиши Ctrl+A. Выделенная область станет чуть, темней обычной (см.картинку ниже).

Осталось применить эффект для подавление фонового шума. Для этого Нажимаете в меню Эффекты, повторить Подавление шума или просто зажав клавиши Ctrl+R.
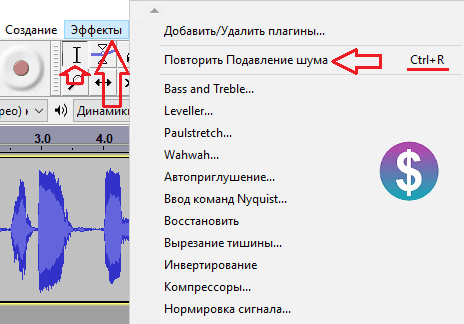
Если у вас аудиозапись короткая, она обработается за секунду, если длинноватая, понадобиться побольше секунд. После применения эффекта подавления, у вас появится примерно такое меню, от вас просто нужно подождать пока пройдет обработка звука и удаление шумов в аудасити.
Послушайте аудиозапись, если шумов нет, сохраните её (чуть ниже, я покажу как). Если шумы есть, нужно повторить удаление шумов, для этого нажав кнопку Ctrl+R или выбрать эффект подавление шума.

Итак, как в аудасити сохранить сохранить в mp3 или в любом другом из предложенных форматов, вашу аудиозапись. Это можно сделать, достаточно легко в меню выбираем файл — экспорт аудио… , второй вариант Ctrl+Shift+E.
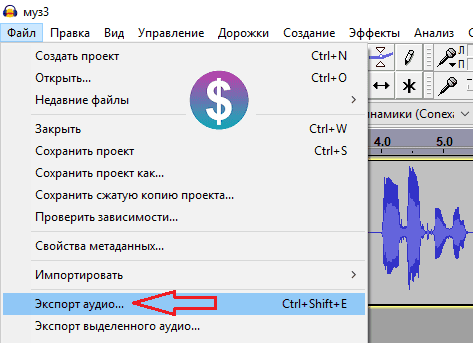
Выбираете формат сохранения аудио(это можно сделать в типе файла), указываете путь к нему, после нажимаем кнопку сохранить.
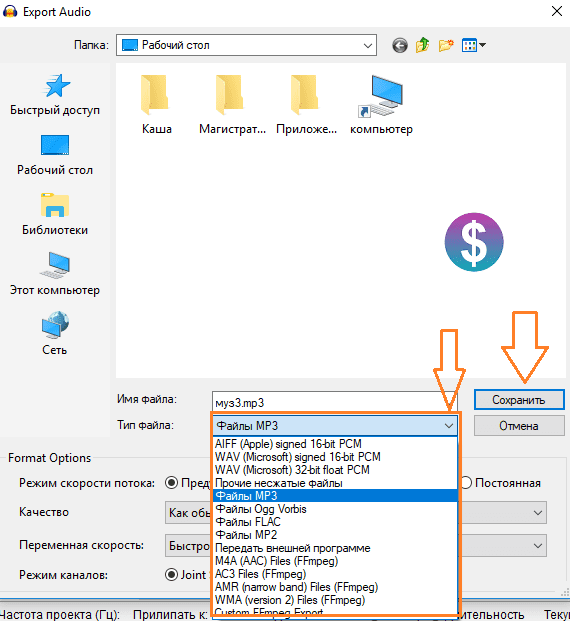
Вам нужно подождать, пока завершиться преобразование. Таким образом, вы можете открывать форматы в которых может сохранять программа и преобразовывать(конвертировать) их в другие аудио форматы.
Если вы хотите обрезать некоторые моменты , то есть удалить их, выделите область, которая вас не устраивает и удалите её, зажав клавиши Ctrl+X второй вариант Ctrl+K или через меню Правка — вырезать (или удалить). Давайте выделим пустоту и нажмем Ctrl+X.
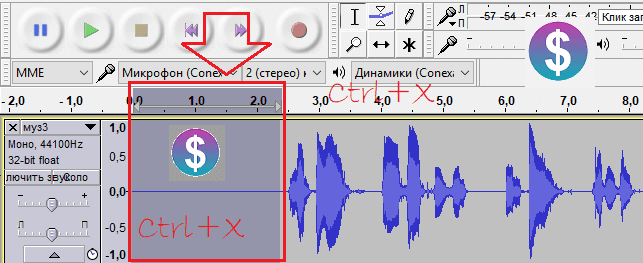
Получим вот такой фрагмент аудиофайла.

Ура! У нас получилось убрать лишний шум, не забываем сохранить проект или экспортировать его в mp3. Если вы хотите позже доделать проект, то нужно его сохранить, второй вариант экспортировка в MP3, была рассмотрена ранее. Вы задались вопросом, как же сохранить проект, для этого переходим в файл — Сохранить проект или зажав клавиши Ctrl+S.
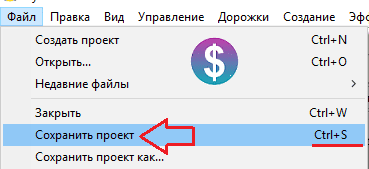
После нажимаете Ок и выбираете путь, сохранения файла.
Полезные клавиши
Чтобы выделить всю область аудио, нужно зажать две клавиши одновременно Ctrl+A, чтобы вырезать(удалить) выбранную область зажмите Ctrl+X( либо же вариант Ctrl+K), а вариант Ctrl+Z — отменит ваш предыдущий шаг. Ctrl+R — повторить последний эффект, Ctrl+S — cохранение проекта, чтобы преобразовать проект в формат для аудио, например mp3, кликните Ctrl+Shift+E
⇡#Удаление противного писка в Audacity
Если хорошо знать инструменты звуковых редакторов, можно устранять помехи, используя средства звукового редактора комплексно, а не только одним фильтром «шумодава». Предположим, вы столкнулись с еще одной разновидностью шума — постоянным писком на определенной частоте. Такой тип помех может возникнуть, например, при сильных наводках радиоаппаратуры. В этом случае используется принцип вырезания полосы частот, которая содержит нежелательный шум.
Прежде всего, для этого нужно выполнить частотный анализ трека. Чтобы получить такой график в Audacity, выполните команду «Анализ → Построить график спектра».
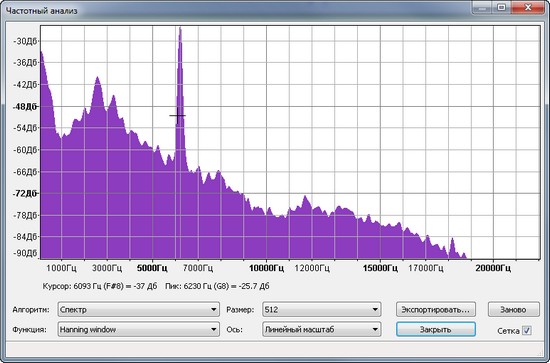
Теперь внимательно изучите диаграмму — частотный шум на звуковой дорожке будет виден как выпирающий горбик. Подведите курсор к этому участку, чтобы узнать точную частоту этого пика. Запомните это значение. Теперь выделите весь трек и выберите в меню программы «Эффекты → Запрос Nyquist».

В появившемся окне напишите примерно такое выражение:
- (vector (notch2 (aref s 0) 6230 50) (notch2 (aref s 1) 6230 50) ) для стереотрека,
- (notch2 s 6230 50) — если у вас одна аудиодорожка.
Число 6230 — это частота, на которой слышны помехи. Цифра 50 — это параметр, с которым вам, возможно, придется поэкспериментировать, чтобы вырезаемая частота не делала слишком заметного провала в частотном спектре аудиозаписи. Убедиться в том, что шум удален, можно как по заново сгенерированному частотному спектру, так и просто на слух.
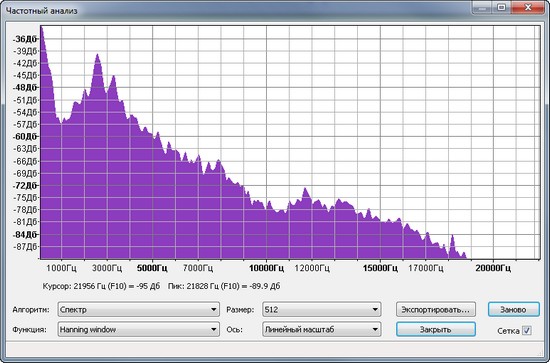
Радиоэлектронные «глушилки»
Далеко не всегда наши музыкальные пристрастия совпадают со вкусами соседей. Громкая музыка или «орущий» телевизор – бич многих многоквартирных домов. Нравится одному – слушают все. А если соседи еще и поклонники караоке – проблема становится еще острее. Увы, к сожалению, далеко не всегда эти «музыкальные» люди адекватно реагируют на просьбы «сделать потише». Что ж, если не удается договориться «по-хорошему», а нервы уже – на пределе, приходится принимать радикальные меры И для этого не обязательно привлекать правоохранительные органы.
Такое устройство можно как приобрести, так и сделать самому. В интернете можно найти массу схем, следуя которым можно эти глушилки электроники изготовить. Схемы могут быть как простые, так и достаточно сложные, однако принцип их работы по сути одинаков.
Всего не предусмотреть
Нередко мы сталкиваемся с этой проблемой, особенно когда речь идет о бюджетной или домашней студии. Виной тому может быть множество факторов, тут и оборудование недолжного качества, отсутствие звукоизоляции в помещении, где производилась запись, помехи от посторонних устройств, щелчки, потрескивания, наводки, гулы различного происхождения — всего не перечесть. Иногда проблема заметна не сразу. Бывает и так – в момент записи, мы вроде бы и удовлетворены качеством звука. Потом мы обрабатываем сигнал компрессором при большом значении Ratio, и запись вдруг становится грязной. Все то, что казалось незначительным, теперь уже кажется недопустимым. Или такая ситуация: мы пишем звук на удочку на съемочной площадке или во время репортажа. Тут уж, мы никаким образом не можем повлиять на окружающую обстановку, контролировать внешние шумы здесь уже нельзя.
Шум в наушниках при подключении сторонних USB устройств
Если внешнее USB устройство плохо спроектировано, небрежно собрано или просто находится в месте воздействия на него мощных электромагнитных волн, оно может давать помехи в компьютер, которые отразятся на появлении шума в наушниках. Сам компьютер при этом может работать нормально и стабильно.
Чаще всего такой эффект появляется в том случае, когда нагрузка на USB порт возрастает и достигает максимума его возможности, например, если вы подключили мощный и быстрый внешний жёсткий диск, которые требует много электричества для питания и передаёт много данных. Либо если вы подключили внешнюю камеру, которая в ходе работы передаёт на компьютер много потокового видео, чем создаёт серьёзную нагрузку на USB порт.
Чтобы проверить гипотезу о том, что какое-то из подключенных USB устройств создаёт помехи, которые слышны в наушниках, как шум, нужно при надетых наушниках начать отключать одно USB устройство за другим. Делать так пока не останется ни одного подключенного USB устройства.
Если все USB устройства отключены, а шум в наушниках остался, значит USB устройства не являются причиной возникновения шума.
Если же при отключении очередного USB гаджета помехи в наушниках исчезли или заметно снизились, значит, вы нашли причину их возникновения. И теперь вы точно знаете какое именно внешнее устройство создаёт помехи. Теперь уже поступайте так, как хотите: можно либо отключить это устройство, либо попытаться найти ему замену, либо включать его только в тот момент, когда вы не используете наушники.
Как стереть звук из клипа на Android
Пользователям смартфонов Android справиться с поставленной задачей поможет приложение KineMaster. Этот видеоредактор можно бесплатно установить на андроид и редактировать на телефоне клипы любой длительности. Среди функций приложения: работа с аудио, хроматический ключ, многочисленные фильтры, реверс, слои и многое другое. Редактор полностью переведен на русский язык и будет полезен новичкам и профессионалам.
Интерфейс приложения KineMaster
- Запустите приложение и нажмите центральную кнопку в виде кадра.
- Выберите параметры нового проекта и импортируйте файл для обработки.
- Нажмите на раскадровку клипа и вверху справа кликните на значок рупора.
- Захватите слайдер громкости и протяните вниз до упора. Нажмите галочку в правом верхнем углу, чтобы применить изменения.
- Чтобы экспортировать клип, нажмите на иконку со стрелкой в правом верхнем углу. Установите разрешение и частоту кадров и нажмите «Экспортировать».
Как быстро удалить фоновый шум с аудиозаписи в Audacity
Секрет создания великолепных аудиозаписей не такой уж и секрет, если не учитывать фоновый шум
, который может появиться на вашихаудио записях . Все, что вам нужно сделать, это сделать запись в хорошей акустической среде, использовать приличный микрофон, правильно отрегулировать уровни записи и настроить микрофон на правильном расстоянии и угле. Плюс ко всему этому иметь хорошуюбесплатную программу Audacity .

Конечно, вы должны провести некоторое исследование относительно правильной методологии, но дело в том, что хорошие записи происходят в момент записи. Как только вы начнете исправлять вещи в посте, вы попадете в мир боли.
При этом даже самая лучшая аудиозапись будет иметь некоторые недостатки, которые необходимо устранить. Наиболее распространенным из них является фоновый шум. Возможно, есть шум от кондиционера, например. К счастью, это довольно просто исправить в большинстве случаев с помощью бесплатного аудио-редактора
с открытым исходным кодомAudacity .
Как удалить фоновый шум в Audacity
Для начала сделайте запись напрямую с помощью Audacity
или импортируйтеаудиофайл записанный ранее простым перетягиванием файла со звуком в окно программы.
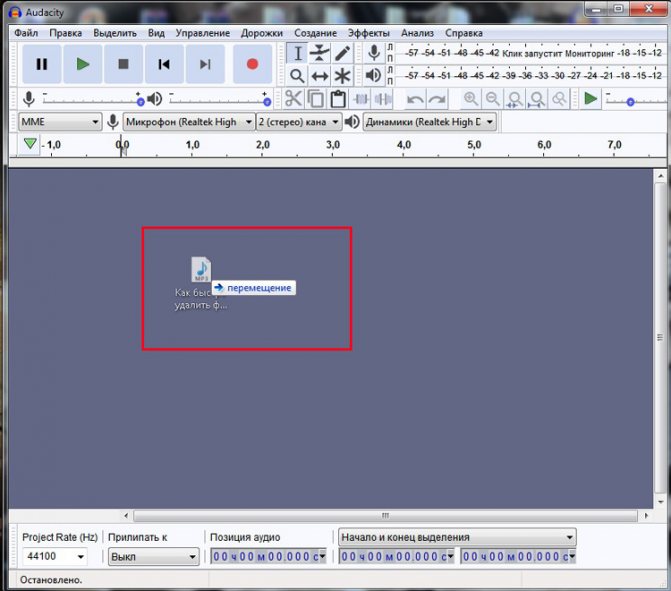
В любом случае, когда вы загружаете аудио в Audacity
, вы должны увидеть что-то вроде того, что и у меня далее.
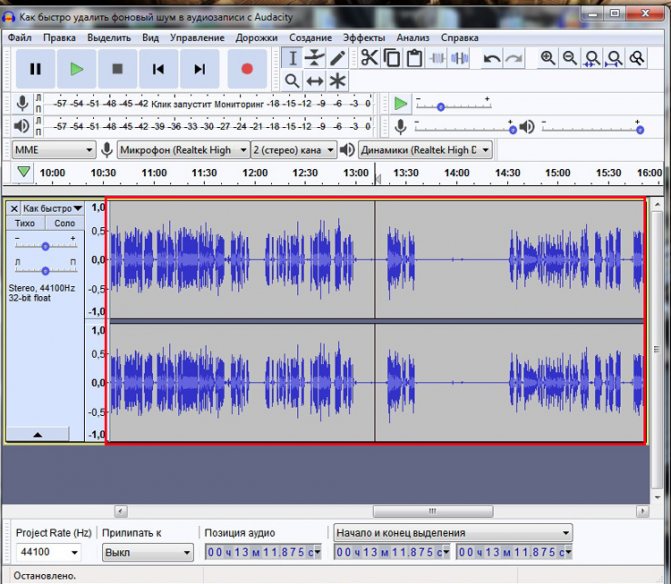
Теперь на временной шкале
выберитефрагмент фонового звука , в котором вы выявилипосторонние шумы , и они вам не нравятся. Примерно как у меня на скриншоте.
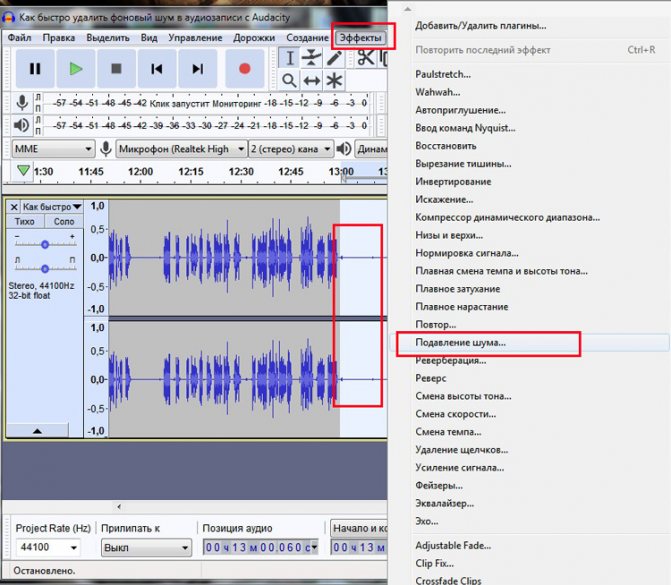
После выделения фрагмента аудио отрезка с шумом
в верхнем меню программы выберите «Эффекты », а затем «Подавление шума ».
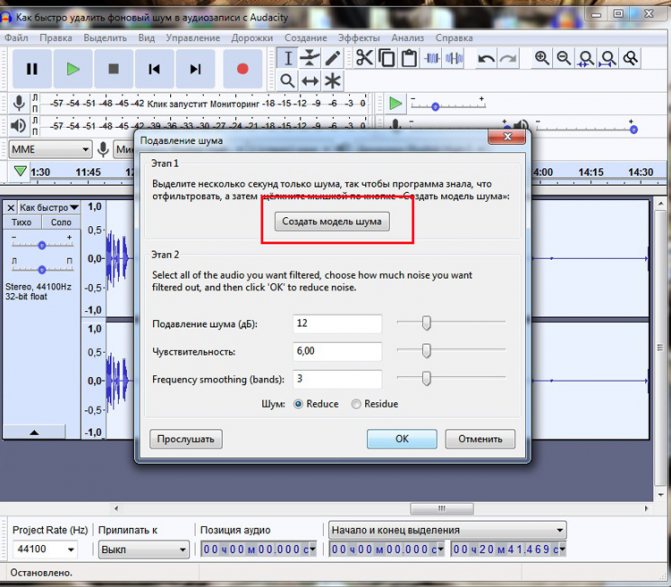
Теперь окно выбранного раздела шумоподавления откроется. Вверху выберите кнопку «Создать модель шума
», больше нечего не трогаем, жмем «ОК ». Будет создана модель шума, который есть на записи.
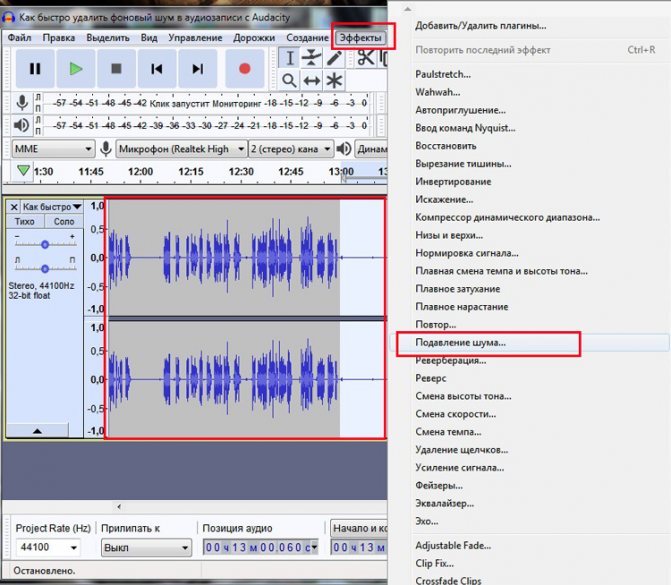
После чего вас вернет в главное окно. Теперь выберите всю запись
. Затем повторно в меню нажмите «Эффект », а затем «Подавление шума ».
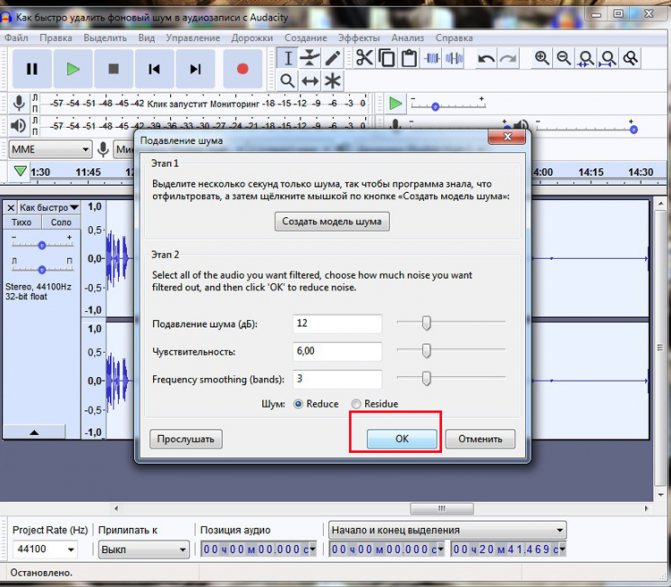
На этот раз просто нажмите «ОК
», модель шума была создана ранее. Настройки по умолчанию настроены правильно для большинства записей, и менять их без навыков нет смысла.
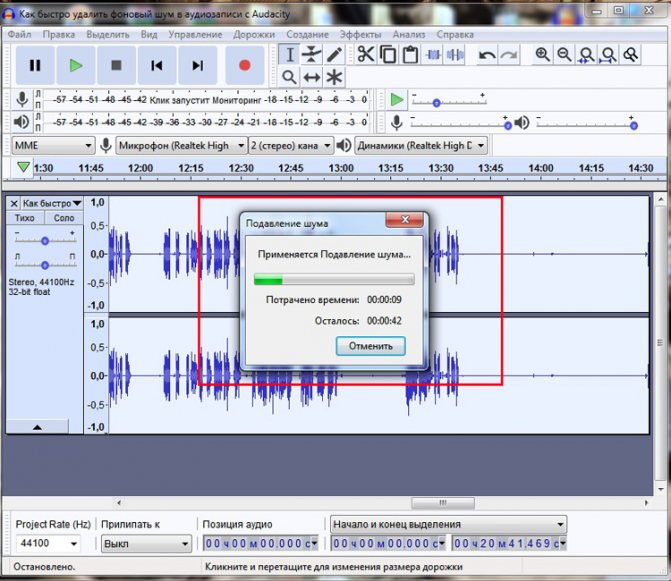
В окне программы вы увидите, как выполняется пересчет записанного аудио файла с подавлением шума.
По завершению Ваша запись должна звучать намного чище. Если у вас есть ненужные участки записи их лучше удалить, выбрав этот фрагмент записи и используя сочетание клавиш Ctrl + I
, чтобы удалить выделенный участок после нажмитеDelete . Теперь ваша запись должна звучать намного более профессионально! С уважением к Вам администратор сайта kaknastroit.com!
Убираем фоновый шум из аудио онлайн
К сожалению, не всегда получается с первой попытки добиться чистой записи без шумов. Иногда вместо перезаписи лишние шумы лучше всего убрать при помощи программной постобработки. Существует целый ряд аудио-редакторов, которые позволят справится с этой проблемой. Однако их нужно установить на компьютер, плюс придётся потратить много времени на то, чтобы разобраться с интерфейсом.

Чтобы избежать всех этих проблем, рекомендуется воспользоваться специальными онлайн-сервисами. Они не могут составить полноценной конкуренции профессиональному ПО, но зато очень просты в освоении. Их функционала должно хватить для проведения примитивной работы со звуком.
Как сменить темп аудиофайла онлайн
В сети имеется немало сервисов, которые позволяют буквально за пару кликов менять темп музыки — выполнять ускорение или замедление песни онлайн. Это умеют как аудиоредакторы, которые по возможностям максимально близки к полноценным компьютерным программам, так и решения с функционалом исключительно для смены скорости воспроизведения треков.
Последние обычно весьма просты и удобны в использовании, а принцип работы с ними понятен каждому: вы загружаете аудиофайл на такой ресурс, определяете параметры смены темпа и скачиваете обработанный трек на компьютер. Дальше речь пойдет исключительно о таких инструментах.
Способ 1: Vocal Remover
Набор утилит для обработки музыкальных композиций, в который входит и инструмент для смены темпа аудиофайлов. Решение это мощное и в то же время не содержащее лишних функций.
После недолгой обработки трек будет сохранен в памяти вашего компьютера. Как итог, вы получаете аудиофайл в отличном качестве и с исходным музыкальным строем, как бы существенно не был изменен его темп.
Способ 2: TimeStretch Audio Player
Мощный и очень удобный онлайн-сервис, позволяющий изменить темп композиции, а затем сохранить результат в высоком качестве. Инструмент максимально наглядный в использовании и предлагает вам простой, стильный интерфейс.
- Для изменения скорости трека с помощью этого решения первым делом импортируйте аудиофайл на страницу TimeStretch.
Воспользуйтесь пунктом «Open Track» в верхнем меню или соответствующей кнопкой на панели инструментов плеера. - Сменить темп музыкальной композиции вам поможет регулятор «Speed».
Чтобы замедлить трек, поверните ручку в левую сторону, ну а для ускорения, наоборот — в правую. Как и в Vocal Remover регулировать темп можно на лету — прямо во время воспроизведения музыки. - Определившись с множителем смены скорости песни, можно сразу перейти к скачиванию готового аудиофайла. Однако если вы хотите загрузить трек в исходном качестве, сначала придется «заглянуть» в «Settings».
Здесь параметр «Quality» установите как «High» и щелкните по кнопке «Save». - Для экспорта музыкальной композиции нажмите «Save» на панели меню и дождитесь окончания обработки аудиофайла.
Так как TimeStretch Audio Player использует мощности вашего компьютера, сервисом можно пользоваться и оффлайн. Впрочем, из этого также следует, что чем слабее ваше устройство, тем дольше времени уйдет на обработку итогового файла.
Способ 3: Ruminus
Этот онлайн-ресурс в первую очередь является каталогом минусовок, но и предлагает несколько инструментов для работы с музыкой. Так, есть здесь и функционал для изменения тональности и темпа.
Менять темп прямо во время воспроизведения здесь, к сожалению, нельзя. Однако работать с инструментом все равно удобно, ведь имеется возможность прослушивания полученного результата перед его скачиванием.
- Сначала, конечно же, вам придется загрузить нужный трек на сервер Rumunis.
Для этого воспользуйтесь стандартной формой импорта файлов, выберите песню на компьютере и нажмите «Загрузить». - По окончании загрузки трека, ниже, под заголовком «Изменение тональности, скорости, темпа» выберите пункт «Темп с сохранением тональности».
Укажите желаемый темп в процентном соотношении, используя кнопки «↓Медленнее» и «↑Быстрее», после чего щелкните «Применить настройки». - Прослушайте результат и, если вам все нравиться, жмите на кнопку «Скачать полученный файл».
Готовая композиция будет сохранена на на вашем компьютере в исходном качестве и формате. Ну а смена темпа никак не повлияет на остальные свойства трека.
Способ 4: AudioTrimmer
Самый простой сервис из рассматриваемых нами, но в то же время исправно выполняющий свою основную функцию. К тому же, АудиоТриммер поддерживает все популярные аудиоформаты, включая FLAC и более редкий AIFF.
- Просто выберите музыкальную композицию в памяти компьютера.
- Затем укажите желаемую скорость аудиодорожки в выпадающем списке и нажмите на кнопку «Изменить скорость».
Спустя некоторое время, которое напрямую зависит от исходящей скорости вашего интернета, аудиофайл будет обработан. - Результат работы сервиса вам сразу будет предложено скачать.
Прямо на сайте, к сожалению, прослушать отредактированный трек не получится. И это весьма неудобно, ведь если в итоге темп был изменен недостаточно или, наоборот, избыточно, всю операцию придется проделать по новой.
Вот так, имея в своем распоряжении лишь веб-браузер и доступ в сеть, можно быстро и качественно изменить темп любой музыкальной композиции.
Опишите, что у вас не получилось.
Наши специалисты постараются ответить максимально быстро.
Эффект Click Removal
Сначала необходимо выделить область, к которой будет применен эффект. Это может быть целый трек или даже весь проект: меню Edit > Select > All или клавиатурное сокращение CTRL + A (CMD + A для Mac). Если помех много, возможно, более эффективно будет применять обработку к отдельным щелчкам или их группам, а не к целым трекам. Выделить часть трека можно мышкой или стрелками при нажатой клавише SHIFT. Однако, следует иметь в виду, что выделение только непосредственно области помехи не даст желаемого результата, необходимо расширить выделенную область, чтобы дать алгоритму достаточно данных (неповрежденной части фонограммы) для применения интерполяции.
Итак, вызовем Effect > Click Removal. Слайдер «Threshold» определяет чувствительность, т.е. степень отличия пика от обычного движения волноформы, при котором он интерпретируется как помеха. Слайдер «Spike Width» определяет длину пика по времени, при которой он считается помехой. Таким образом, если пик будет соответствовать обоим этим условиям, он будет ликвидирован с использованием интерполяции. Нажимаем «OK».
Менее заметные щелчки, чтобы избавиться от них, могут потребовать установить слайдер «Threshold» левее, однако, установка слишком низкого порога (Threshold) может удалить и много полезного сигнала.
Для удаления более продолжительных по времени помех, сдвинем слайдер «Spike Width» правее.
Перед тем, как применять эффукт к целому треку или всему проекту, удобно выбрать настройки, которые дадут наилучший результат, с помощью Preview.
Мягкие и легкие потрескивания, как от статического электричества, характерные для винила, с помощью Click Removal эффективно удалить не получится. Для этого лучше подойдет эффект Noise Reduction, найдите отрезок фонограммы, где нет ничего кроме этого шума, и примените эффект.
Выделенная область для применения Click Removal должна быть больше 4096 сэмплов, это около 93 миллисекунд при частоте сэмплирования 44100 Hz.
Виды микрофонов
Выделяют следующие типы средств звукозаписи:
- динамические;
- электретные;
- конденсаторные.
Последние 2 вида подсоединяются к компьютеру без использования вспомогательного оборудования. Для подключения динамического микрофона применяют усилитель. При прямом подсоединении устройства к звуковой карте появляется посторонний шум. В этом случае необходимо усиливать голос, имеющий более низкий уровень.
Конденсаторные приборы получают фантомное питание (по проводам передаются информационные сигналы и постоянный ток). Такие микрофоны отличаются высокой чувствительностью. Усиливаются не только речь пользователя, но и окружающие его шумы.

⇡#Заключение
Использование качественной аппаратуры — дорогих микрофонов, высококлассных усилителей и т.д. — несомненно, способствует уменьшению количества шумов. Но в тех случаях, когда невозможно повлиять на качество записи, стоит вспомнить о цифровой обработке звука. И даже если полностью избавиться от сторонних помех не удастся, во многих случаях запись станет приятнее для слуха. Поэтому если вы зададитесь целью восстановить старые записи с катушечного или кассетного магнитофона, обязательно пробуйте все возможные варианты для устранения шумов, ведь, как известно, совершенству нет предела.