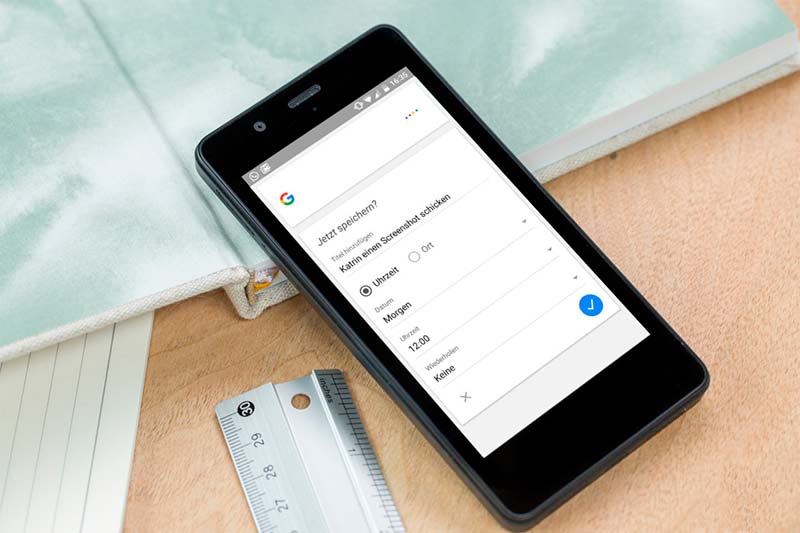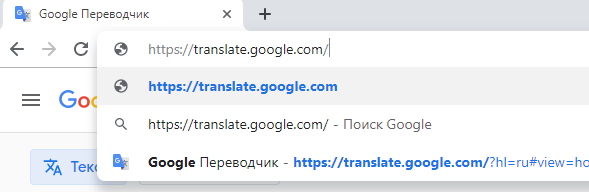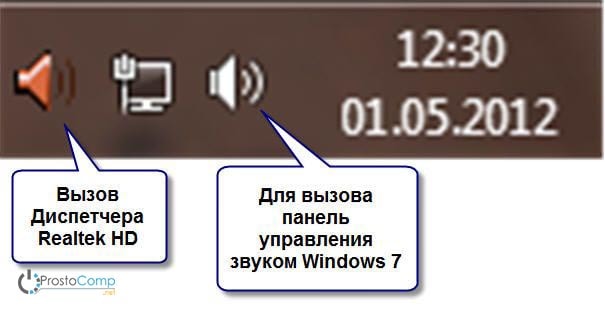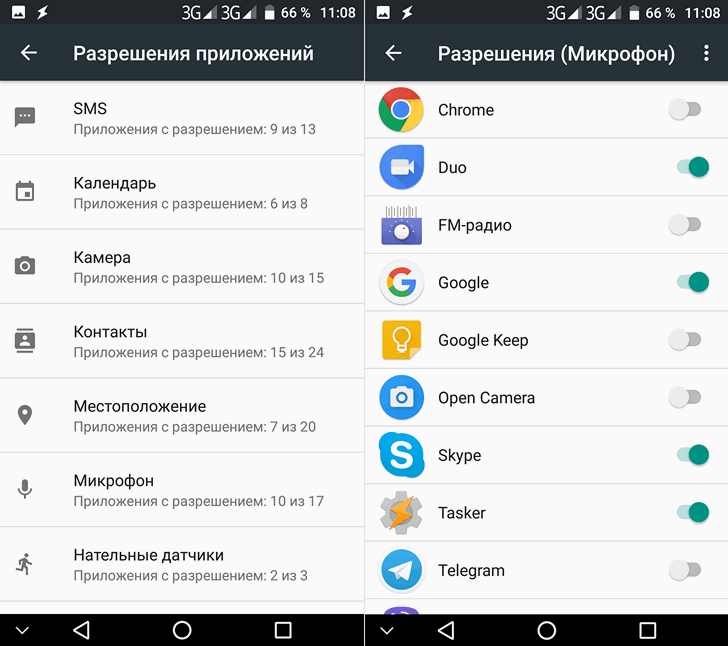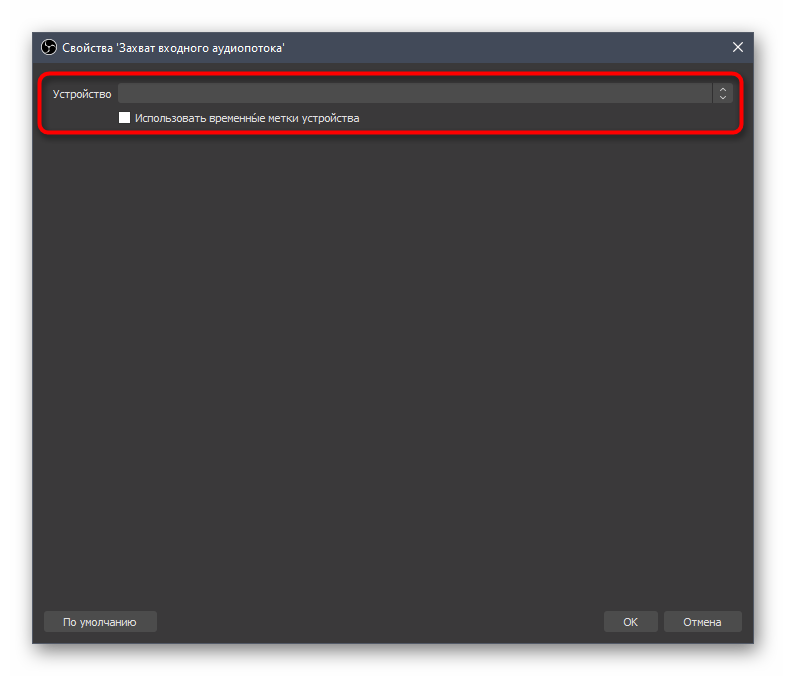Бесплатная программа для подавления шумов аудио записи микрофона
Содержание:
- Переустановка драйверов
- Проверка микрофона
- Купить автономный микрофон
- Причина третья: тишина – не всегда спокойствие.
- Типы фонового шума в наушниках
- Рассмотреть чехол
- Настройки шумоподавления в операционной системе
- Как полностью убрать шумы с микрофона
- Эффективно ли это
- Фонит микрофон: что делать, Windows 10
- Наушники с активным шумоподавлением
- Как добавить микрофон в ОБС
- Отключить Ok, Google
Переустановка драйверов
Можно попробовать убрать шумы в аудиозаписи или озвучке к видео, переустановив драйвера. Но они больше способны повлиять на громкость, но ни на качество записываемого звука.
Но все же рассмотрим данный пункт. Как открыть окно «Свойства микрофона», показанное ниже, мы уже разобрались. Переходите в нем на вкладку «Общие». Дальше в блоке «Контроллер» нажмите по кнопке «Свойства».
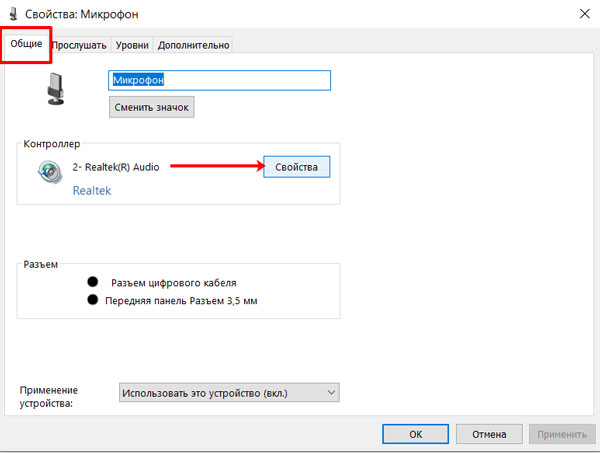
Откроется окно свойств установленной звуковой карты. На самой первой вкладке нужно нажать «Изменить параметры» (для этого у вашей учетной записи должны быть права администратора).
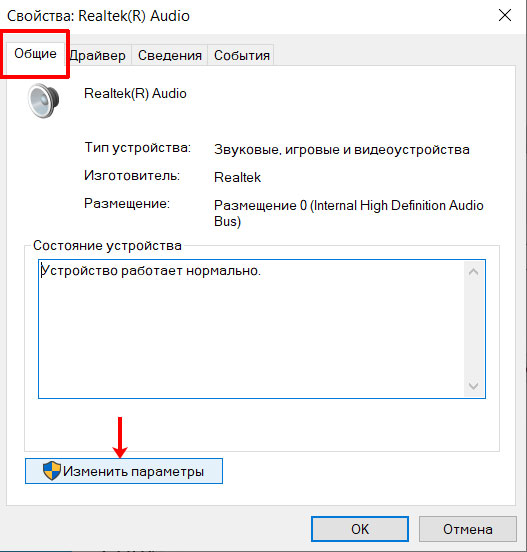
Затем перейдите на вкладку «Драйвер» и обратите внимание на поле «Поставщик». У меня установлен родной драйвер от производителя звуковой карты
Если у вас не так, то можно поискать другой.
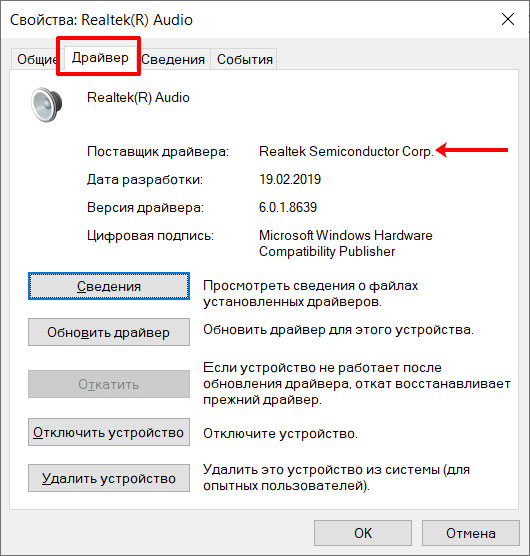
Если у вас компьютер, то драйвер следует искать на официальном сайте производителя звуковой карты. Для ноутбуков, его можно найти на сайте производителя ноутбука. В примере я зашла на сайт производителя ноутбука указала его модель и перешла к списку доступных драйверов. Нашла там драйвер для аудио самой последней версии и скачала его.
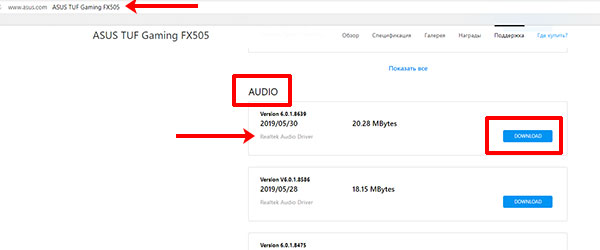
Когда драйвер будет скачан на компьютер, нажмите на кнопку «Обновить». Затем выберите пункт «Выполнить поиск на компьютере» и укажите скачанный файл.
Если остались вопросы, советую прочесть статью: как установить драйвер на ПК с Windows.
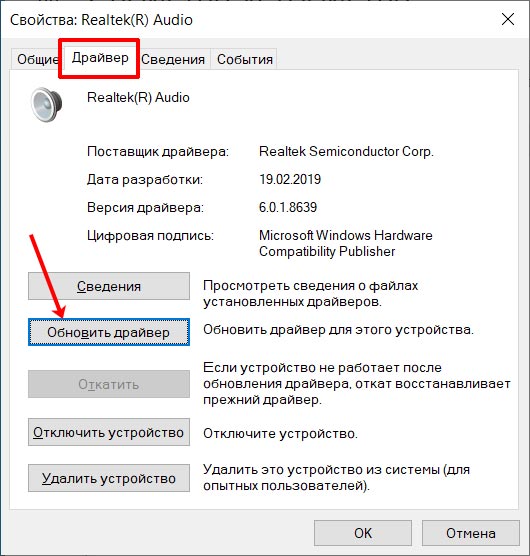
Проверка микрофона
Теперь, когда мы убедились, что микрофон включен, а его громкость установлена на нужный уровень, давайте протестируем его.
- Нажмите Win+I, чтобы перейти в «Системные настройки», где вы перейдете в раздел «Конфиденциальность».
- Перейдите в подраздел «Микрофон». В правой части окна установите радиокнопку в положение «Вкл» в блоке «Разрешить приложениям доступ к микрофону».
- Прокручивая содержимое окна, мы видим список приложений, для которых можно отдельно определить, разрешать им доступ к микрофону или нет.
- Найдите приложение Диктофон и включите для него доступ к микрофону (если оно отключено).
- Перейдите в меню «Пуск» и запустите приложение «Голосовой диктофон». Вы также можете использовать строку поиска, набрав нужное имя и нажав на найденную опцию.
- Нажмите на значок микрофона в окне программы, после чего начнется запись.
- Произнесите предложение в микрофон, а затем остановите запись, нажав кнопку «Стоп».
- В левой части окна вы увидите строку с только что сделанной записью, а в правой — элементы управления (воспроизведение, пауза, перемотка и т.д.). Таким образом, вы можете контролировать качество записанной звуковой дорожки.
Проверка микрофона через настройки Windows 10
Самый быстрый и простой способ управления микрофоном на компьютере или ноутбуке с Windows 10 — это войти в настройки звука. Для этого щелкните правой кнопкой мыши значок динамика на панели задач Windows 10 (рядом с системными часами) и в появившемся меню выберите «Recording Devices» (Записывающие устройства). Если опция «Записывающие устройства» отсутствует, выберите опцию «Звуки».
В результате должно открыться окно «Звук». Здесь на вкладке «Запись» должен отобразиться подключенный микрофон. Справа от микрофона вы увидите зеленую полоску, указывающую на уровень сигнала. Чтобы протестировать микрофон, просто скажите что-нибудь в микрофон и посмотрите на зеленую полосу.
Если микрофон работает, планка должна затемняться в ритме с входящим сигналом.
С помощью приложения Voice Recorder
В более старых версиях Windows для управления микрофоном часто использовалась программа «Голосовой диктофон», но в Windows 10 эта программа больше недоступна. Вместо этого в операционной системе появилось приложение «Диктофон» (в русской версии это приложение можно назвать «Диктофон»).
Вы также можете использовать это приложение для управления микрофоном. Для этого откройте меню «Пуск», найдите «Диктофон» и запустите найденное приложение.
После запуска приложения нажмите большую кнопку посередине и разрешите доступ к микрофону (при необходимости).
После этого скажите что-нибудь в микрофон для проверки и закончите запись.
После этого созданная вами запись появится в приложении. Чтобы прослушать созданную вами запись, просто нажмите на нее прямо в приложении.
Таким образом, вы сможете быстро управлять микрофоном на Windows 10 без установки программного обеспечения сторонних производителей.
Через Skype
Другой вариант управления микрофонным устройством — в популярной программе Skype. Введите программу и ее настройки. На вкладке «Звук и видео» вы увидите раздел с управлением микрофона. Установите ползунок «Автоматическая настройка микрофона» и говорите. Как и в предыдущем случае, ползунок должен поменяться на синие шарики.
Проверяем через Запись голоса
Хороший способ проверить истинные возможности микрофона — записать собственный голос и услышать со стороны, насколько хорошо устройство это делает.
Ищите приложение «Запись голоса» и введите его.
Позвольте приложению получить доступ к микрофону.
Нажмите на синюю иконку, чтобы начать запись (или нажмите Ctrl+R). Говорите чистым текстом, чтобы знать реальные возможности микрофона.
Чтобы полностью остановить запись, нажмите на синий круг с белым квадратом посередине. Чтобы приостановить запись, нажмите на значок паузы внизу. Флажок рядом с паузой позволяет добавлять метку к записи, отмечая важные моменты.
Запись будет сохранена, и ее можно прослушать, нажав на значок воспроизведения.
Приложение очень полезно для правильной оценки состояния микрофона.
Купить автономный микрофон
Конечно, постобработка может помочь сделать звук вашего микрофона намного лучше, все равно лучше иметь хорошую отправную точку в виде приличного микрофона.
Главная проблема здесь – фоновый шум. Хотя приложения для последующей обработки звука, такие как Audacity, отлично подходят для эквализации вашего голоса и доводят плоский звук для уровня близкого к профессиональному, они не могут избавить от шума полностью. Встроенные микрофоны, как правило, небольшие и записывают много окружающего шума, например, вибрации корпуса вашего устройства. Большие, автономные микрофоны менее чувствительны к шуму.

Отличный микрофон может стоить сотни долларов, но если вы не профессионал в области аудио, вы не заметите снижения качества звука, используя что-то вроде TONOR BM-700 всего за 1000-1500 рублей будет звучать невероятно по сравнению со встроенным микрофоном вашего ноутбука или смартфона.
Причина третья: тишина – не всегда спокойствие.
В научно-исследовательских институтах и лабораториях, занимающихся изучением звука и звуковых волн, существуют так называемые «абсолютно тихие комнаты». Они сконструированы таким образом, что позволяют блокировать до 99,9% всех шумов. Именно в таких помещениях тестируют высококачественное и дорогостоящее звуковое оборудование всемирно известные бренды.

Представьте, что вы очутились в такой комнате. Спустя несколько секунд вы начнете слышать писк комара. Через несколько минут – урчание живота и стук сердца. Пять минут пребывания в абсолютной тишине начнут нагонять на организм состояние тревоги и волнения. Больше 45 минут в таком помещении не выдерживал ни один человек.

Несмотря на то, что во время прослушивания музыки в наушниках с системой активного шумоподавления об абсолютной тишине не может идти и речи, сам принцип работы САШ пересекается с той самой «абсолютно тихой комнатой». Люди, организм которых не приспособлен к наушникам такого типа, почувствуют головную боль и тошноту через 1,5 – 2 часа эксплуатации.
Типы фонового шума в наушниках

Шум в оборудовании вызывается разными причинами которые можно быстро устранить.
Фоновые помехи разделяют на категории в зависимости от причин, вызвавших искажение сигнала:
- Возникающие в результате воздействия внешних электромагнитных полей. Например, при работе бюджетных динамиков создаются помехи, которые искажают сигнал и вызывают появление гула или треска. Дополнительным источником наводок может стать неправильно отрегулированный микрофон гарнитуры.
- Формирующиеся вследствие плохого контакта или повреждения деталей акустической системы.
- Образующиеся из-за некорректной настройки оборудования. Например, установка регулятора громкости в максимальное положение приводит к ухудшению качества сигнала.
Рассмотреть чехол
Если смартфон находится в чехле, следует проверить, что чехол не закрывает микрофоны
Зачастую недобросовестные производители не принимают во внимание особенности гаджета и не дорабатывают чехлы. В результате в магазинах появляется продукция, которая закрывает камеру или мешает нормальной работе датчиков и сенсоров
Чтобы не нарваться на дешевую подделку, нужно знать особенности расположения микрофонов на Сяоми. Подавляющее число моделей оснащено двумя микрофонами, чтобы лучше фильтровать шумы. Один из них расположен на нижней грани гаджета, один – на верхней. Если выяснилось, что чехол закрывает сразу два микрофона, стоит присмотреть другой аксессуар. Если закрыт только один из микрофонов, можно аккуратно проделать отверстие, не снимая чехла.
Настройки шумоподавления в операционной системе
Если вы категорически не хотите покупать новые устройства, можно попытаться убрать посторонние звуки штатными средствами компьютера. В настройках операционных систем есть функция шумоподавления. Эффект от нее, как и в случае со специальным микрофоном, смогут оценить лишь ваши собеседники.
Соответствующие настройки в Windows могут называться по-разному для разных звуковых карт, а для некоторых — вообще быть недоступны. Но, скажем, в случае Realtek, чтобы настроить шумоподавление, нужно зайти в Панель управления, выбрать Звук, добраться до свойств микрофона и на вкладке Улучшения включить шумоподавление и подавление эха.
Также стоит попробовать уменьшить параметр Усиление микрофона на вкладке Уровни. Дело в том, что вместе с голосом он усиливает и шум.
Встроенная функция шумоподавления есть и в macOS. Чтобы ее включить, нужно открыть Системные настройки, выбрать категорию Звук, перейти на вкладку Ввод, выбрать микрофон и отметить Использовать шумоподавление.
Как полностью убрать шумы с микрофона
Устройства для приёма звуковых колебаний, встроенные в бытовую технику, могут иметь другие причины появления шумов. При возникновении посторонних звуков нужно знать, как избавиться от фонового шума в микрофоне. Многие, использующие программы для общения через интернет, часто сталкиваются с такими проблемами. Звуки мешают качественной записи звука и нормальному общению. Убрать электрический шум в микрофоне можно, но для этого нужно знать причину его возникновения. Причины шума микрофона могут зависеть от следующих факторов:
- Неправильных настроек программы
- Устаревших драйверов
- Внешних помех от электроники
Для того чтобы проверить микрофон компьютера или планшета нужно выполнить действия, зависящие от типа и версии операционной системы. В ОС Windows старших версий нужно кликнуть правой кнопкой мыши по значку динамика в левом нижнем углу экрана и в появившемся списке выбрать строку «Записывающие устройства».
Далее на значке микрофона нужно правой кнопкой открыть контекстное меню и выбрать пункт «Свойства». Открыть пункт «Прослушать» и проконтролировать работу микрофона через динамики акустической системы. Если искажений нет, посторонние шумы не воспринимаются, но голос воспроизводится слишком тихо, то открыв пункт «Уровни», можно с помощью ползунка отрегулировать уровень чувствительности. Если WEB-камера расположена далеко, то уровень можно поднять до требуемой величины. Это подбирается опытным путём.
При наличии сильных искажений или посторонних шумов можно проверить частоту дискретизации. Для этого нужно открыть пункт «Дополнительно» и на вкладке установить «1 канал 16 бит 44100 Гц (компакт диск). Если после всех действий сильные шумы в микрофоне не пропадут, то видимо придётся его заменить. Что делать если помехи в микрофоне мешают общению через популярные сервисы. Для проверки корректной работы канала звука в программе Скайп нужно выполнить следующие действия:
- Войти в программу
- Выбрать раздел «Инструменты»
- Открыть строку «Настройки» и «Настройки звука»
Отметить строку «Настройка микрофона автоматически» и в режиме «Проверка» убедиться в нормальном качестве воспроизведения звука. Если устройство фонит и шум на фоне микрофона не пропадает, следует уменьшить уровень чувствительности устройства. В программе Mail.ru Agent так же имеется пункт «Настройка программы». Во вкладке «Голос и видео» нужно выбрать пункт «Автоматическая настройка параметров звука». При слабой чувствительности устройства можно поставить галочку напротив пункта «Усиление микрофона». Режимы можно настроить в ручном режиме, но автонастройка избавляет от необходимости перестраивать устройство при изменяющихся факторах записи и воспроизведения.
Если на компьютере или планшете установлена операционная система семейства LINUX, то методы убирания шума в микрофоне будут несколько другими. Причина может крыться в некачественном устройстве. В этом случае после проверки канала звука, когда другие причины будут устранены, его можно будет заменить. Но сначала нужно использовать аудиосервер PulseAudio, который позволит намного повысить качество работы звукового устройства.
В аудиосервере предусмотрен модуль шумоподавления, который работает по алгоритму webrtc или speex. Для этого нужно запустить требуемую программу следующим образом: PULSE_PROP=”filter.want=echo-cancel” skype. После этого всё общение через Скайп будет происходить без эха и посторонних шумов.
Следующий способ состоит в создании постоянных source и sink с подавлением шумов по всему спектру: load-module-echo-cancel source name=noechosource sinc name=noe chosinc set-default-source noechosource
Эти строчки можно записать в /etc/pulse/default.pa в любое удобное место, чтобы они автоматически выполнялись при каждом запуске PulseAudio.
При использовании этого варианта шумоподавления следует знать, что модуль работает как на запись, так и на воспроизведение, поэтому при работе с программами голосового общения всё будет нормально, а записи качественного звука могут возникнуть проблемы. При шумоподавлении с помощью второго способа нужно убедиться, что программа воспроизводит звук с шумоподавлением, а не прямо в аудиокарту. При воспроизведении музыки из встроенного плеера компьютера через sinc с шумоподавлением аудио файлы будут воспроизводиться в режиме «моно» и с частотой дискретизации 32 кГц, что представляет собой очень низкое качество.
Эффективно ли это
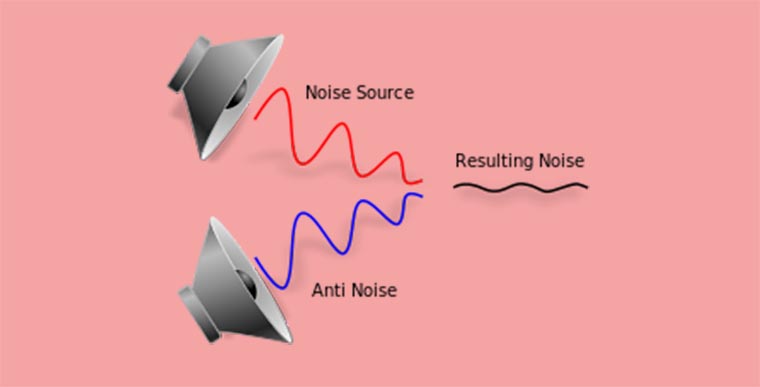
Многие напрасно считают систему активного шумоподавления маркетинговой уловкой. Да, от всех шумов система не оградит, но свою прямую функцию выполняет исправно.
Принято считать, что человек способен воспринимать звуки в диапазоне от 20 Гц до 20 КГц. Большинство современных «шумодавов» хорошо справляются с шумом от 100 Гц до 1 КГц. Этого вполне достаточно, чтобы избавить слушателя от разговоров других людей, шума транспорта и ветра.
Колебания в диапазоне ниже 100 Гц мы воспринимает не только ухом, но и телом, здесь никакое шумоподавление в наушниках не поможет. А что касается верхнего диапазона, то система способна превратить высокочастотный писк или свист в спокойное шипение.
В хороших шумоподавляющих наушниках можно почувствовать себя в тихом помещении, даже находясь на шумной улице.
Фонит микрофон: что делать, Windows 10
Windows 10 — последняя версия операционной системы, которая оснащена большим количеством полезных и функциональных опций, но, к сожалению, это не исключает появление различных багов. Для выявления и решения системных неполадок рекомендуется использовать службу «Устранение неполадок».

Как выглядит микрофон для стационарного компьютера
Провести диагностику системы, используя эту службу, можно двумя способами:
- через «Панель управления»;
- через выпадающее меню подраздела «Динамики».
Важно! Прежде чем выяснить, как убрать эхо в микрофоне Windows 10, необходимо научиться правильно искать причину проблемы
Поиск проблемы через «Панель управления» в виндовс
Если в процессе эксплуатации микрофона пользователя на фоне беспокоят шумы, шипение и различные посторонние звуки, прежде всего необходимо на стационарном компьютере или ноутбуке произвести следующие манипуляции:
- На своем ПК через «Панель управления» вывести на экран форму «Устранение неполадок».
- Из доступных разделов тапнуть ПКМ на строку «Оборудование и звук», после чего выбрать «Запись звука».

Решение проблемы через панель управления на ПК с ОС Windows 10
Обратите внимание! В завершении остается нажать на кнопку «Далее» и ждать, пока завершится процесс сканирования и на экране отобразится причина проблемы
Через меню раздела «Динамики»
Что делать, если гудит микрофон на Windows 10? Второй способ выявить причину шумов — воспользоваться службой устранения неполадок через меню значка «Динамики». Нажатием на значок ПКМ на экране отобразится контекстное меню, где нужно выделить раздел «Устранение неполадок со звуком».
Операционная система Windows 10 оснащена шумоподавлением микрофона, поэтому если системе удастся выявить причину проблемы, то вполне возможно, что она сама ее и разрешит.

Как убрать шумы через контекстное меню значка «Динамики»
Проблема в настройках программного обеспечения (драйверов)
Также проблема может быть вызвана неправильной настройкой программного обеспечения. Если причина проблемы в аудиоплате, то вполне возможно пользователю понадобится скачать и установить обновленное ПО. Сделать это можно следующим образом:
- Перейти во вкладку «Диспетчер Realtek HD», значок которого располагается в «Панели управления» или трее.
- ПКМ выделить используемый по умолчанию микрофон, после чего на экране отобразятся доступные функциональные возможности.
- Напротив строк «Подавление эхо» и «Подавление шума» необходимо поставить галочки. Эти простые манипуляции позволят существенно улучшить качество аудио.
К сведению! Дополнительно для усиления звука коэффициенту усиления присваивается значение более 10 децибел.

Изменение настроек драйвера звука для подавления шумов
Наушники с активным шумоподавлением
По описанному Люгом методу работают наушники с шумоподавлением. В них встроены микрофоны, которые улавливают окружающие звуки. Затем устройство создает «контршум» и транслирует его.
Помимо наушников, существуют и умные беруши с функцией активного шумоподавления. Они работают так же, только послушать в них музыку или подключиться к конференции не получится. Зато устройство пригодится вам, если шум в квартире или снаружи мешает спать.
Впрочем, абсолютной тишины с помощью подобных гаджетов не добиться: они справляются далеко не со всеми посторонними звуками. Монотонный гул в самолете, например, они гасят эффективно, а вот звонкий собачий лай — не очень.
Если вы решитесь купить такое устройство, сперва изучите обзоры и отзывы и по возможности протестируйте его прямо в магазине — так вы убережете себя от разочарования.
Как добавить микрофон в ОБС
Чтобы добавить микрофон к этому приложению, необходимо сначала создать новую сцену. Добавить захват входящего аудио потока в качестве источника, при необходимости присвоив ему понятное имя. В окне свойств выбран нужный микрофон. Если вы начнете говорить в нем, измеритель уровня будет «прыгать», если соседний ползунок установлен в крайнее правое положение — 0 дБ.
Ниже показан снимок экрана окна «Audio Mixer», выделенного в OBS. Если вы нашли устройство, отвечающее за захват входящего аудио потока, то это означает, что вам не нужно добавлять его дальше — вы можете сразу перейти к настройкам.

В противном случае, вы должны выполнить одно из дополнительных действий, которые имеют отношение к добавлению второго и третьего микрофона, если вам вдруг понадобится их подключить. Рассмотрим оба варианта сразу, и вы выберете лучший.
-
- В поле справа нажмите кнопку «Настройки».

-
- Вы увидите новое окно со всеми опциями программы, в котором нужно перейти в «Аудио» и в списке «Глобальные аудиоустройства» отметить галочкой микрофон, который вы используете.

-
- Его также можно добавить в качестве дополнительного источника, если вы хотите быстро отключить его или выполнить другие действия в будущем. Для этого нажмите кнопку плюса под «Sources» (Источники).

-
- Появится список доступных опций, из которого необходимо выбрать «Захват входного аудиопотока».

-
- Дайте ему удобное имя и убедитесь, что источник виден.
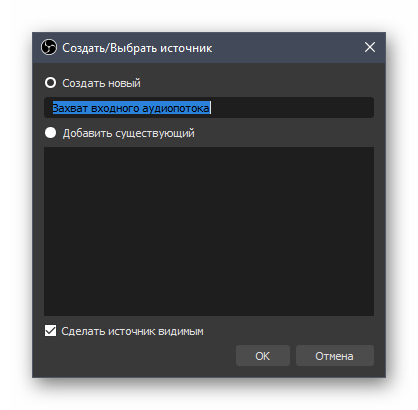
-
- В окне свойств просто укажите сам микрофон, если подключено несколько таких устройств.
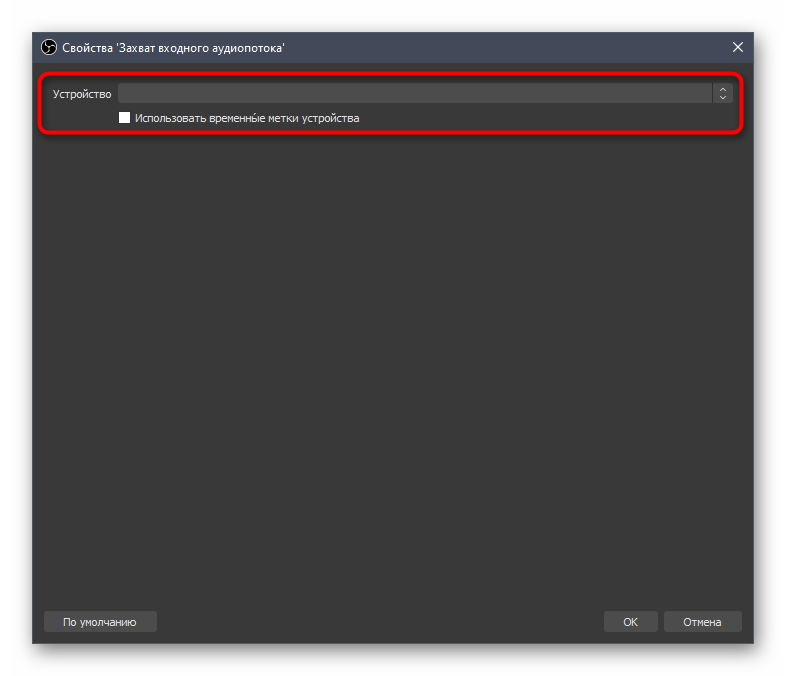
Микрофон был успешно добавлен в OBS и готов к дальнейшей работе и настройкам. Если говорить о стандартных параметрах, то изменить громкость можно только с помощью того же микшера, а остальные функции — добавлением фильтров.
Отключить Ok, Google
Отключение голосового поиска актуально для пользователей, которые юзали, настраивали или пытались настроить данную опцию. Она также может создавать помехи в эфире, поэтому в ее необходимо отключить, чтобы повысить качество связи. Отключить ее просто. Сначала следует нажать иконку Google на экране гаджета и выйти в интернет. После этого необходимо зайти в Настройки. Откроется большой список опций, из которых следует выбрать Голосовой поиск. На экране появится меню, в котором нужно нажать на Voice Match. В открывшемся окне следует отключить общение к Google-оператору, просто передвинув бегунок слева направо.
После выполнения всех операций, следует перезагрузить Сяоми и убедиться, что качество связи действительно улучшилось. Считается, что запрет данной функции нормализует звучание. Однако, Google-поиск не единственная причина проблем со связью. На смартфоны нередко устанавливаются приложения вроде Скайпа или Вайбера, которые также поддерживают голосовые сообщения. Относительно недавно пользователи отмечали ухудшения звука после их установки. Но сегодня проблему можно решить при помощи последних версий глобальных перепрошивок.