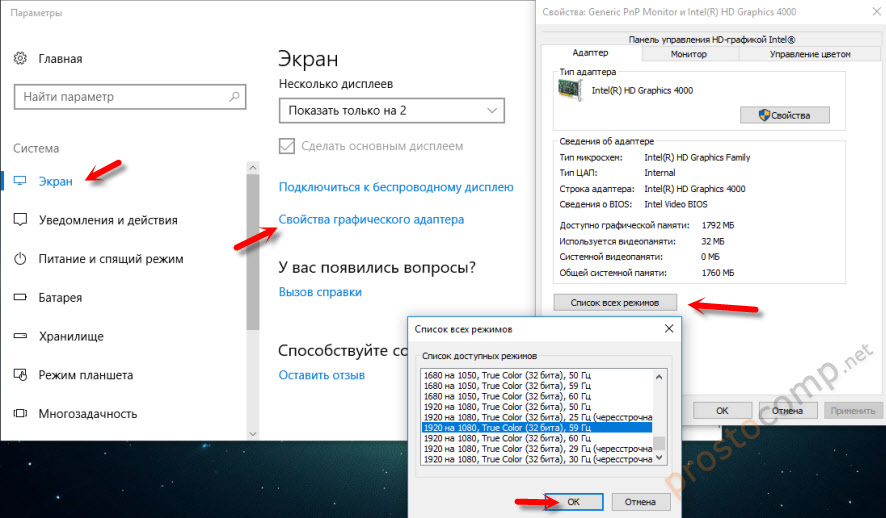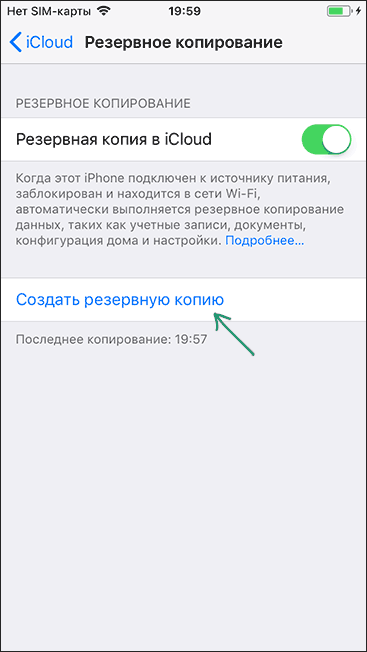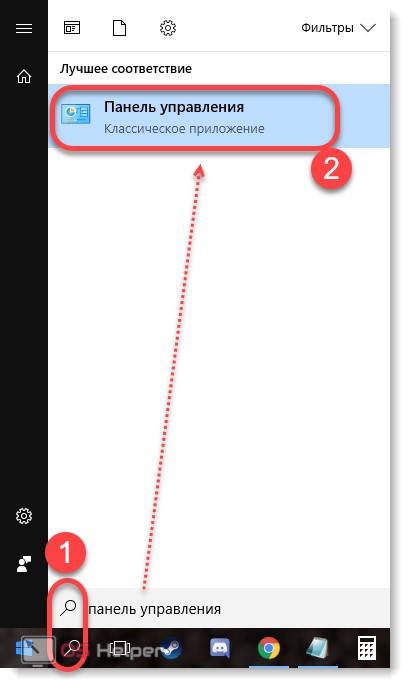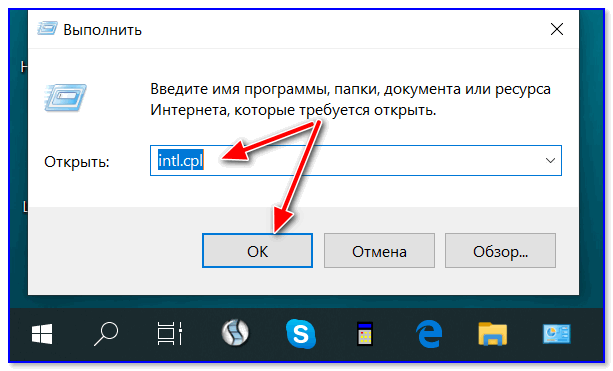Как изменить ttl в windows 10
Содержание:
- Определение значения TTL в Windows 7
- Ручное изменение TTL
- Обходим Йоту на Windows 10. Что и как делать?
- Как изменить TTL в Windows 10
- Возможно ли поменять ТТЛ на андроиде без рут-прав
- Как изменить TTL на андроид через права суперпользователя
- Как обойти ограничение на раздачу интернета со смартфона по Wi-Fi
- Как изменить TTL на Андроид?
- Обновления Виндовс, как одна из причин блокировки раздачи
- Детальная настройка
Определение значения TTL в Windows 7
Перед началом основной темы сегодняшнего материала давайте вкратце расскажем о том, как проверить текущее значение Time To Live ПК, используя стандартную консольную команду. Сейчас вы это можете сделать в ознакомительных целях, а после изменения — в качестве тестирования выполненных действий. Весь процесс выполняется буквально в два клика:
- Запустите «Командную строку» удобным для вас образом, например, воспользовавшись меню «Пуск».
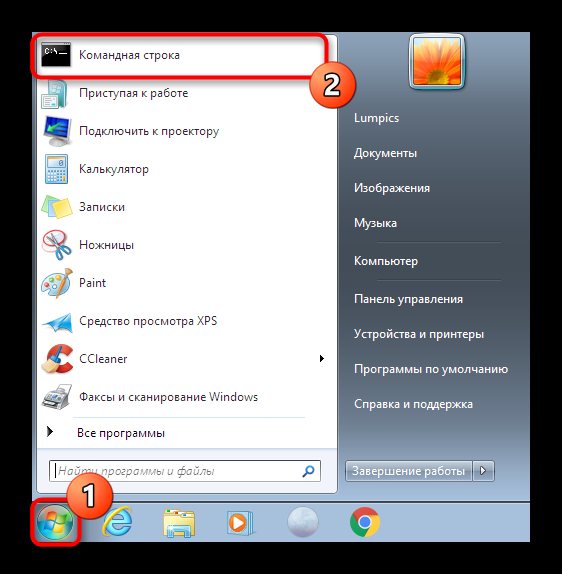
В открывшемся окне напишите ping 127.0.1.1 и активируйте команду нажатием на клавишу Enter. Это запустит процедуру проверки глобальной сети и выведет на экран общие сведения.

По завершении тестирования трафика отобразится несколько строк. Первые отвечают за обмен пакетами, а в конце вы увидите обозначение TTL. Это как раз то, ради чего и запускалась такая проверка.

Теперь вы знаете, какое именно значение TTL установлено в операционной системе. После этого можно смело переходить к изменению показателя, если оно требуется.
Изменяем TTL в Windows 7
Давайте перейдем непосредственно к теме статьи. Выполняется изменение значения только одним способом — созданием нового параметра реестра. Изначально он просто отсутствует, а это значит, что Time To Live имеет свою стандартную форму. Если вы создадите конфигурационную строку самостоятельно и зададите ей нужное значение, ОС будет отталкиваться именно от этого параметра. В реализации этих действий нет ничего сложного, просто внимательно ознакомьтесь со следующей инструкцией.
- Потребуется запустить «Редактор реестра», и проще всего это сделать через утилиту «Выполнить». Откройте ее с помощью горячей клавиши Win + R, в поле введите regedit и нажмите на Enter.
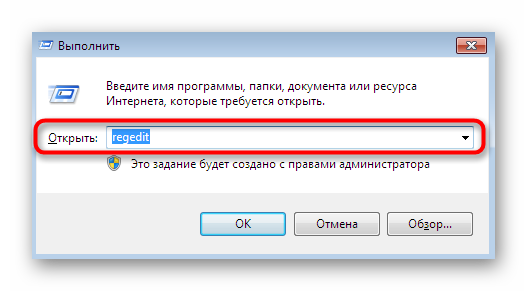
В открывшемся окне перейдите по пути HKEY_LOCAL_MACHINE\SYSTEM\CurrentControlSet\Services\Tcpip\Parameters.

Здесь создайте параметр «DWORD (32 бита)» или «QWORD (64 бита)», отталкиваясь от разрядности ОС.
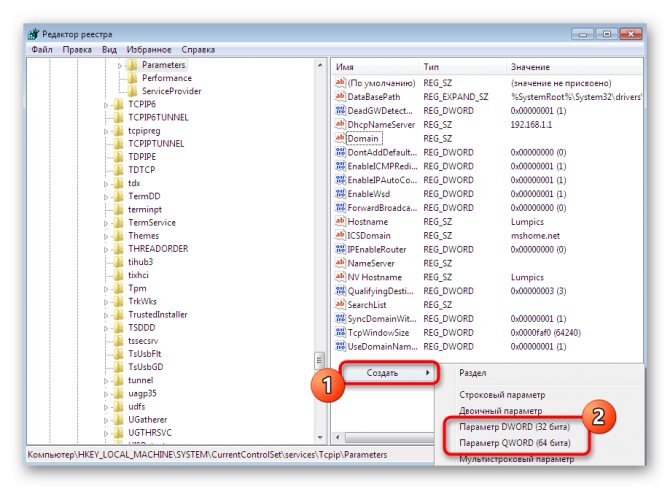
В обязательном порядке установите имя «DefaultTTL» и нажмите на Enter. Затем дважды кликните ЛКМ по созданной строке для открытия меню «Свойства».

Выберите десятичную систему исчисления, отметив маркером соответствующий пункт.

Установите значение 64 и закройте окно.

Теперь можете убедиться, что изменения были применены.

Параметр был успешно создан, однако значение изменится только после полного перезапуска сети или перезагрузки компьютера. Первый способ более сложный в реализации, поэтому лучше просто перезагрузить ПК и перейти к проверке по тому методу, который мы рекомендовали в начале статьи.
Сегодня вы были ознакомлены с процедурой изменения TTL в Windows 7. Как видите, осуществляется это очень быстро путем создания всего одного параметра реестра. Следуйте приведенным инструкциям, и у вас точно получится справиться с поставленной задачей без каких-либо трудностей.
Опишите, что у вас не получилось. Наши специалисты постараются ответить максимально быстро.
Ручное изменение TTL
Под ручными в данном случае понимается такое изменение, которое не требует скачивания посторонних программ, которое можно выполнить только собственными ресурсами вашего смартфона. В процессе используется файловый менеджер ES Проводник, который предустановлен по умолчанию на многих моделях современных Андроид-устройств.
Шаг 1. Переведите свое мобильное устройство в режим Полета – в процессе работы ваших интернет-модулей внести изменения будет невозможно.
Шаг 2. Теперь запустите Проводник. Введите в строку пути следующее значение – proc/sys/net/ipv4/ip_default_ttl, нажмите Перейти. Так вы получите доступ к файлу для управления обсуждаемым параметром.
Шаг 3. Теперь найденный файл откройте с помощью любого текстового редактора, установленного на вашем мобильном устройстве. Найдите в нем необходимый вам показатель, после чего измените его и сохраните изменения.
Из описания процесса становится ясно, что произвести его можно с помощью любого, установленного у вас файлового менеджера-проводника.
Если же текстовый редактор на смартфоне отсутствует, можно скопировать файл на компьютер, изменить значение, а затем снова поместить измененный файл в исходную папку, произведя замену предыдущего, неизмененного.
Многие поставщики доступа в сеть и мобильные операторы вносят в свои договоры с абонентом особое условие – не увеличивать, не уменьшать ttl в роутере – что это такое мы выяснили, и ясно, почему его не следует повышать, но почему его нельзя также и понижать?
При произведении таких действий вы фактически сделаете выход в интернет с вашего основного устройства невозможным, так как изначальные параметры минимальны и необходимы для осуществления соединения.
Обходим Йоту на Windows 10. Что и как делать?
1) Во-первых, нажимаем значок Поиска и в строке поиске набираем regedit.exe, кликаем правой кнопкой мыши и запускаем От Имени Администратора. В итоге у вас откроется Редактор Реестра:
2) Далее в Редакторе Реестра нужно пройти по пути — HKEY_LOCAL_MACHINESYSTEMCurrentControlSetServicesTcpipParameters. Кликнуть правой кнопкой мыши на втором столбце => Создать => Параметр DWORD 32 бита. Назвать его DefaultTTL именно так и никак иначе и сохранить нажатием Enter.
3) Дальше, кликнуть по нему правой кнопкой мыши => Изменить => Вылетит окно, там в Системе Исчисления ставите Десятичная, а в Значении 65 для Android и iOS, 130 — Lumia, Nokia, Microsoft Phone соответственно и нажимаете ОК! Результат для Android:
Как результат у вас теперь по этому адресу создан параметр DefaultTTL со значением 0x00000041 (65):
4) Теперь нужно перейти к этому разделу — HKEY_LOCAL_MACHINESYSTEMCurrentControlSetServicesTcpip6Parameters. И проделать ТО ЖЕ САМОЕ C УЧЕТОМ ЗНАЧЕНИЯ ТТЛ ДЛЯ ВАШЕГО ТЕЛЕФОНА — 65 для Android и iOS, 130 — Lumia, Nokia, Microsoft Phone соответственно! Вот какой у вас должен быть результат для Android:
5) Перезагружаем Windows 10:
Это конец первой части. Мы поменяли TTL Windows 10 на нужный нам, на 65. Чтобы при прохождении сигнала устройства на который мы раздаем wi-fi через телефон значение ТТЛ было равно 65-1=64. 64 — это значение ttl по умолчанию в Android и iOS, если у вас Lumia, Nokia, Microsoft Phone ставьте DefaultTTL равным 130 (десятичная система исчисления).
Во второй части мы модифицируем файл hosts в Windows 10. Это надо для того, чтобы компьютер перенаправлял сам на себя те адреса в интернете, которые он не должен посещать, приступим.
Как отучить Windows 10 палить саму себя через файл hosts?
1) Заходим в Проводнике по адресу — C:WindowsSystem32driversetc:
2) Нажимаете на ссылку дальше правой кнопкой мыши и кликаете Сохранить ссылку как… (Это в Chrome, можно и в мобильном кстати!) Вот ссылка — https://pastebin.com/raw/hHqLA8ss:
Этим вы скачали отредактированный файл hosts в txt формате!
3) Открываете скачанный t9m2P.txt в Блокноте. Дальше, если у вас есть важные для вас записи в старом hosts, то перенесите их в новый, открыв и сам hosts файл и наш t9m2P.txt в Блокноте. Когда вся ваша редактура проделана, нажмите Файл => Сохранить Как, вылетит окно, проделайте то же самое что и на картинке:
4) Сохранили? Отлично, теперь просто замените старый hosts файл новым. Для этого выделите только что сохраненный файл и нажмите Ctrl+C, потом перейдите в C:WindowsSystem32driversetc, открытый в первом шаге и вставьте с заменой — Ctrl+V, при этом согласитесь в вылетевшем окне на замену, так как тут нужно согласие Администратора.
Второй этап закончен, мы заменили старый hosts файл новым, который не даст Windows 10 лезть на ненужные адреса, которые заблокированы на базовой станции Йоты. При заходе на них вылетает синее окно жадности
Главное в Windows 10 — Отключаем Автообновление!
Теперь самый последний и, мать его, главный штрих в обходе ограничений йоты на раздачу интернета по wi-fi на windows 10. Многие не знают, что функция автообновления в Windows 10 коварная штука. Она палит нас как зайчиков, когда компьютер лезет на сервера МикроСофта в поисках обновления, когда эти адреса заблокированы на фаерволе базовой станции Йоты. При этом быстренько отрубается интернет и показывается синее окно. Исправим это!
1) Кликаем правой кнопкой мыши по ярлыку Этот Компьютер на Рабочем Столе => Управление:
2) Управление Компьютером => Службы и приложения => Службы => Находим внизу Центр Обновления Windows:
3) Центр Обновления Windows => Правая кнопка мыши => Свойства. Тип Запуска меняем на Отключена и останавливаем службу кликнув на Остановить => Применить => ОК:
4) Перезагружаем Windows 10:
Далее, вам обязательно нужно научиться редактировать и дополнять свой hosts файл, так как он не универсален!
Да, мы наверное подобрали самое удачное его исполнение, но он не может спасти всех и вся! Вам нужно кое-чему научиться из нашей основной статьи, а именно:
- Устанавливать и настраивать анализатор трафика.
- Вычленять нужные адреса для блокировки в hosts из списка, сформированного анализатором.
Всё это вы найдете по этой ссылке!
Ну вот и всё, дорогие мои, у вас решена проблема с раздачей интернета по wi-fi на Windows 10, очень рад был помочь
Всем добра и интернета!
- https://lumpics.ru/how-to-change-ttl-in-windows-10/
- https://public-pc.com/kak-izmenit-ttl-na-windows-10/
- https://rednager.xyz/obhod-ogranichenij-yota-dlya-windows-10/
Как изменить TTL в Windows 10
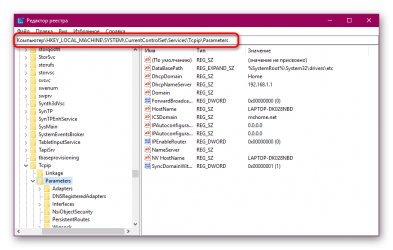
10 минут
Изменен: 20 марта в 13:53
689
Есть вещи, которые делать не обязательно, но иногда они бывают полезными. К их числу точно относится изменение TTL. Вы можете спокойно жить без этого хака, но раз уж мы о нём заговорили, давайте посмотрим, какая во всём этом польза для обычного пользователя.
Зачем менять TTL
Для начала разберемся, что это такое. TTL (Time to Live) — время жизни пакетов, которые передаются по сети. В каждом пакете содержится определённый объём информации. По истечении указанного времени пакет удаляется, даже если он не дошел до конечной точки, что, в свою очередь, позволяет данным «не гулять» целую вечность по сети. Время жизни пакета измеряется не в секундах, а в прыжках, хопах. Лимит хопов определяет, сколько участков между маршрутизаторами может пройти один пакет. Максимально число прыжков составляет 255.
Операторы сотовой связи научились использовать значения TTL в своих целях. У каждого типа устройства есть свой показатель продолжительности жизни пакетов данных. Например, у Windows этот показатель составляет 64 или 128 прыжков, у смартфонов на Android и iOS это 64. Как только к смартфону подключаются другие устройства, TTL снижается на 1 пункт, то есть становится 63. Защитная система оператора срабатывает и блокирует соединение. Так действует ограничение на раздачу мобильного интернета.
При подключении оператор определяет изменение TTL
Если изменить TTL, то защитная система оператора не будет видеть подозрительной активности. Это значит, что не включится блокировка и ограничение на раздачу мобильного интернета. Звучит заманчиво, осталось реализовать это дело на практике.
Узнаем TTL устройства
Прежде чем менять TTL, нужно узнать, какое значение на устройстве задано в данный момент. Для этого потребуется командная строка с правами администратора.
- С помощью встроенного поиска Windows 10 находим приложение «Командная строка».
- Кликаем по ней правой кнопкой и выбираем «Запустить с правами администратора».
- Вводим в консоли команду ping 127.0.01 или ping 127.0.01 и нажимаем на Enter.
- После завершения анализа состояния сети мы получим данные обмена пакетами, в которых будет указан TTL.
Вместо командной строки можно использовать консоль PowerShell, результат будет аналогичным
Теперь мы знаем значение TTL. Используя эту информацию, можно установить такие параметры, которые не будут расцениваться оператором как подключение к мобильному интернету с других устройств.
Меняем значение TTL
Настройки, которые отвечают за размер TTL, находятся в системном реестре. По сути, нам необходимо просто изменить значение на один или два пункта. Тогда оператор будет получать информацию, которая не вызовет подозрений.
- Нажимаем на клавиатуре сочетание Win+R, чтобы вызвать меню «Выполнить».
- Вводим команду regedit и кликаем «ОК» для перехода в редактор реестра.
Так мы быстро попадём в редактор реестра
- В левой части окна проходим по пути HKEY_LOCAL_MACHINE\SYSTEM\CurrentControlSet\Services\Tcpip\Parameters.
- В правой части окна щёлкаем правой кнопкой по свободному пространству.
- В подменю «Создать» выбираем пункт «Параметр DWORD (32 бита)». На 64-битных системах выбираем «Параметр DWORD (64 бита)».
Выбор типа параметра зависит от разрядности Windows 10
- Присваиваем новому параметру имя DefaultTTL.
- Дважды щёлкаем по нему, чтобы открыть свойства.
- Выбираем десятичную систему счисления.
- Присваиваем значение 65 (iOS, Android) и нажимаем «ОК».
- Теперь у вас должен появиться параметр DefaultTTL со значением 0x00000041 (65). Перезагружаем компьютер для применения конфигурации.
Мы можем задать любое значение для стандартного TTL
Почему именно 65? Всё просто. Как мы уже поняли, технология работает так, что при передаче данных одно деление отнимается. Меняя TTL на значение +1, мы используем небольшой математический трюк
Было 65, при передаче интернета со смартфона на компьютер одно деление отнялось, стало 64 — стандартное значение, на которое оператор не обратит внимание.
При использовании сим-карты для ноутбука (на ОС Windows, с лимитированным количеством подключенных устройств) при раздаче интернета на другой ноутбук с Windows нужно изменить дефолтный TTL со 128 на 129. В этом случае оператор не заметит ничего подозрительного и не установит ограничения на мобильный трафик.
Возможно ли поменять ТТЛ на андроиде без рут-прав
Корректировать значение TTL без рут-прав можно, но на многих устройствах эта функция недоступна.
Ввод команды
Если владелец смартфона не знает, как поменять ттл на андроиде без прав суперпользователя, то ему нужно сделать следующее:
- Инсталлировать на гаджет Terminal Emulator.
- Открыть терминал и ввести в нем — cat /proс /sys / nеt / ipv4 / ip_dеfаult_ttl.
- Если система гаджета позволяет изменять TTL без root, то этот параметр будет доступен. Необходимо добавить к нему единицу (64 + 1 = 65).
- Перезагрузить аппарат, чтобы настойки вступили в силу.
Важно! Этот способ подходит редко, поэтому проще получить рут-права для внесения изменений в работу OS Android. Менять TTL в OS андроид можно различными способами, но чаще всего для этого требуются права суперпользователя
Поэтому первым делом необходимо их получить и только после этого изменять параметр. На некоторых смартфонах это удается сделать без рут-прав, но такие модели попадаются редко. В любом случае перед этим необходимо точно определить действующий на раздающем и подключаемом к нему устройстве TTL (на Android-гаджетах этот показатель равен 64, на ПК и телефонах с Windows Mobile — 128, на Cisco устройствах — 255). Также нужно отключать устройство от точки доступа, чтобы провайдер мобильной связи не заблокировал доступ к Сети
Менять TTL в OS андроид можно различными способами, но чаще всего для этого требуются права суперпользователя. Поэтому первым делом необходимо их получить и только после этого изменять параметр. На некоторых смартфонах это удается сделать без рут-прав, но такие модели попадаются редко. В любом случае перед этим необходимо точно определить действующий на раздающем и подключаемом к нему устройстве TTL (на Android-гаджетах этот показатель равен 64, на ПК и телефонах с Windows Mobile — 128, на Cisco устройствах — 255). Также нужно отключать устройство от точки доступа, чтобы провайдер мобильной связи не заблокировал доступ к Сети.
*Цены в статье указаны на апрель 2020 г.
Как изменить TTL на андроид через права суперпользователя
Сменить TTL на сотовом телефоне с root-доступом можно многими способами. Причем некоторые изменяют его на раздающем гаджете, но лучше этого не делать. Провайдеры знают используемые в гаджетах параметры, поэтому могут в любое время заблокировать доступ к Интернету. В любом случае сначала необходимо проверить, активирован ли на телефоне режим суперпользователя.
Обратите внимание! Это проще сделать с помощью Root Checker или Terminal Emulator. Меню первой программы довольно простое, поэтому сложностей данная процедура не должна вызывать
При использовании второй программы требуется ввести в ней команду «SU», после чего символы # или $ подтвердят наличие root-прав на сотовом телефоне.
Редактирование данного параметра с помощью TTL Master
Если владелец не представляет, как изменить TTL на андроид с помощью TTL Master, то требуется выполнить несколько шагов.
Установить программу из Play Маркета. Открыть ее (в основном окне утилиты будет отображаться используемый на смартфоне параметр).
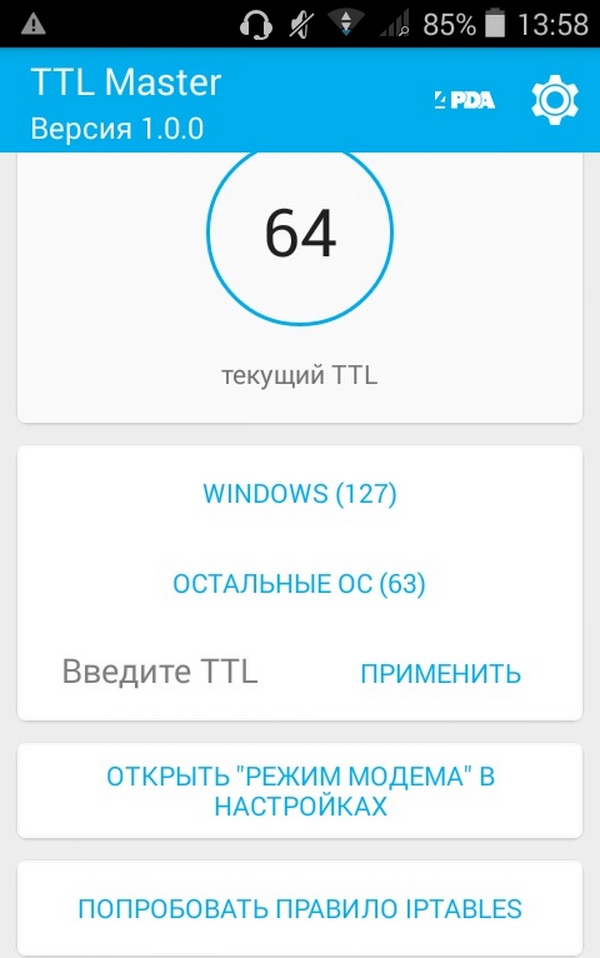
Запуск утилиты
Далее в настройках утилиты необходимо выбрать подходящий метод переподключения к сети. На нижней картинке выбран режим «Полета».
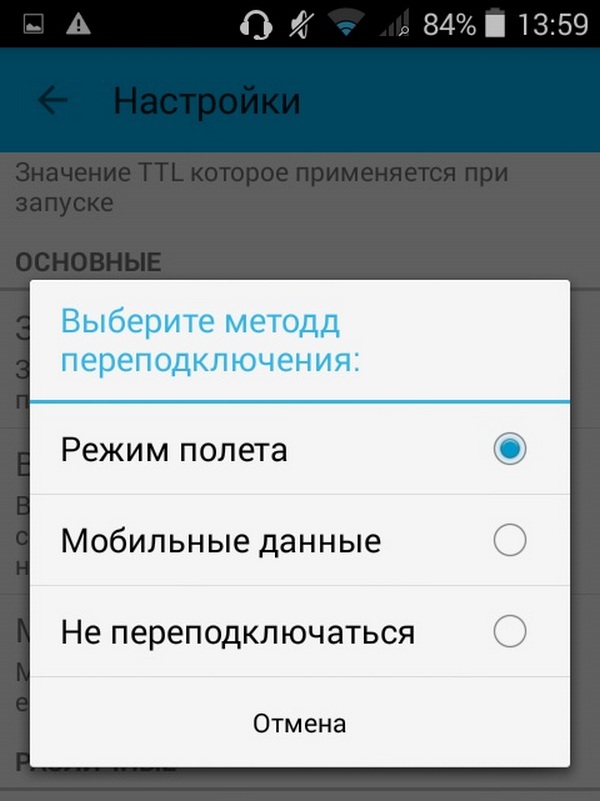
Выбор в настройках программы типа переподключения к сети
Далее в строку «Введите TTL» нужно вручную ввести требуемое цифровое значение (например, 65 или 129) и нажать вкладку «Применить».

Изменение параметра
Также нужно в настройках программы включить «Автозапуск», чтобы после перезапуска телефона TTL автоматически изменялся.

Включение «Автозапуска» в настройках утилиты
Потом желательно перезагрузить аппарат.
Важно! Если выхода в Интернет нет, то необходимо переподключить передачу данных на раздающем аппарате. Это связано с тем, что провайдер может временно заблокировать выход в Глобальную сеть
Также изменить TTL на андроидах позволяет утилита Change TTL.

Использование Change TTL
Делается это так:
- Устанавливают софт на смартфон.
- Отключают гаджет от точки доступа.
- Открывают утилиту. В основном окне отобразится установленный на смартфоне параметр.
- Изменяют этот параметр (необходимы права суперпользователя).
- Перезагружают аппарат.
Обратите внимание! Если не получается изменить данный параметр с помощью этого софта, то требуется в программе, дающей права суперпользователя, разрешить данному софту вносить изменения в работу системы. Изменить это параметр позволяют и другие аналогичные программы, например, можно использовать утилиту TTL Editor
Изменить это параметр позволяют и другие аналогичные программы, например, можно использовать утилиту TTL Editor.
Использование файловых менеджеров с поддержкой Root
Также можно быстро изменять TTL файловыми менеджерами, которые поддерживают рут-доступ. Поэтому стоит подробно разобрать процесс изменения TTL Android с помощью самых популярных у пользователей проводников.

Включение режима «Полета» и активация функции рут-проводник
Если не устраивает TTL, смена на андроид с помощью ES File Explorer выглядит так:
- Устанавливают «ES Проводник».
- Включают режим «Полета».
- Запускают утилиту и включают в ней root-доступ.
- Открывают внутреннюю файловую структуру смартфона и переходят в директорию — proc / sys / net / ipv4.
- Находят в этой папке файл ip_default_ttl и открывают его текстовым редактором.
- Изменяют параметр.
- Закрывают файл и сохраняют введенные данные.
- На финальном этапе отключают режим «Полета».

Переход в нужную директорию
Теперь гаджет можно сразу подключать к точке доступа, которая раздает мобильный интернет-трафик.
Как изменить ТТЛ на андроидах с помощью X-Plore File Manager
Делается это так:
- Инсталлируют на гаджет X-plore File Manager.
- Переводят смартфон в режим «Полета».
- Запускают данный файл-менеджер.
- Для фиксации параметра выбирают там Root и переходят в директорию proc / sys / net / ipv4.
- Далее находят в этой папке файл ip_default_ttl и открывают его тестовым редактором.
- Потом меняют цифровое значение, закрывают файл, выключают режим «Полета» и перезапускают гаджет.

Поиск нужного файла
Теперь можно подключать его к раздающему интернет-трафик смартфону.
Таким же образом можно использовать Root Explorer и другие подобные утилиты.
Обратите внимание! Если проблема с ограничением не пропадет, то на основном устройстве необходимо переподключить передачу данных, а на остальных Wi-Fi адаптер. Также нужно активировать режим суперпользователя в проводнике
Как обойти ограничение на раздачу интернета со смартфона по Wi-Fi
Мобильный оператор МТС с 10 ноября 2016 года ввела подневную оплату за раздачу интернета со смартфона на другие устройства через Wi-Fi, Bluetooth или USB. Это касается тарифного плана «Smart Безлимитище». Сейчас за факт раздачи интернета с телефона спишут 30 рублей в сутки.
Некоторые люди скажу, что 30 рублей не такая большая плата за возможность пользоваться интернетом на разных устройствах. Но суть не в этом.
В начале появления этого тарифного плана раздача интернета была бесплатной и многие абоненты клюнули на рекламу и сменили свои старые тарифы в пользу «Smart Безлимитище». Это был такой маркетинговый ход. Все было хорошо, пока МТС не решили ввести оплату на раздачу.
Такие действия МТС привели к недовольству абонентов и многие задумались о том, как обойти ограничение на раздачу интернета или перейти к другим операторам. Но в этом нет смысла, так как у них расценки еще выше.
Где же выход из этой ситуации? Операторы часто обманываю своих абонентов, так почему бы не отплатить им той же монетой. В этой статье мы рассмотрим, как раздавать интернет со смартфона на другие устройства бесплатно и без ведома оператора. Все методики были протестированы и доказали свою работоспособность.
ВАЖНО
Эта методика актуальна для разных тарифов, которые ограничивают раздачу интернета.
Что надо знать для обхода ограничений
Сначала поймите, как операторы отслеживают раздачу интернета на другие устройства, а затем уже рассматривайте практические способы обхода блокировок.
Вы не сумеете раздать интернет на другие устройства из-за контроля TTL, который используют операторы для обнаружения трафика несанкционированного подключенного устройства. Что такое TTL мы подробно пояснили в отдельном обзоре.
Если Вы незнакомы с его принципом работы, тогда Вам надо прочитать этот обзор.
Коротко о том, как он работает. У каждого устройства задана передача в сеть пакетов с заданным по умолчанию TTL (iOS и Android — 64, Windows — 128). Когда пакет проходит через маршрутизатор, то значение уменьшается на 1. У нас в качестве маршрутизатора выступает телефон, который раздаёт интернет другим устройствам.
Предположим, что Вы хотите раздать интернет на ноутбук и еще один телефон. Пакеты от раздающего устройства, по-прежнему, передаются со значением TTL=64. Пакеты от ноутбука до раздающего устройства приходят со значением 128, теряют единицу на раздающем устройстве и уходят к оператору со значением 127.
Пакеты от принимающего интернет телефона доходят до раздающего устройства с TTL=64 и передаются оператору с TTL=63, потеряв одну единицу. В итоге оператору приходят пакеты с тремя различными значениями TTL, а это говорит о том, что использовался татеринг. С помощью корректировки TTL Вы будете бесплатно раздавать на другие устройства.
Ниже будут рассмотрены не только корректировки TTL, но и другие меры, которые с большой вероятностью будут использоваться оператором (отслеживание MAC с анализом посещенных сайтов и т.п.).
Практические способы корректировки TTL
Были протестированы наиболее популярные способы изменения . Практически у каждого из них был один недостаток. Если перезагрузить устройство, то значение возвращается в исходное положение. Но более эффективно будет зафиксировать значение на раздающем устройстве и забыть об этой проблеме надолго.
После долгих поисков все-таки было найдено приемлемое решение, которое позволит устранить этот недостаток.
Корректировка TTL с помощью приложений
Один из самых простых способов – это корректировка через приложения TTL Editor, TTL Fixer или TTL Master. Многие из читателей вряд ли захотят возиться с прошивкой и выберут этот способ. Но у него есть недостатки.
Во-первых, когда будете производить перезагрузку устройства, то Вам надо будет каждый раз запускать программу и обновлять TTL. Во-вторых, они могут работать с перебоями и подведут в любой момент.
Как бы там ни было, большинство выберет этот метод из-за его простоты.
ВНИМАНИЕ
Для смены значения в TTL Editor, TTL Fixer или TTL Master Вам надо получить root-права. Процесс получения прав описан в отдельной статье.
Чтобы настроить приложения для смены значений TTL, Вам не нужны специальные знания. Сделать это очень просто. Сначала надо скачать приложения TTL Editor, TTL Fixer или TTL Master.
Затем при запуске предоставьте приложению root-права (см. как получить root-права), задайте значение TTL=64. Потом укажите, к каким сетевым интерфейсам надо использовать выбранное значение TTL. Важно зафиксировать именно TTL=64. Если выберите приложение TTLFixer, то установите SuperSU
Если выберите приложение TTLFixer, то установите SuperSU.
Как изменить TTL на Андроид?
Устройства с операционной системой Андроид, имеющие оборудование для выхода в интернет, также имеют определенный показатель TTL отправляемых и получаемых пакетов при загрузке сайта.
Менять параметр нужно для того, чтобы усложнить контроль трафика мобильными операторами. Так, если абонент имеет безлимитный трафик, то когда он превращает свой смартфон в точку доступа, которой подключается дополнительное устройство, то оператор «видит», что TTL становится на одну единицу меньше ожидаемого, так как в систему добавился еще один узел.
Это позволяет оператору блокировать доступ в интернет для дополнительного устройства. То есть, повышение параметра на одну единицу приведет к тому, что при подключении одного дополнительного устройства (узла) показатель у оператора все равно будет соответствовать ожидаемому, потому блокировки доступа не произойдет.
Соответственно, если вы хотите подключить два или три устройства, то и показатель нужно повысить на 2 или 3.
Таким образом, правильно установленный параметр TTL позволяет использовать смартфон с безлимитным подключением к интернету как точку доступа для нескольких устройств.
Изменения можно произвести как обладая root-правами, так и без них, как применяя специальные программы, так и с помощью собственных ресурсов смартфона. Для обеспечения бесперебойного соединения вам может потребоваться изменить параметр, что делается следующим образом:
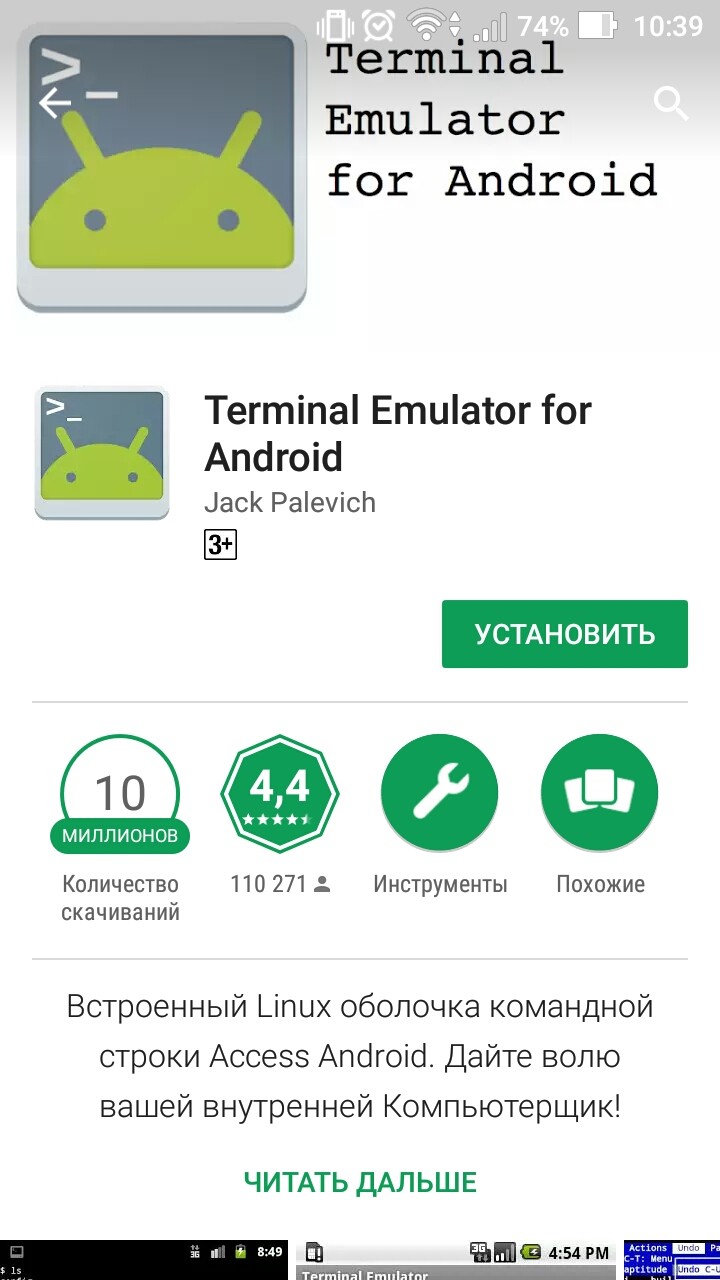
Шаг 1. Перейдите в Play Market и скачайте в нем программу Terminal Emulator for Android. Данное приложение позволяет вам управлять настройками вашего мобильного устройства с помощью простого интерфейса, аналогичного командной строке.

Шаг 2. Запустите приложение. Сразу после запуска откроется окно черного цвета с полями ввода команд. Наберите в нем команду cat/proc/sys/net/ipv4/ip_default_ttl. Нажмите кнопку Ввод и ожидайте результата.

Шаг 3. Аналогично интерфейсу командной строки Windows, приложение запустит анализ системы, и когда он будет завершен на экране командной строки отобразится базовое значение TTL для данной модели устройства.
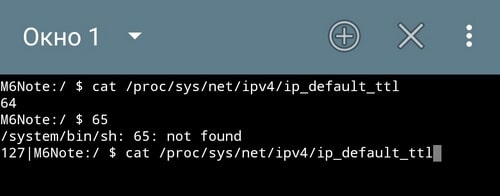
Шаг 4. Отредактируйте отобразившееся значение на единицу, если хотите подключить одно устройство, увеличьте показатель на две единицы, если устройства два и так далее. Аналогичные изменения внесите в программное обеспечение всех устройств, которые вы собираетесь подключать к сети – если этого не сделать, то доступ в интернет по-прежнему станет блокироваться.
Метод хорош тем, что позволяет быстро и без особых усилий изменить базовые настройки устройств для доступа в интернет. Существенный недостаток же его в том, что работает он не на всех видах устройств.
Понять, что методика неэффективна для вашего смартфона поможет командная строка, в которой после ввода соответствующей команды появится уведомление об ошибке, а не информация о TTL.
Другое важное положительное отличие способа – отсутствие необходимости получать root-права на устройстве, что на некоторых современных моделях довольно затруднительно. Если эмулятор подходит для вашей модели телефона, то он одинаково эффективно работает как с рут-правами, так и без них
Обновления Виндовс, как одна из причин блокировки раздачи
Если пользователь произвел все манипуляции, описанные выше, но оператор каким-то образом все равно узнает, что включена раздача мобильного интернета, скорее всего это связано с обновлением ОС. Дело в том, что лицензионный Windows постоянно ищет обновление в базе Майкрософт.
А так как все эти сайты имеют пометку в базе оператора (логично, что тот, кто сидит в интернете с мобильного, искать обновления для Виндовс не будет), то избежать злополучной СМС-ки не получится. Единственный вариант — обновления.
Для этого инструкция следующая:
- Открыть панель управления.
- В предложенном меню выбрать «Обновление и безопасность».
- Дальше в меню слева в раздел «Центр обновления Windows».
- В самом низу перейти в «Дополнительные параметры».
В новом окне системе можно заметить пункт «Приостановить обновления». Рядом будет переключатель, его нужно деактивировать. Изменения вступят в силу после перезагрузки компьютера.

Отключение обновлений в Виндовс 10
Детальная настройка
Если на компьютере запущено очень много программ, которые работают с интернетом, и они вам нужны, то при их работе оператор будет вас блокировать. Например, вы хотите использовать торрент. При запросе к серверу оператор это увидит и заблокирует вас. Но мы можем обмануть его и просто не отправлять эту информацию. Для этого нужно сделать следующее:
- Нам нужно открыть файлик «hosts», который находится в директории:
Что же делают эти настройки? Вы могли заметить, что там есть очень много ссылок с названием «Microsoft» – это сервера обновления Windows. IP 127.0.0.1 – это по сути адрес вашего же компа, то есть если он начнет обновлять Windows, то система начнет обращаться к самой себе, а не к удаленному серверу, ну а оператор не получит информации. Теперь проблема в том, что сервера в данном файлике есть не все. Но вы можете их с легкостью добавлять самостоятельно.
Сначала расскажу простой пример. Вот вы раздаете интернет с телефона на ПК, внезапно вас блокирует оператор. С помощью программы «Acrylic DNS Proxy» вы видите адрес сервера, с помощью которого вас блокируют. Вы добавляете этот сервер в файл hosts. А теперь все то же самое, но с более детальными инструкциями:
- Скачиваем программу – cкачиваем не портативную, а обычную версию.
- Устанавливаем к себе на ПК.
- Открываем папку с установленной прогой и открываем файлик «AcrylicConfiguration.ini» с помощью блокнота.
- С помощью сочетания клавиш «Ctrl+F» найдите строку «HitLogFileName=». Тут стоит значение, куда вы будете сохранять логи. То есть если вас заблокируют, вы зайдете по данному пути, откроете лог-файл с нужной датой и увидите из-за какого адреса вас блокирнули. Установите любой путь, но последнее значение «HitLog.%DATE%.txt» не меняйте.
- Ещё нам нужно зайти в настройки подключения и установить в качестве DNS наш ПК. Нажимаем «Win+R» и вписываем «ncpa.cpl». Далее нужно зайти в свойства того подключения, через которое вы подключены к телефону. Как зайдете туда, в свойствах четвёртого протокола в качестве первого ДНС установите значение: 127.0.0.1.
- Запускаем программу и ждем блокировку.
- Как только вас заблокируют, вам нужно открыть лог-файл, который сохраняется по пути, который мы установили в файлике «AcrylicConfiguration.ini».
- В самом конце вы увидите к какому серверу обращался комп нас интересует именно URL адрес.
- Теперь надо этот URL добавить в hosts файл – добавляем сначала IP0.0.1, а потом наш URL (через пробел). Не забываем сохранить изменение.