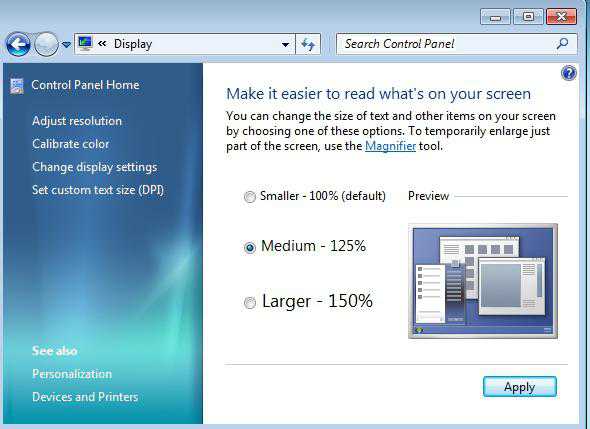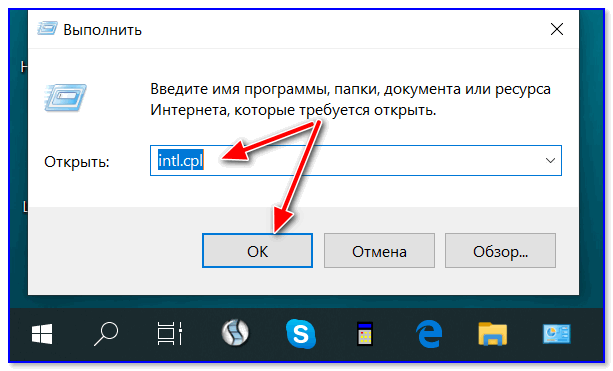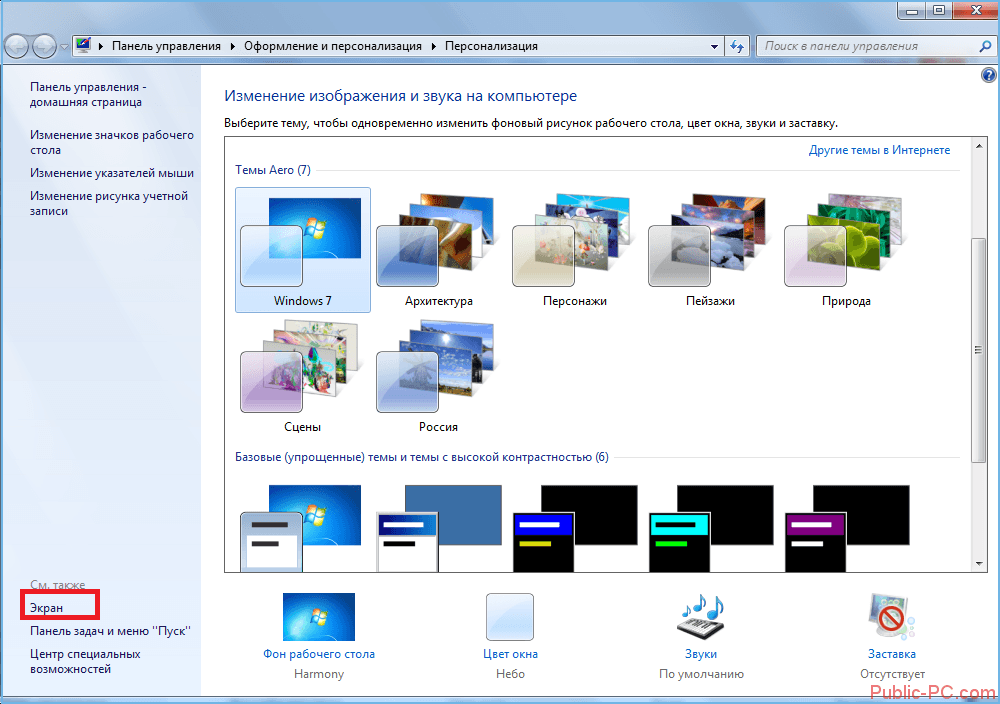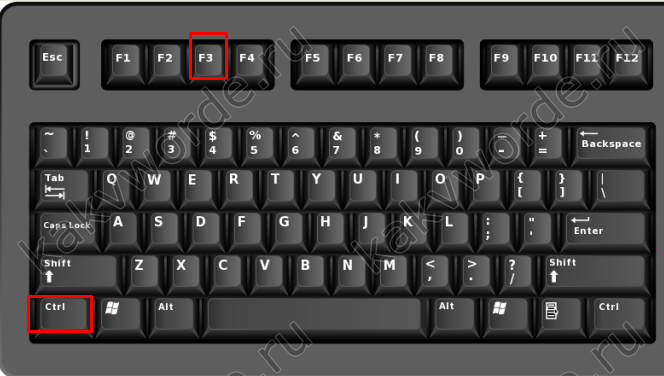Как изменить шрифт на компьютере с windows 7/10
Содержание:
- Как изменить шрифты системы на компьютере Windows 7, 10, XP
- Как на компьютере изменить шрифт windows 7? Новый шрифт
- Как на компьютере сделать шрифт больше
- Меняем системные шрифты в окнах Windows 7
- Изменить стиль текста
- Как увеличить шрифт на компьютере несколькими нажатиями?
- Установка
- Как изменить размер шрифта на компьютере
- Как сменить стандартный шрифт в Windows 10
- Как на компьютере изменить шрифт windows 7
- Делаем шрифт меньше
Как изменить шрифты системы на компьютере Windows 7, 10, XP
В Windows 7 можно изменить тип и размер текста во многих элементах системы. Алгоритм действий:
- Кликнуть ПКМ по свободной области рабочего стола и выбрать опцию «Персонализация».
- Выделить используемую тему и нажать кнопку «Цвет окна» в нижней части страницы.
- В открывшемся диалоговом окне выбрать «Дополнительные параметры оформления».
- В выпадающем меню «Элемент» выберите, какие именно шрифты вы хотите изменить. Если там возможно поменять шрифт, список доступных будет в выпадающем списке ниже. Правее можно установить его размер, сделать жирным или курсивным.
Чтобы изменения вступили в силу — нужно нажать кнопку «Применить». Совет: не ставьте слишком мелкие буквы, иначе вы не сможете рассмотреть некоторые элементы меню.
В Виндовс 10 увеличить шифр на ноутбуке можно немного по-другому. Как и в предыдущем случае, по умолчанию используется шрифт Segoe UI. Как его изменить:
В Windows XP процесс также отличается:
- Кликните ПКМ по рабочему столу и выберите «Свойства».
- Перейдите в раздел «Свойства экрана», а затем во вкладку «Представление».
- Во вкладке «Размер шрифта» выберите новый размер.
- Чтобы изменения вступили в силу, нажмите кнопку «Применить».
Как видите: в этой версии Виндовс можно только увеличить текст, но нельзя поменять его тип. Дополнительные возможности можно получить только с использованием приложений от сторонних разработчиков.
Как изменить размер значков и ярлыков Windows
Кликните ПКМ по рабочему столу или в папке, вид содержимого которой вы хотите изменить. В контекстном меню выберите «Вид» и установите размер значков — крупный, обычный или мелкий. Для папок доступны дополнительные опции — список, таблица, плитка и содержимое.
Сторонние утилиты
Есть несколько программ для изменения оформления Windows. Поменять интерфейс с их помощью можно до неузнаваемости. Чем можно воспользоваться:
- Winaero Tweaker.
- Classic Shell (только под XP и Vista).
- Ultimate Windows Tweaker.
- Windows 10 Toggle Tweaker.
- CustomizerGod.
- TweakNow PowerPack.
- WinBubble.
- DISM.
- Tile Creator.
Их легко найти в интернете.
Как на компьютере изменить шрифт windows 7? Новый шрифт
Предусмотренные системой шрифты тоже могут не подходить вам, поэтому вы можете произвести загрузку шрифта из интернета, подходящего вашей системе.
Для установки шрифта с интернета проделайте следующее:
- После скачивания файла, откройте его контекстное меню правой клавишей мыши.
- Нажмите «Установить».
- Существует возможность предварительного просмотра шрифта. Для этого необходимы дважды кликнуть по нему левой кнопкой мыши.
Существует другой более удобный способ для того случая, если вы загружаете больше одного шрифта. Необходимо перенести файлы шрифтов в папку по адресу C:WindowsFonts, и тогда автоматически начнётся установка шрифтов.
Как на компьютере сделать шрифт больше
Большие мониторы, как правило, приводят к тому, что, чтобы разглядеть мелкие надписи, приходится сильно напрягать глаза и приближаться к экрану. Отсюда и возникает вопрос, как на компьютере сделать шрифт больше.
Рекомендованные параметры
Чтобы не возникало проблем со зрением, офтальмологи рекомендуют настраивать экран компьютера таким образом, чтобы была возможность полностью разглядеть всю необходимую информацию с расстояния 50 см.
Если при работе возникает необходимость сокращать дистанцию до монитора и щуриться, рекомендуется изменить настройки шрифта на комфортные.
Способы изменения шрифта
Как на ноутбуке или на компьютере сделать шрифт больше? Существует несколько способов, позволяющих довольно быстро изменить размер написанной на экране информации.
Сочетание клавиш
Когда дело касается рабочих программ, таких как текстовые редакторы или браузеры, то изменить шрифт в них можно используя специальные горячие клавиши на клавиатуре. Но об этом мало кто знает:
- Чтобы поменять шрифт, необходимо нажать на клавиши «Ctrl и +».
- Одно нажатие на кнопку «+» приведет к увеличению шрифта на один шаг.
- Можно несколько раз нажать на нее, чтобы сделать размер текста максимально комфортным.
Сделать шрифт меньше можно идентичным образом, только заменив кнопку «+» на «-». Уменьшить размер текста может потребоваться, если при настройке были задано слишком большое увеличение.
Также можно зажимать клавишу «Ctrl» и крутить колесо мыши. Это позволит изменить компьютерный шрифт до желаемых размеров. Убрать большой размер букв, можно крутя колесико в обратную сторону.
Обратите внимание! Увеличение будет применяться только для открытой в браузере страницы или одного текстового документа. Каждый раз при работе с новым файлом или листом, потребуется производить настройку повторно
Также это относится к желанию сделать маленькой страницу.
Представленные настройки не меняют шрифт при наборе текста в текстовом документе, поэтому его можно делать таким, как требует гост.
В виндовс
Представленная инструкция создана на основе windows 7, но может использоваться для всех остальных версий:
- Нажмите на кнопку «Пуск» и откройте «Панель управления».
- Щелкните по надписи: «Оформление и персонализация».
- Нажмите на надпись «Экран».
- Укажите нужный размер шрифта (мелкий, средний или крупный) и нажмите на кнопку «Применить».
В появившемся окошке щелкните по «Выйти сейчас». Не забудьте перед этим сохранить все открытые файлы и закрыть все открытые программы.
Для других версий виндовс
Чтобы установить желаемый размер шрифтов, необходимо перейти в меню пуск и выбрать раздел «Панель управления». В появившемся окне следует нажать на пункт «Оформление и персонализация».
После выполнения описанных действий, откроется окно, в котором рекомендуется выбрать «Изменение размеров текста и других элементов ПК».
Для изменения шрифта на более крупный необходимо перейти в раздел «Другой размер шрифта (точек на дюйм)». Рядом есть пункт «Настройка текста ClearType», он также позволяет сделать текст более комфортным.
В открывшемся окошке открываем всплывающее меню «Масштаб от обычного размера» и выбираем удобные параметры. После окончания настройки, нужно нажать на кнопку «Ок».
Важно! Выбранные настройки вступят в силу только после перезагрузки системы. Рекомендуется, прежде чем приступить к их изменениям, сохранить все открытые текстовые документы
Убрать жирный шрифт можно с помощью этой же схемы.
Изменение разрешения экрана
Расширение экрана влияет на четкость изображения, и на размеры иконок и текста. Проще всего изменить масштаб экрана, кликнув по рабочему столу правой кнопочкой мышки и выбрав пункт «Разрешение экрана».
В появившемся окошке нужно выбрать раздел «Разрешение» и задать максимальные параметры.
Лупа
Если не один из предложенных вариантов не позволяет видеть буквы четко не испытывая дискомфорта, можно включить такую функцию, как «Экранная лупа». Для этого нужно перейти в меню пуск и выбрать раздел «Все программы».
В появившемся списке выбираем папку «Стандартные», затем переходим в раздел «Специальные возможности» и выбираем желаемое приложение.
После нажатия на кнопку «Экранная лупа» на рабочем столе появится маленькое окошко, в котором можно настроить процент увеличения экрана.
Сделать экран комфортным и увеличить шрифт не сложно. Воспользовавшись предложенными советами и посмотрев видео на это уйдет не более 5 минут.
Меняем системные шрифты в окнах Windows 7
В семерке по умолчанию для всех окон проводника и встроенных утилит в основном используется шрифт Segoe UI. В самой Windows 7 можно поменять шрифт и его цвет в таких восьми элементах:
- Всплывающая подсказка;
- Выделенный пункт меню;
- Заголовок активного окна;
- Заголовок неактивного окна;
- Значок;
- Название панели;
- Окно сообщения;
- Строка меню.
Сам процесс изменения производится в окне «Цвет окна». Попасть в это окно можно через контекстное меню рабочего стола. Для этого кликнем по активному рабочему столу правой кнопкой мыши и перейдем к пункту «Персонализация», как это показано на изображении ниже.

Как и задуманно, это действие перебросит нас c рабочего стола в панель персонализации.
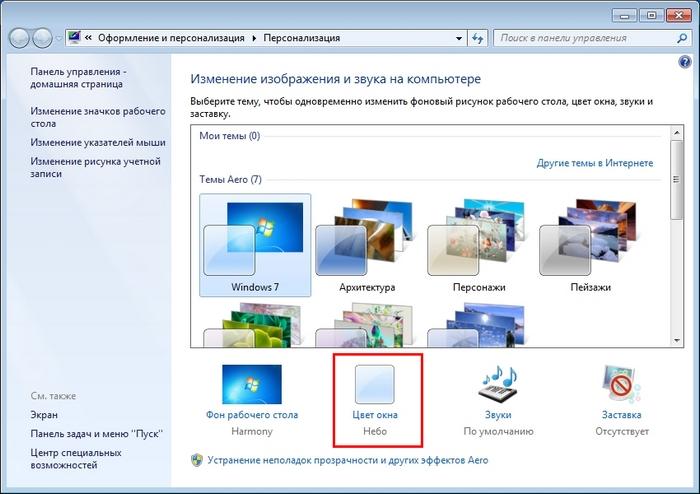
На этой панели нас интересует ссылка «Цвет окна», которая открывает необходимое нам окно с таким же названием. Ниже показано это окно.
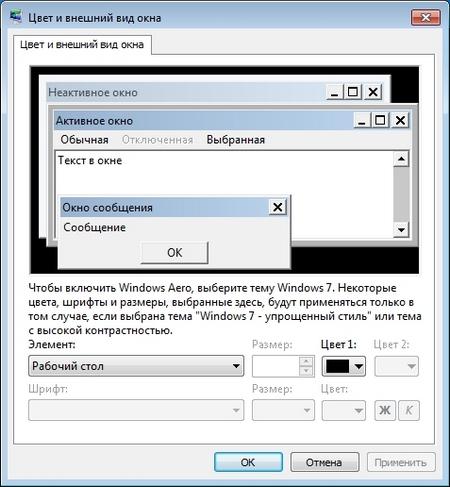
Для примера мы заменим стандартный набор символов Segoe UI на Times New Roman в элементе «Заголовок активного окна». Также мы выставили в Times New Roman размер 12 и сделали его цвет красным. Для проверки наших изменений откроем стандартный калькулятор.
На изображении выше теперь видно красный заголовок «Калькулятор», в котором используется Times New Roman. Таким же образом можно производить изменение во всех остальных элементах из выше описанного списка.
Если попробовать произвести такие изменения в новой Windows 10, то у вас ничего не получится. В Windows 10 вместо окна «Цвет окна» пользователь попадает на панель, где можно изменять только цвет окон.
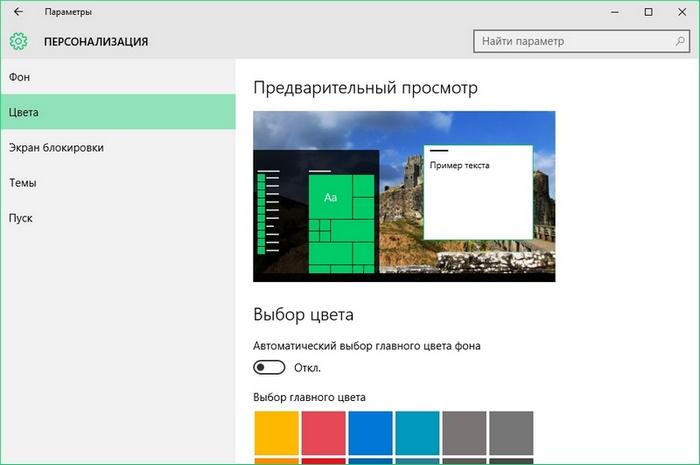
Изменить стиль текста
Читай также: Темы для Windows 10 бесплатно: Как скачать и установить?
Текстовое оформление для Windows можно устанавливать для каждого из интерфейсов по отдельности.
При этом в настройках программы в целом никаких перемен не произойдет.
Сделать это совсем не сложно.
1Откройте вкладку на панели задач «Цвет и оформление окон». Название может немного отличатся, в зависимости от установленной на компьютере версии. Но отвечает закладка за одну и ту, же функцию.
Вкладка для windows 10
2Теперь необходимо найти пункт «Объект», в котором определится с нужным интерфейсом, для которого требуются изменения стиля в написании текста.3Следует установить новые параметры для стиля, размера и цвета. Такие манипуляции следует проделать индивидуально для всех, подлежащих изменению разделов.4Подтвердите действия кнопкой .5Для того что б установки начали действовать, нажмите еще раз «Ок».
Бывают случаи, что стиль для написания текста подлежит изменениям, но остальные из его параметров недоступны для редактирования.
К сожалению, поделать с этим ничего нельзя – так заложено по умолчанию в программе.
Существует еще один вариант
Читай также: Как определить шрифт по картинке? Лучшие сервисы 2019 года
Необходимо скачать бесплатный вариант шрифтов из интернета. Найти его без проблем можно в интернете.
Виды шрифтов
Скачанная папка, чаще всего, подана в заархивированном виде. Архив используется Zip. Сохраните ее у себя на столе.
Не стоит устанавливать в какое-либо другое место, существует риск, что затеряется в недрах компьютера.
Теперь можно распаковать архив в папку Шрифты (Fonts) системного каталога Windows. После таких действий будет добавлен новый значок с соответствующим видом текста.
Для просмотра, требуется кликнуть левой кнопкой мышки по файлу.
Далее, при работе в word, новый стиль текста будет воспроизведен автоматически.
Как увеличить шрифт на компьютере несколькими нажатиями?
Операционная система windows имеет ряд встроенных инструментов, позволяющих изменять размер шрифта, а также стиль написания. Программные средства для работы с графическими, текстовыми и другого вида файлами располагают собственным функционалом, который способствует благоприятному отображению информации на экране. Простые и понятные рекомендации, касающиеся часто возникающего у начинающих пользователей вопроса о том, как увеличить шрифт на компьютере, помогут овладеть основными приемами эффективного взаимодействия с текстовой информацией.
Ни для кого не секрет, что среди операционных систем семейства Microsoft существуют некоторые отличия. Панель управления в каждой из windows-систем имеет отличительные признаки. Однако общий порядок действий (управление) остается практически неизменным.
windows XP
Для того чтобы поставить крупный шрифт на компьютере, необходимо выполнить перечисленные ниже действия.
- Кликнете правой кнопкой мыши на рабочем столе.
- Выберете из контекстного меню пункт «Свойства».
- В появившемся окне нажмите на вкладку «Оформление». На данном этапе можно изменить размеры шрифта интерфейса windows: крупный, средний и обычный.
- Кнопка «Применить» активирует внесенные изменения.
По желанию можно задать любой размер и вид шрифта.
- Находясь на вкладке «Оформление», щелкните мышкой по кнопке «Дополнительно».
- В новом окне можно произвести необходимые настройки элементов, а также выбрать цвет и стиль начертания букв и символов.
Как видите, ответ на вопрос «как увеличить шрифт на компьютере?» не так сложен, как кажется на первый взгляд.
windows 7 и флагманская восьмерка
- На рабочем столе кликнуть правой кнопкой мыши.
- В выпадающем списке выберите «Персонализация».
- В отображенном окне слева (внизу) найдите пункт «Экран» и щелкните по нему левой кнопкой мыши.
- В открывшемся окне вам будут предложены два способа, позволяющих изменить визуальное восприятие отображаемых на экране элементов.
- Применив один из них, вы получите практический ответ на вопрос о том, как увеличить шрифт на компьютере.
- Выберете наиболее приемлемый вариант и нажмите кнопку «Применить».
База шрифтов
Написание текста иногда требует применения особого вида букв или символов. По умолчанию система располагает несколькими десятками различных шрифтов. Ознакомиться со списком можно следующим образом. Войдите в меню «Панель управления» и кликнете по иконке «Шрифты». Данный способ действенен буквально для всех операционных систем windows.
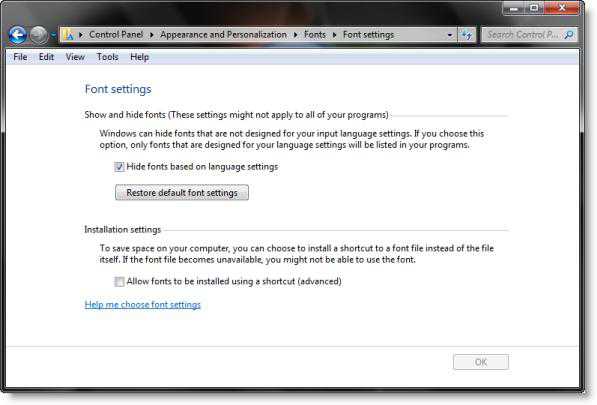
Как увеличить шрифт на компьютере: удобная функция «Горячие клавиши»
С помощью одновременного нажатия двух кнопок — «Ctrl» и «+» — можно добиться увеличения отображаемых объектов в любом интернет-обозревателе. Если необходимо уменьшить шрифт — вместо «+» следует применить кнопку «-». Вернуть стандартное значение поможет сочетание «Ctrl+0».
Вместо заключения
Часто после неудачных манипуляций с оформлением интерфейса и настройкой текстового сопровождения окон у пользователя появляется закономерный вопрос: «Как исправить шрифт на компьютере?» Решается подобное затруднение элементарно. Для Xp-версии необходимо просто изменить тему, а в «семерке» и windows-8 требуется зайти в «Панель управления» — «Шрифты» — «Параметры шрифта» (левый верхний угол, второй пункт) и активировать кнопку «Восстановить по умолчанию».
Установка
Существует два способа, позволяющих успешно установить на компьютере новые шрифты. Оба эти способа предполагают, что вы предварительно закачаете из интернета понравившийся вам шрифт. Если вы знаете название шрифта, вбейте его в поисковик, которым вы привыкли пользоваться.
Откройте предложенные поисковиком ссылки, на открывшейся странице должна быть кнопка, предлагающая вам скачивание шрифта. Нажмите на неё, процесс закачивания запустится автоматически, вам нужно будет только указать место для сохранения закачиваемого файла.
Если вы не знаете название шрифта, а просто желаете найти что-то оригинальное, в поисковике пропишите своё желание просмотреть коллекцию шрифтов. Визуально будет проще подобрать вам оптимальный шрифт, а затем его закачать на ПК. Не нужно закачивать заведомо не интересные для вас шрифты, это бессмысленно, к тому же это перегрузит вашу операционную систему, займёт лишнее место на жёстком диске.
После того как новые шрифты были закачаны, вам придётся выполнить некоторые совсем несложные действия, чтобы проинсталлировать шрифт на ваш ПК.
Процесс установки
Простой способ установки
Если вы убедились в том, что шрифт вам подходит, вам очень хочется добавить его в Windows 7, воспользуйтесь советами опытных пользователей, как добавить шрифты в Windows 7.
Не опасайтесь ничего, не слушайте ничьих глупых предостережений, просто знайте, что процесс установки совершенно несложен.
Сохранённый вами на компьютер установочный файл нужно активизировать. Проделать это проще простого, нужно просто кликнуть по нему правой клавишей мыши, а затем выбрать из предложенного открывшегося списка пункт «Установить».
Все остальные действия ваш компьютер выполнит самостоятельно за вас. Просто дождитесь завершения процесса.
Второй способ установки
Если вы желаете одновременно установить не один, а сразу несколько вариантов шрифтов, то пользоваться первым способом, безусловно, можно, но это отнимет большое количество времени, поэтому опытные пользователи предлагают иной вариант решения этой задачи.
Достаточно открыть системную папку, в которой хранятся все шрифты, а далее просто скопировать все подготовленные новые варианты.
Системная папка находится по адресу: C:/Windows/Fonts. Проследовать к ней несложно. Кликните сначала по значку «Мой компьютер», далее откроется окно, в котором будут перечислены все системные диски.
Здесь отображаются все диски компьютера
Вы выберите диск C, далее вы будете видеть сразу несколько системных папок, среди которых будет папка «Windows», кликните по ней правой кнопкой мышки.
Остаётся разыскать последнюю папку «Fonts», именно в ней сосредоточены все шрифты, доступные на вашем компьютере.
C:/Windows/Fonts
Также в эту папку можно попасть несколько иначе. Следует запустить «Панель управления», перейти на «Оформление и персонализация», после чего выбрать пункт «Шрифты».
В любом случае скопируйте (кликните правой кнопкой мышки и выберите пункт «Копировать») те установочные файлы шрифтов, которые вы закачали и сохранили на своём ПК, а затем, войдя в папку «Fonts», кликните правой кнопкой мышки и выберите пункт «Вставить».
Как изменить размер шрифта на компьютере
С целью того, чтобы зрение меньше страдало при работе за ПК, возникает надобность изменить размер шрифта на компьютере, для отличного разбирания в тексте.
Проводя за компьютерным монитором, много свободного времени, человек относительно много читает. Частенько приходится напрягать своё зрение, чтобы разобраться в некоторых подробностях. Происходит утомление глаз и ухудшение остроты зрения.
Способом, который уменьшит усилие глаза, может стать изменение размера шрифта на компьютере.
Изменить размер шрифта на компьютере
ОС разработана так, что просто можно поменять шрифт с помощью имеющихся настроек.
Когда требуется изменить шрифты на компьютере, помогут приведённые далее рекомендации прийдут на помощь сформировать удобный процесс за экраном ПК без чрезмерного усилия для зрения.
В ОС виндовс есть возможности для изменения размера букв.
Нужно проделать поочерёдно следующие операции:
- Щёлкнуть правой клавишей мыши на произвольном незанятом пространстве экрана, и во всплывшем окошке меню найти «Свойства».
- Затем надо будет избрать свойство «Оформление», в открывшемся окошке найти раздел «Дополнительно» щёлкнув по нему.
- Поменять в раскрытом окошке всё, что требуется в поле «Элемент»: увеличить размер шрифта на экране компьютера (поля «Шрифт» и «Размер»).
- Затем выбрать ОК.
Наряду с этим способом, присутствует средство увеличения размера шрифта на экране компьютера разом приблизительно для всего интерфейса виндовс:
- Щелкнуть на незанятом месте окна монитора правой кнопкой мыши и из раздела «Свойства» найти свойство «Оформление».
- В открывшемся окошке для функции «Размер шрифта» найти необходимое свойство.
В документе
Зачастую случается и напротив, встаёт вопрос, как уменьшить размер шрифта на экране компьютера.
При надобности уменьшить буквы на экране исключительно в документе, воссоздаваемом в текстовом редакторе, то имеется возможность сделать через меню либо панель инструментов данных программ.
Допустим, в текстовом редакторе Microsoft Word это возможно исполнить выделением необходимого текста, а затем прямо избрать подходящую величину букв на панели «Форматирование».
В браузере
Чтобы уменьшить шрифт в Mozilla Firefox, нужно будет:
- В свойстве меню «Инструменты» найти пункт «Настройки».
- Во вкладке «Содержимое» щёлкнуть по кнопочке «Дополнительно».
- В открывшемся окошке уменьшить буквы, выбрав нужное значения.
В браузере также возможно уменьшить буквы на экране посредством изменения масштаба: войти в свойство «Вид» и, избрав пункт «Масштаб», изменить размер (или одновременное нажатие кнопок CTRL и «-»).
В Google Chrome подобное уменьшение букв возможно осуществить так:
- клацнуть по свойству «Настройка и управление Google Chrome» в правом верхнем углу окна,
- затем найти условие «Настройки»,
- найти вкладку «Дополнительные»,
- в свойстве «Размер шрифта» найти требуемую величину.
В Яндексе
Отдельные странички сайтов содержат достаточно маленький текст, его довольно трудно прочитать человеку, особенно, если у него трудности со зрением. Поэтому создатели браузеров сделали таким образом, чтобы пользователи их работ могли самостоятельно изменять величину букв.
Увеличить шрифт в Яндексе можно следующим образом:
- Раскройте меню браузера и щёлкайте на пунктик «Настройки».
- При открытии окна, нужно будет отыскать и щёлкнуть на клавишу «Показать дополнительные настройки». Чтобы её отыскать, нужно спуститься в низ вкладки, применяя ролик прокрутки. При этом перечень открывшихся опций браузера возрастёт.
- Затем отыскиваем раздел «Веб-содержимое».
- Находим «Размер шрифта». Обычно в Яндексе стоит величина букв «Средний». Для увеличения (или уменьшения) шрифта в Яндексе достаточно нажать на желаемую ячейку и в раскрывающемся перечне изберете «Крупный» или «Очень крупный» (если нужно уменьшить буквы, то целесообразно избрать «Мелкий» или «Очень мелкий»).
Подробная настройка шрифта
- Для более подробной настройки текстов — щёлкните по кнопочке «Настроить шрифты» и в раскрывшемся окошке найдите «Минимальный размер шрифта».
- Применяя ползунок, вы можете настроить величину букв до небходимого размера. Также при подобной настройке имеется область «предварительного просмотра», то есть можно разом видеть как именно будет смотреться текст только лишь регулируя значения.
Как видите, приёмов несколько. Поменять масштаб букв не сложная операция, как кажется. Подбирайте тот, какой вам наиболее комфортен.
Вы только что научились менять размер шрифта, теперь можете смело приступать к изучению статьи о том, как сделать обтекание картинки текстом
Как сменить стандартный шрифт в Windows 10
Парадокс работы со шрифтами в Windows 10 состоит в том, что само оформление есть, а интерфейса для его применения не существует. Единственная возможность замены стандартного шрифта интересным — это редактирование реестра операционной системы.
Чтобы не копошиться в редакторе, можно создать файл, запуск которого проведёт все изменения в автоматическом режиме:
- В любом удобном месте создаём текстовый документ.
Щёлкаем по пустому месту рабочего стола и и выбираем «Создать» — «Текстовый документ»
- Копируем в него следующие строки: Windows Registry Editor Version 5.00 «Segoe UI (TrueType)»=»» «Segoe UI Bold (TrueType)»=»» «Segoe UI Bold Italic (TrueType)»=»» «Segoe UI Italic (TrueType)»=»» «Segoe UI Light (TrueType)»=»» «Segoe UI Semibold (TrueType)»=»» «Segoe UI Symbol (TrueType)»=»» «Segoe UI»=»» где вместо вставляем название оформления из соответствующего списка.
Копируем и сохраняем строки в текстовый документ
- Сохраняем и закрываем файл. Затем щёлкаем по нему правой кнопкой и выбираем «Переименовать».
Щелкаем правой кнопкой по документу и выбираем «Переименовать»
- Придумываем любое название, но расширение меняем с .txt на .reg, сохраняем кнопкой Enter и соглашаемся с изменением.
Переименовываем файл и задаем ему расширение .reg
- Далее двойным щелчком просто запускаем файл и соглашаемся продолжить.
Запускаем фал и соглашаемся с предупреждением
- Перезагружаем ПК и наблюдаем, как изменилось оформление Windows.
После перезагрузки шрифты в оформлении изменятся на заданные
Некоторые шрифты, как в предоставленном мной примере выше, не совсем читабельны, потому к использованию в операционной системе нежелательны. Однако есть и такие, что не поддерживают кириллицу или латинский алфавит. В этом случае пользователь получит либо пустые кнопки, либо такие же квадраты, означающие наличие не воспринимаемых шрифтом символов. Стоит аккуратнее относиться к оформлению и вносимым изменениям, иначе придётся в аварийном режиме исправлять содеянное.
Как вернуть стандартный шрифт обратно
В случае неудачной смены шрифта, если вам не понравился итог, можно откатить изменения и вернуться к стандартному шрифту. Сделать это можно двумя способами: через «Панель управления» или следуя аналогичной предыдущей инструкции редактирование реестра созданным файлом.
- В «Панели управления», апплете шрифтов, колонке слева открываем «Параметры шрифта» — это вторая кнопка в колонке (на случай, если оформление изменилось совсем неудачно).
В меню шрифтов переходим в «Параметры шрифта»
- Далее нажимаем кнопку «Восстановить параметры шрифтов по умолчанию», сохраняем изменения кнопкой OK и перезагружаем компьютер.
Для восстановления шрифтов щёлкаем соответствующую кнопку, сохраняем изменения и перезагружаем ПК
Описанный выше способ не всегда может помочь, но обратное редактирование сработает на 100%.
- Создаём ещё один текстовый документ со следующим содержанием: Windows Registry Editor Version 5.00 «Segoe UI (TrueType)»=»segoeui.ttf» «Segoe UI Black (TrueType)»=»seguibl.ttf» «Segoe UI Black Italic (TrueType)»=»seguibli.ttf» «Segoe UI Bold (TrueType)»=»segoeuib.ttf» «Segoe UI Bold Italic (TrueType)»=»segoeuiz.ttf» «Segoe UI Emoji (TrueType)»=»seguiemj.ttf» «Segoe UI Historic (TrueType)»=»seguihis.ttf» «Segoe UI Italic (TrueType)»=»segoeuii.ttf» «Segoe UI Light (TrueType)»=»segoeuil.ttf» «Segoe UI Light Italic (TrueType)»=»seguili.ttf» «Segoe UI Semibold (TrueType)»=»seguisb.ttf» «Segoe UI Semibold Italic (TrueType)»=»seguisbi.ttf» «Segoe UI Semilight (TrueType)»=»segoeuisl.ttf» «Segoe UI Semilight Italic (TrueType)»=»seguisli.ttf» «Segoe UI Symbol (TrueType)»=»seguisym.ttf» «Segoe MDL2 Assets (TrueType)»=»segmdl2.ttf» «Segoe Print (TrueType)»=»segoepr.ttf» «Segoe Print Bold (TrueType)»=»segoeprb.ttf» «Segoe Script (TrueType)»=»segoesc.ttf» «Segoe Script Bold (TrueType)»=»segoescb.ttf» «Segoe UI»=-.
Копируем строки в текстовый документ
- Переименовываем его с любым именем и расширением .reg.
Переименовываем файл в расширение .reg
- Запускаем файл, соглашаемся с условиями и перезагружаем компьютер.
Снова соглашаемся с предупреждением, затем перезагружаем ПК
Как на компьютере изменить шрифт windows 7
Настройка параметров компьютера в соответствии с индивидуальными предпочтениями – залог комфортного пользования техникой.
Стандартный размер шрифта, который установлен по умолчанию, может нравиться не всем. Часть пользователей полагает, что данную ситуацию никак не получится исправить, но это не так. Несколько несложных приемов позволят произвести необходимые изменения и произвести персонализацию компьютера.
1
Наиболее простой и быстрый способ настройки шрифта – использование коллекции базовых решений, которая присутствует в операционной системе.
Знакомство с предустановленными шрифтами системы
Для ознакомления с перечнем всех шрифтов необходимо пройти путь windows – Fonts. Если вы не знаете, где на вашем устройстве находится папка windows, перейдите Пуск – Выполнить – прописываете в строке поиска Fonts и жмете Enter. Среди представленных изображений присутствую как индивидуальные стили, так и семейства шрифтов. Кликнув двойным щелчком левой клавишей мыши, в открывшемся окне появятся образцы стилей шрифтов.
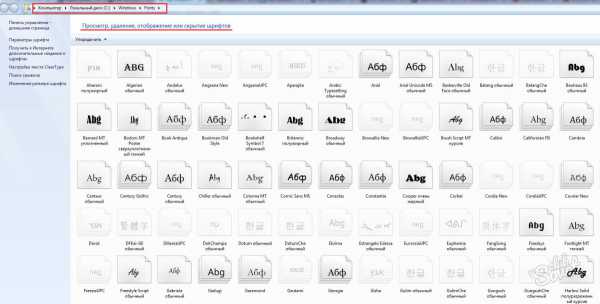
Использование реестра
Данный способ внесения корректировок позволяет привести все текстовые обозначения системы к единому стилю.
- Переходите к папке Fonts.
- Если вид значков «Плитка», выберите пункт «Список». Для этого в правом углу в верхней части таблицы кликните выпадающий список блока «Дополнительно».
- Скопируйте название шрифта, стиль которого вы желаете установить.
- Далее переходите в меню «Пуск».
- Кликаете пункт «Выполнить».
- Прописываете в строке поиска Regedit и кликаете «Ок».
- В левой части появившегося окна выбираете папку HKEY_LOCAL_MACHINE и проходите путь Software – Microsoft – windows NT – CurrentVersion – FontSubstitutes.
- Среди пунктов правой части поля находите пиктограмму MS Shell Dlg и кликаете по ней двойным щелчком.
- Появится новое окно, в котором вы увидите текущие настройки и строку, в которую необходимо прописать желаемый шрифт.
- Для этого в строке «Значение» указываете название шрифта из папки Fonts.
- Далее кликаете клавишу «Ок».
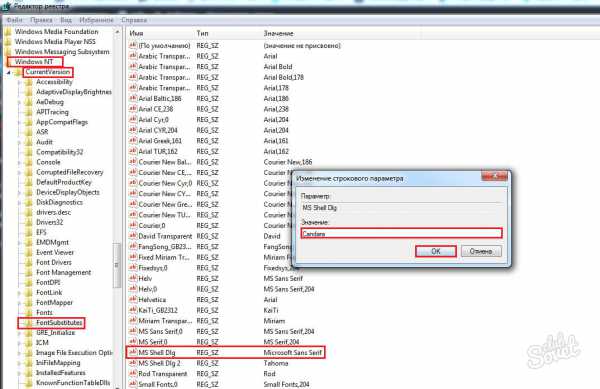
- Сворачиваете все окна так, чтобы вы имели доступ к рабочему столу компьютера.
- На свободном поле кликаете правой клавишей мыши.
- Перед вами появится выпадающий список, среди пунктов которого необходимо выбрать строку «Персонализация».
- В новом окне перейдите в нижнюю часть формы и среди 4-х иконок выберите пиктограмму «Цвет окна».
- В новой форме кликаете строку «Дополнительные параметры оформления».
- Далее в строке «Элемент» среди объектов выпадающего списка выбираете необходимый объект изменения (например, «Значок»).
- После строка «Шрифт» станет активной, и вы сможете установить желаемый стиль, цвет и размер текстовой символики.
- В верхней части окна вы увидите образец внесенных изменений. Если они вас устраивают, жмете клавишу «Ок» и сохраняете тем самым изменения.
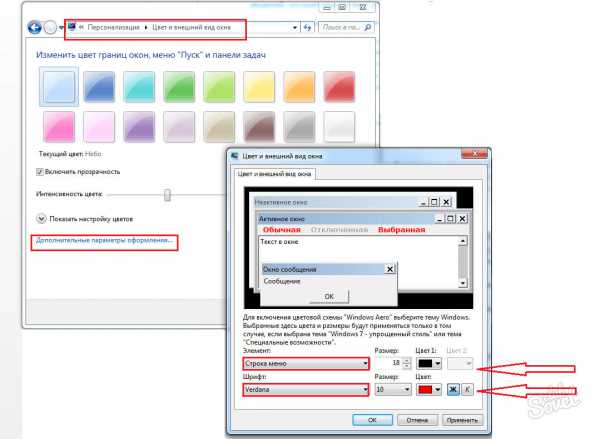
2
- Переходите в меню «Пуск».
- Открываете блок «Панель управления».
- Среди иконок открывшегося окна выбираете пиктограмму «Экран».
- Перед вами появится 3 варианта размера шрифта, а рядом поле предварительного просмотра.
- Выбираете желаемую величину текстовых элементов экрана – «Мелкий», «Обычный», «Крупный».
- Жмете «Применить».

3
Если стандартные шрифты системы вас не устраивают, вы можете скачать любой подходящий вам стиль из интернета.
- Открываете окно браузера и в поисковой системе (Google, Яндекс) прописываете запрос «шрифт для widows 7».
- Скачиваете понравившийся стиль, при необходимости – распаковываете файл.
- Кликаете правой клавишей мыши по скачанному файлу.
- Двойной клик левой клавишей позволит ознакомиться с оформлением шрифта.
- Если все устраивает, среди приведенных пунктов выбираете «Установить».
- Установка нового стиля происходит практически мгновенно.

Если вы скачали несколько типов шрифтов, ознакомиться с ними можно все в той же папке Fonts, куда помещаются и новые стили. Выбирайте наиболее удобный для вас способ коррекции интерфейса и персонализируйте свое устройство.
Делаем шрифт меньше
Функции настройки размера системных шрифтов Windows и их расположение менялись от поколения к поколению. Правда, не на всех системах такое возможно. Кроме встроенных средств, существуют специально созданные для этого программы, которые значительно упрощают работу, а иногда и заменяют собой упраздненный функционал. Далее мы разберем варианты действий в разных версиях ОС.
Способ 1: Специальный софт
Несмотря на то что система дает нам некоторые возможности для настройки размера шрифтов, разработчики софта не дремлют и «выкатывают» более удобные и простые в использовании инструменты. Они становятся особенно актуальными на фоне последних обновлений «десятки», где нужный нам функционал был значительно урезан.
Рассмотрим процесс на примере небольшой программки с названием Advanced System Font Changer. Она не требует установки и имеет только необходимые функции.
-
При первом запуске программа предложит сохранить настройки по умолчанию в файл реестра.Согласимся, нажав «Да».
Выбираем надежное место и нажимаем «Сохранить». Это нужно для того, чтобы вернуть настройки к начальному состоянию после неудачных экспериментов.
После запуска программы мы увидим несколько радиокнопок (переключателей) в левой части интерфейса. Они определяют, размер шрифта какого элемента будет настраиваться. Вот расшифровка названий кнопок:
- «Title Bar» — Заголовок окна «Проводника» или программы, которая пользуется системным интерфейсом.
- «Menu» — верхнее меню — «Файл», «Вид», «Правка» и им подобные.
- «Message Box» — размер шрифта в диалоговых окнах.
- «Palette Title» — имена различных блоков, если они присутствуют в окне.
- «Icon» — названия файлов и ярлыков на рабочем столе.
- «Tooltip» — всплывающие при наведении на элементы подсказки.
После выбора настраиваемого элемента откроется дополнительное окно настроек, где можно выбрать размер от 6 до 36 пикселей. После настройки нажимаем ОК.
Теперь жмем «Apply», после чего программа предупредит о закрытии всех окон и будет выполнен выход из системы. Изменения станут видны только после входа.
Чтобы вернуть настройки по умолчанию, достаточно нажать кнопку «Default», а затем «Apply».
Способ 2: Системные инструменты
В разных версиях Виндовс способы настроек значительно различаются. Разберем подробнее каждый вариант.
Windows 10
Как уже было сказано выше, функции «десятки» по настройке системных шрифтов были удалены при очередном обновлении. Выход здесь только один — воспользоваться программой, о которой мы говорили выше.
Windows 8
В «восьмерке» дело с данными настройками обстоит немного лучше. В этой ОС можно уменьшить размер шрифта для некоторых элементов интерфейса.
-
Жмем ПКМ по любому месту на рабочем столе и открываем раздел «Разрешение экрана».
-
Переходим к изменению размера текста и других элементов, кликнув по соответствующей ссылке.
-
Здесь можно задать значение кегля шрифта в диапазоне от 6 до 24 пикселей. Делается это отдельно для каждого элемента, представленного в выпадающем списке.
-
После нажатия кнопки «Применить» система на некоторое время закроет рабочий стол и обновит элементы.
Windows 7
В «семерке» с функциями изменения параметров шрифтов все в порядке. Здесь имеется блок настройки текста практически для всех элементов.
-
Кликаем ПКМ по десктопу и идем в настройки «Персонализации».
-
В нижней части находим ссылку «Цвет окна» и переходим по ней.
-
Открываем блок настройки дополнительных параметров оформления.
-
В этом блоке настраивается размер почти для всех элементов интерфейса системы. Выбрать нужный можно в довольно длинном выпадающем списке.
-
После завершения всех манипуляций нужно нажать кнопку «Применить» и дождаться обновления.
Windows XP
XP, наряду с «десяткой», не отличается богатством настроек.
-
Открываем свойства рабочего стола (ПКМ – «Свойства»).
-
Переходим на вкладку «Параметры» и нажимаем кнопку «Дополнительно».
-
Далее в выпадающем списке «Масштаб» выбираем пункт «Особые параметры».
-
Здесь с помощью перемещения линейки с зажатой левой кнопки мыши можно уменьшить шрифт. Минимальный размер — 20% от исходного. Изменения сохраняются с помощью кнопки ОК, а затем «Применить».
Заключение
Как видите, уменьшить размер системных шрифтов довольно несложно. Для этого можно пользоваться системными средствами, а если нужного функционала нет, то предельно простой в обращении программой.
Опишите, что у вас не получилось.
Наши специалисты постараются ответить максимально быстро.