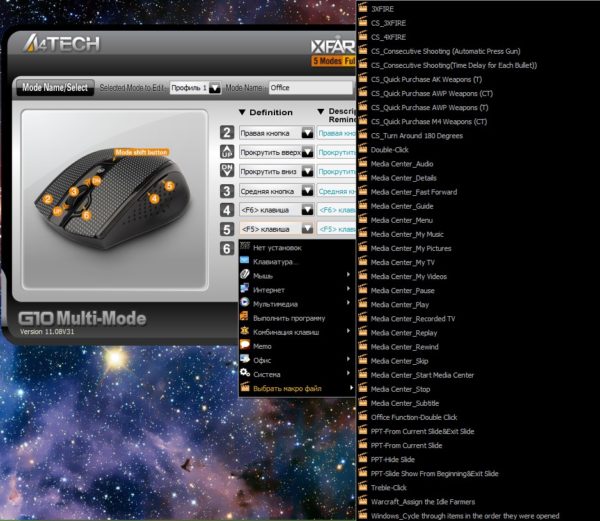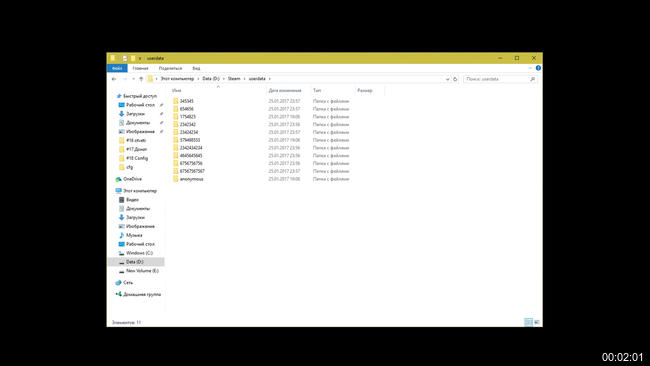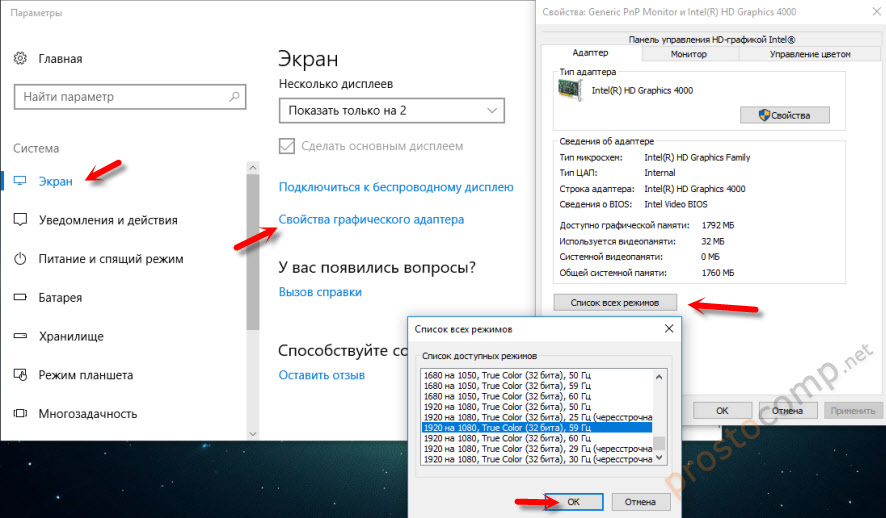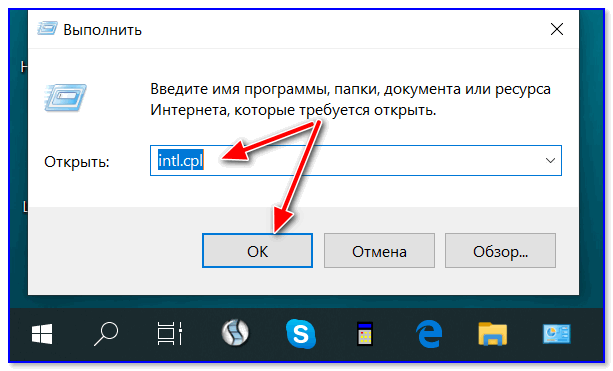Как изменить курсор мыши в windows 10 (+ создать свой!). скачать набор курсоров: более 200 штук!
Содержание:
- Как увеличить курсор мыши Windows 10
- Как создать собственный курсор
- Как увеличить курсор мыши Windows 10
- Системный инструмент
- Через панель управления
- Драйвера
- Через параметры
- Настройка основных параметров мыши
- Через параметры
- Изменение указателя в Windows 10
- Настройка и замена курсоров с помощью сторонних программ
- Проверка на ошибки
- Как поменять курсор мыши в Windows 7/10
Как увеличить курсор мыши Windows 10
Изменить размер курсора мыши можно используя привычную нам панель управления и обновленные параметры Windows 10. Поскольку функционал при использовании стандартной панели не отличается от новых параметров, то мы рассмотрим на её примере. А также этот способ можно использовать на предыдущих версиях операционной системы Windows.
- Открываем стандартную панель управления выполнив команду control в окне Win+R.
- Дальше переходим в Центр специальных возможностей > Упрощение работы с мышью.
- В открывшихся настройках панели управления есть возможность изменить цвет и размер указателей мыши.
Как создать собственный курсор
Указатели можно создать и самому. Для этого не нужно обладать какими-то познаниями в программировании. Достаточно немного фантазии и графический редактор. Для создания курсора мы воспользуемся программой Adobe Photoshop.
Вы можете использовать любой другой графический редактор, например, Paint.
- Запускаем Photoshop и создаём новый файл.
-
Даём ему запоминающееся имя, ставим размер 128*128 px. Разрешение 72 пикселя/дюйм. Фон прозрачный.
- Масштабируем наш холст, чтобы было удобнее работать.
- Курсор у нас должен быть с прозрачным фоном. Поэтому для удобства создаём ещё один слой и заливаем его белым цветом.
- Перетаскиваем слой с заливкой под прозрачный слой. Фон с заливкой нужен только временно, потом мы его отключим или удалим.
- Переходим на прозрачный слой и создаём рисунок для будущего указателя, используя графические инструменты. Проявите фантазию.
Недостаток таких курсоров состоит в том, что они не имеют активной точки в верхнем левом углу. По умолчанию активная точка курсора будет расположена в центре изображения.
Используем готовые фигуры или нарисуем свой объект. Применяем различные эффекты, такие как свечение, наложение градиента, тиснение, контур. Сделайте простую стрелку или дизайнерский полёт мысли со сложным орнаментом.

Мой собственный курсор!
Вот такой курсор получился у меня. Простой, но в то же время он уникальный, интересный, а благодаря визуальным эффектам он кажется еще и объёмным.
- Отключаем белый фон (кликаем по глазику на слое, чтобы скрыть его) и сохраняем файл с расширением PNG. Нажимаем «Файл»/«Сохранить как» или воспользуемся комбинацией клавиш Ctrl+Shift+S.
-
Даём ему запоминающееся имя и сохраняем на диске. В разделе «Тип файлов» из большого списка обязательно нужно выбрать тип PNG. В противном случае наш курсор сохранится в формате PSD (формат фотошопа).
- Теперь этот файл нужно конвертировать в формат .cur.
- Для этого воспользуемся сервисом Converio.
-
Нажимаем на главной странице сайта большую красную кнопку «С компьютера».
-
В окне проводника выбираем файл .png с курсором, который мы только что создали и нажимаем «Открыть».
-
Далее выбираем формат, в который мы будем конвертировать наш файл. Для курсора нужен формат .cur — выбираем его в списке и нажимаем «Конвертировать».
-
Кликаем на голубую кнопку «Скачать» — сохраняем файл где-нибудь на видном месте. Создайте отдельную папку для курсоров и сохраняйте подобные файлы туда.
- Теперь открываем «Свойства мыши» — как это сделать мы описывали в начале статьи.
- Кликаем на «Основной режим», затем нажимаем «Обзор» и выбираем наш курсор.
-
Жмем «Применить» и OK.
- Нужно повторить эти шаги для всех режимов, если вы создавали для каждого сценария свой указатель.
Как увеличить курсор мыши Windows 10
Изменить размер курсора мыши можно используя привычную нам панель управления и обновленные параметры Windows 10. Поскольку функционал при использовании стандартной панели не отличается от новых параметров, то мы рассмотрим на её примере. А также этот способ можно использовать на предыдущих версиях операционной системы Windows.
- Открываем стандартную панель управления выполнив команду control в окне Win+R.
- Дальше переходим в Центр специальных возможностей > Упрощение работы с мышью.
- В открывшихся настройках панели управления есть возможность изменить цвет и размер указателей мыши.
Системный инструмент
Встроенный инструментарий не такой функциональный, но его вполне хватает для оптимизации работы простых манипуляторов с двумя кнопками и колесиком. Добраться до настроек можно через «Параметры» Виндовс. Данный раздел открывается из меню «Пуск» или сочетанием клавиш Win+I.
Далее нужно перейти к блоку «Устройства».
Здесь, на вкладке «Мышь», и находятся необходимые нам опции.
Основные параметры
Под «основными» мы понимаем те параметры, которые доступны в главном окне настроек. В нем можно выбрать главную рабочую кнопку (ту, которой мы кликаем по элементам для выделения или открытия).
Далее идут опции прокрутки – количество одновременно проходящих за одно движение строк и включение скролла в неактивных окнах. Последняя функция работает так: например, вы пишете заметку в блокноте, одновременно подглядывая в браузер. Теперь нет необходимости переключаться на его окно, можно просто навести курсор, и проматывать страницу колесиком. Рабочий документ при этом останется на виду.
Кнопки
На данной вкладке, в первом блоке, можно изменить конфигурацию кнопок, то есть поменять их местами.
Скорость двойного клика настраивается соответствующим ползунком. Чем выше значение, тем меньше времени должно пройти между кликами для открытия папки или запуска файла.
Нижний блок содержит настройки залипания. Эта функция позволяет перетаскивать элементы без удержания кнопки, то есть, одно нажатие, перемещение, еще одно нажатие.
Если перейти в «Параметры», можно выставить задержку, после которой кнопка залипнет.
Колесико
Настройки колесика весьма скромны: здесь можно определить только параметры вертикальной и горизонтальной прокрутки. При этом вторая функция должна поддерживаться устройством.
Курсор
Скорость перемещения курсора задается в первом блоке с помощью ползунка. Настраивать ее нужно, исходя из размера экрана и своих ощущений. В целом, оптимальный вариант, когда указатель проходит расстояние между противоположными углами за одно движение кистью руки. Включение повышенной точности помогает позиционировать стрелку при высокой скорости, предотвращая ее дрожание.
Следующий блок позволяет активировать функцию автоматического позиционирования курсора в диалоговых окнах. Например, на экране появляется ошибка или сообщение, и указатель мгновенно оказывается на кнопке «ОК», «Да» или «Отмена».
Далее идет настройка следа.
Не совсем понятно, для чего нужна эта опция, но эффект от нее вот такой:
Со скрытием все просто: при вводе текста курсор пропадает, что бывает весьма удобно.
Функция «Обозначить расположение» позволяет обнаружить стрелку, если вы ее потеряли, с помощью клавиши CTRL.
Выглядит это, как сходящиеся к центру концентрические окружности.
Для настройки указателя есть еще одна вкладка. Здесь можно выбрать выбрать его внешний вид в разных состояниях или вообще заменить стрелку на другое изображение.
Подробнее: Изменение вида курсора в Виндовс 10
Не забудьте, что настройки не применяются сами собой, поэтому по их окончании следует нажать соответствующую кнопку.
Заключение
Значения параметров курсора должны быть подстроены индивидуально под каждого пользователя, но существует пара правил, позволяющих ускорить работу и уменьшить усталость кисти. В первую очередь это касается скорости перемещения. Чем меньше движений вам приходится совершать, тем лучше. Это зависит и от опыта: если вы уверенно пользуетесь мышью, можно ее максимально ускорить, в противном случае придется «ловить» файлы и ярлыки, что не очень удобно. Второе правило может быть применено не только к сегодняшнему материалу: новые (для пользователя) функции не всегда бывают полезными (залипание, обнаружение), а иногда могут и мешать нормальной работе, поэтому не нужно пользоваться ими без необходимости. Мы рады, что смогли помочь Вам в решении проблемы.Опишите, что у вас не получилось. Наши специалисты постараются ответить максимально быстро.
Помогла ли вам эта статья?
- https://windowsprofi.ru/win10/nastraivaem-v-windows-10-myshku.html
- https://winda10.com/nastrojki/nastroyka-myishi-v-windows-10.html
- https://lumpics.ru/how-configure-mouse-on-windows-10/
Через панель управления
Если вы хотите изменить не только основной указатель, но и другие его виды, то на компьютере выполните следующие действия:
- Левой кнопкой мыши кликните по меню «Пуск» и введите в пустое поле «Панель управления». В появившемся списке выберите «Классическое приложение». Оно будет в самом верху под надписью «Лучшее совпадение».
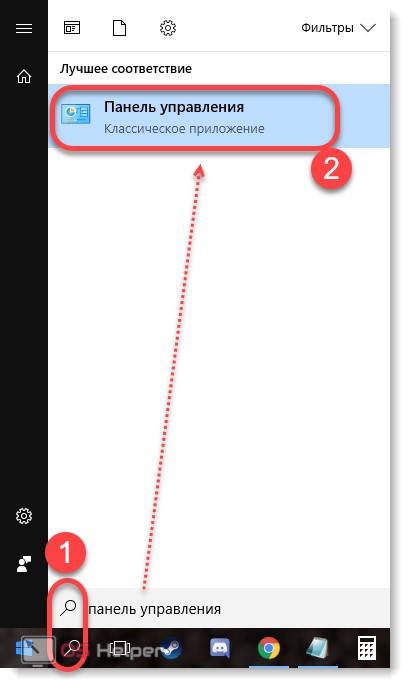
- В открывшемся окне возможны режимы просмотра «Мелкие значки» или «Крупные значки». Для этого кликните по кнопке «Просмотр» и выберите удобный для вас способ отображения элементов управления. Найдите и кликните по строчке «Мышь», чтобы перейти к следующему этапу.
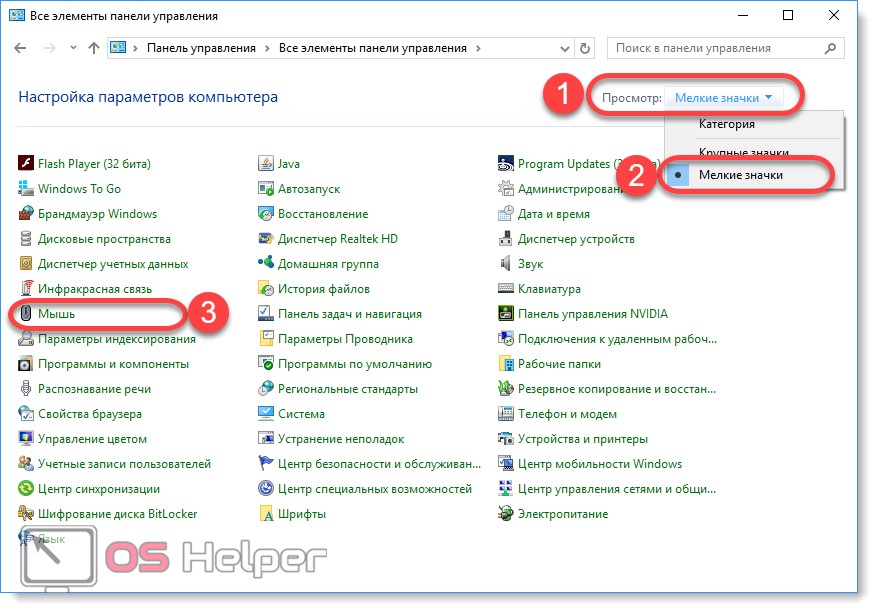
- Откроется новое окно, где можно настроить конфигурации мыши, сменить курсор, его скорость движения. Чтобы изменить внешний вид, перейдите на вкладку «Указатели».
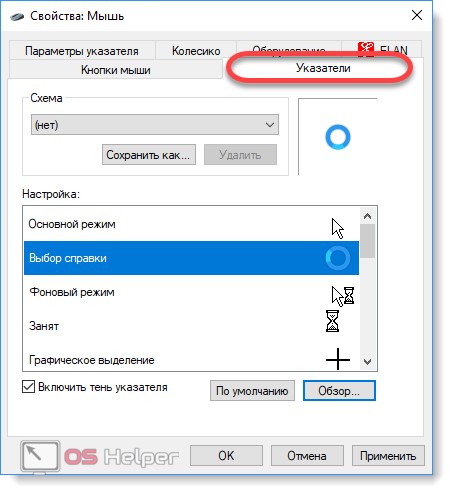
- Здесь будет показана текущая схема отображения. По желанию, вы можете изменить ее на одну из доступных. В зависимости от типа редакции ОС их количество может отличаться. Кликните по «Схема» и из выпадающего списка выберите понравившуюся. Все изменения будут отображаться в поле «Настройка». Поэтому вы сможете посмотреть, как будет выглядеть курсор для разных ситуаций (режим ожидания, специальное выделение и т. д.).
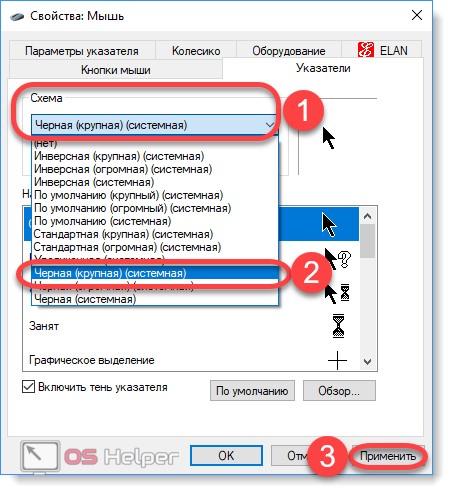
- По желанию, вы можете менять курсор только для конкретных случаев. Например, оставить стрелочку по умолчанию, но изменить «Выбор справки» (или любой другой). Для этого в поле «Настройка» кликните по тому, который хотите отредактировать, и нажмите «Обзор».

- Появится список со всеми доступными иконками в формате .ani, .cur. Кликните по понравившейся и нажмите «Открыть». После этого информация обновится в поле «Настройка». Аналогичным способом вы можете переназначить тип отображения для каждой ситуации. После этого нажмите «Применить», чтобы сохранить внесенные изменения.
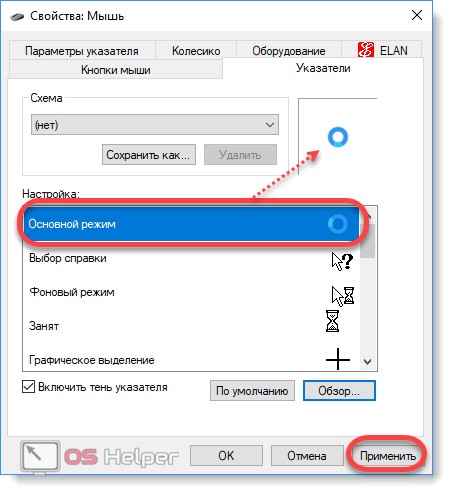
- Чтобы сохранить созданную схему, нажмите «Сохранить как», введите для нее имя и кликните по кнопке «Ок». После этого вы сможете найти ее в списке доступных.
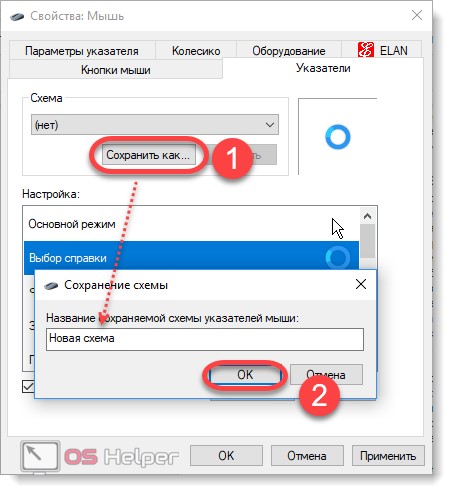
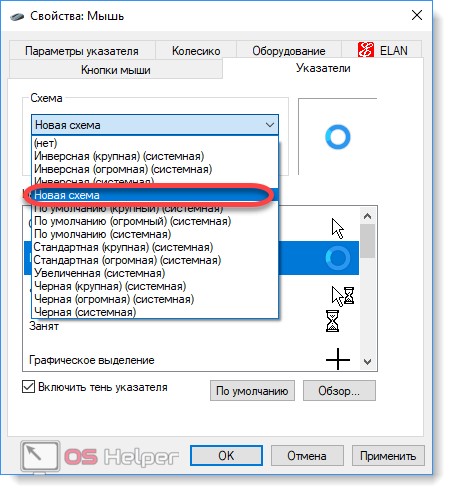
Чтобы изменение вступило в силу, перезагружать компьютер не нужно. Курсор изменится сразу после того, как вы закроете текущее окно. Чтобы вернуть иконки по умолчанию, достаточно будет снова перейти в свойства мыши и в списке цветовых схем выбрать «Нет» либо «По умолчанию» для конкретного типа указателя.
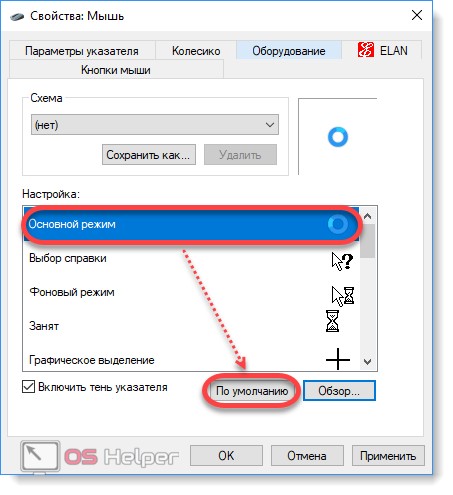
Интересный факт: указатели бывают двух типов: .cur — стандартные, статичные изображения; .ani — анимационные (могут светиться, мигать и т. д.).
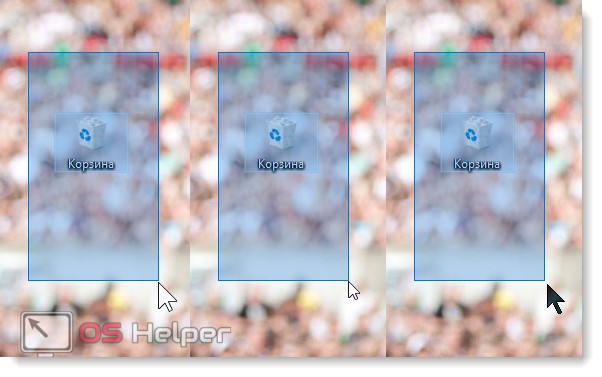
Драйвера
Убедитесь, что у вас стоит последняя версия драйверов для контроллера USB. Часто случается, что после обновления Windows 10 они не устанавливаются корректно, либо устанавливается не та версия.
Зайдите в Диспетчер устройств (подробная инструкция, как это сделать). Найдите раздел с USB контроллерами. В списке, скорее всего, окажется много имен. Попробуйте обновить драйвера для каждого устройства. Кликните правой кнопкой мышки и выберете из контекстного меню пункт «Обновить драйвер».
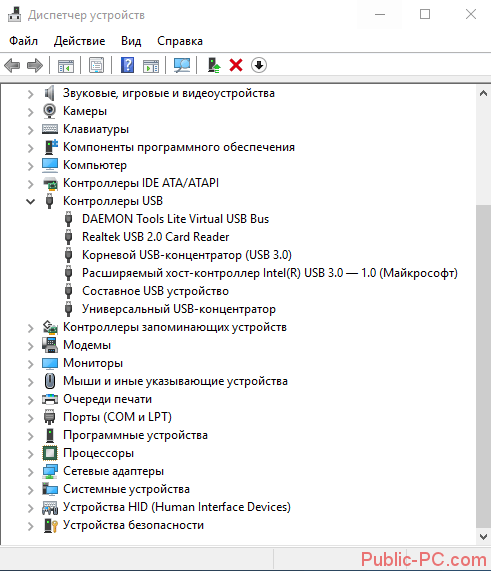
Или воспользуйтесь программой для автоматического обновления драйверов – Driver Pack Solutions. Детальный обзор на эту утилиту вы сможете посмотреть здесь. Кстати, такой способ лучше подойдет владельцам стационарных компьютеров. На ноутбуке для обновления драйверов через Диспетчер устройств можно воспользоваться тачпадом. С помощью одной только клавиатуры делать такую процедуру крайне неудобно.
Через параметры
Поменять внешний вид указателя на Windows можно без использования стороннего софта. Для этого:
- Откройте «Пуск» и кликните по значку в виде шестеренки либо введите в поле для поиска «Параметры» и запустите приложение в разделе «Лучшее совпадение».
- В появившемся окне найдите категорию «Специальные возможности» и кликните по ней левой кнопкой мыши.
- Здесь в списке справа найдите строку «Мышь». После этого в левой части экрана появятся параметры. Выберите цвет и размер из доступных вариантов.
Все внесенные изменения сохранятся автоматически, как только вы закроете окно «Параметры».
Настройка основных параметров мыши
В Windows 7 или более поздней версии нажмите «Пуск», введите «Панель управления» и нажмите ссылку.

В правом верхнем углу окна «Панель управления» разверните раскрывающееся меню «Просмотр» и смените режим на «Крупные значки», чтобы упростить навигацию, а затем дважды щелкните «Мышь».

Кнопки мыши
Вкладка «Кнопки мыши» предлагает три варианта, и они довольно понятны.
«Обменять назначение кнопок» – назначает выполнение основных функция с помощью правой кнопки – полезно, если вы используете мышь левой рукой.

Параметр «Скорость выполнения двойного щелчка» – регулирует промежуток между кликами для фиксации двойного щелчка по всем файлам и папкам Windows. Если возникают проблемы с открытием файлов и папок, попробуйте снизить скорость выполнения двойного щелчка
Параметр «Залипание кнопки мыши» позволяет использовать функцию «щелчок и перетаскивание», не удерживая кнопку мыши. Большинство пользователей не хотят, чтобы это было включено, но это может быть очень полезно, если ваш палец или рука устали или Вы испытываете проблемы с удержанием кнопки при перетаскивании.
Указатели мыши
Вкладка «Указатели» позволяет изменить внешний вид указателя мыши и сопровождающих его контекстных курсоров. Различные коллекции указателей и курсоров доступны в раскрывающемся списке «Схема» – это то, что нужно большинству людей: вы можете переключиться на черный или белый указатель для лучшего контраста в окнах или сделать курсор больше или меньше, чтобы соответствовать вашему восприятию.

В списке «Настройка» вы можете изменить отдельные указатели и курсоры в рамках схемы. Выделите указатель или контекстный инструмент, нажмите кнопку «Обзор», а затем выберите альтернативное изображение из папки по умолчанию или другой папки, если вы загрузили интересные изображения, которые хотите использовать.
Параметры указателя
На вкладке «Параметры указателя» вы можете управлять различными настройками в отношении указателя на экране.

Опция «Скорость движения указателя» в категории «Перемещение», вероятно, является наиболее часто используемой настройкой. Перемещение ползунка влево или вправо заставляет курсор двигаться медленнее или быстрее, относительно физического движения вашей мыши.
Особого внимания заслуживает опция Включить повышенную точность установки указателя. Когда эта опция включена, Windows ускоряет указатель для более быстрых движений мыши, позволяя использовать мышь в меньшем физическом пространстве. Это полезный вариант – особенно если у вас большой монитор, но отключение этого параметра может быть полезно для дизайнеров и геймеров, которые хотят большего контроля между движением руки и мыши.
Опция «Исходное положение в диалоговом окне» позволяет автоматически перемещать указатель на кнопку диалога по умолчанию при появлении нового окна. Многие люди предпочитают, чтобы этот параметр оставался включенным, так как это избавляет от дополнительных манипуляций с мышью. Однако, другие люди не любят, когда указатель «самовольно» перемещается по монитору.
Параметры в группе «Видимость» делают указатель более заметным на экране. Опция «Отображать след указателя мыши» оставляет «отпечатки» указателя во время движения, что облегчает отслеживание для тех, у кого есть проблемы со зрением или на маленьком экране. Параметр «Скрывать указатель при наборе текста» является самоочевидным и предпочтительным для большинством людей, которые часто набирают текст. Последняя опция позволяет в любой момент нажать кнопку Ctrl, чтобы выделить местоположение указателя. Это удобно, если у вас есть какие-либо трудности со зрительным восприятиям.
Колесико мыши
Вкладка «Колесико» – это инструмент управления параметрами прокрутки с помощью колесика мыши. Параметры в группе «Вертикальная прокрутка» позволяют вам контролировать, что происходит, когда вы крутите колесико мыши, просматривая длинные страницы. По умолчанию, когда вы прокручиваете колесико мыши, «щелчок» прокручивает три строки текста. Вы можете изменить это значение здесь или установить прокрутку всего экрана за раз.

Параметры в разделе «Горизонтальная прокрутка» контролируют, что происходит, когда вы качаете колесико прокрутки сбоку на бок (при условии, что ваша мышь поддерживает это). По умолчанию, отклонение колесика прокрутки в сторону перемещает страницу по горизонтали на три символа. Вы можете настроить это значение здесь.
Аппаратные средства
На вкладке «Оборудование» вы можете посмотреть технические свойства мыши, подключенной к вашему компьютеру. Это необходимо только в том случае, если вы устраняете неисправность своего оборудования.

Через параметры
Поменять внешний вид указателя на Windows можно без использования стороннего софта. Для этого:
- Откройте «Пуск» и кликните по значку в виде шестеренки либо введите в поле для поиска «Параметры» и запустите приложение в разделе «Лучшее совпадение».
- В появившемся окне найдите категорию «Специальные возможности» и кликните по ней левой кнопкой мыши.
- Здесь в списке справа найдите строку «Мышь». После этого в левой части экрана появятся параметры. Выберите цвет и размер из доступных вариантов.
Все внесенные изменения сохранятся автоматически, как только вы закроете окно «Параметры».
Изменение указателя в Windows 10
Рассмотрим, как можно изменить цвет и размер указателя мыши в Виндовс 10 несколькими простыми способами.
Способ 1: CursorFX
CursorFX — русскоязычная программа, с помощью которой можно легко установить интересные, нестандартные формы для указателя. Она проста в использовании даже для начинающих пользователей, имеет интуитивно понятный интерфейс, но имеет платную лицензию (с возможностью использовать триальную версию продукта после регистрации).
Скачать приложение CursorFX
- Загрузите программу с официального сайта и установите ее на свой ПК, запустите ее.
- В главном меню нажмите раздел «Мои курсоры» и выберите желаемую форму для указателя.
- Нажмите кнопку «Применить».
</ol>
Способ 2: RealWorld Cursor Editor
В отличии от CursorFX, RealWorld Cursor Editor позволяет не только устанавливать курсоры, но и создавать собственные. Это отличное приложение для тех, кто любит создавать что-то уникальное. Для изменения указателя мыши этим методом необходимо выполнить такие действия.
- Загрузите RealWorld Cursor Editor с официального сайта.
- Запустите приложение.
- В окне, которое откроется, нажмите на элемент «Создать», а потом «Новый курсор».
Создайте собственный графический примитив в редакторе и в разделе «Курсор» кликните по пункту «Использовать текущий для -> Обычный указатель». </li>
</ol>
Это небольшая и компактная программа, которую можно загрузить с официального сайта разработчика. В отличии от ранее описанных программ, она предназначена для изменения курсора на основе ранее загруженных файлов из Интернета или собственных файлов.
Скачать программу Daanav Mouse Cursor Changer
- Скачайте программу.
- В окне Daanav Mouse Cursor Changer нажмите кнопку «Browse» и выберите файл с расширением .cur (скачанный из интернета или сделанный вами в программе для создания курсоров), в котором хранится вид нового указателя.
- Кликните по кнопке «Make Current», чтобы установить выбранный курсор новым указателем, который используется в системе по умолчанию.
Способ 4: «Панель управления»
- Откройте «Панель управления». Это можно сделать, нажав правой кнопкой мыши по элементу «Пуск» или, использовав комбинацию клавиш «Win+X».
- Выберите раздел «Специальные возможности».
Кликните на пункте «Изменение параметров мыши».</li>
Выберите размер и цвет курсора из стандартного набора и щелкните по кнопке «Применить».</li>
</ol>
Для изменения формы курсора необходимо выполнить такие действия:
- В «Панели управления» выберите режим просмотра «Крупные значки».
- Далее откройте элемент «Мышь».
Перейдите на вкладку «Указатели».</li>Щелкните мышкой по графе «Основной режим» в группе «Настройка» и нажмите кнопку «Обзор». Это позволит Вам настроить вид указателя, когда он находится в основном режиме.</li>
Из стандартного набора курсоров, выберите тот, который Вам больше всего нравится, кликните кнопку «Открыть».</li>
</ol>
Способ 5: Параметры
Для замены размера и цвета указателя также можно использовать «Параметры».
- Щелкните по меню «Пуск» и выберите пункт «Параметры» (или просто нажмите «Win+I»).
- Выберите пункт «Специальные возможности».
Далее «Мышь».</li>
Установите размер и цвет курсора на свой вкус.</li>
</ol>Такими способами можно всего за несколько минут придать указателю мыши желанную форму, размер и цвет. Экспериментируйте с разными наборами и Ваш персональный компьютер приобретет долгожданный вид!
Мы рады, что смогли помочь Вам в решении проблемы.
Опишите, что у вас не получилось.
Помогла ли вам эта статья?
- https://windd.ru/kak-pomenyat-kursor-myshi-na-windows-10/
- https://os-helper.ru/windows-10/kak-izmenit-kursor-myshi.html
- https://lumpics.ru/how-change-cursor-in-windows-10/
Настройка и замена курсоров с помощью сторонних программ
Изменить курсор мыши в Windows 7/10 позволяют не только встроенные средства системы. Для этих целей также можно использовать специальные программы, из которых наиболее популярной является CursorFX.
Возможности приложения включают быструю смену схемы (из встроенной библиотеки), добавление анимационных эффектов при нажатии кнопок и т.п., в программе есть даже собственный редактор курсоров. К сожалению, CursorFX не совсем корректно работает в Windows 10, с отображением курсора то и дело возникают проблемы, особенно в меню Пуск, поэтому в этой версии настраивать и изменять указатели мы рекомендуем штатными средствами системы.
Проверка на ошибки
Нередко причина отсутствия указателя мышки кроется в ошибках системных файлов. Мы уже писали подробную инструкцию, как проверить целостность файлов с помощью встроенной в Windows 10 утилиты.
Часто предыдущий способ проверки находит поврежденные файлы, но не исправляет их. В таком случае можно воспользоваться утилитой DISM. Ее отличие в следующем: оригинальные файлы загружаются с помощью Центра обновлений.
Запустите командную строку от имени администратора (здесь можно прочитать, как это сделать) и впишите команду DISM.exe /Online /Cleanup-image /Restorehealth. Дождитесь окончания проверки, а затем перезагрузите компьютер.
Как поменять курсор мыши в Windows 7/10
С каждым новым мажорным обновлением Windows мало-помалу изменяется внешне. От минимализма интерфейс системы переходит к гламуру, от гламура снова к минимализму или смешению стилей, как это можно видеть на примере Windows 10.
Графическая оболочка системы раз за разом получает новые элементы, практически неизменными в ней остаются только курсоры.
Вид их вполне устраивает большинство пользователей, но среди них всё же есть и такие, кто предпочел бы видеть вместо ничем не примечательных указателей что-то более симпатичное.
Поменять курсор мыши на Windows 7/10, к слову, не такая уж и проблема. Можно изменить размер курсора, сделав его крупнее, заменить цвет с белого на черный, добавить эффект инвертирования цвета и вообще заменить курсор другим, совсем непохожим.
Все популярные версии Windows позволяют настраивать внешний вид указателя через стандартные настройки. Так, если вы хотите настроить курсор в Windows 7 или 8.
1, зайдите в «Панель управления», запустите апплет «Специальные возможности» и нажмите ссылку «Упрощение работы с мышью».
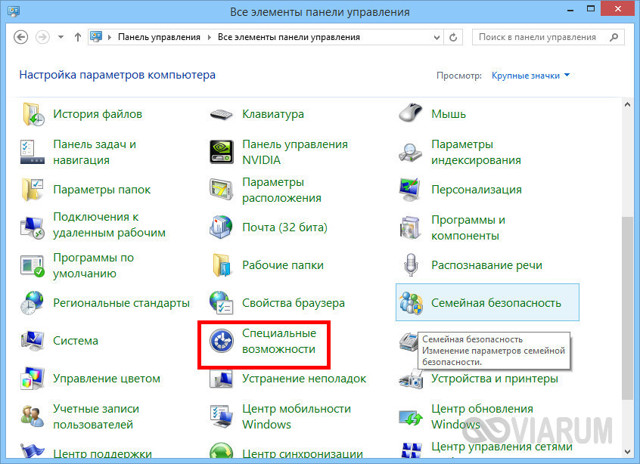
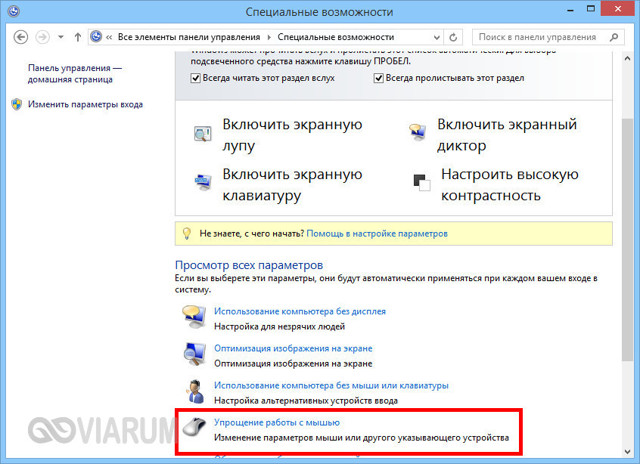
В открывшемся окне вам будет предложено выбрать один из девяти режимов отображения курсора: обычный, большой и огромный белый, обычный, большой и огромный черный и обычный, большой и огромный инверсный. Это самый простой способ увеличить курсор в Windows.
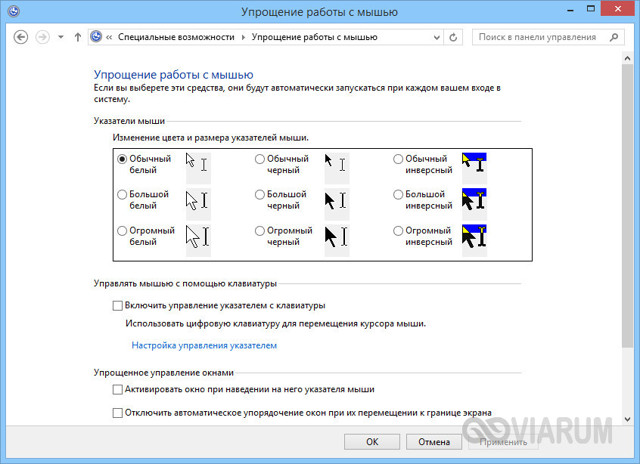
Больше возможностей предлагает настройка «Свойства мыши» (апплет «Мышь»). Переключившись на вкладку «Указатели», вы можете не только выбрать одну из доступных схем, но и изменить любой ее элемент.
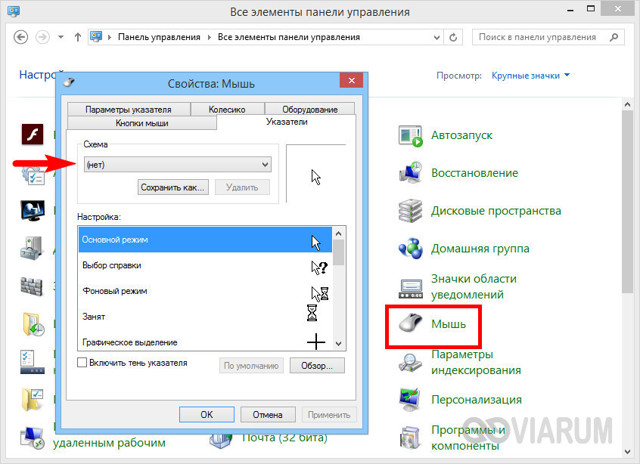
Например, вы выбрали схему «Стандартная крупная системная», но при этом хотите, чтобы вместо песочных часов (состояние «Занят») использовался голубой круг из схемы по умолчанию. Нет ничего проще. Кликните по изменяемому элементу и выберите в открывшемся окне тот курсор, который вам нужен.
- Аналогичным образом настраивается размер и форма курсора в Windows 10, кстати, в этой версии системы попасть в настройки указателя можно из приложения «Параметры», перейдя по цепочке Специальные возможности – Мышь.
Как скачать и установить новые курсоры мыши
Если встроенных в систему указателей недостаточно, ничего не мешает вам скачать со специализированных сайтов наборы сторонних курсоров. Указатели имеются на любой вкус и цвет: большие и маленькие, минималистичные и самые изящные, статические и анимированные.
Установить курсор мыши на Windows 7/10 не составляет особого труда. Как правило, распространяются наборы указателей в архивах. Каждый такой архив помимо файлов курсоров в формате ANI или CUR, содержат файл install.inf.
Распаковываем архив, кликаем по файлу install.inf ПКМ и выбираем в меню «Установить».
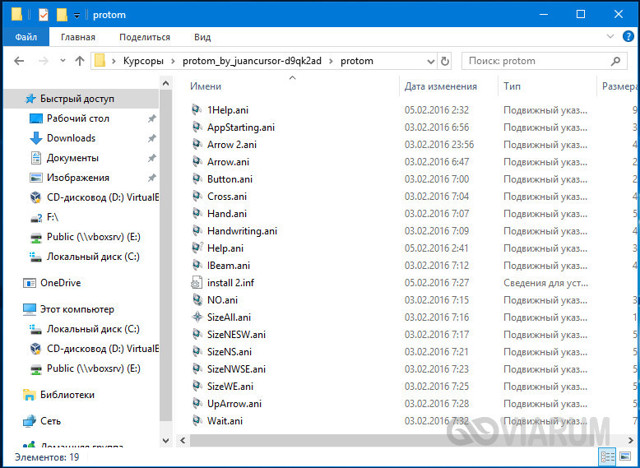
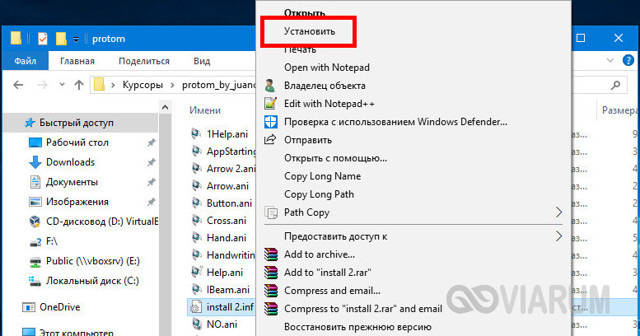
Курсоры тут же будут скопированы в системную папку C:/Windows/Cursors/Название_Схемы. За сим открываем свойства мыши (из «Панели управления» или быстрой командой main.cpl), на вкладке «Указатели» выбираем в списке название схемы и жмем «Применить» и «OK».
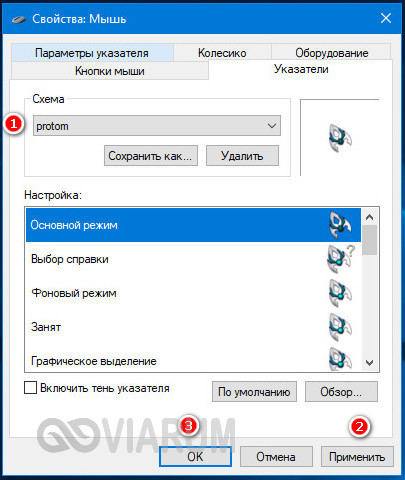
Если сомневаетесь в правильности названия схемы, можете подсмотреть его в файле install.inf, открыв его Блокнотом и найдя параметр SCHEME_NAME.
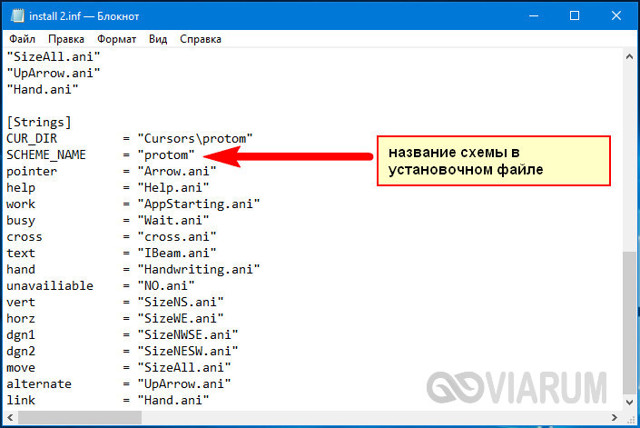
Может статься, что конфигурационного установочного файла в архиве не окажется. В этом случае устанавливать указатели придется вручную один за другим. Копируем папку с новыми курсорами в расположение C:/Windows/Cursors, в свойствах мыши выбираем схему «Нет» и начинаем по очереди заменять курсоры, кликая по каждому из них мышкой и указывая путь к соответствующему файлу ANI или CUR.
Произведя эту операцию, жмем в окошке свойств «Сохранить как» и сохраняем набор со своим именем. Вот так все просто.
Настройка и замена курсоров с помощью сторонних программ
Изменить курсор мыши в Windows 7/10 позволяют не только встроенные средства системы. Для этих целей также можно использовать специальные программы, из которых наиболее популярной является CursorFX.
Возможности приложения включают быструю смену схемы (из встроенной библиотеки), добавление анимационных эффектов при нажатии кнопок и т.п., в программе есть даже собственный редактор курсоров.
К сожалению, CursorFX не совсем корректно работает в Windows 10, с отображением курсора то и дело возникают проблемы, особенно в меню Пуск, поэтому в этой версии настраивать и изменять указатели мы рекомендуем штатными средствами системы.