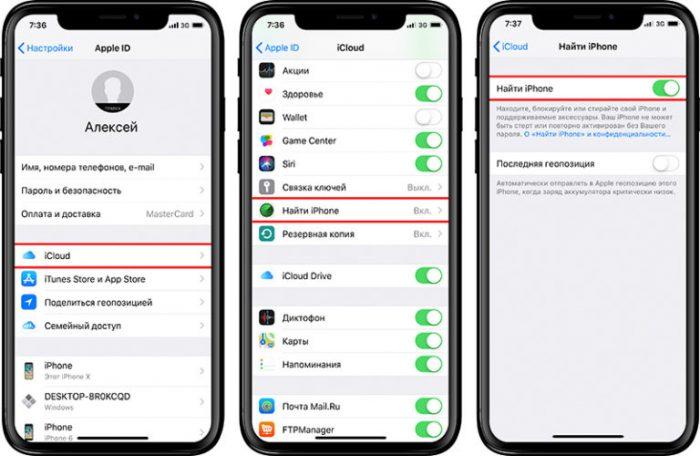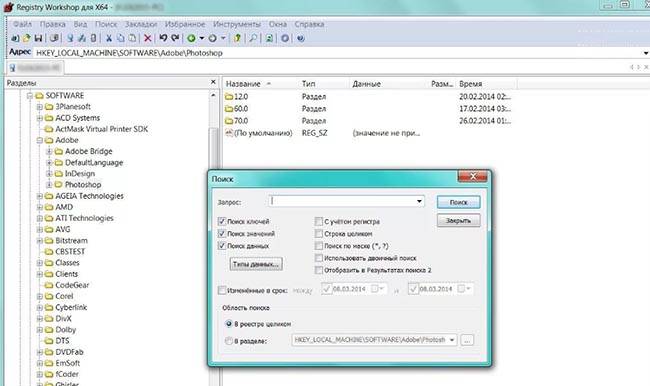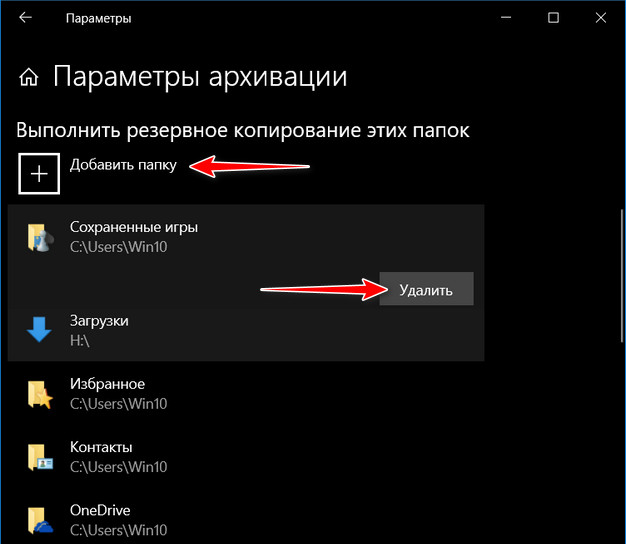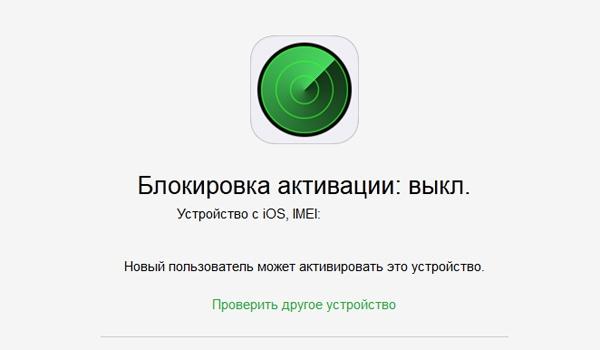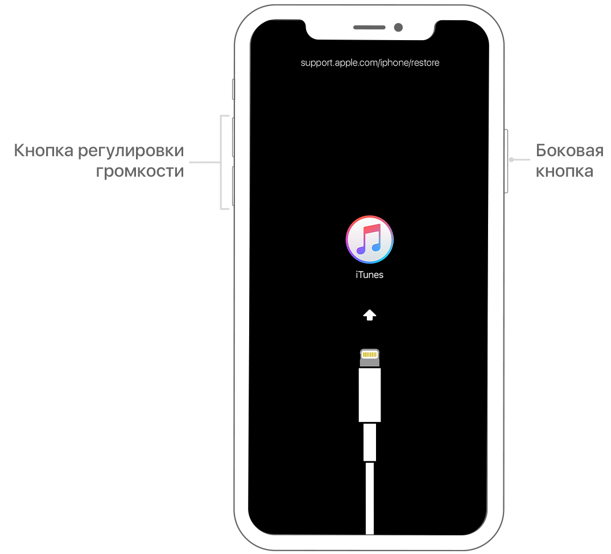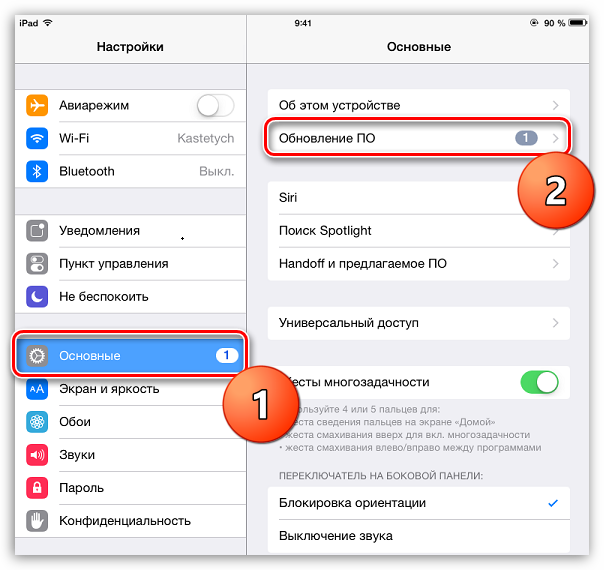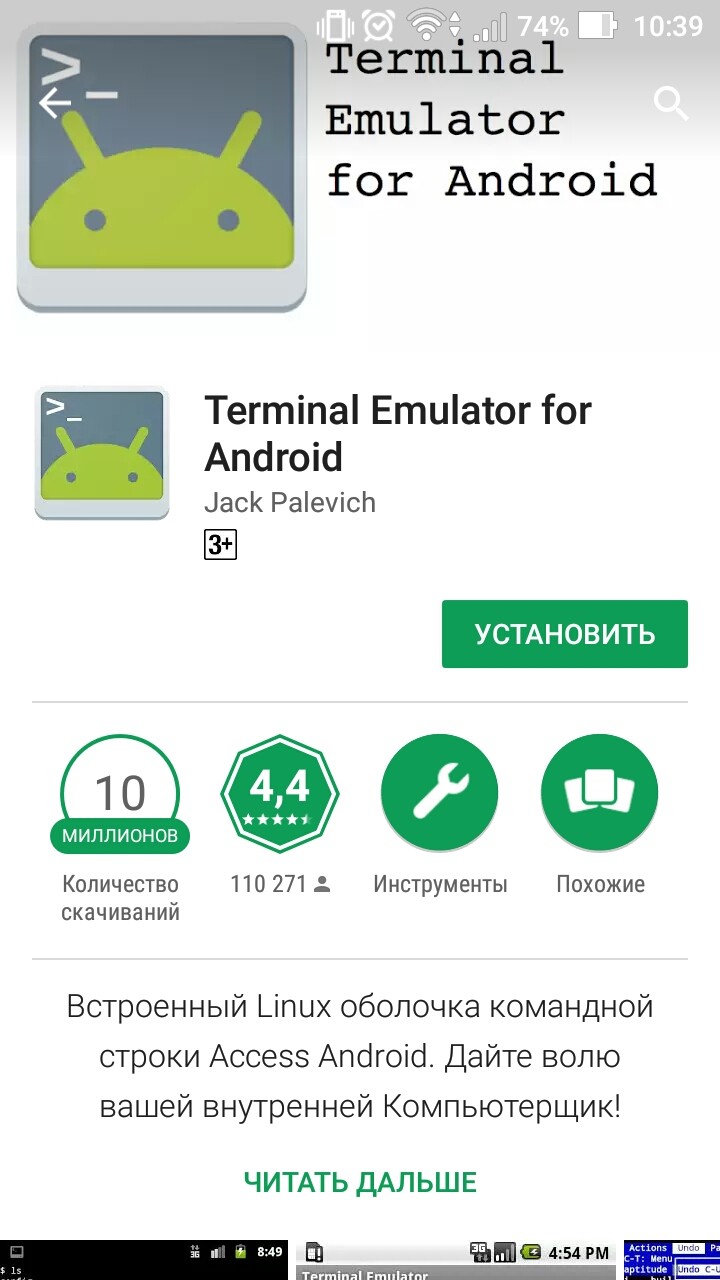Как изменить расположение резервной копии itunes в windows 7 / 8 / 10
Содержание:
- Резервная копия iPhone/iPad
- Как сделать резервную копию iPhone в iTunes
- Руководство по устранению неполадок: что делать в первую очередь при появлении ошибки «резервная копия повреждена или несовместима»
- Что вам нужно
- Изменение папки резервного копирования iTunes iOS автоматически
- Изменение папки резервного копирования iTunes iOS в Windows вручную
- Изменение папки резервного копирования iTunes iOS вручную на macOS
- Как восстановить резервную копию папки iTunes в ее исходное местоположение
- Другие проблемы?
- Есть ситуации, когда это невозможно?
- Резервное копирование iPhone в iCloud
- Если нет папки
- Начало работы с данными резервного копирования iPhone
- Где посмотреть резервную копию Айфон в iCloud
- Что делать, если не создается резервная копия iPhone в iCloud
- Как узнать, что находится в резервной копии iPhone
- Как уменьшить размер резервных копий в iCloud
Резервная копия iPhone/iPad
Резервная копия iPhone/iPad — это многофайловый архив с зашифрованными пользовательскими данными, сохраненными в памяти устройства.
Способ создания резервной копии определяет:
- Содержимое: резервные копии iTunes и iCloud отличаются друг от друга. Забегая наперед скажу, что в iTunes она более полная.
- Месторасположение: либо на локальном компьютере, либо в облаке.
К сожалению или к частью, резервная копия включает не все содержимое устройства iOS — представьте, сколько времени занимал бы бэкап всех приложений и видео, и сколько бы весила такая копия! Apple, как всегда, не оставила нам права выбора и поэтому резервная копия iPhone содержит фиксированный набор данных.
Содержимое резервной копии iPhone/iPad
- Фотопленка: фотографии, снимки экрана, сохраненные изображения и снятые видео;
- Заметки;
- Настройки учетных записей электронной почты;
- Контакты и история звонков;
- События Календаря;
- Закладки Safari, файлы cookie, история, данные автономной работы и открытые в данный момент страницы;
- Автозаполнение для веб-страниц;
- Кэш/база автономных данных веб-программ;
- Сообщения iMessage, а также SMS и MMS с вложениями (изображениями и видео);
- Аудиозаписи, сделанные при помощи диктофона;
- Сетевые настройки: сохраненные точки доступа Wi-Fi, настройки VPN, настройки сети;
- Связка ключей: пароли учетных записей электронной почты, пароли Wi-Fi и пароли, вводимые на веб-сайтах и в некоторых программах;
- Информация об установленных на iPhone/iPad играх и программах из App Store;
- Параметры, настройки и данные программ, включая документы;
- Встроенные покупки;
- Учетная запись Game Center;
- Обои;
- Закладки программы «Карты», история поиска и текущее местонахождение;
- Устройства Bluetooth, объединенные в пару (если эти данные восстанавливаются на тот же телефон, который использовался для создания резервной копии).
Перечень того, что не входит в копию iPhone/iPad короче и зависит от типа резервной копии: iTunes или iCloud.
В резервную копию iTunes не входит
- Музыка из iTunes Store;
- Игры и программы и App Store;
- Музыка, фото, видео и книги, загруженные на устройство с помощью iTunes;
- Ранее сохраненные в iCloud фотографии, например, файлы из альбома «Мой фотопоток» и медиатеки iCloud;
- Настройки Touch ID;
- Информация и настройки Apple Pay;
- Данные из программ «Активность», «Здоровье» и «Связка ключей» (для создания резервной копии этих данных необходимо использовать функцию шифрования резервных копий в iTunes).
Резервная копия iCloud не такая полная, как iTunes, но все, что нужно большинству из нас в ней есть.
Что не входит в резервную копию iCloud
- Ранее сохраненные в облако данные (например, контакты, календари, заметки, файлы из альбома «Мой фотопоток» и медиатеки iCloud);
- Данные, сохраненные в других облачных службах (например, Gmail или Exchange);
- Информация и настройки Apple Pay;
- Настройки Touch ID;
- Содержимое, загруженное из любых источников, кроме iTunes Store, App Store или iBooks Store (например, импортированные файлы в формате MP3, видеоролики или компакт-диски);
Способы создания резервных копий iPhone/iPad
Уверен, что вы знаете не более 2 способов создания резервных копий айфона, но их, по крайней мере, 3:
- На компьютере с помощью iTunes.
- На iPhone/iPad с помощью iCloud.
- На компьютере помощью стороннего софта, например, iMazing.
Как сделать резервную копию iPhone в iTunes
При обновлении iPhone до новой модели этот способ переноса данных со старого смартфона Apple является самым быстрым. Для формирования бэкапа в iTunes проделайте следующее:
1. Скачайте iTunes для Windows или убедитесь в присутствии актуальной версии iTunes на вашем Mac.
2. Запустите iTunes и подключите к компьютеру при помощи кабеля iPhone, iPad или другое устройство с iOS.
3. Нажмите на появившийся значок устройства в верхней левой части окна, а затем выберите из списка свое устройство. Это может быть iPad, iPhone или iPod Touch.
4. На вкладке «Обзор» нажмите «Создать копию сейчас» и дождитесь завершения процесса.
Примечание: Для того, чтобы резервная копия содержала сохраненные пароли, информацию о сетях Wi-Fi, а также данные программ «Здоровье» и «Активность», активируйте опцию «Зашифровать резервную копию iPhone» и укажите пароль, который необходимо будет ввести при восстановлении копии.
Если вы используете ноутбук или другой компьютер с недостатком места для хранения архива, то локальное резервное копирование может оказаться невозможным.
ПО ТЕМЕ: Какие QR-коды умеет считывать камера iPhone: 10 примеров использования.
Руководство по устранению неполадок: что делать в первую очередь при появлении ошибки «резервная копия повреждена или несовместима»
Независимо от конкретного сообщения об ошибке iTunes или проблем с резервным копированием, все должны выполнить первые три шага по устранению неполадок.
Эти три шага устраняют наиболее распространенные причины повреждения и несовместимости резервных копий iTunes для iPhone, iPad или iPod touch.
Шаг 1. Обновите iTunes до последней версии.
Во-первых, давайте рассмотрим «несовместимый» раздел сообщения об ошибке.
Сделайте это, убедившись, что на вашем Mac или ПК установлена последняя версия iTunes, а на iPhone, iPad или iPod touch установлена последняя версия iOS.
Как обновить программное обеспечение на моем iPhone, iPad или iPod touch?
- Перейдите в Настройки> Общие> Обновление программного обеспечения.
- Подождите, пока ваше устройство проверяет наличие обновлений.
- Скачайте и установите все найденные обновления.
Как мне обновить iTunes на моем Mac?
- Перейдите в Apple> Об этом Mac> Обновление программного обеспечения.
- Подождите, пока ваш Mac проверяет наличие обновлений.
- Скачайте и установите все найденные обновления.
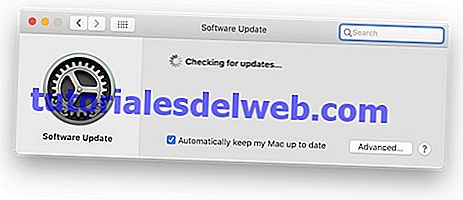
Как мне обновить iTunes на моем ПК с Windows?
- Откройте iTunes и нажмите «Справка»> «Проверить наличие обновлений».
- Скачайте и установите все найденные обновления.
- Если опция «Проверить наличие обновлений» отсутствует:
- Откройте Microsoft Store и перейдите в «Дополнительно»> «Загрузки и обновления»> «Получить обновления».
- Скачайте и установите все найденные обновления.

Шаг 2. Убедитесь в хорошем соединении и перезагрузите оба устройства.
Теперь убедитесь, что у вас есть хорошее соединение между вашим iPhone, iPad или iPod touch и вашим компьютером.
Проверьте ваш кабель молнии, ваш USB и порты молнии, и наконец ваше соединение iTunes. Затем перезапустите оба устройства, не отключая их.

Как я могу убедиться, что мой кабель молнии и порты работают?
Начните с проверки вашего кабеля молнии на наличие признаков износа. Если есть изнашиваемые участки или перегибы, рассмотрите возможность использования нового кабеля. Убедитесь, что используемый вами кабель является официальным молниезащитным кабелем Apple или сертифицированным аксессуаром MFi.
Посветите фонариком в порт молнии вашего устройства и порт USB вашего компьютера. Проверьте на наличие мусора или ворса и удалите все, что вы найдете, используя антистатическую щетку или чистую сухую зубную щетку.
Как мне проверить соединение с iTunes?
Соедините ваше устройство и компьютер вместе с помощью кабеля молнии. Обязательно используйте порт USB непосредственно на компьютере, а не на концентраторе USB или через внешнюю клавиатуру.
Откройте iTunes, если он не открылся автоматически. Разблокируйте устройство iOS и, если появится всплывающее окно с вопросом, доверять ли этому компьютеру, нажмите «Доверие».
Ваше устройство должно отображаться в виде небольшого значка в iTunes. Если это не так, ваши устройства не узнали друг друга.
Как перезапустить мои устройства?
Когда вы знаете, что есть рабочее соединение, перезапустите оба устройства, оставив их подключенными. Используйте параметр «Выключить» на своем компьютере и функцию выключения слайдов на iPhone, iPad или iPod touch.
Не пытайтесь принудительно перезапустить устройство, пока оно подключено к iTunes, или оно перейдет в режим восстановления!
Некоторые пользователи обнаружили, что перезапуск обоих устройств для них работал 2-3 раза.
Шаг 3. Временно отключите вашу систему безопасности или антивирусную программу.
Пользователи Windows должны временно отключить любые программы безопасности, антивирусы или вредоносные программы. Это может помешать работе iTunes и стать причиной, по которой вы не можете создать резервную копию или восстановить ваш iPhone.
Аналогичным образом, если на вашем Mac установлено стороннее программное обеспечение для обеспечения безопасности, оно также должно быть временно отключено.
Обратитесь к разработчику программного обеспечения безопасности, чтобы узнать, как отключить его. И обязательно включите его снова после успешного завершения резервного копирования.
Что вам нужно
Чтобы изменить расположение резервной копии iTunes по умолчанию на вашем компьютере, необходимо следующее:
- Средняя компетентность с ПК или Mac
- 10 минут
- Понимание желаемого нового пути к резервной копии
- Mac под управлением MacOS 10.7 или новее, или ПК под управлением Windows Vista или новее
- Служба поддержки Reincubate всегда готова помочь и проконсультировать клиентов, как это сделать.
Изменение папки резервного копирования iTunes iOS автоматически
Бесплатная версия iPhone Backup Extractor автоматически покажет вам место резервного копирования iTunes по умолчанию на вашем компьютере – и позволит вам изменить его.
- Загрузите и установите iPhone Backup Extractor .
- Выберите « в главном меню.
- Выбратьотокно Панель «Предпочтения», показывающая расположение резервных копий
- Нажмите кнопку « , чтобы начать процесс изменения папки резервного копирования iTunes по умолчанию.
Изменение папки резервного копирования iTunes iOS в Windows вручную
- Откройте папку резервного копирования по умолчанию в проводнике с помощью команды «Выполнить» Windows. Нажмите + и окно Run должно появиться. Введите и нажмите .
- В открывшемся окне проводника появится папка с именем «Backup». Это содержит любые резервные копии iTunes, которые уже присутствуют на компьютере. Чтобы изменить расположение папки резервной копии, эту папку необходимо переименовать, переместить или удалить. Например, можно переименовать его в «Резервная копия (старая)».
- После того как папка «Резервная копия» была переименована, перемещена или удалена, можно создать символическую ссылку на нужное место резервной копии. Для этого необходимо открыть командное окно. Удерживая и щелкнув правой кнопкой мыши в недавно открытом окне Explorer, пользователи увидят меню с опцией «Открыть окно команд здесь» или «Открыть окно PowerShell здесь». Нажмите это.
- Используйте следующую команду . После ввода этой команды нажмите и изменение будет завершено.
- После перезапуска Windows iTunes сохранит свои резервные копии в новом месте.
Изменение папки резервного копирования iTunes iOS вручную на macOS
- Запустите приложение MacOS Terminal. Это можно найти с помощью Finder в разделе « . Кроме того, его можно запустить с помощью Spotlight, нажав +. и набрав «Терминал» перед нажатием .
- Попросите Терминал сменить папку резервного копирования iTunes по умолчанию, введя и нажав .
- Откройте текущую резервную копию папки в Finder, введя и затем нажмите .
- В открывшемся окне Finder появится папка с именем «Backup». Это содержит любые резервные копии iTunes, которые уже присутствуют на компьютере. Чтобы изменить расположение папки резервной копии, эту папку необходимо переименовать, переместить или удалить. Например, можно переименовать его в «Резервная копия (старая)».
- После того как папка «Резервная копия» была переименована, перемещена или удалена, можно создать символическую ссылку на нужное место резервной копии. Используйте следующую команду: . После ввода этой команды нажмите и изменение будет завершено.
- После перезагрузки Mac iTunes сохранит свои резервные копии в новом месте.
Как восстановить резервную копию папки iTunes в ее исходное местоположение
Если вы предприняли шаги, описанные выше, и хотите отменить изменение, процесс будет простым:
- Перейдите в папку резервного копирования iTunes .
- Удалите символическую ссылку, которая появится там.
- Перетащите исходную папку обратно, переименовав ее, если необходимо, в соответствии с ее первоначальным именем.
Другие проблемы?
У нас было несколько пользователей, которые уже переместили свою папку резервных копий iTunes в другое место – просто перетаскивая ее, – и теперь у нас нет необходимой символической ссылки, чтобы iTunes могла видеть резервную копию.
Это легко решить, и есть два варианта:
-
Перетащите папку туда, где вы изначально находились. Если вы забыли, он должен называться и находится в .
-
Создайте символическую ссылку, указывающую на нее – так же, как описано выше. Если вы находитесь на этом этапе, вы должны открыть терминал и сделать это:
cd ln -s Backup ~/Library/Application\ Support/MobileSync
Это должно быть так просто.
Есть ситуации, когда это невозможно?
Этот метод работает на каждом Mac, но он не будет работать на ПК с Windows, созданных до 2000 года. До выпуска Windows 2000 Windows по умолчанию использовала файловые системы в формате FAT , и они не могли создавать символические ссылки. Любая сборка Windows PC с тех пор почти наверняка будет использовать диски в формате NTFS, и они прекрасно поддерживают символические ссылки. Если вы используете FAT и пытаетесь создать ссылку, вы можете увидеть эту ошибку:
Резервное копирование iPhone в iCloud
После активации этого способа резервирования, бэкапы будут создаваться автоматически при подключенном к iPhone адаптеру питания через сеть Wi-Fi. При этом устройство не должно использоваться. У большинства людей устройство ведет работу по резервированию данных ночью, во время своей зарядки.
Создание первоначальной резервной копии в iCloud займет некоторое время – iPhone оно потребуется для загрузки большого объема данных на сервер. В зависимости от скорости доступа к Интернету этот процесс может растянуться на несколько дней. Впоследствии в резервную копию будут передаваться только новые или измененные данные, поэтому происходить это будет быстрее. В бэкапы iCloud попадают следующие данные:
- Данные приложений.
- Резервные копии Apple Watch.
- Настройки iOS.
- Конфигурация HomeKit.
- Сообщения.
- Библиотека фотографий.
- История ваших заказов.
- Рингтоны.
- Пароль визуальной голосовой почты.
Но при этом не формируются резервные копии контактов, календарей, закладок, почты, заметок, голосовых заметок, расшаренных фото, библиотеки «Фото iCloud», данных приложения «Здоровье». А история звонков и так уже хранится в iCloud.
Если нет папки
Иногда бывает так, что необходимого документа в Windows нет. Тогда пользователи задумываются, где резервная копия iTunes. Ведь приложение работает, оно сохраняет где-то ту или иную информацию.
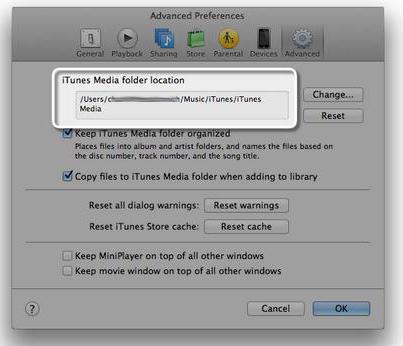
На самом деле BackUp просто скрыта от глаз пользователя. Для того чтобы исправить положение, требуется:
- Открыть «Панель управления».
- Выбрать «Параметры папок»-«Вид».
- Поставить отметку напротив пункта «Отображать файлы и папки, скрытые от пользователя».
- Нажать «ОК».
Далее, предлагается пройти по указанным ранее адресам. Теперь скрытые документы будут видны пользователю. И папка BackUp будет обнаружена на Windows.
Начало работы с данными резервного копирования iPhone
Мы разделили это руководство на разделы, чтобы помочь вам быстро найти нужную информацию.
Мы рекомендуем проверить часто задаваемые вопросы, так как мы покрываем огромное количество информации там. Мы, наверное, слышали ваш вопрос раньше. В верхней и нижней части этой страницы вы увидите информацию о том, как связаться с нами. Наша команда поддержки — и фактически вся команда — видят и отвечают на вопросы пользователей. Мы любим помогать, так что не будь чужаком.
Если у вас нет резервной копии iTunes, или вы не знаете, есть ли у вас это руководство, это поможет вам найти или .
Наконец, слово на нашем программном обеспечении iPhone Backup Extractor. Бесплатная версия включает в себя огромную сумму. Он будет перечислять ваши резервные копии, просматривать все, что в них, извлекать четыре файла за раз и многое другое. Вам не нужно покупать лицензию, чтобы иметь возможность делать большинство вещей в этом руководстве, но если вы копаете то, что мы делаем или хотели бы разблокировать больше приложения, мы действительно ценим вашу поддержку.
Давайте начнем! Если вы хотите подписаться на видео, мы добавили его ниже
Где посмотреть резервную копию Айфон в iCloud
Хранить резервную копию можно не только на ПК. Для этих целей часто используется iCloud. Облачное хранилище позволяет сохранять все данные, настройки, фото и видео, а также историю покупок. Получить доступ к этой информации можно с любого устройства. Достаточно ввести данные для входа в аккаунт.
Чтобы найти файлы в iCloud, необходимо:
- Перейти в настройки телефона и нажать на AppleID.
- Кликнуть на iCloud.
- Выбрать пункт «Резервная копия».
Если пользователь еще не создавал бэкап устройства, система предложит сделать это. Необходимо передвинуть ползунок, и дождаться окончания загрузки. При этом понадобится стабильное подключение к интернету.
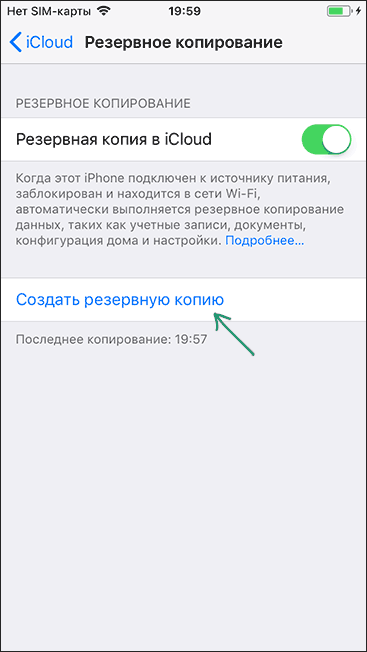
Резервная копия понадобиться если пользователь сбросил устройство до заводских настроек или купил новый телефон. В этом случае можно установить первоначальную настройку «Восстановить из копии «iCloud».
Что делать, если не создается резервная копия iPhone в iCloud
В большинстве случаев проблема бэкапов связана с недостаточным объемом свободного пространства в хранилище. Предупреждение выводится при формировании копии, когда приложению требуется большее количество мегабайт, чем есть в наличие.
Проблемы с созданием дубликата
Перед формированием копии необходимо узнать ее размер:
- для iOS 11 и более поздних вариантов заходят в основное меню, вводят параметр «Ваше имя», переходят в айклуд, из него в «Управление» и «Резервные копии», нажимают на используемый гаджет;
- для 10 операционной системы из меню переходят в подраздел «Ваше имя», затем в «Айклуд», перемещаются в «Хранилище» и «Управление», ищут используемое устройство.
После просмотра объемов свободного пространства в памяти нужно настроить хранилище:
- уменьшить размер дубликата путем выборочного стирания неактуальной информации;
- увеличить при помощи платной подписки объем пространства.
Если указанные действия не помогли решить проблему, то необходимо:
- проверить подключение к беспроводным сетям;
- обновить операционную систему до последней версии;
- попытаться создавать копии через другой источник Интернета.
Специалисты рекомендуют регулярно делать жесткую перезагрузку смартфона, такой подход удаляет все лишние файлы, помогая уменьшить объемы будущей копии. С вопросом, почему отказывается работать указанный функционал, можно обратиться в техническую службу поддержки пользователей компании «Эппл».
Создание резервных копий проводится несколькими способами, но не гарантирует, что все материалы будут сохраняться в полном объеме. Правильное соблюдение инструкций поможет избежать ошибок и ускорит процесс.
*Цены в статье указаны на январь 2020 г.
Как узнать, что находится в резервной копии iPhone
Допустим, у вас есть резервная копия iTunes, и вместо того, чтобы восстанавливать ее на iPhone или iPad, вы хотите посмотреть, что в ней, и извлечь ее файлы на свой компьютер. Лучший способ сделать это с помощью iPhone Backup Extractor, который извлекает эти файлы (даже удаленные!) В обычном, доступном формате.
Просматривать резервную копию iTunes легко с помощью нескольких щелчков мыши, используя бесплатную версию iPhone Backup Extractor:
-
Загрузите и установите iPhone Backup Extractor , а затем откройте его. Он работает на ПК и Mac.
-
С левой стороны вы увидите браузер резервного копирования iTunes, который отображает все резервные копии в папке резервного копирования iTunes по умолчанию. Выберите резервную копию iTunes, с которой вы хотите работать, нажав на нее. Если файл резервной копии зашифрован, вам будет предложено ввести пароль, необходимый для доступа к нему.
Если у вас есть резервная копия iTunes, расположенная где-то еще, вы можете нажать кнопку и сообщить iPhone Backup Extractor о дополнительных местах для поиска резервных копий.
Если резервные копии не появляются, это означает, что у вас нет резервной копии, созданной для учетной записи вашего ПК или Mac. Это легко и бесплатно создать, и у нас есть инструкции о в этом руководстве. Если вы используете резервные копии iCloud, вы можете скачать резервную копию iCloud и преобразовать ее в резервную копию iTunes с помощью нашего руководства .
Резервные копии iTunes отображаются в iPhone Backup Extractor
-
После загрузки резервной копии вы увидите информацию о резервной копии iTunes и несколько вкладок для просмотра и редактирования различных ее частей.
Как вы можете видеть на скриншоте здесь, iPhone Backup Extractor покажет вам всевозможную информацию о вашем iPhone, включая прошивку, IMEI, и будет ли это старый классический iPhone, новейший iPhone, или что-то среднее между ними.
Вы также узнаете, сколько контактов хранится в резервной копии вашего iPhone, содержит ли резервная копия все фотографии, которые вы снимали, и хранятся ли эти сентиментальные SMS-сообщения для хранения.
Обзорный экран iPhone Backup Extractor
Выберите вкладку «Предварительный просмотр», и вы сможете увидеть большинство основных типов данных, доступных в вашей резервной копии.
Создание, восстановление и восстановление данных из iTunes звучат сложнее, но этого не должно быть. У нашего экстрактора резервных копий iTunes есть четыре режима для восстановления данных:
-
Обзорный режим : простая в использовании сводка данных iPhone, экспорт в PDF, HTML и CSV одним щелчком
Обзор iPhone Backup Extractor обобщает основные типы данных в резервной копии iTunes, показывая набор значков приложений. Нажатие на любой из значков немедленно начнет экспорт данных этого приложения, и у вас есть выбор форматов для этого.
iPhone Backup Extractor в режиме обзора
-
Режим предварительного просмотра: для предварительного просмотра основных данных iPhone, таких как сообщения, контакты и звонки
«Режим предварительного просмотра» позволяет взглянуть прямо на данные, хранящиеся в резервной копии iTunes: они отображаются аналогично тому, как они будут отображаться на iPhone или iPad. Наш предварительный просмотр включает в себя данные, которые были удалены до резервного копирования, поэтому вы увидите даже больше, чем если бы вы просто восстановили резервную копию. Подробнее о том, как это работает, см. Наш раздел о ниже. Вы можете выбрать записи в предварительном просмотре и затем нажать «Извлечь», чтобы экспортировать их на свой компьютер.
iPhone Backup Extractor показывает фотографии в «режиме предварительного просмотра»
-
Режим просмотра приложения : для извлечения данных сторонних приложений из резервных копий iTunes
В нашем режиме «Просмотр приложений» отображаются все приложения, которые вы установили в момент создания резервной копии iTunes. Он показывает список этих приложений, и если вы выберете приложение, оно позволит вам сразу же получить файлы этих приложений. Этот режим особенно полезен, когда вы хотите узнать больше о том, как приложение хранит данные, или если вы хотите получить файлы из приложения, которое мы не выделяем в обзоре. Легко! Вы можете экспортировать файлы из «Представления приложения» одним щелчком мыши.
iPhone Backup Extractor в режиме просмотра приложений
Как уменьшить размер резервных копий в iCloud
При постоянном использовании более одного iOS-устройства, многие пользователи предпочитают обеспечить сохранность резервных копий не на ПК, а в облаке iCloud, что приводит к недостатку свободного места. Стандартных 5 Гб многим недостаточно для резервных копий нескольких устройств, используемых продолжительное время. И не все захотят расходовать средства на более «емкое» облако. Удобным решением станет разгрузка его и освобождение ценных мегабайт.
Работа с резервной копией устройств в iCloud требует подготовки всех девайсов с iOS, сохраняющих бэкапы в облаке. Панель управления iCloud, доступная из OS X или Windows не обеспечивает заданных возможностей. Оптимальным решением станет использование первого iOS-устройства и перехода в раздел «Настроек». Там следует активировать кнопку «iCloud» и перейти в раздел хранилищ и резервных копий.
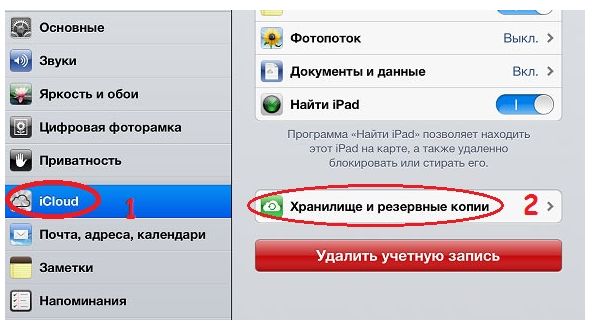
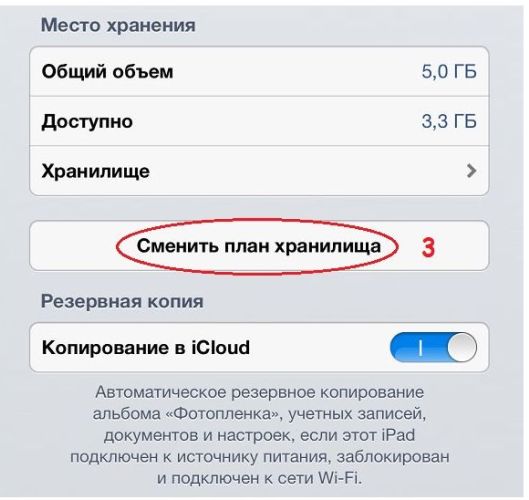
В пункте «Хранилище» следует обратить внимание на закладку «Документов и данных». Она обычно содержит игры и программы, где предусмотрена возможность синхронизации информации между устройствами с помощью iCloud
Если приложения не запускаются, следует воспользоваться кнопкой «Изменить» (вверху справа) и выбрать команду «Удалить все». После успешного удаления лишних приложений, остается заняться резервными копиями.
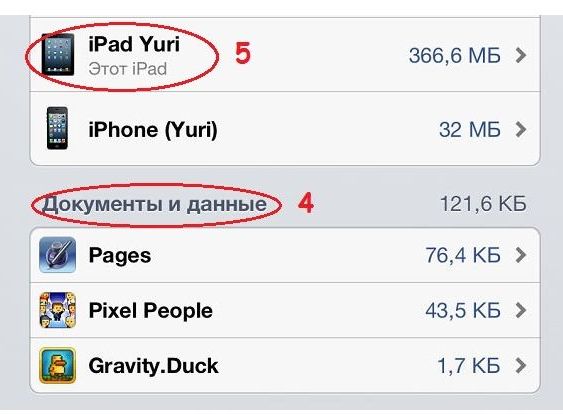
Указав резервные копии используемого устройства, на экране будет отображена дата создания последней копии, и ее текущие параметры. Ниже iOS сообщает о количестве места, занимаемого следующим резервным копированием, при условии очередного подключения устройства к сети. Далее отобразится перечень приложений, занимающих МБ в iCloud.
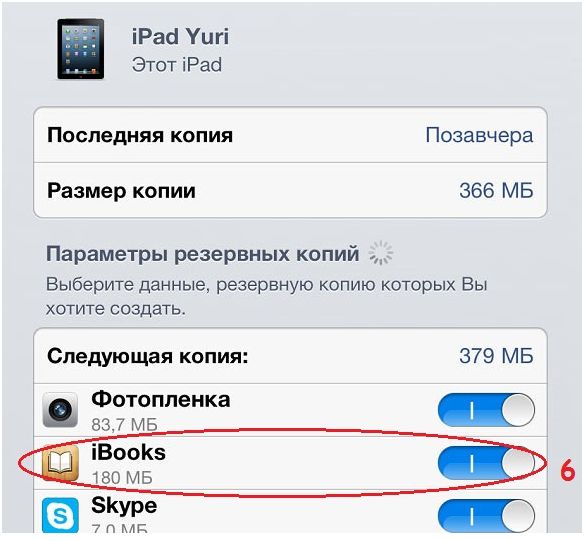
Следует задать команду «Обзор всех программ», что позволит отобразить список стандартных приложений iOS, и тех, что были установлены и удалены самостоятельно. Основной задачей выступает отключение приложений, не содержащих ценной информации.
Опимальным вариантом выступает урезание размеров резервных копий всех устройств, хранящихся в облаке, используя приведенную выше инструкцию. Это позволит отсрочить необходимость приобретения лишних ГБ в iCloud и возвращение к проводному созданию резервной копии через iTunes.