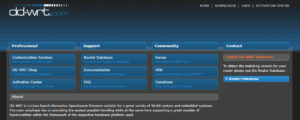Мой первый wi-fi. обзор роутера tp-link tl-wr841nd
Содержание:
- Basic configuration
- Режим повторителя
- Настройка Wi-Fi
- Смена пароля на роутере tp link
- Схема подключение tp link
- Вход в настройки
- Bootloader Mods
- ДЛЯ ОБНОВЛЕНИЯ
- Сохранение/восстановление настроек роутера
- Описание роутера TP-LINK TL-WR841N
- Настройка Wi-Fi на роутере
- Мой отзыв о TP-LINK TL-WR841N
- Hardware
- Tags
- Настройка подключения к интернету
- To Upgrade
Basic configuration
With BARRIER BREAKER (Bleeding Edge, r40867)
Tested with the wr841n v9 with or better . The system supports multiple virtual access points.
Modify the files that follows according to your needs (and, in the case, search for the file definition here in the wiki to understand how it works)
etc/config/wireless
config wifi-device radio0
option type mac80211
option channel 9 #same channel of the existing wifi network
option path 'platform/qca953x_wmac'
option txpower 12 #this depends on your needs, default is 20 dBm. Lower it is healthier (citation needed)
# REMOVE THIS LINE TO ENABLE WIFI:
#option disabled 1
config wifi-iface
option device radio0
option network lan
option mode ap
option ssid 'This_is_a_new_wifi_network'
option encryption psk2 #wpa2 psk
option key 'this_is_the_wifi_password'
config wifi-iface
option device radio0
option network wan
option mode 'sta'
option ssid 'This_is_the_name_of_the_existing_wifi_network'
option encryption psk2
option key 'this_is_the_wifi_password_to_get_the_connection'
etc/config/network
config interface 'loopback'
option ifname 'lo'
option proto 'static'
option ipaddr '127.0.0.1'
option netmask '255.0.0.0'
config globals 'globals'
option ula_prefix 'here is written something, no need to modify it'
config interface 'lan'
option ifname 'eth0'
option force_link '1'
option type 'bridge'
option proto 'static'
option ipaddr '192.168.11.1' ä modify this according to you needsfor the lan network
option netmask '255.255.255.0'
option ip6assign '60'
config interface 'wan'
#option ifname 'eth1'
option proto 'dhcp'
config interface 'wan6'
option ifname '@wan'
option proto 'dhcpv6'
config switch
option name 'switch0'
option reset '1'
option enable_vlan '1'
config switch_vlan
option device 'switch0'
option vlan '1'
option ports '0 1 2 3 4'
etc/config/dhcp
Pratically unchanged
config dnsmasq
option domainneeded '1'
option boguspriv '1'
option filterwin2k '0'
option localise_queries '1'
option rebind_protection '1'
option rebind_localhost '1'
option local '/lan/'
option domain 'lan'
option expandhosts '1'
option nonegcache '0'
option authoritative '1'
option readethers '1'
option leasefile '/tmp/dhcp.leases'
option resolvfile '/tmp/resolv.conf.auto'
config dhcp 'lan'
option interface 'lan'
option start '100'
option limit '150'
option leasetime '12h'
option dhcpv6 'hybrid'
option ra 'hybrid'
option ndp 'hybrid'
config dhcp 'wan'
option interface 'wan'
option ignore '1'
config odhcpd 'odhcpd'
option maindhcp '0'
option leasefile '/tmp/hosts/odhcpd'
option leasetrigger '/usr/sbin/odhcpd-update'
config dhcp 'wan6'
option dhcpv6 'hybrid'
option ra 'hybrid'
option ndp 'hybrid'
option master '1'
etc/config/firewall
Pratically unchanged because the “client” wifi is connected to the “wan” interface, while the “repeater” wifi is connected to the lan interface, thus the firewall is basically already configured.
config defaults
option syn_flood 1
option input ACCEPT
option output ACCEPT
option forward REJECT
# Uncomment this line to disable ipv6 rules
# option disable_ipv6 1
config zone
option name lan
list network 'lan'
option input ACCEPT
option output ACCEPT
option forward ACCEPT
config zone
option name wan
list network 'wan'
list network 'wan6'
option input REJECT
option output ACCEPT
option forward REJECT
option masq 1
option mtu_fix 1
config forwarding
option src lan
option dest wan
Final actions
Just be sure that the files are saved. To edit the files on windows, either use vi on the openwrt, check for a tutorial online, the basic commands are not difficult; or use winscp with a SCP connection and edit the files with an editor on windows. Then reboot the system and check for the wifi connection.
Remember that if the “client” wifi doesn’t work, won’t work also the repeater wifi network.
attitude_adjustment 12.09 (final)
The default wireless configuration is different, for example
there is no: ‘ .
Further investigation shown that the wireless is able to provide an AP
if connected to whatever interface defined in ,
while for ‘sta’ mode (a wifi client) it is possible to obtain it only if
the interface connected to the wireless configuration is not using the option nor having a relation to a switch with more than one port (for example if with eth0 we define a switch over multiple ports) Note: would be better to check this statement more thoroughly.
For example, with the configuration reported above for barrier breaker, the wlan is linked with the wan side, that is using no switch interfaces nor bridge protocol. This works too for 12.09.
Режим повторителя
Режима повторителя в обычном понимании у роутера нет. Разработчики пошли несколько другим путём. Включая повторитель, обычный маршрутизатор отключает домашнюю беспроводную сеть.
В режиме репитера Tp-Link Tl Wr841n может, не прекращая работы домашней сети, усиливать ещё одну. Для этого служит функция WDS, о которой говорилось разделом выше.
Установка галочки в том пункте выдаст такое окно.
Здесь:
- «SSID» — имя точки доступа, к которой нужно соединиться.
- «BSSID» — дополнительная зашита, адрес точки доступа. Так как подразумевается МАС-адрес, лучше воспользоваться его поиском, нажав на кнопку ниже.
- «Тип ключа» — метод шифрования, который применяется в сети подключения. Рекомендуется, чтобы домашняя сеть использовала идентичный метод, что позволит избежать проблем подключения в будущем.
- «Индекс WEP» — в каком виде вводится пароль, (ASCII) (нормальный буквенно-цифровой) или HEX (шестнадцатеричный).
- «Тип аутентификации» — должно совпадать с предыдущим параметром.
- «Пароль» (сети подключения).
Введя все данные, окно закрывают.
Настройка Wi-Fi
Wi-Fi и беспроводная сеть настраиваются в 5 блоке левого меню.
Для первоначального запуска сетки достаточно первых двух страниц.
На первой надо установить:
- “Имя сети” — под этим именем роутер будет фигурировать в поиске домашних устройств. Тут же отмечается, что оно не должно превышать 32 символа (но и не должно быть слишком коротким — 6-10 символов).
- «Регион» — для стран постсоветского блока подходит «Россия».
- «Режим» — есть смысл устанавливать, если все устройства пользователя приблизительно одного года выпуска. Если нет, ставят, как на картинке.
- «Канал» — поскольку девайс имеет только один диапазон работы, пусть выбирает канал и его ширину (выше) автоматически.
- «Максимальная скорость передачи (Тх)» — устанавливается стандартом, но её можно и ограничить дополнительно.
- «Включить беспроводное вещание» — положение этого переключателя меняется тумблером на корпусе маршрутизатора. Это возможность отключить или включить сеть.
- «Включить широковещание SSID» — рекомендуется включать. Полезно, если не все устройства могут найти сеть при первоначальном подключении.
- «Включить WDS» — функция будет рассмотрена в следующем разделе. По умолчанию выключена.
Здесь интересно, что один из четырёх блоков — отключить защиту (в самом верху).
Параметры можно выставить по картинке.
«Пароль PSK» — пароль от WIFI сети, его нужно будет вводить при первом подключении к сети маршрутизатора.
«Период обновления группового ключа» — поставить ноль, чтобы роутер не пытался самостоятельно менять пароли. Этим снижают нагрузку на его процессор и домашнюю сеть.
Смена пароля на роутере tp link
В меню на главной странице выбираем пункт «System Tools»(Служебные), в выплывшем окне выбираем «Password»(Пароль). В после надписи «Old User Name» (Старое имя пользователя) вписываем admin (старое имя), так же и в «Old Password» (старый пароль) – admin. Теперь введем новые данные в «New User Name» (Новое имя) пишем новое любое название (не забываем его записать), в «New Password» (новый пароль) – пишем новый пароль для входа, также незабываем записать. В окне «Confirm New Password» (Подтвердите новый пароль) вводим тот же новый пароль, что был перед этим. После того как вы заполнили все поля (И ЗАПИСАЛИ ГДЕ-НИБУДЬ) обязательно нажимаем кнопку «Save» (Сохранить). Все, роутер запомнил ваши настройки. Теперь перезайдите и используя ваш новый логин и пароль.
Схема подключение tp link
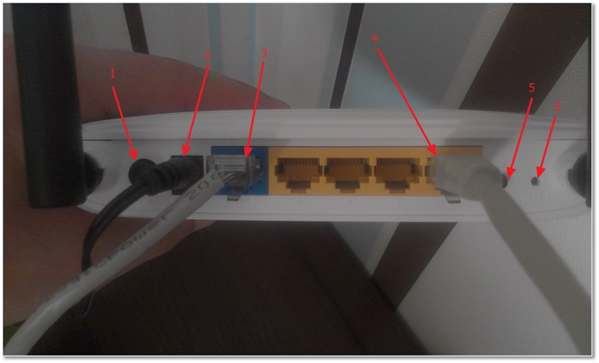
1. Этой кнопкой мы Включаем и Отключаем питание (электричество) роутер.
2. Здесь показывается куда вставлять блок питания роутера (он шел в комплекте).
3. В Разъем WAN вставляем интернет кабель провайдера, который идет из подъезда или с Другого устройства. Чтобы было понятно, скажу по-русски «Кабель с сигналом интернета».
4. Эти четыре разъема LAN для подключения устройства к сетевой карте компьютера/ноутбука по сетевому кабелю.
5. Включение функции QSS для автоматического безопасного соединения роутера с остальными сетевыми компьютерами и устройствами (нажимать не обязательно).
6. Нажав (спичкой или булавкой) и удерживая 10 секунд сбросятся настройки TP-LINK на стандартные, перед настройкой лучше нажать.
Более подробн0 о подключений вы можете узнать в статье Подключение роутера.
Ну, подключить подключили, приступим к настройке.
Вход в настройки
После того, как выбранный тип соединения установлен, заходят в настройки роутера Tp-Link Tl Wr841n.
В адресной строке браузера вбивают адрес http://192.168.1.1 (написан на наклейке) или альтернативный http://tplinklogin.net. Любой из вариантов должен предложить ввести логин и пароль.
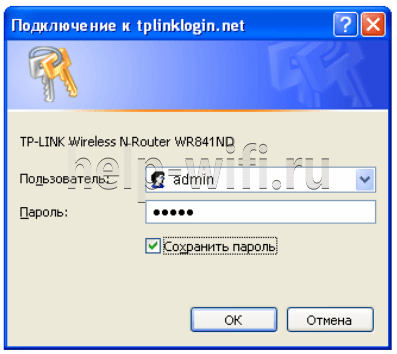
Вход, как на скриншоте выше, или похожее окно в тонах роутера. Эти данные от версии к версии не меняются — admin в оба поля. Именно с маленькой буквы и без дополнительных символов. Если пользователь переворачивал роутер перед тем, как подключать, мог видеть их и на наклейке. Подтвердив данные нажатием ввода на клавиатуре, входят в web-интерфейс устройства.
Если роутер ранее не настраивался, на экране появляется мастер быстрой настройки, который любезно сообщает, что если он пользователю не нужен, тот может нажать «Выход».
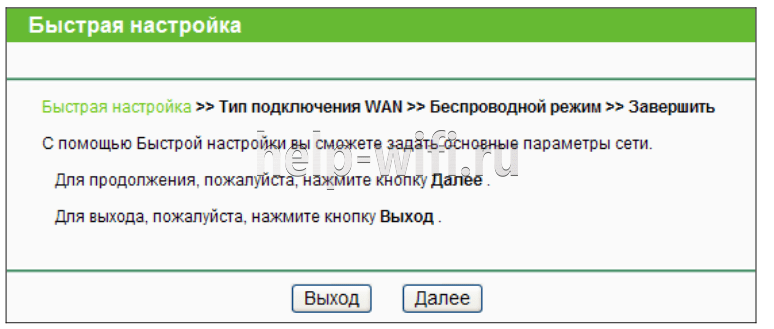
Меняем пароль
Воспользовавшись предложением, закрывают мастера и идут в «Системные инструменты», где на странице «Пароль» меняют данные для входа в web-интерфейс.

Прочитав грозное предупреждение, написанное алым шрифтом, придумывают новое имя пользователя и пароль. Последний набирают дважды для контроля. Чтобы обновление вступило в силу, чуть выше вводят старые данные «admin/admin». Маршрутизатор перезагрузится. Дальнейшая настройка Tp-Link Tl Wr841n потребует правильного ввода уже новых данных.
Bootloader Mods
- you could read about bootloader in general and about Das U-Boot in particular.
U-Boot 1.1.4 modification for routers
Forum member pepe2k made a modification of U-Boot 1.1.4 for Qualcomm Atheros SoCs based devices (the project is still being developed, so new devices and SoCs will be supported in the future). Up to date information, sources can be found on official GitHub repository and binary images here.
This modification started from wr703n-uboot-with-web-failsafe project, but supports more devices, all modern web browsers, has a lot of improvements and other modifications (like U-Boot NetConsole, custom commands, overclocking possibilities etc.).
More information:
-
Official repository on GitHub: U-Boot 1.1.4 modification for routers
-
Binary images
-
Discussion about this project on OpenWrt forum
-
An article (in Polish) about one of the first version of this project on www.tech-blog.pl
ДЛЯ ОБНОВЛЕНИЯ
ВАЖНО: Чтобы избежать проблем при обновлении ПО, пожалуйста, прочитайте следующую информацию по процедуре обновления. Проверьте соответствие аппаратной версии и версии ПО
Установка неправильной версии ПО может повредить ваше устройство и аннулировать гарантию. (Обычно V1.x =V1)
Проверьте соответствие аппаратной версии и версии ПО. Установка неправильной версии ПО может повредить ваше устройство и аннулировать гарантию. (Обычно V1.x =V1)
НЕ рекомендуется устанавливать версию ПО, не предназначенную для вашего региона. Нажмите здесь для выбора региона и загрузите наиболее актуальную версию ПО.
- НЕ отключайте питание во время процесса обновления, поскольку это может нанести урон маршрутизатору
- НЕ обновляйте ПО маршрутизатора по Wi-Fi, за исключением тех случаев, когда это является единственно возможным способом.
- Рекомендуется, чтобы все пользователи прекратили использовать все интернет-приложения на компьютере или отключили сетевой кабель от клиентских устройств перед обновлением.
Примечание: Конфигурационные файлы могут быть некорректно установлены на новые версии встроенного ПО, требующие сброса на заводские настройки.
Рекомендации по обновлению ПО: Wi-Fi роутер, Wi-Fi роутер с модемом ADSL2+, Усилитель Wi-Fi сигнала
| TL-WDR4300_V1_141208_RU | ||
|---|---|---|
| Дата публикации: 2014-12-08 | Язык: Русский | Размер файла: 6.18 MB |
|
| TL-WDR4300_V1_140715_RU | ||
|---|---|---|
| Дата публикации: 2014-07-15 | Язык: Русский | Размер файла: 5.80 MB |
|
| TL-WDR4300_V1_130506_RU | ||
|---|---|---|
| Дата публикации: 2013-05-06 | Язык: Русский | Размер файла: 5.19 MB |
|
Сохранение/восстановление настроек роутера
После проведения настройки, рекомендуется сохранить их, чтобы в случае возникновения проблем, можно было их восстановить. Для этого необходимо зайти во вкладку Системные инструменты (System Tools), меню Резервная копия и восстановление (Backup & Restore).
— Для сохранения текущих настроек роутера необходимо нажать кнопку Резервная копия (Backup). Файл с настройками будет сохранен в указанное место на жёстком диске.- Для восстановления настроек настроек из файла, необходимо нажать кнопку выбора файла, указать путь к файлу с настройками, затем нажать кнопку Восстановить (Restore).

Описание роутера TP-LINK TL-WR841N
TP-LINK TL-WR841N — маршрутизатор, предназначенный для использования в доме или небольшом офисе. Он позволяет подключать клиентов к интернету как по кабелю (витой паре), так и при помощи беспроводного соединения (Wi-Fi). По кабелю можно подключить четыре компьютера, а через Wi-Fi — любое количество клиентов. Впрочем, с каждым подключённым по Wi-Fi устройством скорость доступа будет падать. Если один клиент может работать на скорости 300 Мбит/с, двое — уже на скорости 150 Мбит/с и так далее.
Роутер поставляется в красочной коробке, раскрашенной в фирменные цвета производителя
Маршрутизатор присутствует на рынке больше десяти лет, за это время были выпущены восемь поколений (ревизий) этого роутера. У каждой версии есть два варианта исполнения — со съёмной и стационарной антенной. Маршрутизатор со съёмной антенной называется TL-WR841ND, где буква D (detachable) указывает на то, что антенну можно отключить и заменить на более мощную.
Внешний вид и комплектация
Корпус роутера трапециевидный, с сильно закруглёнными углами, белый цвет пластика придаёт устройству воздушность и невесомость. У ранних версий антенны были чёрного цвета, модели 2017–18 годов укомплектованы светло-серыми антеннами. На верхней панели расположена чёрная вставка, скрывающая светодиоды — индикаторы активности устройства. Отображаются питание, активность беспроводной сети, передача данных по проводным портам, а также статус подключения к интернету.
Индикаторы активности маршрутизатора отображают режимы его работы в каждый момент времени
Роутер поставляется в большой красочной коробке фирменных цветов, но комплектация устройства скромная:
- маршрутизатор,
- сетевой адаптер питания,
- кабель патч-корд,
-
бумажная документация и компакт-диск с её электронной версией.
Технические характеристики
Практически все ревизии маршрутизатора TL-WR841N имеют 32 мегабайта оперативной памяти, постоянную память для хранения настроек и микропрограммы объёмом четыре мегабайта и процессор, который кроме вычислительных функций управляет работой беспроводного модуля связи и сетевого коммутатора. У двух последних версий маршрутизатора (десятой и одиннадцатой) помимо более быстрого процессора вдвое увеличен объём оперативной памяти, который теперь составляет 64 мегабайта. Если роутер планируется использовать в офисе с большим количеством подключений, лучше купить модель последней ревизии.
Следует также отметить, что ранние версии маршрутизатора были снабжены радиатором охлаждения процессора. У более поздних моделей его нет, поэтому в тёплое время года при повышенной нагрузке роутер может перегреваться и «виснуть». Выходом из положения может стать установка небольшого радиатора, к примеру, от неисправной материнской платы.
Пассивный радиатор на процессоре позволит роутеру надежно работать даже жарким летом
Таблица: сравнительные характеристики различных версий TP-LINK TL-WR841N
| Версия | v3 | v5 | v7 | v8 | v9 | v10 | v11 |
|---|---|---|---|---|---|---|---|
| Платформа | AP81(ar71xx) | ||||||
| Архитектура | MIPS | ||||||
| Производитель | Atheros | ||||||
| Загрузчик | U-Boot | ||||||
| Системный чип: | AR9130 | AR7240 rev 2 | AR7241-AH1A | AR9341 | QCA9533-AL3A | QCA9533-BL3A | QCA9533-AL3A |
| Частота CPU | 400 МГц | 400 МГц | 400 МГц | 535 МГц | 550 МГц | 650 МГц | |
| BogoMIPS | 265.42 | 266.24 | 265.42 | 266.64 | 366.18 | 432.53 | |
| Flash-чип | ST 25P32V6P | Неизвестно | cFeon F32–100HIP/SPANSION FL032PIF | Spansion FL032PIF | Spansion FL032PIF | Winbond 25Q32FVS1G | Spansion FL032PIF |
| Объем Flash | 4 Мб | ||||||
| Чип ОЗУ | Hynix HY5DU561622FTP-5 | Неизвестно | Zentel A3S56D40FTP-G5 | ESMT M13S2561616A-5T | Winbond W9425G6JH-5 | Zentel A3S56D40GTP-50 | Zentel A3S56D40GTP-50L |
| Объем ОЗУ | 32 Мб | 32 Мб | 32 Мб | 32 Мб | 32 Мб | 64 Мб | 64 Мб |
| Радиочип | Atheros AR9100 Rev:7 | Atheros AR9280 Rev:2 | Atheros AR9287-BL1A 2.4GHz 802.11bgn | AR9341 | QCA9533-AL3A | QCA9533-BL3A | QCA9533-AL3A |
| Свитч | Marvell 88E6060 | Встроенный AR7240 | Встроенный AR7241 | Встроенный AR9341 | Встроенный QCA9533-AL3A | Встроенный QCA9533-BL3A | Встроенный QCA9533-AL3A |
| Порт USB | Неизвестно | Модиф. | Модиф. | Модиф. | нет | нет | нет |
| Последовательный порт | Есть | Есть | Есть | Есть | Надо убрать R26 | нет | |
| JTAG | Есть | Неизвестно | Неизвестно | Есть | нет |
Настройка Wi-Fi на роутере
Настраиваем Wi-Fi соединение. В боковом меню перейдите в Беспроводной режим (Wireless). В открывшемся окошке вводите следующие настройки:
- Поле Имя беспроводной сети (SSID): вводим название беспроводной сети
- Регион (Region): Russia
- Канал (Chanel): Auto
- Режим (Mode): 11bgn смешанный
- Ширина канала (Channel Width): Авто (Automatic)
- Включить беспроводное вещание и Включить широковещание SSID — ставим галочки
- Нажимаем ниже кнопку Сохранить (Save)
Настраиваем шифрование Wi-Fi. В боковом меню переходим в Защита Беспроводного режима (Wireless Security):
- Выбираем тип шифрования WPA-PSK/WPA2-PSK
- Версия — Автоматически
- Шифрование — AES
- Пароль PSK (PSK Password): вводим пароль на Wi-Fi сеть. Пароль не должен быть менее 8 символов
- Нажмите внизу кнопку Сохранить (Save). После сохранения настроек будет предложено перегрузить роутер, игнорируйте это требование (красная надпись внизу).
Мой отзыв о TP-LINK TL-WR841N
Главное, что модель действительно удачная и популярная. А если модель популярная, то можно смело ее покупать. Пишу это по своему опыту. Пользуюсь этой моделью более трех лет, стоит TP-LINK TL-WR841N. Могу с чистой совестью сказать, что работает он просто безотказно. День и ночь. Я даже не вспомню случая, что бы он завис, или еще что-то. Никто его даже никогда не перезагружал. Практически всегда подключены два ноутбука, три телефона и два планшета (бывало и больше). Онлайн игры правда не играем, но онлайн видео смотрим часто, и не с одного устройства одновременно.
Роутер хороший, когда пишут о каких-то проблемах с WR841N, или WR841ND, возможно попалась просто бракованная модель. Да и в проблемах с Wi-Fi сетями не всегда виноваты роутеры.
Что касается радиуса покрытия, то для трехкомнатной квартиры его хватает. Но, здесь снова же много нюансов, которые нужно учитывать: количество стен, их толщина, расположение роутера, да и трехкомнатные квартиры бывают разные:)
Режет ли скорость TP-LINK TL-WR841ND?
Самый главный вопрос для многих. По своему опыту могу сказать, что 20 Мб/c по Wi-Fi он выжимает свободно. У меня просто тариф до 20 Мб/с. Подключу 100 Мб/с, протестирую еще раз. Вот мои скриншоты проверки скорости через TL-WR841N.
Через роутер:
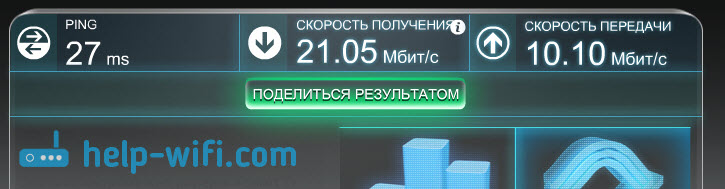
Напрямую, при подключении кабеля в ноутбук:

Как видите, через роутер скорость получения даже выше.
Читал в интернете много отзывов, что эти две модели очень хорошо показали себя в плане пропускной способности по Wi-Fi. То есть, не очень сильно режут скорость. Читал, что даже 60 Мб/с по Wi-Fi выдает. Все может быть, но снова же, у кого-то 60, а у кого-то 5 Мб/с, это максимум.
Здесь нужно понимать, что на скорость влияет очень много разных факторов: тип соединения, количество соседних Wi-Fi сетей (помехи), устройство с которого замеряете, правильная настройка TP-LINK TL-WR841ND и т. д. У этого роутера, на данный момент, есть уже 10 аппаратных версий (ревизий). У меня еще 7 версия. Это значит, что в каждой версии что-то меняли в самом железе маршрутизатора, улучшали его, скорее всего ставили процессор по мощнее
Особое внимание аппаратной версии нужно уделять при прошивке TL-WR841ND. Паршивка должна быть обязательно для вашей версии
Послесловие
Если у вас дома, или в офисе трудится роутер TL-WR841ND, или TL-WR841N, то вы можете оставить отзыв о его работе. Он обязательно пригодится всем, кто ищет себе хороший маршрутизатор для дома, или небольшого офиса. Устройство с отличным соотношением цена/качество.
Полезные статьи по роутерам TP-LINK смотрите в этой категории: https://help-wifi.com/category/tp-link/
На этом все
08.06.15
10
Сергей
Отзывы, обзоры и информация о роутерах
Hardware
| Version | v3 | v5 | v7 | v8 | v9 | v10 | v11 | v12 | v13 | v14 |
|---|---|---|---|---|---|---|---|---|---|---|
| Instruction set: | MIPS | |||||||||
| Vendor: | Atheros | MediaTek | ||||||||
| bootloader: | uboot | |||||||||
| System-On-Chip: | AR9130 | AR7240 rev 2 | AR7241-AH1A | AR9341 | QCA9533-AL3A | QCA9533-BL3A | QCA9533-AL3A | MT7628NN | ||
| cpu Frq: | 400 MHz | 535 MHz | 550 MHz | 650 MHz | 575 MHz | |||||
| BogoMIPS: | 265.42 | 265.42 | 265.42 | 266.64 | 366.18 | 432.53 | 385.84 | 385.84 | ||
| Flash-Chip: | ST 25P32V6P | Hynix | Eon EN25F32-100HIP | Spansion FL032PIF | Winbond 25Q32FVS1G | Spansion FL032PIF | GigaDevice 25Q64CSIG | GigaDevice 25Q32CSIG | ||
| Flash size: | 4 MiB | 8 MiB | 4 MiB | |||||||
| RAM-Chip: | Hynix HY5DU561622FTP-5 | Zentel A3S56D40ETP-G5 | ESMT M13S2561616A-5T | Winbond W9425G6JH-5 | Zentel A3S56D40GTP-50 | Zentel A3S56D40GTP-50L | ESMT M14D5121632A -2.5B / Winbond W9751G6KB-25 | Zentel A3S56D40GTP-50L | ||
| RAM size: | 32 MiB | 64 MiB | 32 MiB | |||||||
| Wireless: | Atheros AR9100 Rev:7 | Atheros AR9280 Rev:2 | Atheros AR9287-BL1A 2.4GHz 802.11bgn | AR9341 | QCA9533-AL3A | QCA9533-BL3A | QCA9533-AL3A | MT7628NN | ||
| switch: | Marvell 88E6060 | AR7240 built-in | AR7241 built-in | AR9341 built-in | QCA9533-AL3A built-in | QCA9533-BL3A built-in | MT7628NN built-in | |||
| USB: | No | No | No | |||||||
| Serial: | Yes | |||||||||
| JTAG: | Yes | No |
Tags
Hardware Highlights
| Version | SoC | CPU MHz | Flash MB | RAM MB | WLAN Hardware | WLAN2.4 | 100 Mbit ports |
|---|---|---|---|---|---|---|---|
| 1, 1.5 | Atheros AR7130 | 300 | 4 | 32 | Atheros AR5416 (mini-PCI) | b/g/n | 5 |
| v10 | Qualcomm Atheros QCA9533-BL3A | 650 | 4 | 32 | Qualcomm Atheros QCA9533-BL3A | b/g/n | 5 |
| v11 | Qualcomm Atheros QCA9533 | 650 | 4 | 32 | Qualcomm Atheros QCA9533 | b/g/n | 5 |
| v12 | Qualcomm Atheros QCA9533 | 650 | 4 | 32 | Qualcomm Atheros QCA9533 | b/g/n | 5 |
| v3 | Atheros AR9132 | 400 | 4 | 32 | Atheros AR9132 | b/g/n | 5 |
| v5 | Atheros AR7240 | 400 | 4 | 32 | Atheros AR9280 | b/g/n | 5 |
| v7 | Atheros AR7241 | 400 | 4 | 32 | Atheros AR9287 | b/g/n | 5 |
| v8 | Atheros AR9341 | 535 | 4 | 32 | Atheros AR9341 | b/g/n | 5 |
| v9 | Qualcomm Atheros QCA9533-AL3A | 550 | 4 | 32 | Qualcomm Atheros QCA9533-AL3A | b/g/n | 5 |
OpenWrt Support
The TP-Link TL-WR841N(D) has multiple different versions as shown in this table.
| Version | Launch Date | Supported from | Notes | |
|---|---|---|---|---|
| v1.x | 2007 | 10.03.1 | Added model support | |
| v3.x | 2008 | 10.03.1 | Forum thread | |
| v5.x | 2010 | 10.03.1 | ||
| v7.x | 2010 | 12.09 | UFO shaped model. | |
| v8.x (China) | ? | No | 2 MiB flash is not enough to run OpenWrt, needs hardware mod. Worked with r29631 trunk. | |
| v8.x (Int.) | 2012 | 12.09 | Forum thread | |
| v9.x | 2014 | 14.07 | 14.07 Barrier Breaker reportedly suffers from slow wifi, upgrade to 15.05 recommended | |
| v10.x | 2015 | 15.05.1 | , | |
| v11.x | 2015 | unknown | Forum thread. Only the flash chip seems to be different compared to v10.x. Supported in trunk as from 2016-04-01. You can use 15.05 images for v10 with sysupgrade -F, overriding the hardware check. |
Firmware downloads
Only OFFICIAL OpenWrt images should be listed here.
| Version | Flash from non-OpenWrt firmware | Upgrade from existing OpenWrt firmware |
|---|---|---|
| v1.x | 15.05.1 Factory image | 15.05.1 Upgrade image |
| v3.x | 15.05.1 Factory image | 15.05.1 Upgrade image |
| v5.x | 15.05.1 Factory image | 15.05.1 Upgrade image |
| v7.x | 15.05.1 Factory image | 15.05.1 Upgrade image |
| v8.x (Int.) | 15.05.1 Factory image | 15.05.1 Upgrade image |
| v9.x | 15.05.1 Factory image | 15.05.1 Upgrade image |
| v10.x | 15.05.1 Factory image | 15.05.1 Upgrade image |
Настройка подключения к интернету
Как только мы зашли в веб-интерфейс маршрутизатора, первым делом нужно настроить подключение к интернету. Проще говоря, в настройках роутера выбрать тип подключения которое использует ваш провайдер, и при необходимости задать нужные параметры.
Чтобы все без проблем настроить, вы должны иметь точную информацию о подключении. Нужно знать, какой тип подключения указать в настройках. Эту информацию вы можете уточнить у поддержки провайдера. И если у вас не «Динамический IP», то нужно будет задать дополнительные параметры. Обычно это имя пользователя и пароль. Может быть еще адрес сервера. Эту информацию выдает провайдер. Так же хорошо бы уточнить, есть ли привязка по MAC-адресу.
Только когда у вас будет необходимая информация, можно приступать к настройке. В противном случае может быть много безрезультатных попыток.
Динамический IP (DHCP)
Если у вас провайдер использует этот тип подключения, то интернет через маршрутизатор должен работать без дополнительной настройки (если роутер на заводских настройках). Так как «Динамический IP» стоит по умолчанию.
В разделе «Сеть» – «WAN» нужно проверить, установлен ли необходимый тип подключения.
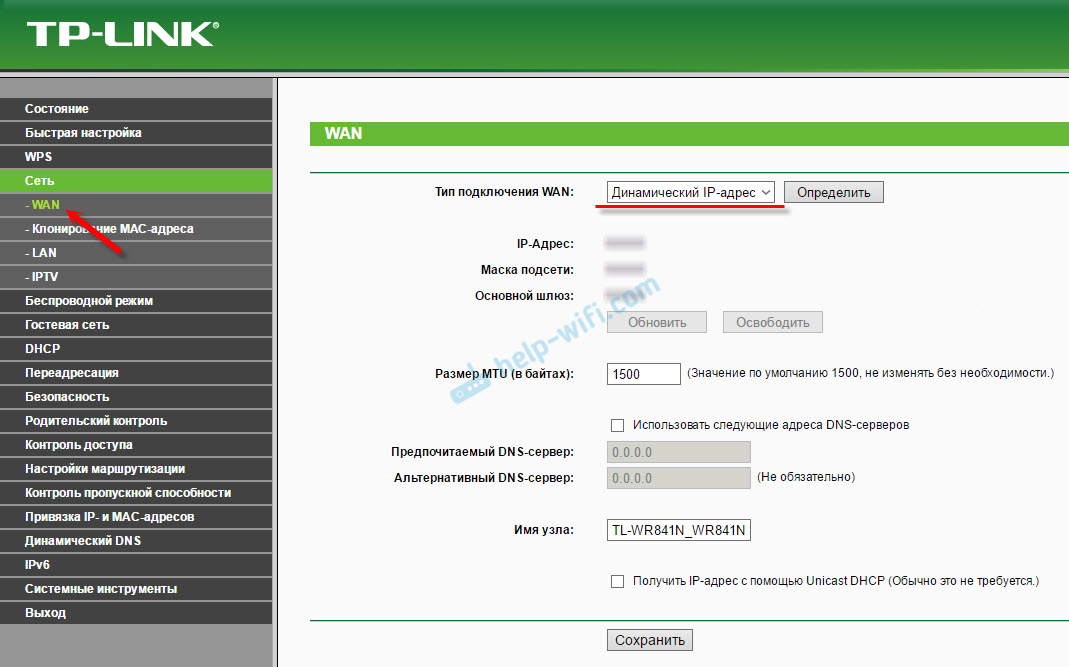
Если все подключено и настроено правильно, но интернет через роутер не работает, то скорее всего ваш провайдер делает привязку по MAC-адресу. Уточните этот момент. Если привязка есть, то нужно на роутере клонировать MAC-адрес с компьютера к которому раньше был подключен интернет, или прописать у провайдера MAC-адрес роутера. Он указан снизу на наклейке.
Клонировать MAC можно на вкладке «Сеть» – «Клонирование МАС-адреса».

Роутер должен быть подключен по кабелю к тому ПК, к которому был привязан интернет.
PPPoE и PPTP на TL-WR841ND (Ростелеком, Билайн)
В разделе WAN выберите соответствующий тип подключения PPPoE, или PPTP. И ниже укажите необходимые параметры. Обычно это имя пользователя и пароль. Так же, скорее всего нужно выставить «Динамический IP», и обязательно проверить, чтобы было установлено «Подключить автоматически».

После этого можно пробовать запустить соединение. И если соединение будет установлено, то сохраните настройки.
PPTP настраивается точно так же. Только там еще возможно понадобится указать адрес сервера (его, как и другие параметры выдает провайдер).
Что делать, если нет подключения к интернету?
Проверьте подключение кабеля в WAN-порт. Убедитесь, что вы задаете правильные параметры. И уточните, есть ли привязка по MAC-адресу. Все это вы можете узнать у своего провайдера
Так же обратите внимание, как ведет себя индикатор интернета. На TP-Link TL-WR841ND он должен активно мигать зеленым цветом
Убедитесь, что интернет напрямую работает (без роутера).
Важно! Если вы до установки роутера на компьютере запускали подключение к провайдеру, то теперь этого делать не нужно. Мы это подключение настроили на роутере
Теперь он будет устанавливать соединение с интернетом.
Если интернет через роутер не работает, то продолжать настройку нет смысла.
To Upgrade
IMPORTANT: To prevent upgrade failures, please read the following before proceeding with the upgrade process
- Please upgrade firmware from the local TP-Link official website of the purchase location for your TP-Link device, otherwise it will be against the warranty. Please click here to change site if necessary.
- Please verify the hardware version of your device for the firmware version. Wrong firmware upgrade may damage your device and void the warranty. (Normally V1.x=V1)How to find the hardware version on a TP-Link device?
- Do NOT turn off the power during the upgrade process, as it may cause permanent damage to the product.
- To avoid wireless disconnect issue during firmware upgrade process, it’s recommended to upload firmware with wired connection unless there is no LAN/Ethernet port on your TP-Link device.
- It’s recommended that users stop all Internet applications on the computer, or simply disconnect Internet line from the device before the upgrade.
- Use decompression software such as WinZIP or WinRAR to extract the file you download before the upgrade.
| TL-WR841ND_V11_150616 | ||
|---|---|---|
| Published Date: 2015-09-08 | Language: English | File Size: 3.75 MB |
|