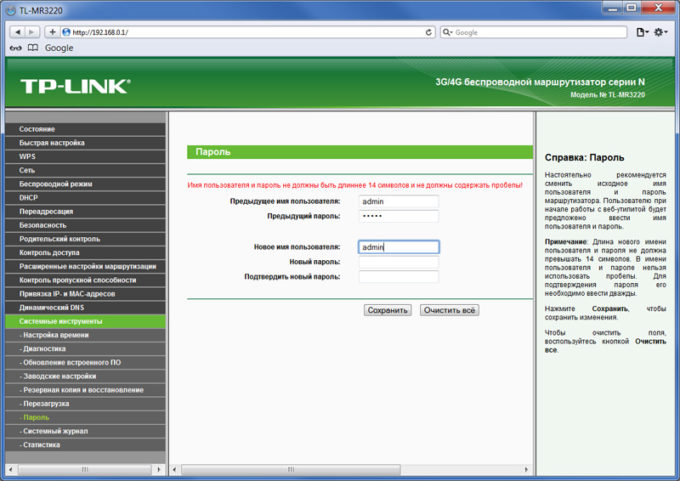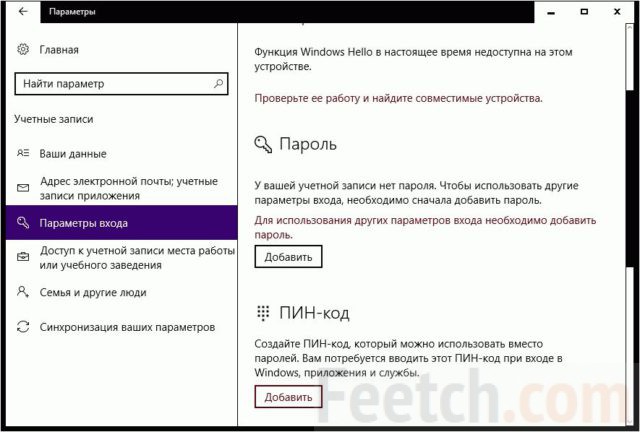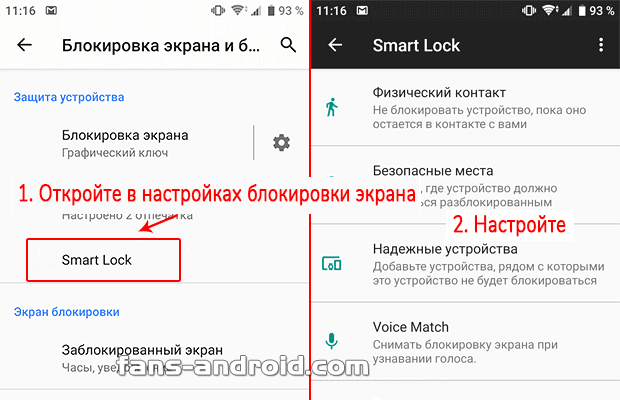Как поставить пароль на wi-fi на роутере tp-link
Содержание:
Как поставить код на роутер D-Link
Процедура установки Д-Линк предельно проста и доступна даже для новичков.
Для этого необходимо выполнить следующее:
- Заходим в веб-обозреватель, прописываем в поисковой строке IP-адрес маршрутизатора. В нашем случае это 192.168.1.1.
- Вводим пароль и логин и попадаем в веб-интерфейс.
- Выполняем полный сброс всех параметров маршрутизатора, используя специальную кнопку Reset, которая расположена на корпусе прибора.
- Когда система запросит у вас логин и пароль, прописываем новые значения.
- Для этого открываем раздел с настройками Wi-Fi.
- Находим пункт «Безопасность» и вводим новый пароль.
- Не забываем подтверждать свои действия и нажимаем «Применить», после чего сохраняем изменения, нажав на соответствующую кнопку.
Зачем вообще ставить пароль на WiFi?
Начать думаю надо с того, что у 90% пользователей никакой важной информации в локальной сети нет и даже на самом компьютере не хранится. Соответственно с позиции информационной безопасности, такая сеть особого интереса для взломщика не представляет
Так почему же не стоит делать её открытой — open ?! Как минимум потому, что к ней сможет подключаться любой желающий и занимать у Вас часть Вашего Интернет-канала. В случае ADSL-линии это может быть критичным фактором, так как до сих у некоторых канал доступа не более 1 мегабита. Но даже если у Вас FTTB или оптика GPON или GEPON и отдать даже десять мегабит не сделает проблем — открывать к ней доступ всем желающим не стоит. Любой подключившийся выйдет в глобальную сеть Интернет под Вашим IP-адресом. И, если он совершит противоправные действия, с вопросами сначала придут к Вам. А оно Вам надо? Поэтому все же лучше обезопасить себя от лишних проблем.
Как запаролить Вай-Фай Ростелеком
Перед тем как поставить пароль на Вай Фай роутер Ростелеком, нужно уточнить модель устройства. Провайдер выдает несколько типов маршрутизаторов, соответствующих требованиям компании и гарантирующих стабильную скорость подключения. Клиентам доступны следующие маршрутизаторы:
- D-Link DVG 5402SP;
- Starnet AR800;
- Sagemcom Fast;
- QTech RT A1W4L1USBn.
Ниже рассмотрим, как запаролить роутер Вай Фай Ростелеком для каждой из указанных моделей.
D-Link
Маршрутизаторы этой фирмы считаются наиболее надежными и удобными с позиции настройки. Чтобы запаролить Вай Фай на этом роутере, сделайте такие шаги:
- перейдите в браузер на компьютере;
- в строке поиска укажите ссылку для входа в устройство — 192.168.8.254;
- жмите вход;
- введите данные для авторизации — логин (admin), пароль (пустое поле при первой смене);
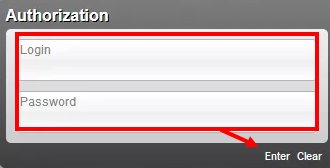
- входите в настройки;
- зайдите в раздел Wireless Setup;
- кликните на Wireless Setup;
- найдите секцию Pre-shared key или похожий вариант (здесь нужно запаролить Вай Фай Ростелеком);
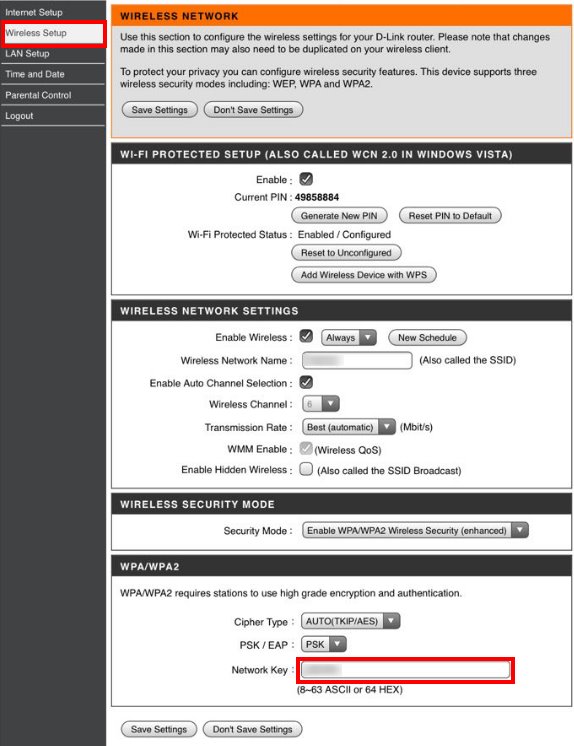
- подтвердите правки;
- войдите в Maintenance, а после сохраните настройки и перезапустите маршрутизатор.
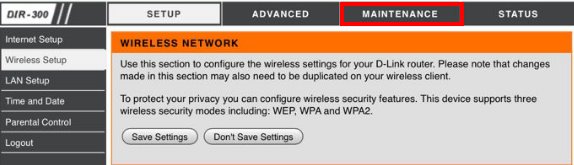
После этого для подключения к роутеру Ростелеком по Вай Фай нужно вести набор символов, указанный во время настроек в графе Pre-shared key.
Starnet AR 800
Это базовая модель маршрутизатора с опцией Вай-Фай, доступная в точках продаж провайдера. Чтобы поставить пароль на этот WiFi роутера Ростелеком, сделайте следующее:
- перейдите в браузер;
- укажите в строке поиска 192.168.1.1., а после жмите Ввод;
- в появившемся окне введите данные для входа;
- войдите в категорию Wireless;

чтобы запаролить устройство, перейдите в Security и задайте необходимый набор символов;
кликните по разделу Management;

с левой стороны найдите надпись Reboot;
жмите ее для перезапуска устройства.
После перезагрузки можно подключиться к домашней Сети и пользоваться Интернетом по WiFi. Будьте внимательны при вводе пароля.
Sagemcom Fast
Если верить статистике, этот маршрутизатор наиболее востребован среди пользователей. Чтобы запаролить роутер от Ростелекома, необходимо зайти в настроечный режим через любой из браузеров. Вход может осуществляться через компьютер или ноут. Алгоритм такой:
- войдите в имеющийся браузер;
- вбейте в поисковой строке 192.168.1.1;
- укажите данные для входа (как правило, два раза admin);
- входите в настройки wlan;

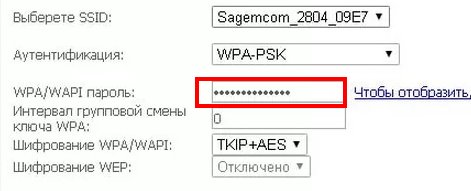
- жмите кнопку применения и сохранения;
- войдите в секцию управления и сохраните все настройки.
На завершающем этапе нужно перезапустить роутер Ростелеком, чтобы установленный код вступил в силу. С этого момента подключиться к Вай Фай без указания секретного набора символов не получится.
QTech
Это еще одна популярная модель маршрутизатора, которую предлагает провайдер клиентам. Чтобы установить пароль на этом Вай Фай роутере от Ростелекома, нужно войти в раздел настроек. Общий алгоритм такой:
- перейдите в любой браузер, установленный на ПК;
- в поле с адресом укажите 192.168.1.1;
- заполните поля персональных данных для входа в систему;

- перейдите к настройкам интерфейса;
- зайдите в секцию беспроводных сетей.
Чтобы запаролить маршрутизатор, заполните поле Pre-shared key, а в графе логина укажите SSID. На завершающем этапе войдите в раздел обслуживания, перезапустите устройство и дождитесь его загрузки. После этого можно вводить секретный код и входить в Сеть по Вай Фай.
Вход в веб-интерфейс роутера
Все настройки роутера выполняются в его сервисном меню (так называемый веб-интерфейс). Вам необходимы три вещи для попадания в это меню:
- физически соединить компьютер и модем через LAN кабель;
- любой браузер (подойдут как стандартные Edge с Explorer, так и сторонние, к примеру, Firefox и Google Chrome);
- пароль и логин для входа.
С физическим соединением устройств проблем не возникает, но многие пользователи не знают, где найти данные для входа в интерфейс. Информация указывается на этикетке, приклеенной к самому модему. Найдите на наклейке поля username и password. Как правило, с завода эти переменные устанавливаются одинаково – admin
Обратите внимание на Default IP. Он необходим для входа в настройки
Как только нужная информация у вас, следуйте простой инструкции:
- Откройте браузер на ПК или ноутбуке. Ведите в адресную строку стандартный IP 192.168.1.1 Если он не подойдет, опробуйте также комбинацию 192.168.0.1.
- Вас перенаправит на окно авторизации. Введите в полях заводские имя пользователя и пароль.
- Сделав все верно, вы попадаете в сервисное меню маршрутизатора.
Только после этого юзеру доступна смена стандартного пароля на роутере.
Через ПК
Узнать ключ от вайфай с помощью компьютера несложно, если с него уже подключались к беспроводной Wi-Fi сети. Для этого можно использовать командную строку.
Параметры беспроводной сети
Алгоритм:
- щелкаем правой кнопкой мыши по иконке сетевого подключения, который расположен внизу справа, и выбираем вторую строку «Открыть Параметры сети и Интернет»;
- в появившемся окне нужно кликнуть на раздел «Настройка параметров адаптера»;
- В новом окне необходимо щелкнуть правой кнопкой мыши по работающему Wi-Fi соединению и выбрать пункт «Состояние»;
- далее нужно нажать на пункт «Свойства беспроводной сети»;
- в следующем окне требуется перейти на вкладку «Безопасность» и отметить строку «Отображать вводимые знаки»;
Теперь можно прочитать пароль от вайфай в строке «Ключ безопасности сети».
Командная строка
Также несложно определить код доступа к вайфай, используя командную строку.
Алгоритм действий:
- сначала нажать одновременно клавиши «Win»+«R»;
- в появившемся диалоговом окне требуется набрать команду «cmd» и нажать кнопку «ОК»;
- набрать «netsh wlan show profiles» и запустить ее на выполнение;
- появится окно, в котором будут перечислены все наименования wi-fi сетей, с которыми соединялся компьютер, и ключи доступа от которых были сохранены;
- теперь нужно ввести и выполнить следующую команду: «netsh wlan show profiles name=SSID подключения key=clear». Вместо «SSID подключения» нужно ввести имя интересующей вас вайфай сети, ключ доступа от которой требуется узнать.
после этого на экране должны появиться подробные сведения о выбранном беспроводном соединении, в том числе в разделе «Параметры безопасности», в последней строке «Содержимое ключа» будет пароль вайфай сети.
Связка ключей в OS Х
Если у вас компьютер с Mac OS X, то узнать пароль от Wi-Fi соединения можно при помощи функции «Связка ключей». Эту утилиту можно найти, забив ее название в поиск Spotlight. Или в Finder выбрать «Программы», а потом «Утилиты». После запуска программы нужно:
- выбрать пункт «Система» и категорию «Пароли»;
- в правой части окна выберите нужную вайфай сеть и щелкните по ней два раза;
- внизу появившегося окна в строке «Показать пароль» поставьте галочку;
- появится новое диалоговое окно, в котором необходимо ввести имя пользователя и пароль администратора компьютера.
- после этого в строке «Показать пароль» появится нужный код.
Также узнать пароль от Wi-Fi соединения можно с помощью команд терминала. Для этого требуется:
- запустить утилиту «терминал»;
- ввести команду «security find-generic-password -wa «ИмяСети» (вместо «ИмяСети» введите SSID нужного вай фай соединения);
- после этого появится диалоговое окно, в котором введите имя администратора компьютера и его пароль;
- в результате появится строка, в которой будет написан ключ доступа к нужной сети.
Специальные программы
Рассмотрим две самые популярные бесплатные программы, которые можно использовать для поиска сохраненных ключей доступа от вайфай соединений.
- Бесплатное приложение для просмотра и хранения паролей WiFi Password Decryptor. Чтобы начать с ней работать, ее нужно скачать на сайте производителя, распаковать и инсталлировать. После инсталляции приложение можно запустить. Имя требуемой сети можно найти в колонке «Wi-Fi name (SSID)», а ключ в «Password Key (text)».
- Утилита WirelessKeyView не нуждается в установке. С ее помощью можно посмотреть все сохраненные на ПК пароли от Wi-Fi соединений. Скачать ее можно с официального сайта компании. Там же можно загрузить файл с расширением *.ini для русификации приложения.
Как поставить пароль на роутер
Внесение необходимых параметров для маршрутизатора проводится через специальный интерфейс, который необходимо открывать через обычный веб-браузер. Перед тем как запаролить Вай-Фай, следует защитить роутер. Производитель поставляет устройство с предустановленным логином и пассвордом, которые являются стандартными для большинства моделей. Как правило, это сочетание «Admin» и «1234» или «admin»+«admin». Известно об этом многим, поэтому следует знать, как поставить пароль на интернет. Алгоритм настройки практически одинаков, но имеет отличия в названии разделов.
Как запаролить роутер D-Link
Эта модель одна из самых популярных в России. Чтобы сделать его запароленным, необходимо выполнить такие действия:
- Откройте любой браузер, вместо адреса сайта введите без кавычек «192.168.1.1». Откроется страница настроек маршрутизатора.
- Выполните вход, введя логин и пароль, которые указаны на обратной стороне устройства.
- Если выполнить все верно, то перед вами появится меню. Вверху нажимайте на раздел «Network», нужна вкладка «WLAN».
- Кликните на строчку «Security», укажите в поле «WPA Passphrase», придуманный вами надежный пассворд. Активируйте новые данные при помощи кнопки «Submit».
Как настроить пароль на роутере TP-LINK
Очень дружелюбный к пользователю, простой в настройке входа маршрутизатор от TP-Link. Вместе с ним продается диск, который автоматически настроит компьютер к работе через роутер. Однако он запаролен не лучше других моделей, поэтому после покупки следует заменить стандартный пассворд на личный. Процедура проводится следующим образом:
- Нужно сперва подключиться к веб-интерфейсу так, как было описано выше.
- Внутри меню вам понадобится раздел «Maintenance», внутри которого выбирайте строчку «System Tools».
- Найдите подменю «Password». В строчках, которые начинаются с «Old» впишите старые данные, в третьем по счету поле напишите новый пассворд.
- Сначала лучше его где-то записать, чтобы не забыть, после чего нажмите кнопку «Save».
- Произойдет автоматическая перезагрузка. Заходить далее необходимо по новому паролю.
Как установить пароль на роутер ASUS
Это еще одно популярное устройство, которое часто покупают люди, чтобы настроить и подключиться к беспроводной сети. Смена данных во многом напоминает процедуру для модели D-Link, поэтому тем, кто уже сталкивался с ними, будет немного проще. Чтобы подключиться и запаролить роутер:
- Откройте веб-браузер, вбейте в адресной строке 192.168.1.1.
- Если ранее никто не менял данные доступа, то в обоих полях вбейте слово «Admin» (без кавычек).
- У этого производителя интерфейс переведен на русский язык. Найдите пункт «Беспроводная сеть».
- В строке «Метод проверки подлинности» необходимо выставить значение «WPA2-Personal», а «Шифрование WPA» — «AES».
- В поле предварительного ключа WPA напишите свой новый пассворд.
Свежие модели от Asus идут с прошивкой третьего поколения. Вход в интерфейс настроек выполняется по тем же правилам, но внутри пункты называются несколько иначе. После перехода в раздел беспроводных сетей:
- укажите имя сети в поле SSID;
- метод проверки снова выставите – «WPA2-Personal»;
- укажите новый пароль не менее 8 знаков;
- нажимайте кнопку «принять».
Установка пароля Wi-Fi
Сложностей в том, как установить пароль на Wi-Fi, не должно возникнуть ни у начинающего, ни у опытного пользователя современных технологий. Настроить маршрутизатор можно приблизительно следующим образом:
- Зайти в панель управления (настройки) сетевого оборудования.
- Перейти в раздел, предназначенный для настройки беспроводных сетей. В зависимости от производителя и версии ПО этот раздел может еще называться «Wi-Fi» или «Wireless».
- Среди доступных опций необходимо выбрать пароль для доступа, тип шифрования и сертификат безопасности.
В целом безопасное соединение настраивается просто и в несколько кликов.
Настройка модели TP-Link
Этот производитель, пожалуй, наиболее распространенный по всему миру. Роутеры имеют несколько прошивок, инструкция по настройке пароля идентична, отличаются только немного названием разделов, но интуитивно понять можно.
Инструкция по настройке маршрутизаторов TP-Link выглядит следующим образом:
- Авторизоваться в панели управления маршрутизатора и в настройках перейти во вкладку «Wireless Setting».
- Во вкладке «Security Type» установить тип шифрования WPA-PSk/WPA2-PSK.
- В параметре «Security Option» необходимо выбрать режим «Automatic».
- Во вкладке «Encryption» также устанавливается режим «Automatic».

Изменение или установка пароля на маршрутизаторах TP-Link
Важно! В завершении пользователю остается задать пароль для аутентификации в сети. Чтобы все изменения вступили в силу, их нужно сохранить, нажав на кнопку «Save», дополнительно сетевое оборудование перезагружают
Установка пароля на роутерах Asus
В сетевом оборудовании от компании Асус встречаются две разновидности прошивки: черная и голубая. Алгоритм действий идентичен, отличаются только названия пунктов меню.
Чтобы изменить или установить пароль на сетевом оборудовании Asus, необходимо перейти во вкладку «Дополнительные настройки», «Беспроводная сеть» или «Общие».

Как установить пароль на роутерах Asus
Далее требуется перейти в раздел «Предварительный ключ WPA» и ввести новый пароль. Чтобы изменения вступили в силу, их нужно сохранить, после чего перезагрузить сетевое оборудование и повторно к нему подключиться, указав пароль.
Пароль на роутере «Ростелеком» (Sagemcom)
Роутеры от «Ростелекома» не пользуются большой популярностью, хотя, судя по отзывам, нарекания в их работе возникают крайне редко. Да и при подключении Интернета сотрудники компании самостоятельно произведут бесплатно все настройки. Прошивка полностью русифицированная, поэтому сложностей не возникает.
Для установки пароля необходимо в панели управления перейти во вкладку «Настройка WLAN/Безопасность», затем — «Ручная настройка точки доступа». На этой странице необходимо задать следующие параметры:
- протокол шифрования — WPA2-PSK;
- WPA/WAPI пароль — задать новый пароль;
- аутентификация — WPA/WAPI — AES.

Пароль для роутера «Ростелеком»
Важно! Чтобы все изменения вступили в силу, пользователь должен тапнуть на кнопку «Сохранить» или «Применить». Дополнительно рекомендуется перезагрузить сетевое оборудование
Маршрутизаторы Zyxel
Для изменения пароля на маршрутизаторах Zyxel Keenetic необходимо зайти в веб-интерфейс и перейти в раздел «Сеть Wi-Fi», вкладку «Безопасность». На этой странице потребуется задать следующие параметры:
- проверка подлинности (тип шифрования) WPA-PSK/WPA2-PSK;
- используемый алгоритм защиты АЕS/TKIP;
- формат сетевого ключа АSСII.
В разделе «Сетевой ключ» пользователь должен прописать пароль, который необходимо будет указывать при подключении к беспроводной сети. Чтобы все изменения вступили в силу, их потребуется сохранить, нажав на кнопку «Применить».

Установка сетевого ключа на сетевом оборудовании Zyxel
Дополнительно сетевое оборудование перезагружают и подключаются к нему, вводя пароль для аутентификации в системе.
Порядок смены пароля
Чтобы сменить пароль на конкретной модели роутера, необходимо внимательно ознакомиться с инструкцией. Это существенно упростит процесс, так как производители очень часто рекомендуемую последовательность действий сопровождают подробными иллюстрациями. Если инструкция по каким-то причинам отсутствует, то можно придерживаться общего алгоритма. Чтобы получить доступ к настройкам маршрутизатора, надо подключиться к сети.
При изменении ключа доступа с помощью телефона используется беспроводной способ. Если нет уже подключенного к сети устройства, то действуем в следующей последовательности:
- Открываем настройки смартфона.
- Выбираем Wi-Fi.
- Выбираем нужную сеть.
- Вводим действующие логин и пароль.
Получив доступ к сети, приступают непосредственно к смене настроек.
Смена настроек
Получив доступ к сети, переходим в настройки роутера. Для этой цели требуется выполнить следующие действия:
- Загружается любой браузер.
- Открывается новая страница.
- В адресную строку вписываются данные, указанные на самом роутере снизу. Благодаря им удается получить доступ к панели управления. Как правило, это «192.168.1.1.». На современных моделях чаще всего указывается адрес ресурса, через который может быть произведена смена идентификационных данных.
- В появившееся окно вводятся логин и пароль. Если до этого смена данных не производилась, то найти их можно на этикетке под адресом ресурса. Чаще всего стандартным логином и паролем является фраза «admin».
- Если данные по идентификации будут приняты системой, то отобразиться панель управления роутером. Она включает все настройки, связанные с работой устройства. Здесь же есть пункт, касающийся непосредственной смены пароля.
Оказавшись в настройках маршрутизатора, следует знать, как поменять пароль на конкретной модели Wi-Fi-роутера. Порядок действий может несколько отличаться в зависимости от компании-производителя и году выпуска устройства.
Установка нового пароля на TP-Link
У TP-Link две инструкции в зависимости от интерфейса используемой панели управления.
В первом случае для смены пароля необходимо:
- Перейти в раздел «Сеть» или «Wireless». На экране отобразиться актуальная для данной сети информация. Будут указаны ее название и действующий пароль.
- Ввести новый ключ и сохранить введенные данные.
Если подобный алгоритм действий не позволяет решить задачу, следует действовать по второму алгоритму:
- Открываем раздел «Wireless».
- Переходим в расположенный в левой части окна подраздел «Wireless Security».
- Ищем строчку «PSK Password». В ней содержатся все актуальные идентификационные данные.
- Стираем действующий пароль. Вводим новый. Сохраняем изменения кнопкой «Save».
Установка нового пароля на Xiaomi
Смена пароля начинается с:
- Перехода в расположенный в верхней части экрана раздел «Настройки» или «Settings».
- Здесь надо просто выбрать подраздел «Настройки Wi-Fi». В англоязычной версии Xiaomi — «Wi-Fi settings».
- После этого действующий в настоящее время ключ стирается, а новый вписывается в соответствующей строке. Все внесенные изменения обязательно сохраняются.
Установка нового пароля на Asus
Если маршрутизатор выпущен компанией Asus, то смена ключа выполняется в следующей последовательности:
- Переходим в раздел «Беспроводная сеть», расположенный в левой части окна «Дополнительные настройки».
- Находим пункт «Предварительный ключ WPA».
- Вводим новые данные, вписывая ключ безопасности в соответствующей строке.
- Сохраняем внесенные изменения кнопкой «Применить».
Установка нового пароля на D-Link
Алгоритм действий может отличаться в зависимости от используемой модели маршрутизатора и интерфейса панели настроек. Действовать можно следующим образом:
- Знакомимся с подпунктами, расположенными в левой части меню, выбираем «Wi-Fi».
- Выбираем подпункт «Настройки безопасности».
- Указываем параметр в строке «Сетевая аутентификация» — «WPA2-PSK».
- Переходим к строке «Ключ шифрования PSK» и вписываем пароль, который вам нужен.
- Сохраняем новые данные, нажав на «Применить».
Если интерфейс роутера на английском языке, то можно нажимать на те же указанные кнопки, так как расположение пунктов в зависимости от языка не меняется.
После изменения идентификационных данных следует обновить информацию для входа в сеть на ранее подключенных устройствах. Чтобы не забыть внесенную информацию, стоит ее куда-нибудь записать.
Тип шифрования
Для маршрутизаторов – приборов, которые раздают сеть Wi-Fi, предусмотрены различные типы шифрования сети:
- WPA;
- WEP;
- WPA2.
Роутер продуман разработчиками, как своего рода сервер, имеющий свою административную запись. Чаще всего по статистике применяется шифрование WPA2, поскольку оно обеспечивает надежную защиту по сравнению с другими типами. WEP считается устаревшим, и его достаточно просто взломать.
Если Вы хотите выбрать тип шифрования, необходимо выполнить такие действия:
- Заходим в любой веб-обозреватель, установленный на компьютере.
- В адресной строке прописываем IP-адрес роутера. Обычно IP указывают на этикетке, которая приклеена на роутере внизу.
- Перед вами откроется окно с двумя полями для ввода данных – логин и пароль. Если вы впервые заходите в веб-интерфейс устройства, то значения будут по умолчанию – admin.
- В главном меню находим раздел, который называется Wireless, после этого выбираем подраздел Wireless Settings.
- Когда откроется новое окно, нужно в подпункте «Безопасность» выбрать тип «WPA2-PSK». Не нужно выбирать тип шифрования WEP, так он ненадежный.
- Не забывайте подтверждать внесенные изменения и сохранять их.
- Изменения вступят в силу, как только вы выполните перезагрузку роутера.
Установка пароля Wi-Fi
В зависимости от модели роутера пароль можно установить либо на главной странице параметров, либо в расширенных настройках.
Первый вариант:
- Сделать функцию защиты вай-фай кодом активной, нажав на «Вкл» в строке «Безопасность».
- Указать новый пароль беспроводной сети в одноименном поле.
- Нажать на кнопку «Сохранить».
Второй вариант:
- В меню настроек открыть вкладку «Беспроводной режим».
- Перейти в раздел «Защита».
- Придумать и ввести ключ безопасности в поле «Пароль беспроводной сети».
- Нажать на кнопку «Сохранить/Применить».
Теперь подключение к вай-фай будет осуществляться только после ввода пароля.
Первый этап. Заходим в меню настроек роутера
Включаем Wi-Fi на ноутбуке или ПК, для того, чтобы можно было установить соединение с вашим роутером. Теперь можно переходить к следующему шагу: входим в веб-интерфейс маршрутизатора.
- Запускаем любой на ПК браузер. Прописываем IP адрес роутера в адресной строке. Если не знаете его, посмотрите на нижней стороне роутера, обычно производители там клеят наклейку, на которой указан айпи адрес и логин с паролем для входа.
- После ввода IP нажмите «Enter», появиться окошко в котором необходимо вбить имя пользователя и чуть ниже пароль.
Готово, вы должны попасть в меню настроек роутером. Если что, то пошло не так и вам никак не удается войти на свой роутер, тогда на выручку прейдет кнопка «Reset». Эта кнопка предназначена для полного сброса всех настроек на маршрутизатор. Достаточно взять острый предмет (зубочистка) и нажать «Reset», держите нажатым 15-25 секунд. Когда увидите, что все светодиоды мигнули, значит отпускайте, пробуйте войти.
Второй этап. Входим в раздел настроек Wi Fi
Теперь ваша задача отыскать раздел отвечающий за настройку беспроводной сети.
- Обычно все в пункте «Wi-Fi» или «Беспроводная сеть», зависит от модели роутера.
- Далее жмем «Настройки безопасности». Здесь вы сможете изменить пароль, в строке «Ключ шифрования PSK» стирайте старый и вводите новый ключ. Также можно выбрать в разделе «Сетевая аутентификация» сертификат безопасности. Что лучше поставить читайте ниже. Последнее, что необходимо сделать, это нажать кнопку «Применить», «Сохранить».
На этом все, теперь вы знаете, как поставить пароль в wifi роутере, быстро и легко.Позаботьтесь о безопасности нового пароля, не храните его на рабочем столе. Не поленитесь и создайте запароленную папку, как это сделать читайте в статье, как запаролить папку в Windows 10, 8, 7. В такой папке можно будет хранить любые пароли или ценные файлы.
Подключение к Wi-Fi сети с новым паролем
После всех настроек на маршрутизаторе, ваш ноутбук перестанет автоматически подключаться к роутеру. Потому что был установлен новый код на вайфай сеть. Ваша задача на ПК заново подключиться в беспроводной сети, как это сделать читайте ниже. Возможно вам будет интересно также прочесть статью о том как узнать пароль от вай фая на Windows 10.
- В нижнем правом углу клацаем на значке Wi Fi. Раскроется окно, где вы увидите доступные сети.
- Выбираем свою сеть, жмем «Подключиться». Выскочит окошко, где нужно ввести новый ключ. Ставим галочку «Подключаться автоматически».
Все готово, теперь ноутбук будет автоматически подключаться к вашей беспроводной сети. Если есть гаджеты на андроид, тогда подобную манипуляцию нужно выполнить и на всех этих устройствах.