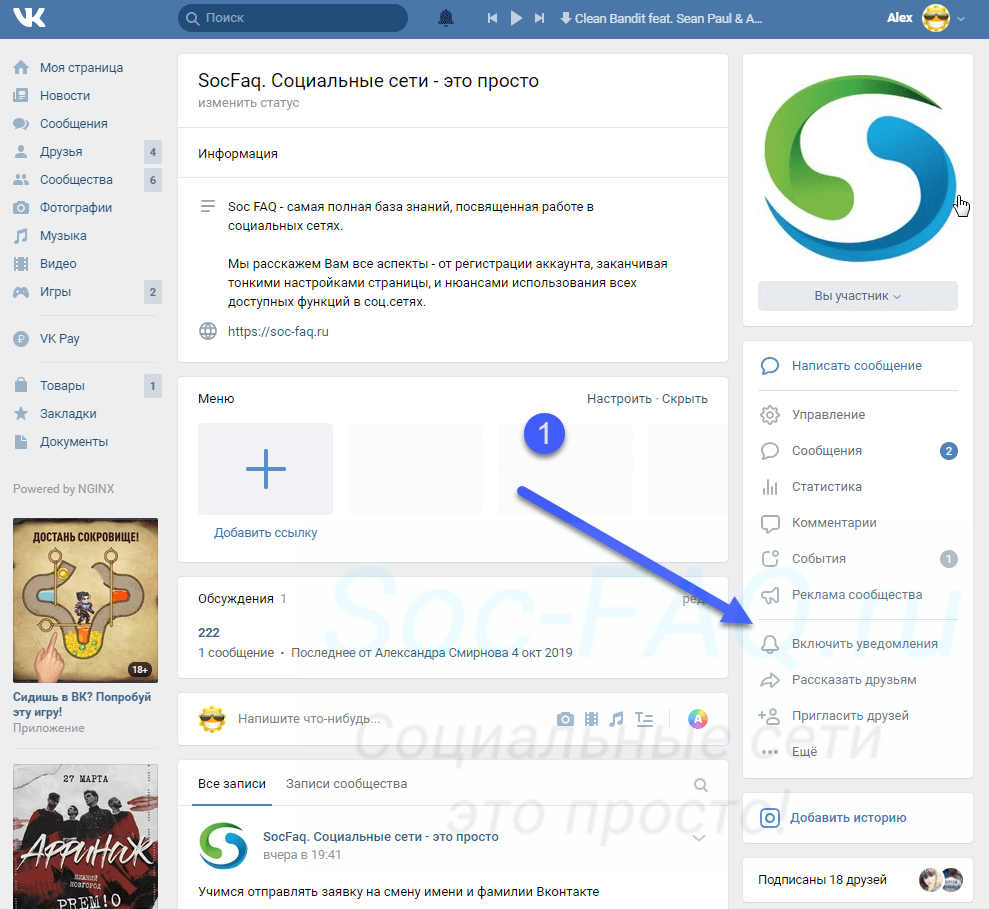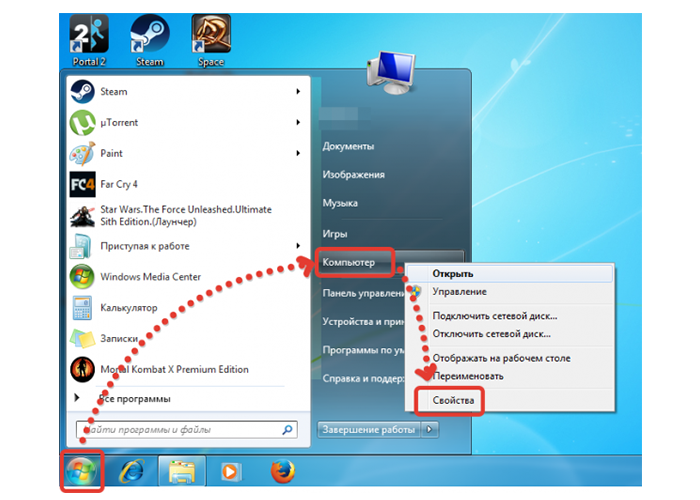Как сделать звук наушников громче
Содержание:
- Пара советов
- Аппаратная неисправность звуковой карты
- Слуховой динамик
- Почему тихий звук в наушниках ZTE Blade и как это исправить?
- Усиления звука при помощи кодеков
- Человеческий фактор
- Почистите сетку динамика
- Сброс до заводских настроек
- Тихий разговорный динамик
- Что делать, если наушники тихо играют
- Методы усиления звука в наушниках
- Настройки громкости через инженерное меню
- Для ПК
- Варианты увеличения громкости
- Звук глухой, тихий
- Как настроить чувствительность микрофона на Windows 10 встроенными средствами?
- Устранение возможных проблем
Пара советов
- Проверьте контакт между наушниками и смартфоном. Возможно, кабель отошел либо разъем засорился, чем и было вызвано понижение громкости.
- Посмотрите, какой используется режим звука — громкость понижается при использовании режимов «Не беспокоить» и «В самолете».
- Разгрузите память смартфона. Иногда именно отсутствие свободной памяти не дает Xiaomi работать в полную силу.
- Выставьте ползунки громкости на максимальное значение, причем не только стандартные, но и те, что доступны только во время разговора.
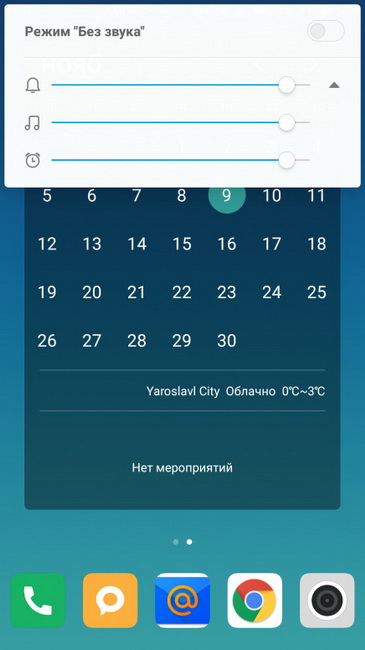
При механическом повреждении не пытайтесь увеличить громкость программными методами, сразу обращайтесь в сервисный центр.
Аппаратная неисправность звуковой карты
Неисправность звуковой карты – одна из самых опасных причин. Звуковая карта может работать в обычном режиме, но в связи с какой-то незначительной поломкой, издавать шум в наушники. Устранять такие проблемы в домашних условиях не возможно, да и диагностировать их правильно практически не реально. В таком случае придется обратиться в сервисный центр.
Для того, чтоб наушники работали правильно и отсутствовали шум и другие помехи, следует правильно их эксплуатировать. Не допускать, по возможности, внешних повреждений кабеля и самих наушников. Быть внимательным при их подключении и выполнять все рекомендации, приведённые выше. Устанавливать подходящие драйвера.
Выбирая устройства хорошего качества от проверенных производителей, вы имеете огромные шансы не столкнуться с такой проблемой, как шум в наушниках, вообще!
Читайте далее:
Почему тихий звук в наушниках
Отстает звук в блютуз наушниках
Проверка микрофона онлайн на наушниках
Не работают наушники на ноутбуке или ПК
Как включить переднюю панель для наушников на windows 7 и 10
Слуховой динамик

Громкость слухового динамика так же может не устраивать пользователя. Разберемся, как ее можно увеличить:
- Использование сторонних приложений.
- Смена региона.
- Инженерное меню.
Использование сторонних приложений
В Google Play Store распространяются множество приложений, якобы увеличивающих звук динамиков. На деле, работают из них только некоторые, например, Усилитель громкости GOODEV. Утилита имеет высокий рейтинг и множество положительных отзывов пользователей.
Developer:
Price: Free
Скачайте и установите данное приложение, затем запустите его и внимательно прочитайте предупреждение: любое повышение уровня громкости через данную программу может привести к поломке динамика. Если вас это не пугает, нажмите «Ок» и установите желаемый уровень громкости. В шторке уведомлений будет отображаться оповещение о том, что уровень звука повышен. Чтобы отключить усиление, зайдите в программу и нажмите кнопку «Остановить приложение».
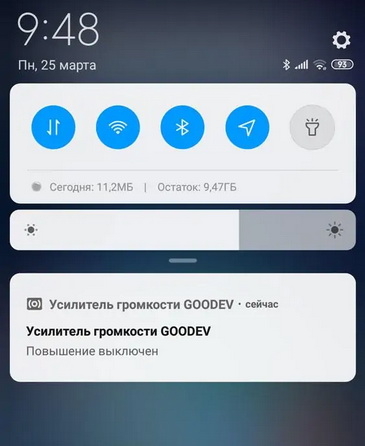
Смена региона
В некоторых странах мира установлены определенные ограничения по уровню шума в телефоне. Таким образом, компания Xiaomi обязана соблюдать все ограничения, иначе продажа их девайсов на территории страны будет запрещена. В таком случае, необходимо поменять регион через настройки смартфона:
- Откройте в «Настройках» Xiaomi раздел «Расширенные настройки».
- Выберите пункт «Регион».
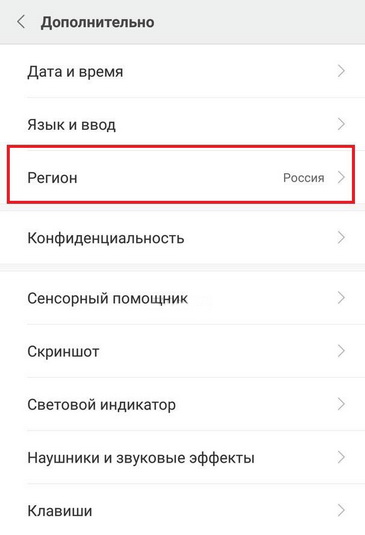
Поменяйте свой регион на одну из следующих стран — Индия, Тайвань, КНДР.
Перезагрузите телефон и протестируйте громкость динамика.
Если все устраивает, просто скорректируйте часовой пояс. На остальные параметры устройства смена региона никак не влияет.
Почему тихий звук в наушниках ZTE Blade и как это исправить?
- Чувствительность – современные телефоны, в том числе ZTE Blade, рассчитаны на работу в паре с наушниками, чувствительность которых более 100 Дб и сопротивлением не более 32 Ом. Конечно, это не жёсткое ограничение, некоторые модели с высокой чувствительностью могут звучать хорошо и при сопротивлении 50 Ом, но это уже исключение из правил. Убедитесь, что наушники подходят под эти условия;
- Низкая громкость может быть обусловлена не главным параметром громкости, который реагирует на нажатие аппаратных кнопок на боку ZTE Blade, а низким уровнем, установленным внутри приложения. Проверьте, что программа, которую вы используете, не влияет на громкости, а если она имеет собственный регулятор, убедитесь, что он выставлен в подходящее положение;
- Высока вероятность неисправности. Если наушники имеют сопротивление не выше 32 Ом и чувствительность выше 100 Дб, но при подключении они всё ещё звучат тихо, вероятно, либо они выходят из строя, либо что-то поломалось в смартфоне ZTE.
Есть 2 способа сделать звук в Android громче, если они играют очень тихо, но я склонен считать, что это не нормальная ситуация, в подавляющем большинстве случаев искусственное увеличение мощности телефона излишне.
- Первый метод – выбор региона «Индия» в настройках. Для этого войдите в настройки, найдите пункт «Расширенные настройки».
- Теперь выберите строку «Регион» и в списке найдите «Индия». Для этого региона отключено ограничение по мощности выхода звукового на телефоне.
Второй способ – установка стороннего приложения, которое обходит ограничения Android и делает звук в громче. Могу порекомендовать «Усилитель громкости для наушников и эквалайзер». Подобных программ широкий выбор в магазине Play маркет, выбирайте любую по вашему вкусу.
Усиления звука при помощи кодеков
Очень часто при установке драйверов в ручном режиме или в автоматическом есть специальный софт — кодеки.
K-lite codec pack

K-lite codec pack
Одним из самых распространённых и часто используемых аудио и видео кодеков «K-lite codec pack».
Если он у вас уже установлен, то это отлично если же нет, то его несложно найти в интернете.
Это всеядный проигрыватель, который воспроизводить даже DVD диски в системе Виндовс.

Интерфейс K-lite codec pack
Для того чтобы настроить «K-lite codec pack», вам надо запустить в этой программу какой ни-будь тихий фильм.
Потом с трее рядом с часами открыть синий значок кодека который отвечает за настройку аудио, по нему надо дважды кликнуть и впоследствии откроется меню.
Здесь заходим на вкладку«Volume» и ставим галочки на «NORMAL» , «REGIN VOLUME» и «SHOW CURENT VOLUME».
Протягиваете ползунов«MASTER VOLUME « до конца в право.
После сохраняете, нажимая ENTER или OK.
Этот метод один из самых распространённых и прост в применении но этим можно и не ограничиваться.
Кроме того, ниже представлено несколько программ для увеличения громкости компьютера или ноутбука.
Скачать
Sound Booster

Sound Booste
- Эта программа на русском языке, способна увеличивать стандартную громкость звука.
- Доступ к меню настроек происходит через значок в трее.
- Звук в любом приложении, которое проигрывается в системе, можно усилить в пятнадцать раз.
- Очень удобное управление программой.
- Можно управлять звуком при помощи слайдера, появляющегося при клике по иконке программы который размещён в трее.
- Также есть функция настройки горячих клавиш для быстрого и лёгкого использования.
- Автозапуск программы будет полезен при ежедневном использовании, когда динамики вашего компьютера слишком тихие и их мощности недостаточно.
- Программа постоянно отслеживает текущий уровень сигнала, предотвращая повышение максимального уровня тем самым предотвращая искажения.
В Sound Booster используется несколько методов усиления: вставка в код приложения и глобальные эффекты.
Человеческий фактор
У молодежи существует тенденция слушать любимые треки в наушниках, включив звук на полную мощность. С такой привычкой даже маленькие «таблетки», вставляемые в ушные раковины, способны со временем нанести вред вашим перепонкам. После долгого времени такого бурного прослушивания ваш слух притупляется, и вам кажется, что у наушников звук становится тихим или один наушник громче другого. Отдохните несколько дней — слух придет в норму. Если нет, то срочно обратитесь к отоларингологу.
Желто-коричневая смазка защищает наши органы слуха. Но когда она попадает на наушники для внутреннего использования, то может забить металлические сеточки и создается впечатление, что у изделия теперь тихий звук или оно вообще не работает.

Существует только один метод избавиться от этой неполадки — промыть и прочистить сетку подручными средствами по несложной методике.
Берем перекись водорода в таблетках или 3-% раствор — этим веществом чистят уши при возникновении серных пробок. Оно свободно продается в любой аптеке
Некоторые пользователи чистят спиртом, но его лучше использовать для других целей, да и он намного дороже, а эффект одинаковый.
Для импровизированной ванны, где будем купать сетки от наушников, подойдет обыкновенная пробка от пластиковой бутылки.
Наливаем раствор не более половины крышки, затем осторожно опускаем в него сеточку и фиксируем таким образом, чтобы на динамик ничего не попало.
Купаем сетку около 10 минут, потом аналогичные действия проводим со вторым изделием.
После вынимания наушника из ванны, надо держать его строго вертикально и сеточкой вниз до полного высыхания (не менее 1 часа).
Проверьте визуально качество промывки и подключите устройство к телефону — наушники стали работать, звучание стало прежним, значит, все действия были выполнены правильно. Наслаждайтесь прослушиванием.
Почистите сетку динамика
При активной эксплуатации сетка динамиков забивается пылью, мелкими кусочками ткани и ушной серой, что способствует уменьшению максимальной громкости звука. Чтобы почистить беспроводные наушники от Apple:
- смочите в спиртосодержащем растворе ушную палочку и отожмите ее, чтобы раствор не попал внутрь корпуса;
- плавными движениями протирайте сетку, пока грязь не скопится по краям углубления;
- уберите мусор, используя зубочистку.
Другой вариант убрать загрязнения – почистить засор, используя зубную щетку.
Причины образования грязевой пробки могут скрываться в кейсе. Он накапливает пыль из карманов или сумки. Ее легко убрать с помощью сухой ушной палочки. Засорения на стыках удаляют зубочисткой. Если частичек очень много, протрите кейс ватным диском, смоченным в спиртовом растворе, но избегайте попадания жидкости на контакты зарядки и порт для Lightning-кабеля.
Сброс до заводских настроек
Следствием того, что один наушник тише играет в отличие от другого, может стать программный сбой, приведший к рассинхронизации между вкладышами. Чтобы восстановить работу в прежнем режиме, откатите гарнитуру к заводскому состоянию:
- поместите вкладыши в футляр и закройте крышку. Откройте ее спустя 30 секунд;
- зайдите в «Настройки», оттуда перейдите во вкладку «Bluetooth» и удалите наушники из доступных для подключения;
- зажмите кнопку настройки на обратной стороне в течение 15 секунд, пока индикатор не замигает желтым цветом.
Повторите сопряжение. На iPhone и других карманных девайсах от Apple достаточно открыть футляр рядом с мобильным устройством. На технике от других производителей зайдите в настройки блютуз и создайте сопряжение вручную.

Тихий разговорный динамик
Что касается разговорного динамика, то, если не слышно собеседника, сначала нужно:
- проверить, что во время разговора ползунок громкости поднят на максимальный уровень;
- убедиться, что динамик не сломан и функционирует нормально (с помощью инженерного меню, что было описано выше).
Если эти действия ни к чему не привели, то можно попробовать внести изменения в системные файлы.
Для данной операции требуется root-доступ, а также уверенность в своих знаниях и навыках.
Для повышения громкости:
- Зайдите в Root
- Через поиск найдите и откройте файл «mixer_paths_tesha».
- В системном коде найдите строки:
<ctl name=»HPHL Volume» value=»11″/>
<ctl name=»HPHR Volume» value=»11″/>
Число 11 замените на 16, после чего сохраните файл и перезагрузите смартфон. Громкость динамика повысится.
Что делать, если наушники тихо играют
С большей частью неисправностей можно справиться самостоятельно. Если вы правильно выявили причину поломки, то можно приступать к её устранению:
Мусор в наушниках. Чтобы избавиться от пыли, грязи или ушной серы, воспользуйтесь перекисью водорода. Налейте небольшое количество раствора в подходящую ёмкость. После чего аккуратно обмакните чашки устройства
Важно следить, чтобы перекись не попала внутрь, ни в коем случае нельзя их переворачивать. Подождите 15 минут, а потом просушите наушники.
Жидкость внутри
Чтобы изделие полностью не вышло из строя, его необходимо сразу же просушить. Для этого его следует разместить вблизи источника тепла и оставить на три дня. Девайс высохнет естественным путём.
Если причина в так называемом человеческом факторе — вы любите громко слушать музыку, и острота слуха постепенно снижается, – чтобы вернуть её прежний уровень, воздержитесь от использования девайса на несколько дней. Если слух не вернулся в течение недели, вам стоит обратиться к отоларингологу.
Если вы предпочитаете использовать наушники в паре с ноутбуком или системным блоком, их следует правильно настроить. Делается это следующим образом:
- Подключите наушники к внешнему устройству.
- Зайдите в «Панель управления» и откройте «Диспетчер Realtek».
- Проверьте вкладку «Динамики». Необходимо убедиться, что баланс выставлен правильно.
- Ниже располагается ползунок громкости. Выставьте его в максимальное положение.
Ещё одной программной причиной является неправильная работа драйверов. В этом случае их необходимо переустановить или обновить. Для этого нужно:
- Открыть «Диспетчер устройств» и найти в нём используемый драйвер. Самым распространённым является Realtek.
- Нажать на него правой кнопкой мышки и выбрать пункт «Автоматический поиск драйверов». Система должна самостоятельно найти подходящее ПО, после чего установить его.
Не стоит выбрасывать наушники, которые стали тихо работать. Большинство проблем можно решить самостоятельно или воспользоваться услугами сервисной мастерской. Однако наиболее распространённой причиной неисправности является потеря остроты слуха. Поэтому не стоит слушать музыку на максимальной громкости, а в случае возникновения проблемы необходимо вовремя обратиться к врачу.
Методы усиления звука в наушниках
Рассмотрим наиболее действенные и популярные методы сделать звук в наушниках громче, которые позволят вам сэкономить на приобретении нового устройства и начать наслаждаться использованием того аксессуара, который есть у вас сейчас.
На компьютере
Первым делом следует проверить уровень громкости в микшере. Для этого необходимо нажать на значок, который находится в правом нижнем углу экрана.
Затем переместите бегунок до самого конца шкалы громкости. После этого, если звук всё ещё не устраивает, перейдите в настройки с помощью панели управления.
В появившемся окне следует выбрать пункт «Звук», а затем своё подключенное устройство. В «Свойствах» вы сможете установить дополнительные возможности.
Повысить громкость можно также и с помощью специальных программ — это может быть как сам проигрыватель, с помощью которого вы запускаете музыку или видео, а также специальные утилиты — они позволяют существенно увеличить громкость звучания отдельных файлов.
На устройствах с ОС Android
Операционная система Android чрезвычайно популярна и установлена на большинстве современных смартфонов и планшетов самых разных производителей.
Увеличить громкость на таких устройствах довольно просто — понадобится просто скачать специальное приложение из Play-маркета. Большинство из них являются бесплатными. Выбрать лучшее можно попробовав сразу несколько утилит или прочитав отзывы и топы в интернете.
Установка не займёт много времени, а дальнейшее использование программы не потребует от вас постоянного вмешательства.
На устройствах с ОС IOS
Операционная система IOS устанавливается исключительно на продуктах компании Apple. Это смартфоны iPhone или планшеты iPad.
Увеличить громкость на этих устройствах будет немного сложнее. Но одним из простых способов станет снятие ограничения на максимальную мощность звучания, которое имеется в некоторых странах Европы. На вашем айфоне оно может быть установлено, если смартфон был произведён в одной из этих стран.
Необходимо найти в диске айфона специальный файл, который для каждой версии прошивки будет разным. Узнать название именно для вашего можно с помощью интернета. Затем найдите в списке свою страну и измените имеющийся параметр. Оптимальным вариантом станет значение 1.0.
Настройки громкости через инженерное меню
К этому методу всё вышеописанное применимо на сто процентов. Некогда наиболее доступный способ регулировки системных параметров громкости звука, стал совершенно неактуален. На данный момент инженерное меню представляет собой набор тестов звучания всех атрибутов аудиосистемы телефона, какие-либо действия со значениями характеристик прослушанного удалены. Констатируем: на сегодняшний день через инженерное меню повысить уровень звука не удастся.
Для особо упорных пользователей, правда, есть выход из положения. Понижение прошивки до значения ниже 9.2 приведет к тому, что в вашем распоряжении окажется вся палитра некогда востребованных настроек. Заходите через номеронабиратель в сервисное меню — *#*#6484#*#* и пользуйтесь.
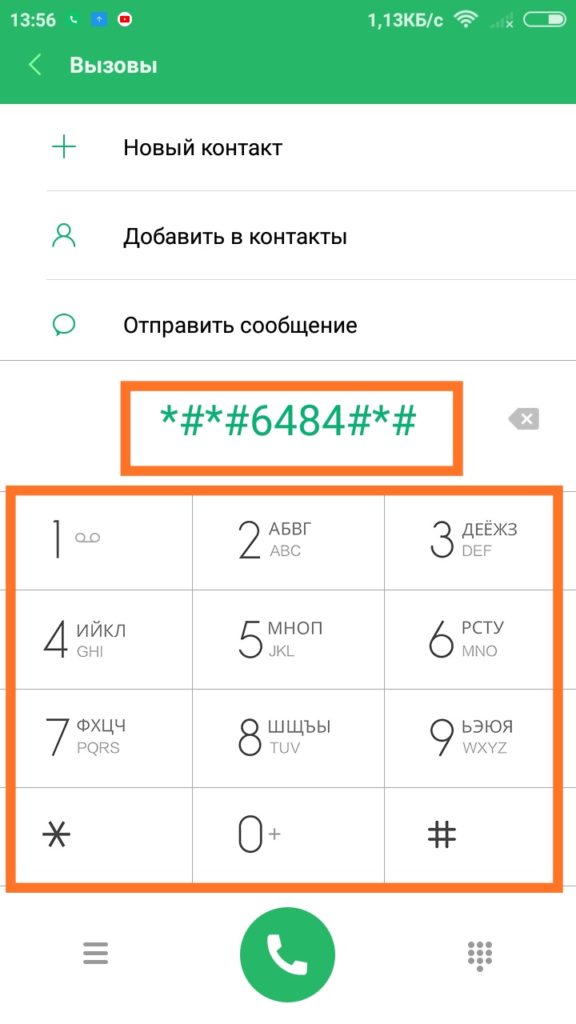
Но для полного описания этого, не совсем логичного, хода, мне пришлось бы окунуться в дебри процедуры понижения прошивки, что не входит в сферу интересов данной статьи. Я указал вам лишь возможный путь, решайте сами, нужен он вам или нет.
Для ПК
Причины проблемы
Все Bluetooth-наушники оборудуются встроенным микрофоном – он используется в качестве гарнитуры. Когда устройство подключается к компьютеру, ОС определяет два режима работы:
- Только наушники (Stereo).
- Гарнитура (Головной телефон).
Например, в Виндовс 10 рядом с иконкой гаджета отобразится «подключенный голос, музыка». Это значит, что наушники активированы как гарнитура. Аналогичная проблема характерна и для дорогих беспроводных колонок, в которые встроен микрофон для доступа к голосовому помощнику. Причина плохого звука:
- Когда наушники работают в режиме гарнитуры, то качество проигрывания падает. Система одновременно задействует динамики и микрофон. В этом режиме пользователь может говорить по Скайпу, созваниваться в мессенджерах и др;
- Если наушники работают только в «Stereo» — система воспроизводит более качественный звук. Это связано с особенностями работы профилей Bluetooth.
Другая причина – неправильные настройки эквалайзера. Чтобы повысить качество звука достаточно сменить параметры эквалайзера на ПК на более подходящие для связки устройств.
Как поправить качество звука
Настройку беспроводных наушников нужно начать с сопряжения устройств. Дальше:
- Открыть «Панель управления» звуком», чтобы проверить, какой параметр установлен по умолчанию. Для этого нужно кликнуть правой кнопкой мыши по иконке динамика в области уведомлений и выбрать «Открыть параметры звука».
- Перейти в «Панель управления звука». Окно будет отображаться в одном виде на любых версиях ОС.
- В разделе «Звук» открыть вкладку «Воспроизведения». Наушники автоматических должны быть назначены в 2 строках: «Наушники» и «Головной телефон». У них выставлен статус пользования. Во втором параметре появится пометка «Устройство…».
- Если настройки неправильные, то нужно нажать на «Наушники» правым кликом и выбрать гаджет в качестве основного.
После улучшения устройство должно выдавать более качественный звук в стерео.
Варианты увеличения громкости
Перед тем как непосредственно приступить к увеличению громкости микрофона, следует проверить работоспособность устройства. Сделать это проще всего, подключив его к другому компьютеру. Если результат будет неудовлетворительным, то стоит задуматься о приобретении более мощного микрофона.
Непосредственно увеличить громкость устройства можно при помощи изменения настроек операционной системы или сторонними приложениями, которых для таких целей существует достаточно много. В большинстве случаев это будут не специальные программы для увеличения громкости, а приложения для записи звука. Рассмотрим каждый из возможных способов более подробно.
Вариант №1: Системные настройки
В Windows 10 имеется возможность собственными средствами улучшить чувствительность микрофона. Для этого нам понадобится выполнить следующие операции:
- Открываем приложение
«Параметры»из стартового меню, кликнув по кнопке с изображением шестеренки.
Открываем «Параметры» из стартового меню
Открываем раздел «Система»
Далее на экране появится список установленных на компьютере звуковых девайсов. Для начала потребуется выбрать устройство ввода, если их имеется несколько.
В выпадающем списке устанавливаем нужный нам вариант.
После завершения установки настроек кликаем по кнопке «OK», чтобы их сохранить.
Вариант №2: Специальные приложения для записи звука
Такой способ увеличения громкости микрофона подойдет только в том случае, если нужно записать что-либо через микрофон в аудиофайл. Он не прибавит чувствительности устройству при его использовании в других программах, как это делается путем изменения системных настроек.
В сети можно отыскать достаточно большое количество различных приложений для записи звука, мы же возьмем программу UV SoundRecorder в качестве примера. Она достаточна проста в использовании и хорошо справляется с поставленными задачами.
Чтобы с помощью этой программы увеличить громкость микрофона, потребуется выполнить следующие операции:
- Скачиваем и устанавливаем приложение.
- В главном окне программы, в устройствах записи, ставим галочку напротив строки «Микрофон».
- Далее перемещаем регулятор для увеличения громкости.
Настройки микрофона в UV SoundRecorder
Запускаем запись с микрофона
Аудиофайл сохранится по адресу, указанному в приложении. Перейдя в папку сохранения, вы сможете открыть сделанную запись и посмотреть, насколько улучшилась громкость микрофона.
Адрес папки для сохранения записей
В большинстве программ для записи звука с использованием микрофона увеличение его чувствительности происходит схожим образом – в настройках приложения нужно отыскать регулятор и установить его в максимальное положение.
На этом наша статья подошла к концу. С помощью нашей инструкции вы сможете увеличить громкость вашего микрофона до пределов возможностей самого устройства. Желаем удачи.
Звук глухой, тихий
Наушники работают, но некоторые файлы идут с тихим звуком, глухо. При вынимании штекера из компьютера/ноутбука, когда звук проходит через динамики, эти же файлы начинают звучать нормально. Как вылечить такую проблему, как усилить звук в наушниках?
- Зайдите в Панель управления, расположенную в меню «Пуск».
- Проходим по пути: «Оборудование и звук» — «Звук» — «Управление звуковыми устройствами».
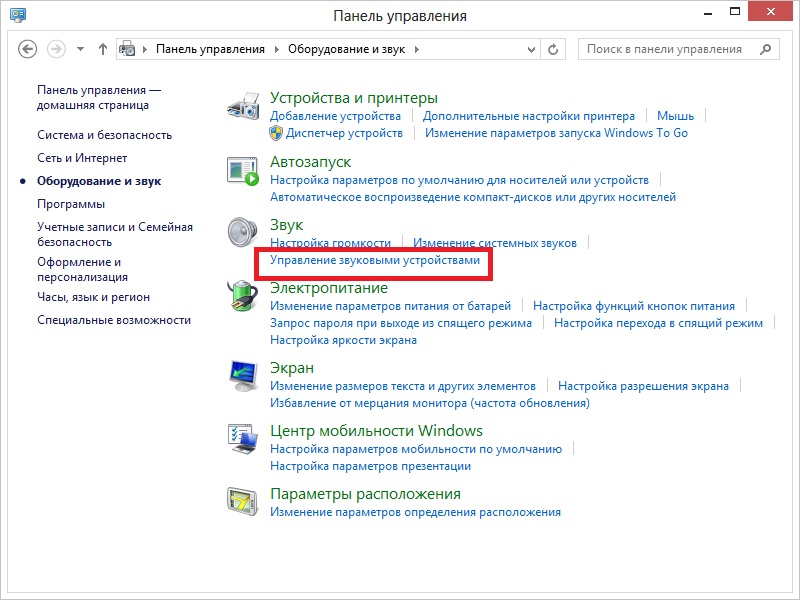
Управление звуковыми устройствами
- Пройдите на вкладку «Запись», выберите «Стереомикшер».
- Увеличить громкость нужно на вкладке «Уровни», проставьте максимальное значение, на кнопке «Баланс» тоже ставьте 100%.
Проблема должна устраниться: тихий звук в наушниках будет исправлен, громкость сделается оптимальной.
Как настроить чувствительность микрофона на Windows 10 встроенными средствами?
Если звук, получаемый микрофоном, слишком тихий, можно настроить чувствительность аудиоустройства. Самый простой способ — использовать «Панель управления». Вы можете получить доступ к настройкам чувствительности микрофона в Windows 10 3 способами, наиболее часто используемыми:
- через значок громкости на панели задач;
- через «новое» приложение «Настройки»;
- через классическую панель управления.
В первом случае щелкните правой кнопкой мыши по значку динамика и выберите в меню пункт «Открыть настройки звука».
Чтобы правильно определить, как настроить чувствительность микрофона в Windows 10, нужно что-то сказать в нем, не спуская глаз с индикатора полосы в вышеуказанном окне.
Сегменты должны заполняться, если устройство работает. После этого вы можете решить, как увеличить чувствительность микрофона. Данные инструкции действительны также для 8-й и 7-й версии Windows.
Чтобы настроить чувствительность, дважды щелкните по линии с нужным микрофоном. Откроется окно свойств. В нем перейдите на вкладку, чтобы изменить уровни. Там будет 2 ползунка:
- Уровень выходного звука. Она может варьироваться от 0 до 100 процентов.
- Микрофонное усиление. Если аудио чип Realtek установлен на ПК, то курсор гарантированно находится в окне.
Для увеличения чувствительности установите первый ползунок на 100%, а второй — на +20…+30 децибел. Затем сохраните изменения и закройте окна, нажав кнопку «ОК».
Приложения для повышения низкой чувствительности микрофона
Иногда бывает так, что микрофон сам по себе генерирует слабый сигнал, и увеличить чувствительность с помощью инструментов Windows невозможно. В этом случае могут помочь специальные приложения.
Некоторые утилиты улучшают чувствительность глобально, создавая новое виртуальное аудиоустройство в системе, доступное для других приложений. Другие инструменты предназначены для повышения чувствительности микрофона в конкретных программах, таких как OBS Studio.
Чувствительные приложения в реальном времени включают в себя VoiceMeeter. Вы можете скачать его бесплатно здесь.
Утилита передает слабый сигнал от любого доступного микрофона в системе, усиливает звук и выводит его через виртуальное аудиоустройство, которое создается сразу после установки.
Чтобы увеличить чувствительность микрофона в Windows 10 с помощью VoiceMeeter, необходимо:
- Установите приложение и обязательно перезагрузите компьютер.
- Откройте главную утилиту, найдя ее ярлык в меню Пуск.
- В группе Hardware Input (Аппаратный вход) нажмите кнопку «1» и выберите из выпадающего списка микрофон, чувствительность которого вы хотите увеличить.
- Настройте звуковой выход. Для этого нажмите кнопку «A1 (A2)» и выберите устройство воспроизведения по умолчанию.
- На панели микрофона сдвиньте ползунок Fader Gain вверх.
- Уровень звука можно контролировать с помощью встроенных счетчиков.
- Вы можете переместить ползунок на панели IntelliPan (Интеллектуальный стерео баланс), чтобы еще больше повысить чувствительность к голосу.
- Как только микрофон подключен к приложению, звук из микрофона выводится на динамики или наушники. Чтобы отключить сквозное прослушивание, деактивируйте шину «A», нажав соответствующую кнопку.
- Не закрывая VoiceMeeter, откройте настройки приложения для видеовызова, например Skype, и укажите Выход VoiceMeeter как устройство аудио входа.
- Также, чтобы избежать проблем со звуковым выходом, необходимо установить виртуальный вход VoiceMeeter в качестве устройства воспроизведения в настройках Windows 10. Приложение перенаправит звуковые данные на звуковую карту, установленную на компьютере, указанном в настройках.
Так как утилита имеет встроенный ограничитель, предотвращается перегрузка выхода. Также, поворачивая шкалу слышимости, вы можете улучшить слух или включить шумоподавление.
Значение этого параметра выбирается экспериментально, чтобы избежать ошибки: «Звонящий не может быть услышан».
Устранение возможных проблем
Начиная работать с микрофоном, можно столкнуться с неожиданными трудностями. Главная из них — микрофон не работает, то есть он подключён к компьютеру кабелем, но операционная система его не видит или не хочет записывать звук. Чтобы избавиться от этой проблемы, изучите нижеописанные инструкции.
Проверка микрофона
В первую очередь, перед тем как разбираться с системными параметрами, необходимо убедиться в том, не сломан ли сам микрофон. Сделать это можно единственным способом: попробовать подключить его к другому компьютеру. Также иногда помогает смена порта: если у компьютера есть несколько входов для микрофонов, смените используемый сейчас порт на другой.
Если микрофон не работает сразу с несколькими устройствами, скорее всего, проблема в нём. В этом случае придётся его заменить или обратиться в сервис за починкой.
Проверка громкости
Если вам удалось установить, что микрофон в порядке, стоит проверить параметры звука. В свойствах микрофона, описанных в пункте «Стандартными средствами Windows», откройте вкладку «Уровни» и установите значения бегунков на максимум. Снова попытайтесь записать звук и проверьте результат.
Настройка драйвера
Драйвер — утилита, обеспечивающая совместимость устройства и операционной системы. В нашем случае драйвер помогает работать микрофону и компьютеру. По умолчанию система сама должна найти подходящий драйвер и установить его, как только микрофоном подключится к устройству. Но, возможно, этого не произошло или процесс прошёл некорректно. Необходимо вручную проверить драйверы:
-
Кликните правой клавишей мыши по иконке «Пуск» и выберите в развернувшемся списке «Диспетчер устройств».
-
Отыщите в списке блок «Звуковые устройства» и раскройте его. Найдите по названию вашу звуковую плату, кликните по ней правой клавишей мыши и начните установку драйверов. Попробуйте выполнить автоматический поиск, возможно, системе удастся самостоятельно найти нужные файлы и установить их.
-
Если же автопоиск не дал результатов или платы нет в списке устройств, придётся поискать драйверы самостоятельно. Зажмите комбинацию Win + R, чтобы вызвать окошко «Выполнить». Пропишите в нём запрос dxdiag.exe, чтобы открыть сведения о компьютере.
-
На вкладке «Звук» вы можете увидеть имя и код имеющейся в вашем компьютере звуковой платы.
-
Перейдите на ресурс https://devid.info и введите в поисковую строку полученный ранее код. По нему вы сможете получить информацию об устройстве и скачать подходящие драйверы.
-
Загрузив драйверы, вернитесь к диспетчеру устройств и снова начните обновление, но в этот раз выберите ручной режим. Укажите путь до файлов драйверов и завершите процедуру установки. Проблемы с микрофоном должна пропасть.
Отключение монополии
Возможно, микрофон отказывается записывать звук, так как уже используется какой-либо программой. По умолчанию монополия разрешена, а отключить её можно в свойствах микрофона, описанных в пункте «Стандартными средствами Windows».
Закройте все приложения, которые могут быть связаны с микроном, а потом откройте какое-нибудь одно. Есть шанс, что некоторая программа не закрылась до конца, а ушла в фоновый режим, забрав при этом права на микрофон. Поэтому лучше перезагрузить компьютер, чтобы наверняка завершить выполнение всех запущенных приложений.
Автоматическое решение проблем
Поскольку проблема с микрофоном достаточно распространена, в Windows 10 есть встроенное средство, позволяющее её решить. Чтобы воспользоваться им, зайдите в панель управления и выполните следующие шаги:
-
Перейдите к блоку «Устранение неполадок». Если не можете его найти, воспользуйтесь встроенной поисковой строкой, расположенной в верхнем правом углу.
-
Начните устранение неполадок звукозаписи.
-
Развернётся окно программы. Подтвердите действие и начните следовать инструкции, предоставляемой приложением. После окончания диагностики вы получите сообщение о том, удалось ли системе выявить и устранить проблемы.
Для подключения микрофона к компьютеру или ноутбуку достаточно подсоединить провод. После синхронизации можно выполнить настройку микрофона, используя встроенные в Windows средства или сторонние программы. Устранить шумы можно при помощи понижения чувствительности. Если компьютер не хочет работать с микрофоном, проверьте наличие драйверов, отключите монополию или воспользуйтесь автоматическим средством устранения проблем.