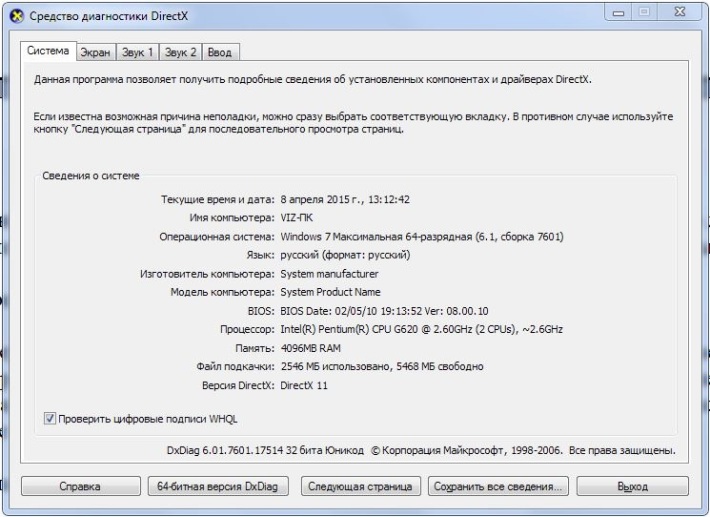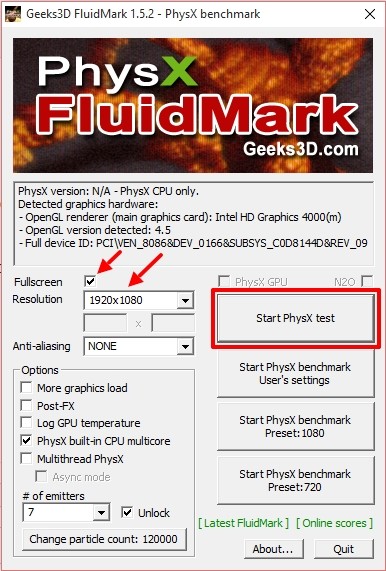Тестирование памяти видеокарты
Содержание:
- Утилита FurMark — это очень эффективное средство для проведения тестов видеокарты компьютера, ноутбука любой модели со встроенной или дискретной графикой.
- Как увеличить видеопамять и стоит ли это делать?
- Как узнать объем видеопамяти с помощью сторонних утилит
- Как узнать объем памяти видеокарты
- Узнаем характеристики видеокарты
- Как проверить совместимость видеокарты и материнской платы?
- Видеокарта
- Признаки неисправности графического адаптера
- Функциональные возможности
Утилита FurMark — это очень эффективное средство для проведения тестов видеокарты компьютера, ноутбука любой модели со встроенной или дискретной графикой.
Ознакомиться с возможностями и скачать актуальную версию программы FurMark можно по ссылкам в статье.
Скачать Furmark. Последняя версия программы
Версия: FurMark 1.20.4.0 (16 января 2019) Размер файла: (8.95MB) Платформа: Windows XP/7/8.1/10-32bit (совместимо с Windows 64bit) + добавлена поддержка NVIDIA GeForce RTX 2060 ! обновлено: GPU Shark 0.12.4.0 ! обновлено: ZoomGPU 1.22.5 (библиотека мониторинга GPU). Скачать Furmark 1.20.4.0 с сайта разработчика
Для чего используют FurMark
- Программа Furmark предназначена для проведения комбинированного (создание нагрузки; отображение параметров в реальном времени; запись в файл) стресс-тестирования интегрированных и дискретных видеокарт GPU ноутбуков и стационарных компьютеров.
- Утилиту можно использовать для проверки стабильности работы блока питания компьютера (ноутбука) под повышенной нагрузкой.
- Рекомендуется в качестве стресс-теста после ремонта ноутбука: замены моста, видеочипа и другое. Может быть отличным инструментом для проверки работы системы охлаждения после чистки ноутбука от пыли.
Принцип работы утилиты FurMark
Принцип работы программы основан на специальном авторском алгоритме с использованием API OpenGL (Open Graphics Library) для разработки 2D и 3D приложений. Furmark умеет не только максимально нагружать видеоядро и корректно снимать температурные показания в реальном времени, но и предлагает понятный пользовательский интерфейс (GUI) для максимального удобства использования.
Пользовательский интерфейс Furmark
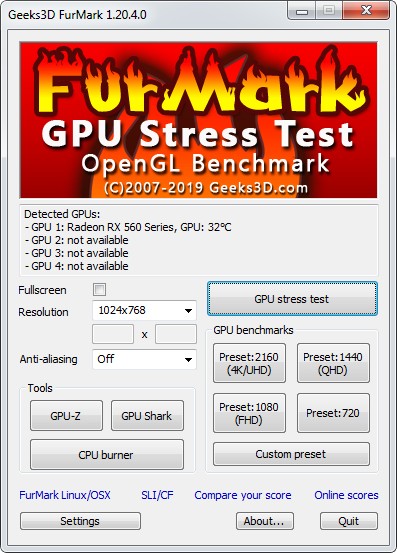 FurMark 1.20.4.0. Внешний вид программы
FurMark 1.20.4.0. Внешний вид программы
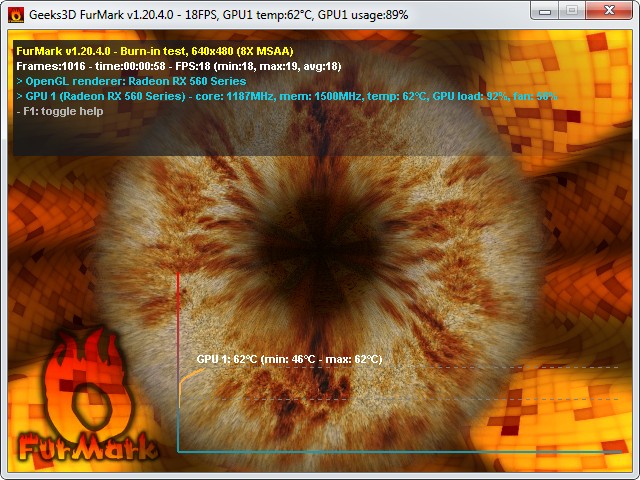 Процесс тестирования видеокарты с помощью FurMark 1.20.4.0
Процесс тестирования видеокарты с помощью FurMark 1.20.4.0
Программа в оригинальном виде имеет англоязычный интерфейс. FurMark эффективно работает с настройками по-умолчанию. Изменение настроек требуется лишь для более тщательного тестирования.
Основные и дополнительные настройки в программе Furmark
- Fullscreen — режим полноэкранного отображения. Наличие галочки в данном окне запустит программу во весь экран. Выйти из режима Fullscreen можно нажав на кнопку Esc на клавиатуре.
- Resolution — разрешение экрана. Можно выбрать пользовательское разрешение и стандартные в зависимости от пропорций экрана (16/10, 16/9, 4/3). Чем выше разрешение, тем лучше картинка во время теста, тем больше ресурсов компьютера будет задействовано в тесте.
- Anti-Aliasing — метод сглаживания. Картинка становиться более реалистичная, без квадратных пикселей. Можно выставить сглаживание (Off- без сглаживания; 2X, 4X, 8X — выше — лучше сглаживание). Высокое сглаживание также влияет на производительность в тестах. Это надо учитывать при замере производительности видеокарты.
Разрешение вашего монитора на данный момент (для выбора оптимальных настроек)
Для подбора оптимальных настроек во время запуска теста может понадобиться разрешение экрана вашего монитора. Небольшой скрипт ниже поможет получить эти значения.
Как увеличить видеопамять и стоит ли это делать?
Как увеличить видеопамять? Таким вопросом задаются многие пользователи персональных и мобильных компьютеров. Ответ хоть и не однозначный, но в большинстве случаев сделать такой фокус с видеокартой нельзя.
Как обновить карту?
Новые карты от NVIDIA не приспособлены для апгрейда, что обусловлено желанием компании продавать более дорогие. Если не верите, то посетите магазин комплектующих в вашем городе. Потребность объяснять, почему пользователю не дается подобная свобода, станет понятна. Но в этой статье мы постараемся разобраться, как увеличить видеопамять.
Пользователь может увеличить качество использования видеокарты, увеличив качество памяти, а не объем (это разные значения). В интегрированной видеоплате при помощи настроек BIOS можно повысить объем необходимых для системы видео мегабайт, например, в старых ноутбуках и ПК.
Почему нет, и что скажет профи?
Если же видеокарта внешняя, то однозначно никак. Конечно, компьютерный архитектор скажет вам, как увеличить видеопамять: допаять к уже имеющимся еще одну микросхему, а дальше прошить контроллер.
При этом есть большая вероятность того, что карта будет непригодная к дальнейшим использованиям. Даже имея хоть какие-то знания по устройству компьютера и его архитектуры, подобный метод нельзя рекомендовать пользователю.
В 97% случаях карта будет безнадежно испорчена или сожжена.
В компьютерах со встроенной видеокартой можно в BIOS выставить больший показатель, если там не достигнут максимум. В противном случае толку от этого абсолютно никакого по причине известной медлительности встроенного видео.
Иных методов нет, а если такие и найдутся, то описывать подобное нет никакой необходимости. Можно, конечно, часть видеопамяти переместить в обычную память, что еще больше скажется на видеопроизводительности вашего компьютера.
Отличие новых от старых
Теперь, что касается того, как увеличить используемую видеопамять на ноутбуке. В большинстве новых устройств минимальной ценовой категории стоит интегрированная карта большого разрешения.
Поэтому увеличить используемый объём памяти нельзя, подобный трюк работал только на ранних моделях. Тогда было позволительно добавлять в готовую плату несколько дополнительных.
Можно увеличить объем видео за счет системной памяти, но тогда придется делать небольшие расчеты и после увеличивать системную.
Вставляем внешнюю видеокарту и наслаждаемся значительным приростом. Нужно не забыть войти в предустановленную материнскую систему и отключить интегрированную видеокарту, чтобы приложения не переключались на него в автоматическом режиме.
Одно за счет другого
Можно попробовать решить вопрос, как увеличить видеопамять, за счет оперативной памяти. Во-первых, удостоверьтесь, в установленных модулях объема достаточно, чтобы передать часть мегабайт на видео. Можно назвать этот метод увеличением объема памяти без затрат.
Попробуем пошагово реализовать намерение увеличить оперативную память ноутбука или компьютера.
Шаг под номером один. Берем свой ноутбук и отправляемся в магазин, продавцу объясняем, что хотим поставить новый слот памяти.
- Шаг второй. Без особого фанатизма вставляем в слот модуль, если выбираем память второго поколения, а он не вставляется, значит, у техники память третьего поколения. ПомниМ: при присоединении оперативки не стоит усердствовать, ибо можно повредить устройство!
- И третий шаг. Если мы перепробовали все модули, что показал продавец, то нас можно поздравить – мы обладаем довольно редкой энергосберегающей оперативкой (1,35 вольт). В обычных ноутбуках оперативная память рассчитана на полтора вольта.
Сколько памяти можно вставить в ноутбук, можно посмотреть в руководстве или на официальном сайте производителя. Там должно быть указано количество гигабайт, а также какого поколения память потребуется искать в магазинах.
Все способы, иных нет
Как увеличить видеопамять?На данный момент нет других вариантов увеличить объем, кроме тех, что описаны в данной статье. В любом случае апгрейд компьютера лучше производить заменой комплектующих, а не их усовершенствованием.
В качестве бонуса можно посоветовать правильно настроить видеокарту вашего железного друга. Недаром все мастера утверждают, что собрать компьютер всегда дешевле, чем покупать новый. Однако собирать лучше всего, если есть опыт.
Не нужно касаться тех областей, где требуются специализированные знания в архитектуре или компьютерном программировании. Технические вопросы иногда стоит доверить специалистам.
Как узнать объем видеопамяти с помощью сторонних утилит
Достоинства сторонних программ: с их помощью можно узнать информацию о видеокарте без наличия установленных драйверов и с различными ошибками в ОС, также они покажут намного больше информации, чем встроенные средства диагностики Windows. Минусы: для начала их необходимо скачать из интернета и установить, но сделать это не составит большого труда, так как они весят немного (чаще всего пару мегабайт).
Aida 64
Программа пользуется большим спросом у пользователей, с помощью нее можно узнать практически всю информацию о компьютере. Работает она без наличия установленных драйверов, однако она является платной.
Чтобы узнать размер памяти видеокарты необходимо:
- Запустить программу Aida 64.
- Перейти в пункт «Дисплей».
- Далее в раздел «Видео Windows» пользователь найдет все данные о видеокарте.
CPU-Z
Как и утилита AIDA 64, CPU-Z показывает данные о всех комплектующих компьютера или ноутбука. Популярна у пользователей тем, что когда другие программы не могут определить размер памяти видеокарты и выдают ошибки, то данная программа работает без всяких проблем.
- После запуска программы откроется главное окно, в котором необходимо выбрать раздел «Graphics».
- Далее выбрать нужную видеокарту (если их две, если одна – она будет выбрана изначально).
- После этого на экран будет выведена информация об объеме видеопамяти и ее типе.
GPU-Z(TechPowerUp)
Программа является популярной среди пользователей, она показывает информацию не только о видеокарте, но и о других комплектующих тоже. Одно из достоинств – бесплатное распространение.
Для определения объема видеопамяти необходимо:
- Запустить программу.
- В главном окне найти строку «Memory Size», в котором и будет находиться информация о памяти видеокарты (если у вас имеется две видеокарты, то снизу есть список, в котором можно выбрать интересующую видеокарту).
Speccy
Данная программа тоже пользуется большим спросом среди пользователей, потому что она способна собирать данные о всех комплектующих ПК или ноутбука. Утилита скачивается бесплатно.
Объем видеопамяти определить легко: после запуска программу в главном окне напротив названия вашей видеокарты будет показано размер памяти графического адаптера.
Если вам необходимо больше информации о вашей графической плате, то надо перейти в раздел «Графические устройства», в котором можно найти практически всю информацию о видеокарте: название, производителя, частоту, температуру, версию установленного драйвера и объем памяти.
Как узнать объем памяти видеокарты
Объем видеопамяти компьютера является одной из самых важных характеристик компьютера. Именно память видеокарты является ключевым параметром при запуске видеоигр и требовательных к ресурсам программ.
Инструкция
Чтобы узнать объем видеопамяти можно воспользоваться несколькими способами. Для просмотра всей информации о видеокарте стандартными средствами Windows можно запустить базовую утилиту Dxdiag. Для этого нужно войти в меню «Пуск», выбрать пункт «Выполнить» (в Vista и Windows 7 можно сразу ввести название в поле для поиска), и в открывшемся окне ввести Dxdiag.
Запустится программа, которая отобразит множество технических параметров, в том числе объем памяти и ее тип. Также в Windows 7 и Vista для просмотра информации о памяти можно нажать правой клавишей мыши на рабочем столе, далее выбрать «Разрешение экрана». В открывшемся окне следует нажать на ссылку «Дополнительные параметры».
Существует небольшая программа CPU-Z, в которой отображаются свойства процессора и видеокарты. Она точно покажет все важные данные о системе и аппаратном обеспечении компьютера.Для пользователей видеокарт Nvidia существует программа RivaTuner.
Установив ее можно просмотреть не только основную память видеоадаптера, но и изменить некоторые его параметры, в частности частоту вращения кулера, памяти и ядра.
Обратите внимание
Следует осторожно пользоваться программой RivaTuner, т.к. ее неправильное использование может послужить причиной поломки видеокарты
Перед установкой следует прочитать все инструкции и изучить каждый пункт ее настроек.
как проверить сколько памяти на видеокарте
Иногда требуется определить видеоадаптер. Это может понадобиться, если неизвестно какой драйвер необходимо найти, т.к. стандартный, включённый в дистрибутив системы, работает некорректно или вовсе отсутствует.
Предлагаемая инструкция расскажет, каким образом определить тип установленной видеокарты. Рассмотрим это на примере операционной системы Windows.
А также при помощи программы CPU-Z, которая весьма распространена в интернете, бесплатна и имеет малый размер.
Вам понадобится
- Установленная операционная система семейства Windows;
- Подключение к интернету;
- Установленный браузер.
Инструкция
Установите соединение с интернетом штатным образом, которым оно предусмотрено в вашей системе Windows.Запустите браузер, в строке ввода адреса введите http://cpuid.com/softwares/cpu-z.html, затем нажмите Enter. Перед вами отобразится сайт программы CPU-Z.
В правой колонке открывшейся страницы найдите вариант программы со словом “setup”. Он располагается сразу под заголовком “Download latest release”.Перейдите по первому варианту, загрузите английскую версию программы.
Запустите скаченный файл и следуйте инструкции по установке CPU-Z.
На «Рабочем столе» появится ярлык программы. Запустите её. После запуска откроется основное окно, которое содержит несколько информационных разделов в виде вкладок в верхней части окна. Раздел CPU открывается по умолчанию.Кликните левой кнопкой мыши по вкладке Graphics и отобразится информация, которая разделена на три части.
По умолчанию отобразятся сведения по единственному видеоадаптеру или по тому, который в системе был назначен основным
Уточните и выберете интересующий вас.Обратите внимание на пункт GPU. Здесь собраны сведения о параметрах видеокарты
В поле Name будет представлен тип модели, т.е.
её коммерческое название, а в Code Name – заданное производителем кодовое название технологии изготовления графического процессора. Clocks указывает на рабочую частоту графического ядра и видеопамяти, Memory – на размер и тип видеопамяти.
Завершите работу с программой, нажав на клавиатуре сочетание Alt-F4, или кликните левой кнопкой мыши по значку закрытия окна.
CPUID – System & hardware benchmark, monitoring, reporting
Распечатать
Как узнать объем памяти видеокарты
Узнаем характеристики видеокарты
С помощью DxDiag (средства диагностики DirectX)
Плюсы способа : ничего не нужно загружать и устанавливать в систему; работает во всех версиях Windows; для просмотра свойств нужно всего 10 сек. времени!
Минусы : если с системой «не все в порядке» (например, нет драйверов) — информацию не узнаете.
Сначала необходимо нажать сочетание кнопок Win+R (чтобы открылось окно «Выполнить»), затем ввести команду dxdiag и нажать по кнопке OK — см. на пример ниже.
Запускаем средство диагностики DirectX (DxDiag)
Далее должно запуститься средство диагностики: нам нужна вкладка «Экран». Открыв ее, вы увидите свойства своей видеокарты (см. цифру-2 на скрине ниже). Собственно, искомая информация получена (см. графу «Всего памяти») .
Экран — устройство, смотрим свойства видеокарты (кликабельно)
Пример, представленный выше, стоит отметить отдельно: дело в том, что я спец. показал интегрированную видеокарту IntelHD — а такие карты используют ОЗУ (возникает «путаница»). Если у вас подобная видеокарта, то рекомендую ознакомиться вот с этим: https://ocomp.info/intelhd-videokarta-potyanet-li.html).
Через параметры и свойства экрана
Плюсы способа : не нужно ничего устанавливать; быстро; минимум «копаний» в железе и ПО.
Минусы : можно ничего не узнать, если у вас в системе не установлены видеодрайвера.
Некоторые меню могут немного различаться, в зависимости от версии Windows (я покажу на примере самой новой Windows 10).
И так, щелкаете в любом месте рабочего стола правой кнопкой мышки — в появившемся меню выбираете «Параметры экрана» . См. пример ниже.
Далее необходимо открыть ссылку «Свойства графического адаптера» (см. скрин ниже). В некоторых версиях ОС Windows может быть просто ссылка «Свойства».
Свойства граф. адаптера
Собственно, открыв свойства, останется только просмотреть сколько доступно памяти, сколько используется и пр.
Адаптер — смотрим характеристики видеокарты
С помощью спец. утилит (расширенная информация)
Плюсы способа : покажут информацию, даже если у вас нет драйверов или есть ошибки в Windows; можно узнать гораздо больше информации: тип памяти, точную модель видеокарты, частоты и пр.
Минусы : необходимо загрузить и установить утилиту (правда, их размер совсем небольшой, всего несколько МБ).
Совсем небольшая утилита, но крайне полезная. Позволяет узнать почти все тех. характеристики о процессоре, ОЗУ и видеокарте. На мой взгляд, очень информативная, причем, работает даже в тех случаях, когда остальные программы отказываются или выдают ошибки.
После ее загрузки и запуска, необходимо:
- открыть вкладку «Graphics»;
- выбрать видеокарту (если у вас она одна — то она будет выбрана автоматически);
- далее вы увидите количество памяти (Size, на скрине ниже 2048 МБ) и ее тип (Type, на скрине ниже — DDR3) .
CPU-Z — смотрим тип и объем видеопамяти
Speccy
Бесплатная и очень удобная утилита (кстати, от разработчика не менее известной программы для очистки CCleaner)
Позволяет за считанные минуты получить все самое важное: ЦП, ОС, ОЗУ, системную плату, графические устройства, звуковые и оптические устройства, сеть и т.д. Я не раз ее рекомендовал на страничках сайта
После запуска утилиты, уже даже в главном окне, никуда не переходя, напротив вашей видеокарты — вы увидите ее объем памяти (см. пример ниже).
Speccy — общая информация
Если этой информации недостаточно, или у вас ничего не отобразилось, откройте вкладку «Графические устройства». Далее вы увидите подробные свойства вашей видеокарты:
- фирму и производителя;
- код устройства, ревизию;
- частоты;
- интерфейс шины;
- текущую температуру;
- версию драйвера и БИОС;
- количество памяти (виртуальной и физической).
Графические устройства — показаны две видеокарты
AIDA-64
Одна из самых знаменитых утилит для просмотра характеристик компьютера (кстати, заменила когда-то популярный Everest).
Плюсы : очень информативная (можно узнать всю подноготную компьютера). Работает даже, если не установлены драйвера.
После запуска AIDA-64, откройте раздел «Отображение», затем вкладки «Видео Windows» и «Графический процессор». В них содержится исчерпывающая информация о всех видеокартах, установленных у вас на ПК (ноутбуке).
Что касается объема видеопамяти — то он отображается во вкладке «Видео Windows», пример представлен ниже.
AIDA 64 — просмотр свойства видеокарты
Вот, собственно, и всё. Как правило, никаких сложностей не возникает: если не получается одним способом, попробуйте другой (думаю, что в этом плане утилиты CPU-Z, AIDA и Speccy — это самый надежный вариант).
Как проверить совместимость видеокарты и материнской платы?
Многие пользователи, чтобы сэкономить, вместо покупки нового ПК ограничиваются сменой графической карты.
Мнение эксперта
Егор Разумный
Умею собирать и разбирать компьютеры, ноутбуки, планшеты, телефоны. Иногда успешно. Мастерски владею навыками диагностики поломок с помощью Google и Yandex.
Перед покупкой убедитесь, что порты материнки и видео карты совпадают
Для производительности сборки важно, чтобы все составляющие были максимально совместимы
Программа TechPowerUp GPU-Z проверяет совместимость видеокарт NVIDIA, AMD (ATI) и Intel, а также выдает информацию о напряжении блока питания.
Рассмотрим возможные разъёмы.
AGP и PCI Express
Интерфейс AGP — устаревший и в современных системах не используется. Последний раз у меня был такой в 2005 году.
Слот PCIe x16 (PCI Express). может быть версии 2.0 и 3.0. Версия 3.0 — актуальная, характерна для нового поколения, в ней присутствуют двойные полосы пропускания. Такой разъём нужен для игр с хорошей графикой.
Стандарт 4.0 стал ещё быстрее. Такой разъём производит 16 гигатранзакций в секунду. Пропускная способность версии 5.0 — 32 Гт/с. Такая скорость нужна для проектов виртуальной реальности.
Особенность этой шины – взаимная совместимость.
Система работает в любом случае: монтируется ли новая видеокарта в старую материнскую плату с PCIe 1.0 и выше, или в современную материнку вставляется старая видеокарта.
SLI и Crossfire
Компании AMD и NVidia разработали технологии, позволяющие использовать суммарную мощность видеокарт при их параллельном подключении. Устройства объединяются для использования в самых тяжелых играх и позволяют играть на ультра настройках на нескольких мониторах.
Видеокарта
Как и в случае с жесткими дисками, для тестирования видеокарты существует огромное множество различного софта, но мы остановились на утилите FurMark. Она поддерживает все современные видеокарты и все современные ОС семейства Windows. Помимо тестирования, данная программа позволит вам оценить производительность вашей видеокарты.
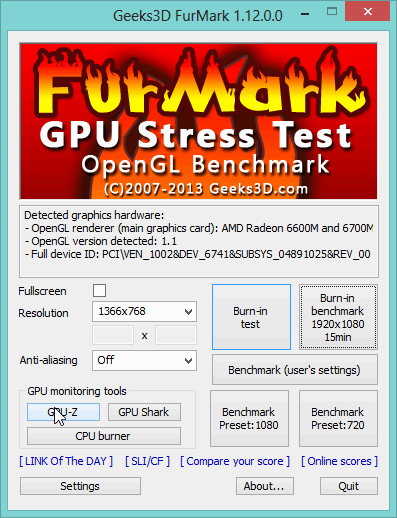
Чтобы просмотреть технические характеристики видеокарты и ее параметры, можно нажать на кнопку GPU-Z – тут вы увидите модель видеокарты, дату ее выпуска и другую полезную информацию. На вкладке Sensors вы увидите нагрузку на устройство и температуру.
Чтобы начать тестирование видеокарты, вам нужно нажать на «Burn in test» и затем на кнопку «GO». Вы увидите волосатый бублик =). Теперь вам нужно подождать около 15 минут – видеокарта будет использоваться по максимуму. Если за это время компьютер не завис и не перезагрузился, а на экране не появились артефакты, то можно считать, что тест видеокарта прошла.
Также следует следить за температурой видеокарты во время теста – если она поднимется выше 85 градусов по Цельсию, то это плохой знак – вам нужно либо чистить системный блок, либо дорабатывать систему охлаждения.
Признаки неисправности графического адаптера
Смоделируем ситуацию: Вы включаете компьютер. Начинают крутиться вентиляторы кулеров, материнская плата издает характерный звук – одиночный сигнал нормального старта… И ничего больше не происходит, на экране монитора вместо привычной картинки Вы видите только темноту. Это значит, что на монитор не поступает сигнал с порта видеокарты. Такая ситуация, разумеется, требует немедленного решения, так как компьютером пользоваться становится невозможно.
Еще одна довольно распространенная проблема – при попытке включения ПК система вообще никак не реагирует. Вернее, если присмотреться повнимательнее, то после нажатия на кнопку «Power» все вентиляторы слегка «дергаются», а в блоке питания происходит едва слышный щелчок. Такое поведение комплектующих говорит о коротком замыкании, в котором вполне возможно виновата видеокарта, а точнее, сгоревшие цепи питания.
Существуют и другие признаки, говорящие о неработоспособности графического адаптера.
- Посторонние полоски, «молнии» и другие артефакты (искажения) на мониторе.
- Периодические сообщения вида «Видеодрайвер выдал ошибку и был восстановлен» на рабочем столе или в системном трее.
- При включении машины BIOS издает аварийные сигналы (разные БИОСы звучат по-разному).
Но и это еще не все. Бывает, что при наличии двух видеокарт (чаще всего такое наблюдается в ноутбуках), работает только встроенная, а дискретная бездействует. В «Диспетчере устройств» карта «висит» с ошибкой «Код 10» или «Код 43».
Подробнее:Исправляем ошибку видеокарты с кодом 10Решение ошибки видеокарты: «это устройство было остановлено (код 43)»
Выявление неисправностей
Прежде, чем уверенно говорить о неработоспособности видеокарты, необходимо исключить неисправность других компонентов системы.
- При черном экране нужно убедиться в «невиновности» монитора. В первую очередь, проверяем кабели питания и видеосигнала: вполне возможно, что где-то нет соединения. Также можно подключить к компьютеру другой, заведомо исправный монитор. Если результат такой же, то виновата видеокарта.
- Проблемы с блоком питания заключаются в невозможности включения компьютера. Кроме того, если мощность БП недостаточна для Вашего графического адаптера, то могут наблюдаться перебои в работе последнего. В основном проблемы начинаются при большой нагрузке. Это могут быть зависания и BSODы (синий экран смерти). В ситуации, о которой мы говорили выше (короткое замыкание), нужно просто отсоединить GPU от материнской платы и попытаться запустить систему. В том случае, если старт происходит нормально, мы имеем неисправную карту.
- Слот PCI-E, к которому подключен ГПУ, также может выйти из строя. Если на материнской плате несколько таких разъемов, то стоит подключить видеокарту к другому PCI-Ex16. Если слот единственный, то следует проверить, будет ли работать исправное устройство, подключенное к нему. Ничего не изменилось? Значит, неисправен графический адаптер.
Решение проблем
Итак, мы выяснили, что причиной неполадок является видеокарта. Дальнейшие действия зависит от серьезности поломки.
В первую очередь, необходимо проверить надежность всех подключений. Посмотрите, до конца ли вставлена карта в слот и правильно ли подсоединено дополнительное питание.
Подробнее: Подключаем видеокарту к материнской плате ПК
Вынув адаптер из слота, внимательно осмотрите устройство на предмет «подпалин» и повреждений элементов
Если они присутствуют, то необходим ремонт.Подробнее: Отключаем видеокарту от компьютера
Обратите внимание на контакты: они могут быть окислены, о чем говорит темный налет. Почистите их обычным ластиком до блеска
Удалите всю пыль из системы охлаждения и с поверхности печатной платы, возможно, причиной неполадок стал банальный перегрев.
Данные рекомендации работают только в том случае, если причиной неисправности стала невнимательность либо это следствие небрежной эксплуатации. Во всех остальных случаях Вам прямая дорога в ремонтную мастерскую либо в гарантийный сервис (звонок или письмо в магазин, где была куплена карта). Мы рады, что смогли помочь Вам в решении проблемы.Опишите, что у вас не получилось. Наши специалисты постараются ответить максимально быстро.
Помогла ли вам эта статья?
В современных компьютерах видеокарта отвечает за вывод изображения на монитор и на обработку трехмерной графики
Особую важность она играет в играх, программах 3D–моделирования и обработки графики. Выход из строя видеокарты является довольно серьезной проблемой и может повлечь за собой значительные финансовые затраты для пользователя
Как протестировать видеокарту на неисправность
Функциональные возможности
- двухуровневое стресс-тестирование видеокарты;
- измерение температурного режима графического процессора;
- сохранение результатов тестирования в отдельном файле;
- обеспечение безопасности во время измерения производительности;
- контроль над возможностями системы охлаждения;
- активация удобного режима – полноэкранного или оконного;
- настройка разрешения экрана, времени проведения диагностики.
Плюсы и минусы
Плюсы программы:
- компактность;
- широкие возможности системы настроек;
- оперативная и качественная проверка стабильности видеокарты при разгоне;
- запуск из командной строки, пакетный режим.
Минусы:
не обнаружено.
Что нового в последней версии
- добавлена поддержка новых серий видеокарт;
- добавлено звуковое предупреждение при превышении температуры;
- предупреждение перед стресс-тестированием;
- повышена графическая нагрузка;
- стресс-тестирование стало доступным в двух режимах;
- исправлены мелкие ошибки.
Похожие программы
GPU-Z. Утилита для вывода и извлечения данных о графической плате ПК. В ней можно узнать любые сведения о видеокарте: модель, пропускную способность, площадь кристалла, версии драйверов и т. д.
Everest. Приложение для диагностики и сбора системных данных с компьютерного устройства. Оно проводит тестирование, настраивает системные параметры аппаратного обеспечения и ОС.
AIDA64. Программа для диагностики и обзора данных о комплектующих ПК. В ней можно получить сведения об операционной системе, железе, подключенных устройствах, сетевых ресурсах, процессоре, плате, видеокарте и т. д.
Как протестировать видеокарту
Для начала нужно скачать, установить и запустить программу. Затем в главном окне выбираем кнопку «GPU-Z»:
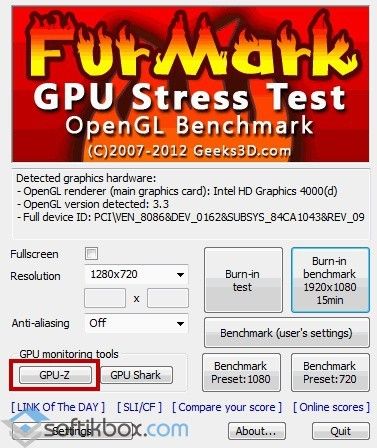 Тестирование видеокарты
Тестирование видеокарты
Далее выбираем вкладку «Sensors». В окне будет отображена частота ядра, загрузка, температура, потребление памяти, мощность:
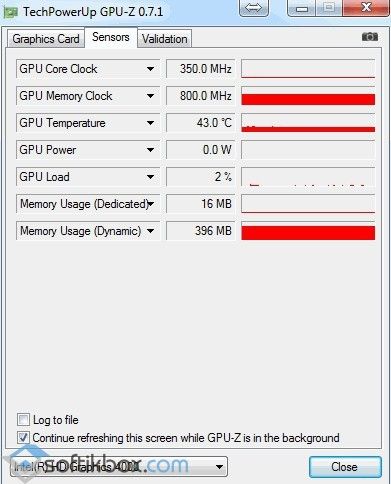 Sensors
Sensors
Для запуска тестирования нажимаем на кнопку «Burn in test»:
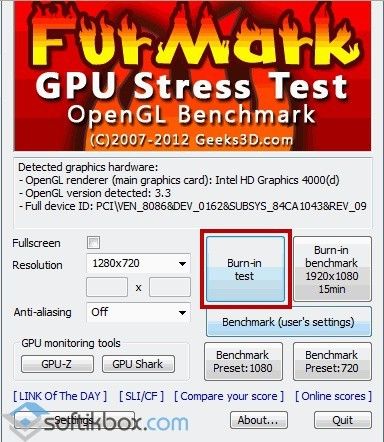 Запуск тестирования
Запуск тестирования
После этого приложение выдает предупреждение о риске, в котором могут быть указаны возможные причины нестабильной работы ПК:
- завышены настройки при разгоне;
- не хватает мощности блока питания;
- проблемы в системе охлаждения.
Рекомендуется обратить внимание на предупреждения. Чтобы продолжить, нажимаем «Go»:. Предупреждение перед проверкой
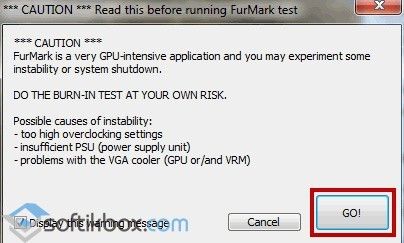 Предупреждение перед проверкой
Предупреждение перед проверкой
После этого появится следующее окно:
 Ход тестирования
Ход тестирования
Ждем окончания теста и смотрим результаты:
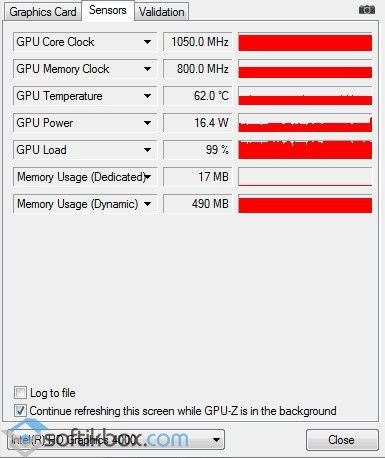 Результаты теста
Результаты теста
FurMark – один из лучших инструментов, предназначенных для проверки производительности видеокарты.