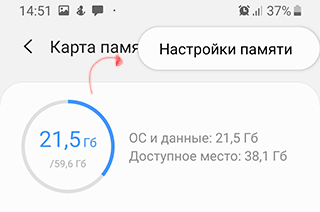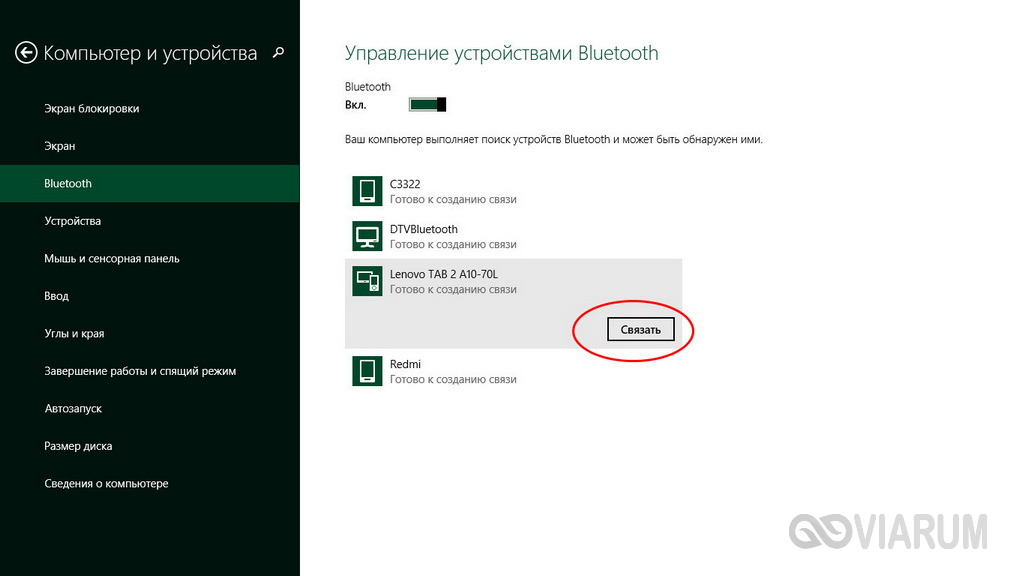Почему телефон может не видеть карту памяти microsd, и что с этим делать [андроид]
Содержание:
- Телефон не поддерживает данную файловую систему
- Не работает USB-порт компьютера или ноутбука; порт неисправен, поврежден или не присоединен к материнской плате
- Телефон не видит карту памяти
- Проверьте совместимость Android-устройства с MicroSD
- Как восстановить функциональность
- Как подключать к компьютерам карты памяти
- Отсутствуют нужные разрешения
- Форматирование флешки
- Почему это критично?
- Правильное форматирование
- Способ третий — полное удалите всех разделов и повторное создание заново
- Комп не видит флешку из-за неправильных настроек в BIOS
- Ненадлежащий формат носителя
- Причины:
- Часто задаваемые вопросы
Телефон не поддерживает данную файловую систему
Вполне возможно, что накопитель до этого применялся в сочетании с компьютером или телефоном, на котором установлена другая OS. В этом случае мобильный гаджет возможно не сможет определить карту памяти. Для решения данной ситуации, нужно отформатировать съёмный накопитель в необходимом формате:
- Переходим опять по ярлыку «Настройки»;
-
Выбираем вкладку «Хранилище и USB‑накопители» или её синоним на вашей системе;
-
Открываем карту памяти, а после этого вызывает контекстное меню, тапнем по «Настройкам» и выберем вкладку «Форматирование» (название вкладок может отличаться в зависимости от системы).
Если вы не смогли провести форматирование карты указанным методом, то есть возможность провести форматирование из вкладки Recovery. Разумеется, в различных вариантах системы и брендах этом режим можно включить по-своему. Но, давайте это сделаем по типичной модели:
- Выключаем телефон;
-
Нажимаем на кнопочку качельку «Включение-громкость» в нижней части (в других брендах телефонов нажимаем верхнюю часть качельки);
-
Затем, нужно подождать примерно секунд 10, пока появится меню Recovery. В нижней её части должна появиться вкладка «Wipe cache partition». После этого, нам нужно нажать на команду «yes», чтобы подтвердить форматирование.
Не работает USB-порт компьютера или ноутбука; порт неисправен, поврежден или не присоединен к материнской плате
Достаточно банальная причина, и тем не менее, такое тоже бывает. Решается проблема весьма просто – достаньте флешку из usb-гнезда и попробуйте другие свободные порты для чтения флешки. В случае успеха вы услышите характерный “победный” звук Windows или, по крайней мере, значок в области уведомлений о том, что флешка подключена к ПК.
Рассмотрим случай, когда все ваши USB-порты не присоединены к ПК. В принципе, это невозможно, т.к. материнская плата де факто имеет в наличии гнезда, доступные для присоединения устройств – здесь только вопрос в поддержке спецификаций, актуальности мат. платы. Однако многие пользователи привыкли подключать флеш-устройство через переднюю панель компа. А на эту фронтальную панель нужно выводить провода с материнской платы.
Как решить проблему. В подобном случае поможет вызов специалиста. Если вы — опытный и смелый компьютерщик, то сами разберетесь, из-за чего не работает usb-порт.
Тут нужно сделать ремарку: подобный случай не работающего usb встречается относительно редко, и нет смысла начинать разбирательства, почему компьютер не видит флешку, откручивая винты на системном блоке.
Телефон не видит карту памяти
А теперь изучите основные неисправности и возможные пути их решения:
— Повреждена файловая система – карту памяти можно восстановить при помощи форматирования (сама распространенная неисправность);
— В флеш-ридере телефона отошел контакт накопителя – необходимо плотно вставить флешку и перезагрузить телефон;
— Из строя вышел флеш-ридер, соответственно, телефон не видит карту памяти – здесь поможет ремонт в сервисном центре;
— Флешка сгорела – восстановлению она, разумеется, уже не подлежит. Хотя попытаться восстановить данные все же можно, вот вам одна из моих статей, в которых я рассказывал как восстановил данные из сгоревшей флешки.
Итак, давайте продолжим. Теперь необходимо проверить, что именно случилось с картой памяти. Первым делом перезагрузите телефон, иногда такого элементарного действия хватает для устранения ошибки в файловой системе накопителя. Не помогло? Достаньте аккумулятор (если флеш-ридер находится за батареей, а не сбоку) и проверьте, плотно ли флешка прилегает к контактам.
Следующий шаг – это проверка флешки на другом устройстве. Проще всего это можно сделать при помощи карт-ридера: просто поместите в него флешку и подключите его к компьютеру. Если ридера нет, то вставьте флешку в другой телефон.

Если на другом устройстве карта памяти читается, то проблема кроется в вашем устройстве. Чтобы узнать подробности, необходимо отнести его в ремонт. Иногда это просто ошибка в программном обеспечении, а иногда – поломка контактов. Если же карта памяти не видна и на других устройствах, то она либо сгорела, либо нарушена ее файловая система. Во втором случае поможет форматирование. Также в некоторых случаях починить карту памяти можно при помощи простых команд, о которых рассказывал в этой статье:
— Прежде чем использовать устройство, его нужно отформатировать
ВНИМАНИЕ! При форматировании с флешки будут удалены все данные. Если вы не уверены в том, что причиной стал программный сбой, то лучше отнесите сразу карту на памяти на проверку
Для тех, кто хочет попробовать «реанимировать» флешку, я подготовил две простых инструкции. Если ваш телефон по-прежнему не видит карту памяти, тогда читаем дальше.
Форматирование флешки на компьютере: пошаговая инструкция
Выполнить форматирование флешки на компьютере вы сможете при помощи карт-ридера. Если его нет, то переходите ко второй инструкции. А теперь по теме:
1. Необходимо поместить флешку в карт-ридер, а затем вставить в соответствующий разъем в компьютере или ноутбуке.
2. Теперь ждем автоматического запуска флешки на компьютере. Если этого не произошло, то зайдите в «Мой компьютер» – там вы увидите новое устройство (если флешка не сгорела).
3. Нажимаем правой кнопкой мыши на значок мыши и выбираем в контекстном меню пункт «Форматировать».
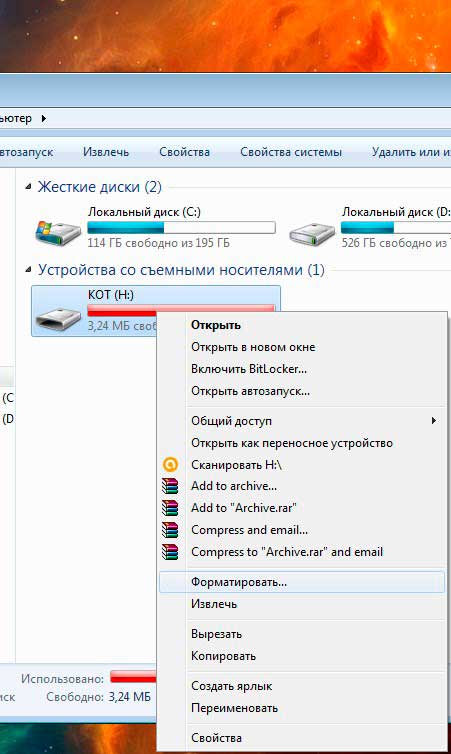
4. После этого появится меню форматирования. Вам необходимо выбрать файловую систему флешки: «NTFS» или «FAT». По умолчанию практически для всех карт выбран формат «FAT», но если такое форматирование не принесло результатов, то попробуйте выбрать «NTFS».
Проверьте, чтобы все выглядело как на этом скриншоте:

Теперь нажимаем на кнопку «Начать» и ждем завершения процесса.
Теперь флешку можно вставить в смартфон и проверить, заработала ли она или нет. Если же проблема осталась, то стоит попробовать вторую инструкцию. Иногда карта не читается после форматирования на телефоне из-за разделов, которые создает Windows при форматировании.
Форматируем флешку в телефоне
Телефон видит карту памяти, но открыть ее по-прежнему не получается? Тогда форматируем ее прямо здесь. Вставляем накопитель, проверяем контакты и заходим в настройки памяти. В телефонах Android вы найдете эту опцию в параметрах памяти. В этом разделе необходимо нажать на кнопку «Отключить карту» или «Извлечь», как это показано на скриншоте:
Теперь нажимаем кнопку «Очистить карту памяти». Процесс займет не больше минуты. После этого необходимо выбрать пункт в меню «Подключить SD-карту».
Стоит учитывать то, что в зависимости от версии прошивки Android путь к этой функции может отличаться. Форматирование флешек в гаджетах с другой операционной системой процесс проходит точно так же – вам необходимо найти раздел «Настройки памяти».
Итак, подводя итог сегодняшней статьи – «Телефон не видит карту памяти» необходимо будет добавить, что если же форматирование не помогло, то сразу можно нести карту памяти в сервисный центр или покупать новый накопитель. Надеюсь, что моя статья помогла вам восстановить флешку. Особенно хорошо, если вы смогли сделать это без форматирования.
Проверьте совместимость Android-устройства с MicroSD
Одна из проблем, с которой сталкиваются владельцы старых телефонов на Android, заключается в том, что иногда их SD-карта распознается компьютером, но невидима для мобильного. Основной причиной этого может быть то, что портативный накопитель несовместим с устаревшим девайсом.
Например, последняя версия карт MicroSD, таких как SDXC, построена для более высоких скоростей и с огромным объемом хранилища. Этот формат не поддерживается отдельными гаджетами, которые давно выпущены, поэтому и возникает сложность с чтением данных.

Более того, большинство аппаратов имеют ограничение на карты определенной емкости. Скажем, если вы обнаружите, что ваш Samsung J5 не работает с карточкой на 512 GB, это может значить, что ее емкость превышает максимально допустимую для этого смартфона. Обычно в спецификациях указан объем, которым можно расширить внутреннее хранилище. Внимательно изучите их и сверьте с параметрами своей карты памяти.
Чтобы убедиться в несовместимости, постарайтесь найти у кого-то карточку, которая точно подходит по параметрам, и вставьте ее себе в мобильник. Если она распознается без проблем, это указывает на то, что следует приобрести накопитель поменьше, чтобы аппарат смог нормально считывать с нее информацию.
Как восстановить функциональность
Для того чтобы работала связка телефон — карта памяти, нужно все тщательно проверить и подготовить. Вот некоторые рекомендации.
- Если телефон завис, перегрузите его. Возможно через выключение.
- При подозрении на работу слота, желательно его хорошенько продуть и почистить. Хорошо бы со спиртом. Не пытайтесь ковырять во внутренностях смартфона,контакты очень тонкие и их легко сломать. Из только что работавшего телефона, может, внезапно что-нибудь высыпаться.
- Подготовьте флешку на компьютере. Отформатируйте той файловой системой, с которой дружит телефон. Если внешняя память забита — удалите ненужные данные, почистите. Возможно, в этом кроется причина ваших бед. При вытаскивании ее из компьютера не забывайте про безопасное отключение.
- Самый надежный метод согласовать флешку и смартфон — отформатировать ее в самом устройстве. Втыкаем флешку в телефон, заходим в его настройки — хранилище. Затем активируем опцию «Очистить SD-карту». Вам будет предложено форматирование съемного носителя с предупреждением сохранить все данные карты в отдельном месте. Таким образом, вы будете точно уверены, что ваш носитель имеет все, что нужно смартфону, для корректного отображения.
- Проверьте девайс на вирусы. Если трояны заползли на флешку, то были уничтожены в предыдущем пункте. С телефоном придется разобраться особо. В трудных случаях пускаются во все тяжкие — сброс до заводских настроек с последующей перепрошивкой.
- Проверьте съемный носитель на другом устройстве, если все идет по кругу, пора им заняться вплотную. Вам поможет:
- программа проверки реального размера съемного носителя;
- китайские фейковые флешки «раскусывает» данная утилита;
- низкоуровневое форматирование — ваш последний шанс вернуть работоспособность карты памяти. Поможет уже упомянутая ранее SD Formatter;
- а если ее просто выкинуть и купить новую? Рассмотрите и этот вариант.
Недавно мне пришлось повозиться с регистратором Ксиаоми. Он никак не хотел запускаться в работу, писал что-то на китайском языке. Переводчик от Google объяснил мне, что нужна карта 10 класса. Я знал о том, что этот регистратор потребует быструю флешку и заранее ее купил. Но заявленный 10-й оказался на поверку 6-м. Проверяйте внимательно карты памяти, подделки наводнили рынок. Желательно иметь в телефоне micro SD со скоростью записи 10Мб/с, то есть 10 класса.
Как подключать к компьютерам карты памяти
Первое, что нужно отметить – процесс почти не отличается от подключения обычной флешки. Основная проблема заключается в отсутствии подходящего разъема: если на большинстве современных ноутбуков есть слоты для SD- или даже microSD-карт, то на стационарных компьютерах это большая редкость.
Подключаем карту памяти к ПК или ноутбуку
В большинстве случаев вставить карту памяти напрямую в стационарный компьютер не получится, необходимо приобрести специальное устройство — картридер. Существуют как переходники с одним разъёмом под распространённые форматы карточек (Compact Flash, SD и microSD), так и сочетающие в себе слоты для подключения каждой из них.
На ноутбуках все несколько проще. В большинстве моделей присутствует слот под карты памяти – он выглядит так.
- Вставьте карту памяти в соответствующий слот вашего картридера или разъём ноутбука. Если используете ноутбук, то переходите сразу к Шагу 3.
- Подключите картридер к свободному USB-порту вашего компьютера или к разъёму концентратора.
- Как правило, карты памяти, подключенные через слот или переходник, должны распознаваться как обычные флешки. Подключая карточку к компьютеру в первый раз, нужно немного подождать, пока Виндовс распознает новый носитель и установит драйвера.
- Если в вашей ОС разрешен автозапуск, вы увидите вот такое окно. Выберите опцию «Открыть папку для просмотра файлов», чтобы увидеть содержимое карты памяти в «Проводнике».
- В случае если автозапуск отключён, перейдите в меню «Пуск» и щелкните по «Компьютер». Когда откроется окно менеджера подключенных накопителей, поищите в блоке «Устройства со съёмными носителями» вашу карточку – она обозначена как «Съёмное устройство». Чтобы открыть карту для просмотра файлов, просто дважды щёлкните мышью по имени устройства.
Если у вас возникли трудности, обратите внимание на пункт ниже
Возможные проблемы и их решения
Иногда подключение к ПК или лэптопу карты памяти проходит с проблемами. Рассмотрим самые распространённые из них.
Карточка не распознаётся Подобный расклад возможен по ряду разнообразных причин. Самое простое решение – попробовать переподключить картридер к другому USB-разъему или вытащить и вставить карту в слоте картридера. Если не помогло, тогда обратитесь к этой статье.
Подробнее: Что делать, когда компьютер не распознает карту памяти
Появляется предложение отформатировать карту Скорее всего, произошел сбой в файловой системе. Проблема известная, как и её решения. Ознакомиться с ними можно в соответствующем руководстве.
Урок: Как спасти файлы, если накопитель не открывается и просит отформатировать
Появляется ошибка «Запуск этого устройства невозможен (Код 10)» Чисто программная неполадка. Способы её решения описаны в статье ниже.
Подробнее: Решаем проблему с «Запуск этого устройства невозможен (Код 10)»
Подводя итог, напоминаем – во избежание неполадок используйте только продукты от проверенных производителей!
Мы рады, что смогли помочь Вам в решении проблемы.
Опишите, что у вас не получилось.
Помогла ли вам эта статья?
27 сентября 2019
Сегодня один из самых популярных типов носителей — это флешка. И кто бы что не говорил, а век дисков CD/DVD подходит к концу. Тем более, что цена одной флешки всего раза в 3-4 больше, чем цена DVD диска! Правда есть одно маленькое «но» — диск «сломать» намного сложнее, чем флешку…
Хоть и не часто, но с флешками иногда происходит одна неприятная ситуация: вынимаете флеш-карту microSD из телефона или фото-аппарата, вставляете в компьютер или ноутбук, а он ее не видит. Причин этому может быть достаточно много: вирусы, программные ошибки, выход из строя флешки и т.д. В этой статье, я бы хотел остановиться на самых популярных причинах невидимости, а так же привести некоторые советы и рекомендации, что делать в таких случаях.
Отсутствуют нужные разрешения
В новых версиях OS Андроид для безопасности часть программ начали требовать дать им особые права, включая и на применения съёмных накопителей. Если в этом случае не дать требуемые права, то, например программа «Камера» перестанет замечать флешку. Но, в большинстве случаев microSD, если зайти в «Настройки», всё же отобразится. Для исправления проблемы сделаем следующее:
- Из настроек войдём во вкладку «Приложения»;
- Просматриваем приложения, ища в них «Камеру» и предоставляем ей все требуемые права.
На каждом телефоне данный путь может немного меняться, но суть останется та же. К примеру, на моём Xiaomi Redmi 8 действуем так:
-
Входим в «Приложения» и выбираем вкладку «Разрешения»;
-
В данной вкладке выбираем «Разрешения приложений»;
-
Мы попадаем на страницу «Управление разрешениями». В ней находим приложение «Камера». Тапнем по ней;
-
На странице «Камера» мы видим приложения, которым предоставлено разрешение снимать. Если вы вдруг решили снять подобное разрешение, то нажимаем на вкладку «Камера»;
-
В новом окне в этом случае нужно поставить чикбокс над командой «Запретить». У нас появляется окно с предупреждениями. Нажимаем «Всё равно запретить»;
-
После этого, камера снимать не будет. Но, я советую этого не делать, и вернуть разрешение «Камере».
Форматирование флешки
Вариант №1
Если данные на флешки вам не нужны или вы их уже восстановили, а Windows все так же продолжает просить форматирования носителя (то бишь microSD-карты) — просто согласитесь…
Вариант №2
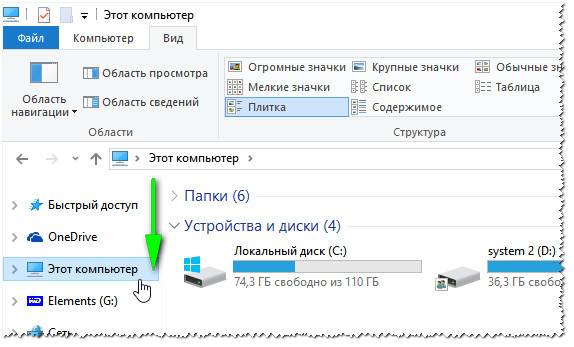
Этот компьютер — Windows 10
Так же отформатировать флешку можно зайдя в «Мой компьютер»/»Этот компьютер» (скрин выше):
- Сначала щелкните по SD-карте правой кнопкой мышки и в контекстном меню выберите «Форматировать»;
- Далее выберите файловую систему (рекомендую отталкиваться от того, какую файловую систему поддерживает устройство, в котором она работала / будет работать. Как правило: FAT 32, exFat);
- Нажмите кнопку «Начать» (Windows вас переспросит, точно ли хотите отформатировать носитель — соглашаетесь…);
- Если все прошло в штатном режиме — увидите сообщение, что форматирование завершено (каждый шаг показан на скриншоте ниже).
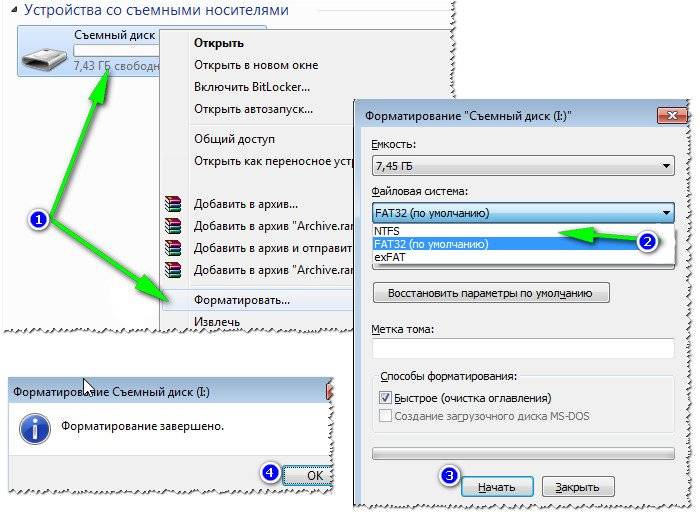
Как отформатировать флешку
Вариант №3
Если в «Моем компьютере»/»Этом компьютере» ваша флешка не видна, либо Winodows не может отформатировать носитель — необходимо использовать спец. утилиты для работы с такими флешками.
HDD Low Level Format Tool
Одна из лучших программ для проведения низкоуровневого форматирования различных накопителей: жесткий дисков, флеш-карт и пр.
Основные возможности:
- поддерживает следующие интерфейсы: S-ATA (SATA), IDE (E-IDE), SCSI, USB, Firewire;
- поддерживает накопители большинства производителей: Western Digital, Maxtor, Hitachi, Samsung, Toshiba, Seagate, Fujitsu, IBM, Quantum и др.;
- поддерживает форматирование SD-карт при использовании кардридера (что нам и нужно!).
Как отформатировать SD-карту в HDD Low Level Format Tool:
- Вставляете SD-карту в кардридер ноутбука (компьютера) и запускаете утилиту;
-
В первом окне нажимаете Continue (продолжить). Разница в платной и бесплатной версии — только в скорости работы (для работы с флешкой — разница в скорости несущественна);
-
Далее в списке выберите свой накопитель: ориентироваться нужно по размеру и марки производителя. Кстати, моя SD-карта помечена как USB-накопитель. После выбора накопителя — нажмите кнопку Continue (продолжить).
-
Последний шаг: выбрать раздел «Low-Level Format» и нажать кнопку Format This Device (форматировать этот накопитель). Далее — просто ждете завершения операции. Как правило, после такого форматирования — флешка начинает работать как положено.
Почему это критично?
В большинстве случаев на телефоне имеется собственный внутренний накопитель, а для увеличения объема «хранилища» используется внешняя «карточка». Представьте, что мы в настройках аппарата указали в качестве основного места сохранения фото, видео, приложений сторонний носитель. Но он внезапно перестает корректно работать, система не видит его, и все данные отправляются в интегрированную память. А когда свободного места становиться недостаточно, зачастую, гаджет начинает «глючить».
Допустим, решили извлечь дефектную карту и заменить её на новую. Но проблема может не исчезнуть. Такого Вы не ожидали, верно? Подобные вещи способны заставить владельцев девайсов изрядно понервничать. Думаю, хватит теории и предположений, пора переходить к конкретным шагам. Их будет много, на все случаи жизни.
Правильное форматирование
Проблему необнаружения съемного накопителя телефоном, чаще всего можно решить форматированием высокого уровня (без уничтожения файловой системы). В предыдущей статье я рассказывал, что делать в программе HDD Low Level Format. Теперь советую попробовать утилиту SD Formatter. Чтобы ее скачать, воспользуйтесь ресурсом Safe-Data.ru – там не требуется регистрация, и вы можете быть уверены, что с этого сайта не занесете в компьютер вирус.
- Предварительно выясните, под каким названием распознает флешку ПК.
- Запустите SD Formatter с ярлыка на рабочем столе или найдя ее в меню «Мой компьютер».
- В открывшемся окне необходимо выбрать носитель, требующий форматирования. Его название ввести в строке напротив «Drive».
- Если карта была вставлена после запуска программы, обновите поиск кнопкой «Refresh».
- Ниже наименования высветится объем носителя, а чуть правее есть строка, где вы можете ввести новое имя карты (напротив «Volume Label»).
- После этих действий нажмите «Format».
- Откроется окно, где вы выберете Format Type>FULL (Erase); Format Size Adjustment>ON и кликните «OK».
- Дождитесь конца форматирования.
- Чтобы проверить корректность операции, откройте флешку в меню компьютера, щелкните по ней правой мышкой, выбрав «Свойства».
Перед тем, как восстановить доступ к карте путем форматирования, скопируйте имеющуюся на ней информацию в компьютер.
Удачи в эксплуатации мобильных устройств! Подписывайтесь на блог, здесь еще много интересного.
Способ третий — полное удалите всех разделов и повторное создание заново
SD-карта не отличается от обычного диска — она может иметь один или несколько разделов. По умолчанию всегда только один раздел.
Вы можете отформатировать карту таким способом, чтобы полностью удалить раздел и оставить его нераспределенным.
Это называется низкоуровневое форматирование
Обратите внимание, что это также навсегда удалит все данные на карте памяти
После форматирования вы можете создать новый раздел. Это часто помогает, когда карта памяти появляется как «RAW» после подключения и не отображает разделы, к которым можно получить доступ.
Для такого форматирования можете использовать программу под названием «HDD Low Level Format Tool». Скачать можете ниже.
Подключите накопитель к компьютеру, а затем запустите инструмент определения уровня низкого уровня жесткого диска.
Увидите список всех ваших дисков на вашем компьютере, включая подключенный внешний накопитель. Найдите свою сд карту в списке и выберите ее.
Убедитесь, что вы правильно выбрали. После выбора нажмите «Продолжить» и перейдите на вкладку форматировать это устройство.
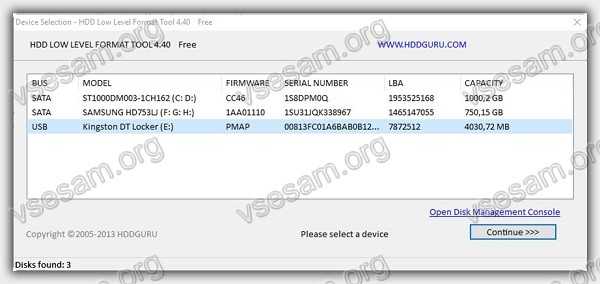
Карта будет полностью отформатирована и все разделы будут удалены. Теперь это будет чистая, нераспределенная поверхность.
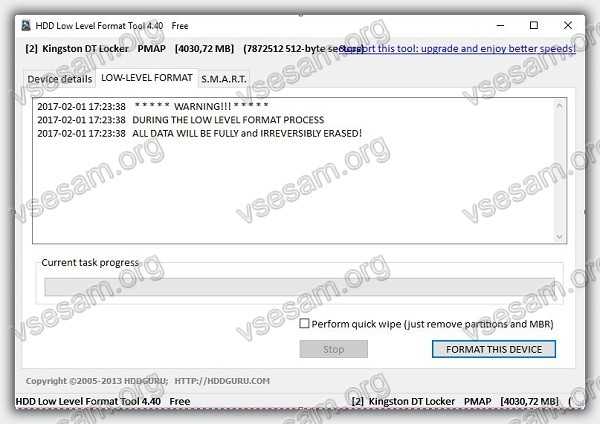
Это еще не все — карта находится в таком состоянии, что будет бесполезной. Теперь перейдите в меню «Пуск» и найдите папку «Средства администрирования Windows», а в ней выберите «Управление компьютером».
Появится новое окно. В нем выберите «Управления дисками». Появится новое окно, отображающее все диски — как внутренние, так и внешние, подключенные через USB.
Найдете свой накопитель, поверхность которой отображается черным цветом. Нажмите на черную нераспределенную область правой кнопкой мыши и выберите «Новый простой том».
Увидите мастер, который поможет вам шаг за шагом в процессе создания раздела
Вам не нужно ничего менять, просто нажмите «Далее». Обратите внимание на поле «Файловая система» и убедитесь, что вместо NTFS выбран FAT32
Подтвердите создание нового раздела. Ваша карта памяти микро сд теперь появится в окне «Мой компьютер» с автоматически назначенной буквой диска. Вы можете отсоединить ее от компьютера и подключить к телефону или планшету. Успехов.
Разработчик:http://hddguru.com/
Операционка:виндовс
Интерфейс:английский
Лицензия:бесплатноСкачать
Комп не видит флешку из-за неправильных настроек в BIOS
В редких случаях ноутбук не видит флешку из-за ошибочно выставленных параметров usb-контроллера в БИОСе. Подобное возможно при сборке нового ПК или смене материнской платы, если вы меняли настройки БИОСа (или кто-то произвел конфигурацию без вашего ведома).
Что делать. Зайдите в BIOS, при загрузке зажав Del или F2. Если после нажатия этих клавиш БИОС не открывается, проверьте, что пишет ПК при загрузке: возможно, у вас назначена другая кнопка.
Найдите в БИОСе раздел Advanced Settings -> USB Configuration. Параметр USB Controller нужно активировать, выставив ему значение Enabled. Сохраните настройки по нажатию F10 или через меню БИОСа, перезагрузите компьютер и проверьте, видит ли флешку компьютер.
Ненадлежащий формат носителя
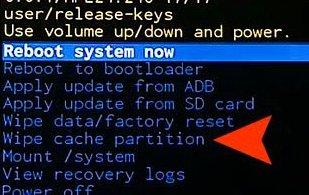
Наиболее часто встречаемая проблема, из-за чего устройство не распознает носитель, ненадлежащий формат файловой системы либо присутствие битых секторов. В основном при подсоединении к ПК подобные карты не будут считываться, станут выдавать ошибки, просить форматирование. Причинами подобных неполадок флеш-накопителя бывают:
- ОС Андроид не может воспринимать разметку либо систему файлов, с которой будет работать карта;
- Нарушения в разметке памяти;
- пользователь отформатировал устройство с ненадлежащими настройками.
В основном причина проста – современные флеш-накопители разработчиками готовятся для работы с системой exFAT, которая воспринимается не каждым приспособлением. Устранить данную сложность возможно посредством форматирования карты. Его возможно осуществить различными методами:
- Осуществить форматирование в файловой системе FAT32 возможно посредством режима меню восстановления. Данный метод довольно трудоемкий и не очень комфортный, поскольку понадобится заходить в системное меню и находить требуемый раздел.
- Приложение SD Formatter для компьютера. В такой ситуации пользователю понадобится поставить на собственный ПК бесплатное программное обеспечение и вставить в него флеш-накопитель посредством картридера. Когда у пользователя ноутбук, то вероятно у него будет отделение для SD-карты. Наряду с microSD-картами продают переходники, которые предназначаются для данного разъема. Управление программным обеспечением простое – требуется из перечня жестких дисков выбрать карту, а после исследовать пункт «Форматирование». До запуска процесса пользователю понадобится выбрать систему файлов, которая предусматривается для дальнейшего использования на носителе.
- Применение стандартных средств Windows. Отличием данного варианта от применения специального программного обеспечения станет то, что опция форматирования будет вызвана кликом правой клавиши мышки по наименованию носителя. Подключается флешка также посредством переходника. Существует также вариант – воспользоваться стандартным кабелем и подсоединить с его помощью смартфон с предустановленным в разъем носитель. Другой метод выявления носителя ПК используется только в крайней ситуации.
- ОС Андроид обладает еще одним интегрированным методом, помогающим пользователю устранить проблему с форматированием. В меню контроля за памятью существует опция «Форматирование SD», возможно использовать ее. Данная опция может быть использована только в тех ситуациях, когда телефон выявит карту, однако не используется ввиду появления неполадки.
Во многих ситуациях обычным форматированием пользователь можете устранить сложность. Когда подобное решение не подходит, следует продолжить поиски проблемы, из-за чего смартфон не обнаруживает флеш-накопитель.
Такие действия оптимально доверить специалистам, когда в данном деле пользователь не имеет соответствующих навыков. В противной ситуации возможно нечаянно выбрать другой раздел и утратить всю информацию на смартфоне. Однако рекомендуется более легкий и надежный способ – применение программного обеспечения SD Formatter, устанавливаемого на ноутбук. Потребуется картридер.
Причины:
Эту проблему решить проще простого: вам нужно лишь вытащить аккумулятор и проверить местоположение карты.
Неисправности самой флешки.
Способ решения: проверить её при помощи картридера, поместив в него microSD и подключив к компьютеру. Или вставить накопитель информации в другой аппарат. В случае, если второе устройство видит карту, значит, проблема сокрыта в вашем смартфоне, из-за чего он не читает её.
Попробуйте подключить носитель к другому считывающему устройству
Что же делать, если и после поверки вышеперечисленных ситуаций, телефон не видит карту памяти? Давайте копнём поглубже: следующий блок причин — технический. Он связан с форматированием, местоположением флешки и совместимостью с вашим телефоном. Эти проблемы мы предлагаем вам рассмотреть подробнее:
Неправильное форматирование SD-карты.
Чаще всего, когда вы покупаете накопитель или решаете очистить старый, вы уверены, что сможете подключить его сами. И из-за нехватки времени или чрезмерной уверенности в том, что, если вы сделаете всё сами пошагово и по инструкции, форматирование будет произведено верно, всё выходит совершенно наоборот. Когда перед вами встаёт такая задача, не торопитесь проверять свои навыки квалифицированного мастера по починке мобильного телефона. Это может привести к тому, что в вашем устройстве возникнут новые проблемы, среди которых невозможность увидеть карту памяти.
Что же делать в этом случае?
Первый способ — перезагрузить телефон. Чаще всего на то, что телефон не видит microSD, может влиять обычный сбой в работе мобильного. Но в других ситуациях он может вынудить вас произвести полное удаление всей информации на карте.
Второй способ, который является наиболее безопасным и более распространённым, — метод зачистки с помощью компьютера, о котором мы подробно расскажем вам дальше:
- Сначала вставьте флешку в картридер и подсоедините его к компьютеру.
- Подождите, пока она запустится, что должно произойти автоматически. В противном случае обратитесь в «Мой компьютер», где вы увидите вашу карту в разделе «Новые устройства», но только в случае, если она не сгорела.
- Щёлкните правой кнопкой мыши на значок и нажмите в контекстном меню на функцию «Форматировать».
- Нажмите кнопку «Начать» и подождите, пока процесс завершится.
Выберите Форматировать в контекстном меню
Если проблема была в форматировании, то этот метод должен был её устранить.
Карта памяти вышла из строя.
Причинами этого происшествия могут быть механические повреждения или термальные (от жары микроСД может расплавиться и, соответственно, замёрзнуть при очень низких температурах).
Что делать? К сожалению, всё, что вы можете предпринять в этой ситуации, — выбросить старую карточку, посетовав немного для приличия, и приобрести другую.
Несовместимость накопителя с мобильным устройством.
Ваш старенький аппарат может быть просто не приспособлен к новым технологиям, которые использовались при создании карты памяти. В таком случае ваш телефон также не будет читать флешку microSD.
Что предпринять? Мы советуем вам детально изучить инструкцию к мобильному телефону и купить подходящую ему SD-карту.
Стёртые дорожки в гнезде — естественный износ оборудования.
Эту проблему поможет решить покупка нового мобильного устройства, так как всё оборудование рано или поздно портится, даже несмотря на то, что оно сделано качественно и рассчитано на долгосрочное пользование.
Советуем вам внимательно по каждому пункту проверить своё мобильное устройство и карточку, которую вы приобрели. Если после выявления всех возможных причин, почему телефон не видит флешку microSD, вы не нашли совпадений ни с одним из вышеперечисленных пунктов или не смогли исправить неполадку самостоятельно, вам стоит обратиться к профессионалам, которые давно работают в этой сфере. Они проведут качественный и тщательный осмотр вашего телефона и сообщат вам о причине проблемы.
Берегите свои устройства и не откладывайте выявление возможных неисправностей на неопределённый срок! Тогда ваш аксессуар будет работать долго и без перебоев.
Часто задаваемые вопросы
Мой фотоаппарат, компьютер, планшет и даже телефон не видят микро флешку из фотоаппарата, а на ней фотографии моего ребенка за 3 года! Есть надежда?
Надежда, как говорится, умирает последней. Вообще, было бы интересно услышать, после каких событий появилась проблема. Дело в том, что по вашему описанию сложно диагностировать, что произошло с вашей micro sd картой.
Например, если ни одно устройство не видит файлы на флешке после того, как вы уронили эту самую флешку в воду или на твердую поверхность – пиши пропало. Попробуйте подсоединить флешку к компьютеру через кард-ридер – может быть, вы просто неправильно подсоединили ее к устройству.
Я взял у друга usb-флешку. После «очистки» антивирусником ни на каком ПК не видит флешку (ни одной из программ). Во время подключения издается звук о том, что USB подключен и оповестительный диод на флешке тоже работает.
Возможно, слетела файловая таблица, поэтому Windows не видит флешку. Попробуйте отформатировать флешку фирменным софтом (если он доступен на сайте производителя). Как вариант, попробуйте программу для низкоуровневого форматирования — HDD Low Level Format Tool.
Если никаких физических повреждений на флешке нет и причиной служил именно антивирус, других вариантов быть не должно. Тем более что форматирование — единственный метод программно воздействовать на это устройство хранения.
При подключении флешки происходит установка программного обеспечения. Windows показывает, что устройство готово к использованию, а ПК все равно не распознает.
Зайдите в «Управление дисками» и проверьте, определяется ли флешка как файловый том или неразмеченное пространство. Далее необходимо:
- присвоить usb флешке через панель «Управление дисками» Windows новую букву
- создать новый файловый том
- отформатировать флешку в FAT32 или exFat
Флеш-накопитель Silicon Power на 32 ГБ, ПК не видит его. Отображается в Управлении дисками как нераспределенное пространство, но при попытке создать простой том появляется ошибка.
Создать новый раздел можно, зайдя в Управление дисками через Панель управления. Файловое пространство может быть отмечено как RAW, на нем и нужно создавать новый раздел. Кроме того, есть специализированные программы для работы с разделами и форматирования. Изучите наше руководство, как форматировать флешку
Карту памяти после форматирования Проводник не видит, при попытке включить ее телефон пишет «не удалось безопасно извлечь устройство: sd карта sandisk».
Возможно, модель карты памяти не поддерживается вашим мобильным устройством — такое бывает часто. Кроме exFAT, попробуйте отформатировать Fat32.
Протестируйте карту на любом другом устройстве с Андроид: читается ли флешка? Если проводник Windows не видит карточку, зайдите в Управление дисками через Панель управления и проверьте, есть ли неразмеченная область. Если есть — ее нужно отформатировать и присвоить диску букву.
Пробую восстановить фото с помощью Recuva, но при подключении через USB компьютер не видит карту памяти, телефон отображается как портативное устройство. Значок отладки по USB включен.
При восстановлении файлов с внутренней памяти нужно сделать ее образ (см. инструкцию), и уже затем копию внутренней памяти примонтировать как отдельный диск. Только после этих сложных манипуляций Recuva сможет обнаружить диск.
Если компьютер не видит sd карту, а не внутреннюю память, то это другой вопрос. Дело в том, что подключать карту памяти к ПК нужно не через кабель, а с помощью картридера. Только тогда sd-карта будет отображаться как диск.
При попытке отформатировать флешку компьютер выдал сообщение: “диск защищен от записи”. Отформатировать не удалось, зато флэшку перестал видеть ПК.
Проверить работоспособность флешки вы можете через Управление дисками (Пуск – Выполнить – diskmgmt.msc).
При подключении usb-накопителя, в списке появится новое устройство. Для того, чтобы флешка определялась вновь, на ней нужно создать новый диск и отформатировать его. Сделать это можно утилитой SDFormatter.