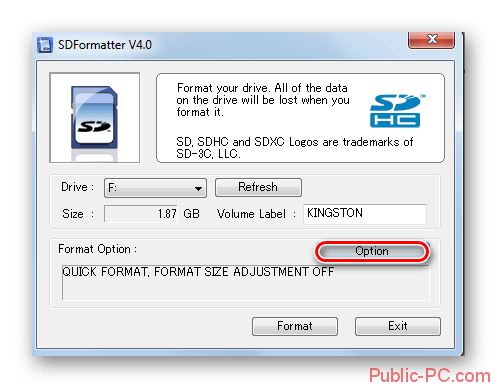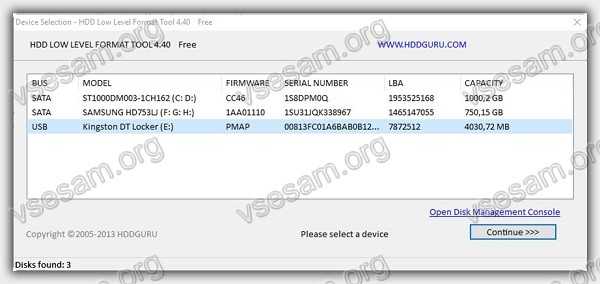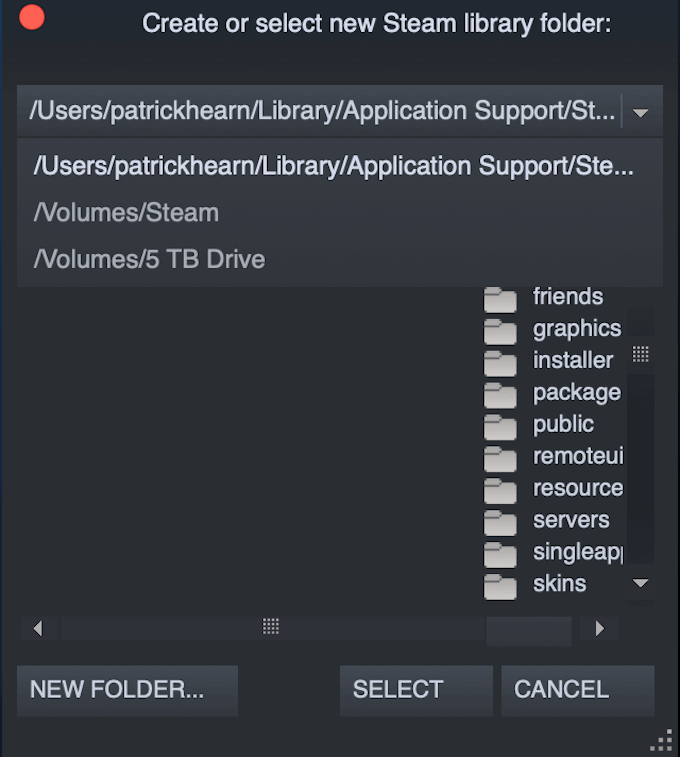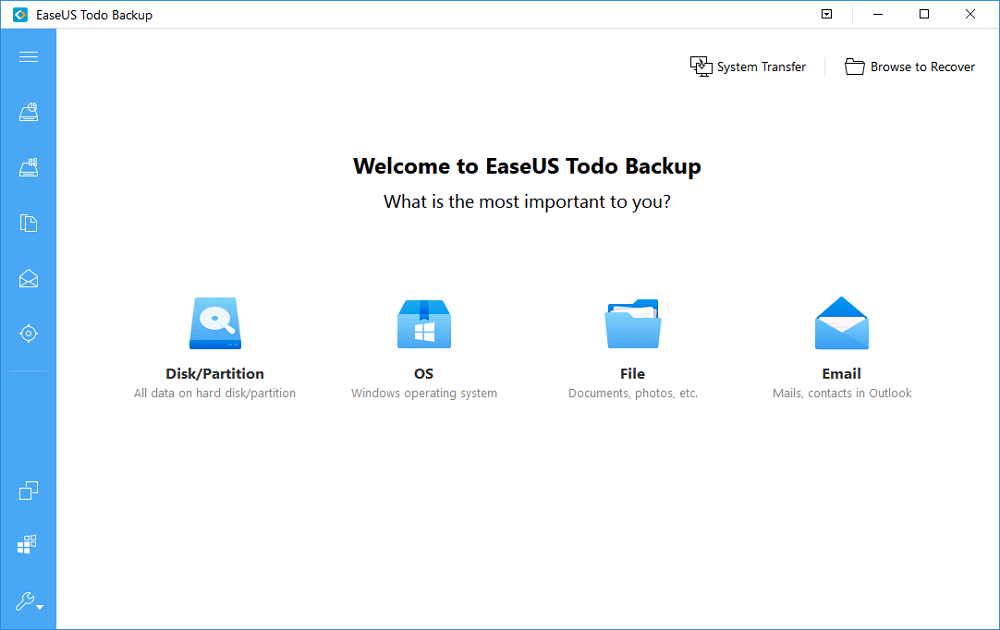Как в смартфоне переместить файл с карты памяти на телефон
Содержание:
- Проводное подключение
- Заключительные советы
- Перемещение файлов в Андроид с помощью File Manager
- Что понадобится для переноса
- Методы перемещения фото на флеш-накопители
- Инструкция для любых телефонов
- Если есть Кард-ридер
- Инструкция для чайников что нужно делать
- По Bluetooth
- Как скачать фото с компьютера на флешку
- Как скачать фото на флешку из «Вконтакте»
- Старые планшеты не поддерживают OTG, но…
- Bluetooth
Проводное подключение
Как скинуть фотки на комп? Если воспользоваться проводным подключением, можно воплотить задумку в жизнь на любом гаджете. При подобных обстоятельствах устройство используется как съемный носитель.
Таким образом, рекомендуется очистить их, чтобы освободить место
Важное примечание. Удаление данных приложения приведет к сбросу настроек приложения по умолчанию
Это означает, что все ваши настройки и личные настройки, такие как закладки и сохраненные пароли, также будут удалены.
Прокрутите список и нажмите «Приложения».
. Возможно, вам придется нажать вкладку «Устройство», а затем нажать «Приложения». Доступные экраны и настройки могут отличаться в зависимости от поставщика услуг беспроводной связи и версии программного обеспечения, на котором работает устройство. Подождите, пока процесс очистки данных не будет завершен.
Чтобы перенести фотографии с мобильного или фотоаппарата на ПК, нужно:
- Включить компьютер и гаджет. Дождаться полной загрузки обоих девайсов.
- Присоединить один конец USB-провода к мобильному устройству, другой — к ПК.
- Немного подождать. Особенно если это первое подключение. Операционная система распознает подключенный девайс.
- Зайти в «Мой компьютер». Там в разделе «Другие» или «Устройства со съемным носителем» появится новая иконка с именем гаджета, на котором хранятся фото.
- Дважды нажать на соответствующую картинку. Как скинуть фото с фотоаппарата на компьютер? Или, например, с мобильного? Для этого придется отыскать папку, в которой сохраняются сделанные изображения. На планшетах и смартфонах чаще всего нужный раздел находится в Pictures/Camera.
- Открыть папку, в которой хранятся изображения. Выделить курсором нужные документы и перетащить их в место сохранения на ПК. Рекомендуется заранее создать для этой цели отдельную папку.
Вот и все. Теперь понятно, как фото с фотоаппарата на компьютер перекинуть. Можно воспользоваться еще одним приемом. Он ускоряет процесс и импортирует на ПК сразу все изображения.
Очистка данных приложения или кеша также является рекомендуемой процедурой, если приложение на вашем телефоне не отвечает. Замороженное или невосприимчивое приложение — проблема, связанная с памятью. Вы можете очистить временные файлы из кеша приложений, чтобы освободить память и решить проблему.
Чтобы предотвратить появление такой проблемы на вашем устройстве в будущем, важно перенести некоторые из ваших драгоценных видео и других файлов на компьютер для целей резервного копирования. Убедившись, что соединения защищены, зайдите на свой компьютер, найдите свой телефон в разделе «Портативные устройства» и найдите папку, содержащую файлы, которые вы хотите перенести на свой компьютер
Затем вы можете начать копирование, а затем вставить их на компьютер с легкостью. На заметке 5 перетащите строку состояния вниз, чтобы отобразить панель уведомлений. Когда вы видите «Подключено» в качестве мультимедийного устройства или «Подключено как камера», это означает, что устройство успешно подключено и распознано. Теперь вы можете начать доступ к файлам на своем телефоне с вашего компьютера и перенести некоторые из них, чтобы освободить место на телефоне. На вашем компьютере перейдите к обнаруженному устройству с помощью меню «Мой компьютер» и откройте его.
- Для внутреннего пространства памяти выберите «Телефон».
- Выберите папку и скопируйте файлы в эту папку на вашем компьютере.
- Когда все будет готово, отключите телефон от компьютера.
- Как правило, приложение запускается автоматически.
- После открытия приложения вы можете начать просмотр всех файлов в телефоне.
Это очень полезно, если у вас есть большой объем данных, которые вы хотите иметь в любое время.
Для этого придется:
- Подключить смартфон, фотоаппарат, камеру или планшет к компьютеру при помощи провода.
- Зайти в «Мой компьютер».
- Нажать правой кнопкой мыши по подключенному устройству. Выбрать пункт меню «Импорт изображений и видео».
- При необходимости в специальном поле на экране выставить пометку, которая присвоится всем переданным документам.
Файлы сохраняются в Windows в корневых папках «Видео» и «Изображения». Они расположены в «Библиотеках».
Заключительные советы
Одна из типичнейших ситуаций, огорчающих пользователя при попытке перекопировать фото на комп, — отсутствие на ПК файлов в каталоге DCIM, в то время как они в полном составе показываются в мобильном файловом менеджере. Причин такой неполадки может быть несколько; они определяются как текущими сбоями, так и моделью смартфона.
Если не получается скинуть фото с компьютера на телефон, рассмотрите один из следующих вариантов, связанный с нарушением прав доступа:
- При помощи любого стороннего файлового менеджера, например, TotalCommander, скопируйте исходный каталог DCIM в то же хранилище; по умолчанию новая папка будет иметь наименование DCIM2. Кроме того, можете аналогичным образом скопировать подкаталог Camera. Когда манипуляции будут завершены, попытайтесь переместить файлы на компьютер из вновь созданного каталога.
- Вместо этого можете попробовать последовательно переименовать каталог DCIM, добавив к нему любую цифру — а затем вернуть прежнее название. Способ позволяет обойтись без затрат времени на копирование фото, однако связан с риском потери всех или нескольких фотографий.
- Наконец, при помощи любого менеджера файлов можете просто скопировать фотки в какую-либо иную папку, например, на карте памяти, а затем — посмотреть, видит ли данные в этом каталоге компьютер.
В нашей статье было рассмотрено несколько вариантов перекидывания фото с телефона на комп. Можете воспользоваться любым понравившимся; начинающим советуем выбрать проводные способы, обеспечивающие и достаточную скорость копирования, и простоту соединения. Если провод испорчен или вовсе отсутствует, попробуйте беспроводные технологии, например — перемещение данных при помощи облачного хранилища. Один из методов обязательно принесёт положительный результат — и вскоре вы сможете наслаждаться просмотров фотографий на экране компьютера или ноутбука.
Помогла ли вам эта статья?
ДаНет
Перемещение файлов в Андроид с помощью File Manager
Установите File Manager и запустите его. После открытия приложения вы попадаете в окно, где представлено 2 раздела: «Устройство
» и «SD
-карта
».
В разделе «Устройство» показывается содержимое внутренней памяти вашего Андроид смартфона или планшета, а в разделе «SD-карта» – содержимое карты памяти.
USB OTG File Manager
для Nexus позволяет открывать и копировать файлы с любого USB запоминающего устройства с файловой системой FAT32 или NTFS, используя USB OTG порт. Вы можете копировать файлы на любое запоминающее устройство и управлять ими: редактировать имена файлов, добавлять каталоги и удалять файлы.
Вы также можете управлять своими файлами во внутренней памяти устройства. Приложение разрабатывалось для Nexus устройств, у которых есть порт «OnTheGo». Но также возможна работа на любом устройстве с OTG портом USB и Android 4.0+
Инструкция
- 1. устанавливаем программу USB OTG File Manager.
- 2. подключаем флешку к своему устройству через OTG кабель.
- 3. разрешаем приложению стать по умолчанию для открывания флешек.
- 4. нажимаем в программе CONNECT и ждем соединения.
- 5. пользуемся программой…
- 6. перед выходом из программы нажимаем специальную кнопку отключения (смотрим скрин).
Доп. информация
- 1. при подключении и первом запуске разрешаем приложению стать по умолчанию для открывания флешек.
- 2. с файловой системой FAT32 доступно чтение и запись. С файловой системой NTFS доступно только чтение.
- 3. поддерживается открытие файлов непосредственно с устройства USB.
-
4. приложение может предложить поставить дополнительно для проигрывания музыки Simple Music Player. Ставить или нет — решать вам. Я не ставил.
-
5. приложения имеет расширенный режим (Advanced Mode) для продвинутых. Если вы не уверенны в своих действиях, то используйте обычный ружим (Normal Mode).
- 6. приложение не передает и не принимает никаких данных из интернета, что хорошо.
Разработчик: KyuuDrod
Платформа: Android 4.0 и выше
Язык интерфейса: Русский (RUS)
Состояние: Full (Полная версия)
Root: Не нужен
ВНИМАНИЕ: начиная с версии андроид 4.4 и выше Google отключил встроенную функцию, чтобы перенести данные на карту памяти, и лишь некоторые производители интегрируют ее самостоятельно и не все приложения можно перенести – поэтому у кого нету кнопки перенести, можете сразу переходить к третьему разделу. Все приложения, которые мы устанавливаем на нашем смартфоне на самсунге галакси, леново, сяоми, алкатель, мейзу, асус зенфон, нокиа, хуавей, сони иксперия, престижио, планшете ирбис и так далее, поступают на несъемную внутреннюю память
Все приложения, которые мы устанавливаем на нашем смартфоне на самсунге галакси, леново, сяоми, алкатель, мейзу, асус зенфон, нокиа, хуавей, сони иксперия, престижио, планшете ирбис и так далее, поступают на несъемную внутреннюю память.
К сожалению, с увеличением количества установленных приложений, фото, музыки, видео, и программ, наше устройство начинает страдать от нехватки свободного места для дополнительных файлов – особенно дешевые модели.
Для этого в андроиде есть очень полезная функция перенести данные отдельных приложений на внешнее хранилище — карту micro SD.
Если в вашем смартфоне или планшете предусмотрен слот для карты памяти, то вы можете, без особого труда перенести на карту памяти большинство своих приложений, фотки, музыку, видео и таким способом освободить место в памяти телефона.
Для этого можете воспользоваться одним из трех способов, предоставленных ниже: встроенными средствами, через компьютер (ноутбук) или с использованием посторонней программы, не входящей в встроенный набор.
Способ с помощью программы наиболее эффективный, поскольку встроенная функция все чаще удаляется производителями оборудования xiaomi, redmi, lg, zte, redmi 4x, htc, asus, huawei, samsung, meizu, lenovo, lg, samsung, fly, alcatel, redmi, sony xperia, prestigio и вы не найдете ее на большинстве даже лучших современных смартфонов.
ПРИМЕЧАНИЕ: в зависимости от версии андроид, например, андроид 6.0, андроид 7, андроид 5.1, андроид 4.4 и так далее, также есть свои нюансы при перемещении файлов с телефона на карту памяти sd.
Что понадобится для переноса
Чтобы воспользоваться приведёнными ниже инструкциями, заранее запаситесь всем необходимым для работы — благо список не так уж велик. Чтобы решить задачу, как с телефона скинуть фотографии на компьютер, вам будут нужны:
- Собственно смартфон. Это может быть гаджет на базе Андроид или iOS (для переноса фотографий на iPhone и iPad установите на компьютер фирменную программу iTunes от Apple, об этом способе мы расскажем ближе к концу статьи); собственно, подойдут и другие, менее распространённые ОС, но в нашей статье мы рассмотрим именно эти системы, пользующиеся наибольшей популярностью. Главное, чтобы операционная система присутствовала в принципе и была в исправном состоянии, не выкидывая сообщения об ошибках при каждом вашем действии, даже не связанном с копированием фотографий на компьютер. По желанию вы можете установить дополнительные программы, существенно облегчающие перенос фото; но для копирования в штатном режиме это не является обязательным условием.
- ПК или ноутбук. Требования здесь примерно те же. Операционная система должна находиться в работоспособном состоянии, а на диске должно быть достаточно свободного пространства, чтобы скопировать ваши фотографии. Кроме того, если вы намереваетесь использовать провод USB, необходимо наличие как минимум одного рабочего порта, к которому и будет производиться подключение.
- Кабель. Вам понадобится стандартный шнур USB, например, прилагаемый производителем в комплекте. Отсоедините его от зарядника, после чего один конец подключите к телефону, на котором хранятся фото, а другой — к ПК. Чтобы вы имели возможность передать фотографии с телефона на компьютер, провод должен быть совершенно исправен: с неповреждённой изоляцией и не болтающимися контактами. Кроме того, необходимо использовать шнур, позволяющий не только выполнять подзарядку, но и передавать данные.
Методы перемещения фото на флеш-накопители
Первое, что нужно отметить — перекидывание изображений на запоминающие USB-устройства ничем принципиальным не отличается от перемещения других типов файлов. Следовательно, существует два варианта совершить эту процедуру: системными средствами (с помощью «Проводника») и с помощью стороннего файлового менеджера. С последнего и начнем.
Способ 1: Total Commander
Тотал Коммандер был и остается одним из самых популярных и удобных сторонних файловых менеджеров для Windows. Встроенные в нем инструменты перемещения или копирования файлов делают этот процесс удобным и быстрым.
Как видите, ничего сложного. Этот же алгоритм подходит для копирования или перемещения любых других файлов.
Способ 2: FAR Manager
Еще один метод переноса фотографий на флеш-накопители — использование ФАР Менеджера, который, несмотря на солидный возраст, все еще популярен и развивается.
Возможно, FAR Manager кому-то покажется архаичным, но низкие системные требования и удобство пользования (после некоторого привыкания) определенно стоят внимания.
Способ 3: Системные средства Windows
Если вы по каким-то причинам не имеете возможности использовать сторонние программы, то не отчаивайтесь — в Виндовс есть все инструменты для перемещения файлов на флешки.
- Подключите флешку к ПК. Скорее всего, появится окно автозапуска, в котором выберите «Открыть папку для просмотра файлов».
Если опция автозапуска у вас отключена, то просто открывайте «Мой компьютер», выбирайте в списке ваш накопитель и открывайте его.
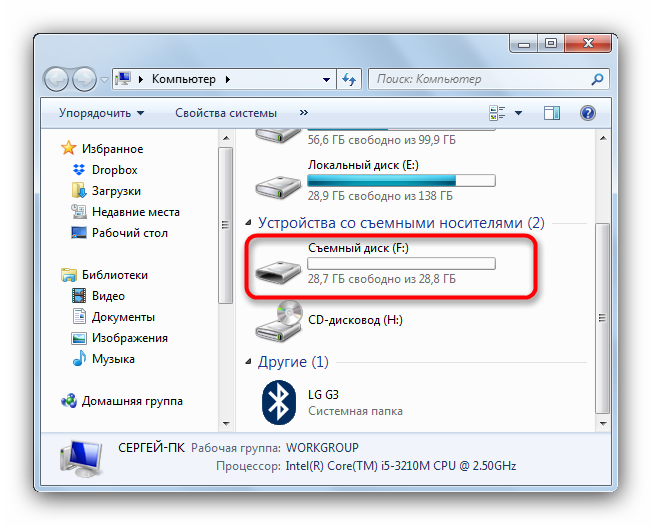
Не закрывая папку с содержимым флешки, переходите к директории, где хранятся фотографии, которые хотите переместить.
Выделите нужные файлы, зажав клавишу Ctrl и нажимая левую кнопку мышки, или выберите все нажатием клавиш Ctrl+A.
В панели инструментов найдите меню «Упорядочить», в нем выберите «Вырезать».
Нажатие на эту кнопку вырежет файлы из текущего каталога и поместит их в буфер обмена. На Windows 8 и выше кнопка находится прямо на панели инструментов и называется «Переместить в…».
Перейдите в корневой каталог флешки. Снова выберите меню «Упорядочить», но на этот раз нажимайте на «Вставить».
На Виндовс 8 и новее нужно нажать кнопку «Вставить» на панели инструментов или воспользоваться комбинацией клавиш Ctrl+V (эта комбинация работает независимо от версии ОС). Также прямо отсюда можете создать новую папку, если не хотите захламлять корневую директорию.
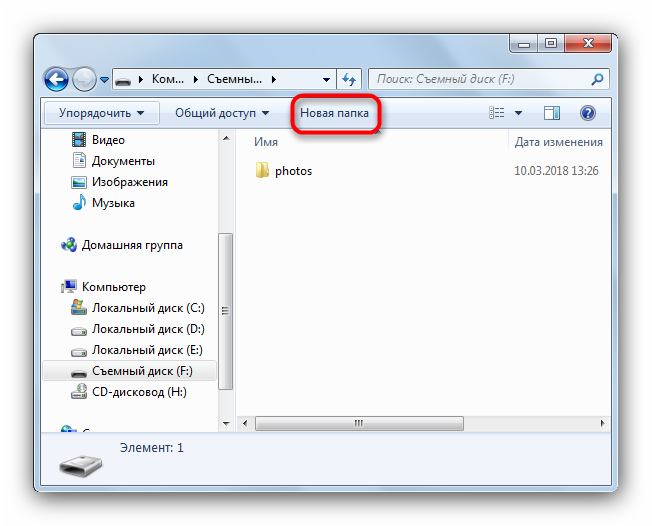
Готово — фотографии уже на флешке. Проверьте, все ли скопировалось, затем отключайте накопитель от компьютера.
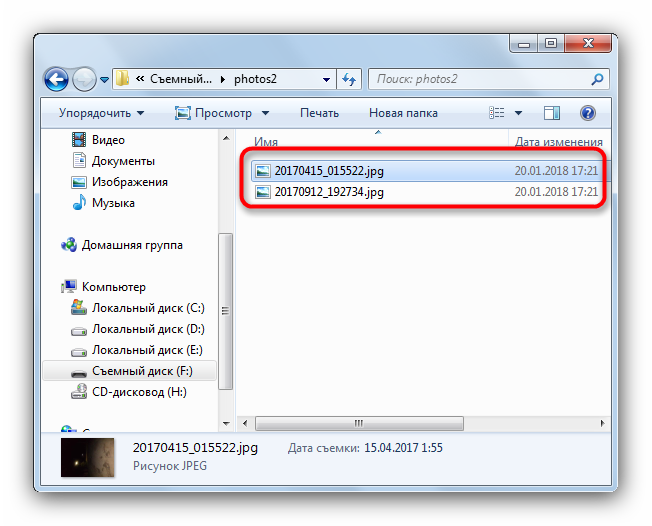
Данный способ тоже подходит всем категориям пользователей независимо от уровня навыков.
В качестве подведения итогов хотим напомнить — очень большие фотографии перед перемещением можно попробовать уменьшить в объеме без потери качества с помощью специальных программ.
Опишите, что у вас не получилось.
Наши специалисты постараются ответить максимально быстро.
Инструкция для любых телефонов
Как правило, на мобильном устройстве любого производителя предусмотрена возможность перемещения файлов при условии предварительной установки драйвера.
Для начала убедимся в том, что на flash-карте не активирована защита от копирования информации. Если такой режим установлен, выполнение данной операции невозможно.
Следует учитывать и то, что объём памяти мобильного устройства, как правило, намного меньше объёма карты микро-SD. Перед перемещением данных нужно убедиться в том, что на телефоне действительно достаточно места.
Отмечаем интересующие нас приложения. В зависимости от того, какая из функций будет доступна, информацию можно скопировать или сразу же переместить. Выбираем соответствующий пункт.Указанные манипуляции совершаются пользователями аппаратов фирмы Samsung.
Но как переместить файл с карты памяти на телефон Nokia? Для этого заходим через главное меню в микро-SD карту и отмечаем интересующие приложения. Указанное перемещаем аналогично тому, как это было описано выше.
Если абонент является владельцем смартфона, ему рекомендуется запустить диспетчер файлов. Сделать это можно, к примеру, через панель управления.
Перемещение приложений осуществляется именно таким образом. Можно отметить как один, так и несколько файлов одновременно.
Мобильное устройство иногда укомплектовано определённым ПО, с помощью которого также допускается проделать описываемую операцию.
Такие программы предварительно устанавливают, запускают и настраивают на компьютере, после чего подключают телефон
На этом этапе важно выбрать подходящий режим подключения – например, «PC Suite».
Отмечаем интересующие нас приложения и выбираем пункт перемещения в память устройства. Перед этим рекомендуется подключить аппарат как накопитель к компьютеру и проверить всё антивирусом, чтобы не повредить сам телефон.
Если есть Кард-ридер
Кард-ридер (card reader) – это устройство для чтения съемной SD памяти. Имея данный девайс, можно перенести фотографии на карту памяти, извлечь её из телефона, вставить в кард-ридер и скопировать файлы на компьютер. Метод довольно простой и эффективный.
На заметку. Во многих ноутбуках уже есть встроенный кард-ридер.
Через OTG переходник
OTG переходник – это такое устройство, которое одним концом подключается в гнездо телефона, а во второй конец позволяет подключить флешку.
Флешка у вас распознается как дополнительная память в проводнике. Просто переместите на нее нужные фотки, вставьте флешку в ПК и скопируйте все данные.
Инструкция для чайников что нужно делать
Берете в руки USB-кабель, одной стороной включаете к компу в USB-порт, другой — к мобильнику в microUSB-порт.

Собственно что дальше? Затем переходите в «Компьютер» на рабочем столе или через меню «Пуск» Наблюдаете приблизительно эту картину:

Мобильное устройство включено, компьютер его определяет. Щелкаете два раза левой кнопкой мыши на портативный проигрыватель (выше он указан стрелкой).
Войдя в портативное устройство вы увидите различные каталоги. В случае если присутствует карта памяти, вы увидите 2 раздела: SD-карту и память телефонного аппарата. В случае если карта памяти не используется, раздел будет лишь один. В нашем случае раздела два, а это означает, что мы будем выбирать тот, где сохранены снимки. В нашем случае — в памяти устройства, у вас же они могут быть и на карте памяти, в зависимости от параметров.

Тут перечень папок и файлов, в случае если они есть в памяти телефона (должны быть). Если вы снимали на приложение камеры, которое применяется в мобильнике по умолчанию, все фото располагаются в каталоге DCIM (Digital Camera IMages). Перейдите в него.

Далее, как правило, есть еще каталоги, нужно перейти в тот, что называется Camera.

Далее вы сможете увидеть ваши изображения. Выделяете мышкой одну или несколько фотографий, можно при помощи клавиши Ctrl выделять нужные файлы, затем перемещаете на ПК при помощи команды «вырезать» и в нужном месте «вставить» через правую клавишу, либо копируете и вставляете.
Время перемещения или копирования фоток зависит от объема изображений, а еще их числа.
По Bluetooth

Блютуз – датчик, который 15 лет назад повсеместно использовался для обмена данными между телефонами. Из-за низкой скорости передачи информации он потерял актуальность в этом направлении. Сейчас Bluetooth применяется для подключения беспроводных устройств, однако при необходимости интерфейс может быть использован в качестве очередного варианта для передачи фото с телефона на компьютер.
Данный метод отправки фотографий имеет как достоинства, так и недостатки
Их нужно принять во внимание, чтобы сделать итоговый выбор в пользу того или иного способа перемещения снимков
| Преимущества | Недостатки |
| Никаких проводов | Низкая скорость передачи данных |
| Bluetooth есть на каждом смартфоне | Блютуз преимущественно устанавливается на ноутбуки |
| Простота |
Датчик блютуз необходимо активировать на обоих устройствах. На смартфоне его можно включить прямо из шторки уведомлений, а на компьютере нужно нажать на соответствующий значок в системной трее. Далее следует включить режим обнаружения. Так компьютер сможет найти телефон и получить доступ к его файлам через Bluetooth. После подключения останется лишь выделить фото для копирования и поместить их в любую папку на ПК.
Как скачать фото с компьютера на флешку
Первым этапом необходимо подключить флешку к компьютеру. Для этого нужно найти специальный разъем называемый USB. На системном блоке его можно найти на задней панели или на лицевой части.
На ноутбуке USB разъем находится по бокам от устройства.
Если флешка устанавливается в компьютер первый раз, то должен начаться автоматический процесс установки драйвера. После его окончания появится диалоговое окно, где пользователю предложат несколько вариантов открытия флеш накопителя.
Для интереса можно нажать на пункт «Открыть для просмотра», чтобы увидеть, что уже хранится на USB носителе. Так же флешка должна появиться в меню проводника. Чтобы посмотреть эту информацию, нажмите на «Пуск» – «Компьютер». Здесь, должен появиться новый диск (в нашем примере это раздел F).
На этом этапе фотографии сохранены в памяти компьютера. Чтобы их перенести на флешку нужно зайти в проводник («Пуск» — «Компьютер») и открыть раздел USB накопителя. Затем, если необходимо, то создается папка, для последующего хранения в ней фото (правая кнопка мыши – «Создать» — «Папку»).
После создания и определения места нужно нажать на правую кнопку мыши и выбрать пункт «Вставить». После чего появится окно со статусом копирования фотографий с компьютера на флешку.
Как скачать фото на флешку из «Вконтакте»
Вконтакте не менее популярная социальная сеть, которая занимает первое место в России по частоте использования. Наверное, у каждого есть своя страничка на этом ресурсе. У некоторых их две и более. Здесь, как и в одноклассниках постоянно обновляется и пополняется коллекция фотографий, видео, картинок и т.п. Конечно многие встречают здесь интересные вещи, которые они хотят скачать себе на компьютер или другой носитель. Чтобы показать потом своим друзьям, родителям и т.д. Сделать это можно аналогично описанному способу выше для социальной сети одноклассники.
Для этого пролистывая новостную ленту, фотоальбомы друзей или знакомых, нужно кликнуть левой кнопкой мыши на понравившемся изображении. Делается это для того чтобы картинка открылась в полной размер. Затем необходимо щелкнуть правой кнопкой мыши и в появившемся контекстном меню выбрать пункт «Сохранить картинку как…».

После появится меню проводника, в котором пользователю необходимо указать путь к подключенной флешки. На этом этапе можно переименовать фото. По умолчанию картинка имеет имя, которое было указано вконтакте. Чтобы изменить название нужно в окне проводника внизу напротив пункта «Имя файла» выделить старое значение и написать новое. Затем необходимо выбрать подключенную флешку и нажать кнопку «Сохранить».
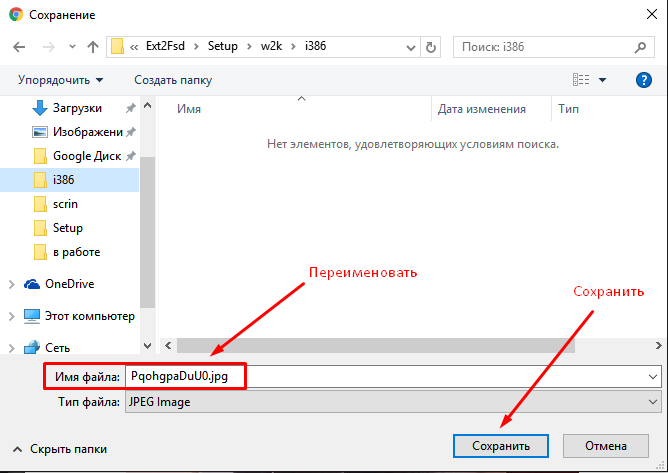
Для того чтобы проверить сохранилась ли фотография достаточно зайти на раздел флешки в папку куда загружали файл. И попробовать его открыть. Если картинки нет на месте, нужно заново попробовать данный процесс, проверив внимательно путь сохранения фотографии.
Все выше описанные методы просты и не требуют специальных навыков. Все что необходимо пользователю это наличие свободного времени и желание экспериментировать. Большинство людей сделав первую попытку и не получив результата больше не пытаются попробовать еще раз. Множество ошибок могут возникать из-за неправильно подключенной флешки. Если система не видит устройство, следует переподключить ее.
Бывает, ошибки возникают из-за того, что накопитель переполнен. Чтобы решить эту проблему следует очистить устройство. Также ошибки могут возникать по причине того, что флешка имеет меньший свободный объем чем файл для копирования. Здесь, поможет только замена накопителя на другой с большим объёмом памяти.
По умолчанию в Android сохранение пользовательских файлов происходит во внутреннюю память устройства. Со временем количество таких файлов возрастает настолько, что смартфон или планшет начинает выдавать сообщение о и пользователь уже не может или снять фото (видео). Чтобы освободить внутреннюю память гаджета, нужно переместить накопившиеся пользовательские файлы на карту памяти SD. Это можно сделать с помощью файлового менеджера или подключив смартфон/планшет к компьютеру и осуществить перемещение с помощью проводника Windows.
Старые планшеты не поддерживают OTG, но…
К сожалению, OTG работает только на более современных планшетах Android. Чтобы решить эту проблему, вам необходимо выполнить рутирование устройства с помощью приложения под названием USB OTG Helper.
Однако этот процесс аннулирует гарантию. Мало того, очень небольшое количество пользователей успешно включает поддержку OTG на своих старых планшетах с помощью этого метода. Итак, убедитесь, что вы знаете, что хотите сделать.
Кроме того, вы можете загрузить фотографии в Интернет, а затем с помощью ноутбука загрузить и сохранить их на USB-накопитель. В конечном итоге это лучший способ для старых планшетов.
Похожие советы:
- Как перенести файлы с планшета на USB-накопитель
- 5 вещей, которые следует учесть, прежде чем покупать USB OTG для Android
- Как Передача фотографий с электронной почты на USB-накопитель
- 4 способа переноса фотографий с камеры на компьютер без USB-порта
- 3 способа передачи фотографий с Android на Mac через USB-кабель
Bluetooth
Этот способ обмена данными уже порядком устарел, так что рассматривать его мы будем лишь как запасной вариант. Основной недостаток данной технологии – низкая скорость передачи данных, из-за чего она, собственно, утратила актуальность. Для передачи файлов необходимо:
- Включить Bluetooth на обоих устройствах и убедиться, что они видят друг друга;
- Выполнить сопряжение, подтвердив его кодом;
- На ноутбуке кликнуть правой кнопкой мыши по значку Bluetooth в трее и выбрать пункт «Принять файл»;
- Зайти в папку с фотографиями на смартфоне, отметить нужные снимки, нажать «Отправить» и выбрать в списке приложений Bluetooth;
- Дать согласие на лэптопе на принятие отправляемых файлов.
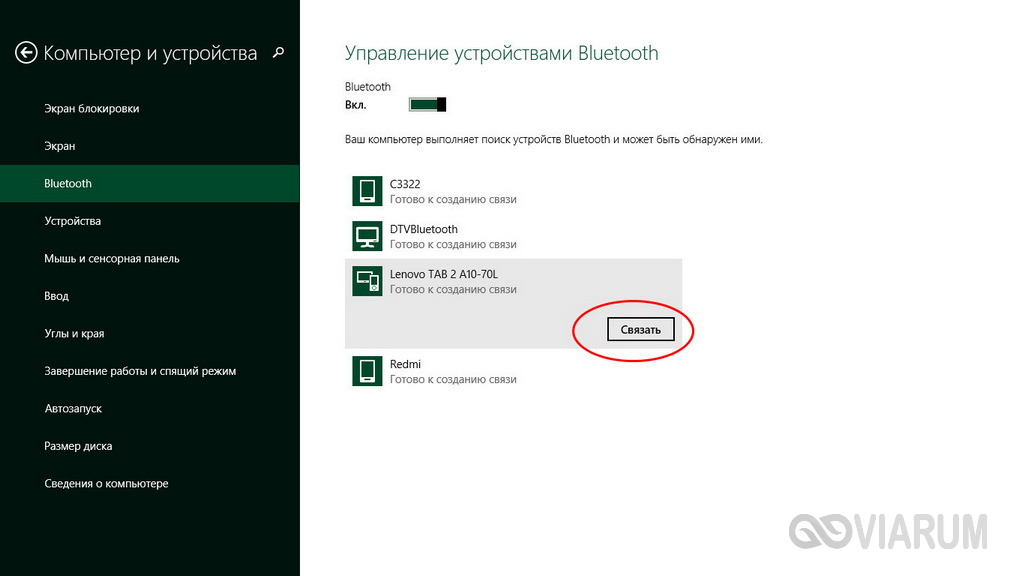
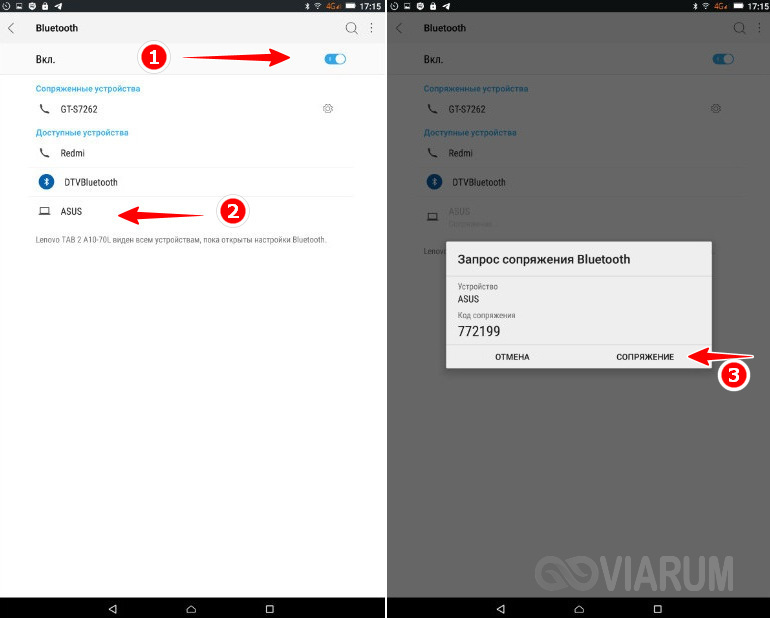

Итог
Выше перечислены основные способы скачать фото с телефона на ноутбук. Какой из них выглядит более предпочтительным, решайте сами. Обычно пользователи перекидывают фотографии через USB-кабель – здесь нет никаких подводных камней, достаточно просто установить проводное соединение между устройствами. Чуть менее удобен обмен данными с помощью съемного накопителя и через локальную сеть. Если вам важнее автоматизация, используете «облака». Наконец, при небольших размерах файлов вполне уместно осуществлять передачу через Bluetooth.