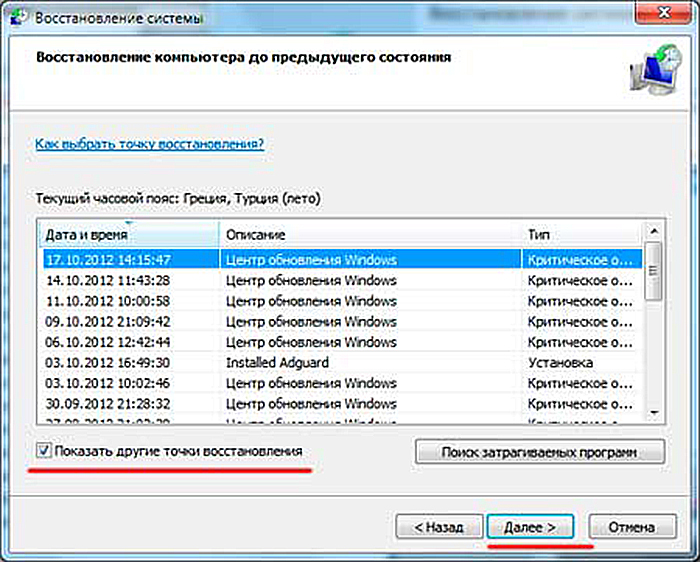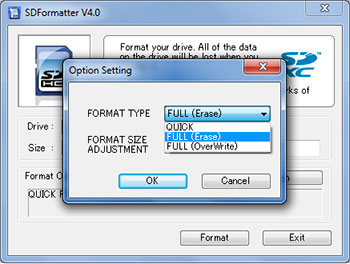Sd-карта не распознается в windows 10 [easy guide]
Содержание:
- Причины:
- Проверяем поддерживается ли карта картридером
- Что делать в первую очередь
- Не работает USB-порт компьютера или ноутбука; порт неисправен, поврежден или не присоединен к материнской плате
- Проверка и форматирование карты в Windows
- USB-разъем флешки забит мусором
- Причина 6. Отсутствуют драйвера
- Как отформатировать SD-карту, флешку или диск из проводника
- Конфликт буквы диска
- Проблема и способ решения: одинаковые буквы
- Восстановление после форматирования
- Флеш-карта не отформатирована
- Виды и стандарты накопителей
- Компьютер не видит карту памяти: SD, miniSD, microSD. Что делать? – Сервис-Центр Крокус
- Заключение
Причины:
Эту проблему решить проще простого: вам нужно лишь вытащить аккумулятор и проверить местоположение карты.
Неисправности самой флешки.
Способ решения: проверить её при помощи картридера, поместив в него microSD и подключив к компьютеру. Или вставить накопитель информации в другой аппарат. В случае, если второе устройство видит карту, значит, проблема сокрыта в вашем смартфоне, из-за чего он не читает её.
Попробуйте подключить носитель к другому считывающему устройству
Что же делать, если и после поверки вышеперечисленных ситуаций, телефон не видит карту памяти? Давайте копнём поглубже: следующий блок причин — технический. Он связан с форматированием, местоположением флешки и совместимостью с вашим телефоном. Эти проблемы мы предлагаем вам рассмотреть подробнее:
Неправильное форматирование SD-карты.
Чаще всего, когда вы покупаете накопитель или решаете очистить старый, вы уверены, что сможете подключить его сами. И из-за нехватки времени или чрезмерной уверенности в том, что, если вы сделаете всё сами пошагово и по инструкции, форматирование будет произведено верно, всё выходит совершенно наоборот. Когда перед вами встаёт такая задача, не торопитесь проверять свои навыки квалифицированного мастера по починке мобильного телефона. Это может привести к тому, что в вашем устройстве возникнут новые проблемы, среди которых невозможность увидеть карту памяти.
Что же делать в этом случае?
Первый способ — перезагрузить телефон. Чаще всего на то, что телефон не видит microSD, может влиять обычный сбой в работе мобильного. Но в других ситуациях он может вынудить вас произвести полное удаление всей информации на карте.
Второй способ, который является наиболее безопасным и более распространённым, — метод зачистки с помощью компьютера, о котором мы подробно расскажем вам дальше:
- Сначала вставьте флешку в картридер и подсоедините его к компьютеру.
- Подождите, пока она запустится, что должно произойти автоматически. В противном случае обратитесь в «Мой компьютер», где вы увидите вашу карту в разделе «Новые устройства», но только в случае, если она не сгорела.
- Щёлкните правой кнопкой мыши на значок и нажмите в контекстном меню на функцию «Форматировать».
- Нажмите кнопку «Начать» и подождите, пока процесс завершится.
Выберите Форматировать в контекстном меню
Если проблема была в форматировании, то этот метод должен был её устранить.
Карта памяти вышла из строя.
Причинами этого происшествия могут быть механические повреждения или термальные (от жары микроСД может расплавиться и, соответственно, замёрзнуть при очень низких температурах).
Что делать? К сожалению, всё, что вы можете предпринять в этой ситуации, — выбросить старую карточку, посетовав немного для приличия, и приобрести другую.
Несовместимость накопителя с мобильным устройством.
Ваш старенький аппарат может быть просто не приспособлен к новым технологиям, которые использовались при создании карты памяти. В таком случае ваш телефон также не будет читать флешку microSD.
Что предпринять? Мы советуем вам детально изучить инструкцию к мобильному телефону и купить подходящую ему SD-карту.
Стёртые дорожки в гнезде — естественный износ оборудования.
Эту проблему поможет решить покупка нового мобильного устройства, так как всё оборудование рано или поздно портится, даже несмотря на то, что оно сделано качественно и рассчитано на долгосрочное пользование.
Советуем вам внимательно по каждому пункту проверить своё мобильное устройство и карточку, которую вы приобрели. Если после выявления всех возможных причин, почему телефон не видит флешку microSD, вы не нашли совпадений ни с одним из вышеперечисленных пунктов или не смогли исправить неполадку самостоятельно, вам стоит обратиться к профессионалам, которые давно работают в этой сфере. Они проведут качественный и тщательный осмотр вашего телефона и сообщат вам о причине проблемы.
Берегите свои устройства и не откладывайте выявление возможных неисправностей на неопределённый срок! Тогда ваш аксессуар будет работать долго и без перебоев.
Проверяем поддерживается ли карта картридером
Часто пользователи путают разные виды накопителей, на данный момент их всего три: «microSD», «miniSD» и «SD». При этом для каждого устройства требуется определенный формат т.к. требования к скорости работы, объему памяти разные.
Коротко о видах и характеристиках карт памяти:
- «MicroSD». Форм-фактор (размер) – 11 x 15 мм. Данный формат накопителей используется в телефонах и портативных плеерах. В комплекте к нему часто идет адаптер для того, чтобы флешку можно было подключить, как SD карту. Также через соответствующий адаптер она подключается к ноутбуку.
- «MiniSD». Форм-фактор – 21,5 x 20 мм. Ранее был весьма распространенным форматом и чаще всего использовался в портативной технике. Сейчас формат применяется все реже, главным образом из-за популярности «microSD».
- «SD». Форм-фактор – 32 x 24 мм. Используется в устройствах, где требуется большой объем памяти и высокая скорость обмена данными (фотоаппараты и видеотехника). Существует несколько поколений данного формата: SD 1, SD 1.1, SDHC и SDXC.
Работа с картридером, проверяем совместимость:
microSD при помощи картридеров можно использовать как SD карту. Но делать это не всегда рекомендуется (из-за разной скорости обмена данными);
устройства для чтения SD карт имеют обратную совместимость: т.е. если вы берете устройство, читающее SDHC, то оно прочтет SD карты 1 и 1.1 поколений, но не сможет прочесть SDXC
Обращайте внимание на то, какие накопители совместимы с адаптером.
Что делать в первую очередь
Что можно сделать для разрешения данной проблемы на уровне пользователя не усложняя ситуацию и не вмешиваясь в налаженную работу системы.
Осмотрите карту Микро СД на наличие физических повреждений: царапин, деформаций.
Проверьте контакт и чистоту соединений с картоприемником. По возможности очистите их от пыли, сора или посторонних включений.
Выясните совместимость применяемого устройства и способность телефона его поддерживать по техническим и технологическим параметрам.
Учитывайте время эксплуатации MicroSD. Возможно технический ресурс данного устройства уже исчерпан.
Если эти простые исследования не дадут результата, то следует приступить к более сложным манипуляциям и пристальному изучению состояния флешкарты. Для начала просто перезагрузите телефон. Полностью выключите, а потом включите. При этом проходит поверхностный анализ системы и обычно устраняются мелкие несоответствия, сбои и нарушения в ее работе.
Не работает USB-порт компьютера или ноутбука; порт неисправен, поврежден или не присоединен к материнской плате
Достаточно банальная причина, и тем не менее, такое тоже бывает. Решается проблема весьма просто – достаньте флешку из usb-гнезда и попробуйте другие свободные порты для чтения флешки. В случае успеха вы услышите характерный “победный” звук Windows или, по крайней мере, значок в области уведомлений о том, что флешка подключена к ПК.
Рассмотрим случай, когда все ваши USB-порты не присоединены к ПК. В принципе, это невозможно, т.к. материнская плата де факто имеет в наличии гнезда, доступные для присоединения устройств – здесь только вопрос в поддержке спецификаций, актуальности мат. платы. Однако многие пользователи привыкли подключать флеш-устройство через переднюю панель компа. А на эту фронтальную панель нужно выводить провода с материнской платы.
Как решить проблему. В подобном случае поможет вызов специалиста. Если вы — опытный и смелый компьютерщик, то сами разберетесь, из-за чего не работает usb-порт.
Тут нужно сделать ремарку: подобный случай не работающего usb встречается относительно редко, и нет смысла начинать разбирательства, почему компьютер не видит флешку, откручивая винты на системном блоке.
Проверка и форматирование карты в Windows
Для этого нужно использовать картридер на компе, но он не позволит считать Pid и VID код как на обычной флэшке, картридер помешает этому. Pid и VID код — это служебная информация, позволяющая определить марку контроллера. А знание этих кодов помогает реанимировать флэшки.
Перед форматированием и лечением нужно снять защиту от записи, она на карте в виде защелки «lock». Если выдается сообщение «Диск защищен от записи», то проверьте переключатель на карте, он в одном из положений блокирует запись. Если он свободно и самовольно передвигается с места на место, то он сломан. В этом случае придется менять карту.
Расположение переключателя lock на адаптере
Как проверить карту SD. В Windows в разделе «Мой компьютер» среди списка дисков находите свою карту SD и нажимаете правую кнопку мыши. Заходите в «свойства» и затем в сервис. В меню «Сервис» выбираете «Проверить диск». В свойствах диска посмотрите какая файловая система на карте, должна быть FAT или NTFS.
Так же с помощью средств Windows можно отформатировать карту.
При форматировании карты памяти в компьютере можно воспользоваться менеджером дисков. Например, в Win 7 нажмите правую кнопку мышки на значке «компьютер» в меню «Пуск». Там выбираете управление. В открывшемся окне выбираете «управление дисками». Находите диск, соответствующий карте памяти и нажимаете правую кнопку мыши, там выбираете «формат». Аналогично действуете и в Windows XP или 8, через меню «компьютер».
Так же в Windows команду форматирования можно вызвать если в списке дисков в «Мой компьютер» правой кнопкой мыши нажать на нужный диск (карту памяти) и выбрать команду «Форматировать».
При работе с любыми программами внимательно выбирайте диск, именно в виде диска будет видна ваша карта памяти на компьютере или в программе. Не удалите данные с компьютерных дисков!
Если после подключения к ПК вы увидели в списке дисков свою карту памяти и вам нужно сохранить информацию, то скопируете данные на компьютер. Или с помощью сторонних программ создаете образ диска опять же на компьютере. После этого средствами Windows или другими программами форматируете карту. Затем вставляете ее в фотоаппарат и форматируете средствами камеры. После этого снова подключаете к компьютеру и копируете данные назад на карту.
Если напишет ошибку «Windows не может закончить форматирование», то воспользуйтесь сторонней программой из списка ниже.
USB-разъем флешки забит мусором
Очень важно хранить флешку с закрытым колпачком. Некоторые владельцы флешек забывают о правильной эксплуатации usb накопителя, из-за чего возникают проблемы
При небрежном хранении и постоянном использовании, в разъеме флешки накапливается мусор, осложняющий контакт между флешкой и компьютером.
Что делать. Хорошенько продуйте разъем флешки, убедившись на глаз, что в нем нет шелухи, пыли, инородных предметов, попавших из вашего кармана внутрь разъема. Самый сложный случай: порт забивается грязью и доступ к контактам невозможен без очистки. Возьмите палочку, спичку и прочистите разъем и внутренние контакты флешки.
Причина 6. Отсутствуют драйвера
Неправильная работа или отсутствие драйвера тоже может стать причиной, того, что компьютер не видит карту памяти SD или MicroSD. Драйвера — это специальные программы, которые помогают компьютеру распознавать устройство. Когда ПК не может считать карту, он выдает оповещение об этом. Вместо наименования карты вы видите “Неизвестное устройство” в разделе «Управление дисками»
Что с этим делать? Сначала запускаем панель управления Windows, процесс описан в «Причине 2». Затем находим в «Диспетчере устройств» в раздел «Контроллеры USB», а в нем находим примерно такое название: «Realtek USB 2.0 Card Reader». И смотрим, нет ли напротив «имени» картридера восклицательных или вопросительных знаков, красных значков или крестиков.
Если даже названия картридера нет среди «Контроллеров USB», а только «Неизвестное устройство» и восклицательный знак в желтом треугольнике — компьютер попросту не видит сам картридер, потому что для него нет драйверов. Несколько вариантов устранения этой проблемы:
- поставить драйвера для устройства считывания карт с компакт-диска, поставлявшегося комплектно с ноутбуком;
- установить программу для поиска и установки драйверов. Например, Driver Booster, DrivePack Solution;
- попытаться определить фирму-производителя картридера и загрузить для него драйверы с официального сайта производителя;
- можно обновить драйвер при помощи «Диспетчера устройств», на панели инструментов в этом окошке есть кнопка «Обновить конфигурацию оборудования».
Иногда, чтобы узнать производителя драйвера, нужно знать конфигурацию самого компьютера. Тогда может понадобиться одна из этих программ: AIDA64, Speccy, HWInfo, CPU-Z, ASTRA32.
Перед обновлением уже имеющихся драйверов полезно сначала попробовать отключить и включить картридер. Возможно, обновление не понадобится. Откройте «Диспетчер устройств», а там «Хост-адаптеры запоминающих устройств». Нажать там кнопку «Свойства». Дальше выбрать раздел «Драйвер» и «Отключить устройство» и «ОК». Затем нужно снова зайти в окошко со свойствами драйверов и выбрать «Включить устройство». Не помогает? Тогда нужны новые драйвера. Найдите в интернете те, которые подходят для вашей операционной системы. Старые версии можно удалить.
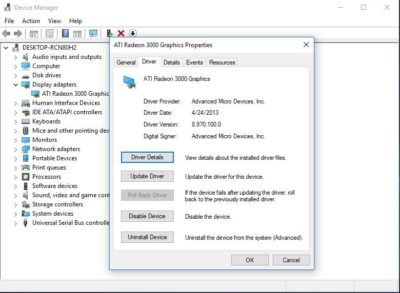
После удаления перезагрузите устройство, а затем установите на него новые драйвера. Эта процедура не должна вызвать сложностей, потому что для всех драйверов предусмотрен мастер-установщик. После установки можно подключать карту.
Как отформатировать SD-карту, флешку или диск из проводника
Если вы используете Windows 10, запустите проводник и перейдите в Этот компьютер. Справа в разделе «Устройства и диски» щелкните правой кнопкой мыши или нажмите и удерживайте диск, указывающий на SD-карту, карту памяти USB или жесткий диск, который вы хотите отформатировать. В контекстном меню нажмите Форматирование.
Если вы используете Windows 7, откройте Проводник Windows и перейдите в Компьютер. В разделе «Устройства со съёмным хранилищем» щелкните правой кнопкой мыши диск, который нужно отформатировать, и в контекстном меню выберите Форматировать.
Следующие шаги одинаковы для всех версий Windows: открывается окно Форматирование. Здесь вы увидите емкость SD-карты, используемую файловую систему, размер единицы размещения и метку тома. Вы можете установить любые параметры по своему желанию.
Если вы хотите восстановить файловую систему по умолчанию и размер единицы размещения, нажмите или коснитесь кнопки «Восстановить настройки устройства по умолчанию».
Ещё один вопрос, который вы можете задать: мне нужно быстрое или полное форматирование? Если вы выберете быстрое форматирование, процесс займет намного меньше времени, но ваши данные будет легче восстановить с помощью специализированного программного обеспечения. Если у вас возникли проблемы с повреждением данных, лучше отказаться от быстрого форматирования и подождать полного форматирования. Когда вы закончите настройку, щелкните или коснитесь кнопки Начать.
Windows предупреждает, что сотрет все данные на этом диске. Чтобы продолжить, нажмите или коснитесь ОК и дождитесь завершения процесса форматирования.
Когда оно закончится, Windows покажет вам сообщение: «Форматирование завершено». Щелкните или коснитесь ОК, и всё готово.
Теперь вы можете начать использовтать только что отформатированный диск. Кроме того, если вы отформатировали SD-карту или карту памяти USB, теперь вы можете отключить её от компьютера.
Конфликт буквы диска
SD-карта – тот же диск, только твердотельный. Системой он определяется подобно HDD, SSD и DVD-приводу, т.е. получает свою «букву»
Зачастую регистрация проходит автоматически и вы даже не обратите на это внимание. Проблема может возникнуть в двух случаях:
- к ПК подключено 26 логических устройств (количество букв алфавита);
- система отказывается регистрировать накопитель самостоятельно.
В первом случае придется отключить хотя бы один диск/привод/флешку, других решений не предусмотрено. Во втором все немного сложнее, но поправимо. Если вы уверены, что карта полностью исправна и видима на других устройствах, но не отображается на рабочей машине, делаем следующее. Нажимаем комбинацию Win+R и прописываем команду «diskmgmt.msc»
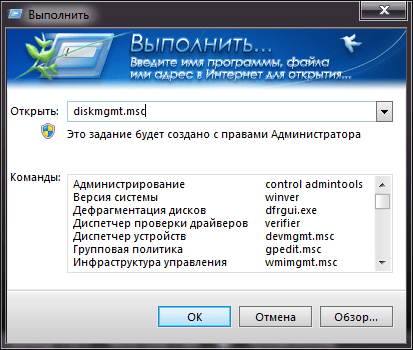
Попадаем в диспетчер управления дисками. Здесь отобразятся все накопители и другие «буквенные» устройства. Характерно, что A и B вы не увидите, поскольку эти литеры зарезервированы под Floppy-дисководы. Показаны будут даже те единицы, которые не отформатированы и не опознаются системой. Нашли свою карту (которую желательно предварительно переименовать)? Делаем следующее:
Меняем букву на уникальную, щелкая правой кнопкой по устройству и выбирая нужный пункт в контекстном меню.

Форматируем карту, если она новая, или не содержит никаких важных данных. Если есть важная информация – сбросьте ее на ПК/ноутбук, способный считать информацию. Форматирование удаляет абсолютно всё с поверхности – помните это.

Не забудьте изменить файловую систему на NTFS (чтение файлов более 4 ГБ) и переименовать сам диск (так его проще опознавать).
Проблема и способ решения: одинаковые буквы
Бывает, название карты памяти и жесткого диска обозначается одной и той же латинской буквой, например, F. Это является частой причиной, почему компьютер не видит съемный носитель.
Вы можете сделать две вещи:
- Чтобы увидеть флешку заходите не в «Мой компьютер», а в «Панель управления дисками». В Виндовс версии 7/8 для этого нужно нажать Win+R, а затем в выпавшей строке ввести diskmgmt.msc. Для «восьмерки» достаточно нажать Win+Х и выбрать «управление дисками». После этого на мониторе появится окно, где отобразятся все подключенные устройства.
- Теперь необходимо поменять название карты памяти, навсегда решив проблему распознавания аксессуара. Кликните по ней правой кнопкой и выберите «Изменить имя или путь к диску».
Данные советы актуальны для нового ПК или флешки. Если комп, который давно в использовании, вдруг перестал видеть уже знакомый накопитель, скорее всего, дело в хитроумном вирусе и необходимо обратиться к профессионалу.
Восстановление после форматирования
Вы спросите у меня: «Как восстановить фотографии и видео после полной очистки карты?» За ответом, как всегда, стоит обратиться к разработчикам умных программ. Они придумали кое-что интересное! Специальные утилиты помогут вернуть утерянные файлы только при условии, что на карту не были записаны новые. Сохранение новых файлов затрёт старую информацию и восстановить удалённое будет невозможно.
Восстановить фото можно даже с микро сд, которая повреждена и не читается. Такие программы стоят не дёшево, поэтому перед основательной очисткой карты стоит ещё раз убедиться, что с неё создана резервная копия.
Дам ссылку на одну из таких программ: MiniTool Power Data Recovery 6.6
Флеш-карта не отформатирована
Чаще всего данная проблема возникает с новыми флешками, которые еще не использовались ранее. Для форматирования флешки нужно проделать следующие действия:
- Подключите флеш-карту к usb-порту;
- Зайдите в «Этот компьютер»;
- Кликните правой кнопкой на диск съемного носителя;
- Выберите пункт «Форматировать»;
- В появившимся окне выберите NTFS в поле «Файловая система»;
- Нажмите кнопку «Начать» и через несколько минут флешка будет отформатирована.
Проблема с присвоением имени съемного носителя в Windows
Эта проблема также является конфликтом. Конфликтуют разделы. Поначалу все происходит в нормальном режиме. Флешка подключается, система ее распознает и появляется характерный звук. Снизу на панели задач появится правильный значок, но устройству не присваивается буква.
Чтобы это устранить, необходимо перейти в «Панель управления». Там найти и войти в «Администрирование». Теперь следует выполнить:
- Выбрать «Управление компьютером».
- Найти раздел «Запоминающиеся устройства».
- Выбрать «Управление дисками».
- Присвоить накопителю любую свободную букву.
Проблема с настройками BIOS
Распространенные причины, почему компьютер не видит флешку из-за BIOS:
- Может не соответствовать режиму загрузки.
- При попытке сделать флешку загрузочной, были неправильно записана информация на носитель.
Чтобы исправить данную проблему, необходимо просто перезаписать загрузочную флешку.
Программы для устранения проблем с USB-флешкой для ПК с Windows
Чтобы избавиться от проблем с флешками USB, используют следующие программы:
USBObvilion — это приложение выполняет удаление записей в реестре и очищение его в Windows при подключении внешних устройств. Все, что подключается первый раз к компьютеру, изначально устанавливается в ОС, а затем записывается в реестр. Программа стирает следы таких установок. Ее не нужно устанавливать. Достаточно просто запустить файл. Главной особенностью USBOblivion является простота и то, что она бесплатная.Microsoft easy fix — это стандартная программа для Windows Она предназначена для устранения неполадок, в частности и с USB. Ее можно скачать с помощью раздела «Автоматическая диагностика и устранения проблем с USB». Утилиту необходимо установить на компьютер и открыть файл WinUSB, чтобы провести диагностику. Следует нажать «Далее», чтобы запустить процесс. После завершения операции можно проверить, произошли исправления или нет.
Почему компьютер видит флешку, но не открывает
Бывает так, что флеш-накопитель определяется системой при подключении, но его невозможно открыть. Зачастую перед пользователями появляется надпись «Вставьте диск в дисковод». Об этом свидетельствует то, что флешка работает исправно, но есть неполадки с ее функционированием. Это может быть из-за физического повреждения, нарушения файловых систем или конфликтов разделов.
Восстановление флешки стандартными средствами
Когда говориться о стандартных средствах для восстановления флешки, имеется в виду средства, которые находятся в Windows. Восстановить UBS-носитель можно с помощью командной строки. Ее можно найти в System32. Там располагается файл cmd.exe. После его открытия, появится черное окно, в котором можно вводить команды. Теперь следует выполнить следующую последовательность действий:
- Ввести diskart и нажать на Enter (откроется специальная утилита).
- Ввести LIST disk и нажать Enter.
- Выбрать диск, который обозначает флешку.
- Ввести SELECT disk=номер требуемого диска и нажать Enter.
- Ввести Clean и нажать Enter.
Таким образом, произойдет полная чистка флешки. Теперь следует перейти в диспетчер дисков Windows. Будет видно, что накопитель не размечен. Необходимо кликнуть по нему и создать том. Останется только выбрать правильные параметры.
Смотри наши инструкции по настройке девасов в ютуб!
Виды и стандарты накопителей
Для начала остановимся на предназначении и спецификации карт, а также рассмотрим размеры. Сейчас на рынке существует 3 различных стандарта:
- SD;
- miniSD;
- microSD.
Для чего такая градация? Здесь все зависит от скорости считывания и обработки данных самим накопителем. Допустим, мобильный телефон или смартфон, а также портативный плеер не нуждается в высокой производительности памяти. Здесь главным критерием выступает минимальный размер флешки (термин не совсем правильный, но привычный обывателю).
MicroSD
Карты данного форм-фактора популярны среди разработчиков портативных электронных устройств. Габариты 11х15 мм позволяют использовать память в любом девайсе. Небольшой кусочек текстолита может значительно расширить общий пул памяти любого устройства вплоть до 128 ГБ (а то и 256, если аппарат поддерживает такую емкость).
MiniSD
Этот стандарт уже давно утратил былую популярность, но также используется в портативной электронике. Его вытеснил с прилавка «конкурент» в лице microSD. Габариты же составляют 21,5х20 мм.
SD
Карты этого типа с габаритами 32х24 мм используются в доминирующей части устройств, нуждающихся в большом объеме внешней быстрой памяти. Основная сфера применения:
- видеокамеры;
- регистраторы;
- профессиональная и потребительская фототехника.
Такие карты насчитывают несколько поколений, характеризующих максимальный объем хранимой информации и быстродействие при считывании/записи:
- SD 1.0 – 8 МБ – 2 ГБ (почти не используется);
- SD 1.1 – до 4 Гб;
- SDHC – до 32 ГБ;
- SDXC – до 2 ТБ.
Компьютер не видит карту памяти: SD, miniSD, microSD. Что делать? – Сервис-Центр Крокус
Флешка это один из самых популярных типов носителей на сегодняшний день. Но, хоть и не часто, с флешками происходит одна неприятность: вынимаете флеш-карту microSD из фотоаппарата или смартфона, вставляете в ПК, а он ее не видит. Причин этому может быть много: ошибки программного обеспечения, вирусы, выход из строя карты и т.д. В этой статье рассмотрим самые популярные причины почему карту памяти компьютер не видит, а также дадим рекомендации, что делать в таких ситуациях.
Тут сразу хотелось бы внести ясность в один момент, пользователи часто путают одни виды карт памяти с другими. Дело в том, что SD флеш-карт существует три вида: microSD, miniSD, SD.
microSD флешка с адаптером. Размер: 11мм х 15мм.
МicroSD очень популярны благодаря портативным устройствам: плеерам, телефонам, планшетам. Используя microSD, память перечисленных устройств можно очень быстро увеличить на порядок!
miniSD с адаптером. Размер: 21,5мм х 20мм
Используемые в портативной технике, сегодня используются все реже, главным образом, из-за популярности формата microSD.
Флеш-карты: sdhc и sdxc. Размер: 32мм х 24мм.
Данные карты используются в устройствах, где нужен большой объем памяти и высокая скорость (видеокамера, видеорегистратор в машине, фотоаппарат и пр. устройства). SD карты подразделяются на несколько поколений:
SD 1 – размером от 8 МБ до 2 ГБ;
Очень важные моменты при работе с SD картами!
1) Важно обращать внимание на то, какой класс скорости флеш карты требуется для вашего устройства! Например, на скриншотах выше класс карты «10» – это означает, что скорость обмена с такой картой составляет не менее 10 МБ/с. 2) microSD при помощи специальных переходников (правда не всегда) можно использовать вместо обычных SD карт
2) microSD при помощи специальных переходников (правда не всегда) можно использовать вместо обычных SD карт.
3) Устройства для чтения SD карт имеют обратную совместимость: т.е. если Вы берете устройство читающее SDHC, то оно прочтет SD карты 1 и 1.1 поколений, но не сможет прочесть SDXC
Именно поэтому важно обратить внимание на то, какие карты может прочесть ваше устройство
Во многих ноутбуках раннего производства встроены кардридеры, которые не в состоянии прочесть новые виды флеш карт SDHC. Решение в этом случае довольно простое: купить кардридер подключаемый к обычному USB порту, он больше напоминает обычную флешку. Цена вопроса: несколько сотен рублей.
Кардридер SDXC. Подключается к порту USB 3.0
Причина невидимости компьютера карт памяти:
Одинаковая буква диска!
Дело в том, что если (например) у жесткого диска буква диска F: и у вашей вставленной флеш карты тоже F: – то карта отображаться в проводнике не будет. Чтобы исправить это, нужно зайти в панель «Управление дисками»:
В Windows 8: нажать сочетание Win+X, выбрать «Управление дисками».
В Windows 7/8: нажать сочетание Win+R, ввести команду «diskmgmt.msc».
После чего увидите окно, в котором будут показаны все подключенные диски, флешки и пр. устройства. Показаны будут даже устройства, которые не отформатированы и которые не видны в «Моем компьютере».
Находите Вашу карта памяти и сделайте две вещи:
1. Поменять букву диска на уникальную (для этого достаточно просто щелкнуть правой кнопкой мышки по флешке и в контекстном меню выбрать операцию изменения буквы;
2. Отформатировать флеш карту (если она у вас новая, либо на ней нет нужных данных
Внимание, операция форматирования уничтожит все данные на флеш карте
Изменение буквы диска. Windows 8
Одна из популярных причин из-за которой компьютер не видит SD карту!
Если компьютер/ноутбук совершенно новые тогда просто нужно установить драйвера которые находятся на дисках идущие в комплекте с устройством.
Что делать, если драйверов в комплекте нет. Есть специальные программы, которые могут просканировать ваш компьютер (точнее все его устройства) и найти для каждого устройства самые новые драйвера. Раздобудьте одну из таких программ для обновления драйверов и действуйте.
Подключение SD карты через USB с помощью какого-нибудь устройства!
Если компьютер не видит SD карту памяти, пробуем вставить SD карту в какое-нибудь устройство (например, телефон, камеру, фотоаппарат и пр.) и уже его подключить к ПК? Новые ОС, такие как Windows 7, 8 способны со многими устройствами работать без установки дополнительных программ. Установка драйверов и настройка устройства происходит в автоматическом режиме при первом подключении устройства к USB порту. Но, все же желательно использовать рекомендуемые производителем программы.
Если ничего не помогает!
1. Попробовать подключить карту к другому компьютеру и проверить, распознает ли он ее;
2. Проверить компьютер на вирусы. Некоторые виды вирусов, которые блокируют доступ к дискам.
Заключение
Здесь перечислены самые основные причины того, почему компьютер может не увидеть карту памяти. Как видно их немало, но это далеко не все причины, а только основные и те, которые возможно решить самостоятельно.
В случае, если ни один из перечисленных советов не помог запустить на ноутбуке или компьютере — нужно обратиться к специалисту или сервисный центр. Возможно, что из-за постоянных вибраций отпаялись контакты между платой и USB-портом или картридером, сгорел один из портов или они вовсе отключены в BIOS. Все это и много других сложных проблем поможет исправить мастер, за максимально короткое время.
Также следует помнить, что нельзя хранить важную информацию или данные в единственном экземпляре на карте памяти. Для этого следует использовать более надежные средства, например, внешний жесткий диск или внутренняя память компьютера, лэптопа.