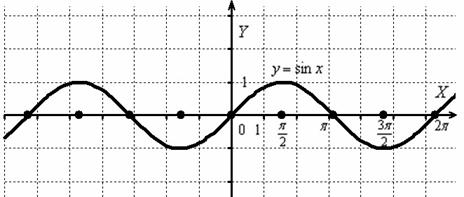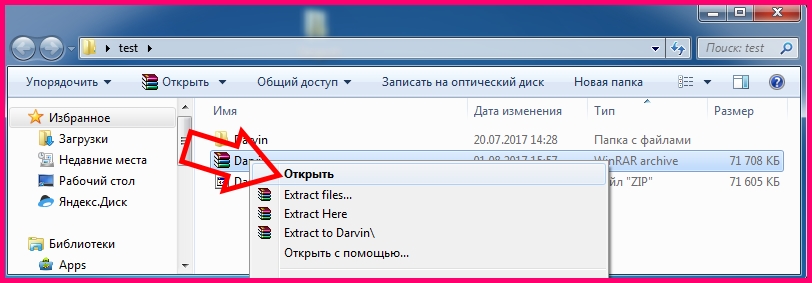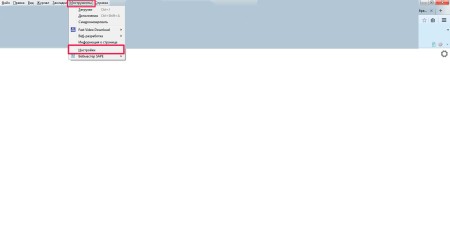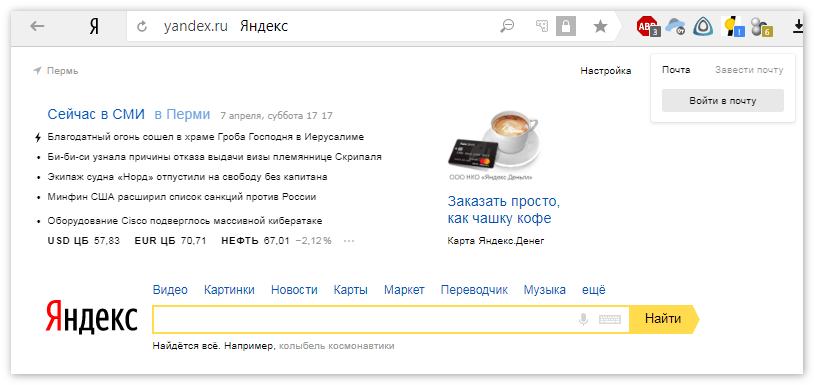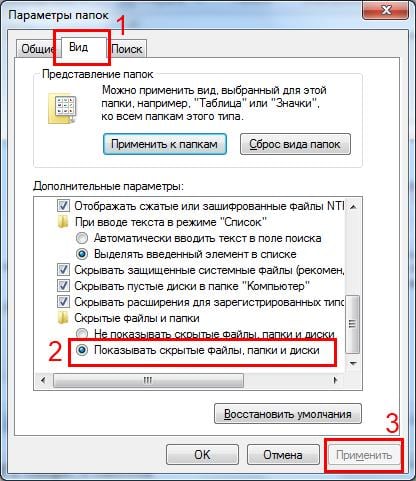Что какое свойства обозревателя
Содержание:
Сбросить расположение папки временных файлов или просмотреть временные файлы
Microsoft Internet Explorer (IE) использует временные файлы Интернета для хранения копий веб-содержимого на локальном жестком диске. Хотя это полезно для повышения производительности сети, оно может быстро заполнить жесткий диск большими объемами нежелательных данных.
Если на вашем компьютере есть много случайных изображений и других временных интернет-файлов из Internet Explorer, вы можете удалить их, чтобы очистить пространство и, возможно, даже ускорить работу IE.
Временные интернет-файлы в Internet Explorer не совпадают с временными файлами в Windows.
Эти указания актуальны для Internet Explorer в Windows 10, Windows 8, Windows 7, Windows Vista и Windows XP.
Расположение временных файлов Internet
По умолчанию в Internet Explorer хранятся временные файлы Интернета. В зависимости от вашей операционной системы временные файлы должны находиться в одном из следующих трех мест:
C: \ Users \ \ AppData \ Local \ Microsoft \ Windows \ INetCache
C: \ Users \ \ AppData \ Local \ Microsoft \ Windows \ Временные интернет-файлы
C: \ Documents and Settings \ \ Локальные настройки \ Временные интернет-файлы
Вы можете не только просмотреть все временные файлы Интернета, но и отсортировать их по имени, адресу, расширению, размеру и разным датам.
Первое расположение временных файлов имеет отношение к Windows 10 и Windows 8, второе – где временные интернет-файлы хранятся в Windows 7 и Windows Vista, а третья папка – где хранятся временные интернет-файлы Windows XP IE.
Часть в этих местах должна быть заменена вашим собственным именем пользователя.
C: \ Windows \ Загруженные программные файлы
В этой последней папке можно найти загруженные программные файлы.
Однако, если вы не видите эти папки, возможно, они были изменены. Вы можете увидеть, какие папки использует ваш компьютер, открыв настройки, описанные ниже.
Временные интернет-файлы отличаются от файлов cookie веб-браузера и хранятся в отдельной папке.
Как получить доступ к настройкам временных интернет-файлов
Доступ ко всем настройкам временных интернет-файлов можно получить через экран Свойства обозревателя в Internet Explorer. Здесь вы можете не только изменить местоположение папки временных интернет-файлов, но и настроить частоту, с которой IE будет проверять кэшированные страницы веб-сайта и сколько места можно зарезервировать для временных файлов.
-
Откройте Свойства обозревателя .
Это можно сделать с помощью панели управления ( Сеть и Интернет > Свойства обозревателя ), диалогового окна «Выполнить» или командной строки (команда inetcpl.cpl ). или Internet Explorer ( Инструменты > Свойства обозревателя ).
-
На вкладке Общие выберите Настройки в разделе История просмотров .
-
Выберите вкладку Временные файлы Интернета (если вы ее видите), чтобы получить доступ к различным параметрам, имеющимся у вас при работе с временными файлами в Internet Explorer.
Параметр Проверить наличие новых версий сохраненных страниц позволяет указать, как часто Internet Explorer должен выглядеть в папке временных файлов Интернета для кэшированных страниц. Теоретически более частые проверки должны ускорить доступ к веб-сайтам. Параметр по умолчанию – Автоматически , но вы можете изменить его на Каждый раз, когда я посещаю веб-страницу , Каждый раз, когда я запускаю Internet Explorer , или Никогда .
Другой вариант, который вы можете изменить здесь, это то, сколько места разрешено для временных интернет-файлов. Вы можете выбрать что-нибудь от 8 МБ до 1024 МБ (1 ГБ), но Microsoft рекомендует установить использование дискового пространства от 50 до 250 МБ.
Вы также можете изменить папку, в которой IE хранит временные интернет-файлы. Это полезно, если вы хотите хранить кэшированные страницы, изображения и другие файлы на другом жестком диске, на котором больше места, например, на внешнем жестком диске. Для этого выберите Переместить папку , а затем укажите, какую папку использовать для временных файлов.
Другие кнопки на этом Настройки данных веб-сайта предназначены для просмотра объектов и файлов, которые хранятся в IE. Это папки, упомянутые выше.
Беспроводной Интернет
Пользоваться кабельным Интернетом не всегда удобно: компьютер или ноутбук «привязан» к рабочему месту проводами, и чтобы перенести его в другую комнату, придётся сильно постараться. Гораздо логичнее подсоединить устройство к беспроводной сети; в ноутбуке для этого уже есть всё что нужно, а для ПК понадобится приобрести специальный адаптер — встраиваемый или в виде флешки.
Wi-Fi
Чтобы настроить домашнюю сеть Wi-Fi, понадобится, как и при подключении кабельного Интернета, провести в квартиру провод от провайдера, но теперь уже подсоединить его не к компьютеру, а к роутеру, не забыв включить последний в розетку, а далее:
USB-модем
Для подключения беспроводного Интернета посредством подключаемого в порт USB-модема достаточно вставить устройство в разъём, установить специальное программное обеспечение или перейти, как в примере с роутером, по заданному производителем IP-адресу и ввести свои логин и пароль, после чего нажать на значок «Доступ к Интернету», размещённый в правом нижнем углу экрана, и выбрать свою сеть. Последовательность действий практически не отличается от подсоединения роутера, и рассматривать её отдельно не имеет смысла.
При желании пользователь может перейти к тонким настройкам модема Мегафона, МТС или любого другого оператора — уделив процессу чуть больше времени, он сможет оптимизировать время отклика и повысить безопасность подключения к Интернету.
От смартфона
Можно обеспечить стабильное интернет-соединение на стационарном компьютере или ноутбуке и при помощи смартфона. Если не включается вай-фай на телефоне, владелец устройства всё равно включит передачу мобильных данных; так почему бы не использовать её и для обеспечения работы ПК?
Для этого потребуется:
Войти в меню смартфона «Настройки».
Перейти в пункт «Подключения» (аналогичные названия — «Сеть», «Данные» и так далее).
Убедиться в наличии на устройстве Интернета, после чего войти в раздел «Мобильная точка доступа».
На следующей странице передвинуть ползунок напротив пункта с тем же названием в положение «Включено».
И тапнуть по нему, чтобы приступить к настройкам подключения.
Чтобы в дальнейшем было легче опознавать свою сеть, хозяину телефона рекомендуется нажать на текущее имя.
И задать новое, после чего воспользоваться кнопкой «Сохранить».
Таким же образом следует изменить код доступа со стандартного на уникальный.
Теперь нужно повторить на компьютере или ноутбуке точно такие же действия, что были описаны в двух предыдущих разделах: найти созданную точку доступа и подключиться к ней, введя ранее заданный пароль. Вплоть до установления соединения раздел «Подключённые устройства» на смартфоне будет оставаться пустым.
В итоге в нём появится наименование ПК — это значит, что раздача мобильного Интернета осуществляется в штатном порядке.
Работа в режиме точки доступа приводит к быстрой разрядке батареи телефона. Чтобы избежать проблем, нужно, нажав на три вертикальные точки в правом верхнем углу экрана.
Перейти в пункт «Параметры тайм-аута».
И указать, по истечении какого времени хот-спот должен быть отключён при отсутствии активных соединений.
Чтобы повысить безопасность подключения, пользователь, снова нажав на три точки, должен перейти в раздел «Разрешённые устройства».
Передвинуть ползунок в положение «Включено».
Ввести имя и адрес сетевой карты компьютера или ноутбука и нажать на «Добавить».
Adblock.
Устанавливается аналогичным образом (кнопочка Install). После установки переходим в «Меню – Расширения – Управление расширениями» и в строке Adblock жмем в изображение шестеренки и, из выпадающего меню, выбираем пункт «Настройки».
В настройках, на вкладке «Подписки», нам необходимо выставить две галочки «Русский» в списках FanBoy и EasyList. На вкладке «Кнопка» отметить галочку «Display the button in Opera address bar».
Это включит отображение кнопочки плагина возле адресной строки Что бы настроить персонализацию Opera, начать стоит с оформления, как раз там и находятся нужные кнопки. Жмем Shift+F12, сразу переходим на вкладку Панели инструментов и внизу ставим галочку Показывать скрытые панели при настройке. Теперь мы видим все панели сразу.
Действуем следующим образом: кликаем на нужной панели, а потом в раздвижных полях устанавливаем параметры (внизу, вверху, скрыть, показать, расположение значков и т.д.) Далее настраиваем навигацию — тут гораздо проще: панель Кнопки, слева меню — Браузер. Берем любую кнопку и перетакиваем на панель управления. Самые необходимые кнопки — это назад, вперед, домой, обновить, пуск, создать, пароли (по необходимости).
Настроить Opera можно еще и нажав Ctrl+F12. Здесь настраивается домашняя страница, управление паролями. Так же вы можете перетащить форму поиска любой системы на нужную панель. Здесь же более тонко настраиваются и другие параметры: управление cookies, java script, содержимое, блокировки сайтов (см. родительский контроль), и даже управление голосом. Как отключить торрент в опере.
А может не будете его отключать? Я сейчас не пользуюсь Opera, BitTorrent пришлось устанавливать отдельной программой. Не умеете пользоваться Torrent? Администратор данного сайта сказал мне, по секрету, что скоро опубликует статью про настройки Torrent. Ну если не хотите качать с торрента оперой? Инструкция по отключению торрента в опере, хотя … Лезем в конфигуратор: в адресной строке прописываем opera:config и жмем enter.
Tоррент в опере, используется по умолчанию. В параметре Bit Torrent снимаем галочку с Enable, ниже жмем «Сохранить». Теперь «Опера 9» будет молчать по поводу торрента, а Opera 10 и 11 предложит вам выбрать себя или использовать вашу программу, но без спроса уже качать не будет. Но лучше сначала на всякий случай сохранить файл настроек C:\Documents and Settings\admin\Application Data\Opera\Opera\profile\opera6.ini Если ошибётесь, то без труда можно будет все вернуть на место.
Вот вроде и всё, настройки описала не подробно, но постаралась охватить те, которые понадобятся сразу после установки браузера. Всем удачи! До встречи на страницах сайта.
Читайте ещё статьи:
Как записать windows 7 на диск — Запись iso образа windows 7 на DVD диск с помощью программы Nero.Как отформатировать флешку — Как отформатировать флешку в FAT32 и NTFS.Черный экран при загрузке windows 7 — Как избавиться от черного экрана windows 7.
Параметры подключения
Эта настройка позволяет:
- включить и настроить автоматическое подключение при открытии браузера internet explorer;
- редактировать список сетевых соединений;
- создать туннельное VPN подключение;
- запустить «Мастер настройки сети»;
- настроить прокси-сервер или сценарий автоматической настройки.
Если у вас есть подозрение, что к вам на компьютер попал вирус, или при открытии любой страницы вы видите сообщение об ошибке обработки прокси сервером, вам именно сюда – во вкладку «настройка сети» (неверно введенный порт или адрес прокси сервера может заблокировать доступ к любым сайтам).
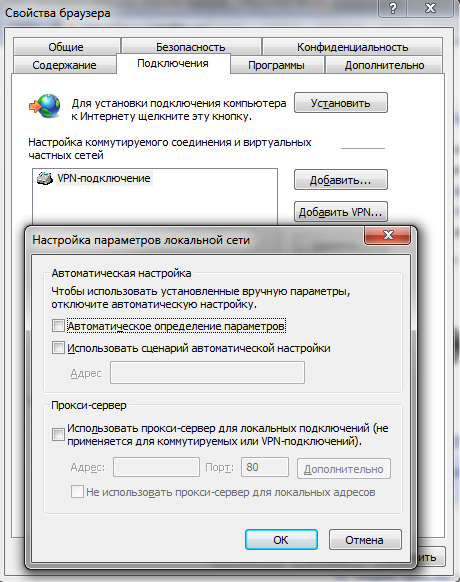
Туннельное соединение создается для безопасной передачи данных между двумя точками. Также такой вид подключения используется некоторыми провайдерами для предоставления доступа в интернет при помощи протоколов PPTP и L2TP.
Свойства обозревателя в Яндекс Браузере
Несмотря на то, что все браузеры выполняют одну и ту же функцию, они отличаются друг от друга. Это проявляется не только во внешнем виде и дизайне, но и в уникальных настройках или свойствах браузера.
Еще со времен широкого распространения браузера Internet Explorer разработчики внедрили пользовательские настройки (свойства обозревателя), которые позволяют настроить работу программы непосредственно под каждого пользователя.
Все последователи переняли общую структуру обозревателя и сегодня в каждом браузере имеется специальное меню для изменения свойств программы.
Если говорить о том, где найти свойства в Яндекс браузере, то здесь этот раздел называется просто и понятно – «Настройки».
Для того чтобы получить к ним доступ, необходимо запустить обозреватель и нажать на специальную иконку меню в правом верхнем углу страницы:
При нажатии на иконку меню пользователю откроется начальный экран, содержащий основные и частоиспользуемые свойства:
- Подключение режима «Турбо».
- Переход к папке загрузок контента.
- Работа с историей браузера.
- Редактирование закладок.
- Здесь же можно настроить пользовательскую синхронизацию и включить режим инкогнито.
Если нет необходимости в кардинальных изменениях настроек программы, дальше можно и не заглядывать.
Однако разработчики предоставили пользователю более глубокую настройку своей программы, включая настройки безопасности, работу с личными данными, общими настройками интерфейса и многим другим.
Помимо основных свойств, прописанных в браузере, выпускаются дополнительные аддоны, улучшающие ту или иную функцию.
Многие задаются вопросом – а зачем это все нужно? В ответ можно сказать только одно – это необязательная процедура и если вас все устраивает в плане отображения, эргономики, в плане безопасности и удобства работы с программой, то трогать ничего и не стоит.
Но что делать, если вы привыкли складывать скачанные файлы в определенную папку, а браузер по умолчанию сгружает в другую, что делать, если шрифт отображения слишком мелкий? Вам нужна панель закладок, а ее нет (или наоборот). Ваш браузер начинает тормозить, а вы не знаете, как почистить его от «мусора»: кеша или устаревших куков.
Все это и многое другое можно исправить, дополнить, включить, отключить именно при помощи свойств браузера, которые мы попытаемся вкратце рассмотреть далее.
Далее будут рассмотрены наиболее актуальные свойства браузера, которые помогут сделать вашу работу в сети более комфортной и безопасной.
Вкладка «Дополнительно»
о
вкладке Дополнительно (рис. 36) содержится большое
количество параметров — описать все их в данной статье не представляется возможным
На мой взгляд, следует уделить особое внимание такому параметру, как настройка
режима просмотра страниц без загрузки графики. Естественно, в этом случае загрузка
будет происходить быстрее
Отключение графики для ускорения отображения страниц
В панели Свойства обозревателя во вкладке Дополнительно перейдите
в группу Мультимедиа, после чего панель примет вид, как на рис.
36. Уберите флажки в пунктах: Отображать рисунки, Воспроизводить
анимацию, Воспроизводить звуки, Воспроизводить видео, в результате
чего страницы будут загружаться быстрее.
После того как вы убрали отображение рисунков и загрузили страницу, она будет
отображаться в «урезанном» виде, как показано на рис. 37.
Вместо рисунков будут стоять значки. Щелкнув правой кнопкой мыши по такому значку,
вы можете вызвать контекстное меню и просмотреть необходимый рисунок.
КомпьютерПресс 11’2002
Вкладка «Подключение»
На вкладке Подключение (рис
31)прежде
всего обратим внимание нанастройку прокси-сервера
Настройка прокси-сервера в Internet Explorer
Как известно, современные
браузеры, такие как Internet Explorer и Netscape Navigator,
имеют настройки внутреннего кэша,
позволяющие определить объем дискового
пространства на вашей машине, которое будет
использоваться для кэширования уже
просмотренных вами документов. Браузер
периодически обновляет документы в кэше,
чтобы они были свежими. Однако объем кэша на
ПК обычно невелик, поскольку пользователи
ПК редко выделяют под кэширование больше
гигабайта дискового пространства, поэтому
и объем хранимых документов невелик. На
локальном компьютере сложно выделить
большой объем памяти, однако это можно
сделать напрокси-сервере провайдера —
компьютере, на котором работает
специальная программа, кэширующая данные,
запрашиваемые всеми клиентами данного
провайдера. Крупные провайдеры могут
выделить своим клиентам десятки и даже
сотни гигабайт. Некоторые пользователи
опасаются, однако, что, пользуясь
кэшированными документами с прокси-сервера,
они будут получать устаревшие документы, но
существует технология, позволяющая
избежать этого.
Есть ряд критериев, по
которым происходит принятие решения о
кэшировании на прокси-сервере. Например,
если объект помечен как конфиденциальный,
то он не будет кэшироваться. Аналогично
существуют критерии, по которым происходит
решение о возможности отправки
кэшированного документа на запрос клиента.
Например, если срок годности у документа
прошел, то сервер не отправит его клиенту, а
запросит свежий документ. Таким образом, свежие
документы (с непросроченным сроком
годности) предоставляются сразу, а если
у прокси-сервера есть сомнение, что
документ свежий, он может запросить у Web-сервера,
изменялся ли этот документ. Вполне возможно,
что документ с истекшим сроком годности на
самом деле не устарел, так как не обновлялся,
и в этом случае Web-сервер
ответит прокси-серверу, что данный документ
еще не «испортился» и его можно
предоставлять на запрос клиента. Иными
словами, есть все основания, для того чтобы
воспользоваться прокси-сервером.
Для того чтобы настроить подключение через прокси-сервер, зайдите на вкладкуПодключения на панели Свойства обозревателя (рис.
32) и вместо пункта Никогда не использовать (который, вероятно, у
вас был настроен, если вы не работали через прокси-сервер) выберите пункт Всегда
использовать принятое по умолчанию подключение.
Затем обратитесь к пункту Настройка,что приведет к появлению
панели, представленной на рис. 32.
Поставьте галочку в пункте Использовать прокси-сервер для этого подключения
и впишите адрес прокси-сервера и порт — эти адреса следует узнать у вашего провайдера.
Я пользуюсь услугами компании Zenon и в моем случае это proxy.aha.ru. Далее
зайдите в пункт Дополнительно (рис. 33) и укажитеОдин прокси-сервер для всех протоколов.
Следует отметить, что не всегда работа через прокси-сервер является оптимальной.
Самый очевидный пример — если доступ к некоторому Web-серверу у вас быстрее,
чем к прокси-серверу, то нет смысла обращаться через прокси-сервер. Или, например,
если вы отлаживаете на некотором сервере Java-аплеты и вам нужно постоянно смотреть,
насколько корректно работает ваше программное обеспечение, то, конечно, вас
не устроит загрузка предыдущей версии аплета. На панели, показанной на рис.
33, вы можете указать имена серверов, к которым вы будете подключаться напрямую.
«Настроить браузер Opera»
Если вам не понравилась настройка браузера по умолчанию, то я опишу как настроить Opera, но только основное. В Opera мы имеем три варианта настроек: Настройка (Ctrl+F12), Быстрая настройка (F12) и оформление (Shift+F12). Запомните эти клавиши. Настройки открываются путем нажатия красненькой кнопочки «Меню» в левом верхнем углу, а затем выбором пунктов «Настройки – Основные».
На вкладке «Формы» будет полезно заполнить некоторую информацию о себе. Это бывает удобно, а именно, позволяет снизить время заполнения типичных форм на некоторых сайтах.
На вкладке «Поиск» Вы можете отредактировать список используемых поисковиков, которые переключаются в правом верхнем углу браузера. Решайте на свой вкус, что Вам нужно, что нет.
На вкладке «Веб-страницы» менять особо ничего не нужно. Разве что, в случае, если у Вас медленное соединение , Вы можете включить режим турбо и отключить картинки, либо же, показывать только кэшированные.
Перейдем к расширенным настройкам. В подразделе «Вкладки» настраиваем всё на свой вкус. Лично я, попросту отключила ненужные, на мой взгляд, эскизы.
В подразделе «Уведомления», пожалуй, стоит отключить звук, лично я, сняла галочку «Показывать уведомления приложений Opera Unite», ибо этим сервисом я не пользуюсь.
В подразделе «Навигация» выставляем перерисовку страниц «Непрерывно» и выставляем галочку параметру «Показывать полный веб-адрес в поле адреса». В остальном, думаю, на ваше усмотрение.
Дальше подраздел «История»
Здесь важно определиться с размером кэша, как в памяти, так и на диске. Он нужен для быстрого отображения страницы, которую Вы уже посещали (т.е без перезагрузки её из интернета, путём сохраненной на диске, в памяти копии)
Чем больше кэш – тем больше страниц в нем сохранится. Если быстрая загрузка уже посещенных сайтов для Вас не принципиальна, то смело можете ставить нули для обеих параметров (Кэш в памяти и Дисковый кэш соответственно). Если же Вам это важно, то рекомендую выставить максимально допустимое значение (400 Mb) и там и там (в случае, если поджимает оперативная память, то можете положиться на дисковый кэш, отключив кэш оперативной памяти). Время проверки обновлений на сервере я выставила «Каждый час», хотя, это значение можно было бы поставить и больше.
В подразделе «Безопасность» поставьте галочку «Включить защиту от мошенничества и вредоносного ПО», а на вкладке «Протоколы безопасности» отметьте галочками все доступные пункты.
На вкладке «Сеть» в пунктах «Число подключений к серверу» и «Общее число подключений» выставляем 32 и 128 соответственно. Владельцам слабых интернет-соединений, возможно, придется вернуться на рекомендуемые параметры (16 и 64).
Полезные расширения для браузера Opera. Блокировка рекламы и скриптов. С Ореra11, как и в FF и Google Chrome, появился список расширений, которые, можно устанавливать, давая браузеру новые возможности. Сегодня я затрону два, необходимые всем (они отвечают за безопасность и комфорт пребывания в интернете) расширения — NotScripts (аналог Noscript для Firefox) и Opera Adblock (аналог Adblocks Plus).
Настройки Яндекс.Браузера
Остальные свойства обозревателя находятся в разделе «Настройки». При переходе на страницу browser://settings/ мы видим в верхней части окна вкладки:
- Загрузки
- История
- Дополнения
- Настройки
- Безопасность
- Пароли и карты
- Другие устройства
Основное окно свойств обозревателя во вкладке «Настройки» разделено на 2 части. В левой панели навигация, в правой, собственно, сами настройки. Синим цветом подсвечены ссылки для перехода к пункту более тонких настроек. Галочками отмечены пункты по умолчанию. Их можно снимать и отмечать по своему усмотрению.
Здесь уже выставлены оптимальные значения
Но некоторые пункты стоит обратить внимание и настроить по своему усмотрению
Добавить пользователя — вы можете добавлять неограниченное количество пользователей и синхронизировать их с разными аккаунтами, переключаться между ними.
Снять галочку с пункта показа ленты Дзен, если она вам не нужна.
Отметить пункт «Показывать панель закладок». По умолчанию она отключена.
Для повышения конфиденциальности можно снять галочку с пункта «Предлагать автозаполнение».
Отключить голосового помощника Алису, также если она вам не нужна.
Настроить жесты мышкой.
В разделе «Инструменты» отметьте пункт «Всегда спрашивать куда загружать файлы» или выберите папку для загрузки
При стандартных настройках все файлы сохраняются в папку «Загрузки» на системном диске, что часто приводит к сокращению полезного места на локальном диске и к замедлению работы.
Отключить турбо при высокоскоростном интернете.
Настроить шрифт масштаб.
Особое внимание уделить пункту «Запускать вместе с Windows» — этот пункт лучше отключить, чтобы браузер не работал фоном, когда вы им не пользуетесь.
И также стоит снять галочку с пункта «Использовать аппаратное ускорение» — это часто вызывает проблемы при воспроизведении видео.
В конце списка пункт «Очистить историю» — очищайте историю хотя бы раз в месяц с предустановленными параметрами по умолчанию, чтобы браузер всегда работал быстро и не был перегружен лишними мусорными файлами, которые копятся в кеше в процессе работы.
Сброс настроек по умолчанию вернёт браузер в исходное состояние если что-то пошло не так и браузер перестал корректно работать из-за неправильно выставленных параметров.
Расширенные настройки
Если в общем первичном меню выбрать пункт «Дополнительно» и затем «Дополнительные инструменты», сделаются доступными продвинутые операции.
Особый интерес вызывает «Диспетчер задач», который выводит информацию по вкладкам, отображая:
- название открытой страницы;
- объем потребляемой оперативной памяти;
- время, затрачиваемое на обработку конкретной страницы процессором;
- динамическую нагрузку на сеть;
- идентификатор процесса.
Это удобное средство мониторинга и борьбы с зависшими вкладками.
В том же меню доступны средства просмотра исходного кода загружаемой страницы, инструменты разработчика, консоль Java Script и варианты выбора кодировки.
Комментарии (29)
- Геннадий 06.08.2011 #
Свойства обозревателя было на русском языке и вдруг стало на английском,как вернуть не знаю.
Спасибо, Ваша статья помогла. )
Хотел поздравить Вас с утра/Не получилось…Как всегда/ В
Хрен там нету ни каких свойств обозревателей
Привет!У меня вопрос. В свойствах обозревателя,после обновления винды7,перестали записываться файлы мр4, остаются куки и картинки.Увеличил память хранения-тот же эффект.До нового года все было в норме.Может в безопасности самой 7ки? Оч удобно было клипы и фильмы вытаскивать. Подскажите?
Александр, установите Firefox и плагин FlashGot — им можно загружать видео с ютьюба и подобных сайтов. В кеше браузера никогда не искал файлы и возможно действительно из соображений безопасности их загрузка запрещена.
нет у меня в настройках
Наталья, попробуйте «Панель управления / Сеть и интернет / Свойства обозревателя».
У меня 7я винда ни в настройках ни в панели управления нету названия такого «свойства обозревателя». Есть только свойства браузера, а мне по зарез нужно именно свойства обозревателя. Помогите найти его за ранее спасибо.
Сергей, заходили в панели управления в рубрику «Сеть и Интернет»? там есть подрубрика «Свойства обозревателя», я в семерке как раз смотрю.
Сергей, заходили в панели управления в рубрику «Сеть и Интернет»? там есть подрубрика «Свойства обозревателя», я в семерке как раз смотрю.да [] негде нету умничает админ.
постоянно появляется сообщение: «предупреждение безопасности. данные с этой безопасной страницы будут отправлены на небезопасную страницу 31.171.246.150.
Передавать критичные данные крайне не рекомендуется.
Как от этого избавиться и что это значит?
Спасибо большое за ответ, он мне очень помог! Осталась проблема с загрузкой оffice. Добавила узел live.com. Когда пытаюсь купить office, мне выдаёт: «К сожалению, что-то пошло не так». Подскажите пожалуйста как можно оплатит оffice 365 домашний. Бесплатная версия истекла.
У МЕНЯ НЕТУ «Свойства обозревателя» У МЕНЯ ТОЛЬКО «Свойства браузера».
как строчку меню установить вверху браузера
Кнопка «Firefox», затем в меню выбираете «Настройки», затем в дополнительном меню выбираете «Панель меню».
Если это IE, то подводите курсор к строке заголовка, затем нажимаете правую кнопку мыши и в контекстном меню выбираете «Строка меню»
В свойстве браузера мне нужно надежные узлы, а мне показывает надежные сайты, при выборе надежных сайтов и дальнейшего ввода нужного для работы названия сайта НЕ УДАЕТСЯ ПРИЙТИ К ЖЕЛАЕМОГУ РЕЗУЛЬТАТУ, т.е что б раб. место соответствовало этому критерию.
с вашей помощью нашла свойства обозревателя-свойства браузера,а как почистить там куки?что это значит?
Помогите, пожалуйста- не могу зайти в скайп. Появляется сообщение, что проблема при входе из-за настроек Internet Explorerи надо посмотреть, что TLS используется. Посмотрела- используется (стоят галочки), но в скайп не открывается((((((
Среди многих пользователей ПК принято считать браузер Internet Explorer пережитком прошлого. Однако, как показывает статистика, он все еще входит в ТОП-5 самых используемых программ для серфинга в интернете. Далее мы расскажем о том, как изменить свойства этого обозревателя в Windows 10.