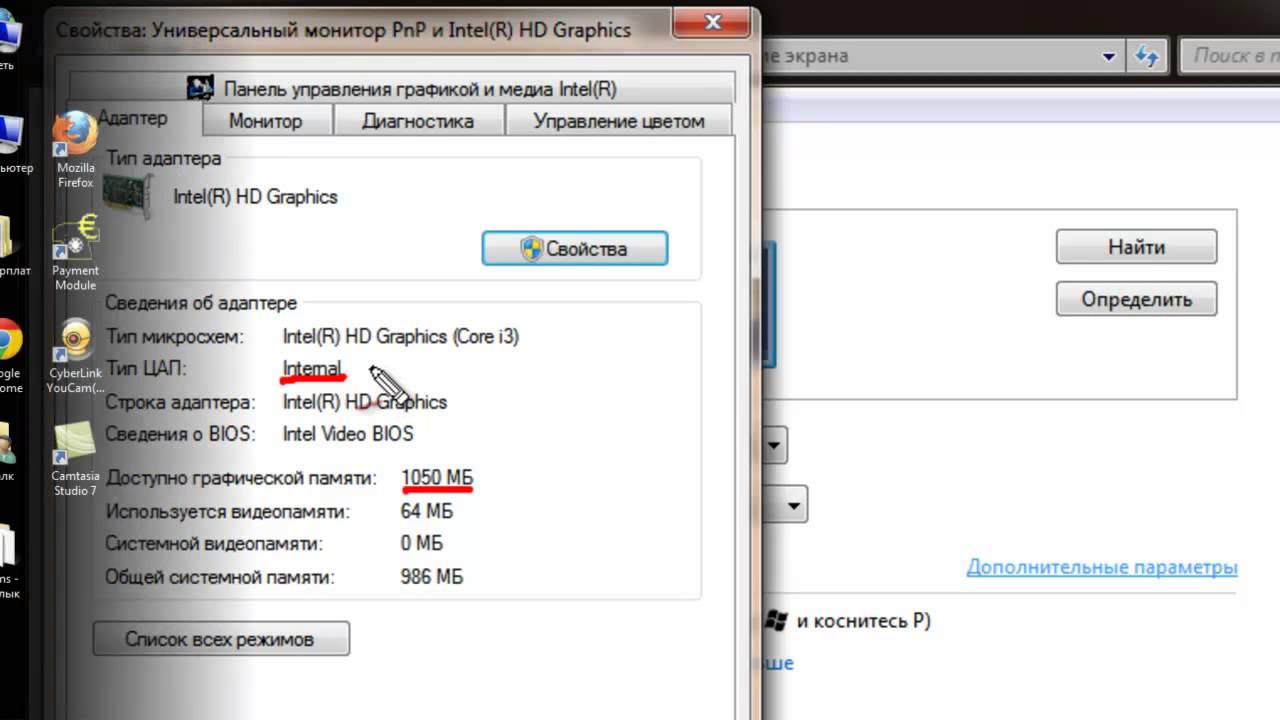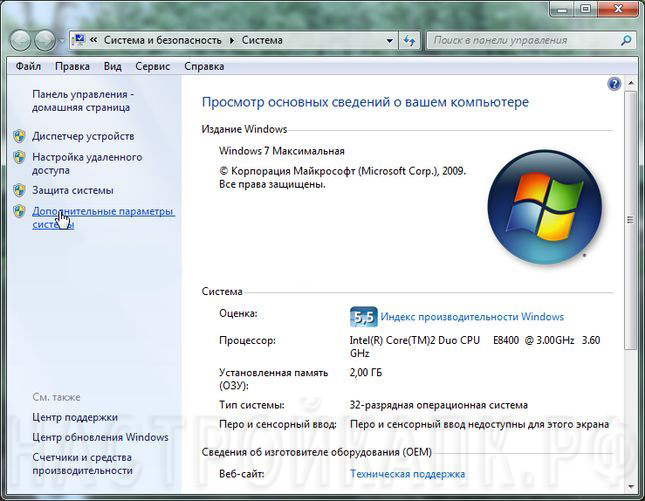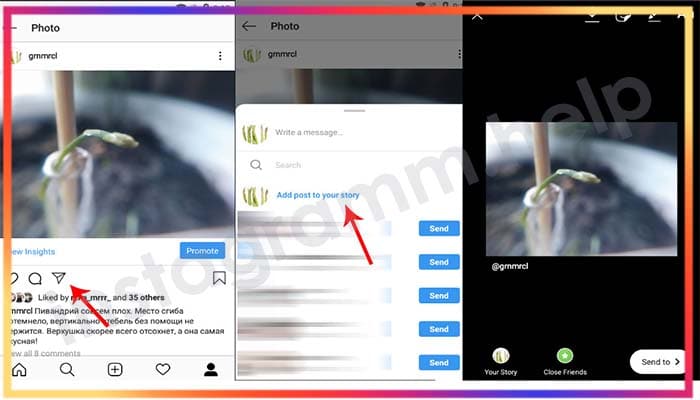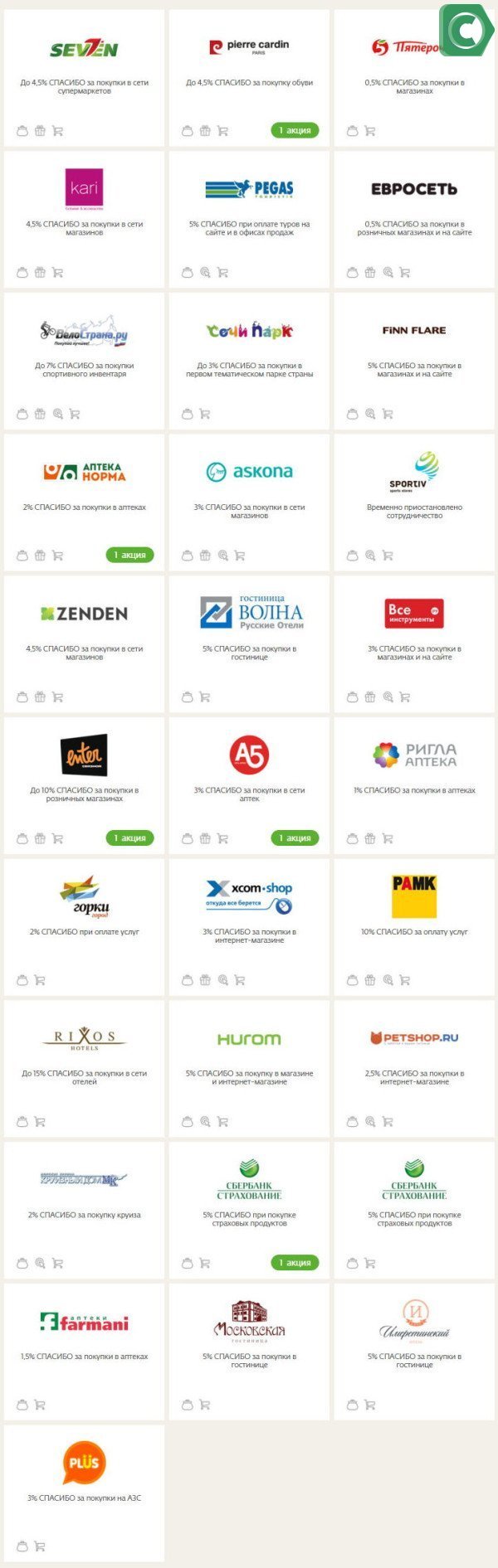Респект за пост! спасибо за работу!
Содержание:
- Aida64 – Engineer Edition
- Как узнать параметры оперативной памяти через средства AIDA64
- Альтернативы AIDA64, чтобы знать аппаратное обеспечение любого ПК
- Как включить стресс тест Аида 64
- Как выполнить стресс-тест процессора и системы в целом, держит ли он частоты, нет ли перегрева (A > Автор: Alexandr , 29.01.2019 Рубрики: Диагностика
- Aida64 как проверить видеокарту
- Для чего может потребоваться проверка характеристик ОЗУ, как правильно ее провести
- Выполняем в AIDA64 стресс тест стабильности системы
- Проверка процессора в диспетчере задач Windows
- Как запустить
- Как запустить тест стабильности системы в AIDA64
- Запуск стресс-теста процессора в AIDA64
- Дизайн и возможности
- Как проверить производительность процессора
- AIDA64 Extreme/Engineer 6.20.5300 + Portable + Repack + Android + Beta
- Как пользоваться AIDA64
- Датчики
- Furmark – качественный софт для проверки работы графического адаптера
Aida64 – Engineer Edition
Платная версия для коммерческого применения. Обладает всеми функциями EXTREME. Отличительная особенность данной версии в том, что у нее есть две дополнительные возможности:
- Автоматизация командной строки;
- Латентность DRAM. Предоставляет информацию о задержке передачи сигнала в оперативную память и вывод его в другие части материнской платы;
- Обозреватель ACPI. Информация о питании устройств материнской платы и данных конфигурации.
Конечно в домашнем использовании данный функции мало кому пригодятся. Однако для производителей и владельцев торговыми площадками, данные функции позволяют проверять продукт на соблюдение стандартов.
Как узнать параметры оперативной памяти через средства AIDA64
С помощью AIDA64 возможно узнать о характеристиках оперативной памяти. Чтобы их проверить, следуйте инструкции:
- Запустите утилиту.
- В панели слева во вкладке «Меню» найдите раскрывающийся список «Системная плата» и кликните по нему.
- Чтобы узнать сведения об объеме памяти и степени ее занятости, перейдите в пункт «Память».
- Пункт SPD предназначен для отображения частоты ОЗУ, типа и напряжения модуля, а также других важных параметрах.
После этого проще подобрать новую плашку так, чтобы она была совместима с материнской платой и другими компонентами ПК или ноутбука.
Увидеть объем установленного ОЗУ также можно в свойствах операционной системы. Для этого достаточно щелкнуть правой кнопкой мыши по иконке «Мой компьютер» на рабочем столе и перейти в пункт «Свойства».
Альтернативы AIDA64, чтобы знать аппаратное обеспечение любого ПК
Это правда, что AIDA64 является одной из самых полных программ, которые мы можем найти, чтобы знать все о нашем ПК. Но это также один из самых дорогих, и если мы собираемся использовать его в личных целях, возможно, не стоит инвестировать.
Поэтому, если мы хотим знать все о нашем ПК, но без необходимости платить столько за программное обеспечение этого типа, мы можем попробовать некоторые из следующих функций:
- CPU-Z и GPU-Z : программы, которые позволяют нам знать все о процессоре, оперативной памяти и графике. Это абсолютно бесплатные программы, и, хотя они проще, они намного проще в использовании.
- HWiNFO : более верная альтернатива AIDA64, чтобы знать все о компьютерном оборудовании и подробно знать его производительность и работу.
- Откройте Hardware Monitor : альтернатива с открытым исходным кодом, которая также позволит нам узнать все об оборудовании нашего ПК, особенно о температуре и напряжении оборудования.
Как включить стресс тест Аида 64
Необходимо выполнять действия в следующем порядке:
- В панели управления выбрать вкладку “Сервис”;
- В открывшемся списке выбрать “Тест стабильности системы”;
- Перед пользователем покажутся температурные графики оборудования компьютера;
- Среди вкладок над графиком будут присутствовать: мощность, напряжение, вентиляторы и прочее. Нам нужно выбрать вкладку “Температуры”;
- В первом графике необходимо отметить галочкой все пункты и нажать “Старт”.
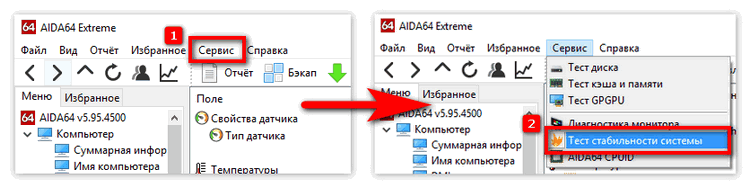
Время прохождения теста будет длиться до 30 минут
Стоит обратить внимание на нижний – второй график. Там есть отметка “CPU THRottling”
Эта технология срабатывает в том случае, если процессор перегревается и вводит систему в аварийный режим. При тестировании процессор нагружается по максимуму. Если во время теста сработает CPU Trottling, то необходимо выключить компьютер и искать причины перегрева какого либо компонента материнской платы.
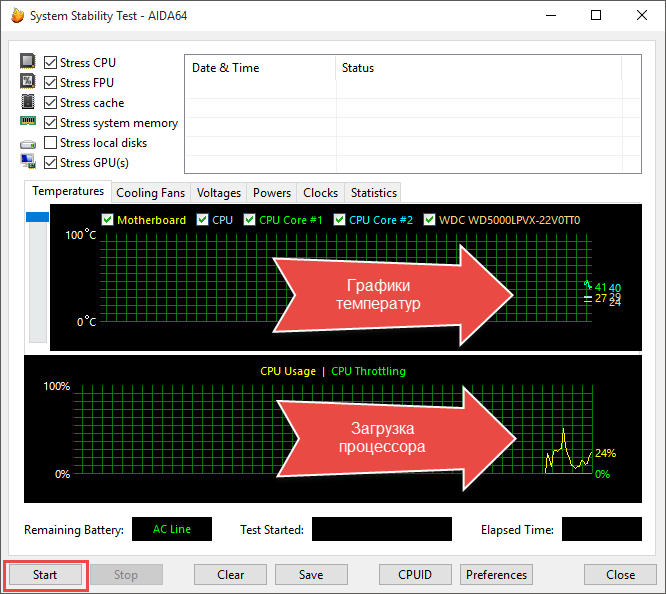
Стресс-тест определяет неполадки в микросхемах без участия сторонних процессов. То есть, тест тестирует железо без нагрузки программами операционной системы, работающие по умолчанию в облачном режиме. Железо нагружается утилитой – процессор разгоняется. Если он выдерживает нагрузку, то с железом все нормально! Если же после запуска процессов операционной системы он сильно греется, то это значит что есть лишние процессы, нагружающие железо, которые нужно найти и остановить.
При появлении CPU Throttling тест аварийно останавливается. При этом пользователь получает красное сообщение вида “Warning! CPU failure deteced! Test stopped”. Тест сразу указывает в каком месте произошел перегрев. Это позволит быстро определит пользователю, какая часть материнской платы является отстающей. Дальнейшие действия уже зависят от самого пользователя – профессионал сможет устранить проблему самостоятельно. Кому-то придется нести системный блок в сервисный центр для повторной диагностики материнской платы. При этом, сервисные центры также используют Aida64 как инструмент для проведения теста.
Тем не менее, без данной функции, пользователь бы мог и не догадываться, что в железе его компьютера есть проблемы. Дальнейшая эксплуатация компьютера могла бы привести к сгоранию материнской платы: памяти, видеокарты, процессора. Это привело бы к полной замене всего железа. Однако выявив проблему на стадии зарождения, можно значительно сэкономить на ремонте. Таким образом проведение стресс теста ПК является актуальной задачей.
Как выполнить стресс-тест процессора и системы в целом, держит ли он частоты, нет ли перегрева (A > Автор: Alexandr , 29.01.2019 Рубрики: Диагностика
Нередко требуется узнать о состоянии, возможностях и надежности железа компьютера или ноутбука (например, после выполнения разгона или при наличии каких-то подозрений, что что-то не так. ) .
Сделать это можно с помощью стресс-теста, который позволяет:
- узнать реальную частоту работы процессора, видеокарты (полезно при покупке нового ноутбука, например, или при замене комплектующих) ;
- посмотреть, держит ли процессор частоты при длительной нагрузке ( примечание : если температура выйдет за пределы оптимальной – он может начать пропускать такты и снижать производительность, так называемый троттлинг);
- оценить систему охлаждения, справляется ли она, оценить диапазоны рабочей температуры (возможно, что стоит установить доп. кулер, например) ;
- проверить надежность устройства: нередко при стресс-тесте выявляются все слабые места .
В этой статье предложу один из способов, к которому часто прибегаю сам. Он, конечно, не идеальный, но весьма удобный. Возможно, кому-то окажет добрую помощь.
У AIDA есть и аналоги (на случай, если данная утилита откажется запускаться в вашей ОС). О них я рассказывал в статье о 4 лучших программах для стресс-тестирования ЦП
Aida64 как проверить видеокарту
После запуска программы в верхнем меню выберите раздел “Сервис”. Затем во всплывающем меню выберите раздел “Тест GPGPU”.
После этого откроется окно, в котором будут отображаться параметры, отслеживаемые в процессе тестирования видеокарты. В эти параметры входят: частота работы процессора видеокарты, температура процессора, подаваемое напряжение, сила тока. Чтобы на экране не отражалась ненужная информация, в нижней части окна нажмите кнопку “Preference” и настройте вывод только тех данных, которые касаются видеокарты. После изменения настроек вернитесь в главное окно и отметьте галочкой пункт ”Stress GPU(s)”. Затем в нижней части окна, с левой стороны нажмите на кнопку “Старт” и наблюдайте за изменениями параметров видеокарты.
Программа aida64 в автоматическом режиме запоминает только начало времени тестирования и окончание процедуры. Поэтому за остальными параметрами видеокарты вы должны следить самостоятельно. В данном случае самыми критичными и важными являются:
- Температура процессора видеокарты;
- Скорость вентилятора охлаждающей системы видеокарты.
Если существует необходимость, вы можете отслеживать температуру процессора и других датчиков, установленных на вашем компьютере. Обычно тест видеокарты nvidia проводят не более двадцати минут. Этого времени вполне достаточно, чтобы выявить неисправность видеоадаптера. Если в процессе тестирования нагрев видеокарты не выходил за пределы допустимых норм, то тест считается пройденным успешно. Узнать точную норму допустимой температуры процессора вашей видеокарты можно на сайте производителя.
Для чего может потребоваться проверка характеристик ОЗУ, как правильно ее провести
Посмотреть параметры оперативной памяти пользователи желают, чтобы заменить модуль на другой. Тестировать оперативную через AIDA64 хорошо тем, что можно не платить за услуги специалистов. Все можно сделать самостоятельно. Посредством АИДА64 можно, к примеру, узнать, может ли оперативная память работать в двухканальном режиме. В двухканальном режиме оперативная память может работать, если располагает четным количеством DIMM-модулей.
AIDA64 дает возможность пользователю получить информацию об ОЗУ. Алгоритм, по которому выполняется проверка оперативной памяти в AIDA64, следующий:
- Запуск AIDA64.
- Выбор пункта «Системная плата».
- Переход в раздел «Память». Здесь можно получить информацию о размере ОЗУ, проценте ее занятости.
- Переход в раздел «SPD». Здесь можно узнать частоту оперативной памяти.
Лучше не доводить дело до возникновения необходимости смены ОЗУ. Если ОЗУ все же нужно заменять, запустите AIDA64, зайдите в раздел «Сервис», выберите пункт «Тайминг DRAM». В данном разделе можно посмотреть текущий тайминг оперативной памяти. Кроме того, тут показываются характеристики шины матплаты. На основе полученной информации возможно решить, какую оперативку купить, чтобы она подошла к компьютеру и матплата ее «увидела».
Выполняем в AIDA64 стресс тест стабильности системы
В AIDA64 производится диагностика оборудования с помощью стресс теста стабильности системы. С помощью тестов создается полная нагрузка на процессор, видеокарту, подсистему памяти, диски, выполняется диагностика монитора. По выбору пользователя, нагрузка создается на все компоненты системы или тестируются только отдельные устройства компьютера.
В главном окне AIDA64, в меню «Сервис» выберите один из возможных вариантов для тестирования:
- Тест диска — выполнение тестирования диска компьютера в AIDA64 Disk Benchmark (произведите выбор нужного локального диска, если на ПК несколько дисков).
- Тест кэша и памяти — проведение проверки оперативной памяти, кэша памяти разных уровней в AIDA64 Cache & Memory Benchmark.
- Тест GPGPU — тестирование графической подсистемы компьютера в AIDA64 GPGPU Benchmark (тест отдельной видеокарты, тест всех графических устройств одновременно в OpenCL).
- Диагностика монитора — проверка состояния настроек монитора (калибровка, цвет, настройки LCD или CRT экранов и т. д.).
- Тест стабильности системы — тестирование стабильности компьютера в целом или проверка отдельных компонентов.
- AIDA64 CPUID — запуск панели с детальной информацией о процессоре, наборе команд, размере кэша, напряжении, тактовой частоте, технологии изготовления.
Выполните проверку аппаратных компонентов компьютера при применении экстремальных нагрузок, в течение продолжительного периода времени.
Тест стабильности системы включает в себя следующие типы стресс тестов:
- Stress CPU — стресс тест центрального процессора.
- Stress FPU — стресс тест кулера.
- Stress cache — стресс тест кэша процессора.
- Stress system memory — стресс тест оперативной памяти.
- Stress local disk — стресс тест локального жесткого диска.
- Stress GPU(s) — стресс тест видеокарты или нескольких видеокарт.
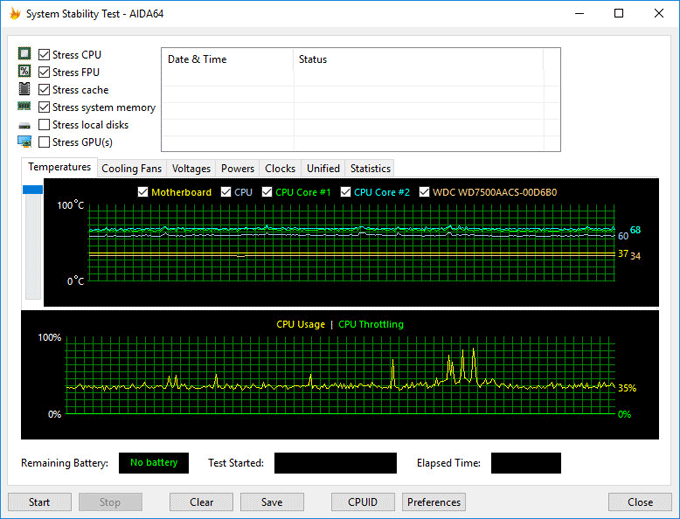
Если при полной нагрузке во время теста в течение нескольких часов, система не перезагрузится, не появятся ошибки или сбои, значит, оборудование компьютера работает стабильно.
Проверка процессора в диспетчере задач Windows
Но прежде всего стоит обратиться к встроенным инструментами операционной системы. В частности, к универсальной утилите «Диспетчер задач». Она не требует установки и какой-либо настройки, присутствует во всех релизах ОС — и позволяет осуществить проверку процессора быстро и с получением довольно точных результатов.
Чтобы открыть утилиту, воспользуйтесь одним из вариантов:
- Последовательно, не снимая пальцы с предыдущих клавиш, нажмите Ctrl, Alt и Delete, выбрав диспетчер задач.
- Или же найдите логотип «Пуск» и, кликнув по нему правой кнопкой мыши, выберите в появившемся списке функций нужную.
Когда откроется окошко встроенного приложения, переключитесь на раздел «Процессы». Во второй слева графе сводной таблицы вы сможете увидеть, насколько в настоящее время загружен ЦП и какие программы обращаются к нему в наибольшей степени. Не переживайте: значение, близкое к нулю, свидетельствует не о неработоспособности, а об отсутствии выполняемых сложных задач.
Как запустить
FPU – floating point unit – это сопроцессор – модуль для выполнения операций с вещественными числами, преимущественно с плавающей точкой (часто называют с плавающей запятой). Основные ядра не могут заниматься такими расчётами, потому что для выполнения математических операций с вещественными числами нужны соответствующие процедуры.
Отдельный модуль для работы с такими числами загружает их, выгружает из регистров и выполняет математические операции за один такт, что значительно ускоряет процесс обработки по сравнению с процессором. В утилите для проведения теста стабильности системы предусмотрен сценарий Stress FPU – максимальная нагрузка блока для проведения математических операций над числами с плавающей запятой.
- Кликните по пункту главного меню «Сервис» и вызовите System Stability Test.

- Отметьте флажком пункт Stress FPU, остальные галочки снимите, чтобы не нагружать другие компоненты компьютера.
- Над первым графиком снимите галочки, стоящие возле всех компонентов, кроме CPU, и жмите Start.
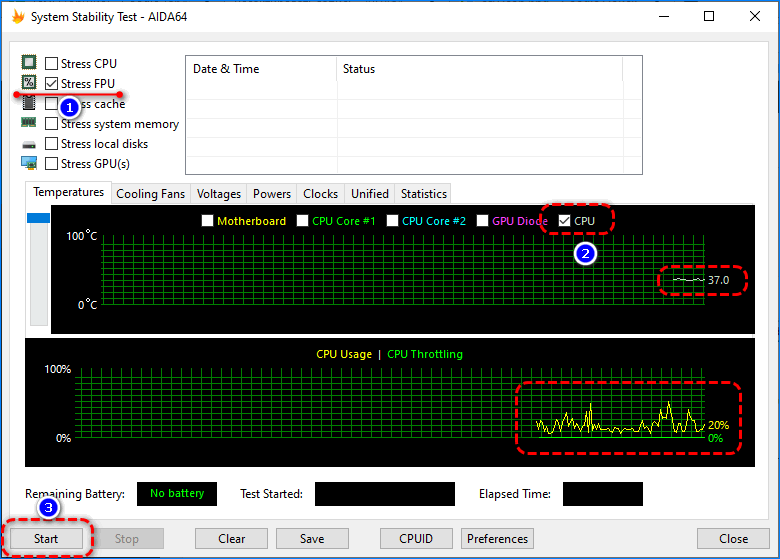
Наблюдайте за температурой оборудования и не допускайте ее приближения к критической градусов на 20С. Пиковое значение указано в разделе: «Системная плата» – CPUID – строка «Температура Tjmax».

На первом графике значение термодатчика центрального процессора CPU начнет стремительно подниматься. На нижнем – одна кривая показывает нагрузку на математический сопроцессор, вторая – CPU Throttling – его троттлинг. Это механизм защиты процессора от термических повреждений, возникающих при перегреве или длительной работе при высокой температуре.
Для проведения стресс-теста следует убедиться в качестве теплоотвода: новой термопасте, отсутствии пыли на лопастях вентилятора и пластинах радиатора, хорошей вентиляции воздуха внутри системного блока или ноутбука. Выходящее отверстие для вывода теплых воздушных масс из корпуса последнего не должны быть забитыми пылью.
Тестирование прерывается вручную кнопкой Stop. В настройках АИДА 64 можно указать приложению автоматически завершать работу при достижении на термодатчике указанной температуры центрального процессора или вывести уведомление о достижении указанного значения на термодатчике.

| Рекомендуем!InstallPack | Стандартный установщик | |
|---|---|---|
| Официальный дистрибутив Aida64 | ||
| Тихая установка без диалоговых окон | ||
| Рекомендации по установке необходимых программ | ||
| Пакетная установка нескольких программ |
Теперь известно, что такое FPU и как проводится оценка стабильности компьютера при максимальной нагрузке на данный вычислительный блок центрального процессора через модуль AIDA 64 под названием System Stability Test.
Как запустить тест стабильности системы в AIDA64
Тест стабильности системы может понадобиться в ситуации тестирования новых или разогнанных комплектующих. В разделе главного окна программы Сервис выберите Тест стабильности системы. После чего достаточно выбрать стресс тест каких компонентов нужно выполнить. Например, для тестирования процессора выберите Stress CPU и Stress FPU и нажмите кнопку Start.
Важно! Тест стабильности системы показывает состояние комплектующих и уровень сборки компьютера в целом. В процессе тестирования контролируйте температуру тестируемых комплектующих. В случае превышения нормального температурного уровня сразу же выключайте тестирование
Все данные с датчиков выводятся в графическом виде, и всё лишнее можно отключить
В случае превышения нормального температурного уровня сразу же выключайте тестирование. Все данные с датчиков выводятся в графическом виде, и всё лишнее можно отключить.
Запуск стресс-теста процессора в AIDA64
Чтобы протестировать процессор в AIDA64, следуйте инструкции:
- Запустите программу и откройте меню «Сервис» в верхней панели.
- В списке выберите «Тест стабильности системы».
- Откроется окно, где будет отображаться процесс нагрузки и нагрева ЦП.
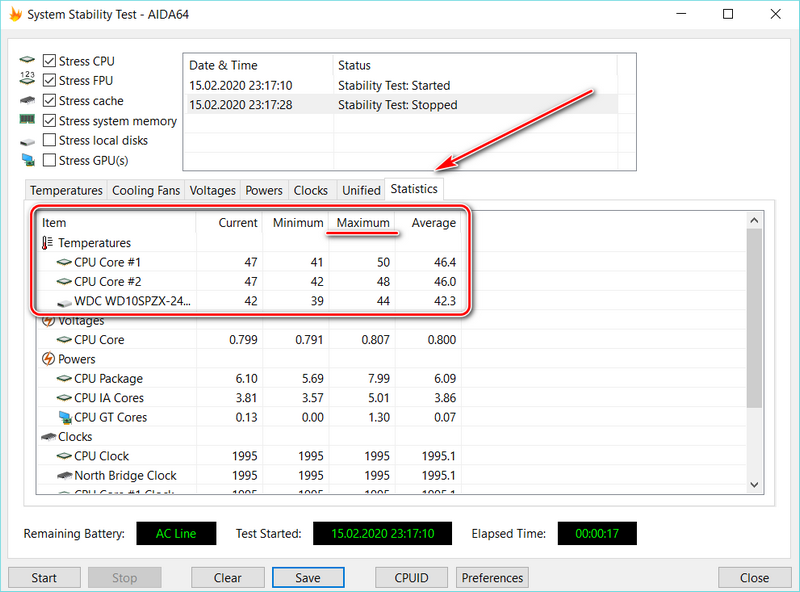
- Чтобы запустить стресс-тест, нажмите на кнопку Start.
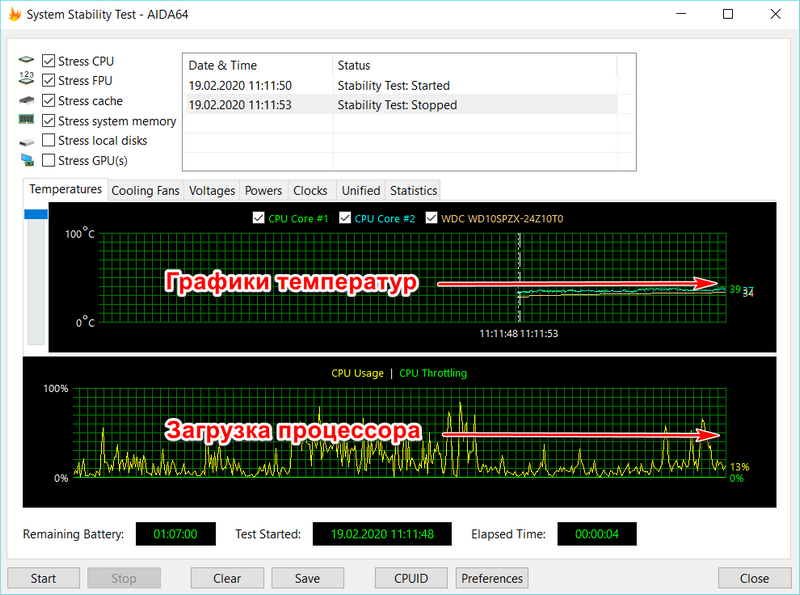
Сколько длится проверка? Пользователь может сам определить время. Рекомендуется тестировать не более одного часа
Но при этом важно внимательно следить за показателями. Если температура приближается к критической, то нужно нажать на кнопку Stop
Иногда датчики для определения перегрева не срабатывают.
В окне стресс-теста также можно произвести проверку диска, оперативной памяти или видеокарты. Для этого отметьте галочками нужные компоненты перед началом теста. 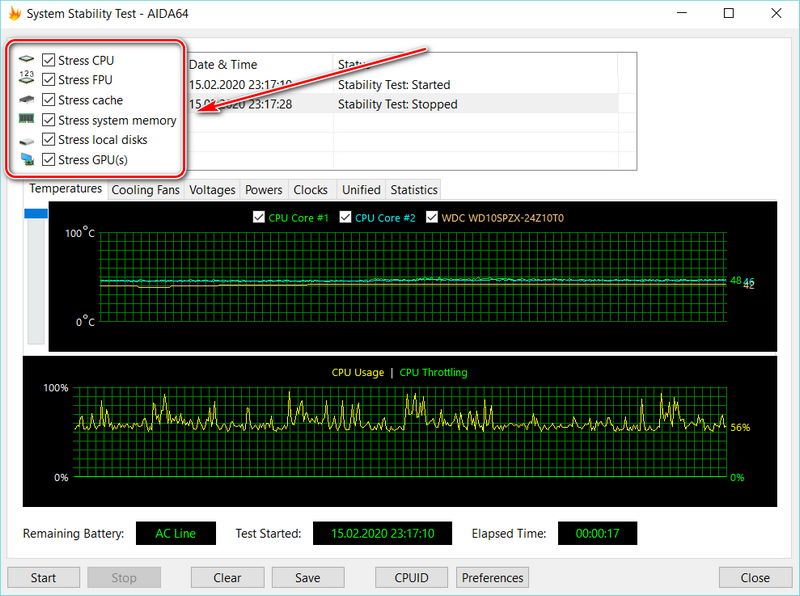
Если выяснилось после проверки, что с процессором все в порядке, но проблема не решена, рекомендуется провести тест видеокарты в AIDA64. Это можно сделать и другим способом: нажать на меню «Сервис», затем выбрать «Тест GPGPU». 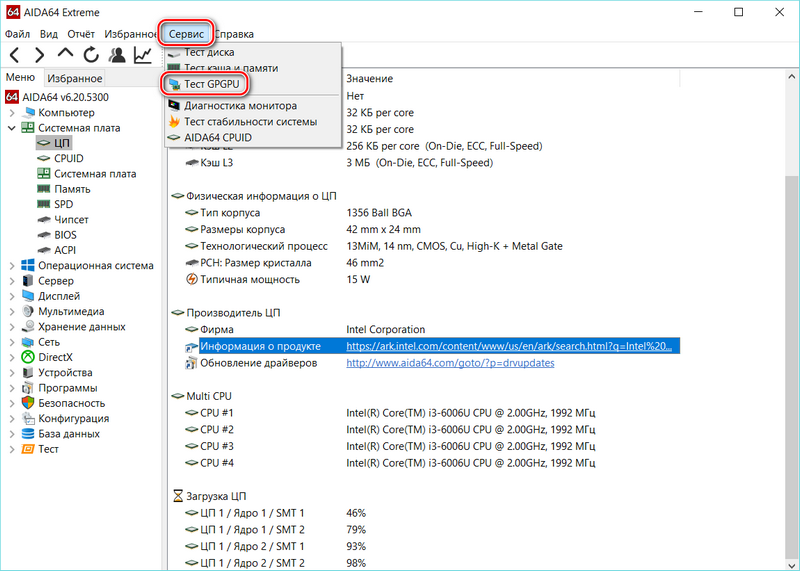
В появившемся окне необходимо отметить галочками компоненты для проверки и нажать на кнопку Start Benchmark. 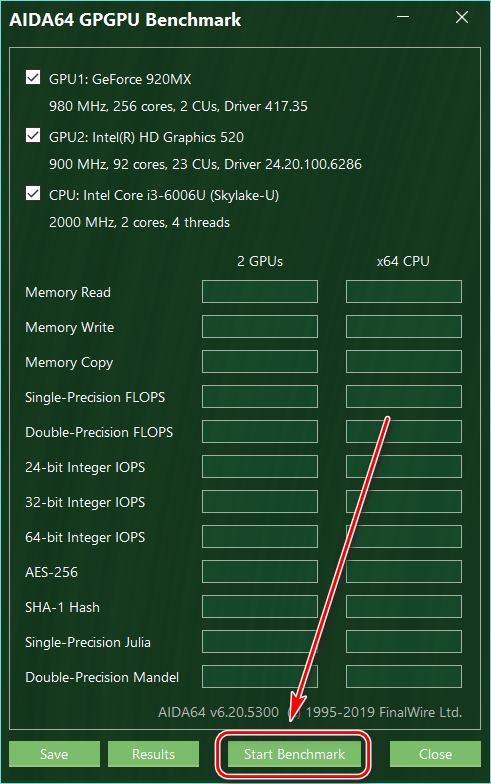
| Рекомендуем!InstallPack | Стандартный установщик | |
|---|---|---|
| Официальный дистрибутив Aida64 | ||
| Тихая установка без диалоговых окон | ||
| Рекомендации по установке необходимых программ | ||
| Пакетная установка нескольких программ |
AIDA64 дает всю необходимую информацию об основных компонентах системы. Также с помощью приложения легко выявить неисправность ЦП или видеокарты. Это помогает в том случае, если ПК или ноутбук стал перегреваться или выключаться. По результатам стресс-теста можно сделать выводы: нужно ли поменять компонент или просто очистить его от пыли и поменять термопасту.
Дизайн и возможности
Интерфейс состоит из нескольких функциональных частей:
- главное меню, предоставляющее доступ ко всем функциям, которые дублируются посредством выпадающих контекстных меню;
- вкладки в виде дерева, где можно выбрать необходимый нам инструмент;
- окно с информацией;
- панель инструментов.
В каждом разделе собраны соответствующие инструменты.
Рис. 1 – Дизайн окна
Компьютер – здесь отображается суммарная информация о вашей машине, данные со всех датчиков и основные сведения о конфигурации, все запротоколированные системные события, отчеты об ошибках и предупреждениях, сведения о разгоне, если он осуществлялся.
Системная плата – всё о материнской плате, её спецификации, чипсете, оперативной памяти и центральном процессоре, а также BIOS.
Операционная система – больше данных об используемой ОС вы не найдёте даже в штатном Диспетчере задач.
Здесь находятся данные обо всех программах, процессах, службах, драйверах устройств, динамических библиотеках, сертификатах безопасности и многое другое, в том числе статистика работы вашей операционки: когда установлена, сколько проработала.
Сервер – касается использования сети: общие и расшаренные ресурсы, группы, в которых состоит учётная запись, и все о созданных аккаунтах.
Отображение – профессиональный информационный модуль для извлечения данных о графической составляющей:
- сведения о мониторе, графическом ускорителе и его компонентах (память, процессор);
- используемые драйверы;
- свойства и эффекты Проводника;
- поддерживаемые видеорежимы и технологии (CUDA, PhysX, DirectX), и всё о них.
Мультимедиа содержит данные о звуковой подсистеме компьютера, в том числе установленные кодеки и используемые аудиоустройства.
Хранение данных – перечень характеристик и текущего состояния устройств для долговременного хранения цифровой информации: физических, логических, съемных, оптических (дисководы), сетевых, а также SMART данные.
Сеть – сведения о сетевой карте, используемых сетях и ресурсах, интернете, портах.
Устройства – поподробнее о физических, логических устройствах, PCI и USB.
Программы – покажет автозагрузку, инсталированный на ПК софт, содержимое планировщика заданий, присутствующие на компьютере лицензии и зарегистрированные расширения файлов.
Конфигурация – все настройки Windows в одном месте, а также содержимое основных конфигурационных файлов Windows.
Тест – здесь собраны различные алгоритмы проверки стабильности и оценки производительности компонентов компьютера (ЦП, видеокарта, оперативная память), а также сравнение полученных результатов с итогами тестирования других составляющих.
Как проверить производительность процессора
К сожалению, встроенный инструмент ОС не позволяет выполнить полноценную диагностику комплектующих. Вы сможете получить самую общую информацию и узнать, если ли необходимость в дальнейших «исследованиях» — после чего перейти к настоящей проверке.
Основной критерий, показывающий, что последняя нужна, — постоянно длящаяся загрузка процессора на уровне 85–95%. Работать в таком режиме уже практически невозможно, а поскольку разгрузки не происходит, имеет смысл задуматься о замене комплектующей. Весьма вероятно, она исправна — просто уже не соответствует растущим запросам системы.
Другое дело, когда загрузка держится практически на нулевом уровне, но компьютер продолжает зависать, практически не проявляя признаков жизни. Такое поведение явно свидетельствует о неисправности — и чем скорее вы начнёте диагностировать ПК, тем лучше.
Ответить на вопрос, как проверить нагрузку на процессор, можно однозначно: используйте приложения, позволяющие выполнить объективную оценку состояния машины. Можем порекомендовать несколько вариантов:
- PC Wizard. Простой в использовании продукт, при помощи которого вы легко справитесь с анализом производительности ПК — как общей, так и отдельных компонентов. Помимо прочего, вы найдёте здесь подробнейшие характеристики процессора, графического адаптера и прочих составляющих.
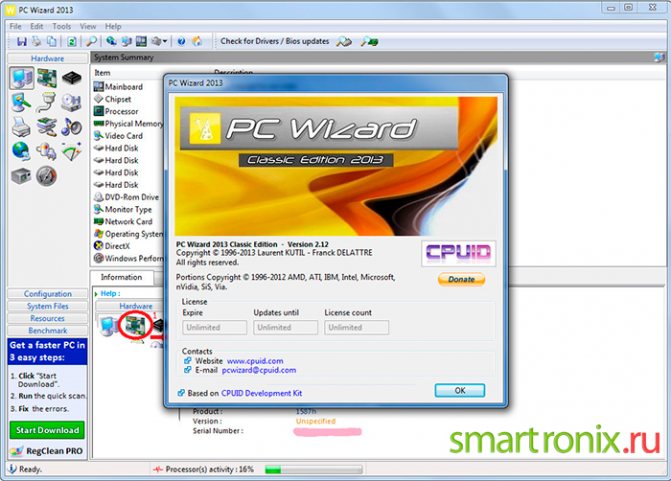
- CrystalMark. Бесплатно распространяемый продукт, посредством которого можно узнать основные характеристики машины, а также запустить быстрое тестирование, не перегружающее систему.
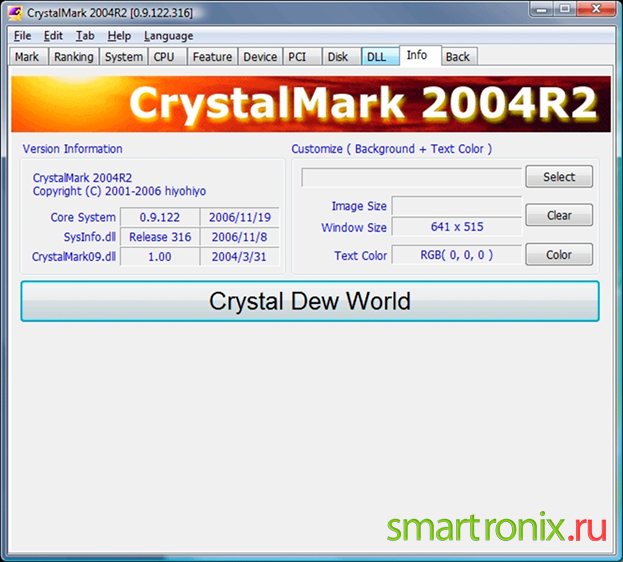
- PCMark. Один из самых идеальных вариантов. В составе утилиты — свыше 45 модулей диагностики. По результатам оценки приложение выставляет вашему ПК баллы: чем выше показатель, тем лучше.
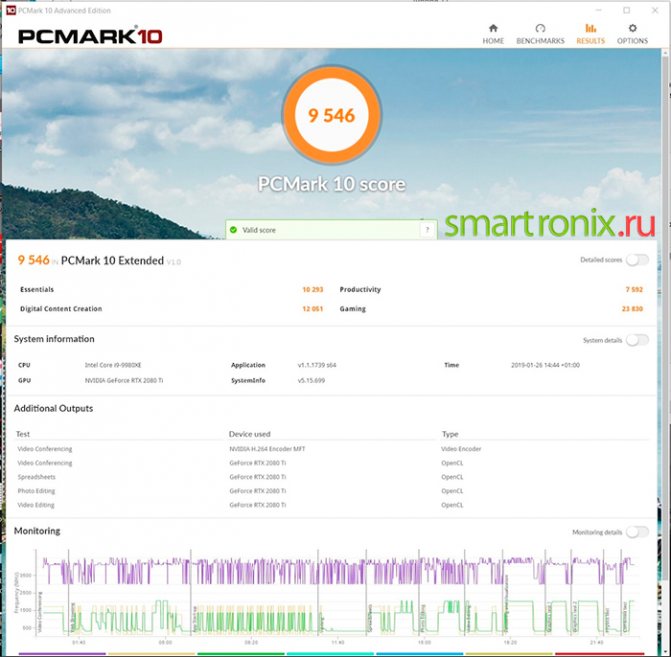
AIDA64 Extreme/Engineer 6.20.5300 + Portable + Repack + Android + Beta
Вышла новая версия замечательной программы, главная цель которой тестировать практически любые компоненты вашего персонального компьютера, который в свою очередь конечно же должен работать под операционной системой Windows, а также вы сможете получить максимум информации об аппаратной и программной части системы. В полной новости можно скачать AIDA64 Extreme Edition .
Как видно из скриншотов, в целом интерфейс понятен сразу после запуска, слева перед древовидное меню, просто переключаемся по компонентам и получаем результат, имеется Русская поддержка, регистрируется программа путем ввода серийного номера полученного из генератор ключей, я думаю проще ничего придумать не получится.
Стоит отметить, что AIDA64 Extreme Edition обладает встроенными модулями для тестирования и калибровки системы и компонентов компьютера, благодаря которым вы сможете совершенно спокойно провести проверки отдельных подсистем персонального компьютера, на скриншотах кстати вы сможете с ними познакомиться.
Все полученные данные вы сможете сохранять в нужном вам формате, распечатывать и отправлять по почте. Думаю не стоит перечислять весь список устройств и компонентов, с которыми может работать AIDA64 Extreme Edition, для этого вам надо просто внимательно посмотреть на снимки. Многих интересует входящий в состав пакета «Тест стабильности системы», после его запуска будут проверены самые основные компоненты, некоторые из которых будут работать на максимуме, конечно же после вам выдадут детальный отчет о проделанной работе.
Если у вас в системе есть проблемы с совместимостью программного и аппаратного обеспечения, то об этом AIDA64 Extreme Edition вам также напомнит, забыл дописать вот еще какую вещь, вы сможете тестировать на производительность жесткие диски, я думаю это особенно должно понравится пользователям, которые часто их используют. Ну вот вроде и все, что мне хотелось вам рассказать, надеюсь разработка вам понравится и оправдает надежды.
Разработчик: FinalWire Ltd Лицензия: ShareWare Язык: Multi + Русский Размер: 90 & 132 MB ОС: Windows Скачать: AIDA64 Extreme/Engineer Edition 6.20.5300 + Extreme/Engineer/Business/Network 6.20.5300 PortableAppz / AIDA64 6.20.5300 Business + Engineer + Extreme + Network — Portable Joosneg (Workbench) / AIDA64 4-in-1 Online Installer — Portable DoomStorm / 1.66 Premium Android
Как пользоваться AIDA64
Утилита AIDA64 предоставляет пользователю огромное количество информации о компьютере и используемых внутри него устройств, а также позволяет провести тестирование таких важных компонентов как центральный процессор, видеокарта и оперативная память. На простом примере рассмотрим проведение теста чтения из оперативной памяти. Для этого проделайте следующие действия:
- Перейдите на вкладку «Тест» основного окна работы утилиты;
- Перейдите к разделу «Чтение из памяти»;
-
Нажмите кнопку «Старт» на панели инструментов.
Дождитесь окончания теста (занимает от нескольких секунд до одной минуты). После этого отобразятся результаты тестирования (выделены жирном) в основном окне, в сравнении с другими компьютерами. Ниже будет предоставлена подробная информация о пройденном тесте.
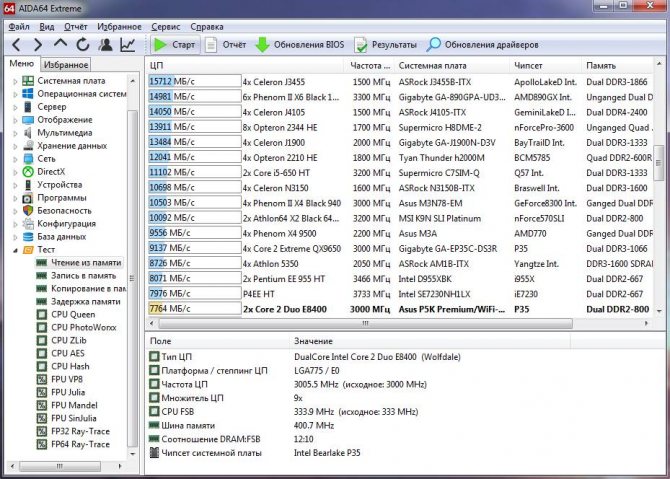
Чтобы добавить этот тест в меню «Избранное», щёлкните на нём правой кнопкой мыши и в контекстном меню выберите пункт «Добавить в список избранного»:
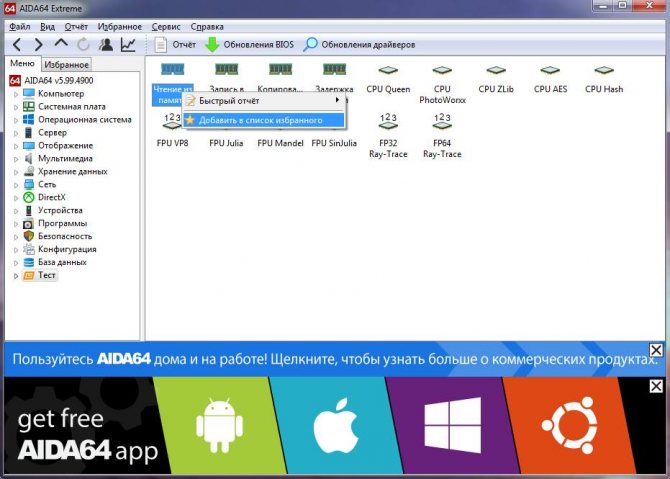
Теперь попробуем получить информацию о системе, например, сведения о BIOS. Для этого необходимо перейти во вкладку «Системная плата», где выбираем пункт «BIOS»:
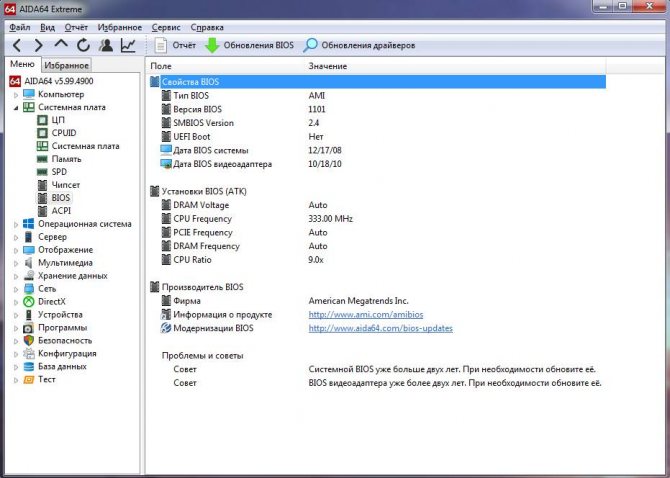
После этого в основном окне AIDA64 будет отображаться такие сведения о BIOS, как его свойства, установки, производитель, а также советы по использованию BIOS.
Таким же способом AIDA64 выводит на экран и другую системную информацию, необходимую пользователю. Для сохранения актуальной информации о компьютере в виде отчёта понадобится:
- выбрать пункт «Отчёт» строки меню;
- вызвать «Мастер отчётов»;
- выбрать нужный профиль отчётов (для сохранения всей информации – профиль «Все разделы»);
- выбрать формат отчёта (простой текст, HTML или MHTML);
- нажать кнопку «Готово».
Что за программа Foxit Reader и как ей пользоваться
Датчики
Все версии AIDA 64 напрямую считывают информацию с более чем 250 разновидностей датчиков. Это сенсоры:
- температуры графического ускорителя, жесткого диска и центрального процессора (каждого из вычислительных блоков устройства);
- скорости вращения вентиляторов CPU и GPU;
- напряжения на ядре видеокарты и процессора, оперативной памяти, клеммах батареи и блока питания;
- энергопотребления ЦП.
В дополнение к сведениям из физических сенсоров утилита покажет уровень нагрузки на каждое устройство: ОЗУ, ядро процессора, логический и физический диск, уровень заряда аккумулятора, скорость сетевых соединений.
Furmark – качественный софт для проверки работы графического адаптера
«FurMark» — очень интенсивный OpenGL-тест, использующий алгоритмы рендеринга меха (fur) для измерения эффективности работы графической карты. Выполнение таких алгоритмов существенно нагружает графическую карту, поэтому «FurMark» считается отличным выбором для проведения стресс-теста и проверки стабильности работы системы.
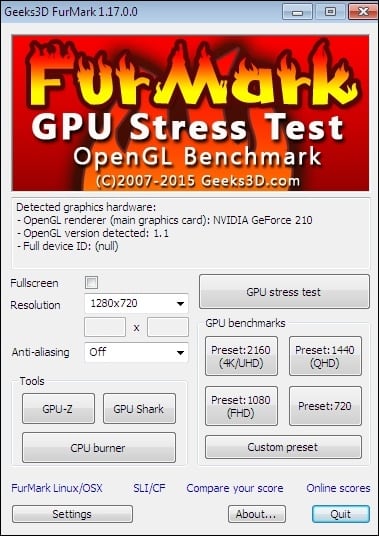
Порядок действий:
- Установите и запустите программу.
- Активация теста происходит с помощью нажатия на кнопку «Burn-in test» — «GO!».
- Будет графически отображаться меховое кольцо, на детальную прорисовку которого и будут уходить мощности вашей видеокарты.