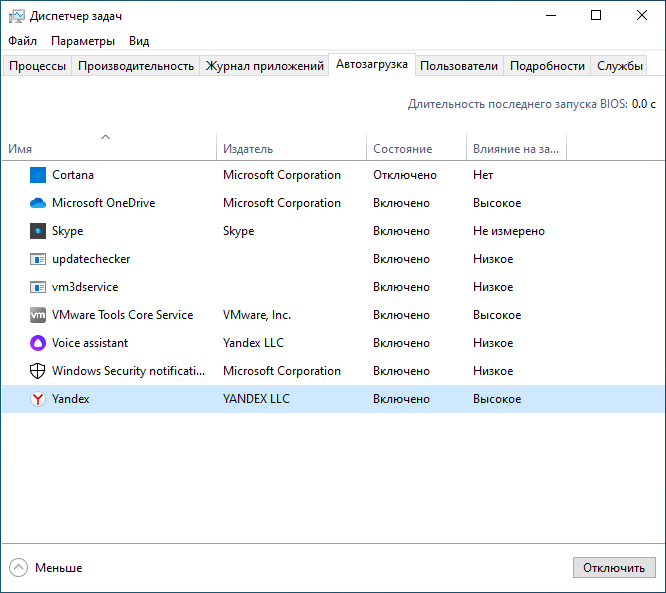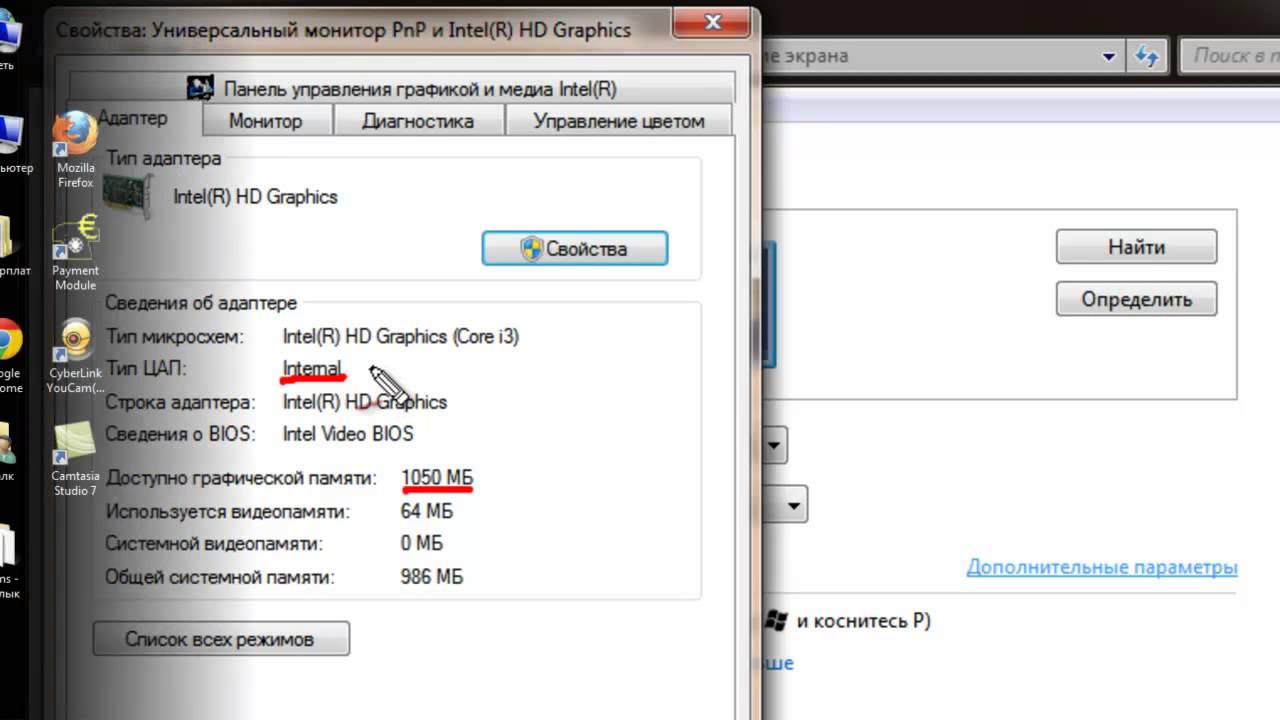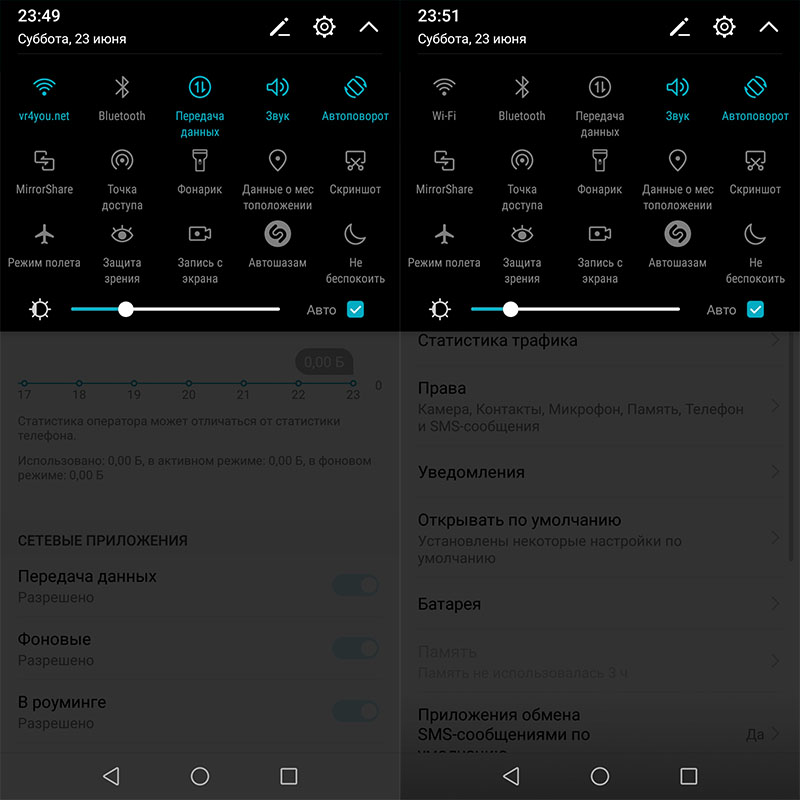Ускоряем работу windows 7
Содержание:
- Пути оптимизации Windows 7.
- Как работать с CCleaner: программа для очистки ПК
- Ускорение загрузки Windows 7
- Отключение визуальных эффектов
- MSconfig: увеличиваем скорость
- Разгон ЦП: видеоинструкция
- Разгоняем видеоадаптер: инструкция с видео
- Службы Windows 7
- Службы
- Дефрагментация
- Чистка дисков
- Аппаратное ускорение: разгружаем процессор
- Стандартные компоненты Windows
- Очистка жесткого диска
- Работа с браузером
- УСКОРЯЕМ СТАРЫЕ НОУТБУКИ
- Контролируем автозагрузки приложений
- Системные службы Windows
Пути оптимизации Windows 7.
1. Ускорение работы меню пуск.«Панель задач и меню Пуск»Windows 7: Пуск –> Панель управления«Меню Пуск»«Настроить»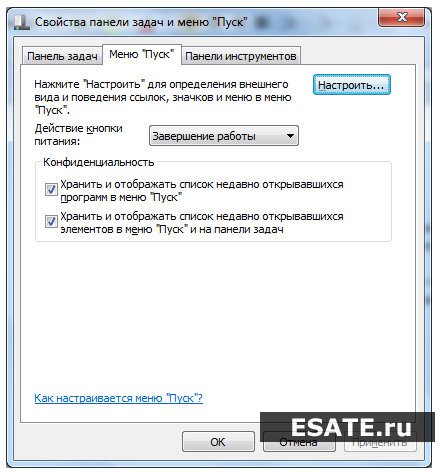
Рисунок 1. Настройка меню «Пуск» «Выделять недавно установленные программы»«Применить»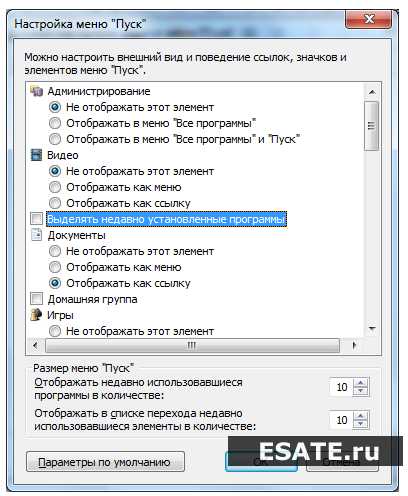
Рисунок 2. Отключение выделения недавно установленных программ «regedit»«Найти программы и файлы»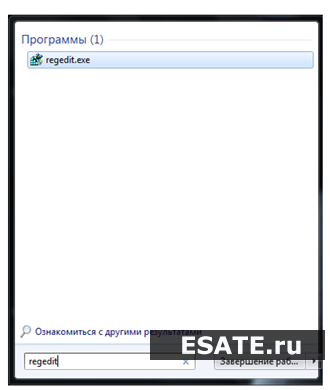
Рисунок 3. Запуск редактора реестра regedit.exeHKEY_CURRENT_USER -> Control Panel -> Desktop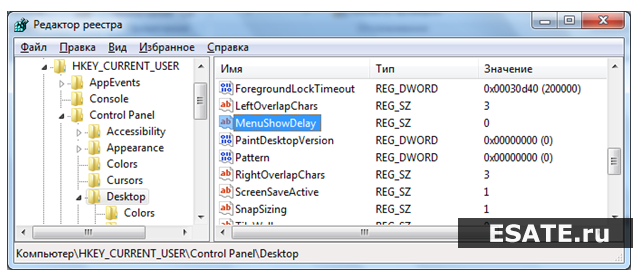
Рисунок 4. Выбор необходимой ветки реестра MenuShowDelay«400»«50»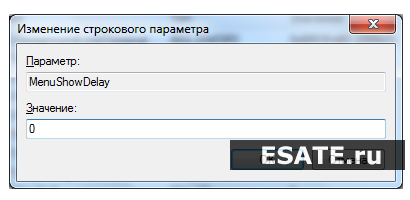
Рисунок 5. Изменение паузы при отображении окна 2. Оптимизация работы жесткого диска в Windows 7.Windows XPXPWindows 7Пуск -> Панель управления -> Диспетчер
устройств -> Дисковые устройства -> (выбираем свой жесткий диск)
-> Свойства -> Политика…«Отключить очистку буфера кэша записей Windows для этого устройства»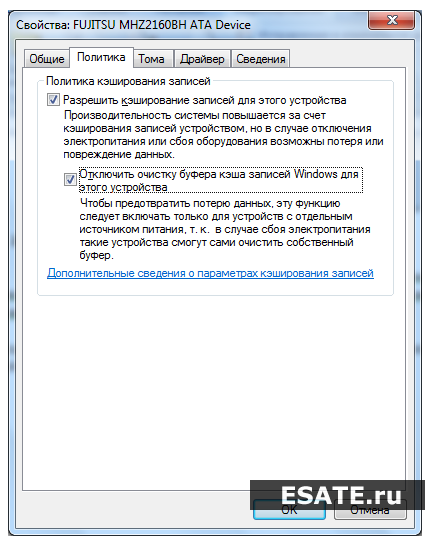
Рисунок 6. Отключение очистки буфера кэша записей Windows «Диспетчере устройств»«IDE ATA/ATAPI контроллеры (IDE ATA/ATAPI Controllers)»ATA (ATA Channel 0, ATA Channel 1«Дополнительные настройки (Advanced Settings)»«Задействовать/Включить DMA (Enable DMA)»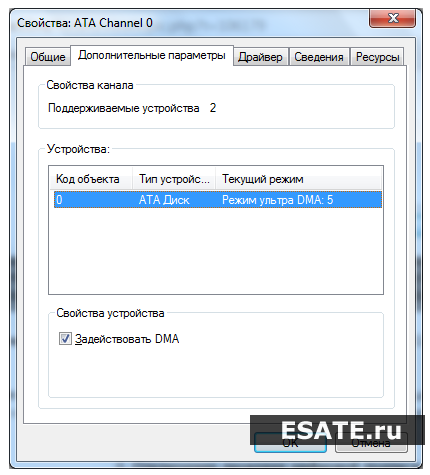
Рисунок 7. Включение режима DMA 3. Ускорение копирования и перемещения файлов в Windows 7.Windows 7Пуск
-> Панель управления -> Программы и компоненты -> Включение и
отключение компонентов Windows -> Удалённое разностное сжатие
(необходимо снять галочку)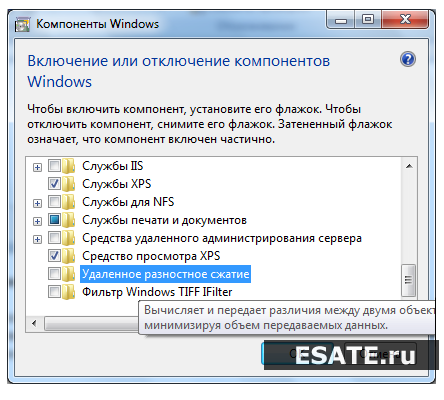
Рисунок 8. Отключение разностного сжатия 4. Отключение проверки цифровой подписи драйверовWindows 7«Пуске»gpedit.msc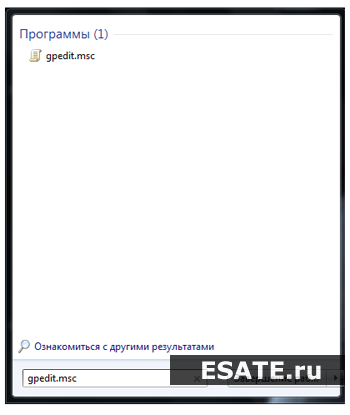
Рисунок 9. Запуск панели администрирования Конфигурация пользователя -> Административные шаблоны ->
Система -> Установка драйвера -> Цифровая подпись драйверов
устройств»Отключено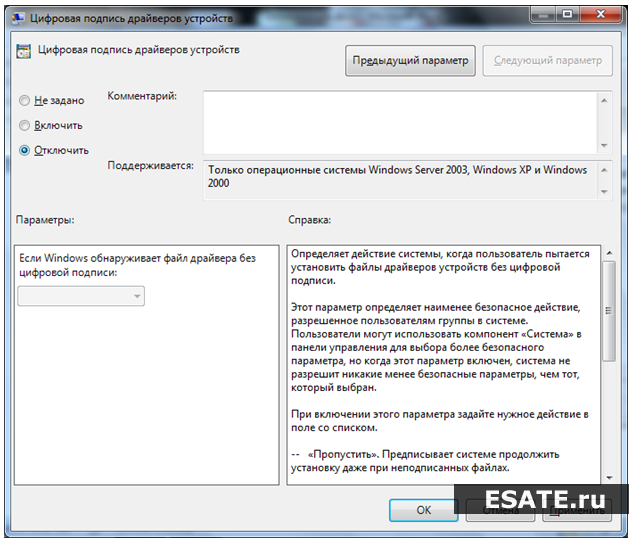
Рисунок 10. Отключение проверки цифровой подписи драйверов 5. Ускорение загрузки Windows 7.Windows 7Windows VistaWindows 7MSCONFIG«Пуск»«Enter»«Загрузка (Boot)»«Дополнительные параметры (Advanced options)»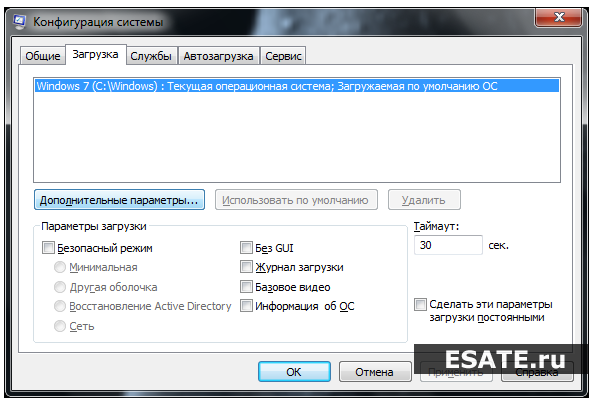
Рисунок 11. Дополнительные параметры оптимизации системы «Число процессоров (Number of processors)»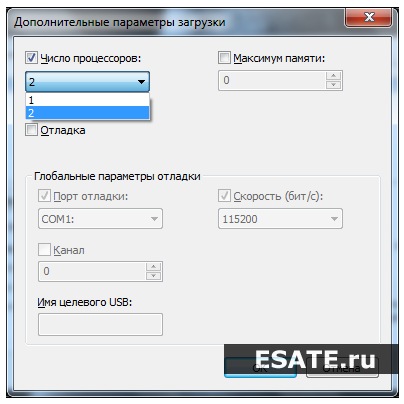
Рисунок 12. Установка числа процессоров для систем с многопоточными процессорами «Ок»Windows 76. Ускорение просмотра эскизов (миниатюр).Windows 7regedit«Пуск»«Enter»«HKEY_CURRENT_USER -> Control Panel -> Mouse»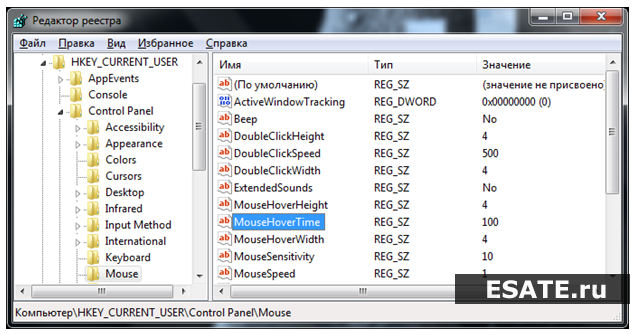
Рисунок 13. Выбор нужной ветки реестра для оптимизации паузы при отображении эскизов MouseHoverTime100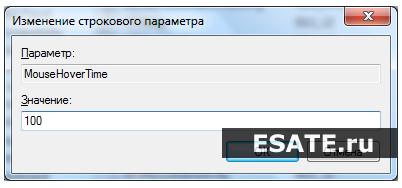
Рисунок 14. Установка нового значения 7. Уменьшение времени выключения Windows 7Windows 7regedit«Пуск»«Enter»HKEY_LOCAL_MACHINE -> System -> CurrentControlSet -> Control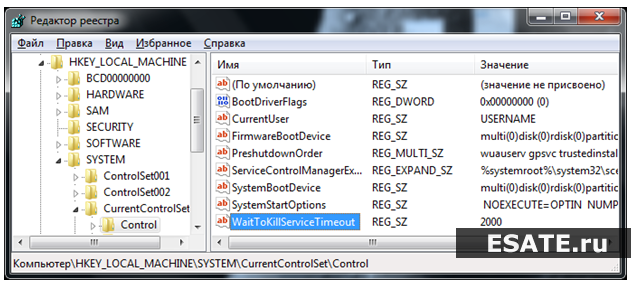
Рисунок 15. Выбор необходимого ключа реестра «WaitToKillServiceTimeout»12000 2000 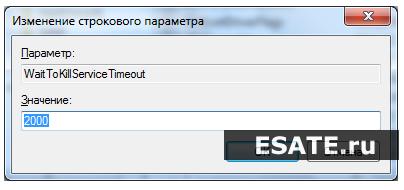
ВНИМАНИЕ ! Я лично крайне рекомендую изменять время загрузки программ т. е
так называемые тонкие настройки как здесь написано!!!!!! Так как через некоторое время отложенная загрузка все равно состоится , а в это время если вы работаете будут или «тормоза» или «глюки» в работе приложений, посему лучше грузить все сразу с пропись в TEMP и Prefetch папках!!!!
Как работать с CCleaner: программа для очистки ПК
Для следующего шага нам понадобится утилита CCleaner, позволяющая дочистить весь системный мусор, который нам не удалось удалить при помощи средств Windows. Программа бесплатна, и скачать её можно с официального сайта http://ccleaner.org.ua/. Это не единственная и даже не лучшая утилита, помогающая очистить и ускорить систему, но именно CCleaner проще и доступнее всего остального.
-
Запустив установленную программу, переходим во вкладку Applications, где убираем галочки со всего, что всё ещё дорого вашему сердцу (например, с истории браузера), после чего нажимаем Run Cleaner.
-
После проведения очистки переходим в раздел Registry и нажимаем Scan for Issues. После завершения анализа жмём Fix selected issues.
-
Теперь перейдём в раздел Tools и выберем вкладку Startup. Здесь перечислены все программы, которые запускаются автоматически при включении Windows. Выбираем все ненужные и жмём Disable. Таким образом мы отключим их автозапуск и снизим нагрузку на оперативную память.
Ускорение загрузки Windows 7
Вряд ли какому пользователю понравится, если загрузки операционной системы приходится ждать несколько минут. Хотя загрузка компьютера с Windows 7 происходит предыдущих версий ОС, многие пользователи не прочь её ускорить некоторыми приёмами.
Использование многоядерности
Для включения поддержки многоядерных процессоров во время загрузки следует ввести в поисковой строке слово msconfig. Затем нужно пройти по пути вкладка «Загрузка» — «Дополнительные параметры» — «Число процессоров», пометить его, установить значение, равное числу ядер в установленном процессоре, и завершить все нажатием «ОК».
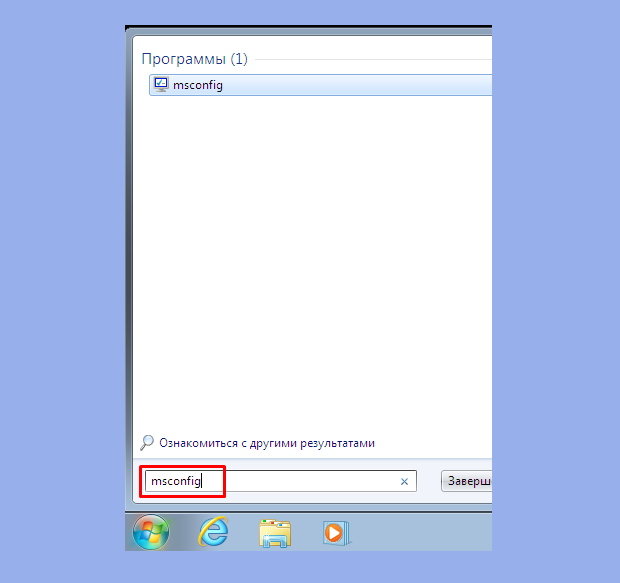
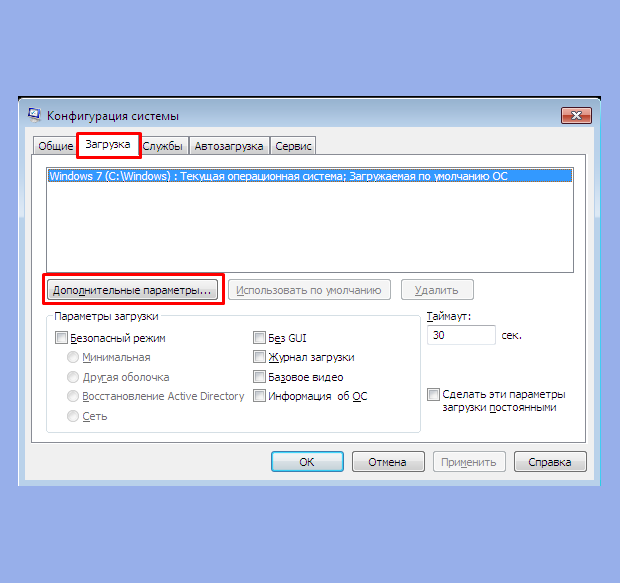
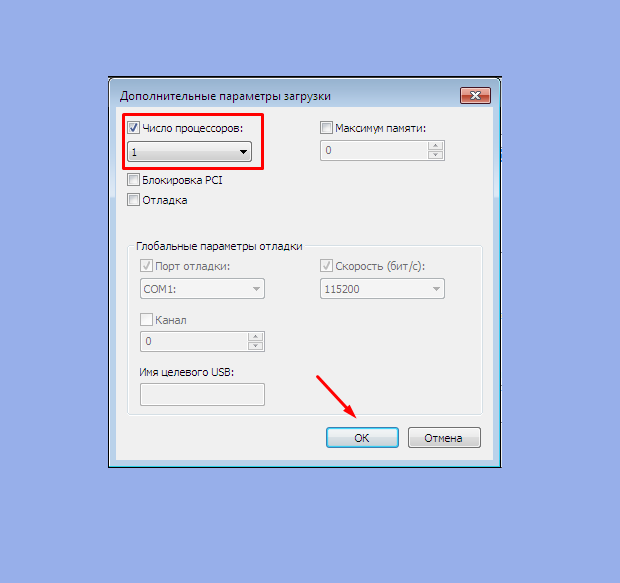
Затем нужно перезагрузить компьютер и убедиться в увеличении скорости загрузки ОС.
Выключение приложений из автозагрузки
Скорость загрузки ОС также зависит и от количества приложения, которые загружаются одновременно с загрузкой Windows. Их список можно увидеть по той же команде msconfig, но на вкладке «автозагрузка»:
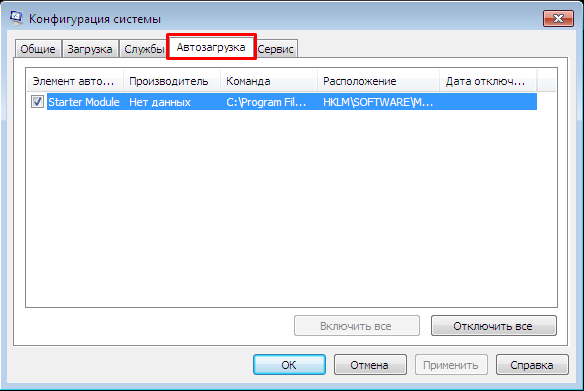
Часто в этот список попадают (незаметно для пользователя) приложения, загрузки которых вообще не требуется, но они увеличивают время загрузки. Чтобы оптимизировать Windows, следует такие приложения исключить, сняв с них галки и нажав «ОК». После этого следует перезагрузиться.
Отключение визуальных эффектов
Предусматривается наличие весьма привлекательного оформления. Если Вы хотите ускорить систему, необходимо понимать, что визуальные эффекты предусматривают лишний расход ресурсов. Требуется проследовать по указанному пути: Пуск -> Панель Управления -> Система -> Дополнительные параметры системы.
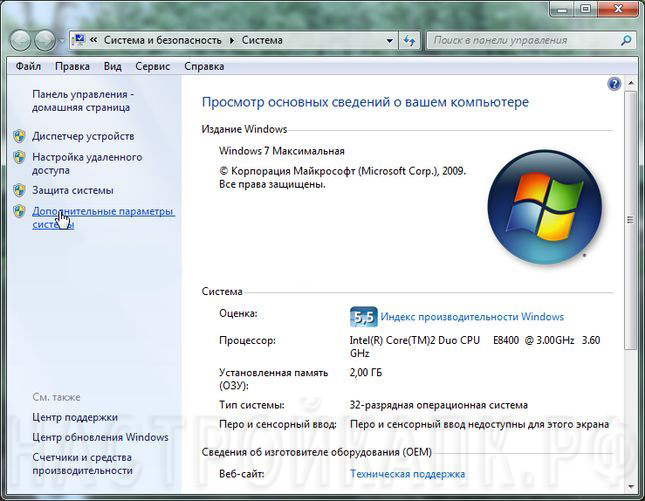
Когда перед нами открылось окно настроек, проводятся следующие действия: Дополнительно -> Быстродействие -> Параметры

В оформлении разработчики постарались максимально упростить задачу оптимизации. Следует только выбрать пункт «Обеспечить наилучшее быстродействие» и настройки будут заданы автоматически. Это серьёзно упрощает выполнение поставленных задач. Результатом станет получение классического вида оформления. Все это представлено на скриншоте ниже.

Далеко не всегда новый внешний вид может устраивать и это требует некоторых дополнительных действий. Вы вполне можете выбрать любой подходящий вариант из доступного списка, с учетом запросов скорости работы ОС. Следует кликнуть правой кнопкой на любом свободном участке рабочего стола и нажать «Персонализация».
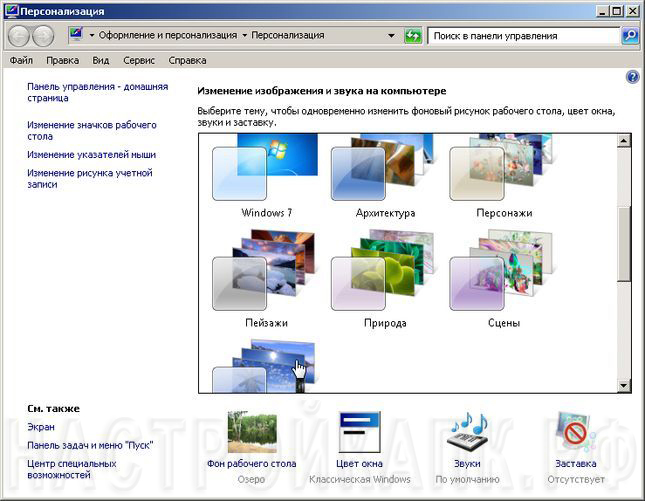
Режим Aero Glass допускается ускорять за счет отключения прозрачности. Это предусматривает, что исчезнет эффект просвечивания. Все в том же разделе персонализации требуется выполнить выбор пункта «Цвет окна», где убрать галочку с «Включить прозрачность». 
Для мощных устройств это не даст сколь бы то ни было заметного прироста, но в случае слабой видеокарты способно обеспечить видимый результат.
MSconfig: увеличиваем скорость
Некоторые из установленных программ имеют дурную привычку работать в фоновом режиме, что не только загружает драгоценную оперативную память, но и прячется от нашего чуткого взора. Объём, занимаемый ими поодиночке, как правило, не особо большой, но вместе они занимают довольно много ресурсов, и, закрыв вредителей, можно значительно снять нагрузку с ОЗУ.
-
Комбинацией клавиш Windows + R вызываем службу «Выполнить», вводим в поле команду msconfig и нажимаем «ОК».
-
В открывшемся окне переходим во вкладку «Службы». Здесь отмечены все процессы, которые работают в фоновом режиме. Для начала, чтобы не нарушить работоспособность системы, ставим галочку на «Не отображать службы Microsoft». После этого со спокойной душой убираем галочки со всех оставшихся пунктов. Подтверждаем изменения, нажав кнопку «ОК».
-
Не забудьте снять все галочки во вкладке «Автозагрузка». По сути, это копирование тех действий, что мы уже проводили ранее, используя CCleaner; но, если у вас по какой-то причине не получилось выключить автозагрузку тогда, то сейчас самое время.
Разгон ЦП: видеоинструкция
Ничего не получилось, и все остальные методы увеличения быстродействия не помогли? В таком случае можно пойти на экстремальные меры: например, разгон процессора. Разгоняя его, то есть, увеличивая тактовую частоту, можно повысить быстродействие в несколько раз и сравнять характеристики своего процессора с более мощной линейкой (впрочем, такое потребует определённых усилий и затрат на охлаждение). Как это сделать, можно узнать из приведённого ниже видео.
Разгоняем видеоадаптер: инструкция с видео
В случае если работа процессора вполне устраивает вас, но вы геймер и у вас проблемы с графикой, у нас для вас есть хорошая новость: разогнать можно не только ЦП! Видео, размещённое ниже, посвящено разгону видеокарты. Ускорить имеющийся видеоадаптер всяко выйдет дешевле, чем покупать новый, тратя приличную сумму. Правда, здесь тоже необходимо позаботиться об охлаждении.
Но не забывайте: разогнать компьютер — одно дело, а сделать так, чтобы после этого он не сгорел — совсем другое. Так что подходите к таким вещам с ответственностью и берегите свою технику.
Итак, мы провели все возможные процедуры по ускорению работы Windows 7, и сейчас наша система работает так быстро, насколько это возможно. Иных способов, гарантировано позволяющих поднять общую производительность, к сожалению, не существует: ну, разве что, смена комплектующих для своего ПК. Будьте счастливы и не забывайте проводить дефрагментацию.
Службы Windows 7
Как известно, Windows 7 является сложной многокомпонентной системой, рассчитанной на выполнение широкого спектра задач. Для реализации различных функций в составе операционной системы работает множество служб, многие из которых зачастую просто не нужны пользователю. Тем не менее, каждая из служб съедает драгоценные ресурсы вашего компьютера. Соответственно, если отключить ненужные функции, можно увеличить общее быстродействие системы.
Чтобы получить доступ к работе со службами необходимо пройти по следующему пути: Пуск – Панель управления – Администрирование – Службы. После этого выбираем в списке ненужную для нас службу, жмем кнопку Остановить, настройку Тип запуска ставим в положение Отключена
Обращаем ваше внимание, что многие службы являются жизненно важными для беспроблемного функционирования операционной системы , поэтому отключать их нужно только в том случае, если вы уверены в своих действиях и точно знаете, что делаете. Вот список служб, которые рекомендуются к отключению:
- Windows CardSpace
- Программный поставщик теневого копирования (Microsoft)
- Windows Search
- Диспетчер печати (если нет принтеров)
- Автономные файлы
- Агент защиты сетевого доступа
- Сетевой вход в систему
- Настройка сервера удаленных рабочих столов
- Смарт-карта
- Адаптивная регулировка яркости
- Архивация Windows
- Вспомогательная служба IP
- Группировка сетевых участников
- Хост библиотеки счетчика производительности
- Служба ввода планшетного ПК
- Диспетчер автоматических подключений удаленного доступа
- Узел системы диагностики
- Диспетчер удостоверения сетевых участников
- Журналы и оповещения производительности
- Вторичный вход в систему
- Защищенное хранилище
- Политика удаления смарт-карт
- Прослушиватель домашней группы
- Защитник Windows
- Сборщик событий Windows
- Служба планировщика Windows Media Center
- Узел службы диагностики
- Факс
Службы
Разогнать систему Windows 7 можно устранив в процессе работы ненужные службы. Напомним, что службы Windows – это перечень стандартных, родных утилит и приложений, которые также отличаются автозапуском, что не зависит от пользователя. Проще говоря — это то, что пользователь практически не видит за работой на ноутбуке, но оно определенным образом негативно сказывается на ускорении и производительности устройства.
Делается это очень просто — необходимо просто пошагово пройтись по этой инструкции:
- Вызываем командную строку, так как мы знаем по предыдущему способу («Win» + «R»).
- Прописываем или копируем следующую команду (без кавычек) services.msc.
- Далее — откроется действующее окно под названием «Службы».
- Здесь найдется множество заочно запущенных процессов, остановка которых оптимизирует систему.
В 100% случаев, открывшееся окно локальных служб будет содержать большой перечень сервисов. Простой человек с легкостью запутается в том, что можно отключать, а что нет. Чтобы не возникало таких вопросов, в интернете в свободном доступе существует исчерпывающий ответ на этот вопрос.
Не стоит ожидать от данной процедуры глобальных сдвигов в скорости работы ноутбука, однако — это в какой-то степени даст положительный результат, который ощущается в реальности.
Дефрагментация
На жестком диске информация может записываться как в соседние, так и просто в свободные секторы, находящиеся в разных местах поверхности диска. Таким образом, один файл может быть разбросан кусочками по всей поверхности диска. Справедливо предположить, что это сильно тормозит чтение этого файла и, как следствие, системы в целом. В этом случае говорят, что диск сильно фрагментирован. Необходимо делать его дефрагментацию. Для этого во вкладке «Сервис» нужно нажать на кнопку дефрагментации. Окна при этом могут различаться в зависимости от версии Windows 7. «Максимальная» может отличаться от «Домашней» в этом плане. Тем не менее, там всегда есть две кнопки: «Анализ диска» и «Дефрагментация диска», так что особой сложности тут не будет.
Таким образом, используя такие нехитрые функции, можно немного оптимизировать Windows 7. Ускорение работы системы может быть сразу заметно. Если особых сдвигов замечено не было, то продолжаем. Далее необходимо будет настроить работу самой системы.
Чистка дисков
Эту “гигиеническую процедуру” нужно проводить от раза в месяц и больше, если вы часто устанавливаете программы или создаете и удаляете много файлов.
Откройте свойства диска C и во вкладке “Общие” кликните кнопку “Очистка диска”.
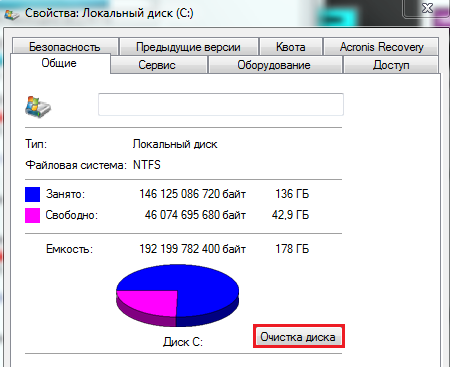
После загрузки просмотрите список “Удалить следующие файлы”, выберите ненужное и нажмите OK. Чтобы размер высвобождаемого пространства был еще больше, перед удалением щелкните по кнопке “Очистить системные файлы”.
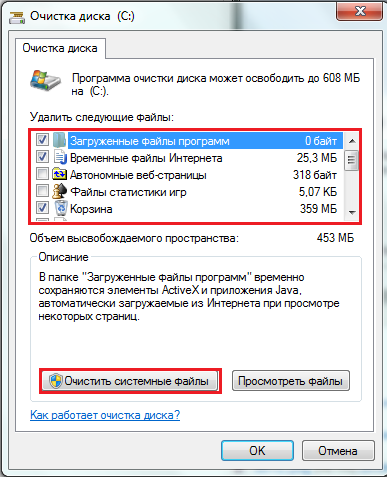
Потом перейдите в этом же окне на вкладку “Дополнительно”.
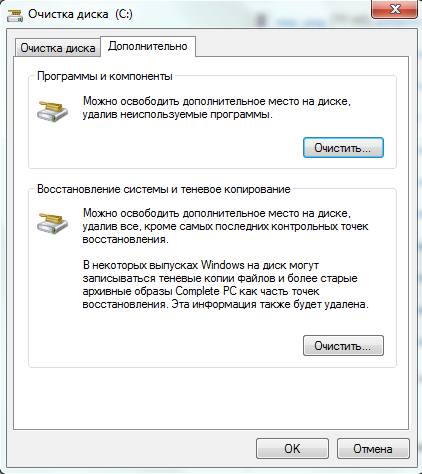
Отсюда можно быстро запустить приложение “Программы и компоненты” для деинсталляции ненужного софта,
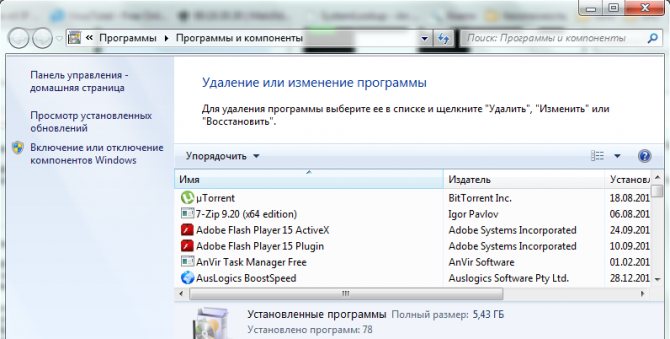
а также очистить все контрольные точки восстановления, за исключением последней.

Повторите операцию на других разделах жесткого диска.
Более глубокие чистки, включая реестр, кэш-память браузеров, временные файлы и т. д. можно проводить специализированными утилитами, вроде Ccleaner, Auslogics BootSpeed и им подобных
Но работать с ними нужно осторожно – бездумно ничего не удалять, так как иначе “оптимизация” приведет к нарушению функциональности Windows
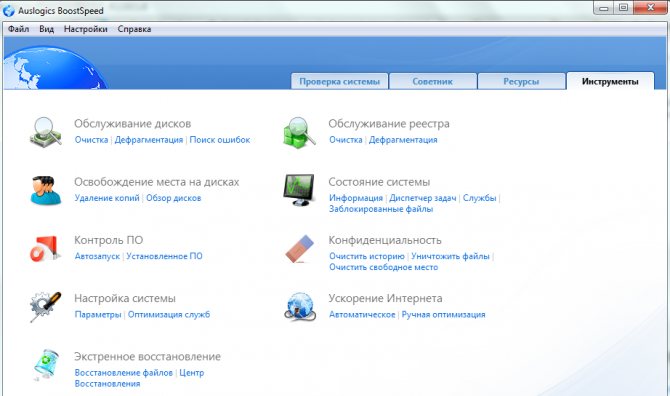
Аппаратное ускорение: разгружаем процессор
Иными словами, это перекладывание части работы ЦП на видеокарту, в случае если та способна справиться с ней быстрее.
Функция аппаратного ускорения подключена во всех сборках Windows 7 по умолчанию. Проверить это можно по следующему пути:
-
Правой кнопкой мыши нажимаем на рабочем столе и выбираем «Разрешение экрана».
-
Теперь переходим в «Дополнительные параметры».
-
Если эта кнопка неактивна, паниковать не стоит: аппаратное ускорение у вас включено, а заботливые разработчики видеоадаптера предвидели, что вас может сюда занести, и убрали изменение настроек подальше от чужих рук.
-
В открывшемся окне выкручиваем ползунок на «Полное» и во всех открытых ранее окнах нажимаем «ОК».
Визуальные эффекты: максимальная производительность системы
Приятный графический интерфейс Windows 7 даёт весьма ощутимую нагрузку на аппаратную часть компьютера, что не может не сказываться на его производительности. Визуальное оформление, конечно, служит хорошим дополнением к операционной системе, но, когда оно начинает заметно сказываться на её быстродействии, лучше пожертвовать красотой в угоду оптимизации.
-
Правой кнопкой мыши жмём на иконку «Компьютер» и переходим в «Свойства».
-
Теперь нам нужно попасть в «Дополнительные параметры системы». Выбираем вкладку «Дополнительно» и в первом разделе «Быстродействие» открываем «Параметры».
-
Во вкладке «Визуальные эффекты» отмечаем значение «Обеспечить наилучшее быстродействие» и жмём «Применить».
- Такие настройки отключают все визуальные эффекты и обеспечивают максимальное быстродействие, однако система начинает выглядеть довольно неприглядно. Если получившийся стиль вызывает у вас отвращение и грусть и навевает кошмары о Windows 95, возвращаем флажки некоторым пунктам меню:
- «Включение композиции рабочего стола»;
- «Использование стилей отображения для окон и кнопок»;
- «Отображать эскизы вместо значков»;
- «Сглаживать неровности экранных шрифтов».
- Соглашаемся, нажав кнопку «ОК».
Возвращаем базовые визуальные эффекты, чтобы система не выглядела слишком уныло
Стандартные компоненты Windows
Следующий пункт оптимизации, о котором часто говорят — это отключение стандартных компонентов Windows.
В операционной системе есть множество стандартных компонентов и приложений, которыми вы можете не пользоваться. Опять же, практически во всех статьях по оптимизации предлагается эти компоненты отключить. Само собой, никто и никогда не скажет, как это повлияет на скорость работы компьютера или на свободное место на системном диске.
Логика тут проста — если меньше программ, то все должно работать шустрее и места на диске должно быть больше.
Но вернемся к рациональности, а именно зададимся вопросами — «насколько шустрее?» и «сколько места освободится?»
Первый вопрос, как понятно, риторический, а на второй вполне можно ответить, так как это действительно можно замерить. Конечно, все зависит от версии Windows и от тех компонентов, которые вы посчитаете ненужными, поэтому вы и только вы можете судить о том, насколько рационально в вашем случае отключение стандартных компонентов.
Я же по собственному опыту скажу, что в данной операции особого смысла нет. Как правило, стандартные компоненты не занимают много места на диске и намного рациональнее провести ревизию установленных на компьютере программ, нежели удалять системные приложения.
Ну и стоит знать, что отключение некоторых стандартных компонентов может привести к проблемам. Так, например, если вы не пользуетесь стандартным браузером Internet Explorer, то скорее всего пожелаете его отключить. Но некоторые программы используют стандартный браузер для своей работы и установив такую программу вы столкнетесь с проблемой и придется возвращать браузер обратно.
Что касается Windows 10, то в ней действительно есть масса сомнительных стандартных модулей и приложений и умельцы уже давно создали утилиты, которые все эти модули отключают в два щелчка мышью. Я не большой знаток «десятки», так как не являюсь ее постоянным пользователем. Тем не менее я считаю, что нельзя слепо следовать предлагаемому кем-то алгоритму отключения всего в системе. Нужно рассматривать каждый отключаемый модуль и решать самостоятельно, нужен он вам или нет.
Очистка жесткого диска
На системном диске любого персонального компьютера должно быть свободное место. В идеале несколько гигабайт.
В некоторых случаях даже при наличии такого дискового пространства, скапливается множество «мусора» в системных папках. Любая оптимизация операционной системы windows 7 будет незаконченной без очистки винчестера.
Оптимизация работы жесткого диска в windows 7:
- Откройте проводник.
- В пункте свойства нажмите на клавишу «Очистка» (Рисунок 4).
- Подождите некоторое количество времени, пока система проверит диски.
- Пометьте галочками типы файлов, которые вы готовы удалить.
В обязательном порядке отмечаем временные файлы, они точно не пригодятся. Такой мусор сказывается на качестве работы ssd и hdd памяти.
Нажимаем на ОК и ждем, когда процесс завершится.
Рисунок 4.Произведение очистки диска в проводнике
Работа с браузером
Современные браузеры ухитряются потреблять огромное количество ресурсов компьютера. Бо́льшая часть нагрузки приходится на процессор и оперативную память. По этой причине на слабых ПК довольно неприятно заниматься интернет-сёрфингом. Но существует выход из такого положения.
Задача пользователя в том, чтобы регулярно очищать кэш браузера, файлы cookies и историю. Ещё необходимо постоянно контролировать количество открытых вкладок, потому что каждая вкладка образует новый процесс, на который выделяются технические ресурсы.

Ещё один важный момент — это использование только самых необходимых расширений и плагинов. Без них не так удобно, но злоупотребление ими приводит к медленной работе системы или банальному «вылету» браузера.
Проделав все операции, остаётся только порадоваться скорости компьютера, откупорить вино и наслаждаться приятным времяпрепровождением.
УСКОРЯЕМ СТАРЫЕ НОУТБУКИ
| ИСПОЛЬЗУЙТЕ
READYBOOST
ReadyBoost – это удобная функция для ноутбуков с устаревшими или
маломощными компонентами, которая использует съемную память (обычно флэшку или SD-карту объемом не менее 12
Гб) для временного кэширования данных и ускорения работы вашей системы.
Вы можете активировать эту функцию, подключив пустой
флэш-накопитель, щелкнув правой кнопкой мыши в проводнике и выбрав вкладку «ReadyBoost» в разделе «Свойства».
Выберите «Определить этот диск для ReadyBoost» и зарезервируйте всё доступное место для кэширования.
Мы советуем не использовать флэш-накопители с данными на
них; хотя это не должно стать критической проблемой, количество доступной
памяти для кэширования, которое сможет использовать ReadyBoost, а также постоянное
кэширование файлов может сократить срок службы носителя.
| ПРОВЕДИТЕ
ДЕФРАГМЕНТАЦИЮ ЖЕСТКИХ ДИСКОВ
Если вы продолжаете использовать жесткий диск в своем
ноутбуке в 2020 году (эй, мы не осуждаем), важно не забывать дефрагментировать
диск время от времени, чтобы длительная фрагментация не повредила данные. К счастью, в Windows
10 интегрирован инструмент дефрагментации, хотя между обновлениями системы он
перемещался несколько раз
Нажмите «Дефрагментация» в строке поиска, выберите «Дефрагментация
и оптимизация дисков», выберите жесткий диск и нажмите «Оптимизировать»
К счастью, в Windows
10 интегрирован инструмент дефрагментации, хотя между обновлениями системы он
перемещался несколько раз. Нажмите «Дефрагментация» в строке поиска, выберите «Дефрагментация
и оптимизация дисков», выберите жесткий диск и нажмите «Оптимизировать».
В зависимости от размера диска и степени существующей
фрагментации, может потребовать некоторое время, поэтому оставьте этот шаг до
последнего, если вам нужно время.
| ОТКЛЮЧИТЕ
ПОИСКОВУЮ ИНДЕКСАЦИЮ
Функция поиска в Windows 10 великолепна, но процесс индексации может быть довольно
ресурсоемким на старых (или очень дешевых) ноутбуках.
Перейдите в меню индексации, выполнив поиск «Параметры
индексирования», нажмите «Изменить», затем нажмите «Показать все местоположения».
Если вы хотите полностью отключить индексирование, выберите соответствующий
пункт и нажмите «Ок».
Это не позволит системе Windows Search индексировать
ваши результаты, освободив системные ресурсы для ускорения работы вашего ПК.
Контролируем автозагрузки приложений
Существуют приложения, которые запускаются автоматически при загрузке компьютера, и если их слишком много это может замедлить его запуск, поэтому в этом шаге попробуем решить вопрос как настроить автозапуск программ.
Чтобы этого не происходило, выполняем следующие действия: нажимаем кнопку «Пуск» и выбираем вкладки — «Панель задач» — «Система и безопасность» — «Администрирование».
Будьте особенно внимательны в этом разделе, и применяйте следующие рекомендации с осторожностью, так как нечаянное отключение нужных для операционной системы программ может повлиять на ее функционирование при последующем запуске!
В папке «Администрирование» выберите ярлык «Конфигурация системы» и в открывшемся служебном окне перейдите на вкладку «Автозагрузка». Здесь вы увидете список программ, которые загружаются или могут быть загружены при запуске операционной системы.
Нас не интересуют программы, которые находятся в папке Windows – это служебные приложения и их трогать не стоит, а вот в остальных, например, по пути «C://Program Files/…» мы можем покопаться – поснимать галочки.
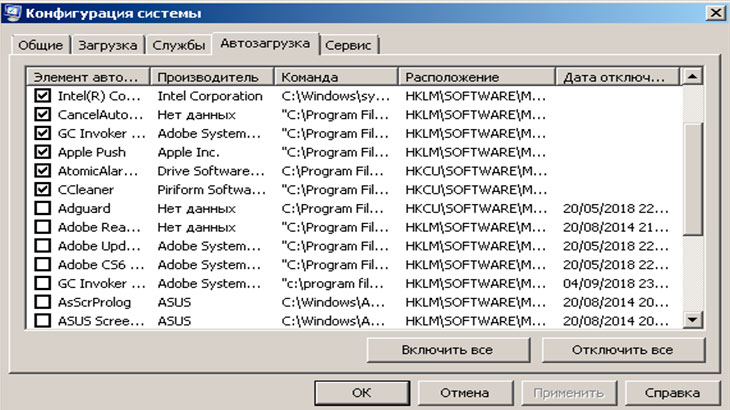
Мгновенного результата по ускорению компьютера ожидать не стоит, так как выполненные изменения вступят в силу только после перезагрузки операционной системы.
Если после следующего включения компьютера что–то пошло не так, и вы не смогли получить нужный вам функционал от системы, вы можете все вернуть, провести указанные выше шаги повторно и проставить обратно некоторые убранные вами ранее галочки при попытке настроить автозапуск программ.
Системные службы Windows
Первое место в этом хит-параде занимают службы Windows. Вокруг них столько шума и пора давно развеять этот миф, который, возможно, был правдой во времена Windows 2000, но абсолютно неактуален в настоящее время.
Итак, самый частый вопрос — какие службы Windows можно отключить?
Задам вполне логичный встречный вопрос — зачем их отключать?
Если для того, чтобы освободить ресурсы компьютера, то стоит задаться вопросом — о каком объеме ресурсов, собственно, идет речь?
Даже если вы правильно отключите все неиспользуемые вами службы, то не почувствуете абсолютно никакого прироста в производительности. Да и безболезненно отключить можно не так уж много системных служб, поэтому опять же зададимся вопросом — а стоит ли вообще по этому поводу заморачиваться?
Тем более что у разных версий и редакций Windows набор служб будет различным. Я имею в виду, что набор службы будет различным не только, скажем, у Windows 7 и Windows 10, но и у Windows 7 Домашняя Базовая и Windows 7 Максимальная.
Не говоря уже о различных сборках Windows, которыми завалены торрент-трекеры.
Кроме этого службы могут создавать программы, которые вы устанавливаете на компьютер, поэтому вообще нельзя говорить о какой-то универсальности.
На каждом компьютере набор служб будет свой и нужно тщательно анализировать каждую службу перед ее отключением, так как ее отключение может повлиять на работу других системных служб или установленных на компьютере программ.
Это означает, что нет и быть не может универсального «лекарства», которое бы позволило пройдя по списку отключить абсолютно все ненужное именно в вашей операционной системе.
Но, как я уже сказал, не вижу в этом абсолютно никакого смысла. Времени и сил вы потратите много, а результат не увидите, разве что столкнетесь с абсолютно непредсказуемыми проблемами, если ошибочно отключите что-то нужное.
Откройте консоль «Службы». Вы здесь увидите несколько десятков служб. Отсортируйте их по типу запуска. Вы обнаружите, что только треть этих служб стартует автоматически.
Большинство служб либо отключено по умолчанию, либо переведено вручной режим, что по сути практически равно отключению. Данный режим позволяет запускать службу другой службе, если в этом возникает необходимость, но служба по умолчанию не стартует с запуском операционной системы, а значит и ресурсы компьютера никак не использует.
Тем не менее, не стоит забывать, что в стандартных службах есть потенциально небезопасные службы вроде удаленного управления реестром, но данная служба обычно по умолчанию отключена, хотя стоит это проверить.
Так что мое мнение такое — отключение системных служб просто нерационально. Если есть желание и время разобраться со службами в вашей системе, то детально изучите перечень запускаемых служб и отключите то, чем не пользуетесь. Прироста производительности вы не почувствуете, но тем не менее некоторую оптимизацию совершите.