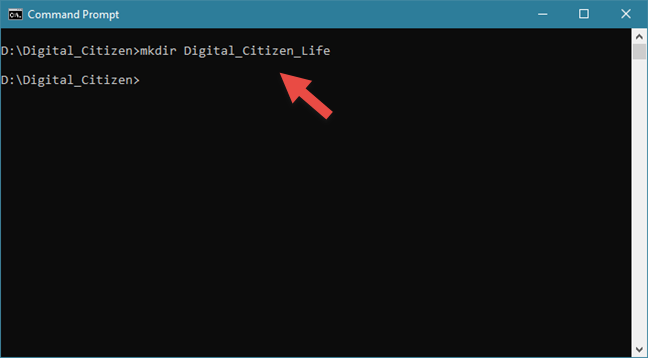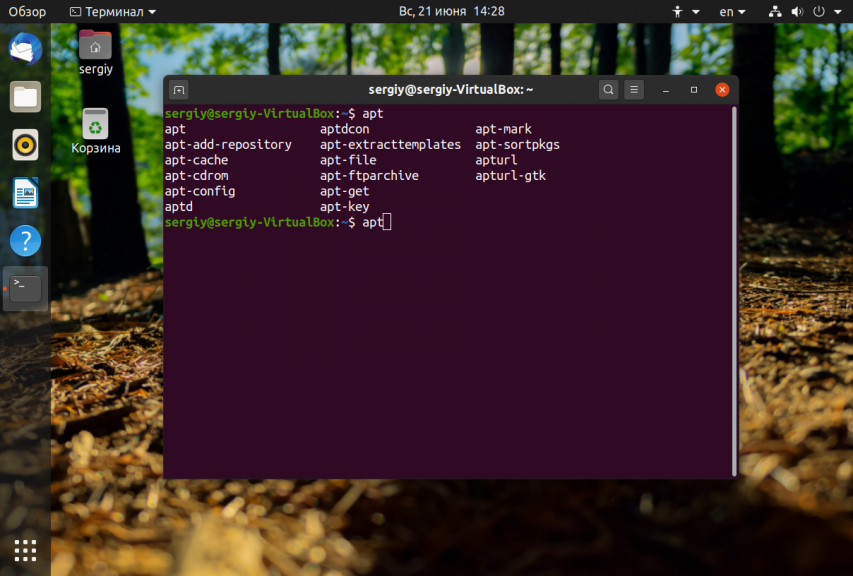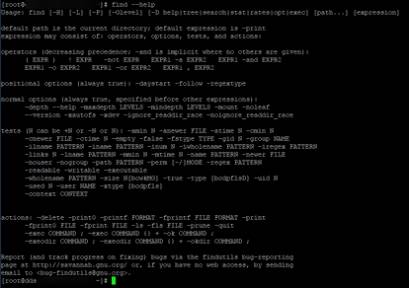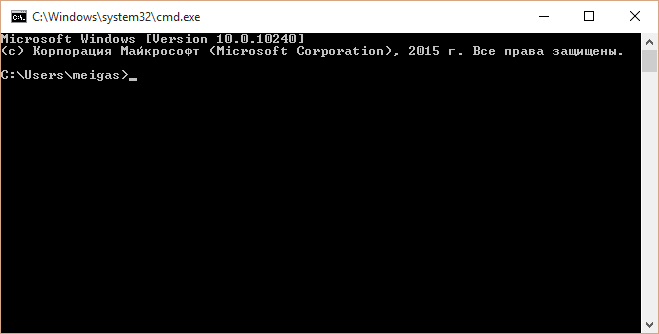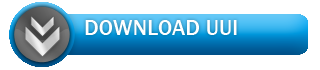Как создать символические ссылки в linux с помощью команды ln
Содержание:
- Tar
- Специальное копирование файлов в Linux с помощью tar
- 3. Оператор перенаправления >
- Пароль на папку в CryFS
- Как создать файл через терминал
- Архив
- Как использовать Appfolders Management в средах рабочего стола на основе GNOME
- Базовые команды для работы с терминалом
- Сжатие архивов в Linux
- Права на папку Ubuntu
- Архивирование в Linux
- Замена текста и данных в файлах Linux
- Пароль на папку в Cryptomator
- Как сделать файлы общедоступными Linux Ubuntu
- Синтаксис
- Команда adduser
- Команда cd Linux
- Популярные теги
- Удаление файлов в терминале Linux.
- Перемещение и переименование файлов и директорий в терминале Linux.
- Копирование файлов и директорий в терминале Linux.
- Справка о командах.
- Как это работает?
- Через Терминал
- Использование cd в linux
- Как создать директорию в Linux
- Создание текстовых файлов в терминале Linux.
Tar
Tar — это стандартная утилита, с помощью которой выполняется архивирование файлов Linux. Постепенно из небольшой программы архивации она превратилась в мощный инструмент, поддерживающий работу со многими вариантами архивов и алгоритмами сжатия. Программа поддерживает большое количество параметров. Давайте рассмотрим ее синтаксис и основные параметры:
$ tar опцииf файл_для_записи /папка_файлами_для_архива
А теперь разберем основные опции:
- A — добавить файл к архиву
- c — создать архив в linux
- d — сравнить файлы архива и распакованные файлы в файловой системе
- j — сжать архив с помощью Bzip
- z — сжать архив с помощью Gzip
- r — добавить файлы в конец архива
- t — показать содержимое архива
- u — обновить архив относительно файловой системы
- x — извлечь файлы из архива
- v — показать подробную информацию о процессе работы
- f — файл для записи архива
- -C — распаковать в указанную папку
- —strip-components — отбросить n вложенных папок
Теперь давайте рассмотрим архивирование файлов в Linux. Чтобы создать архив используйте такую команду:
А чтобы распаковать архив tar linux:
Очень просто запомнить для упаковки используется опция c — Create, а для распаковки — x — eXtract.
Сжатый архив создается точно так же, только с опцией -z, это в случае, если использовалось шифрование gizp, если нужно bzip то применяется опция -j:
$ tar -zxvf archive.tar.gz
Например, рассмотрим как заархивировать папку в Linux:
Хотя можно поступить по-другому, тот же архив мы получим если сначала создать обычный архив с помощью tar, а потом сжать его утилитой для сжатия, только здесь мы получаем больше контроля над процессом сжатия:
Также можно убрать сжатие:
Утилиты сжатия мы рассмотрим ниже.
Чтобы добавить файл в архив используйте:
Для извлечения одного файла синтаксис тот же:
Можно извлечь несколько файлов по шаблону соответствия с помощью параметра wildcard, например, извлечем все php файлы:
По умолчанию распаковать архив tar linux можно в текущую папку с именем архива, чтобы распаковать в нужную папку используйте ключ -C:
Стандартную утилиту рассмотрели, теперь кратко рассмотрим ее альтернативы. Их не так много, и большинство из них уже устаревшие.
Специальное копирование файлов в Linux с помощью tar
Linux интересен тем, что позволяет выполнять одно и то же действие различными путями. Копирование в Linux тоже может быть выполнено не только с помощью cp. При переносе системных файлов в другой каталог, резервном копировании системных файлов и т.д
важно чтобы сохранились атрибуты, значения владельцев файлов и символические ссылки как они есть без какой-либо модификации
Утилита cp тоже может справиться с такой задачей? если указать опцию -p, но можно использовать утилиту архивации tar. Мы не будем создавать никаких файлов архивов, а построим туннель. Первая часть команды пакует файл и отправляет на стандартный вывод, а другая сразу же распаковывает в нужную папку:
Здесь мы полностью копируем содержимое папки /var в папку /mnt/var. Так вы можете копировать папку Linux, причём абсолютно любую или даже целую операционную систему.
3. Оператор перенаправления >
Это, наверное, самая короткая команда для создания файла в Linux:

Оператор оболочки для перенаправления вывода позволяет записать вывод любой команды в новый файл. Например, можно подсчитать md5 сумму и создать текстовый файл в Linux с результатом выполнения.

Это рождает ещё несколько способов создания файла в Linux, например, выведем строку в файл с помощью команды echo:

Этот способ часто используется для создания конфигурационных файлов в Linux, так сказать, на лету. Но заметьте, что sudo здесь работать не будет. С правами суперпользователя выполниться echo, а запись файла уже будет выполнять оболочка с правами пользователя, и вы всё равно получите ошибку Access Denied.
Ещё тем же способом можно сделать примитивный текстовый редактор для создания файла. Утилита cat без параметров принимает стандартный ввод, используем это:

После выполнения команды можете вводить любые символы, которые нужно записать в файл, для сохранения нажмите Ctrl+D.
А ещё есть утилита printf, и здесь она тоже поддерживает форматирование вывода:

Этот способ создать файл в Linux используется довольно часто.
Пароль на папку в CryFS
Если вы предпочитаете использовать консольные утилиты вместо графических, можно воспользоваться CryFS. Это современная шированая файловая система, которая прячет не только содержимое файлов, но и их метаданные, а также размер.
2. Создание хранилища
Создайте папку в которой будут находится зашифрованные файлы, например ~/losst_encrypted:
Затем создайте папку куда будет монтироваться расшированое хранилище:
Затем подключите хранилище командой:
Утилита спросит использовать ли параметры по умолчанию, тут можно соглашаться, а затем надо будет ввести два раза пароль:
После этого ваша папка с паролем готова. Можете поместить в неё свои файлы, например, тестовый файл:
3. Блокировка хранилища
Когда завершите работу с файлами просто заблокируйте хранилище. Для этого выполните команду:
Теперь папка, в которой только что были файлы пуста и для её подключения необходимо снова выполнить те же действия что при создании хранилища и ввести пароль.
Как создать файл через терминал
В данной статье мы разберем несколько альтернативных команд, при помощи которых можно создать новый объект в терминале Линукс.
Как создать пустой файл? Это легко сделать, если ввести в терминале следующую комбинацию:
Что происходит дальше? Утилита touch поможет добавить новый пустой объект с указанием даты создания и прав доступа. Чтобы не создавать каждый новый объект по отдельности, нужно ускорить процесс. Для этого задайте вот такую команду:
Самое время перейти ко второму способу создания нового файла в Линукс. Для этого необходимо использовать команду cat. Изначально она предназначена для того, чтобы пользователь мог ознакомиться с содержимым существующих объектов, но для нужной вам цели она тоже сгодится.
Как только команда будет выполнена, пользователь должен ввести определенные символы для записи в файл. Чтобы сохранить внесенные правки, необходимо нажать перед выходом Ctrl+D.
Как создать текстовый файл в Линукс? Для этих целей прибегнем к консольному текстовому редактору nanо. Запустите редактор и пропишите в нем текст на свое усмотрение.
Для тех, кто не боится более сложных путей, придуман редактор vi. Он работает по аналогичному принципу, но сама программа устроена достаточно сложно для новичка. Как запустит редактор:
Если программа показалась вам слишком непонятной в работе, рекомендуется детально изучить её основы. Для этого выполните: vimtutor. Разумеется, пользователь всегда может выбрать более простой и понятный для себя вариант. Более того, всегда можно обратиться к графическому интерфейсу для решения текущей проблемы, но этот редактор действительно заслуживает вашего внимания. Подробно изучив его отличительные черты и особенности, можно заиметь в своем арсенале поистине эффективный инструмент.
В отличие от других схожих редакторов, Vim может предложить массу полезных функций. В некоторых ситуациях очень глупо отказываться от столь заманчивых опций
Еще раз напоминаем о том, что взаимодействие с некоторыми редакторами может отличаться по своей специфике, поэтому пользователю крайне важно предварительно ознакомиться с тем, как функционирует инструмент
А вот и веский тому аргумент: в случае с Vim часто бывает так, что пользователь задает стандартную (привычную для других инструментов с графическим интерфейсом) комбинацию клавиш, но в результате получает совершенно не то, что было запланировано им изначально. В лучшем случае, пользователю придется многое исправлять. В худшем – он продолжит допускать грубые ошибки, и не сможет выполнить изначальную задачу по созданию файла при помощи данного редактора. С учетом выше сказанного напрашивается лишь один логический вывод: к работе с данным редактором нужно тщательно подготовиться.
Самая короткая команда для создания файла в Линукс
Она выглядит следующим образом:
Вывод команды будет записан в новый файл.
Двигаемся дальше! Теперь попробуем создать новый объект в мультипользовательской системе Линукс при помощи cp. Изначально эта команда разработана для копирования файлов в системе, но и эта задача ей под силу. Приступаем к созданию нового пустого файла в Линукс:
Специальные файлы в Линукс: особенности создания
Какие файлы хранятся в ОС Linux:
- Стандартные текстовые;
- Бинарные;
- Специальные.
Способы создания обычных файлов уже рассмотрены ранее. Но что делать, если пользователю нужно создать специальный файл? В данном случае стандартные утилиты Линукс не подойдут. Осуществить задуманное можно лишь при помощи специальных программ. Их можно найти на просторах Всемирной паутины. Любые другие действия осуществляются при помощи терминала и соответствующих команд.
Заключение
Управление многопользовательской системой Линукс действительно отличается своей сложностью, если сравнивать её с другими операционными системами. В то же время существует немало способов для решения нужной задачи. Все они представлены в данной статье. Пользователю остается лишь выучить понравившуюся ему команду или воспользоваться удобной утилитой
Архив
2015 (1)
январь (1)
Очередной бугурт, или почему нужно уделять внимание интерфейсам
2014 (6)
январь (1)
Обзор ноутбука DNS, или еще один нецензурный псто
июнь (1)
А почему попсуль-то?
июль (3)
Собеседование в sakh.com, или как я менял работу
Все плохо
Восстановление оригинальных файлов из deb пакетов
сентябрь (1)
ActiveRecord: плюсы и минусы
2013 (11)
январь (5)
Негодую: Еще одна история про хостинг — jino.ru
Бред: Душевные переживания
Кэширование с тегами на примере apc-storage
Для самых маленьких: ротация логов и с чем ее едят
Итоги 2012 года
февраль (3)
Нужно ли участвовать в разработке OpenSource проектов?
Нововведения: Наконец-то я обновил портфолио
Типографика: Расстановка мягких переносов на PHP
июнь (1)
Самообразование: Курс по MongoDB окончен!
декабрь (2)
Итоги уходящего года
Жизнь — странная штука
2012 (21)
март (1)
Как я стал программистом
июнь (6)
Обновление пакетов при отсутствии интернета
Полезные утилиты в linux
Фильтрация вывода stdout в linux
Работа с файловой системой, или что где лежит в Ubuntu/Debian
Установка, удаление и обновление программ в Ubuntu/Debian
Стеммер Портера
июль (3)
Почему я и хочу, и не хочу работать на Сахалине
Как сделать скриншот из терминала
Вот и переехал я
август (2)
Локализации в JavaScript — это просто!
Как я поднимал PPTP-сервер
декабрь (9)
История о любви: рефакторинг, или очередное нытье
Обновления: Перешел на DISQUS!
Разработка расширений php: Классы, интерфейсы, методы — Часть 2
Разработка расширений php: Классы, интерфейсы, методы
Нововведения: Древовидные комментарии
Негодую: Почему я переехал на selectel?
Разработка расширений php: возвращаемые значения
Разработка расширений php: аргументы функций
Разработка расширений php: hello world
2011 (4)
март (1)
Zen Coding для Geany
июль (1)
Retina display и картинки
сентябрь (1)
Делаем скриншот на нерутованном Android девайсе
декабрь (1)
Gmail checker — индикатор для панели Unity
Как использовать Appfolders Management в средах рабочего стола на основе GNOME
Теперь, когда мы установили расширение, мы можем начать его использовать. Как уже упоминалось с расширением, мы можем создавать новые папки, удалять папки, переименовывать папки, добавлять категорию в папку, удалять категорию из папки, добавлять приложения в папки и удалять приложения из папок.
1) Перейти к обзору ваших приложений.2) Щелкните правой кнопкой мыши по некоторому значку и убедитесь, что есть пункт меню «Добавить в».3) Нажмите «Добавить в», чтобы увидеть, что есть опция «Новый AppFolder».
4) Нажмите «Новый AppFolder».

5) Задайте имя. Также выберите предопределенную категорию или создайте новую категорию. Затем нажмите на создать.
Теперь новая папка должна была быть создана.

Теперь вы можете выбрать другие значки и переместить их в эту новую папку.
Базовые команды для работы с терминалом
То, что поможет при работе с консолью в целом.
- clear — очищает всю выведенную в консоль информацию. Пригодится на тот случай, если терминал будет забит выводом других команд или содержимом ранее открытых документов. Помогает «начать с чистого листа».
- history — отображает ранее введенные команды. По умолчанию показывает 10 последних, но при желании это значение можно изменить, добавив в качестве параметра любое число. Например, history 17, чтобы показать 17 последних выполненных операций.
- whatis — вкратце описывает любую установленную программу. Вводим whatis и скармливаем ей в качестве аргумента название интересующей утилиты. Чтобы узнать, что такое wget, напишем whatis wget и получим краткую справку одной строкой.
- man — демонстрирует подробное руководство по выбранной программе или команде. Чтобы выяснить, как работает wget и какие опции для него доступны, введем man wget. Получим массивное полотно со всей документацией для выбранной утилиты. P.S. Выйти из нее можно нажав на клавишу Q.
Сжатие архивов в Linux
Как создать архив в linux рассмотрели. Теперь давайте поговорим о сжатии. Как я говорил, для сжатия используются специальные утилиты. Рассмотрим кратко несколько из них
Gzip
Чаще всего применяется Gzip. Это стандартная утилита сжатия в Unix/Linux. Для декомпрессии используется gunzip или gzip -d Сначала рассмотрим ее синтаксис:
$ gzip опции файл
$ gunzip опции файл
Теперь разберем опции:
- -c — выводить архив в стандартный вывод
- -d — распаковать
- -f — принудительно распаковывать или сжимать
- -l — показать информацию об архиве
- -r — рекурсивно перебирать каталоги
- -0 — минимальный уровень сжатия
- -9 — максимальный уровень сжатия
Примеры использования вы уже видели в описании утилиты tar. Например, выполним сжатие файла:
А теперь распакуем:
Но чтобы сжать папку в Linux вам придется сначала заархивировать ее с помощью tar, а уже потом сжать файл архива с помощью gzip.
Bzip
bzip2 — еще одна альтернативная утилита сжатия для Linux. Она более эффективная чем gzip, но работает медленнее. Для распаковки используйте утилиту bunzip2.
Описывать опции bzip2 я не буду, они аналогичны gzip. Чтобы создать архив в Linux используйте:
В текущем каталоге будет создан файл file.bz2
Lzma
Новый и высокоэффективный алгоритм сжатия. Синтаксис и опции тоже похожи на Gzip. Для распаковки используйте unlzma.
Zip
Кроссплатформенная утилита для создания сжатых архивов формата zip. Совместимая с Windows реализациями этого алгоритма. Zip архивы очень часто используются для обмена файлами в интернете. С помощью этой утилиты можно сжимать как файлы, так и сжать папку linux.
Синтаксис утилиты:
$ zip опции файлы
$ unzip опции архив
Опции утилиты:
- -d удалить файл из архива
- -r — рекурсивно обходить каталоги
- -0 — только архивировать, без сжатия
- -9 — наилучший степень сжатия
- -F — исправить zip файл
- -e — шифровать файлы
Чтобы создать Zip архив в Linux используйте:
А для распаковки:
Как видите архивирование zip в Linux не сильно отличается от других форматов.
Права на папку Ubuntu
После создания каталога в Linux для нее задают права доступа по умолчанию, разрешающие выполнять с ней различные операции.
Средства Linux позволяют наложить ограничения на пользование папкой. Для просмотра установленных разрешений применяют команду ls-lt. Результатом ее выполнения является подобная запись:
Здесь d инициализирует namedir как директорию, а каждый последующий символ подразумевает соответствующее действие:
- r – чтение;
- w – запись в папку;
- x – выполнение.
Запись можно разделить на три части. Первые 3 символа устанавливают разрешения для создателя директории, следующие – задают групповые права для файла, указанного в имени группы. Последний набор символов – разрешения для всех остальных пользователей. По приведенному выше примеру ясно, что владелец может выполнять с папкой любые действия, в то время как для групп и посторонних закрыта возможность записи.
Для редактирования разрешений доступа к папке или файлу используют команду chmod. Она оперирует тремя цифровыми значениями:
- 4 – открывает доступ к чтению;
- 2 – позволяет осуществлять запись;
- 1 – разрешает выполнение.
Для одновременного открытия нескольких прав цифры суммируются
Важно помнить, что права делятся на три категории: владелец, группа, остальные пользователи. Чтобы позволить только группе читать папку и записывать в нее информацию, в терминале задается следующая команда:
Изменение управляющей папкой группы реализуется командой chgrp. Сначала следующим образом создается учетная запись группы:
Теперь можно передать группе управление папкой:
Архивирование в Linux
Важно отметить, что архивирование в linux это не одно и то же что и сжатие файлов linux. Архивирование — это объединение нескольких небольших файлов в один, с целю более удобной последующей передачи, хранения, шифрования или сжатия
Как я уже сказал, архивация выполняется специальными утилитами. Мы не будем трогать архивацию файлов в графическом интерфейсе, вы с ними разберетесь сами, наша тема — терминал.
Самой популярной для Linux утилитой для архивации есть tar. Она используется почти везде, для архивации исходников, упаковки пакетов. Для сжатия используются другие утилиты, в зависимости от алгоритма сжатия, например, zip, bz, xz, lzma и т д. Сначала выполняется архивация, затем сжатие, отдельными программами. Автоматический запуск некоторых утилит сжатия для только что созданного архива поддерживается в tar и других подобных программах с помощью специальных опций.
Также полезной возможностью архивации есть шифрование. Но теперь давайте рассмотрим какие существуют утилиты, с помощью которых выполняется архивирование файлов linux и как ими пользоваться.
Замена текста и данных в файлах Linux
Для взаимодействия с текстом внутри файлов есть команда sed. Команд множество, но чаще всего может понадобится команда по замене определенного текста в конкретном файле.
Например:
sed ‘s/odin/dva/g’ file.txt
Заменяет в файле file.txt все слова «odin» на слова «dva».
Иногда требуется раскомментировать какую-то строчку в файле и для этого не обязательно открывать файл и редактировать его. Достаточно знать данные в нём, которые нужно раскомментировать.
sed -i «s/^#znachenie/znachenie/g» /etc/file.conf
где «^» — означает начало строки, # — символ, отвечающий за разрешение/запрещение чтения команд определенного языка программирования в выполняющем для этого файле.
Пароль на папку в Cryptomator
1. Установка Cryptomator
Для установки необходимо добавить PPA репозиторий в систему:
Затем установите программу:

Запустить программу можно из главного меню:

2. Создание хранилища
В главном окне программы нажмите кнопку Добавить хранилище. В открывшемся окне выберите Создать хранилище:

Затем введите имя хранилища:

Далее, выберите расположение:

И на последнем шаге введите два раза пароль, который вы будете использовать для разблокирования хранилища, фактически, это ваш пароль от секретной папки:

Ключ можно сохранять, а можно не сохранять, а просто помнить пароль. Хранилище готово:

3. Открытие хранилища
Если вы откроете сейчас папку, выбранную для размещения хранилища, то там будут зашифрованные файлы, их нельзя редактировать. Чтобы получить доступ к защищённой папке откройте программу и нажмите кнопку Разблокировка возле нужного хранилища:

Затем введите пароль:

И нажмите кнопку Показать хранилище чтобы получить доступ к вашим файлам:

Вот это и есть ваша папка, защищённая паролем. Сюда можно перемещать файлы, которые можно защитить и здесь же вы их найдёте в следующий раз:

4. Блокировка хранилища
Когда закончите работу с файлами заблокируйте хранилище, чтобы все файлы зашифровались и не были никому доступны. Для этого нажмите кнопку заблокировать на вкладке нужного хранилища:

Готово. Это хранилище может лежать локально или его можно синхронизировать на несколько компьютеров с помощью какого либо облака. А учитывая, что у программы есть Android версия. то и Android можно использовать.
Как сделать файлы общедоступными Linux Ubuntu
Если компьютер подключен к локальной сети, может возникнуть потребность в общем пользовании каталогом или файлом. Организация общего доступа в Ubuntu возможна с помощью файлового менеджера.
Необходимо кликнуть правой кнопкой мыши по ярлыку каталога и затем выбрать пункт «Общедоступная папка локальной сети». Если его нет – отсутствует дополнение Nautilus Share, которое легко находится в Ubuntu Software Center. После установки менеджер нужно перезапустить.
Далее в диалоговом окне общего доступа появятся различные опции по настройке разрешения, где применение всех пунктов сделает папку доступной для всех компьютеров локальной сети.
Если нужно организовать доступ по имени пользователя и паролю, устанавливается расширение System Config Samba. Через настройки оно позволяет добавить или удалить пользователя, для которого открывается директория.
Подробные инструкции по настройке Samba описаны в видео:
https://youtube.com/watch?v=uTmjK9YBwj8
Синтаксис
Рассмотрим синтаксис утилиты.
Как только команда будет активирована, отправляемый файл перенесется в место для приема, при указании на конце файла значка «/» он также будет перенесен, но с новым именем.
Основные параметры:
- —attributes-only – переместить не сам файл, а только данные пользователя и флаги доступа;
- -f —force – вместо старых данных записать новые;
- -i —interactive – спросить о необходимости переписывать старую информацию;
- -L – создать копию не ссылок-символов, а того, что находится по этим ссылкам;
- -n – оставить старые файлы на их месте;
- -P – игнорировать ссылки-символы;
- -r – скопировать данные Linux используя рекурсию;
- -s – ничего не копировать, просто создать ссылки-символы;
- -u – копировать файл, но при условии, что он уже был изменен;
- -x – проводить все действия только внутри одной системы файлов;
- -p – во время копирования сохранить все информацию о файле;
- -t – команда дает возможность считать файл для приема директорией, и отправлять в него нужный объект;
Команда adduser
Создание пользователя командой adduser
Рассмотрим, как создать обычного пользователя командой adduser
Чтобы создать нового пользователя, выполняем команду adduser и указываем имя пользователя (вместо pupkin укажите имя пользователя, которого вы создаете):
После запуска данной команды, вы должны ввести пароль для нового пользователя. Затем будет предложено ввести дополнительную информацию о пользователе: имя, номер комнаты (кабинета), телефоны и комментарий. Вводить эту информацию необязательно. Просто нажимайте Enter, чтобы пропустить ввод данных.
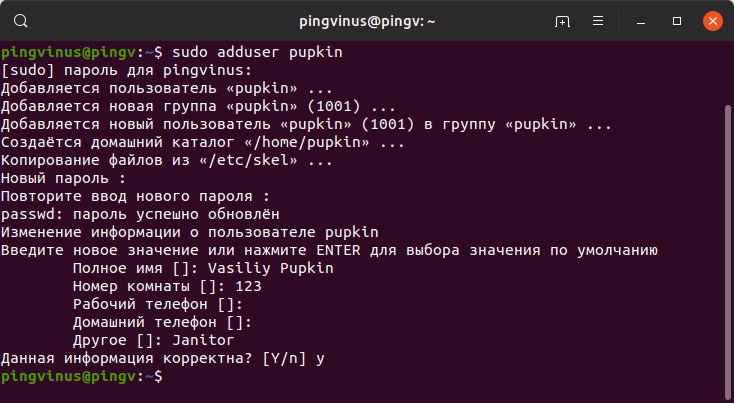
В результате выполнения команды adduser будут выполнены следующие действия:
- Создается новый пользователь с именем, которое вы указали при выполнении команды.
- Создается группа с тем же именем.
- Создается домашний каталог пользователя в директории /home/имяпользователя
- В домашний каталог копируются файлы из директории /etc/skel
В данной директории хранятся файлы, которые копируются в домашний каталог всех новых пользователей.
Команда cd Linux
Перед тем как мы перейдем к работе с утилитой, давайте рассмотрим ее синтаксис и основные опции. Строго говоря, это вообще никакая не утилита. Ее нет в файловой системе. Это встроенная команда Bash и меняет текущую папку только для оболочки, в которой выполняется. Вот основной синтаксис команды:
$ cd опции папка_назначения
Опций всего две, это -P и -L. Они влияют на то, как будут обрабатываться символы возврата в предыдущую директорию и символические ссылки:
- -P — позволяет следовать по символическим ссылкам перед тем, как будут обработаны все переходы «..»;
- -L — переходит по символическим ссылкам только после того, как были обработаны «..»;
- -e — если папку, в которую нужно перейти не удалось найти — выдает ошибку.
Дальше нужно указать директорию, в которую следует перейти. Если этого не сделать, а вызвать cd без параметров, то рабочей папкой будет выбран ваш домашний каталог. А теперь давайте рассмотрим несколько примеров работы с cd linux.
Популярные теги
ubuntu
linux
ubuntu_18_04
settings
debian
setup
ubuntu_16_04
error
macos
redhat
mint
problems
windows
install
server
android
bash
ubuntu_18_10
hardware
desktop
update
wifi
files
убунту
web
rhel
docker
kali
network
security
windows_10
nvidia
ustanovka
software
apt
filesystem
python
stretch
issues
kde
password
shell
apache2
manjaro
mysql
wine
program
video_card
disk
ubuntu_20_04
package-management
apt-get
drivers
partition
performance
vpn
gnome
keyboard
terminal
kubuntu
usb
virtualbox
video
driver
games
wi_fi
nginx
macbook
kernel
installation
display
sound
delete
user
command-line
disk_space
freebsd
dual_boot
ubuntu_17_10
cron
fedora
lubuntu
oshibka
chrome
boot
for
scripting
ssh
mail
os
centos
zorin_os
firewall
git
zorin
bluetooth
hotkeys
kvm
mount
backup
Удаление файлов в терминале Linux.
Для удаления файлов используется команда «rm» (от англ. remove).
Работает очень просто, пишете команду rm и путь к файлу, который хотите удалить:
Удалить файл с именем «file1»:
Удалить директорию с именем «dir1» и рекурсивно всё её содержимое:
Удалить две директории и рекурсивно их содержимое:
Также можно добавить параметр -f, который означает, что при удалении не будет запрашиваться подтверждение на удаление. Команды будут выглядеть так:
Перемещение и переименование файлов и директорий в терминале Linux.
Для перемещения и переименовывания файлов и директорий (каталогов) используется команда «mv» (от англ. move).
Всё очень просто. Чтобы переименовать файл, выполняем команду:
Чтобы переместить файл:
Копирование файлов и директорий в терминале Linux.
Для копирования используется команда «cp» (от англ. copy).
Скопировать файл file1 и назвать его file2:
Копировать директорию dir1 в директорию dir2:
Копировать файл с именем file1 в директорию c именем dir1:
Справка о командах.
У каждой команды присутствует множество параметров, чтобы узнать их, просто наберите команду и параметр —help:
Например:
Как это работает?
В Windows раньше был популярен способ прятать файлы, поместив их в глубокую структуру каталогов. Также популярны различные программы, позволяющие защитить папку паролем Ubuntu.
Нельзя поставить пароль на папку в самом файловом менеджере иначе к ней можно будет получить доступ из другого файлового менеджера или другой файловой системы. Но можно зашифровать файлы в папке и расшифровывать их только тогда, когда нужно. Раньше для таких целей использовалась специальная файловая система — EncFS и программы оболочки для неё, например CryptKeeper или Encfs Gnome Manager, но в 2014 году в этой файловой системе были обнаружены уязвимости, из-за которых она больше не могла считаться полностью безопасной.
Поэтому в сегодняшней статье мы не будем рассматривать старые утилиты, а сосредоточимся на новых, а именно Cryptomator и CryFS. Начнём с Cryptomator.
Через Терминал
Способ работы через Терминал Убунту позволяет создавать элементы каталогов проще и быстрее. Для новичков в Linux этот способ, на самом деле, предпочтительнее. Он — один из простых приёмов работы. Взаимодействовать с Терминалом придётся в любом случае, поэтому лучше научиться на таких несложных задачах.
Весь процесс работы с директориями в Убунту ведётся при помощи одной утилиты — mkdir. Она имеет не очень много функций. Прежде всего надо научится передавать ей имя элемента.
- Откройте Терминал сочетанием клавиш «Ctrl+Alt+T».
- Введите:
Новая директория будет создана в текущем каталоге (открытом сейчас в файловом менеджере).
Если требуется создать элемент в другом каталоге, имя должно иметь такой вид:
Также можно указать так называемый абсолютный путь к папке:
Когда требуется создать больше одного элемента, можно сделать так:
Если же создаётся каталог со вложенными элементами, поможет эта команда:
Удаление директорий
Если нужно удалить папку, Ubuntu предоставляет следующую возможность:
ВАЖНО. Не забывайте указывать полный путь, иначе исполняемая команда удалит всё по указанному вами адресу. . Тщательно проверьте удаляемый каталог на отсутствие важных системных и личных файлов
Тщательно проверьте удаляемый каталог на отсутствие важных системных и личных файлов.
Использование cd в linux
Я не буду здесь описывать какими бывают пути в Linux. Мы рассматривали эту тему в отдельной статье. По умолчанию, в качестве рабочего каталога используется домашняя папка пользователя. Давайте сначала перейдем в одну из подпапок домашней папки:
Домашняя папка обозначается как ~/. Поэтому следующая команда выполнит аналогичное действие:
Правда, здесь есть преимущество. В первой команде используется относительный путь, тогда как вторая правильно выполнится из любой папки. Теперь переместимся в папку /usr/lib относительно корня:
С помощью символа черты «-» вы можете вернуться в предыдущую папку:
Используя двойную точку «..» можно перейти в родительский каталог:
Вы можете использовать несколько блоков с точками для перемещения на несколько уровней вверх:
Как уже говорилось, если не передать папку, в которую нужно перейти, будет открыта домашняя папка:
Аналогичный результат выдаст команда:
Для упрощения перехода по папкам можно использовать символ звездочки. Правда, автодополнение сработает только если на указанные символы будет начинаться только одна папка.
Кроме cd, есть еще две дополнительные команды, это pushd и popd. Можно сказать, что простая реализация стека для рабочих каталогов. Когда вы выполняете pushd, текущий рабочий каталог сохраняется в памяти, а на его место устанавливается указанный:
Теперь наберите popd, чтобы вернуться в предыдущий каталог:
Это реализация стека, поэтому количество каталогов в памяти не ограничено двумя. Вы можете перемещаться по такому количеству папок, как вам нужно.
Наконец, еще один момент, если вам нужно перейти в каталог, в имени которого есть пробелы, используйте символ экранирования обратный слэш «\» или просто возьмите его имя в скобки:
Как создать директорию в Linux
Решается вопрос двумя способами:
- использовать встроенный файловый менеджер;
- задать команду через терминал.
Оба метода имеют индивидуальный подход. Для тех, кто привык большинство операций выполнять мышкой, удобным будет первый метод, если же в работе преобладает использование клавиатуры – второй. Более того, создание каталога в Linux через терминал имеет дополнительные функции, о которых рассказано ниже.
Как создать папку в Ubuntu через терминал
Терминал упрощает работу с файловой системой за счет возможности одновременной работы с несколькими объектами и указания их свойств на этапе задания программы.
Чтобы создать каталог в Ubuntu, используют команду mkdir (от англ. – make directory). При этом нужно обладать правами на запись данных в родительском каталоге. Задание команды предполагает написание имени самой программы и перечисление следом за ней операндов (названий директорий). При необходимости указывают дополнительные опции:
- -m – задает права доступа к папке;
- -p – создает дерево папок.
Шаблон полной записи выглядит следующим образом:
mkdir-p-m права имя_папки1 имя_папки2 имя_папки3
Чтобы создать папку в операционной системе Debian, применяют тот же принцип, так как она основана на ядре Linux.
Как создать папку в Линукс через файловый менеджер
Такой способ выглядит более эстетично, так как не предполагает написание команд. Работа основывается на привычном визуальном отображении операций на экране, управление которыми происходит мышью. Все действия выполняются во встроенном файловом менеджере Nautilus.
Запускается программа путем клика по ее ярлыку на панели инструментов, а также используя меню Dash. Следующим шагом осуществляется переход к директории, в которой планируется создать дочернюю папку. Клик на пустом пространстве менеджера правой кнопкой мыши вызовет контекстное меню, где находится нужный пункт – «Создать папку». Остается задать имя новому каталогу. В отличие от Windows, Linux позволяет использовать все символы раскладки клавиатуры при выборе имени, за исключением дробной черты (слэша). Для сохранения результата необходимо кликнуть на свободном пространстве утилиты.
Создание текстовых файлов в терминале Linux.
Текстовый файл в терминале Linux можно создать тремя способами.
1. С помощью команды touch:
Вводим команду touch, затем путь и название нового файла.
Например, создадим текстовый файл в текущей директории с именем file.txt:
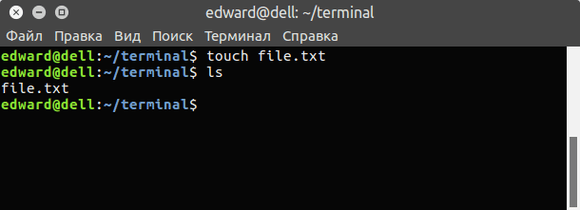
2. С помощью перенаправления стандартного потока вывода любой команды.
О перенаправлении стандартных потоках вывода в файл более подробно будет рассказано в одной из следующих статей о терминале Linux.
Создать файл можно также перенаправлением вывода любой команды в файл.
В общем виде команда будет следующей:
То есть, команда с выводом, затем галочка вправо >, означающая перенаправление вывода команды в файл и путь к файлу.
Например, перенаправим вывод справки команды ls в файл, который будет создан (а если такой файл есть, то он будет полностью перезаписан):
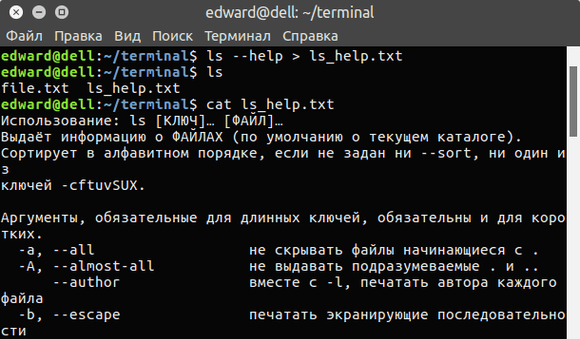
Но это мы создали не пустой файл, а если хотим создать пустой, то воспользуемся командой echo c переданной ей пустой строкой (две одинарных ковычки) и перенаправим это в файл:
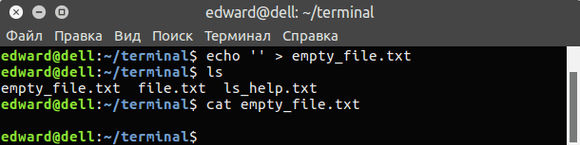
3. С помощью любого текстового редактора, консольного или с графическим интерфейсом.
Передаем команду запуска любого текстового редактора и путь к файлу.
Самый простой консольный текстовый редактор это nano:
Или с помощью текстового редактора с графическим интерфейсом, который установлен в Gnome по умолчанию:
Про манипуляции с текстом более подробно в одной из следующих статей о терминале Linux.