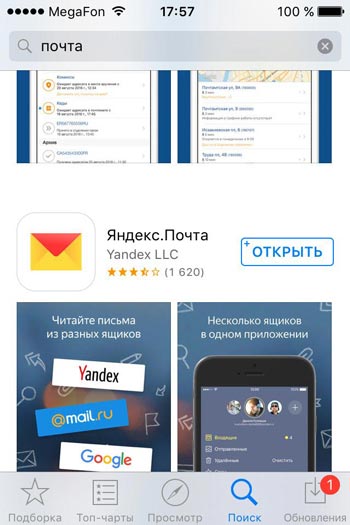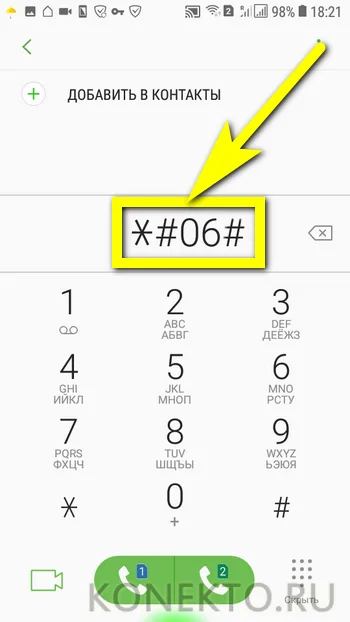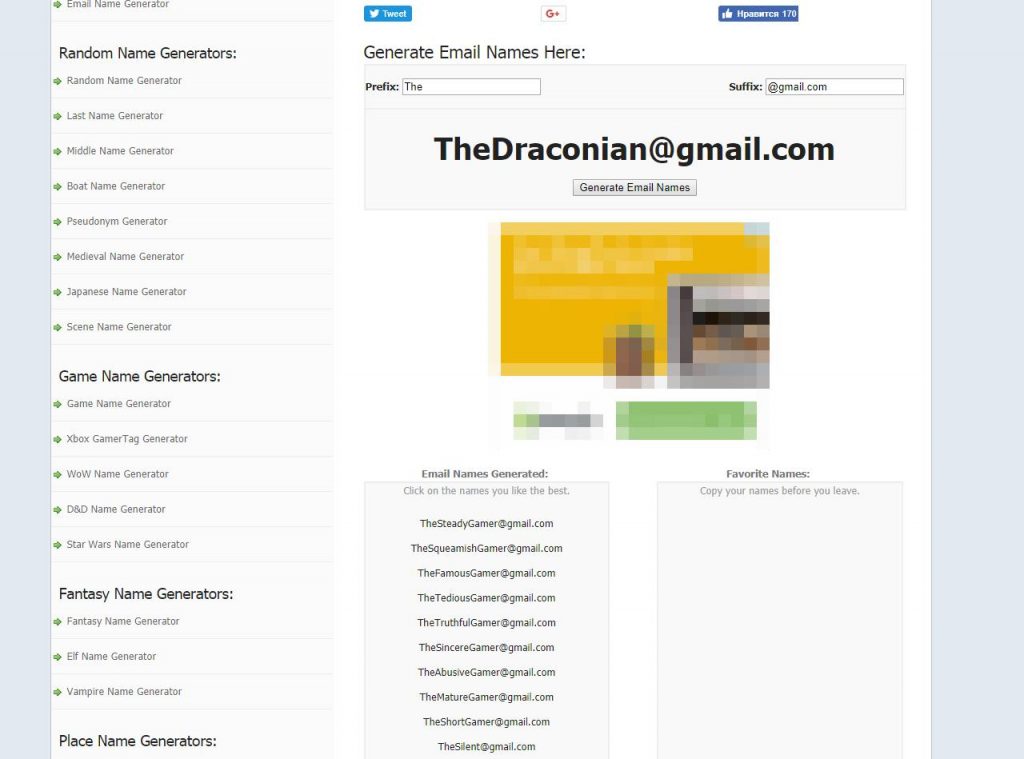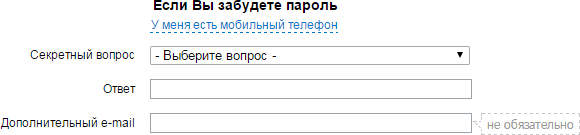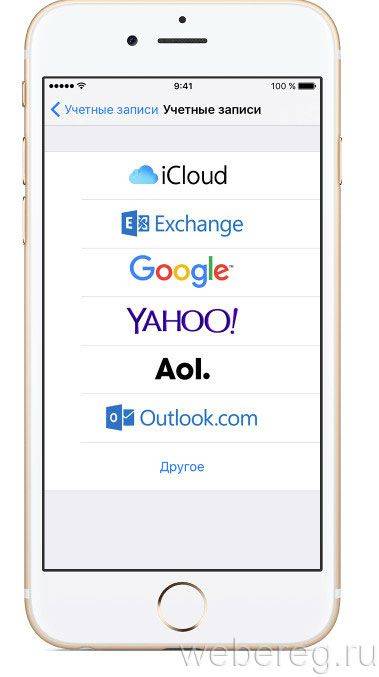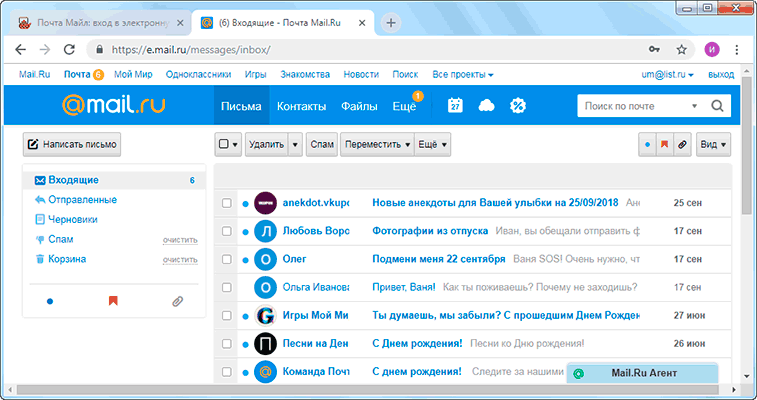Как сделать электронную почту анонимной и приватной
Содержание:
- Работа с почтовым ящиком
- Rambler
- Отправка электронного письма с любого адреса – как это можно сделать?
- Почта России личный кабинет -регистрация, вход
- Как вспомнить свой адрес электронной почты
- Yahoo Mail
- Как создать электронную почту на Яндекс
- Как создать электронную почту на Рамблере
- Как создать много почтовых ящиков в Яндексе
- Меры обеспечения безопасности
- Как создать электронную почту Gmail.com
- Как зарегистрировать почту mail.ru бесплатно по шагам?
- Как создать почту в Google
- Как за считанные минуты создать тысячи ящиков Gmail
Работа с почтовым ящиком
Работа в почте требует определенных знаний. Сначала нужно нажать на вкладку «настроить папки». Здесь можно создать папки. В левой части располагаются необходимые сервисы. Важным является «работа с письмами».

Здесь можно изменить размер списков в папке. Чтобы письма группировались по отправителям и теме, нужно отметить галочку на устройстве почтового ящика.
Можно установить и переход на определенную страницу после удаления письма. Можно установить галочку напротив «адресной книги». Все контакты будут добавляться в адресную книгу. Чтобы не получать рассылки от сервиса, можно убрать галочку во вкладке «рассылки».

Основной интерфейс
При входе в сервис открывается страница с входящими письмами. Для открытия нужно нажать на письмо левой клавишей мыши. Непрочитанные сообщения выделяются синими кружками, а открытые серыми.
Число непрочитанных писем можно посмотреть у слова «входящие». Кроме того, количество указывается и верхней строке, где написано «почта».
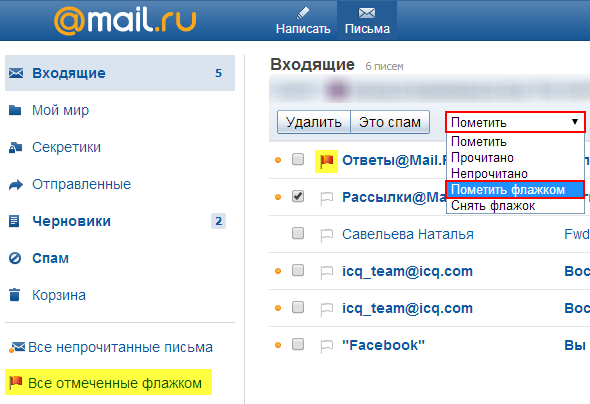
Перещелкивая кружочками можно непрочитанные письма обозначить, как прочитанные. В письмах можно устанавливать и красный флажок. Это позволит отметить важные сообщения. В квадратике напротив писем можно ставить галочки. Таким образом, можно выделить сообщения для проведения одного действия, например, для удаления или помещения в папку спам.
Во вкладке «отправленные письма» находятся все исходящие сообщения. В черновиках содержатся написанные, но неотправленные письма. Папка спам содержит нежелательные письма, а также сообщения рекламного характера. В корзине скапливаются удаленные письма.
Создание и отправка писем
Для написания письма нужно нажать на клавишу «написать письмо». А для ответа на послание. Следует нажать «ответить». После нажатия клавиши появится форма для сообщения, которую нужно заполнить.
В окне нужно заполнить «от кого», «кому» и «тема». Есть и скрытая копия, сюда можно занести получателей, которых можно ознакомить с письмом, но об этом не будут знать другие получатели. Адрес можно написать самостоятельно или выбрать в адресной книге. Сообщение можно послать сразу нескольким получателям.
https://youtube.com/watch?v=iJezhAno6zQ
Чтобы увидеть электронный адрес, нужно навести курсор на имя получателя. Адрес можно редактировать. Для этого следует нажать на него левой кнопкой мыши и внести изменения. Для удаления адреса следует нажать на крестик рядом с получателем.
Можно использовать следующие горячие клавиши:
- Ctrl+A – для выделения адреса или информации.
- Ctrl+C – для копирования.
- Ctrl+V- вставка скопированного.
- Backspace – удаление отмеченного.

Настройка подписи в письме
Для настройки подписи следует выполнить следующие действия. Нажать на вкладку «еще».
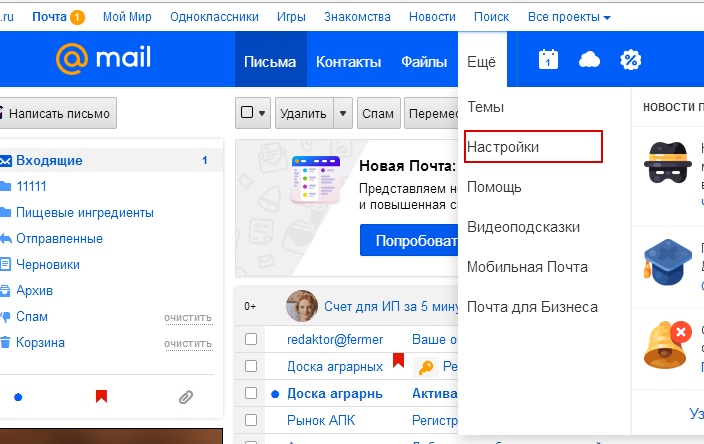
Здесь нажать на вкладку «настройки» и выбрать имя отправителя и подпись.
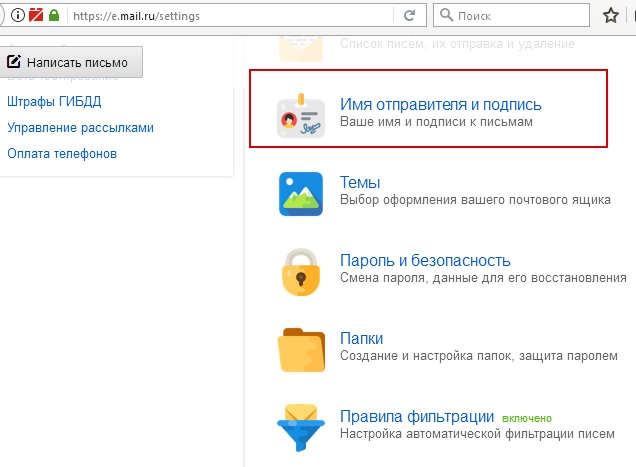
После этого откроется вкладка настройки подписи. В графе необходимо записать нужную подпись. Затем следует щелкнуть на «сохранить». Для проверки нужно посмотреть на новое письмо и на подпись.
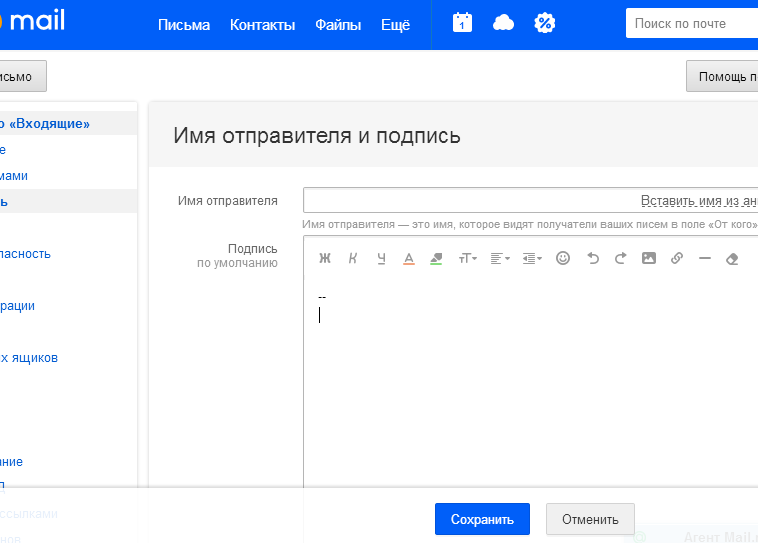
Создание автоответа
Для создания автоответа нужно зайти в настройки и нажать на клавишу «автоответчик». Переключатель следует поставить в положение «вкл».
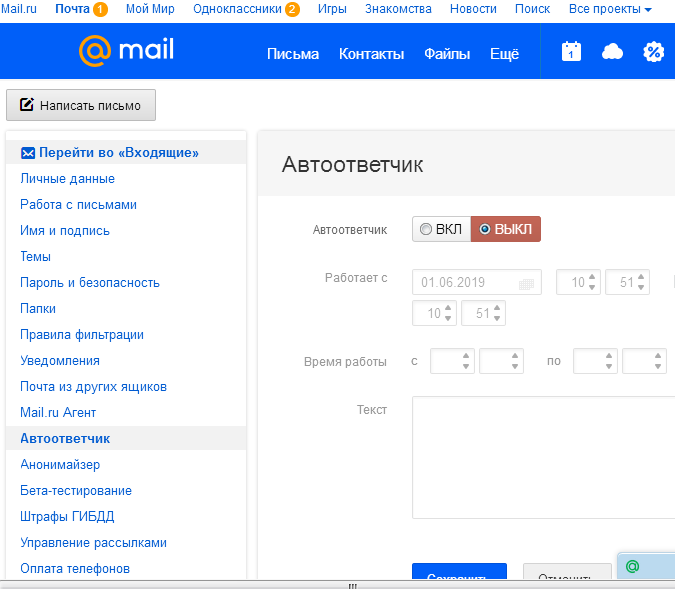
В разделе «работает с …» необходимо указать время работы. В пункте «время работы» нужно проставить часы для работы автоответчика. При необходимости можно поставить «круглосуточно». Затем вводится текст ответа и нажимается «сохранить».
В этом случае автоответ будет отправляться раз за 12 часов, но не на каждое письмо.
Создание папок и автоматическое размещение писем в нужные
Папку можно создать для какой–то конкретной категории писем. И на такую папку можно поставить пароль для дополнительной защиты.

Для этого нужно зайти во вкладку «настроить папки». Затем следует нажать на клавишу «добавить папку». Откроется окно для выбора нового каталога. Если оставить «на верхнем уровне» папка будет оформлена в общем каталоге. Для создания дочернего каталога следует создать входящие и папка станет дочерней. Затем нужно кликнуть на «добавить». После этого необходимо выделить письма, которые будут размещены в этой папке. Потом нажимается кнопка «переместить» и выбирается созданный каталог. Папку можно защитить паролем.
Создание контактов и распределение их по группам
Для добавления контакта в группу нужно его выделить и кликнуть вкладку «в группу». Затем нужно нажать «применить».
Как создать второй почтовый ящик на mail ru
Для создания второго ящика нужно выйти из уже созданной записи с помощью клавиши «выход». Затем нужно выполнить все те же действия, что и при регистрации первого ящика.
При соблюдении простых инструкций пользоваться почтой mail легко и просто.
Rambler
Перейдем к одному из старейших почтовых сервисов. Rambler позволяет создать единый аккаунт, который будет использоваться во всех проектах данной компании. Для регистрации необходимо сделать следующее:
- Сначала зайти на сайт Rambler по данной ссылке https://mail.rambler.ru/.
- Под формой авторизации нажать кнопку «Регистрация».
- Теперь ввести имя почтового ящика длиной от 3 до 32 латинских букв. Можно использовать цифры и точки. При необходимости выбрать другой домен.
- Затем впишите придуманный пароль и подтвердите его в следующей строке.
- Далее необходимо выбрать один из контрольных вопросов и дать на него ответ. Обязательно запомните эти сведения – они пригодятся при восстановлении украденного или забытого пароля.
- Поставьте галочку в поле reCAPTCHA и кликните «Далее».

После нескольких секунд вам останется заполнить информацию о себе перед завершением регистрации нового почтового ящика Rambler. Для этого укажите имя, фамилию, пол, дату рождения и населенный пункт, в котором вы находитесь. Кликните на кнопку «Завершить регистрацию».

У Rambler есть интересная фишка: вы можете привязать свой аккаунт социальной сети к почте и авторизовываться с его помощью. Для этого на странице авторизации нужно выбрать соответствующий сервис и предоставить разрешение на использование данных.

Отправка электронного письма с любого адреса – как это можно сделать?
Отправить письмо с любого адреса электронной почты можно с сервиса Yahoo, Outlook и другого адреса, созданного не в Gmail. Также это можно сделать из учебного заведения с корпоративным электронным адресом, псевдонимом и любым дополнительным адресом.
Для настройки дополнительного адреса необходимо выполнить следующие действия:
- открыть Gmail на компьютере;
- справа в углу нажать на «Настройки»;
- открыть вкладку «Аккаунты»;
- в разделе отправки писем нажать на ссылку «Добавление другого адреса электронной почты»;
- ввести имя с адресом для отправки писем;
- нажать «Далее» с отправкой подтверждения;
- нажать на «Добавление аккаунта».
Затем необходимо подтвердить свой адрес, войдя в электронный почтовый ящик с добавленным аккаунтом, открыв подтверждение и ссылку на него. Далее следует выбрать адрес в поле «От». Если в окне письма оно не видно, необходимо нажать на область у адреса получателя. Потом выбрать адрес отправления электронного письма.
При необходимости регулярной отправки писем с другого электронного адреса, необходимо изменить адрес отправки с получением ответов, которые используются по умолчанию. При изменении адреса отправки, ответы станут приходить на Gmail-адрес, изначально назначенный по умолчанию.
Почта России личный кабинет -регистрация, вход
Регистрация в личном кабинете физ. лица

в личном кабинете сайта, он поможет вам:
- Cохранять список отправлений, чтобы каждый раз не вводить трек-номера заново
- Получать оповещения о перемещении отправлений на электронную почту
- Просматривать историю отправлений
- Заказывать доставку почтальоном в пределах Москвы и Санкт-Петербурга
Шаг 1. Подключить личный кабинет легко, достаточно на основной странице сайта Почты РФ нажать кнопку «Войти» в верхнем правом углу.

Шаг 2. Сервис откроет форму, в которую необходимо нажать «Зарегистрироваться«.
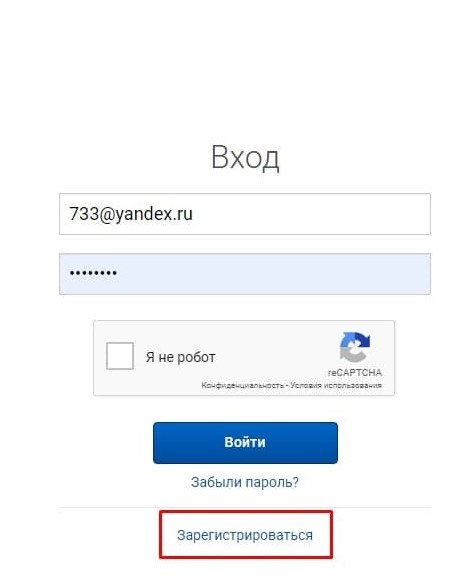
Шаг 3. Внести персональные сведения:
- ФИО пользователя, либо ответственного работника (для юридических лиц);
- адрес электронной почты и контактный телефон;
- пароль, который будет использоваться для авторизации в системе.
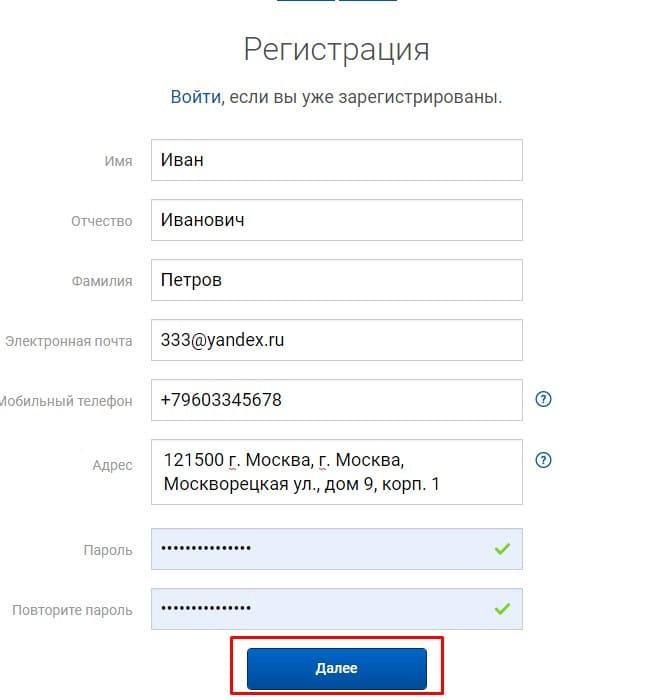
Шаг 4. Внесенные данные потребуется подтвердить кодом, который отправит сервис. На этом процедура регистрации окончена, далее можно войти в персональный раздел.
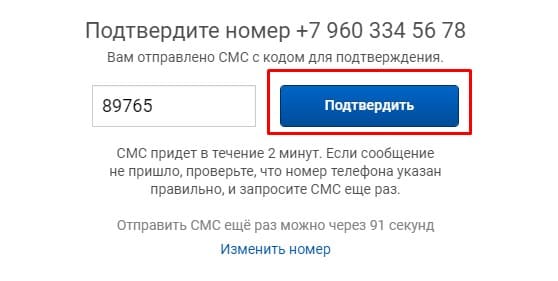
Как вспомнить свой адрес электронной почты
Почти в каждом почтовом сервисе есть возможность восстановления данных для входа. Следуя простым инструкциям, вы сможете “вспомнить” свой адрес электронной почты. Для этого вам может понадобиться номер телефона – обычно к нему привязывается почтовый аккаунт.
Gmail
Для начала я расскажу вам, как вспомнить свою почту, если вы используете Gmail. Для этого необходимо перейти к форме ввода электронного адреса и пароля.
Необходимо кликнуть по надписи “Забыли адрес эл. почты?”, после чего система перебросит вас к инструкции по восстановлению. Вам будет предложено несколько вариантов, которые могут помочь восстановить забытый адрес.
Если быть более точным, здесь их всего два. Вы можете восстановить адрес электронной почты по телефонному номеру или резервному адресу, который вы когда-то указывали при настройке.
Вам придет проверочный код, который необходимо будет ввести в поле дальше. На этом восстановление закончено – сервис предложит вам дополнительно поменять пароль или проделать какие-то другие действия.
Яндекс
Здесь необходимо кликнуть по надписи “Не помню логин”. Учтите, в Яндексе для входа в свой аккаунт вы можете использовать логин, почтовый адрес или телефон. То есть если вы знаете что-то из этого, то можете попытаться войти в аккаунт. Если же нет, то продолжаем – кликаем на надпись.
Процедура здесь аналогичная – Яндекс попросит номер, который был привязан к аккаунту.
Вводим номер телефона, символы капчи, нажимаем на кнопку “Продолжить”. Этот вариант не всегда помогает, ведь в некоторых случаях нет доступа даже к номеру телефона. Или вы его просто не помните. Но ничего, и здесь есть выход.
Вам необходимо перейти на страницу службы поддержки, конкретно на ту, где описана эта проблема. Там вы сможете создать обращение в техническую поддержку пользователей – операторы помогут вам “вспомнить” свою почту по номеру телефона, номеру счета в Яндекс.Деньгах, номеру счетчика Яндекс.Метрики или сайту, на котором установлен код метрики от этого аккаунта, идентификатор рекламной кампании в Яндекс.Директе.
Следуя этим простым инструкциям, вы сможете восстановить электронный адрес Яндекса.
Mail.ru
Вспомнить почтовый адрес через встроенные инструменты Mail.ru не выйдет. Там есть возможность только восстановить пароль при условии, что вы помните сам логин. В нашем случае этот вариант не подходит. Как же быть?
Я нашел несколько рекомендаций, которые могут вам помочь. Они банальные, но тем не менее, некоторые новички могут попросту упустить это из виду.
Итак, варианты действий, если вы забыли электронный ящик Mail.ru:
- если вы привязывали ящик к номеру телефона, то я рекомендую зайти в раздел с СМС и поискать там – возможно ваш почтовый адрес хранится там. Как правило, его пишут в уведомлениях, оповещениях или каких-то иных сообщениях, которые могут быть связаны с вашим почтовым ящиком;
- если вы использовали свой ящик на Mail.ru для общения с друзьями или знакомыми, то можно попросить их поискать в истории переписки ваш почтовый адрес. Способ, конечно, не самый лучший – придется напрягать других людей. Но что делать, когда ящик срочно нужен, а никаких других вариантов не остается;
- также вы можете попробовать вспомнить свой адрес через другие сервисы. Если на данный момент устройство активно используется, и вы не проводили полную очистку или не переустанавливали систему, то можно попытаться найти свою почту в истории браузера;
- наконец, вы можете попробовать самостоятельно вспомнить свой логин. Нужно просто подумать и поперебирать варианты. Возможно, вы использовали в качестве логина свое имя, фамилию и дату рождения. Или никнейм из онлайн-игры или что-то похожее. Можно методом перебора зайти в свой аккаунт.
Другие почтовые сервисы
В других почтовых ящиках варианты могут отличаться. Может быть, вам придется связываться с технической поддержкой. Или же там предусмотрены специальные инструменты, которые помогают восстановить доступ по номеру телефона или резервному почтовому адресу.
Все будет зависеть от конкретного сервиса. Где-то доступ восстановить очень просто, где-то придется доказывать свою причастность к аккаунту – предоставлять различные документы и сообщать какую-то важную информацию.
В этой статье я рассмотрел три наиболее популярных сервиса. Они используются в России и странах СНГ наиболее часто, поэтому подробно описывать другие смысла нет. Если вы используете почту от Rambler или Yahoo, то вам необходимо воспользоваться инструкциями от этих сервисов.
Также вы можете обратиться в службу поддержки пользователей. Там вам все подскажут и дадут нужные ссылки. Если никаких других вариантов нет, то я рекомендую сделать именно это.
Yahoo Mail
Что нам нравится
- Тонны места для хранения электронной почты
- Позволяет вам сделать сотни бесплатных одноразовых адресов электронной почты
- Включает встроенную базу данных GIF
- Используя Yahoo Calendar из области электронной почты легко
Что нам не нравится
- Только один вариант для почтового домена
- Локальные файлы могут быть выбраны для вложений, но не файлы из онлайн-хранилищ
- Не так много фильтров / правил, как у других почтовых провайдеров
Очевидно, что Yahoo Mail — это бесплатная учетная запись электронной почты, предлагаемая Yahoo. Каждый новый пользователь получает 1 ТБ бесплатного хранилища для электронной почты!
Окно создания при создании новых электронных писем немного похоже на Gmail, но одно полезное отличие состоит в том, что легко переключаться между вложенными вложенными изображениями и обычными вложенными файлами. Это означает, что вы можете переключить вложенный файл, чтобы встроить его в электронное письмо, и так же легко изменить его, чтобы сделать его вложенным файлом.
Yahoo Mail, вероятно, является лучшим почтовым сервисом, когда дело доходит до альтернативных имен или псевдонимов. Вы также можете создать до 500 одноразовых адресов, которые связаны с вашим основным адресом электронной почты, но не содержат вашего имени или каких-либо других личных данных.
Это очень полезно, если вы часто подписываетесь на учетные записи в Интернете и не хотите, чтобы ваш обычный почтовый ящик рассылался по спаму или наполнялся бесполезной электронной почтой; просто удалите одноразовый адрес, если спам становится слишком подавляющим.
Ниже приведены некоторые другие функции Yahoo Mail:
- Вы можете вставлять GIF-файлы непосредственно из встроенной коллекции GIF и бланков с помощью аналогичного браузера бланков.
- Доступно несколько удивительных тем, которые изменяют весь фон и цветовую схему веб-сайта, что делает довольно уникальный дизайн.
- Поддерживает возможность импорта контактов из файла на вашем компьютере, а также из вашей учетной записи Facebook, Google или Outlook.com. Это позволяет легко переносить контакты из другого почтового провайдера в Yahoo Mail.
- Имеет встроенный читатель новостей и блокнот. Вы можете переключиться на эти представления в считанные секунды, а затем так же легко вернуться к чтению и отправке электронной почты.
- Yahoo Mail дает вам доступ к онлайн-календарю
- Вы можете подключить внешние учетные записи электронной почты к Yahoo Mail, чтобы вы могли использовать один интерфейс для управления всей своей почтой, даже из таких служб, как Gmail и Outlook Mail.
Как создать электронную почту на Яндекс
Аналогично переходим на главную страницу Яндекса. В правом верхнем углу находим небольшое окно и кликаем по надписи «Завести почту»:
После появится анкета, в точности такая же, как при регистрации на Mail.ru. Каждый пункт в подробности я рассмотрел выше. Пример заполнения:
В отличие от Mail.ru нельзя выбрать вторую часть адреса почты. Она будет у всех одинаковая – @yandex.ru. Для этого аккаунта почта будет иметь вид «логин@yandex.ru», то есть ssapryk1n@yandex.ru.
Тем не менее, вы можете самостоятельно менять вторую часть вашего ящика на следующие варианты:
- ssapryk1n@yandex.ru
- ssapryk1n@yandex.ua
- ssapryk1n@yandex.kz
- ssapryk1n@yandex.com
- ssapryk1n@yandex.by
- ssapryk1n@ya.ru
Это называется почтовые алиасы. Они нужны, чтобы сохранить уникальность вашего первого имени, в данном случае это ssapryk1n. Сервис Яндекс существует и в других странах, вдруг там найдется пользователь, который захочет создать почтовый ящик с таким же именем — ssapryk1n? Чтобы не было путаницы, Яндекс сразу закрепляет за вами все эти варианты.
Как их использовать? Собственно, я использую только 2 варианта: полный ящик ssapryk1n@yandex.ru и его сокращенную версию ssapryk1n@ya.ru. Сокращенную версию использую когда регистрируюсь на других сайтах, ее быстрее заполнять.
Если у вас нет мобильного телефона, следует нажать на соответствующую надпись, после чего появятся дополнительные пункты анкеты:
Вместо дополнительной почты в качестве проверки Яндекс использует различные контрольные вопросы. Вы можете выбрать любой из них. Можно даже задать свой.
Предупреждение: запишите ответ на контрольный вопрос где-нибудь, чтобы не забыть или используйте такой вопрос, ответ на который вы никогда не забудете и он будет в единственном варианте. Например, если вы выберите вопрос — Как зовут вашу бабушку, то тут возможны варианты, например Елена, Лена, Елена Ивановна и т.д., а если выберите девичью фамилию, то вариант будет всего один.
Но мы вернемся к регистрации по номеру телефона. Нажав на «Получить код», вам придет смс-сообщение с 6-значным кодом. Ввести его нужно в специальное поле, которое появляется автоматически:
Готово! Почта похожа на предыдущую и выглядит следующим образом:
Нажмите для увеличения изображения
Также дополнительно можно выбрать тему, аватарку и другие детали.
Лично я выбрал для себя Яндекс почту как основную. На то есть много причин – после регистрации почтовика вам сразу становится доступно множество плюшек, которые в отличие от Mail.ru реально полезные. Это:
Чувствуете «мощь» Яндекса? Достаточно обширный сервис, который облегчает жизнь. И все это становится доступно после простой регистрации почты! 🙂
Как создать электронную почту на Рамблере
Последний пост по популярности в России и СНГ — Рамблер. В 2013 году он имел только 2% от общего объема рынка. И учитывая тот факт, что статистика просто рассматривают почтовые ящики на всех системах. Количество активных пользователей сейчас еще меньше. Все это связано с тем, что почтовик в качестве поисковой системы отстают в развитии. И он нужен только чтобы собрать всю “коллекцию”.
Создать адрес электронной почты на Рамблере просто:
В дизайне, удобство и все технические параметры Rambler является более привлекательным, чем его прямые конкуренты. И рассматривать его как массовая рассылка не должна быть.
Как создать много почтовых ящиков в Яндексе
Регистрация на почте Яндекса проста и обычно не вызывает затруднений. Для того, чтобы сделать из одного почтового ящика целых 28, вам понадобится пойти на небольшую хитрость. А именно, выбрать имя почтового ящика, которое будет состоять из 3-х слов латинскими буквами. И для начала каждое из этих слов нужно будет отделить точками. Вот пример:
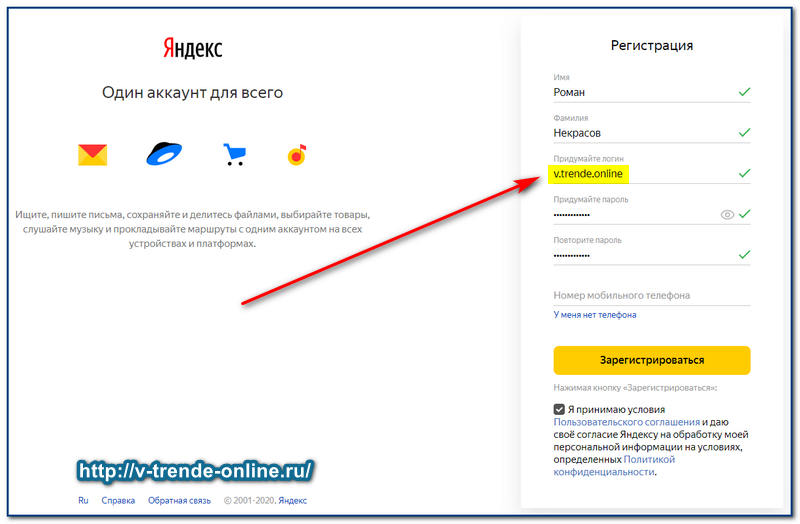
Дальше вы просто можете заменить точки на тире: “v-trende-online”, “v.trende-online”, ”v-trende.online” и таким образом получить уже целых 4 почтовых ящика из одного. Письма отправленные на любой из них придут на основную почту, то есть на ту, где мы использовали точки.
Но это не все))) Яндекс использует почтовые сервера, размещенные в разных доменных зонах. И если у каждого ящика из перечисленных выше поменять эту доменную зону, то письмо все равно придет на основную почту. Хотя все почтовые адреса будут считаться уникальными.
Поскольку у Яндекса для почты целых 7 доменных зон, мы в итоге получим 28 ящиков для работы (4 х 7 = 28). Сейчас я перечислю эти доменные зоны:
- yandex.ru
- ya.ru
- yandex.com
- yandex.ua
- yandex.by
- yandex.kz
- narod.ru
Первая — yandex.ru — будет использована по умолчанию при регистрации аккаунта в Яндексе. А вот остальные доменные зоны вам придется подставлять самостоятельно ручками. Но это просто и не думаю, что вызовет у вас хоть какие-нибудь затруднения. Ну, а если захотите увеличить количество ящиков, то при регистрации в Яндексе указывайте логин, состоящий из 4-х и более слов. Да, и не забудьте каждое из них отделить точкой.
Меры обеспечения безопасности
Главной задачей каждого личного аккаунта — сохранение данных и защита от получения другими лицами несанкционного доступа. Именно вы должны принять все возможные меры, чтоб обезопасить свою информацию от кражи.
Защита от взлома
Базовые средства защиты — это меры предосторожности принятые вручную. К ним можно отнести:
- Установка сложного пароля. Используйте заглавные и строчные буквы. Установите цифры в начале и конце пароля.
- Не используйте одинаковый пароль, от разных сайтов. Придумайте уникальный и запомните его.
- Не вводите свои данные на подозрительных ресурсах.
- Меняйте пароль как минимум каждые 6 месяцев.
- Подключите двухэтапную авторизацию (инструкция ниже).
- Активируйте SMS-информирование о входах. Вы всегда будете знать, кто и когда заходит в ваш аккаунт.
- Просматривайте историю активности. Если увидите незнакомые действия, сразу же меняйте пароль.
Двухфакторная (двухэтапная) аутентификация
Данный метод позволяет защититься от взлома на 99.9% посредством получения бесплатных SMS сообщений при входе в аккаунт. Надёжность будет обеспечена, если к вашему телефону никто не имеет доступа кроме вас.
Для подключения или отключения в Mail.ru делаем следующее:
- Перейдем в раздел «Пароль и безопасность».
- Находим пункт «Двухфакторная аутентификация» и жмём «Включить«.
- После синхронизации с серверами, вам предложат ввести свой действующий номер телефона. В дополнении попросят ввести пароль от почты, чтоб злоумышленник не мог привязать свой телефон. Вводим смело в поле как на картинке:
- Нажимаем «Продолжить» и ожидаем получения SMS-сообщения с кодом подтверждения.
- Вводим код в соответствующее поле и услуга будет подключена.
- Теперь мы видим активацию.
Установка резервного аккаунта
Резервный аккаунт — это другой электронный адрес, на который можно получить ссылку для восстановления основного. Для подключение такой бесплатной услуги на Mail.ru нужно сделать следующее:
- Нажмите в правом верхнем углу на название почты и перейдите в раздел «Пароль и безопасность«.
- Находим пункт «Способы восстановления и уведомления» и нажимаем «Редактировать список«.
- В следующем окне выбираем «Добавить почту«.
- Вводим другой действительный ваш ящик и нажимаем «Добавить«.
- После успешного добавления, вы увидите в списке дополнительных адресов, новые данные.
Как создать электронную почту Gmail.com
Gmail – это почтовый сервис от компании Google. Говорить о безопасности, удобстве и всём остальном нет смысла. Это великолепный сервис с историей и сегодня мы научимся регистрировать электронную почту в Gmail. Что создать почтовый ящик:
- Откройте сайт https://mail.google.com и нажмите «Создать аккаунт».
- Вам необходимо заполнить все поля для регистрации аккаунта в Google, и нажать далее.
Обратите внимание, Google использует один аккаунт для всех своих сервисов. Т.е
после регистрации в Google вам будет доступен Gmail, Youtube, Drive, Adsense, Поиск и всё остальное без повторной процедуры.
- Поздравляю. У вас теперь есть электронная почта в Gmail.
Как зарегистрировать почту mail.ru бесплатно по шагам?
1 шаг. Подготовка
Переходим в поисковую систему яндекс или гугл кому как нравится. Или нажимайте на ссылку. Я буду делать через Яндекс повторяйте за мной. Перешли? Хорошо.
Прописываем в поиске «Маил ру» и нажимаем найти.
- Нажимаем найти.
- Открываем сайт по запросу в поисковике.
- Заходим на сайт майл.ру
Есть два способа открыть окно регистрации почты маил. Первый зайти на сам сайт. И выбрать регистрация нового ящика.
Второй перейти категорию почта под сайтом и выбрать регистрация. Выбираем любой из предложенных способов.
Думаю с этим понятно. Переходим к самой регистрации. После того как мы выбрали способ регистрации почты. Нам откроется окно, где нужно заполнить все необходимые данные.
Как создать почту в Google
Теперь я расскажу о том, как зарегистрировать аккаунт в Google. Он же будет являться вашим почтовым адресом. Вы сможете пользоваться любыми сервисами от Google, комментировать на YouTube, хранить данные на Диске, ставить собственные метки на картах и т. д. В общем, возможностей будет предостаточно.

Кликаем на кнопку “Войти”, нас сразу же перебросит на форму логина. Пока что аккаунта у нас нет, поэтому мы кликаем на кнопку “Создать аккаунт”.

После этого нас снова перебросит на другую страницу. Здесь мы должны ввести все необходимые данные от нашей почты.

Вписываем свое имя, фамилию, имя пользователя (логин, который будет являться первой частью почтового адреса). После этого необходимо ввести свой пароль и подтверждение пароля. Как только все данные будут в нужных полях, кликаем на кнопку “Далее”.
Нас перекинет к окну, где можно будет ввести номер телефона и резервный адрес электронной почты.

Они нужны для повышения безопасности вашего аккаунта, поэтому я рекомендую не откладывать этот вопрос и сразу ввести все необходимые данные. Номер телефона и резервная почта требуют подтверждения.
В первом случае код придет к вам через SMS. Его необходимо будет ввести в поле и это докажет, что введенный номер принадлежит вам.
То же касается и резервного адреса – необходимо будет подтвердить свое владение этим адресом. Вам отправят письмо с инструкциями, их необходимо будет выполнить.
В принципе, оба действия очень просты, поэтому, я думаю, что трудностей у вас не возникнет.
Учтите, что это необязательные поля. То есть вы можете проигнорировать их и ввести уже позже, в процессе настройки.
Также в этом разделе необходимо ввести свою дату рождения и выбрать пол. Это личная информация, которую можно будет скрыть от чужих глаз. Вы можете кликнуть на синюю ссылку, чтобы прочитать объяснения на тему того, почему они собирают конфиденциальную информацию. Опытные пользователи вряд ли увидят там что-то интересное, а вот новичкам будет полезно.
Как только все данные введены, мы можем продвигаться дальше. Для этого кликаем на уже привычную нам кнопку.
Нас сразу же перекинет на страницу с лицензионным соглашением. Мы можем просто прокрутить его и кликнуть на кнопку “Принимаю” либо же прямо здесь настроить параметры своей конфиденциальности.
Я рекомендую это сделать сразу, чтобы потом не было необходимости куда-то лезть и что-то там искать. К тому же вы можете просто забыть об этом.

Кликаем на кнопку “Другие варианты”, открывается список, где есть пояснения к каждому параметру и сам выбор по типу “Отправлять данные или не отправлять”.
Прокручиваем поле до самого низа, попутно раскидывая параметры так, как нам этого хочется. Здесь нужно внимательно все прочитать и лично для себя решить, какие параметры оставить активными, какие выключить.
После этого нажимаем на кнопку “Принимаю”. На этом создание аккаунта, а вместе с ним и почтовой учетной записи будет завершено. Мы можем перейти в почту, чтобы начать ей пользоваться. Для этого необходимо перейти по этой ссылке – mail.google.com.
При первом посещении нас встретит окно с подсказками и настройками. Благодаря этому вы сможете выбрать внешний вид своей почты, выполнить первичную настройку и познакомиться с функционалом инструмента.

Советую ознакомиться со статьей “Как создать почту Gmail за 15 минут с телефона и компьютера”. В ней подробно рассказано об этом почтовом инструменте, а также о том, как с ним работать.
Как за считанные минуты создать тысячи ящиков Gmail
Как оказывается, в Gmail есть одна фишка.
Если поставить точку в любом месте адреса gmail до знака @, то новый адрес будет являться уникальным и действующим. А прикол в том, что все письма будут приходить на первоначальный адрес без точек. Давайте я вам приведу пример:
Мой настоящий адрес gmail такой — blogseosait@gmail.com.
Допустим я зарегистрировался на сервисе bosslike.ru — накрутка лайков, просмотров и репостов в соцсетях и youtube.
Что самое интересное, это то, что все письма (подтверждения, новости и т.п.) по прежнему будут приходить на мой первоначальный ящик, то есть этот — blogseosait@gmail.com
Таким хитрым способом можно регистрироваться тысячи раз в одном и том же сервисе. Главное не забыть где уже поставлена точка.
Для того, чтобы не забыть, где поставлена точка в адресе, существует одна интересная программа.
Программа для автоматического проставления точек в адресе gmail
Итак, программа называется GmailS Generator. Скачайте её по этой ссылке.
Когда откроете программу, то увидите это:
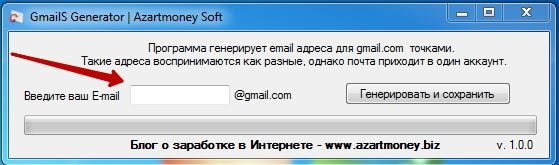
В окошке введите ваш адрес Gmail и нажмите на кнопку «Генерировать и сохранить».
Далее, сохраняете файл txt в любом месте на компьютере. После сохранения файла, программа покажет вам количество возможных вариантов адреса gmail с точками. В моём случае получилось более 1000 адресов
Вот как выглядит мой файл txt, в котором присутствуют все возможные адреса gmail с точками.
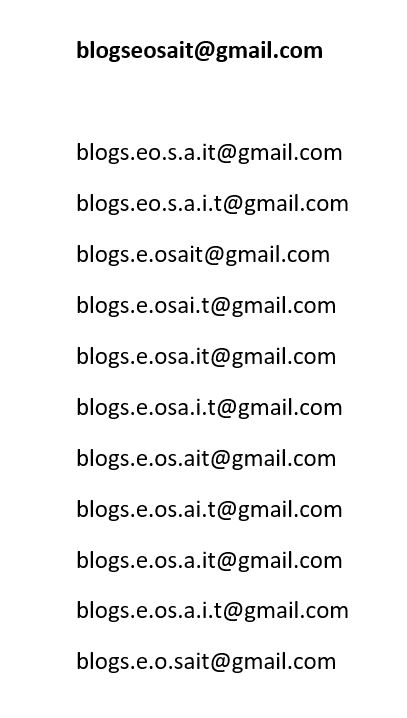
Ну как вам такая фишка?