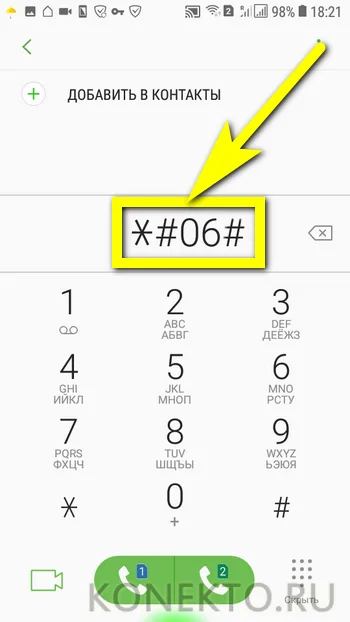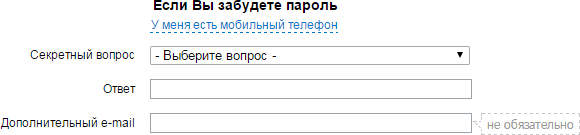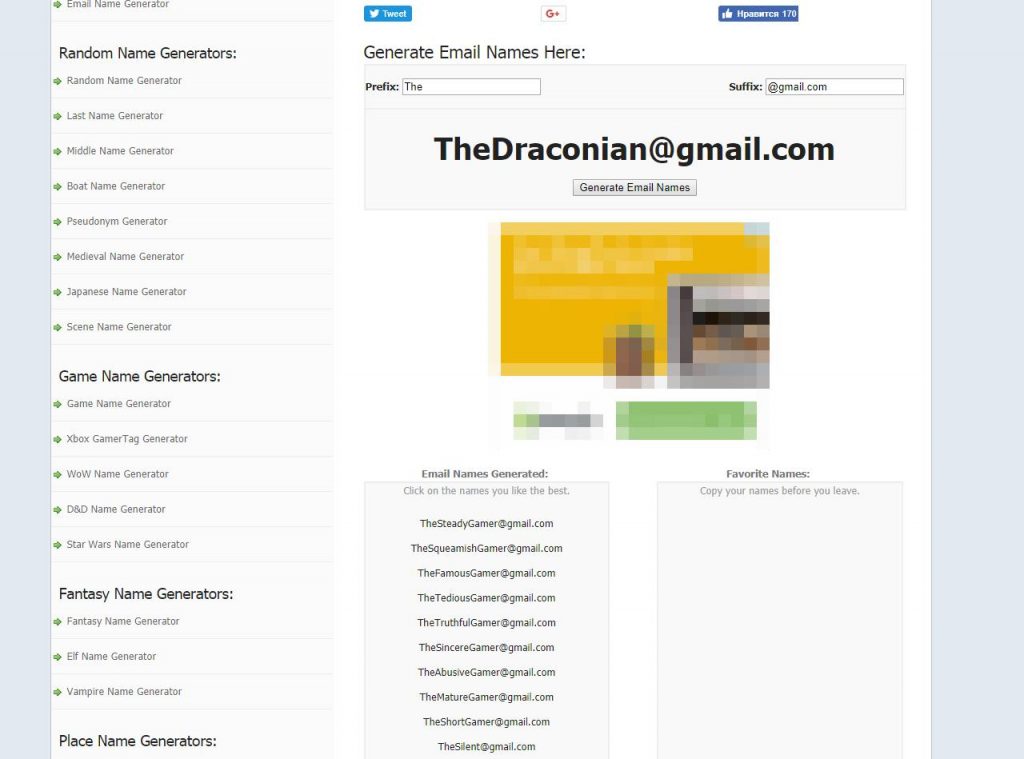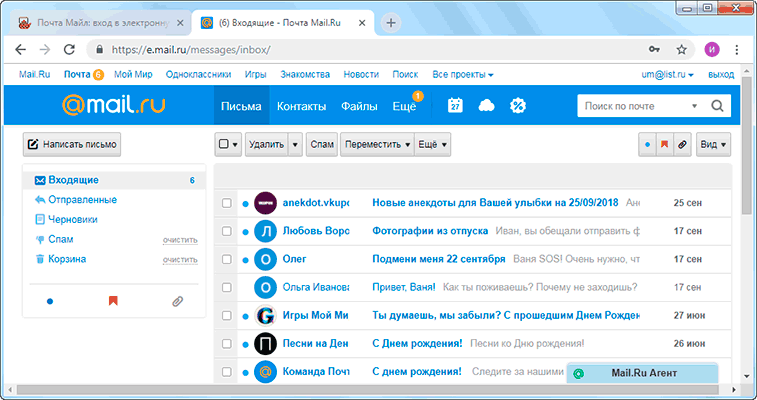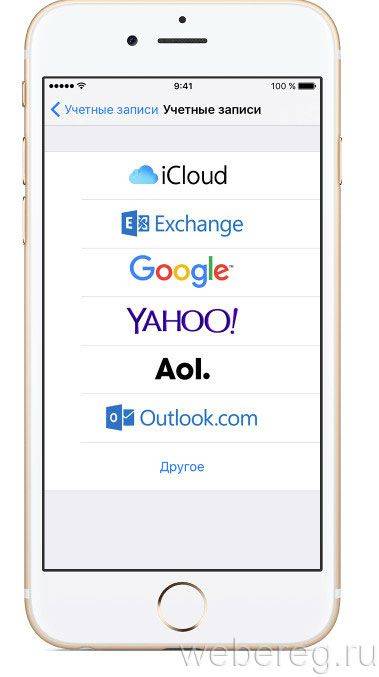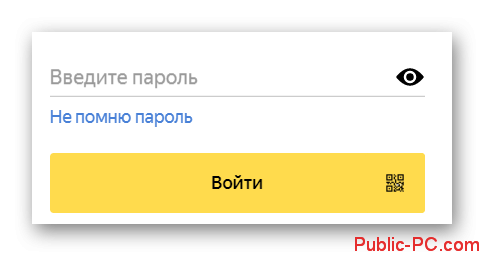Как сделать электронную почту
Содержание:
- Как создать почту в Mail.ru
- Адрес электронной почты
- Что мы узнали?
- Тест по теме
- Основные настройки
- Как создать электронную почту на телефоне
- Yahoo Mail
- Возможности электронной почты
- Сделать ящик на Gmail.com
- Возможности почты на портале mail.ru
- Как создать ящик на компьютере
- Что это такое
- Если войти не получается
- Mail.com
Как создать почту в Mail.ru
Последний сервис, который мы сегодня разберем – Mail.ru. Процесс создания учетной записи почти ничем не отличается от двух предыдущих вариантов. Переходим на главную страницу, находим слева блок с кнопкой “Регистрация нового ящика”.
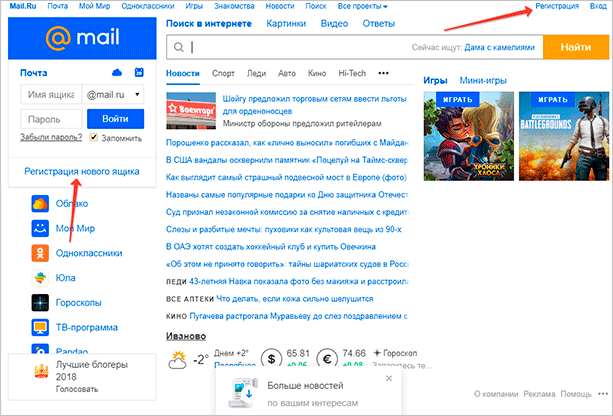
Кликаем на кнопку, нас сразу же отправят к стандартной форме, которую необходимо полностью заполнить.
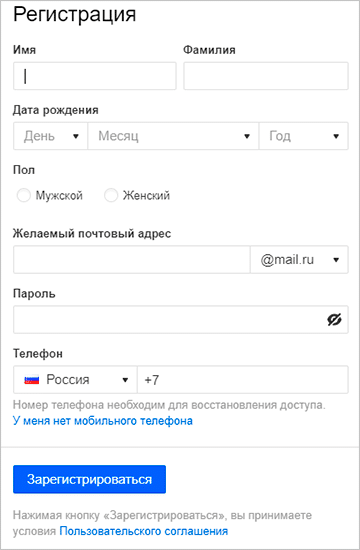
Далее вводим имя, фамилию, выбираем дату рождения, пол, вписываем желаемый почтовый адрес. Здесь, кстати, мы можем сразу выбрать домен, к которому будет “припаркована” наша почта.
Например, если в стандартном @mail.ru желаемый логин занят, вы можете кликнуть по стрелочке и открыть список других доступных доменных имен для почты.
Также после ввода имени и фамилии сервис может предложить вам выбрать автоматически сгенерированный адрес. Это на случай если вы ничего не можете придумать самостоятельно.
Как и в случае с Яндексом, нам необходимо ввести номер телефона либо же выбрать “У меня нет мобильного телефона”. Если вы кликнете по последнему варианту, то откроется поле с выбором секретного вопроса. Выбираете из предложенных, вписываете ответ и кликаете на кнопку “Зарегистрироваться”. Также можно ознакомиться с условиями пользовательского соглашения, ведь при нажатии кнопки вы автоматически соглашаетесь с ним. Это актуально почти для всех сайтов, где есть регистрация.
Если все данные были введены верно, то после нажатия кнопки вас сразу перекинет в ящик. Там вы сможете продолжить настройку: выбрать тему оформления, создать какие-то новые папки и т. д.
С помощью аккаунта Mail.ru вы сможете получать доступ и к другим сервисам этого холдинга. В тех же играх от Mail.ru вам будет доступна быстрая регистрация по почтовому ящику. Именно поэтому я считаю, что этот ящик стоит завести.
Помимо веб-версий, вы можете использовать программы. Их необходимо будет скачать и установить на ПК. Благодаря им вы сможете проверять почту прямо с компьютера. Вам не придется открывать каждый ящик по отдельности, все письма будут в одном месте.
Список таких программ:
- Mozilla Thunderbird,
- SeaMonkey,
- The Bat!,
- Koma-Mail,
- Zimbra Desktop.
Каждое приложение имеет свои плюсы и минусы. После установки программы для почты вам придется ввести правильные данные от своих аккаунтов.
Больше о создании и настройках почты Mail читайте в отдельной статье.
Адрес электронной почты
Адрес почтового ящика формируется исходя из доменного имени сервера и адреса почтового ящика пользователя в формате:
ИМЯ ПОЧТОВОГО ЯЩИКА @ ИМЯ СЕРВЕРА
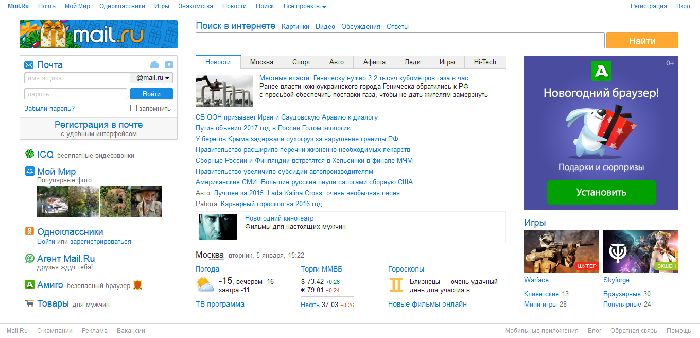
Рис. 2. Интерфейс почтового сервиса Mail.ru.
В качестве имени почтового ящика можно выбрать любое название. Для деловой переписки будет корректно использовать собственное имя. Если выбранное название уже используется, то почтовый сервер предложит другие подобные варианты имен. Можно к имени добавить цифры.
имя почтового ящика дает первое представление о человеке. Поэтому следует подумать, не будет ли нелепо выглядеть слишком оригинальное название почтового ящика.
Имя сервера – это адрес службы, которая выделяет пользователю пространство для его почтового ящика. Имя сервера указывается после знака @ («ат»).
В русском языке знак @ принято называть собакой. Есть предположение, что это название появилось благодаря одной из первых компьютерных игр, главного героя сопровождал песик, который обозначался этим символом. В других странах значок @ называют по-разному: обезьяной, лягушкой, улиткой, свиным хвостиком, хоботом слона.

Рис. 3. Символ @.
Большинство известных почтовых серверов, предоставляющих услуги электронной почты, дополнительно предлагают различные веб-инструменты, например облачные хранилища:
- Облако Mail
- Яндекс Диск
- Google Диск
Облачные хранилища приспособлены для хранения информации на сервере. То есть, книги, фотографии, различные документы можно загрузить в облако в Интернете, тем самым сэкономить место на жестком диске компьютера. Доступ к облаку можно получить в любой момент, войдя в свой почтовый аккаунт.
Неприятной для пользователя особенностью является присутствие такого явления как спам, который представляет массовую автоматическую рассылку рекламных электронных сообщений.
Что мы узнали?
Для пересылки сообщений удобно пользоваться средствами электронной почты. Завести почтовый ящик может любой желающий. Адрес электронной почты состоит из имени ящика и имени сервера, разделенных знаком @.
Тест по теме
-
Вопрос 1 из 5
Начать тест(новая вкладка)
Основные настройки
Оформление
Первое, что вам захочется изменить – это оформление. К сожалению, свои фото использовать нельзя, поэтому будем выбирать из того, что есть.
Нажимаем на иконку с фигурками рядом с логином.
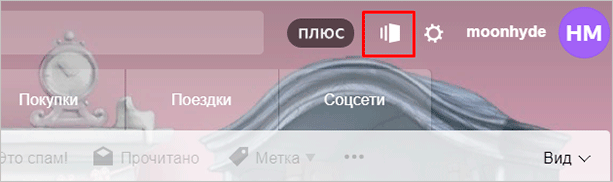
Открывается окно с картинками. Любую из них вы можете поставить как фон, просто кликните на нее.
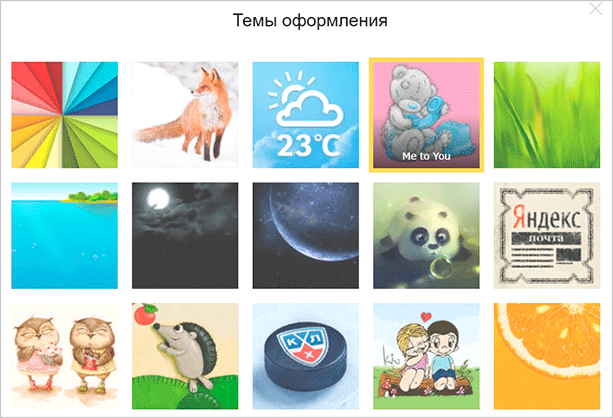
Изображение видно за пределами списка писем и меню.
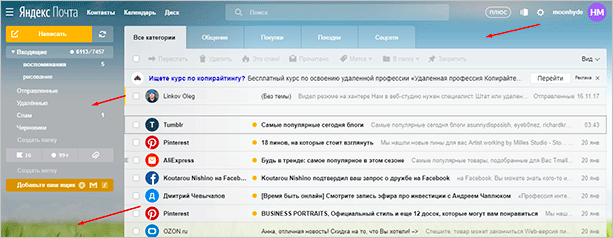
Личные данные
Следующее, над чем мы поработаем – это аватарка. Если вы хотите, чтобы вас узнавали знакомые, прониклись уважением заказчики и партнеры, то обязательно надо установить свое фото или логотип.
Кликаем на шестеренку вверху рядом с ником.
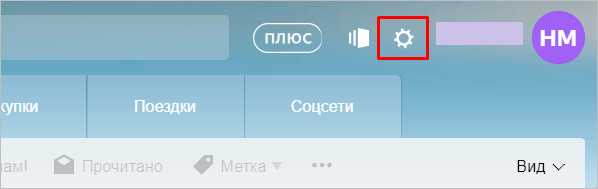
Во всплывающем меню выбираем “Личные данные, подпись, портрет”.
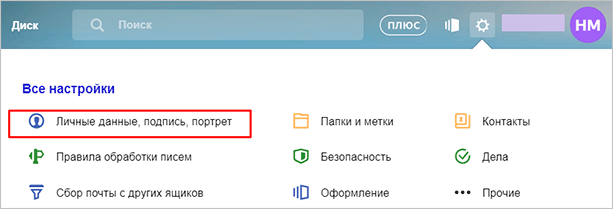
Чтобы загрузить фотографию профиля, нажмите “Изменить портрет”. Также здесь можно написать шаблон подписи для писем, переписать имя, фамилию. Кликните “Сохранить изменения”, чтобы старания не пропали даром.
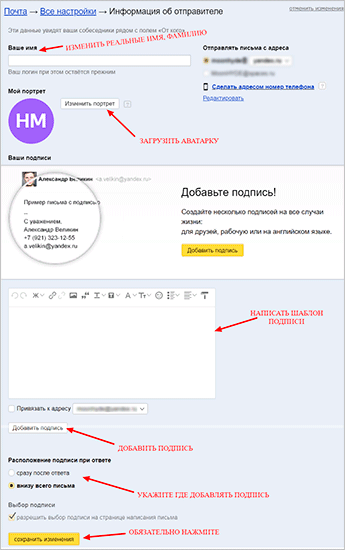
Сбор почты
Зайдите в настройки, нажав на шестеренку. Кликните “Сбор почты с других ящиков” во всплывшем меню.
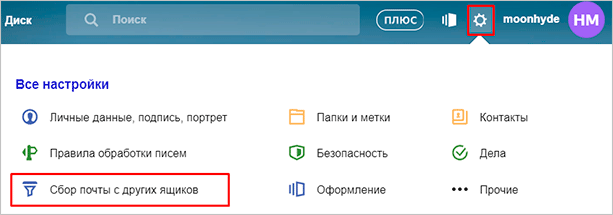
Просто напишите электронный адрес, пароль и воспользуйтесь кнопкой “Включить сборщик”. В течение нескольких часов все письма попадут во входящие.
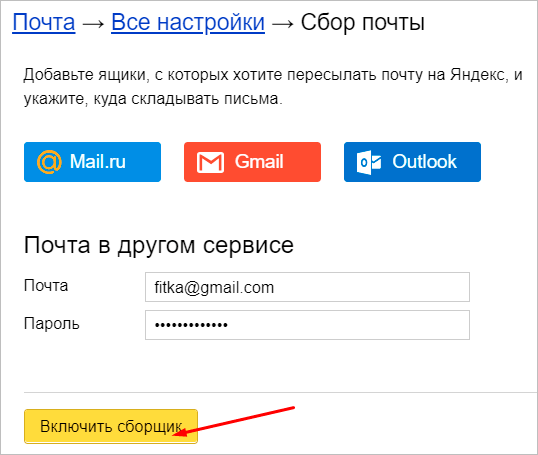
Создание папок
Хотите переместить письма в свою папку? Чтобы создать ее, откройте настройки, выберите “Папки и метки”.
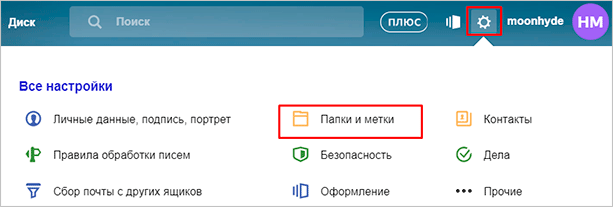
Нажмите “Новая папка”.
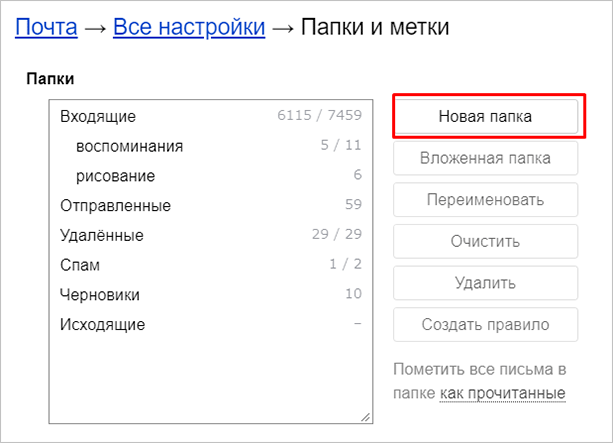
Пишите любое название. Можно добавить в другую папку, если нажать под строкой “Вложить в другую папку”. Чтобы закончить, воспользуйтесь кнопкой “Создать папку”.
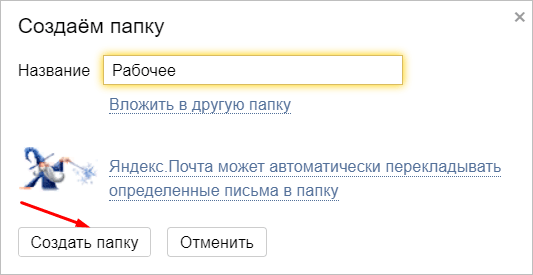
Увидеть свою папку вы сможете под входящими.
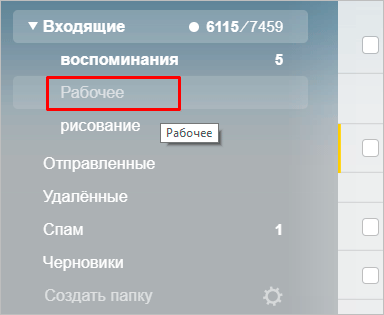
Как создать электронную почту на телефоне
Почтовым ящиком можно управлять не только с компьютера, но и с мобильного телефона. Так вы можете вести деловые переписки где угодно! Например, отдыхать на пляже и рассылать резюме работодателям.
Андроид
Стандартная программа Gmail
На устройствах с операционной системой Андроид по умолчанию устанавливается программа Gmail – почта от Google. Это вполне очевидно, ведь компанией Android Inc. владеет Гугл.
Ищем в меню приложений Gmail:
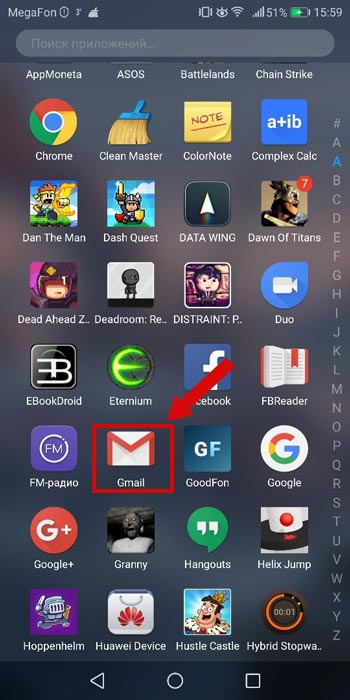
И сразу нас ожидает приятная новость – можно добавить не только почту от Гугла, но и массу других. Кликаем по «плюсику»:
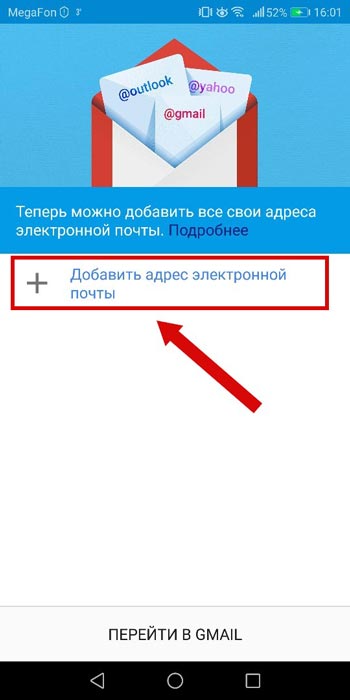
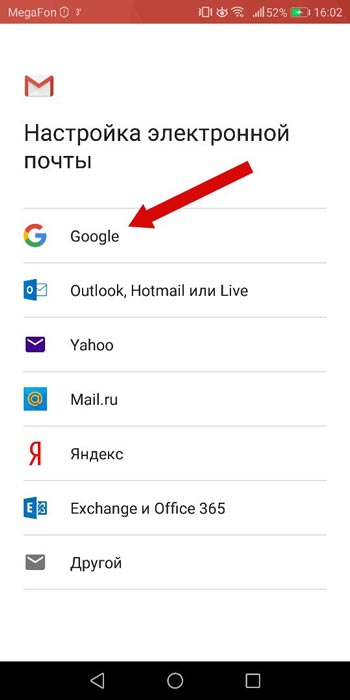
Пока что попрактикуемся на Google, а в дальнейшем вы сами сможете добавлять другие почтовые ящики.
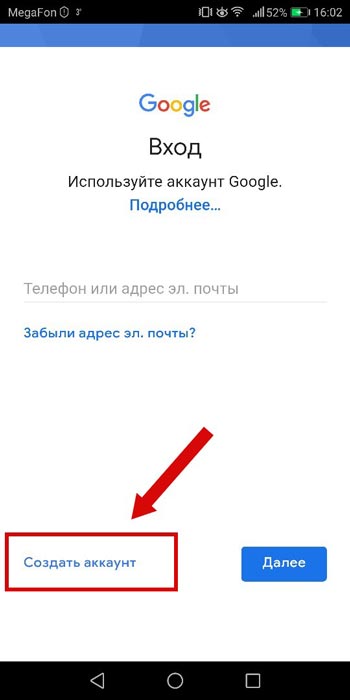
Кликаем на «Создать аккаунт», после чего нас перебросит на форму с заполнением номера телефона:
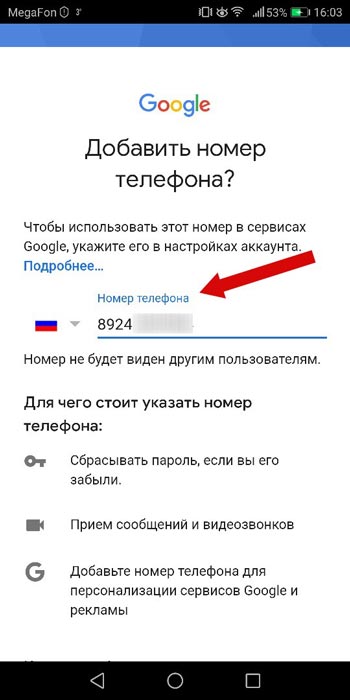
Можно его и не указывать. Мотаем вниз:
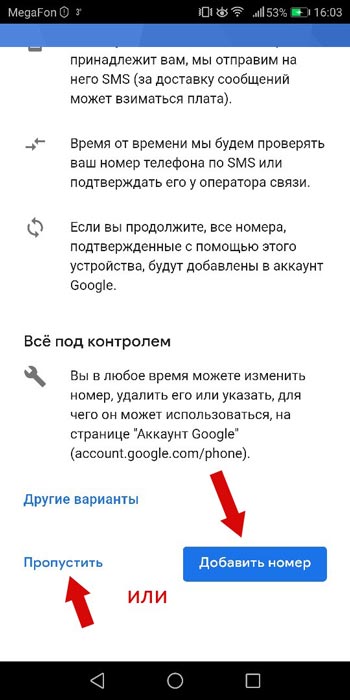
Рассмотрим случай, когда мы ввели номер телефона. Тогда нам придет проверочный код, который требуется ввести. После чего нас перекинет на страницу с условиями конфиденциальности и использования.
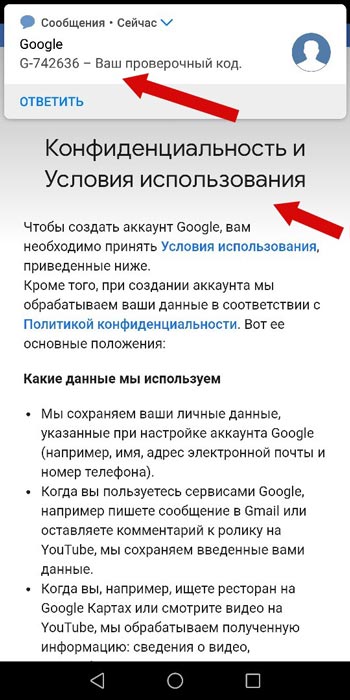
Нужно подтвердить, что мы с ними ознакомились, и все! Далее нужно заполнить данные, как при способе, о котором я рассказал в начале.
В результате у нас появилась такая почта:
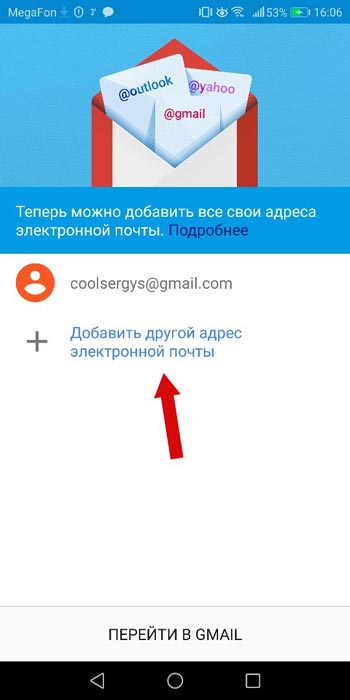
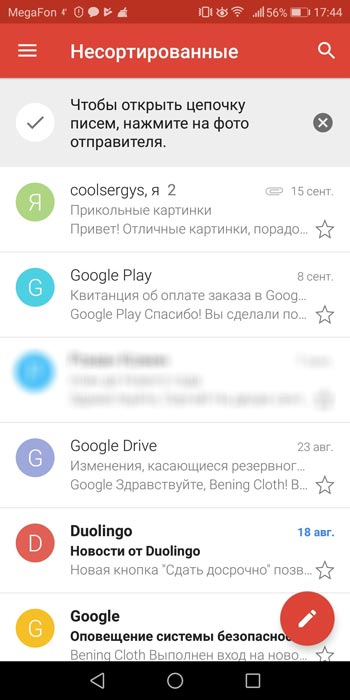
Дополнительно можно добавить другую почту. Вновь жмем на «плюсик» и выбираем, например, Яндекс:
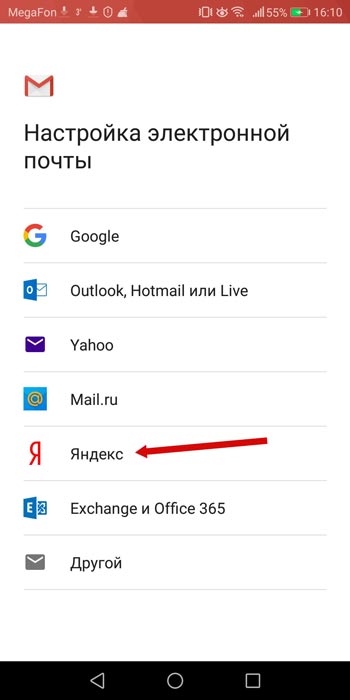
Далее нужно авторизоваться или зарегистрировать новый ящик, и в результате он появится в приложении почты:
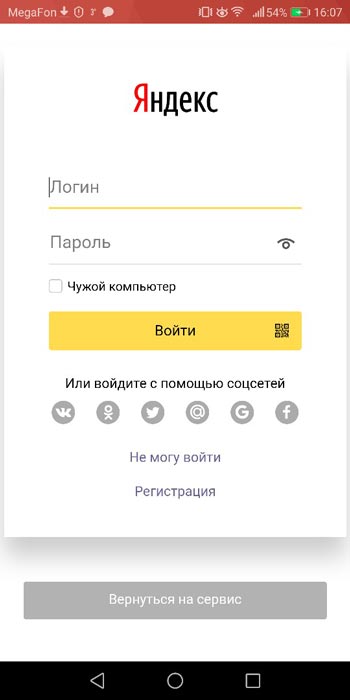
Другие программы
Также вы можете найти другие программы для хранения почты. Я зашел в Google Play (или еще название – Play Маркет), и при запросе «Почта» увидел следующие приложения:
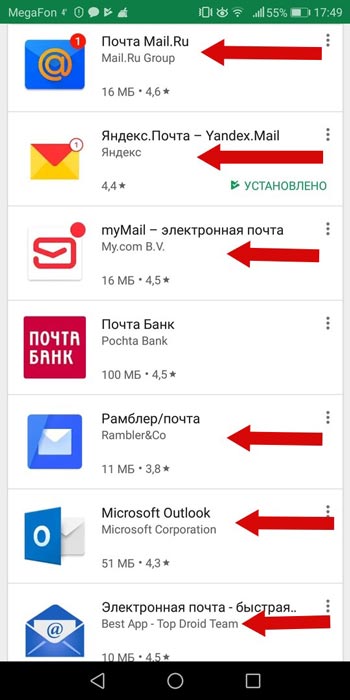
Видны как фирменные приложения (Mail.Ru, Яндекс.Почта), так и пользовательские. В фирменных, как и в пользовательских приложениях (например, myMail, Электронная почта) можно хранить сразу нескольких почтовых ящиков в одном приложении.
Если вам придет письмо – вы увидите уведомление на телефоне, а потом можете перейти в аккаунт и ответить.
Лучшие почтовые клиенты для Андроид:
- Microsoft Outlook. Мобильная версия компьютерной программы Outlook, в которой остались только главные функции. К плюсам относится: быстрая фильтровка сообщений, удобный просмотр файлов из писем;
- MyMail. Разработчики уверяют, что их клиент самый быстрый и защищенный. Работает с крупными почтовиками, такими как: Gmail, Mail.Ru, Rambler и другие. Можно отметить удобный интерфейс и поиск, а также приятный дизайн.
- Яндекс.Почта. Этим приложением я пользуюсь лично. Из достоинств: можно защитить отдельные папки паролем, как и весь клиент. Удобный дизайн, простота в работе.
Настройка и подготовка сайта на CMS WordPress к работе
iOs
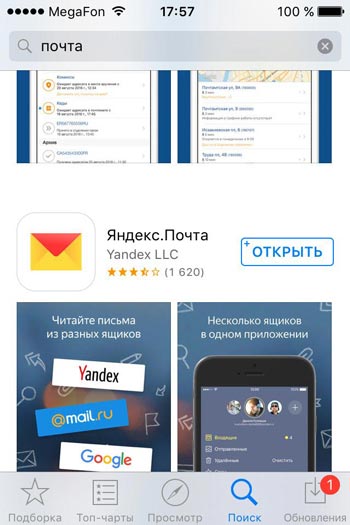
Какие интересные почтовые клиенты есть на iOs:
Inbox. Простой и удобный интерфейс, возможность раскидать письма по категориям, можно включить напоминания о письмах. К сожалению, работает только с Gmail.
CloudMagic. Стильный почтовик без лишних функций. Отличается быстротой, возможностью интеграции с большинством сервисов и облаков, единая лента для нескольких ящиков.
Spark. Еще один удобный почтовик, в котором можно хранить аккаунты от почт Google, Yandex и так далее. Дизайн легко меняется благодаря встроенным виджетам
В одной ленте собираются все письма и фильтруются по различным параметрам (тип, важность и так далее).
Также вы можете найти почтовики, которые я описал пунктом выше. Это MyMail, Яндекс.Почта и другие.
Yahoo Mail
Что нам нравится
- Тонны места для хранения электронной почты
- Позволяет вам сделать сотни бесплатных одноразовых адресов электронной почты
- Включает встроенную базу данных GIF
- Используя Yahoo Calendar из области электронной почты легко
Что нам не нравится
- Только один вариант для почтового домена
- Локальные файлы могут быть выбраны для вложений, но не файлы из онлайн-хранилищ
- Не так много фильтров / правил, как у других почтовых провайдеров
Очевидно, что Yahoo Mail — это бесплатная учетная запись электронной почты, предлагаемая Yahoo. Каждый новый пользователь получает 1 ТБ бесплатного хранилища для электронной почты!
Окно создания при создании новых электронных писем немного похоже на Gmail, но одно полезное отличие состоит в том, что легко переключаться между вложенными вложенными изображениями и обычными вложенными файлами. Это означает, что вы можете переключить вложенный файл, чтобы встроить его в электронное письмо, и так же легко изменить его, чтобы сделать его вложенным файлом.
Yahoo Mail, вероятно, является лучшим почтовым сервисом, когда дело доходит до альтернативных имен или псевдонимов. Вы также можете создать до 500 одноразовых адресов, которые связаны с вашим основным адресом электронной почты, но не содержат вашего имени или каких-либо других личных данных.
Это очень полезно, если вы часто подписываетесь на учетные записи в Интернете и не хотите, чтобы ваш обычный почтовый ящик рассылался по спаму или наполнялся бесполезной электронной почтой; просто удалите одноразовый адрес, если спам становится слишком подавляющим.
Ниже приведены некоторые другие функции Yahoo Mail:
- Вы можете вставлять GIF-файлы непосредственно из встроенной коллекции GIF и бланков с помощью аналогичного браузера бланков.
- Доступно несколько удивительных тем, которые изменяют весь фон и цветовую схему веб-сайта, что делает довольно уникальный дизайн.
- Поддерживает возможность импорта контактов из файла на вашем компьютере, а также из вашей учетной записи Facebook, Google или Outlook.com. Это позволяет легко переносить контакты из другого почтового провайдера в Yahoo Mail.
- Имеет встроенный читатель новостей и блокнот. Вы можете переключиться на эти представления в считанные секунды, а затем так же легко вернуться к чтению и отправке электронной почты.
- Yahoo Mail дает вам доступ к онлайн-календарю
- Вы можете подключить внешние учетные записи электронной почты к Yahoo Mail, чтобы вы могли использовать один интерфейс для управления всей своей почтой, даже из таких служб, как Gmail и Outlook Mail.
Возможности электронной почты
Почтовый ящик Майкрософт Outlook позволяет не только получать и отправлять письма. Это полноценный органайзер с большими возможностями для регулирования работы одного человека и целой группы. Платформу можно использовать:
- для постановки задач;
- документооборота;
- ведения списка контактных лиц;
- планирования мероприятий;
- создавать группы для совместной работы;
- вести дневник выполняемых действий и прочее.
Фильтрация спама
Некоторые пользователи получают рекламные рассылки, засоряющие почту и ухудшающие поиск входящей корреспонденции. Настройте фильтр спама в Аутлуке и избавьтесь от данной проблемы.
Дождитесь загрузки страницы и в блоке “Заблокированные” или “Надёжные” добавьте соответствующие контакты. Сделать это можно вручную или, выбрав из имеющегося списка, кликнув справа “Поиск в списке”.
Синхронизация папок в почтовом ящике
В настройках почтового сервиса Outlook можно синхронизировать папки других электронных ящиков. Для этого перейдите в раздел “Синхронизация почты” и заполните предложенную анкету.
Когда Вы нажимаете на кнопку “Другие учётные записи электронной почты”, то открывается дополнительное окно. В нём заполните следующие поля:
- Ваше имя для получателей писем;
- адрес синхронизируемого электронного ящика и пароль от него;
- выбрать вариант сортировки и хранения писем.
Файл данных, как изменить?
В некоторых ситуациях требуется сделать перенос файлов данных почтового ящика. Рассмотрим ситуацию, когда нужно изменить местоположение файла OST при формировании нового профиля Outlook.
- Открыть на компьютере консоль от имени администратора. Для этого в левой части нажать на знак “Майкрософт” и в поисковую строку ввести “CMD”. В командную строку подвести курсор мыши и кликнуть на правую кнопку. В появившемся списке перейти в раздел “Запуск от имени администратора”.
- В командной строке прописываем текст, где “d:\Mail” — это новое расположение папки с файлами Outlook.
- Проверьте расположение файлов почтового ящика в указанном Вами месте.
В видеоинструкции описано пошаговое восстановление файлов в почтовом ящике Аутлук:
https://youtube.com/watch?v=C8An3PiKpTU
Группа контактов
Сервис “Группа контактов” в почтовом ящике Аутлук пригодиться в том случае, если нужно отправить сразу нескольким людям одно письмо. Удобная функция, экономящая Ваше личное время.
В левой части меню своего почтового ящика внизу раскройте раздел “Группа” и кликните по кнопке “Создать”.
В открывшемся окне в верхней строке нужно дать название создаваемой группе. Внизу можно дать краткое описание или пропустить этот шаг.
Выберите всех участников из списка контактов. Поиск можно осуществлять по имени или адресу электронной почты. Здесь также можно внести нового пользователя, указав вручную его адрес электронного почтового ящика.
OneDrive и другие службы почты Outlook
У персонального информационного менеджера Outlook есть почтовые службы, улучшающие качество хранения и обмена информацией между пользователями. При регистрации учётной записи Вы автоматически подключаетесь к ним:
- OneDrive многим знакомо как SkyDrive. Компания Майкрософт решила в 2014 году переименовать данный сервис. Его основная задача — облачное хранение документов.
- Skype. Непосредственно из почтового ящика Outlook можно совершать бесплатные видеозвонки или переписываться в чате. Иконка расположена в правой верхней панели.
- OneNote или записная книжка. Она поможет записать важные мысли, информацию и Вы всегда сможете найти их быстро, просто открыв данный сервис.
- В почтовом ящике можно создавать документы по шаблонам Word, Excel и пользоваться PowerPoint. Созданные файлы можно сразу же отправить выбранному контакту или рабочей группе. Это позволяет экономить время и помогает совместно работать над одним проектом.
- ToDo — планировщик дня. Здесь отмечаются важные события, назначенные встречи, в том числе и Вам, устанавливаются задачи.
- Электронный календарь. В него можно внести информацию о датах рождениях, встречах и прочее и установить время оповещения и возможность повтора. А также в нём отображается погода на ближайшие три дня.
- Sway. Это приложение стало альтернативой использования PowerPoint. Он лёгкий в использовании и имеет более широкие возможности: элементы стори-теллинга и выразительные повествовательные функции. Для тех кто затрудняется с составлением презентаций есть 18 шаблонов.
- Bing — поисковая система, разработанная Майкрософт.
- MSN служба для отправки мгновенных сообщений. В арсенале расширенный выбор смайликов, возможность отправки голосовых и видеосообщений.
Для перехода в сервисы в левом верхнем углу нажмите на квадрат из точек и в открывшемся списке выберите нужную иконку:
Сделать ящик на Gmail.com
Эта электронная почта является продукцией корпорации Google. Она имеет очень удобный интерфейс, а по возможностям далеко опережает конкурентов. Самое большое преимущество Gmail.com – группировка писем по папкам и упорядочивание их. На высоте остается и безопасность сервиса. Ресурс от Гугл также предоставляет:
- возможность привязки почты к телефону;
- отправку кода доступа по СМС;
- полное отсутствие спама;
- двухфакторную авторизацию и многое другое.
Недостаток Gmail.com – небольшой объем памяти для хранения писем – всего 15 Гб, которые пользователям приходится делить с Гугл Диском.
Создать почтовый ящик на сервисе можно так:
- Зайдите в Gmail, выберите пункт «Создавайте аккаунт».
- В появившийся регистрационный лист вписывайте запрашиваемые данные.
- При правильном заполнении система сразу перейдет в диалоговое окно «Вход».
- Сразу на электронную почту придут информационные сообщения для настройки профиля Gmail.
Возможности почты на портале mail.ru
Независимо от доменного имени все почтовые ящики сервиса Майл Групп, в том числе и bk.ru, наделены одинаковыми возможностями:
- контактная книга со всеми электронными адресами пользователей, которым были отправлены письма;
- отправка, получение, хранение, удаление корреспонденции;
- возможность создавать черновик письма;
- функция отложенной отправки;
- синхронизация с другими почтовыми ящиками, созданными на Майл;
- изменение персональных и контактных сведений владельца аккаунта bk.ru;
- встроенный анонимайзер;
- создание пользовательских папок с уникальными именами;
- многочисленные параметры конфиденциальности и безопасности;
- установка автоматической подписи каждого письма и прочее.
В видеоинструкции вы можете узнать, как настроить персональные данные в аккаунте Майл ру:
Как создать ящик на компьютере
Mail.ru
1. Перейдите на сайт mail.ru.
2. Нажмите на кнопку «Создать почту».
3. Заполните анкету для регистрации:
- Введите Имя и Фамилию.
- Установите дату рождения.
- Выберите ваш пол.
- В поле «Имя аккаунта» придумайте логин.
- Придумайте надежный пароль и повторите его.
- Введите свой номер мобильного, чтобы вы всегда смогли восстановить доступ при утере логина или пароля.
- Нажмите «Зарегистрироваться».
4. Введите в поле отправленный смс код подтверждения и нажмите «Продолжить».
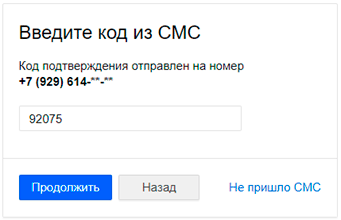
Регистрация успешно завершена, и почта готова к работе!
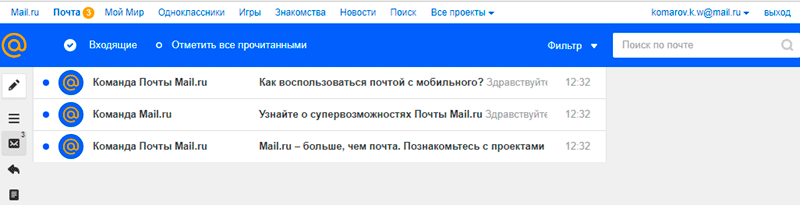
Яндекс
1. Перейдите по адресу yandex.ru.
2. Нажмите на «Завести почту» в правом верхнем углу сайта.
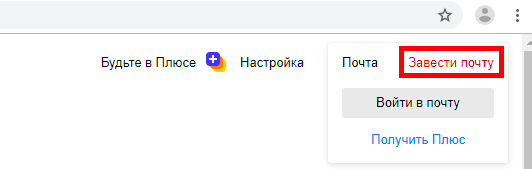
3. Заполните анкету:
- В первые два поля введите имя и фамилию.
- Придумайте логин.
- Придумайте надежный пароль и повторите его.
- Введите номер телефона, чтобы можно было восстановить доступ при утрате логина или пароля.
- Нажмите на кнопку «Подтвердить номер».
Введите в поле полученный смс код.
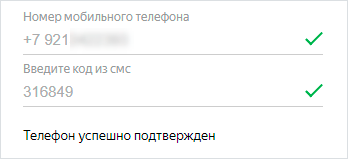
И нажмите на кнопку «Зарегистрироваться». Всё – новый адрес успешно создан!
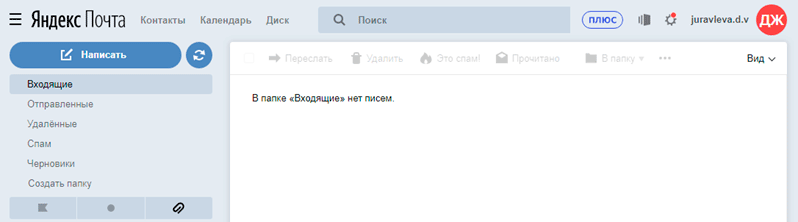
Gmail.com
1. Перейдите на сайт gmail.com.
2. Нажмите на «Создать аккаунт».

3. Заполните форму регистрации:
- В первых двух полях напечатайте имя и фамилию.
- Придумайте имя пользователя, на которое вам будут приходить сообщения.В моем случае логин был свободным, но если он будет занят, система оповестит об этом – нужно будет придумать что-то другое.
- Придумайте и подтвердите надежный пароль.
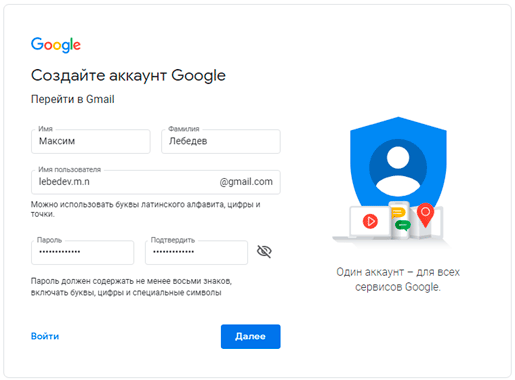
4. Прикрепите номер мобильного телефона для защиты в случае утери логина или пароля.
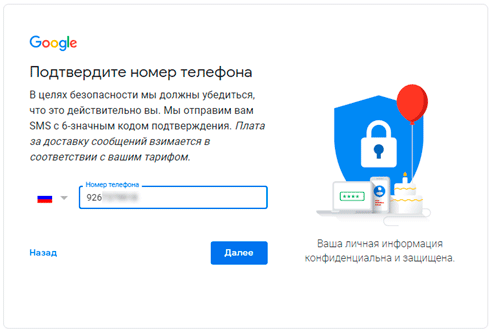
Введите в поле отправленный в смс код и нажмите «Подтвердить».
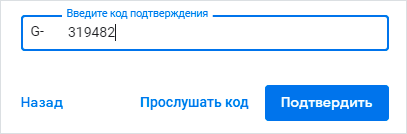
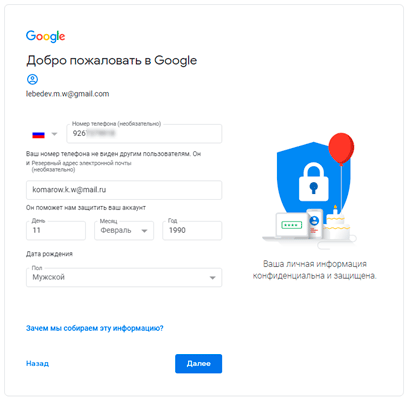
Можно прикрепить номер телефона к сервисам Google, но на данном этапе мы пропустим этот пункт.

6. Прочитайте и примите «Условия использования».
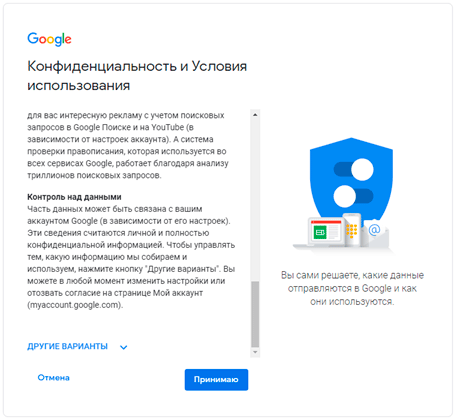
Аккаунт успешно создан!
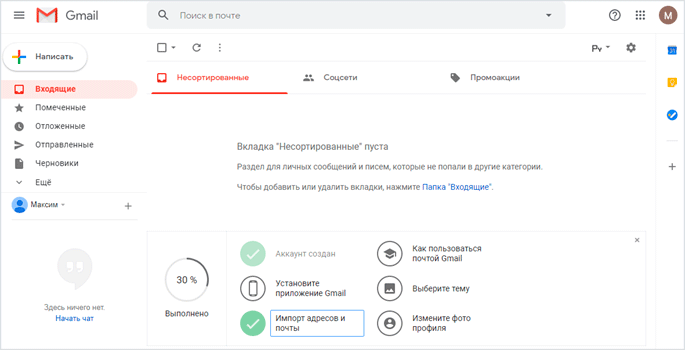
Что это такое
С помощью технологии электронной почты вы можете получать и отправлять письма. Такой вид общения был особенно популярен еще в XX веке, когда интернет только начал появляться.
Сейчас электронная почта не так популярна, как это было в XX веке или хотя бы в нулевых годах нашего столетия. Для простого общения люди чаще всего используют социальные сети и мессенджеры, почта же теперь применяется как некий идентификатор. Например, когда вы создаете аккаунт на каком-нибудь сервисе, то с огромной вероятностью вас попросят указать свой почтовый адрес.
Однако “электронка” все еще в ходу. Например, ее все еще используют при деловой переписке. На сайтах компаний и т. д. можно часто встретить именно почтовые формы и адреса в списке контактов. Они позволят вам быстро связаться с представителями этих компаний и урегулировать какие-то вопросы.
Хотя если прослеживать тенденцию последних годов, то наряду с электронным деловым общением в один ряд встали деловые переписки через те же соцсети и мессенджеры. Я очень часто вижу, что на сайте в разделе контактов помимо электронного адреса есть ссылка на страницу ВКонтакте или логин в Telegram.
Чтобы использовать электронную почту, вы должны завести ее себе через специальный сервис. Большая часть сервисов позволяет вам получить доступ к другим, не менее важным продуктам от той компании, которая будет предоставлять вам услуги.
Например, если вы заведете аккаунт и почту от Google, то вы сможете пользоваться и другими его инструментами. Так что ради общения или нет, но вам все равно придется заводить свой почтовый ящик. Иначе вы просто не сможете нигде зарегистрироваться.
То же касается и отечественного Яндекса или Mail.ru. Вам в любом случае придется заводить почтовый аккаунт, потому что в современном мире без них не обойтись.
Но это далеко не все возможности, что у вас есть. Используя сервисы вроде Mail.ru, Яндекса и Google, вы будете получать электронный адрес на их домене. Да, в этом есть свои определенные плюсы, но для более именитых и авторитетных компаний такой вариант не подойдет.
Тогда вы сможете создать почтовый адрес прямо на арендуемом домене. То есть это будет работать точно так же, как и в случае с бесплатным Google, только сама почта будет иметь вид “вашлогин@вашдомен.ру”.
Сейчас это тоже очень легко реализовать. Нужно просто арендовать домен и создать почту через специальные инструменты, которые есть как в самом регистраторе, так и на различных хостингах. Но об этом позже. Сейчас мы поговорим про самые популярные сервисы для создания электронной почты.
Если войти не получается
Яндекс – одна из лучших почтовых служб в мире. Поэтому проблем в ее работе обычно не возникает — письма доставляются в течение нескольких минут в любую точку мира. Если проблемы и случаются, то, как правило, они связаны со входом в ящик.
Ошибка «Неверный пароль»
Такая надпись появляется, когда при входе в ящик вы печатаете неправильный пароль.

Самые частые причины этой ошибки:
- Русский алфавит вместо английского;
- Неправильный регистр букв;
- Пробелы.
Русский алфавит вместо английского. В пароле не может быть русских букв. Он состоит только из английских букв, а также может содержать цифры и знаки. Поэтому перед набором нужно проверить алфавит — он должен быть обязательно английским.

Неправильный регистр букв. Это когда при печати вы вместо строчных букв набираете прописные и наоборот.
Например, есть такой пароль: TMssnkmm. В нем первые две буквы большие, а остальные маленькие. Если вы хотя бы одну букву наберете не в том размере, система выдаст ошибку.
На заметку. Часто буквы набираются в другом размере из-за того, что была случайно нажата клавиша Caps Lock. Она автоматически делает все буквы прописными. Чтобы это исправить, нужно просто один раз на нее нажать.
Пробелы. В пароле не может быть пробелов. Ни в начале, ни в середине, ни в конце. Он должен состоять только из английских букв (цифр/знаков), без промежутков.
Как правильно набрать пароль
1. Откройте «Пуск», выберите из списка «Стандартные – Windows» (внизу) и запустите программу Блокнот.

2. Напечатайте свой пароль и проверьте, чтобы всё было набрано правильно. Не ставьте пробел ни в начале, ни в конце и не нажимайте Enter!
Пример:

3. Выделите пароль. Для этого щелкните по кнопке «Правка» и выберите «Выделить все». Затем скопируйте его: правой кнопкой по выделенному тексту – Копировать.

4. Вставьте пароль в форму для входа в почту: правой кнопкой по строке – Вставить.

Если не помогло. Возможно, вы допускаете ошибку не в пароле, а в логине. И, получается, что вводите данные от чужого ящика.
Объясню на примере. Допустим, у меня ящик с адресом iliya_86@yandex.ru. Но при печати логина я пропустил букву i – напечатал ilya_86.
Затем указал пароль, но система выдала ошибку, что он неправильный. И он действительно неправильный, потому что адрес ilya_86@yandex.ru принадлежит другому человеку, не мне. И пароль от него другой.
Если неправильно набрать хотя бы в одну букву или цифру логина, Яндекс выдаст ошибку «Неверный пароль» либо «Такого аккаунта нет».
Ошибка «Такого аккаунта нет»
Ошибка «Такого аккаунта нет» появляется, если вы неправильно набрали логин. Это сообщение означает, что такого ящика не существует в системе.

Обычно так бывает, если набрать не ту букву или цифру в логине. Например, не yan_pavlov, а jan_pavlov. Не irina.58, а irina58.
Даже одна неправильная буква, цифра или знак – это уже ошибка. Причем система может выдавать как «Такого аккаунта нет», так и «Неверный пароль».
Что делать. Есть три варианта решения этой проблемы:
- Попробуйте несколько схожих логинов. С точкой, с дефисом, с разными вариантами написания.
- Узнайте свой адрес у того, кому вы отправляли письма с этого ящика.
- Восстановите доступ к ящику.
Mail.com
Что нам нравится
- Позволяет выбрать пользовательский домен из большого списка
- Поддерживает псевдонимы электронной почты
- Фильтрация электронной почты поддерживается
- Включает встроенный календарь
Что нам не нравится
- В некоторых других почтовых сервисах отсутствуют функции
- Не обеспечивает много места для хранения электронной почты
Основное различие между Mail.com и другими провайдерами в этом списке заключается в том, что вы можете выбирать между более чем 200 бесплатными доменами. Вместо того, чтобы застрять с ним, например, @ outlook.com или @ gmail.com , вы можете выбрать из огромного списка.
Домены электронной почты разбиты на разделы, поэтому легко найти тот, который относится к определенным вакансиям, хобби, технологиям и музыке. Есть также США, мир и духовные области.
Создав свою учетную запись электронной почты, вы можете создать до 10 псевдонимов, которые будут работать с вашим основным адресом. Например, если вы хотите создать адрес doglover.com в качестве основного, а затем использовать адрес asia.com в качестве псевдонима, любые сообщения, отправленные на любой из этих адресов, будут отправляться на ваш почтовый ящик doglover.com .
Чрезвычайная гибкость в выборе настраиваемого доменного имени для вашего адреса электронной почты — это то, что делает Mail.com одним из лучших почтовых сервисов, но это единственное преимущество. Когда дело доходит до создания учетной записи электронной почты Mail.com… на самом деле больше нечего волноваться.
- Вы можете подключить к нему другие адреса электронной почты, чтобы отправлять и получать эти сообщения через Mail.com.
- Там встроен фильтр электронной почты.
- Вы можете получить доступ к календарю, чтобы отслеживать события.
- В хранилище файлов можно разместить до 2 ГБ свободного места.
- Размер вложений может достигать 30 МБ.