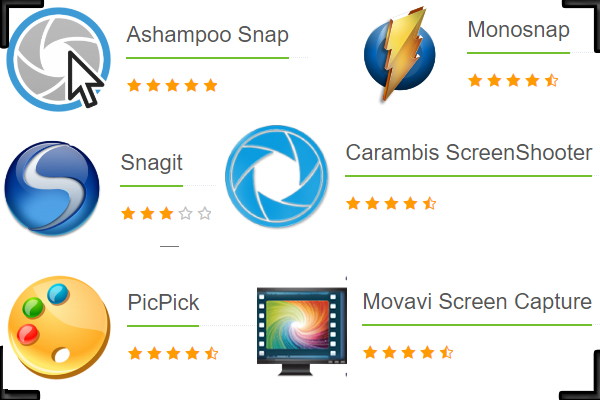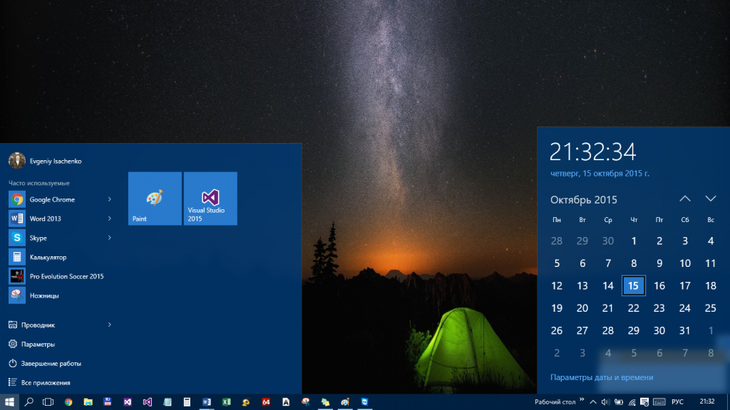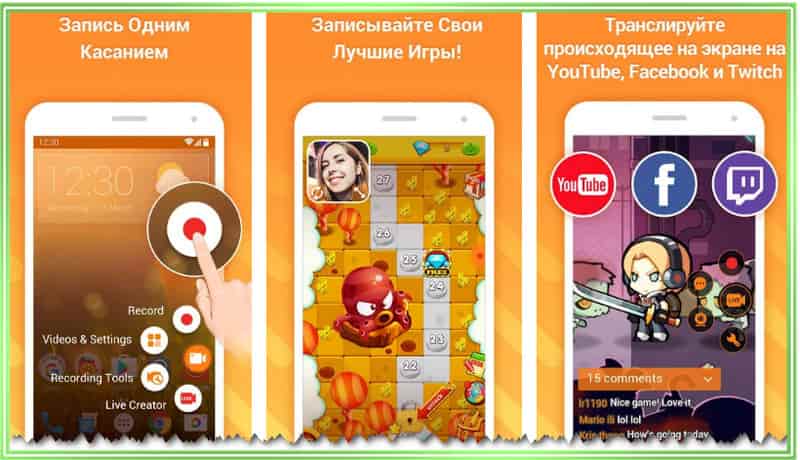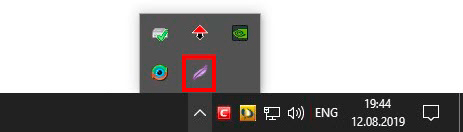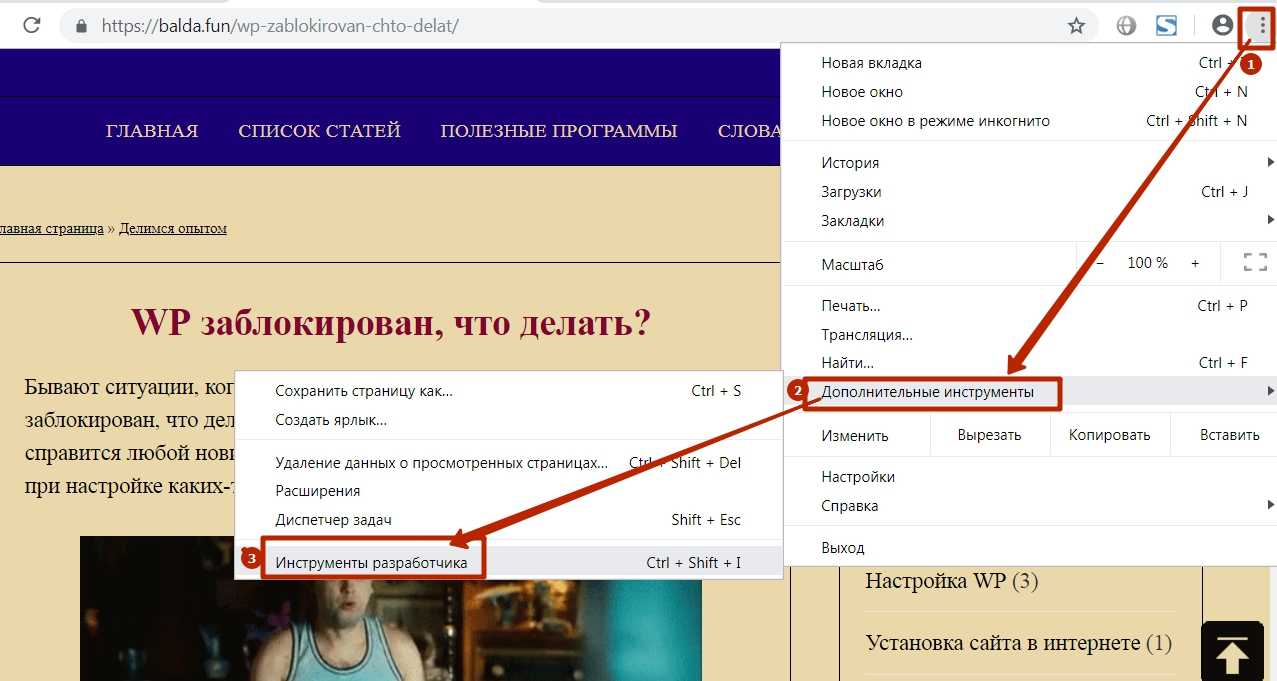10 способов сделать скриншот на компьютере или ноутбуке
Содержание:
- Создание снимка экрана в Windows XP
- Что это такое и для чего необходимо
- Скриншоты при помощи стандартных средств Windows
- Проще простого: клавиша Print Screen
- Как проверить, создан скриншот или нет
- Программы для создания скриншотов
- Клавиша Print Screen
- Как сделать скриншот при помощи PrintScreen
- Как сделать снимок экрана компьютера в Windows 7, XP и Vista с помощью специальной программы?
- Как сделать скриншот экрана, если нет кнопки «print screen»? Или программа для скриншотов
- Делаем без принтскрина
- Определяем место хранения скриншотов
Создание снимка экрана в Windows XP
Начнем с того, как сделать скриншот на компьютере Windows XP.
Для его создания жмете на клавишу Print Screen, сохраняя изображение всего экрана в буфер обмена.
Далее выбираете один из стандартных редакторов. Для этого кликаете по кнопке ПУСК и переходите в пункт Все программы.
Среди имеющегося списка доступных программ жмите на Paint.
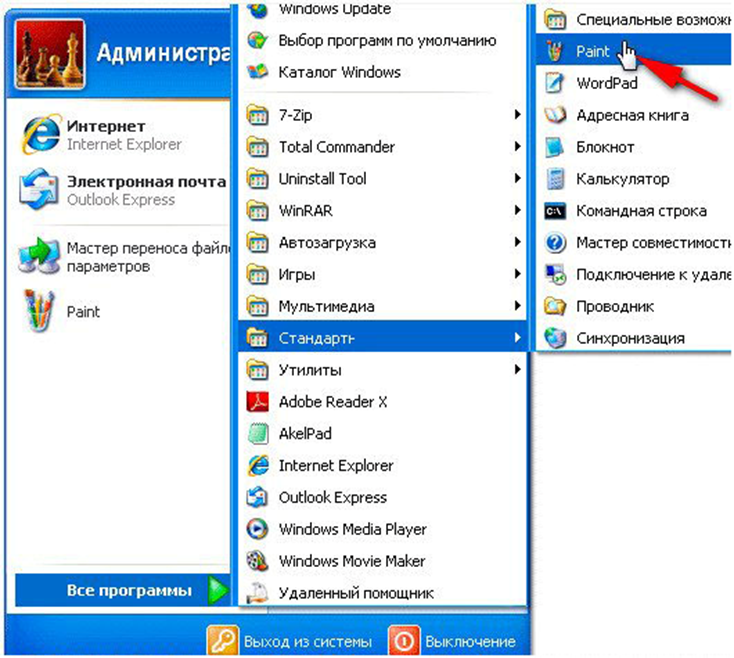
Выбор редактора Paint в Windows XP
В открывшемся окне редактора переходите в пункт меню Правка.
Этот пункт расположен в верхней части рабочего окна программы. Затем выбираете Вставить.
После этого изображение из буфера обмена будет перемещено в окно редактора.
И хотя Paint является достаточно простой программой — в нем вы сможете произвести с картинкой первоначальное редактирование (если в этом появится необходимость). Выделите нужные части текста для скриншота и вырежьте их
Наложить поверх основной картинки текст или нарисовать какую-нибудь фигуру. В общем — это на ваше усмотрение.
По окончанию редактирования сохраните полученный результат.
Для этого выберите пункт меню Файл и далее — Сохранить как. Из появившегося списка доступных для сохранения форматов выберите наиболее подходящий (PNG, JPEG, BMP, GIF).
В открывшемся окне сохранения файла впишите в специальное поле его имя (на ваше усмотрение) и тип.
Для завершения процесса сохранения нажмите кнопку Сохранить.
Теперь давайте разберем, как сделать скриншот экрана компьютера Windows 7.
Что это такое и для чего необходимо
Скриншот представляет собой мгновенный снимок изображения, который находится на рабочем столе стационарного компьютера или ноутбука. У пользователя есть возможность заскринить весь экран или отдельную его часть.

Что такое ScreenShot и как его делать
Обратите внимание! Данная опция часто используется для решения системных проблем в работе компьютера, а также позволяет сохранять и отправлять напоминания. Основные причины, чтобы научиться делать снимки экрана на ПК или ноутбуке/нетбуке:
Основные причины, чтобы научиться делать снимки экрана на ПК или ноутбуке/нетбуке:
- системные конфликты, различные багги. Сложно не согласиться, что решать подобные проблемы в телефонном режиме достаточно долго, особенно если пользователь не понимает в чем проблема и своими словами пытается объяснить причину сисадмину. Также возникает проблема объяснить бабушке, куда нужно нажать для совершения того или иного действия. Намного проще сделать быстро скриншот и отправить фото или распечатать;
- возможность сохранения web-страницы. При динамической структуре сайта у пользователя не будет необходимости заново искать определенный текст, а также прокладывать маршрут в онлайн-картах;
- сохранение настроек программ. Этот пункт имеет много общего с сохранением web-страниц. Особенно полезна данная опция для тех, кто только учится пользоваться той или иной программой. Чтобы не допустить ошибок во время ее использования, не искать ответы на вопросы в Интернете, достаточно будет просто открыть раннее сделанные изображения с экрана компьютера.
- создание иллюстраций. Чтобы не тратить большое количество времени на ретушь и выбор освещения в процессе съемок, достаточно мгновенно проиллюстрировать текст в сообщении или блоге. Это очень удобно при создании рецептов, различных мастер-классов и инфографики;
- защищенный файл. Исправить текст на таких изображениях достаточно сложно, поэтому скриншоты часто используются в качестве доказательства, например, отчет по денежным переводам. Если, например, пользователю нужен отчет, но не хочется публиковать персональные данные, можно воспользоваться любым фоторедактором и замазать личную информацию;
- списки и переписки. Например, во время переписки с другом удалось выдать смешную шутку, с которой хочется поделиться. Скриншот в этом случае поможет. Ребенок или муж забыл список продуктов, которые нужно приобрести дома, опять-таки скриншот поможет решить проблему.

Самое распространенное расположение клавиши «PrintScreen» на клавиатуре
Важно! Способов, как сделать снимок экрана, огромное количество. Для этого можно использовать встроенные программы или же обратиться к сторонним сервисам
Весь процесс занимает несколько секунд, а вот сама возможность сделать скриншот имеет много преимуществ. Дополнительно производить настройки программ не требуется.
Скриншоты при помощи стандартных средств Windows
Операционная система от Microsoft предоставляет несколько вариантов для того, чтобы сделать снимки экрана.
В этом процессе могут использоваться следующие инструменты:
- Клавиша Print Screen (Prt Sc);
- Программа Paint;
- Программа Ножницы.
Клавиша Print Screen
Данная клавиша прекрасна тем, что с помощью всего лишь одного нажатия можно зафиксировать изображение на экране. Она есть на любой клавиатуре, даже усеченной. Как правило, кнопка Print Screen расположена на правой стороне панели ближе к секции Numpad. Также клавиша часто помечается сокращенно в виде PrtSc. Совмещена с SysRq.
Расположение клавиши Print Screen
Ее функции ограничиваются исключительно запечатлением текущего состояния экрана и копированием полученного изображения в буфер обмена. Без дополнительных инструментов сохранить и использовать снимок не получится.
Графический редактор Paint
Paint — это программа для работы с изображениями. С ее помощью есть возможность просматривать, редактировать, создавать графические файлы.
Paint в Windows
В контексте работы со скриншотами, Paint — наиболее известный инструмент. Чтобы создать и сохранить снимок экрана, необходимо нажать Print Screen и в открывшемся окне графического редактора выбрать кнопку «Вставить». Если увиденное устраивает, то далее скриншот сохраняется. Если нужно редактирование, то выбирается «Выделить», отмечается область, которую оставляем. Далее инструмент «Обрезать» убирает лишнее и оставляет желаемый фрагмент.
Указанные действия также можно проделать с помощью горячих клавиш, встроенных в редакторе. В первую очередь используется сочетание ctrl+V, позволяющее поместить запечатленное состояние экрана в окно Paint. Ctrl+C копирует снимок, исходный или отредактированный, и дает возможность применять его в других приложениях Windows. Также внимания заслуживают сочетания ctrl+A, ctrl+X и ctrl+S. Ctrl+A выделяет изображение целиком, ctrl+X обрезает выделенное, а ctrl+S сохраняет проделанные в Paint изменения.
Приложение «Ножницы»
Программа похожа на Paint, но имеет свои конкурентные преимущества. Впервые «Ножницы» появились в Windows Vista и продолжают включаться в стандартный набор инструментов более поздних версий ОС. Приложение проще всего найти через поиск. Достаточно в появившейся строке написать «Ножницы».
Приложение Ножницы в Windows
В отличие от Paint, в данной программе существует возможность запечатлеть только необходимый фрагмент экрана. Тем самым скриншот можно сделать гораздо быстрее.
Для начала нужно вывести на экран то, что требуется зафиксировать. Затем открыть «Ножницы». Появится небольшое окно, в котором необходимо выбрать «Создать». Программа предложит выделить фрагмент. Если отметили неправильно, снова нажимаем «Создать».
Работа с программой Ножницы
После того, как сделали желаемый снимок экрана, сохраняем изображение. Это можно сделать путем «Файл» — «Сохранить как» или горячей клавишей ctrl+S. Будет предложено сохранить снимок в формате PNG, GIF, JPEG или отдельным HTML-файлом.
Создание фрагмента в приложении
Также приложение имеет инструмент «Задержать». Оно позволяет до начала выделения фрагмента сделать изменения или же открыть требуемое окно. Задержать создание скриншота можно максимум на 5 секунд.
Как и Paint, в «Ножницы» допускается редактирование скриншота. Правда, интерфейс редактирования ограничен минимальным набором функций.
Еще программа предоставляет выбор режима выделения. То есть экран можно отметить в следующих режимах:
- Прямоугольник;
- Произвольная форма;
- Окно;
- Весь экран.
Выбор режима для создания снимка
Где сохраняются скриншоты в Windows
При нажатии на клавишу Print Screen, снимок сохраняется в буфере обмена. Простыми словами буфер обмена — временное хранилище данных, которое необходимо для переноса информации с одного места на другое. Перенос осуществляется с помощью операций «Копировать» или «Вставить».
Скриншоты, сохраненные в приложениях, хранятся, как правило, в папках по умолчанию. В Windows такие папки можно найти по пути «Пользователи» — «Имя пользователя» «Документы.
Проще простого: клавиша Print Screen
На клавиатуре любого ноутбука и настольного компьютера есть клавиша Print Screen, PrtScn или PrtSc, что дословно обозначает «напечатать экран». Чаще всего она находится рядом с функциональными клавишами F11–F12.
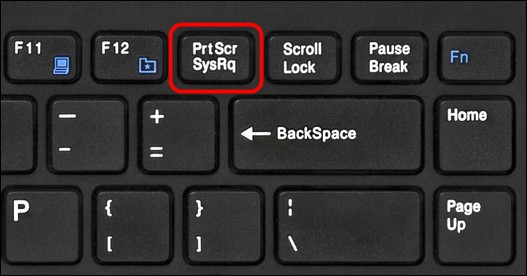
Изначально эта клавиша предназначалась для распечатки изображения с монитора на принтере. Функцию создания скриншотов она получила позднее, но название сохранила прежнее.
Чтобы сделать снимок экрана с помощью Print Screen, достаточно нажать на нее – и то, что в этот момент отображается на дисплее, будет сфотографировано и скопировано в буфер обмена. А из буфера обмена вы легко вставите снимок в графический или текстовой редактор, поддерживающий картинки.
На некоторых ноутбуках для получения скриншота вместе с Print Screen нужно нажимать клавишу Fn.
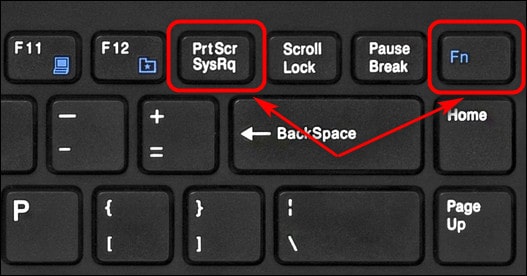
Клавиатура вашего ноутбука может выглядеть не так, как на картинке. У аппаратов различных фирм — Asus, Acer, HP, Самсунг и т. д., клавиша Fn может находиться в разных местах, например, в нижнем ряду. А Print Screen иногда соседствует в одной клавише не с SysRq, а с Insert или другой функцией.
Делаем скриншот без сохранения
Если вам нужно просто получить скриншот, не сохраняя его в файл, сделайте следующее:
- Выведите на экран нужное изображение.
- Нажмите Print Screen.
- После того как скриншот попадет в буфер обмена, откройте, например, документ Microsoft Word и нажатием Ctrl+V вставьте его на страницу.
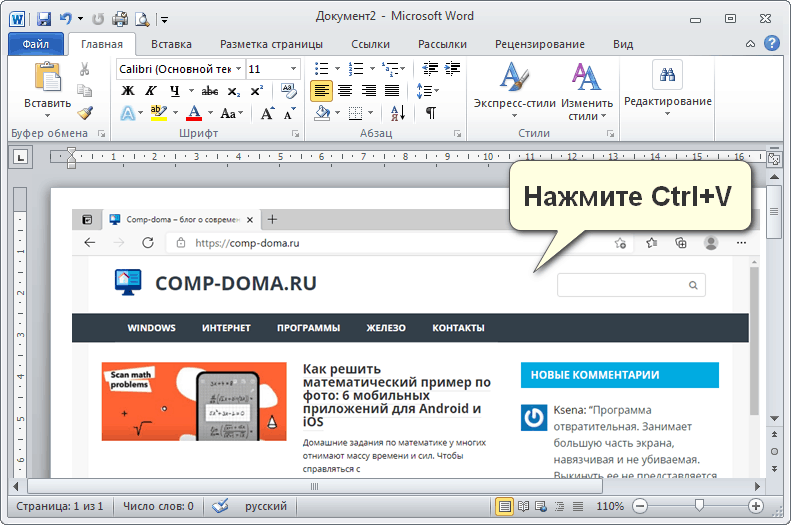
Сохраняем снимок экрана в файл
Чтобы сохранить скриншот в файл, достаточно сделать то же самое — нажать «Принтскрин» и вставить изображение в программу. А затем нажать «Сохранить».
Рассмотрим, как сохранить скрин во встроенном в Windows графическом редакторе Paint:
- Откройте на экране изображение, которое хотите запечатлеть.
- Нажмите Print Screen.
- Запустите Paint из меню Пуск -> папка «Стандартные-Windows».
- Вставьте скрин, нажав Ctrl+V, или кликните по кнопке вставки на панели инструментов приложения.
- Сохраните картинку нажатием на значок «Дискета» в верхней панели окна редактора. Или войдите в меню «Файл», нажмите «Сохранить как» и выберите формат. Редактор Paint поддерживает форматы jpg, png, gif, bmp и некоторые другие.
Пользователям Windows 10 доступен и более простой способ сохранения скриншотов – с помощью горячих клавиш без вставки в редактор. Об этом будет рассказано в другой части статьи.
Как сделать скрин одного окна
Бывают случаи, когда нужно получить изображение только одного активного окна. Конечно, можно заскринить весь экран, а потом обрезать лишние поля в том же Paint, но есть способ проще:
- Выделите окно, вид которого хотите «сфотографировать».
- Нажмите вместе клавиши Alt + Print Screen + Fn или только Alt + Print Screen в зависимости от того, как эта функция реализована на клавиатуре вашего ноутбука.
- Сохраните изображение.
Как проверить, создан скриншот или нет
Перед тем как заснять какой-то момент на экране ноутбука Samsung, необходимо научиться определять, получилось сделать снимок экрана или нет.
Некоторые программы могут автоматически сохранять скриншоты в папках на компьютере, в которые они установлены. Особенно часто эту функцию можно встретить в играх для удобного сохранения интересных моментов. По умолчанию снимок сохранится в буфере обмена – отдельном участке памяти компьютера, куда временно – до выключения или перезапуска – сохраняется скопированная информация. Из этого способы работы со скриншотом схожие со скопированным текстом:
- зайти в текстовый или графический редактор. Это может быть Paint, Word;
- в верхнем левом углу найти кнопку «Вставить». Или на клавиатуре нажать комбинацию клавиш Ctr + V.
После этого в документе появится нужное изображение. Его можно сохранить отдельно, но при работе черед Ворд изображение будет иметь формат текстового файла. Если сохранять через Paint, то можно выбрать привычные PNG и JPEG – в этих форматах хранятся почти все изображения. Для сохранения нужно:
- в верхнем левом углу нажать кнопку «Файл» или воспользоваться комбинацией клавиш Ctr + S;
- выбрать «Сохранить как»;
- выбрать место на жестком диске, куда удобнее сохранить изображение. Здесь также выбирается формат;
- нажать «Сохранить».
Теперь можно использовать скриншот в любых местах – поставить на обои, загрузить, распечатать.
Если же нужно отправить скриншот через сообщения, например ВКонтакте, то здесь все еще проще, ведь скрин можно сразу после создания прикрепить к сообщению при помощи знакомого Ctr + V.
Программы для создания скриншотов
В некоторых обстоятельствах сделать скриншот при помощи средств ОС невозможно. К тому же не всем удобно сохранять каждый скриншот в редакторе.
Рассмотрим, как сделать скриншот экрана на компьютере, фото прилагаются.
Floomby
Во время первого запуска понадобится пройти процесс регистрации. Тогда станет доступной опция сохранения скриншотов на сервера программы.
И, собственно, возможность работы с программой.


Чтобы вызвать рамку для захвата области экрана, необходимо нажать кнопку «Фрагмент». После чего выделить область экрана, которую необходимо зафиксировать.
Сбоку появится небольшая панелька с инструментами для разметки и добавления объяснений.
Снизу – опции для сохранения.
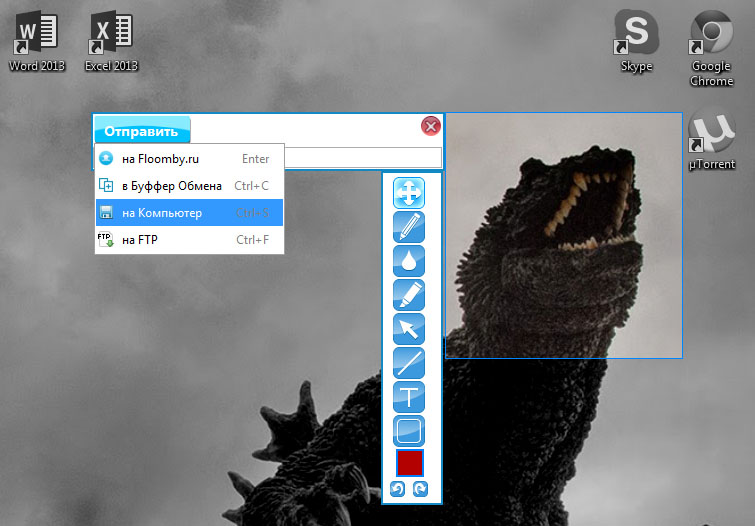
Выделенную область можно сохранять на жесткий диск компьютера, на сервер программы, копировать в буфер обмена или отправлять на необходимый FTP.
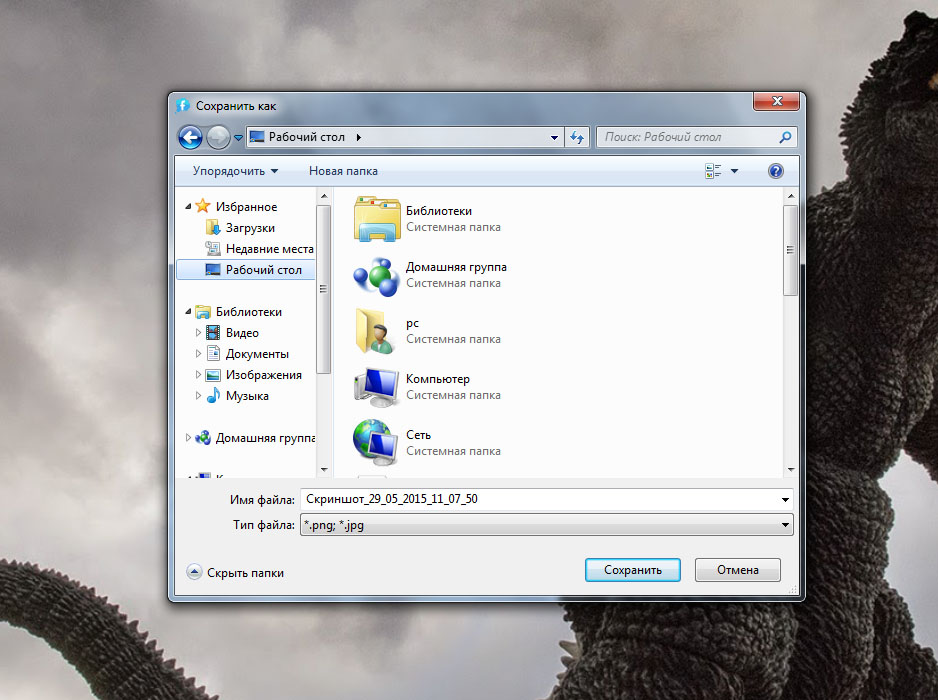
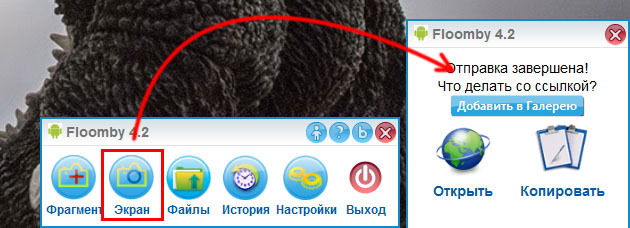
Hot Key Screenshot
Предельно простая в использовании небольшая программа.
После скачивания и установки останется только назначить горячую клавишу для создания скриншота и выбрать показатель качества (от которого будет зависеть размер одного изображения).

После этого скриншоты будут автоматически сохраняться в директорию с программой.

Программа предельно проста и не требует установки. Выйти из нее можно при помощи меню иконки в трее или кнопки «Выход» в основном окне.
Снимки создаются исключительно в формате jpeg.
Screenshot Maker
Еще одна небольшая программка, функционал которой несколько меньше, чем у первой рассматриваемой. У программы есть две версии: Professional и Free.
Первая версия платная, только в ней можно сохранять изображения в формате PNG.
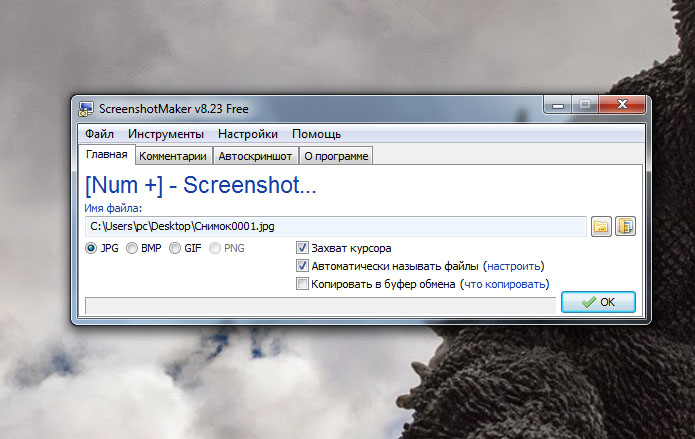
В главном окне программы можно выбирать горячую клавишу для создания скриншота, определить формат сохраняемого изображения.
А также выбрать захват курсора, настроить формат автоматического названия файлов или установить копирование в буфер обмена, вместо сохранения в файл.
Здесь же задается директория сохранения для снимков.

Во вкладке «Комментарий» можно настроить добавление комментария в сохраняемый скриншот. Изменение формата текста доступно только в платной версии.
В бесплатной можно задать фон комментария, его положение на скриншоте и, собственно, выключить или включить опцию.

Screenshot Maker обладает функцией автоматического создания скриншотов. Ее запуск вместе с началом работы доступен только в Pro версии.
Имеется возможность задать параметр захвата и интервал до следующего или между снимками экрана.
Клавиша Print Screen
Любая версия Windows поддерживает функцию сохранения снимка экрана с помощью специально зарезервированной кнопки Print Screen (или сокращенно Prt Sc). Как правило, она находится на клавиатуре в одном ряду с функциональными кнопками F1-F12 справа от них.

Нажав на Print Screen, вы сделаете скриншот всего экрана вашего ноутбука и поместите его в буфер обмена. Теперь снимок необходимо вставить в какой-нибудь графический редактор, на роль которого отлично подходит программа Paint, входящая в стандартную сборку Windows 7/10. Запускаем приложение через Пуск и нажимаем кнопку «Вставить» (или сочетание Ctrl+V).
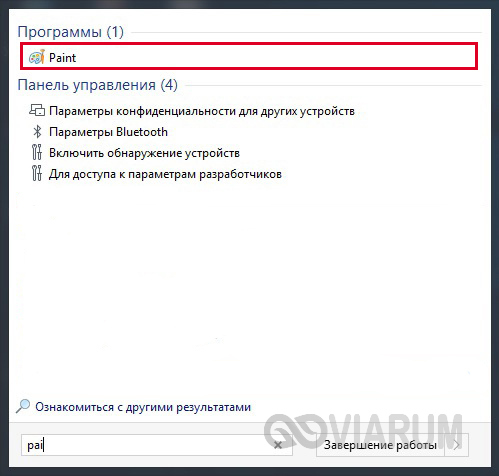

Изображение вставится в рабочую область редактора и его останется только сохранить, выбрав в меню Файл – Сохранить как.


При необходимости перед сохранением картинку можно подвергнуть легкой обработке, например, обрезать или повернуть. Paint располагает необходимым набором инструментов для подобной базовой коррекции.
Если вы нажали Print Screen и попытались вставить снимок в редактор, но ничего не получилось, то для создания скриншота необходимо использовать Prt Sc в сочетании со специальной клавишей Fn. У разных моделей ноутбуков место ее расположения может отличаться. Еще один нюанс – для создания скриншота не всего экрана, а только активного окна, нажмите комбинацию кнопок Alt+Prt Sc. Это очень удобно, так как впоследствии не возникнет необходимости обрезать изображение.
Как сделать скриншот при помощи PrintScreen
Это самый старый способ, который будет работать во всех версиях Windows. На клавиатуре есть специальная клавиша для создания снимков экрана. Она располагается обычно в верхнем ряду справа и называется PrintScreen или сокращённо PrtSc (в зависимости от клавиатуры могут быть и другие варианты названий). Ниже для примера приведено фото клавиатуры ноутбука, на котором нужная нам кнопка подчёркнута.
Созданный снимок экрана помещается в буфер обмена, откуда его можно вставить либо в графический редактор, либо не сохранять в файл, а сразу вставить с нужную Вам программу. Вот некоторые примеры программ и сайтов, в которые можно вставлять скриншоты из буфера обмена:
- Skype
- Социальная сеть ВКонтакте
Для вставки созданного скриншота перейдите в нужную программу, поставьте курсор щелчком мышки в место вставки скриншота (если нужно), а затем или нажмите сочетание клавиш Crtl+V, либо кнопку Paste на мышке (самый удобный способ). Также можно щёлкнуть правой кнопкой мышки и выбрать пункт меню «Вставить», хотя это и менее удобный вариант.
Если Вы хотите сохранить скриншот в файл на компьютере, то вставьте его в любой графический редактор, например, в Paint Windows. Если картинка не вставилась, значит Вы не сделали скриншот и его нужно сделать снова.
Обратите внимание, что при каждом нажатии клавиши PrintScreen новый скриншот заменяет предыдущий. Вставив скриншот из буфера обмена в Paint, выберите в верхнем меню «Файл / Сохранить как…», укажите формат (лучше JPEG) и куда именно сохранить файл
Проверьте что файл сохранён, найдя его через Проводник. Пример показан на рисунке ниже
Вставив скриншот из буфера обмена в Paint, выберите в верхнем меню «Файл / Сохранить как…», укажите формат (лучше JPEG) и куда именно сохранить файл. Проверьте что файл сохранён, найдя его через Проводник. Пример показан на рисунке ниже.
Также можно сделать скриншот не всего экрана, а только активного в настоящий момент окна программы. Для этого нажимать нужно сочетание клавиш Alt+PrintScreen. Все прочие операции в точности такие же.
Если хотите узнать как сделать быстрый скриншот, читайте дальше.
Как сделать снимок экрана компьютера в Windows 7, XP и Vista с помощью специальной программы?
Устанавливать её не нужно, как скачаете, просто распакуйте архив и можете её запускать.
Перед тем как она включиться может вылететь такое сообщение
Когда вы её запустите, у вас откроется вот такое окно:
Чтобы оно свернулось, нажмите на среднюю кнопку в правом верхнем углу этого окна, показано красной стрелкой на изображении выше.
Теперь, в области уведомлений, у вас появиться маленький желтый квадратик, нажмите по нему правой кнопкой мыши.
Далее нажмите на Options и выберите Setup. Если перед вами выскочит окно похожее на то которое изображено ниже, просто нажмите Continue.
И в дальнейшем, если будет выскакивать это окно, нажимайте её.
Перед вами откроется окно настроек. В нем нам необходимо изменить язык на русский, для этого нажмите на english.xml и из выпавшего списка выберите russian.xml.
После нажмите ОК. Если снова выскочит окно, о котором я говорил выше, вы знаете что нажимать.
Ну а теперь, если вы нажмете на эту программу правой кнопкой мыши, то увидите что все на русском. И давайте я вам сразу покажу, как сделать скриншот экрана на компьютере, с помощью этой программы.
Итак, нажимаем правой кнопкой мыши по этой программе и выбираем пункт Захват области экрана.
Ну а теперь, давайте я вам по порядку объясню, что означает каждый пункт, и как, и когда им пользоваться.
- Первым в списке идет пункт «Окно/Объект». Этим пунктом я не пользуюсь, так как он немного непонятно работает.
- Следующий пункт – «Область». Этим пунктом, я пользуюсь чаще всего. Он очень удобен тем, что с помощью него, можно скриншотить прямоугольно-квадратные формы любого размера и в любом месте экрана.
- Третий пункт называется «Вручную». Этим пунктом я пользуюсь редко, но все-таки иногда приходиться. Если в пунктах выше и ниже этого, вы можете сделать скриншот области только прямоугольной и квадратной формы, то с помощью этого пункта, вы сможете сделать снимок области любой формы.
- Пункт «Фиксированный размер». В этом пункте, перед тем как снять нужную вам область на экране, вы заранее должны задать размеры. В каких случаях это нужно? Например, если вы хотите выложить какой-либо снимок на форум, а там есть ограничение, мол, «ширина вашего изображения не должна превышать 600 пикселей, а высота 500». В этом случае вы сразу же задаете допустимую высоту и ширину, и делаете снимок. Честно скажу, мне этот пункт пригождался всего пару раз, ограничений на размеры снимков я уже не встречал давно. До и к тому же есть специальные сервисы по уменьшению размеров до необходимых.
- «Прокрутка» — этот пункт, неудобен, так же как и первый, поэтому я им вообще не пользуюсь.
- Ну, а что касается пункта «Полный экран», то снимок всего экрана, точно также как с помощью кнопки Print Screen.
Пункты ниже вам (и мне) не нужны. Как вы поняли из описания выше, в основном я пользуюсь только двумя пунктами — «Область» и «Вручную». Если вдруг вам непонятно как ими пользоваться, посмотрите видео урок в конце статьи, там я все наглядно показал.
Кстати, после того как вы сделаете скриншот, выбранным вами способом, сразу же откроется графический редактор, и вам останется сохранить ваш снимок на компьютере, для этого нажмите на кнопку показанную на картинке ниже:
После сохраняете изображение так же, как и в любом другом графическом редакторе.
И еще кое-что, в этой программе, есть функция горячих клавиш. Если вы заметили на предыдущем изображений, то напротив каждого пункта указанно, какими горячими клавишами можно его вызвать. Это очень удобно, не нужно нажимать правой кнопкой мыши и вызывать меню программы, просто нажал Ctrl+Shift+R и можешь выделять и снимать ту область, которая нужна.
Если вы снимки экрана вам приходиться часто, тогда можете включить в настройках пункт «Загружать при старте системы», и тогда эта программа будет включаться вместе с запуском Windows.
Достоинства и недостатки снятия снимков с помощью программы CaptureFree.
Достоинства:
- Можно снимать скриншоты разной формы и размеров.
- Можно делать быструю съемку с помощью горячих клавиш.
- Сохраняется изображение быстрее, чем в первом способе.
- Программа мало весит и легко настраивается.
Недостатков я не обнаружил, ну, по крайней мере, ни разу не натыкался.
Единственное кое-что хочу заранее сказать. Эта программа нужна тем, кому приходиться довольно-таки часто что-либо «скриншотить», если вам раз в неделю нужно сделать снимок экрана компьютера, то не обязательно скачивать эту программу. Достаточно обрезать все «лишнее» в любом графическом редакторе, например в Paint.
Для этого нажмите на кнопку, обведенную синим, выделите нужную область, нажмите по ней правой кнопкой мыши, а после обрезать. А далее сохраните.
Вот два способа, которыми я пользуюсь. Надеюсь, вам стало понятно, как сделать скриншот экрана на компьютере.
Источник
Как сделать скриншот экрана, если нет кнопки «print screen»? Или программа для скриншотов
Есть и для этого способа решение.
Самое элементарное – это выбрать «электронную клавиатуру» и повторить необходимые действия по шагам. А есть еще вариант с использованием специализированных программ.
Честно говоря, таких утилит целое множество. И даже мы не все их пробовали. Но однозначно знаем, что сделать скриншот экрана с их помощью не представляет особых усилий. Всё довольно-таки просто: нужно скачать программу себе на компьютер, запустить и сделать «захват экрана» – снимок.
Программы для скриншотов
- Lightshot (https://app.prntscr.com/ru/index.html)
- Скриншотер (https://скриншотер.рф/)
- FastStone Capture (http://www.faststone.org/download.htm)
- Fraps (http://www.fraps.com/download.php) – делает скрины в играх
- PicPick (http://ngwin.com/picpick)
- Clip2Net (http://clip2net.com/ru/)
- Скриншотер Joxi (http://joxi.ru/lander/)
- Paparazzi (https://derailer.org/paparazzi/) – только для Mac
Онлайн сервисы для сохранения снимков экрана
- PasteNow (https://pastenow.ru/)
- Makescreen (https://makescreen.ru/chrome)
- Snapito (https://snapito.com/) – можно отправлять снимки в Pinterest
- Web Capture (https://web-capture.net/ru/)
- IMGonline (https://www.imgonline.com.ua/website-screenshot.php) – украинский сервис
- S-shot (https://www.s-shot.ru/)
- ScreenPage (http://screenpage.ru/)
Скачивать как понимаете ничего не нужно. Просто выделяете и копируете ссылку, где вы хотите сделать снимок, вставляете в специальное поле онлайн инструмента и редактируйте как душе угодно – сохраняйте на компьютер.
Сделать снимок экрана с помощью браузера
Сами браузера помогут вам, как сделать скриншот экрана на компьютере. Приложения и расширения есть для всех поисковых систем: «Яндекс», «Opera», «Google», «Mozilla Firefox» и других.
На сегодняшний день лидирующие в нашей стране «Яндекс», «Opera», «Google», «Mozilla Firefox» уже имеют функцию захвата страницы, встроенную в настройках.
Как сделать скрин с помощью программы «Lightshot»?
Давайте разберём на примере «Lightshot», мы ей очень часто пользуемся. Кстати вот эту картинку выше я сделала с помощью «Lightshot».
- Бесплатно скачиваете с официального сайта программу. (Никаких вирусов нет не беспокойтесь – всё чисто)
- Устанавливаете (прога всегда запускается вместе с компьютером, вместе с Windows).
- В верхнем правом углу появляется значок – изображение лилово-фиолетового «пёрышка».
- Когда нужно сделать скриншот экрана, жмите на это «перо».
- Дисплей потускнеет и вам предложат выбрать область для снимка.
- Жмите правой кнопкой мыши и тянете рамку до нужного размера.
- Внизу и сбоку этой рамки дополнительно расположены полезные функции, в том числе и для сохранения скриншота. (Разобраться с дополнениями не составит никаких проблем. Школьники «с полпинка» всё делают).
Видео — как по шагам сделать снимок экрана, скриншот на ноутбуке или компьютере:
Если есть что добавить – милости просим в комментарии. А так познакомьте своих друзей (поделитесь в соцсетях – им полезно, мне очень приятно, а вас не затруднит нажать на значок вашей любимой социальной сети) с 20-тью и более способами «Как сделать скриншот экрана на компьютере самому».
Делаем без принтскрина
Клавиша PrintScreen может не функционировать по причине брака или засорения клавиатуры. Если принтскрин не работает, это мало ограничит ваши возможности.
Для получения скрина без клавиши PrintScreen можно использовать один из способов:
- применить «Ножницы» – это возможно, если у вас Windows 7 или самая новая версия ОС;
воспользоваться дополнительным редактором изображений: PicPick, EasyCapture, DuckCapture, Clip2Net или другим;
выполнить скрин, применив дополнительное оборудование – цифровую камеру, что наименее удобно, поэтому приемлемо лишь, в крайнем случае.
Лучше все же установить на компьютер один из вышеперечисленных редакторов изображений, так как стандартные утилиты операционной системы могут дать сбой и не всегда обладают достаточным набором инструментов и функций.
Определяем место хранения скриншотов
Место хранения скрина экрана в Windows 7 определяет тот фактор, с помощью чего именно он был сделан: при помощи встроенного инструментария операционной системы или путем применения сторонних специализированных программ. Далее мы подробно разберемся с этим вопросом.
Стороннее ПО для создания скриншотов
Вначале разберемся, куда сохраняются скриншоты, если вы установили на своем ПК стороннюю программу, задачей которой является создание снимков экрана. Такое приложение выполняет процедуру либо после манипуляций через её интерфейс, либо перехватывая у системы задачу по формированию скриншота после того, как пользователь производит стандартные действия по созданию снимка (нажатие клавиши PrtScr или сочетания Alt+PrtScr). Список наиболее популярного ПО данного типа:
- Lightshot;
- Joxi;
- Скриншотер;
- WinSnap;
- Ashampoo Snap;
- FastStone Capture;
- QIP Shot;
- Clip2net.
Снимки экрана эти приложения сохраняют в ту директорию, которую укажет сам пользователь. Если же этого не было сделано, сохранение производится в папку по умолчанию. В зависимости от конкретной программы это может быть:
- Стандартная папка «Изображения» («Pictures») в директории пользовательского профиля;
- Отдельный каталог программы в папке «Изображения»;
- Отдельный каталог на «Рабочем столе».
Утилита «Ножницы»
В Виндовс 7 имеется встроенная утилита для создания скриншотов – «Ножницы». В меню «Пуск» она располагается в папке «Стандартные».
Скрин экрана, сделанный при помощи этого инструмента, отображается сразу же после создания внутри графического интерфейса.
Потом пользователь может сохранить его в любое место жесткого диска, но по умолчанию таковой директорией является папка «Изображения» текущего пользовательского профиля.
Стандартные средства Windows
Но большинство пользователей все-таки используют стандартную схему для создания скриншотов без применения сторонних программ: PrtScr для снимка всего экрана и Alt+PrtScr для захвата активного окна. В отличие от более поздних версий Windows, у которых открывается окно редактирования изображения, в Виндовс 7 никаких видимых изменений при использовании данных комбинаций не происходит. Поэтому у юзеров возникают закономерные вопросы: а был ли вообще сделан скриншот, и если был, то где он сохранился.
По факту сделанный таким образом скрин хранится в буфере обмена, который является участком оперативной памяти ПК. При этом на жестком диске сохранения не происходит. Но в ОЗУ скриншот будет находиться только до наступления одного из двух событий:
- До выключения или перезагрузки ПК;
- До поступления в буфер обмена новой информации (при этом старая информация будет автоматически стерта).
То есть, если после того, как вы сделали скриншот, применив PrtScr или Alt+PrtScr, произведено, например, копирование текста из документа, то снимок экрана будет стерт в буфере обмена и заменен другой информацией. Чтобы не потерять изображение, его нужно как можно быстрее вставить в любой графический редактор, например, в стандартную программу Windows – Paint. Алгоритм процедуры вставки зависит от конкретного ПО, которое будет обрабатывать изображение. Но в большинстве случаев подходит стандартное сочетание клавиш Ctrl+V.
После того как картинка вставлена в графический редактор, вы можете сохранить её в любом доступном расширении в собственноручно выбранной директории жесткого диска ПК.
Как видим, директория сохранения скриншотов зависит от того, с помощью чего именно вы их делаете. Если манипуляции были произведены с помощью сторонних программ, то снимок сразу можно сохранить в выбранное место жесткого диска. Если же вы используете стандартный метод Виндовс, то скрин сначала сохранится на участке оперативной памяти (буфер обмена) и только после ручной вставки в графический редактор вы сможете сохранить его на жестком диске.
Опишите, что у вас не получилось.
Наши специалисты постараются ответить максимально быстро.