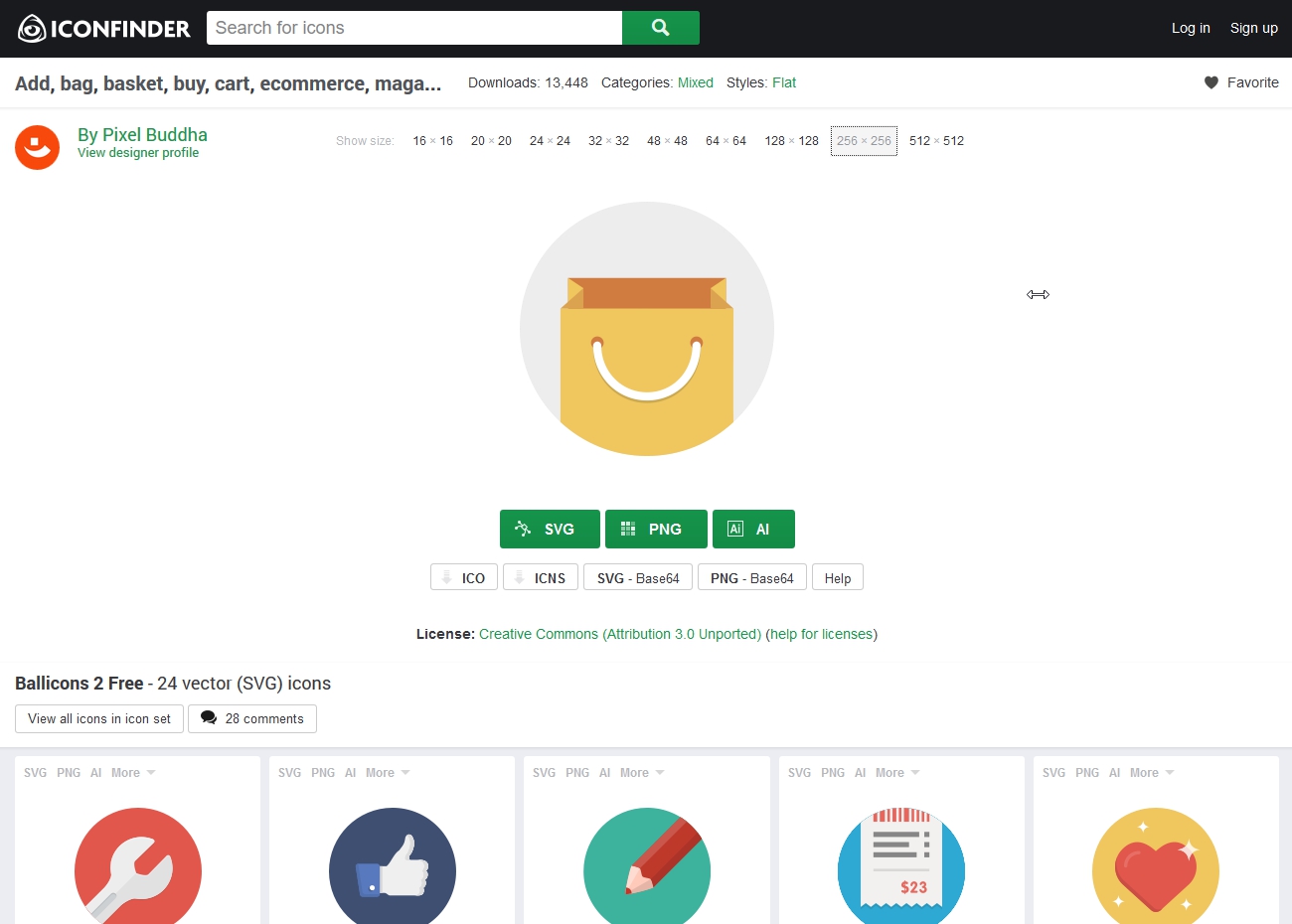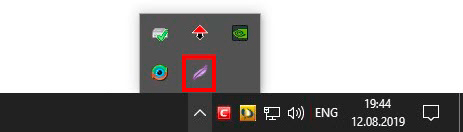Как сделать длинный скриншот всей страницы сайта онлайн сервисом или в браузере
Содержание:
- Snagit — качественные снимки экрана
- На ПК и ноутбуке под Windows
- Как сделать снимок экрана с помощью сторонних программ
- Способ II Как сделать скриншот всей страницы в разрешении экрана монитора, а также ее мобильных версий
- Как сделать скриншот страницы с помощью онлайн-программ
- Другие бесплатные программы
- Онлайн сервисы для создания скринов
- Как сделать снимок экрана компьютера в Windows 7, XP и Vista с помощью специальной программы?
- Создание длинных скриншотов на смартфоне
- Основные возможности Joxi
- Приложения для создания скриншотов
Snagit — качественные снимки экрана
Программой Snagit я начал пользоваться не так давно, но уже успел почувствовать все тонкости и прелести этой утилиты по работе со скриншотами моего экрана.
Скачать программу Snagit можете по двум ссылкам:
- С официального сайта английскую версию на 15 дней https://www.techsmith.com/download/snagit/
- Snagit 11 версии с кейгеном (активатором) и русификатором https://rsload.net/soft/editor/10297-techsmith-snagit.html
Пишу эту статью о том как сделать скрин экрана, я пользуюсь программой Snagit и выкладываю изображения с иллюстрациями к каждому способу для наглядности и удобства усвоения информации.
После запуска программы появляется приветственное сообщение Добро пожаловать в Snagit.
Сверху экрана возможно появится быстрый запуск программы.
Открываем нужную страницу, изображение или картинку и жмем кнопку Print Screen/Sys Rq. Появляется курсор, с помощью которого можно сфотографировать любую часть экрана, вплоть до маленького окошка. Пример этого смотрите ниже.
Так же можно зайти в программу с ярлыка, который появится у вас после установки Snagit.
Переходим по ярлыку Snagit 11, перед нами появляется первоначальное окно, где можно выбрать профиль, с которым вы хотите работать.
- Image — сбор изображения,
- Video — запись видео,
- Text — извлечение текстов
Есть и другие профили, но я ими ни разу не пользовался.
Выбираем профиль Image — сбор изображений, ставим снимок и нажимаем на красную кнопку с фотоаппаратом.
Делаем скрин экрана нужной области рабочего стола, я сделаю произвольной, вы можете своей.
В программе Snagit очень много разных настроек меню для редактирования картинок и изображений. Здесь есть шесть основных вкладок: Рисование, Изображение, Активные области, Теги, Вид и Вывод.
Пройдусь по основным, которыми я пользуюсь чаще всего.
На вкладке Рисование есть возможности: копировать все, буфер обмена, вырезать, копировать, вставить; добавление выделения, сноски, стрелки, штампы или графические символы, карандаш, область подсветки, масштаб, добавление текста на изображения, линии, фигуры, заливка, ластик и так далее.
На вкладке Изображение, можно редактировать как вам угодно снятые картинки: обрезать, подрезать, поменять размер и цвет полотна, добавить эффекты по краям, добавить водяной знак и так далее.
Если вы что-то сделали не правильно, то можно на несколько действий вернуться назад или вперед.
Для этого есть удобные стрелки влево и вправо, они расположены в левом верхнем углу программы редактора программы Snagit 11.
Вот мы сделали все изменения и отредактировали наш скриншот экрана, теперь нам нужно его сохранить. Для этого переходим на вкладку файл в левом верху экрана, наводим курсор мыши на Сохранить как и выбираем нужный формат:
- Snagit (Snag)
- Стандартный формат
- Adobe PDF
- Adobe SWF
Я предпочитаю стандартный формат, в котором можно выбрать следующие: BMP, CUR, GIF, ICO, JPG, MHT, PDF, PNG, SNAG, SWF и TIF. Из всех перечисленных выше, мне больше нравятся JPG и PNG, вы можете выбрать другие. В конце не забудьте нажать на кнопку Сохранить.
Это был небольшой мануал о программе Snagit 11, которая может сделать скриншот сайта, затем отредактировать изображение.
Как сделать скриншот экрана программой Snagit 11 | Moicom.ru
На ПК и ноутбуке под Windows
В составе Windows есть инструменты, которые дают возможность пользователю делать снимки экрана без дополнительных средств. Про один из них знают практически все — это клавиша Print Screen. А остальными пользуются немногие.
Print Screen
Print Screen (Prt Scr) функционирует очень просто: достаточно нажать эту клавишу (на некоторых ноутбуках ее необходимо нажимать вместе с Fn) — и снимок экрана отправится в буфер обмена. После этого изображение можно вставить, например, в документ Word, загрузить в редактор Paint или другую программу, отредактировать и сохранить.
Если хотите, чтобы снимок экрана прямиком сохранялся на жесткий диск (минуя буфер обмена), вместе с Print Screen нажимайте клавишу Windows (опция доступна в Windows 8 и Windows 10). Картинки будут «падать» в папку «Изображения» — «Снимки экрана» вашей учетной записи. Если не знаете, как попасть в эту папку, скопируйте путь %Userprofile%\Pictures\Screenshots, вставьте в адресную строку проводника и кликните кнопку перехода.
Чтобы «отскриншотить» отдельное окно, вместе с Print Screen нажимайте клавишу Alt. Для сохранения картинки в файл вставьте изображение, например, в Paint и нажмите Ctrl + S.
«Фокусы» с Print Screen доступны в любой версии Windows и на любых устройствах — Asus, Lenovo, HP и т. д., за исключением Apple на базе Mac OS. У последних своя методика, которую мы рассмотрим ниже.
Windows-приложение «Ножницы»
Встроенная в систему утилита Snipping Pool («Ножницы») позволяет получать не только снимки всего экрана или отдельного окна (как Preent Screen), но и произвольно выбранной области.
В «Ножницах» есть простейшие средства редактирования: перо (позволяет добавлять на изображение надписи и пометки от руки), маркер (для подчеркивания и выделения областей) и ластик — для удаления пометок. Кроме того, в программе присутствует функция отложенной съемки — задержки срабатывания на 1-5 секунд, а также — инструменты сохранения, копирования и отправки файла по электронной почте.
Чтобы сделать скриншот при помощи Snipping Pool, зайдите в «Пуск», откройте «Программы» (либо «Все программы», если у вас Windows 7 или Windows 8). «Ножницы» находятся в разделе «Стандартные».
Приложение имеет вид небольшой панели. Нажмите на значок стрелки рядом с кнопкой «Создать» и укажите область фотографирования. Функции «Произвольная форма» и «Прямоугольник» позволяют захватить любой участок экрана. В первом случае он будет с неровными краями, во втором — прямоугольной формы с произвольным (по выбору пользователя) соотношением сторон.
Выбрав, например, прямоугольник, кликните «Создать» и, удерживая левую кнопку мышки, выделите на экране нужную зону (курсор примет форму креста). После того как вы отпустите кнопку, скриншот откроется в окне программы.
Игровая консоль Xbox
Консоль Xbos — одно из новшеств Windows 10, предназначено для съемки процесса игры, например, World of tanks. Как показала практика, оно может использоваться не только в играх, но и в других оконных приложениях, однако запечатлеть с его помощью вид рабочего стола не получится — необходимо открыть хотя бы одно окно.
Для запуска игровой консоли нажмите сочетание Windows+G. После появления панели, как на картинке ниже, отметьте флажком «Да, это игра».
Панель изменит вид на такой:
Кликните значок фотоаппарата. Программа автоматически сохранит скриншот в папке вашей учетной записи — «Видео» — «Клипы». Чтобы открыть эту папку, вставьте в адресную строку проводника следующий путь: %Userprofile%\Videos\Captures и нажмите кнопку перехода.
Как сделать снимок экрана с помощью сторонних программ
Помимо встроенных средств операционной системы Windows, пользователю доступны другие способы для создания скриншотов на компьютере с помощью стороннего программного обеспечения. Принцип работы подобных программ одинаков: они заменяют собой буфер обмена и открывают изображение в окне редактора для обработки, чтобы затем сохранить готовое изображение на диске или загрузить в онлайн хранилище.
В наличие имеется довольно много подобного софта: FastStone Capture, SnagIt, HyperSnap, WinSnap, Joxi, LightShot и т. д. В специализированных приложениях для скриншотов, как правило, более расширенные возможности по сравнению с системными средствами, в частности, для захвата экрана и редактирования снимка.
Вам также может быть интересно:
- PicPick — захват и редактирование изображений
- ABBYY Screenshot Reader — снимки экрана и распознавание текста
- Ashampoo Snap 10 — снимки экрана и запись видео
У подобных программ похожий функционал, выбирайте то приложение, которое вам больше всего подходит.
Способ II Как сделать скриншот всей страницы в разрешении экрана монитора, а также ее мобильных версий
Этот вариант ставлю на II место, потому что нет выбора, в каком формате сохранить скрин (ipg/png). Зато он не требует дополнительной установки плагина в браузер. Для создания скриншота используют гугловские настройки. Чтобы это реализовать в Chrome, откройте страницу, как показано на скриншоте. Нажмите: три точки — дополнительные инструменты — инструменты разработчика.
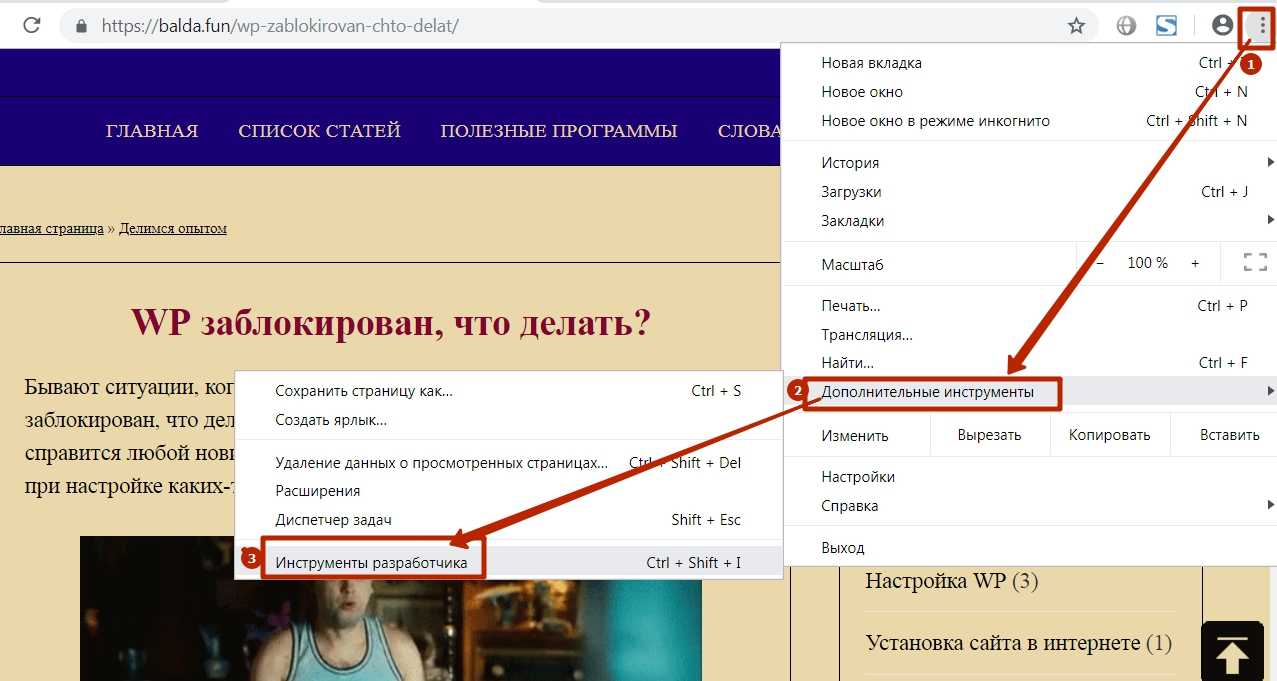
Настройте тип отображения: мобильные варианты (1) или в размере своего монитора (2). По умолчанию расширение (2) будет мобильной версии — это 100%. На скрине видите, что вписала параметры своего экрана: 1366х768 — это (24%).
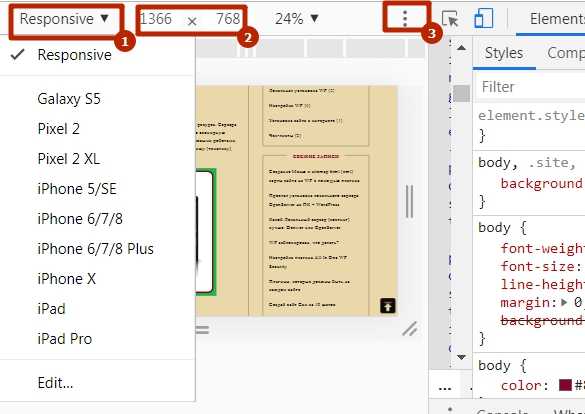
Настройте тип отображения: скрин с расширением параметров вашего экрана; адаптивность страниц на мобильных устройствах
Выставив нужные параметры, нажмите три точки, чтобы появилось контекстное меню. Выберите тип скришота:
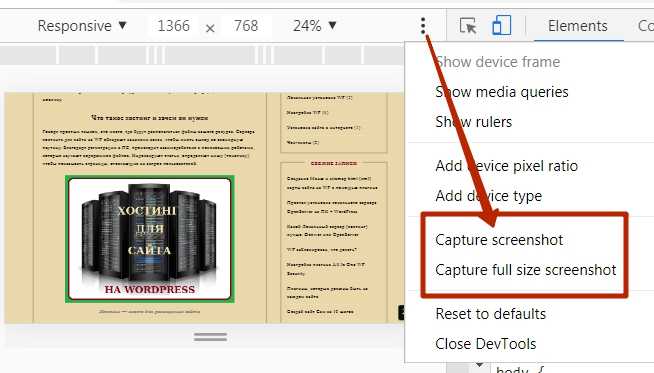
- Capture screenshot — скрин видимой области (экран);
- Capture full size scrinshot — скриншот всей страницы с прокруткой.
Дождитесь загрузки. По-умолчанию файл попадет в папку Загрузки (Download).
Все. Создание скрина завершено.
Примечание: Если необходимо сделать графические пометки (выделения, затемнение, стрелки, надписи и пр.), воспользуйтесь, например, хорошим и бесплатным редактором FastStone Image Viewer. Для экранных скриншотов подойдет удобный и быстрыйjoxi. Если что-то осталось непонятным, посмотрите короткое видео.
Как сделать скриншот страницы с помощью онлайн-программ
Snaggy
Если вы не хотите устанавливать на свой компьютер дополнительные программы для скриншота, вы можете осуществить эту операцию через онлайн-приложения, не требующие установки на ПК. Онлайн-сервис Snaggy предназначен именно для таких целей. С помощью этой онлайн-программы вы сможете легко и быстро сделать снимок страницы. Информация будет храниться на сервере программы некоторое время. Вам не потребуется регистрироваться. Хотя такая возможность есть, но она необязательна.
Для фиксации снимка нужно:
- Выделить область экрана, которую нужно сфотографировать и зажать сочетание клавиш Alt +PrintScreen.
- Открыть стартовую страницу сайта и нажать две клавиши одновременно Ctrl+V.
Если изображение, которое вы сделали нужно немного подредактировать, вы можете это сделать прямо в этой программе.
PasteNow
Ещё одна онлайн-утилита для осуществления операции скриншота. Работает идентичным образом с предыдущим сервисом. Воспользуйтесь пошаговой инструкцией, которая была описана ранее в Snaggy. Для этого сервиса также характерно наличие онлайн-редактора. Вы сможете обрезать изображение, изменить размер, сделать рамку и т. д. Ваш скрин будет храниться на сервере этой утилиты на протяжении полугода со дня открытия.
S-shot
 Эта утилита не всегда работает корректно и очень часто зависает из-за перегруженности сервера сайта, однако, с помощью неё тоже можно делать скриншоты довольно легко и быстро. В этой онлайн-утилите нет встроенного редактора, поэтому вы не сможете откорректировать полученное изображение прямо на сайте.
Эта утилита не всегда работает корректно и очень часто зависает из-за перегруженности сервера сайта, однако, с помощью неё тоже можно делать скриншоты довольно легко и быстро. В этой онлайн-утилите нет встроенного редактора, поэтому вы не сможете откорректировать полученное изображение прямо на сайте.
Срок хранения скрина страницы составляет один месяц со дня создания изображения. Вы не сможете скачать полученное изображение к себе на компьютер в самой программе, однако, вы можете открыть скрин в новой вкладке и с помощью правой кнопки мыши сохранить на жёсткий диск своего компьютера.
Если вы хотите получить доступ к сделанным ранее снимкам страниц, вам необходимо пройти процедуру регистрации.
Snapito
Эта программа очень популярна среди пользователей. Не требует регистрации на сайте и дополнительных скачиваний. Вам нужно вставить адрес страницы, которую вы хотите запечатлеть, в соответствующее поле сайта. Когда вы вставите адрес, отобразится кнопка Snap, что означает «сделать снимок страницы».
Вы можете включить звук в программе и услышите специфический звук, когда будет зафиксировано изображение. В этом приложении вы сможете сохранить файл к себе на компьютер и отредактировать его. Приложение Snapito обладает довольно мощным графическим редактором с многофункциональным диапазоном инструментов.
Другие бесплатные программы
В данном обзоре я кратко расскажу о других бесплатных программах для работы со скриншотами.
Monosnap
Возможности:
- Снимок как всего экрана, так и выделенной области.
- Возможность захвата видео с экрана и веб камеры.
- Возможность сохранения как на компьютер, так и в облачные сервисы.
- Отличный редактор изображений со всеми необходимыми инструментами.
Плюсы:
- Возможность делать скриншоты в играх.
- Настраиваемые клавиши для быстрых снимков.
- Возможность записи видео с экрана.
Минусы:
- Приложение работает на ОС не ниже Windows 8.1
- Небольшой функционал при редактировании видео.
Screen Shooter
Возможности:
- Снимок как всего экрана, так и выделенной области.
- Отличный функционал для редактирования скриншотов.
- Возможность сохранения как на компьютер, так и в облачные сервисы.
Плюсы:
- Работа с любой версией ОС Windows.
- Удобный редактор.
- Простота в работе и малая нагрузка на процессор.
Pick Pick
Возможности:
- Снимок как всего экрана, так и выделенной области.
- Огромный выбор инструментов для редактирования.
- Возможность сохранения на компьютер, в офисные приложения и в облачные сервисы.
- Поддержка русского языка: File – Options – Languages.
Плюсы:
- Быстрый захват выделенной области.
- Отличный набор базовых инструментов.
- Возможность загрузки в облачные сервисы.
Screenshot Captor
Возможности:
- Встроенный редактор с большим функционалом.
- Есть возможность делать захват с веб камеры.
- Возможность загрузки изображения со сканера.
Плюсы:
- Высокое качество снимков.
- Настройки яркости.
- Большой выбор инструментов для редактирования.
- Возможность сжатия скриншотов.
Минусы: нет поддержки русского языка.
Clip2net
Возможности:
- Запись видео с экрана (доступно только в версии Pro)
- Удобная панель редактирования.
- Возможность сохранять скриншот как на компьютер, так и в социальные сети и в облачный сервис.
Плюсы:
- Достаточный функционал для работы в бесплатной версии.
- Есть версии приложения для браузера Google Chrome, Mozilla Firefox
Минусы:
- Нужна регистрация для начала работы.
- Запись видео доступна в платной Pro версии.
- Загрузка файлов на свои сервера доступна в платной Pro версии.
Screenshot Maker
Возможности:
- Возможность добавления комментариев.
- Установка звукового сопровождения к снимкам.
- Настройки качества и сжатия скриншотов.
Плюсы:
- Настройка горячих клавиш для захвата экрана.
- Возможность делать снимок при запущенных играх.
- Есть опция «Экранные ножницы».
- Наличие компактного меню для управления утилитой.
Минусы:
- Поддержка программы прекратилась.
- Нет встроенного редактора.
Онлайн сервисы для создания скринов
В интернете есть сервисы, которые помогают делать скриншоты. При помощи них можно не только сфотографировать экран и сохранить снимок, но и отредактировать его. Нарисовать стрелки и рамки, добавить текст, повернуть, обрезать и сделать многое другое.
PasteNow
- Нажмите клавишу Print Screen на клавиатуре.
- Нажмите сочетание клавиш Ctrl + V для вставки изображения на сайт.
- Для редактирования снимка нажмите кнопку «Редактировать скриншот».
- Скачайте скрин. Для этого нажмите правой клавишей мышки по изображению, выберите пункт «Сохранить картинку как» и .
Обзор инструментов сервиса PasteNow
Инструменты + и – на панели справа позволяют увеличивать и уменьшать снимок. Кнопка «Центрировать изображение» выравнивает по центру.
Кнопки со значками в виде стрелочек на левой панели сохраняют или отменяют действия при редактировании.
Обрезать изображение. Обрезает выделенную область. Нажмите на кнопку и выделите область, которую нужно оставить.
Выделенная область подсветилась, и слева появилась зеленая кнопка с птичкой. После нажатия на нее изменения применятся – останется только вырезанная часть.
Повернуть изображение. Развернет изображение согласно вашим требованиям. Можно развернуть на 90° по и против часовой стрелки и на 180° против часовой стрелки.
Закрашенный прямоугольник. Позволит нарисовать цветной прямоугольник прямо на скриншоте. Нажмите на инструмент, после чего вы увидите цветной прямоугольник в нижнем углу. Через него можно выбрать цвет.
Удерживайте левую клавишу мышки для начала рисования. Отпустите, когда прямоугольник будет готов.
Рамка. Выделяет в рамку текст или изображение. Принцип рисования такой же, как у инструмента «Закрашенный прямоугольник».
Карандаш. Позволяет рисовать на снимке.
Линия и Стрелка. Рисует линии и стрелки.
Текст. Позволяет писать текст. Для этого нажмите на инструмент, кликните на пустом месте и начните вводить текст.
Цензура. Размывает информацию. Нажмите на инструмент, после удерживайте левую клавишу мышки и выделите тот фрагмент, который хотите закрасить.
MakeScreen
- Нажмите клавишу Print Screen.
- Нажмите сочетание клавиш Ctrl + V на клавиатуре для загрузки изображения на сайт.
- Если нужно, отредактируйте снимок и сохраните на компьютер.
Как сохранить. Выберите формат JPG или PNG и нажмите на кнопку «Сохранить».
После откроется окошко с параметрами сохранения. Нажмите «Скачать скриншот» и он окажется в папке «Загрузки» на компьютере.
Обзор инструментов сервиса MakeScreen
Обрезать. Позволяет обрезать изображение. Нажмите на инструмент и, удерживая левую клавишу мышки, выделите нужную область. Для изменения области перетаскивайте белые кнопки по бокам. После нажатия на «Применить» на экране останется только выделенная часть.
Размер. Меняет размер изображения. Нажмите на инструмент и вверху появится окно с выбором ширины и высоты снимка. Введите необходимые параметры и нажмите «Применить».
Ориент. Позволит повернуть изображение.
Фокус. Выделяет часть изображения и размывает фон. Пример:
Цвет. Меняет цвет снимка. Пример:
Кисть. Позволяет рисовать на скриншоте.
Резинка. Удаляет нарисованные фигуры.
Текст. Добавляет текст.
Размытие. Размазывает информацию.
snipboard.io
- Чтобы сделать скриншот, нажмите сочетание клавиш Alt + Print Screen.
- После нажмите Ctrl + V для вставки снимка на сайт.
- Отредактируйте изображение и сохраните на компьютер.
Как сохранить. Нажмите на кнопку «Save your changes» вверху. Затем нажмите на ссылку чуть левее.
Откроется готовый снимок. Щелкните по нему правой клавишей мышки, выберите пункт «Сохранить картинку как» и .
Обзор инструментов:
- Crop – обрезает изображение.
- Pencil Tool – позволяет рисовать на снимке.
- Text Tool – добавляет текст.
- View the Image in Full size – отображает скриншот в полном размере.
- Move – двигает изображение.
Как сделать снимок экрана компьютера в Windows 7, XP и Vista с помощью специальной программы?
Устанавливать её не нужно, как скачаете, просто распакуйте архив и можете её запускать.
Перед тем как она включиться может вылететь такое сообщение
Когда вы её запустите, у вас откроется вот такое окно:
Чтобы оно свернулось, нажмите на среднюю кнопку в правом верхнем углу этого окна, показано красной стрелкой на изображении выше.
Теперь, в области уведомлений, у вас появиться маленький желтый квадратик, нажмите по нему правой кнопкой мыши.
Далее нажмите на Options и выберите Setup. Если перед вами выскочит окно похожее на то которое изображено ниже, просто нажмите Continue.
И в дальнейшем, если будет выскакивать это окно, нажимайте её.
Перед вами откроется окно настроек. В нем нам необходимо изменить язык на русский, для этого нажмите на english.xml и из выпавшего списка выберите russian.xml.
После нажмите ОК. Если снова выскочит окно, о котором я говорил выше, вы знаете что нажимать.
Ну а теперь, если вы нажмете на эту программу правой кнопкой мыши, то увидите что все на русском. И давайте я вам сразу покажу, как сделать скриншот экрана на компьютере, с помощью этой программы.
Итак, нажимаем правой кнопкой мыши по этой программе и выбираем пункт Захват области экрана.
Ну а теперь, давайте я вам по порядку объясню, что означает каждый пункт, и как, и когда им пользоваться.
- Первым в списке идет пункт «Окно/Объект». Этим пунктом я не пользуюсь, так как он немного непонятно работает.
- Следующий пункт – «Область». Этим пунктом, я пользуюсь чаще всего. Он очень удобен тем, что с помощью него, можно скриншотить прямоугольно-квадратные формы любого размера и в любом месте экрана.
- Третий пункт называется «Вручную». Этим пунктом я пользуюсь редко, но все-таки иногда приходиться. Если в пунктах выше и ниже этого, вы можете сделать скриншот области только прямоугольной и квадратной формы, то с помощью этого пункта, вы сможете сделать снимок области любой формы.
- Пункт «Фиксированный размер». В этом пункте, перед тем как снять нужную вам область на экране, вы заранее должны задать размеры. В каких случаях это нужно? Например, если вы хотите выложить какой-либо снимок на форум, а там есть ограничение, мол, «ширина вашего изображения не должна превышать 600 пикселей, а высота 500». В этом случае вы сразу же задаете допустимую высоту и ширину, и делаете снимок. Честно скажу, мне этот пункт пригождался всего пару раз, ограничений на размеры снимков я уже не встречал давно. До и к тому же есть специальные сервисы по уменьшению размеров до необходимых.
- «Прокрутка» — этот пункт, неудобен, так же как и первый, поэтому я им вообще не пользуюсь.
- Ну, а что касается пункта «Полный экран», то снимок всего экрана, точно также как с помощью кнопки Print Screen.
Пункты ниже вам (и мне) не нужны. Как вы поняли из описания выше, в основном я пользуюсь только двумя пунктами — «Область» и «Вручную». Если вдруг вам непонятно как ими пользоваться, посмотрите видео урок в конце статьи, там я все наглядно показал.
Кстати, после того как вы сделаете скриншот, выбранным вами способом, сразу же откроется графический редактор, и вам останется сохранить ваш снимок на компьютере, для этого нажмите на кнопку показанную на картинке ниже:
После сохраняете изображение так же, как и в любом другом графическом редакторе.
И еще кое-что, в этой программе, есть функция горячих клавиш. Если вы заметили на предыдущем изображений, то напротив каждого пункта указанно, какими горячими клавишами можно его вызвать. Это очень удобно, не нужно нажимать правой кнопкой мыши и вызывать меню программы, просто нажал Ctrl+Shift+R и можешь выделять и снимать ту область, которая нужна.
Если вы снимки экрана вам приходиться часто, тогда можете включить в настройках пункт «Загружать при старте системы», и тогда эта программа будет включаться вместе с запуском Windows.
Достоинства и недостатки снятия снимков с помощью программы CaptureFree.
Достоинства:
- Можно снимать скриншоты разной формы и размеров.
- Можно делать быструю съемку с помощью горячих клавиш.
- Сохраняется изображение быстрее, чем в первом способе.
- Программа мало весит и легко настраивается.
Недостатков я не обнаружил, ну, по крайней мере, ни разу не натыкался.
Единственное кое-что хочу заранее сказать. Эта программа нужна тем, кому приходиться довольно-таки часто что-либо «скриншотить», если вам раз в неделю нужно сделать снимок экрана компьютера, то не обязательно скачивать эту программу. Достаточно обрезать все «лишнее» в любом графическом редакторе, например в Paint.
Для этого нажмите на кнопку, обведенную синим, выделите нужную область, нажмите по ней правой кнопкой мыши, а после обрезать. А далее сохраните.
Вот два способа, которыми я пользуюсь. Надеюсь, вам стало понятно, как сделать скриншот экрана на компьютере.
Источник
Создание длинных скриншотов на смартфоне
Большой скриншот можно сделать и на смартфоне. Для этого существует ряд мобильных приложений, которые работают по принципу захвата и последующей склейки экранов устройства. На примере Longshot это выглядит так:
- Запускаем приложение, выбираем «Ручной захват» и нажимаем на иконку захвата справа.
- Открываем любой документ, изображение или веб-страницу, нажимаем кнопку «Захват» и делаем снимок первого экрана. Затем прокручиваем на один экран вверх и снова нажимаем «Захват». Повторяем эти действия до конца страницы, затем жмем «Готово».
- Откроется окно настроек склеивания, где будут поочередно размещены все созданные во время захвата изображения. Нажимаем «Склеить».
- Если между изображениями остались пробелы, убираем их, нажав «Настроить». В окне регулировки склейки приближаем снимки друг с другом на один или десять пикселей. Жмем «Готово».
- В следующем окне нажимаем «Сохранить».
Создание большого скриншота под силу специализированным программам и онлайн-сервисам. Но, возможно, придется перебрать несколько приложений и сервисов, чтобы найти те, которые полностью удовлетворят ваши запросы.
Основные возможности Joxi
Расширение для браузера «Joxi Сделай фото экрана» позволит быстро сфотографировать нужный фрагмент веб-страницы. Не придется искать скриншотер в системном трее или на рабочем столе. Джокси полностью интегрирован с интернет-обозревателем.
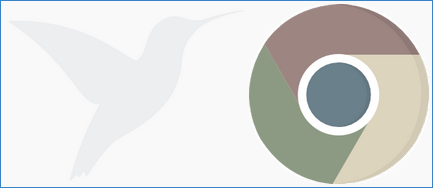
Рекомендуется зарегистрироваться на сайте Джокси или войти в систему с аккаунтом от социальной сети, чтобы получать информацию об обновлениях.
Установка расширения
Для того чтобы активировать онлайн-скриншотер в браузере «Гугл Хром» проделаем следующие операции.
- Зайти на сайт Joxi.
- В баннере сверху найти и нажать ссылку Джокси для Chrome.
На сайте обозревателя нажать по кнопке «Установить».

Подтвердить действие, нажать кнопку «Установить расширение».

Чтобы активировать добавленное в Chrome расширение потребуется нажать на значок Джокси справа вверху. Можно включить синхронизацию для доступа к расширениям на всех устройствах.
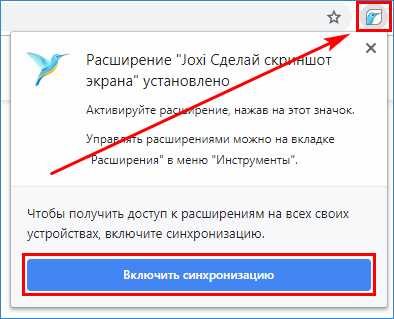
Онлайн-скриншотер будет добавлен в веб-браузер Гугл Хром.
Вход в онлайн-сервис Joxi
Чтобы быть в курсе всех изменений в приложении и получать обновления от разработчика, понадобится выполнить вход на сайте Джокси. На Joxi ru войти можно, используя данную инструкцию.
- Зайти на сайт, в правом верхнем углу нажать «Войти».
- Указать адрес e-mail, нажать «Далее». Или воспользоваться учетной записью в одной из предложенных ниже социальных сетей.

Придумать и дважды ввести пароль, «щелкнуть» по кнопке входа.

Зайти в почтовый ящик, открыть письмо от Джокси и перейти в нем по указанной ссылке для подтверждения электронного адреса.
Теперь можно войти на сайт Joxi с адресом электронной почты и придуманным паролем. Справа находится кнопка профиля.

У расширения Джокси также есть своя отдельная форма входа. Нажав значок в правом углу браузера, в нижней части увидим ссылку «Войти в Joxi».
«Щелкаем» по ней для показа окна авторизации в сервисе. Вводим регистрационные данные и нажимаем кнопку входа.
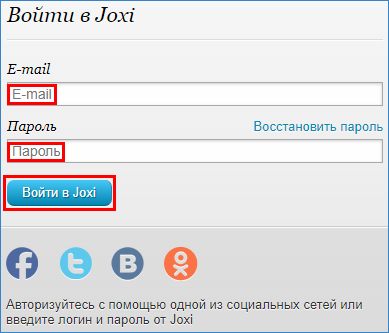
Захват экрана в браузере с Joxi
Чтобы сделать скриншот нужной области на веб-странице Хрома, воспользуемся следующей инструкцией.
- Открыть в Google Chrome любой веб-сайт.
- Справа нажать по значку Джокси для вызова формы скриншота.

Выбрать тип фотографирования страницы (частично или полностью). Нажмем «Фрагмент» и захватим нужную область. После отпускания левой клавиши мышки, захваченная область откроется в новой вкладке на сайте скриншотера.
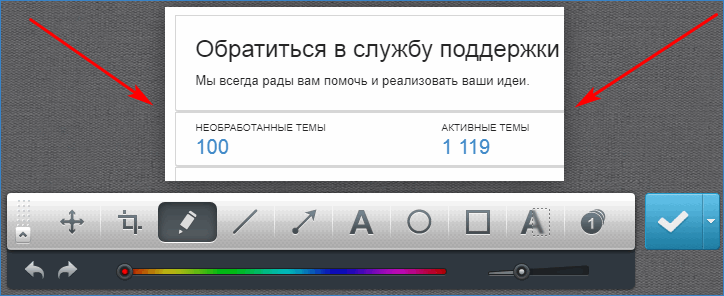
Здесь доступна панель инструментов для редактирования снимка. Синяя галочка справа поможет опубликовать картинку на сервере, сохранить на компьютер или скопировать изображение, а также выложить в одну из социальных сетей.
Нажав на галочку, опубликуем скриншот на сайте. Опубликованная картинка появится на новой странице.

Так, за всего за три «щелчка» мышкой можно выложить скриншот на сервер и делиться им с друзьями любым удобным способом.
Онлайн сервис Joxi позволяет за несколько действий сделать скриншот интернет-страницы. Без использования настольных программ, можно за три нажатия мышкой сохранить нужную информацию.
Приложения для создания скриншотов
Joxy
Кроссплатформенное приложение Joxi является, по мнению пользователей, одной их лучших бесплатных альтернатив стандартным средствам Windows и Mac OS.
Помимо установки на компьютер, каждый пользователь программы регистрируется на сервисе Joxi.ru и получает доступ к облачному хранилищу, где будут сохраняться скриншоты, сделанные Joxi. Оттуда их можно скачивать на компьютер и мобильное устройство, а также пересылать в социальные сети.
После установки программа создаст иконку в системном трее. Щелчком ней открывается меню, в котором находятся кнопки выбора области захвата — весь экран или фрагмент. Полученный снимок автоматически загружается во встроенный мини-редактор, где есть всё необходимое для обработки картинки:
- функция обрезки;
- карандаш — для рисования поверх изображения;
- линии и стрелки;
- добавление текста;
- рамки;
- инструмент размытия (если нужно что-то скрыть);
- нумерация маркером.
При сохранении снимка на Joxi.ru программа генерирует ссылку, по которой вы можете его скачать, и копирует ее в буфер обмена.
Кстати, помимо установочных версий для Windows, Mac OS и Linux, существуют браузерные расширения Joxi. Они предназначены для создания скриншотов веб-страниц в виде отдельного фрагмента или целиком.
ScreenShooter
В составе ScreenShooter есть небольшой графический редактор, который позволяет рисовать на скриншотах линии, стрелки, прямоугольные и эллиптические рамки, а также писать текст, проставлять номера, размывать элементы, которые нужно скрыть, и обрезать края картинки. Файлы сохраняются в формате png.
Прочие функции и особенности ScreenShooter:
- Создание снимков произвольных областей, отдельных окон и экрана целиком.
- Вставка изображений в буфер обмена.
- Сохранение скриншотов в заранее назначенном месте или по выбору пользователя.
- Сжатие объемных файлов.
- Управление горячими клавишами, которые пользователь может переопределить.
- Интеграция с облачными хранилищами Яндекс.Диск, Google Drive, Dropbox и OneDrive. В ближайшее время к ним добавятся Egnyte, Box.com и Mail.ru.
- Поддержка двенадцати языков, включая русский и украинский.
LightShot
LightShot — тоже простое и удобное средство создания скринов в Windows и на Маке. После установки на компьютер перехватывает нажатия клавиши Print Screen и сочетания Shift + Print Screen. Первый вариант предназначен для получения снимка фрагмента, второй — целого экрана.
После выделения фрагмента с помощью LightShot рядом открываются две небольших панели с инструментами обработки и сохранения скрина.
Среди них:
- карандаш;
- линия;
- рамка;
- текст;
- палитра цветов;
- кнопка загрузки на облачный сервис программы;
- кнопка отправки в социальные сети;
- поиск по картинке в Google;
- копирование;
- печать;
- сохранение на компьютере.
Кстати, если вы хотите использовать функцию Print Screen для иных задач, можете переназначить горячие клавиши LightShot в настройках программы.
Помимо установочных версий, LightShot также выпускается в виде браузерных расширений для Google Chrome, Firefox, IE и Opera 11 и 12 версий. С их помощью можно делать скрины веб-страниц и экрана за пределами браузера.