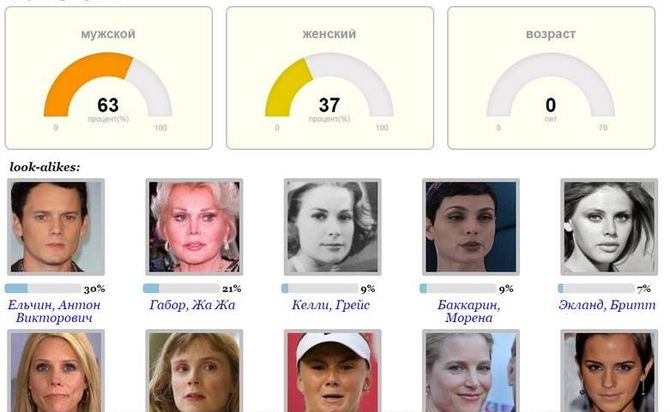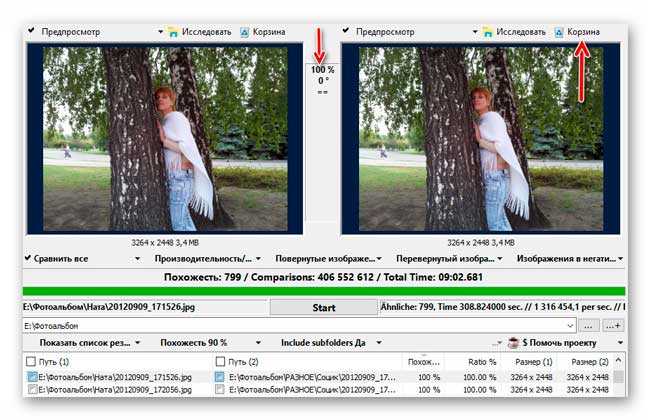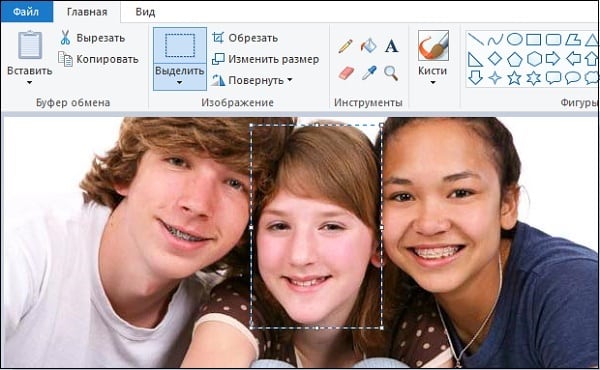Голосовой поиск: как и когда внедрять
Содержание:
- Дополнительные настройки Яндекс Лончера
- Настройка голосового поиска в предыдущих версиях браузера
- Функционал приложения
- Функционал голосового поиска Яндекс на PC
- Как добавить адреса дома и работы в Алису
- Как пользоваться голосовым поиском «Яндекса»
- Голосовой поиск Google
- Где скачать Алису для Яндекс.Браузера
- Плюсы и минусы приложения
- Установка и настройка голосового поиска
- Как пользоваться Яндекс строкой
- Что мы делаем?
- Говорим Гугл Хрому, а он ищет ответ
- Настройка голосового поиска в предыдущих версиях браузера
- Как определить песню по звуку на Android и iOS
- Shazam — определение с помощью телефона
- Голосовой поиск Яндекс и Google
- Зачем нужна оптимизация сайта под голосовые запросы и какую пользу может принести?
- Заключение
- Заключение
Дополнительные настройки Яндекс Лончера
- Нажимаем на иконку Яндекс Лончера с надписью «Настройки», чтобы посмотреть возможности управления функциями лаунчера.
- В настройках вы можете менять обои, темы оформления и стиль иконок, управлять виджетами, рабочим столом, сеткой иконок и эффектами переходов. Также в настройках можно изменить «Поиск» по умолчанию например поменять поиск Яндекс на Google или Bing.
- Для вас будет полезна функция отключения голосовой активации Алисы. Нажимаем на пункт «Алиса».
- Для отключения активации Алисы голосом нажимаем «Голосовая активация».
- Для отключения надоедливых рекомендуемых приложений заходим «Рекомендации приложений».
- Нажимаем на два переключателя, чтобы отключить рекомендации в папках и списке приложений.
Yandex постоянно добавляет новые возможности и команды для своего голосового ассистента. Мы сделали справочное приложение по командам российского помощника, которое регулярно обновляем. Установив это приложение, у вас всегда будет самый актуальный список команд:
Команды для Алиса
Платформа: Android
Цена: Бесплатно
Команды для Алиса
Платформа: iOS
Цена: Бесплатно
Если у вас есть вопросы, оставляйте их в . Подпишитесь на YouTube канал и Telegram канал, чтобы узнавать больше об Алисе.
Команды для Алисы
Все возможности помощника от Яндекс
УстановитьX
Настройка голосового поиска в предыдущих версиях браузера
Алиса работает с последними версиями рассматриваемой программы, но иногда есть необходимость использовать предыдущие. Например, из-за несовместимости новых расширений. В таком случае используется старый браузер. Рассмотрим ситуацию на примере Яндекс браузера 15-й версии. Помощник включается таким образом:
- Приложение разыскивается через поисковую систему, так как его уже нет на сайте Яндекса, и загружается по инструкциям с найденной страницы. В нашем случае нужно нажать кнопку «Скачать».
Нажимаем кнопку «Скачать»
- Делается переход в системную папку для загружаемых файлов. Обычно она называется «Загрузки» или «Download».
Переходим в папку «Download» или «Загрузки»
- Делается клик на установочном файле. В нашем случае это файл yandex-stroka.exe.
Делаем двойной клик на установочном файле yandex-stroka
- Устанавливается приложение. При этом оно не настраивается. Его нельзя настроить и после установки. Помощник включается автоматически.
После установки Яндекс.Строка включается автоматически и не имеет настроек
Функционал приложения
Работает утилита по принципу распознавания человеческого голоса. Стоит отметить, что система отлично понимает русский язык и грамотно формирует поисковый запрос, выводя необходимые запросы на экран компьютера
Сканирование информации с микрофона происходит постоянно, поэтому, чтобы привлечь внимание программы, нужно будет только произнести ключевое слово – О-кей Гугл, а затем свой запрос
Голосовой поиск и нахождение информации в сети – не единственная возможность приложения. У утилиты есть обширный набор функций, с помощью которых она может оптимизировать работу за компьютером, лэптопом или планшетом. Программа «умеет»:
- запускать музыку или видеопроигрыватель, стартовать скачивание файлов и делать любые другие задачи в браузере;
- управлять вашим компьютером, устанавливая на нём будильники, создавая напоминания, включая/выключая беспроводные интерфейсы;
- распознавать русский, украинский и другие языки;
- не распознавать ненормативную лексику при переводе голосовых запросов в текст.
Если в утилите ещё нет какой-либо функции, то расстраиваться не стоит – американские разработчики постоянно внедряют новый функционал в приложение, реализованный в других подобных приложениях. Именно за постоянное развитие и совершенствование среди десятков других подобных приложений для голосового поиска пользователи решают установить Окей Google на свои ПК.
Функционал голосового поиска Яндекс на PC
После того, как мы определили, что значит голосовой поиск Яндекс, следует обозначить его возможности. Они следующие:
- Голосовая активация (достаточно просто «Слушай, Яндекс», «Привет, Яндекс» или «Окей, Яндекс»);
- Поиск в сети необходимой информации (текстовая информация, картинки, музыка, видео);
- Поиск на компьютере файлов и папок;
- Запуск программ на компьютере (например, MS Word, Excel и прочие);
- Выключение компьютера, его перезагрузка, вывод в режим сна.
Также кликнув на иконку с лупой данной программы можно запустить дополнительные элементы программы – Яндекс.Радио, Яндекс.Картинки, Яндекс.Новости и другое.
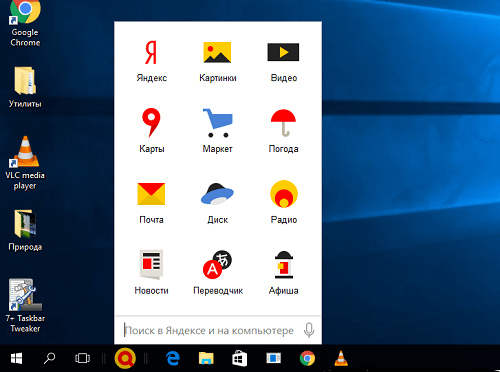
Как добавить адреса дома и работы в Алису
Алисе можно задать адрес вашего дома и работы. После этого не нужно будет каждый раз диктовать один и тот же адрес, а можно будет просто говорить «Как долго ехать на работу?» или «Вызови такси домой». Сохранить ваш адрес можно двумя способами: через саму Алису или через сервис Яндекс.Паспорт. Мы покажем оба способа:
Первый способ. Голосовая команда
- Заходим в приложение «Яндекс».
- Дайте команду Алисе «Запомни адрес». Алиса спросит вас какой адрес запомнить, скажите «Дом». Алиса попросит назвать адрес дома.
- Назовите адрес дома. Алиса повторит названый вами адрес для подтверждения. Если всё верно скажите «Да», если в адресе ошибка – скажите «Нет» и попробуйте заново произнести адрес или напишите адрес текстом с помощью клавиатуры, нажав на значок слева от микрофона.
-
Повторите команду «Запомни адрес» ещё раз и скажите «Работа», чтобы Алиса запомнила адрес вашей работы.
- Теперь вы будете быстрее использовать Алису: делать запросы со словами «дом» и «работа».
Второй способ. Яндекс Паспорт
- Заходим по адресу https://passport.yandex.ru Вводим логин с паролем и нажимаем “Войти”.
- Листаем вниз до раздела “Адреса”. Здесь вы можете заполнить три адреса: дом, работа и адрес для доставки товаров с Яндекс.Маркет. Нажимаем «Добавить домашний и рабочий адреса».
- Добавляем адреса дома и работы и нажимаем «Сохранить».
- Теперь когда вы будете делать запросы к Алисе, связанные с вашим домом или работой, она сможет быстрее вам помочь.
Yandex постоянно добавляет новые возможности и команды для Алисы. Мы сделали справочное приложение по командам российского помощника, которое регулярно обновляем. Установив это приложение, у вас всегда будет самый актуальный список команд. Приложение доступно для Android и iOS:
Команды для Алиса
Платформа: Android
Цена: Бесплатно
Команды для Алиса
Платформа: iOS
Цена: Бесплатно
Если у вас есть вопросы, оставляйте их в . Подпишитесь на наш и YouTube канал, чтобы получать наши новые статьи об Алисе.
Алина — голосовой помощник
Уникальный характер и стиль общения
УстановитьX
Как пользоваться голосовым поиском «Яндекса»
Для десктопов. Чтобы воспользоваться голосовым поиском «Яндекса» на компьютере, достаточно иметь встроенный либо внешний микрофон. Технология реализована в виде модуля «Яндекс.Строка». Преимущества использования очевидны:
- система работает на бесплатной основе;
- не требует обязательной установки «Яндекс.Браузера»;
- совместима с любыми устройствами;
- имеет внушительный функционал.
Скачать надстройку для голосового поиска можно на официальной странице. Сразу после завершения процедуры установки панель управления пополнится «Я.Строкой». Для ее активации с помощью голоса нужно лишь произнести кодовую фразу «Слушай, Яндекс» либо «Привет, Яндекс», «О’Кей, Яндекс». Сразу после этого необходимо произнести поисковый запрос. Поисковая выдача откроется в браузере на ПК. В некоторых случаях голосовой поиск не срабатывает должным образом. Причинами могут быть:
- конфликт с антивирусной программой либо блокировщиком рекламы,
- неисправности микрофона,
- отключение активации голосовых команд.
На мобильных устройствах. Чтобы воспользоваться возможностями технологии на мобильном устройстве, необходимо включить голосовой поиск «Алиса». Виртуальный ассистент реализован в виде интегрированного в «Яндекс.Браузер» компонента, поэтому нужно установить «Яндекс.Браузер» со встроенным голосовым помощником. Сразу после инсталляции можно пользоваться аудиовводом. Достаточно нажать на значок микрофона в «Яндекс.Браузере», после чего задать поисковый запрос. Голосом можно также указать адрес сайта.
Голосовой поиск Google
Для десктопов.
Голосовой поиск «Гугла» работает непосредственно из официального браузера Google Chrome. Главная страница содержит иконку в виде микрофона. Необходимо нажать на нее или произнести кодовую фразу «O’Kей, Google», чтобы активировать функцию аудиоввода поискового запроса. Результаты обработки оформляются в виде поисковой выдачи. Проблемы могут возникнуть в случае неисправности микрофона либо запрета на доступ к его использованию.
При возникновении проблем с работой голосового поиска Google необходимо перейти в настройки приложения. Доступ к ним открывается из меню, расположенного в левом верхнем углу экрана. Зайдя в соответствующий раздел под названием «Голосовой поиск», можно указать нужные настройки.
Чтобы настроить голосовой поиск, необходимо перейти в меню, располагающееся в верхнем углу экрана (с левой стороны), выбрать строку «Настройки». Откроется поле, где можно настроить регион (в целях подачи актуального материала для жителя определенного города); включить всплывающие подсказки, голосовую активацию (для отклика Алисы на определенные фразы без нажатия кнопки микрофона). С помощью данной вкладки можно решить технические проблемы, в частности, если не работает голосовой поиск.
Примеры команд для поиска голосом:
Активация работы помощника происходит по голосовому запросу «Привет, Алиса».
Чтобы просмотреть все рекомендации, следует произнести: «Еще вариант».
Для завершения работы с помощником достаточно сказать: «Хватит».
Музыкальные возможности ассистента включают: распознание мелодии по команде «Что играет?», воспроизведение треков по запросу «Включи (название композиции)».
Чтобы узнать прогноз погоды, нужно сказать: «погода на завтра» или «погода».
Если требуется найти место, произносится команда «Найти (наименование организации)».
Для работы с уже знакомыми навыками, достаточно сказать ассистенту: «Запусти навык (полное его название).
03 декабря 2021, 16:03
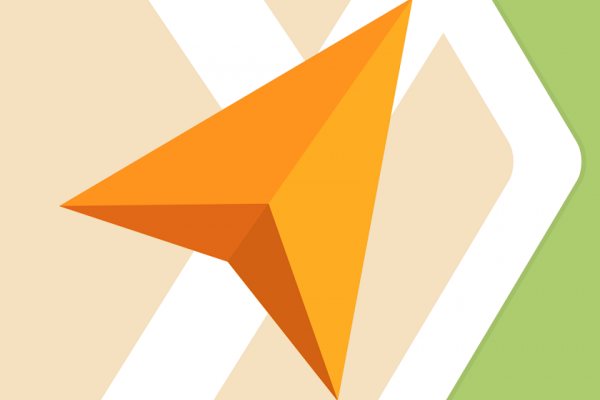
Больше половины автолюбителей Москвы ежедневно ездят с помощью навигатора от Яндекс, но немногие из них знают, что прокладывать маршруты, а также находить организации, парки и любые другие места и объекты в программе Яндекс.Навигатор можно и вовсе не отрывая руки от руля — даже кнопку активации голосовых команд нажимать не обязательно. Нижеследующее руководство действительно только для версии Яндекс.Навигатор для Android и iOS.
Для начала нужно убедится, что голосовая активация включена в настройках. Для этого зайдите в настройки и найдите раздел «Звук», а в нем опцию «Голосовая активация».
Чтобы активировать голосовое управление нужно произнести одну из фраз: «Слушай, Яндекс», «О’Кей, Яндекс» или «Привет, Яндекс».
Далее произнесите одну из требуемых команд. Для удобства приводим оригинальную таблицу из руководства пользователя.
Голосовые команды, с помощью которых можно управлять программой:
Запустить голосовое управление приложением
Построить маршрут до заданной точки
Скажите «Поехали» и назовите конечную точку маршрута. Названием точки может быть:
- имя точки из списка Мои места (например, «Домой»);
- адрес (название улицы и номер дома, например «Пятая улица, 16»),
- топоним (например, «Центральный парк»).
Если маршрут вас устраивает, скажите «Поехали».
Команда работает, если маршрут построен с использованием голосового управления.
Команда не работает, если маршрут построен вручную, при запросе «Что вы имели в виду?» или при выделении какой-либо точки на карте.
Если маршрут вас не устраивает, скажите «Отменить».
Команда работает, если маршрут построен с использованием голосового управления.
Команда не работает, если маршрут построен вручную, при запросе «Что вы имели в виду?» или при выделении какой-либо точки на карте.
Назовите тип события и назовите ряд (левый, средний или правый), в котором оно произошло. Например, «Авария. Левый ряд».
Включить или выключить отображение пробок
Чтобы увидеть автомобильные пробки, скажите «Покажи пробки».
Чтобы выключить отображение пробок, скажите «Скрой пробки».
Найти ближайший объект нужного типа
Скажите «Ближайшая. » и тип объекта (например, «АЗС» или «Аптека»).
Программа покажет список подходящих объектов.
Где скачать Алису для Яндекс.Браузера
Скачать Яндекс.Браузер с Алисой можно на официальном сайте. Также она доступна для Андроид версии 5.0 и выше и IOS 9 версии и выше, в мобильном браузере Яндекс.
Там же вы найдете инструкцию, как её установить.
Инструкция для ПК
Скачать Яндекс браузер с Алисой на ПК можно на официальном сайте: https://alice.yandex.ru/windows
Скачивая программу вы подтверждаете, что согласны с лицензионным соглашением и при желании отметьте пункт «Сделать браузером по умолчанию».
Дождитесь окончания установки и дальше настройте браузер: выберите фон, дождитесь переноса закладок, включите синхронизацию со своим аккаунтом в яндексе.
После всех настроек откроется табло с плитками сохраненных сайтов в закладках и лентой Дзена. А также в левом нижнем углу вы увидите кнопку активации интерактивного помощника. При нажатии на которую Алиса будет запускаться в панели инструментов компьютера.
Рассмотрим вариант, когда Яндекс.Браузер уже установлен и вам нужно инсталлировать только голосовой помощник.
Далее вы попадаете на страницу активации голосового помощника. Поскольку браузер уже установлен, нам нужно кликнуть «Скачать Алису».
После скачивания дистрибутива найдите его на своем компьютере и установите обычным способом.
Инструкция для Андроид
Скачать Яндекс.Браузер с Алисой на Андроид можно в Play Маркет, причем абсолютно бесплатно. Также на официальном сайте есть кнопка для скачивания мобильной версии из Google Play.
- Откройте Плей Маркет на своем мобильном устройстве.
- Напишите в поиске «Алиса голосовой помощник» и выберите одно из найденных предложений.
- Нажмите «Установить», дождитесь окончания установки и можно пользоваться браузером с умным ассистентом.
Инструкция для iPhone
На Айфон установить интерактивного помощника от Яндекса также просто. Приложение доступно App Store для устройств под управлением операционной системы IOS. По сравнению со встроенной Siri с мёртвым голосом, смышленые ответы Алисы вызывают улыбку и интерес.
- В магазине App Store найдите Браузер Яндекс с голосовым помощником.
- Установите его как обычное приложение.
После инсталляции приложения ассистент будет доступен на вашем смартфоне с IOS версии 9 и выше.
Плюсы и минусы приложения
Основными преимуществами этого приложения являются кроссплатформенность и полностью бесплатное использование. Оно позволяет существенно экономить время на выполнение рутинных задач и создаёт возможность дистанционного управления устройством. Последние версии ассистента работают стабильно на любых устройствах, в них практически отсутствуют недоработки и постоянно появляются новые функции. Качество распознавания запросов на русском языке также регулярно совершенствуется.
Основным недостатком приложения является необходимость подробной настройки – «из коробки» оно работает весьма спорно. Кроме того, нужно постоянно обновлять браузер Chrome и обеспечивать интернет-соединение с идеальной стабильностью – в противном случае качество поиска будет весьма сомнительным. Ещё один небольшой недостаток – подход американской компании, которая тестирует новые разработки на рынках постсоветских стран, из-за чего программа периодически может получать новые баги и работать нестабильно.
Установка и настройка голосового поиска
Ранее поиск по голосу реализовывался через расширение «Яндекс.Строка». Тогда даже не требовалось устанавливать «Яндекс.Браузер». Теперь вместо плагина у пользователей появился новый голосовой помощник под именем «Алиса».
- Чтобы начать пользоваться «Алисой» на компьютере, нужно установить «Яндекс.Браузер» или обновить до последней версии. Устанавливаем «Яндекс.Браузер» с официального сайтаДля работы голосового помощника Алиса нужна последняя версия браузера Яндекс
- После этого на официальном сайте продукта нужно кликнуть на надпись «Включить Алису». Процесс установки занимает несколько секунд. На официальном сайте Яндекс нажимаем кнопку «Включить Алису»
- После запуска программы на панели задач появится новый раздел, который и является голосовым поиском Яндекса. После установки в панели задач появится значок помощника Алиса
- Чтобы пользоваться голосовым поиском: сначала нужно сказать «Слушай, Алиса», после чего назвать команду. Например, «Слушай, Алиса. Покажи последние новости».
Дополнительные настройки голосового помощника Алиса
Прелесть «Алисы» в том, что у неё нет большого количества дополнительных настроек.
Среди имеющихся можно выделить:
- Отключить голосовую активацию. Для этого на панели задач нужно нажать на строку поиска «Алисы» или значок микрофона, после чего кликнуть на символ шестерёнки. После этого остаётся отключить опцию «Голосовая активация». Теперь поговорить с «Алисой» можно будет только нажав на значок микрофона на панели задач. Нажимаем на строку поиска АлисыНажимаем на значок шестеренкиВ опции «Голосовая активация» передвигаем выключатель в режим «Выкл.»
- Отключить голосовые ответы. Порядок действий аналогичный. Нужно только отключить «Голосовые ответы Алисы». После этого программа перестанет отвечать вслух, однако всё ещё будет воспринимать команды голосом. В опции «Голосовые ответы Алисы» перемещаем переключатель в режим выключено
- Сменить микрофон. Для этого в настройках в разделе «Микрофон» нужно выбрать нужное оборудование. В опции «Микрофон» в списке можем сменить микрофон на другой
- Настроить режим отображения. В настройках в блоке «Внешний вид» можно выбрать предпочитаемый режим отображения на экране. Всего их три: в виде значка микрофона, в виде небольшой поисковой строки, компактный. В опции «Внешний вид» меняем вид приложения на понравившийся
- Включить поисковые подсказки. В настройках нужно активировать соответствующую функцию. Можем включить или выключить опцию «Поисковые подсказки»
- Закрепить любимые сайты. Для этого следует нажать на значок микрофона, после чего кликнуть на значок квадрата. Далее нужно правой кнопкой мыши нажать на нужный виджет и выбрать подходящий сайт. Нажимаем на значок микрофонаНажимаем на квадрат, затем правой кнопкой мыши нажимаем на нужный виджет и выбираем подходящий сайт
- Работать с найденными файлами. В настройках в разделе «Работа с файлами» выбрать наиболее удобный вариант. В опции «Работа с файлами» выбираем удобный вариант
- Настроить горячие клавиши. В настройках в блоке «Горячие клавиши» выбрать нужную их последовательность. «Алису» можно вызвать сочетанием клавиш «Ctrl + ~». В опции «Горячие клавиши» настраиваем удобные для вызова помощника Алиса
Как пользоваться Яндекс строкой
Для того чтобы начать пользоваться Яндекс строкой, необходимо произнести в микрофон команду»Слушай, Яндекс». Или кликнуть по значку микрофона, в панели задач.
После чего, откроет новую вкладку в браузере, с вашим запросом.
Также, с помощью Яндекс строки, можно запускать программы установленные на компьютере, произнеся их название. Я для примера, сказал в микрофон слово «Аваст», после чего, открылась эта антивирусная программа.
Или открыть какие либо сайты, произнеся «Вконтакте», открылась моя страничка ВК.
Ёщё в функционал Яндекс строки, заложено управление компьютером, а именно: выключение, перезагрузка и спящий режим. Достаточно лишь скомандовать «Выключить компьютер», после этого, произойдёт выключение.
Что мы делаем?
1. Инициируем переезд сайта на протокол HTTPS.
2. Ускоряем работу сайта.
Один из факторов для попадания сайта в ТОП-10. Кроме того, быстрый сайт улучшает пользовательский опыт. Согласно исследованию Strangeloop, около 60% пользователей покидают страницу если она грузиться более трёх секунд.
3. Оптимизируем сайт под мобильные устройства (UX).
Для людей ищущих информацию с мобильных устройств (более 52% от общего количества пользователей в России), важна скорость загрузки, читабельность и удобство взаимодействия с сайтом именно на их устройстве
Важно улучшить не только скорость сайта, поправить верстку сайта, но и повысить удобство чтения и восприятия информации для устройств с маленьким экраном. Сделать сайт таким же удобным и понятным, как и его десктопную версию
4. Внедряем микроразметку.
Позволяет повысить кликабельность сайта в поиске, за счет расширенных сниппетов. Благодаря внедрению микроразметки, увеличивается трафик по запросам не только в мобильной, но и десктопной выдаче.
5. Создаем и оптимизируем карточки компании в Яндекс.Справочнике и Google Мой Бизнес, улучшая локальное SEO .
Актуальная информация, оптимизированное описание и наличие фотографий и отзывов делает карточку компании заметной и приоритетной для поиска из Яндекса или Гугл Карт.
6. Создаем околоцелевые страницы и разделы «Вопрос-Ответ».
Позволяет удовлетворить связанные с услугой вопросы и занять так называемую «нулевую позицию» в быстрых ответах поисковых систем, улучшая позиции в Google и Яндексе .
7. Перерабатываем текст на страницах для удобства пользователей мобильных и смарт-устройств.
Реализация всех работ по оптимизации страниц под голосовые запросы позволит занять первые строчки поисковой выдачи и так же способствует росту позиций сайта в десктопной выдаче.
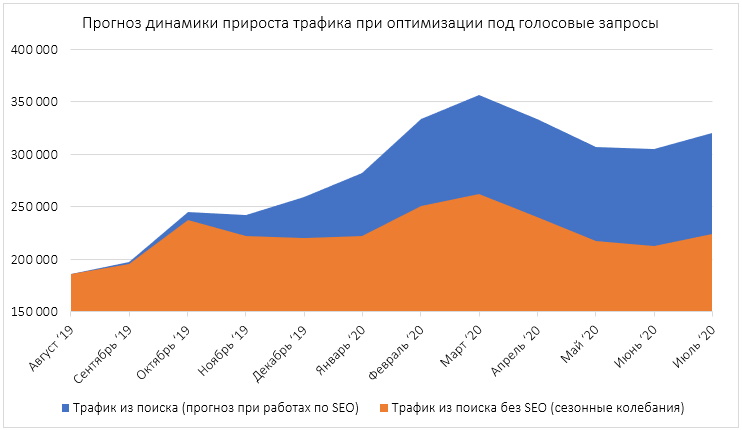
Говорим Гугл Хрому, а он ищет ответ
Чтобы искать голосом, следует нажать на значок микрофона (рис. 1), после чего будет задан вопрос насчет использования микрофона:
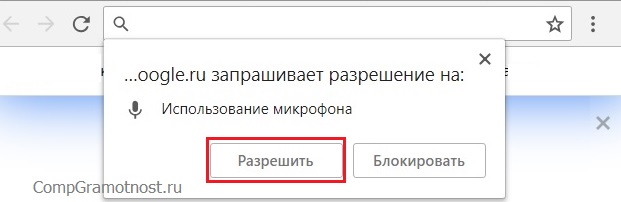
Рис. 4. Запрос на разрешение, чтобы использовать микрофон
Кликнув «Разрешить» (рис. 4), появится надпись «Говорите» и можно говорить:
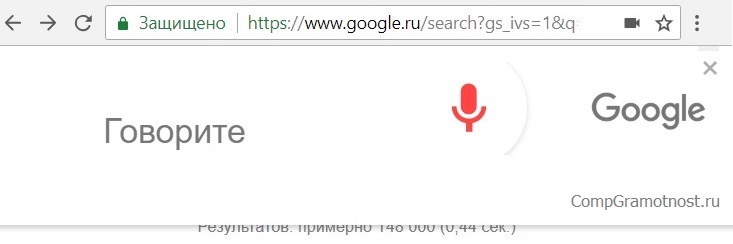
Рис. 5. Говорим свой запрос
Например, если спросить «корень квадратный из 256», то на экране появится результат: 16, а также вслух женский голос (робот) озвучит ответ: «Квадратный корень из 256 – это 16».
Чтобы ваша речь была понятна Гугл Хрому, стоит говорить четко, как бы чеканя каждое слово и делая микро-паузу после каждого слова.
На запрос: «Как пройти в поликлинику» появится запрос на разрешение для доступа к вашей геолокации, который выглядит примерно также, как запрос на использование микрофона (рис. 4).
Если на ваш запрос Гугл Хром не найдет конкретного ответа, тогда он предложит ссылки на ресурсы, где можно найти ответ.
Если у Вас есть аккаунт (почта) в Гугле, то можно входить в Гугл Хром, используя почту на gmail.com. Тогда будут сохраняться все ваши настройки и результаты поиска: маршруты в Гугл картах, напоминания в календаре и другие.
Настройка голосового поиска в предыдущих версиях браузера
Алиса работает с последними версиями рассматриваемой программы, но иногда есть необходимость использовать предыдущие. Например, из-за несовместимости новых расширений. В таком случае используется старый браузер. Рассмотрим ситуацию на примере Яндекс браузера 15-й версии. Помощник включается таким образом:
- Приложение разыскивается через поисковую систему, так как его уже нет на сайте Яндекса, и загружается по инструкциям с найденной страницы. В нашем случае нужно нажать кнопку «Скачать».
Нажимаем кнопку «Скачать»
- Делается переход в системную папку для загружаемых файлов. Обычно она называется «Загрузки» или «Download».
Переходим в папку «Download» или «Загрузки»
- Делается клик на установочном файле. В нашем случае это файл yandex-stroka.exe.
Делаем двойной клик на установочном файле yandex-stroka
- Устанавливается приложение. При этом оно не настраивается. Его нельзя настроить и после установки. Помощник включается автоматически.
После установки Яндекс.Строка включается автоматически и не имеет настроек
Как определить песню по звуку на Android и iOS
Мобильные устройства всегда с нами, поэтому воспользоваться ими для распознавания понравившегося трека можно в любую минуту. Для Android и iOS существует несколько классных приложений, которые прекрасно справляются с данной задачей.
Стоит отметить, что для максимально быстрого и точного определения песни, нужно поднести смартфон или планшет поближе к источнику звука, хотя программы отлично справляется даже когда есть посторонний шум и звук исходит с дальнего расстояния.
Другие полезные инструкции:
Чтобы определить музыку при помощи данного сервиса, нужно на главном экране программы нажать большую желтую кнопку «SoundHound».
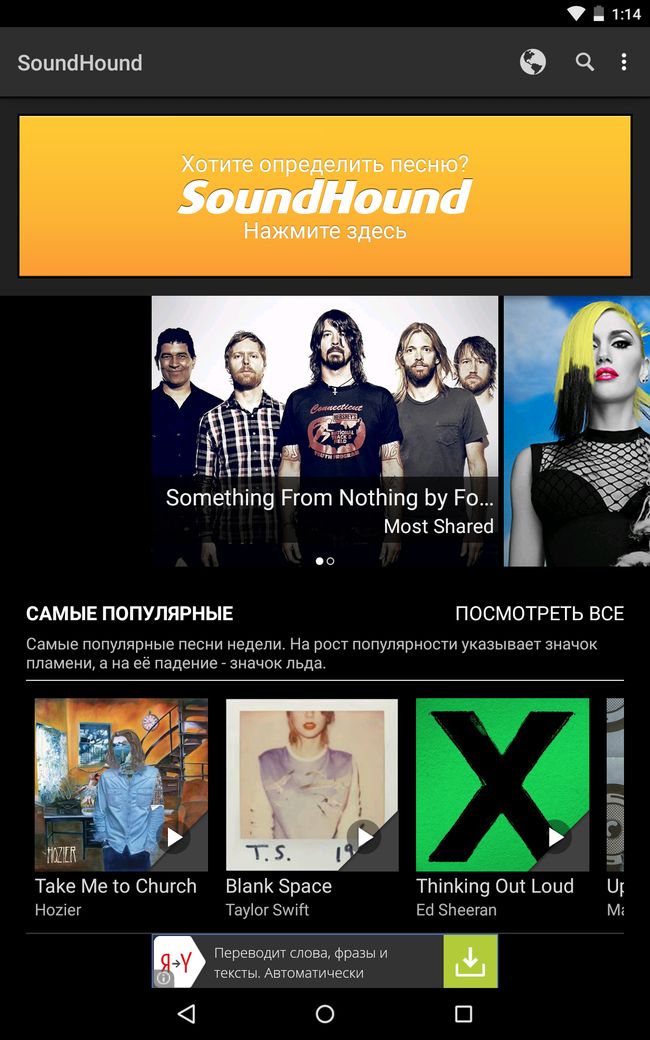
После этого начнется прослушивание и в конце приложение выдаст вам результат поиска: автора, название трека, альбом и дату выпуска.
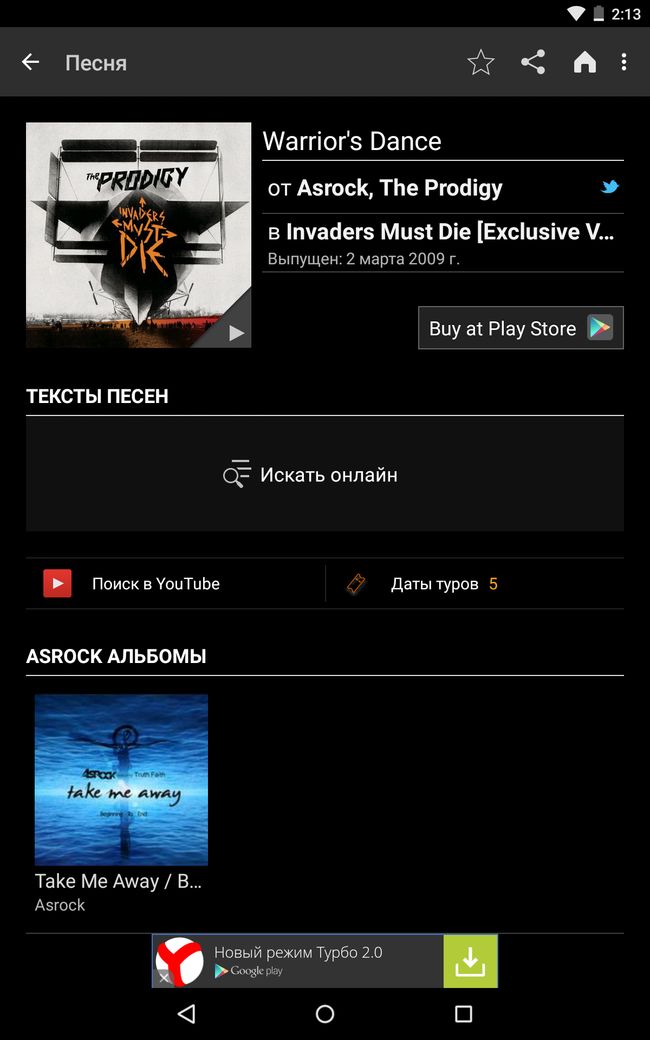
Кроме того, вы можете сами пропеть песню, а SoundHound распознает её, но как вы и сами догадались, качество такого определения зависит от многих факторов, поэтому срабатывает достаточно редко.
Работа с программой Shazam идентична SoundHound. Всё, что требуется — это на главном экране приложения нажать на единственную большую кнопку с подписью «Нажми, чтобы распознать».
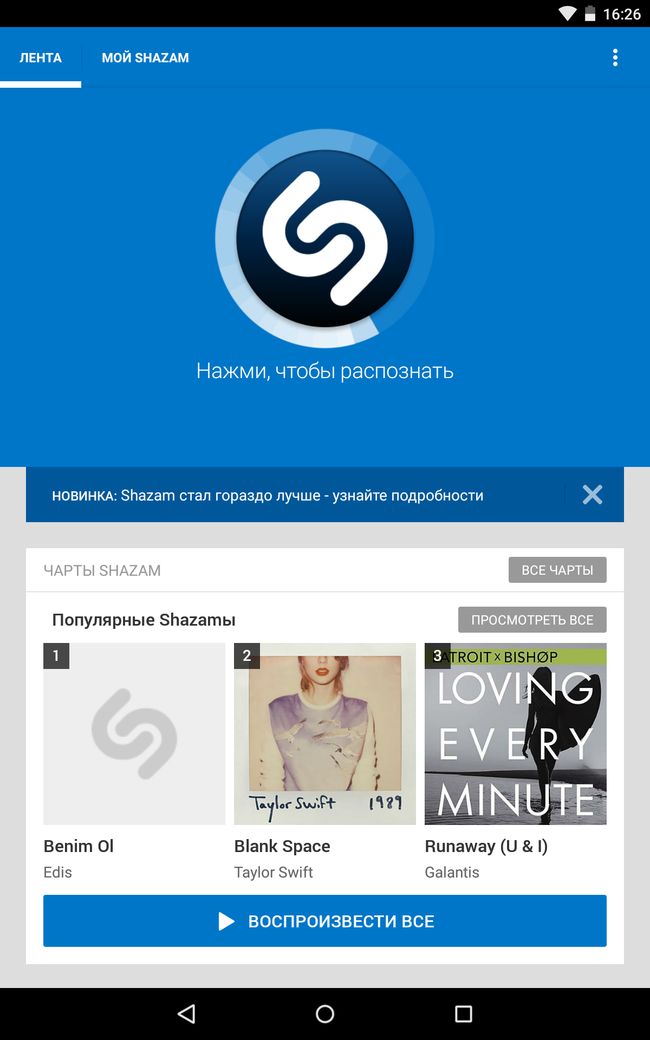
Затем приложение начнет прослушивание аудио и после определения выдаст вам название трека, исполнителя, альбом, а также жанр композиции. Кроме этого Shazam предоставит возможность прослушать песню, а также посмотреть официальный клип.
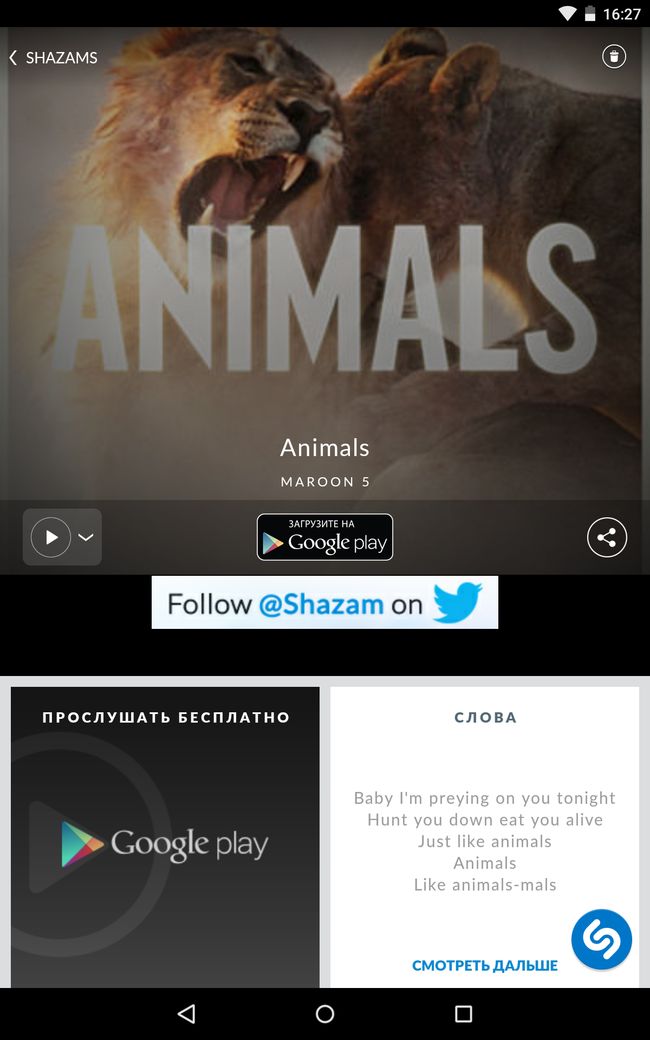
Стоит отметить, что распознавание аудио программой Shazam происходит гораздо быстрее чем SoundHound, хотя в обоих случаях это занимает не больше пары секунд.
Shazam — определение с помощью телефона
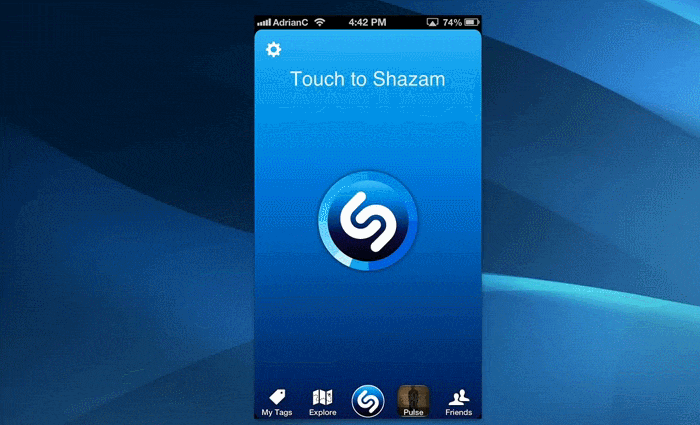
Кроссплатформенный проект, с помощью которого можно искать информацию про разные музыкальные треки. Этот сервис имеет приложения для iPhone, iPad, iPod, мобильных устройств под управлением Android, BlackBerry, Windows Phone, а также десктопный клиент для компьютера под Windows. К сожалению, нет онлайн версии шазама.
Тестирование этого сервиса происходило на Android-смартфоне, но это не имеет никакого значения. Установка приложения на любую платформу осуществляется совершенно бесплатно. Приложение имеет стильный дизайн и обширный функционал. Конечно, для работы приложения требуется наличие интернета. Для того чтобы начать определение трека, достаточно просто нажать на одну кнопку, после чего дисплее появится надпись «Слушаю». Через несколько секунд на экране появится название трека.
AudioTag — бесплатный сервис, с помощью которого вы сможете распознать название композиции и имя ее исполнителя. Для того чтобы начать работу с этим сервисом, достаточно перейти на сайт и загрузить фрагмент композиции. Вы также можете указать ссылку на интересующий музыкальный файл. Разработчиками сайта рекомендуется загружать треки длительностью 15 – 45 секунд, но никто не запрещает вам отправить на сайт всю песню.
Сервис поддерживает работу с форматами MP3, WAV, OGG. В верхней части сайта есть кнопка для переключения на русский язык. Если качество отрывка будет невысоким и робот не сможет однозначно определиться с названием, он предложит вам несколько вариантов.
Анализ проходит в течении 20-30 секунд. К сожалению, если вы слушаете музыку на радио или музыкальных каналах, на лету проанализировать композицию не удастся
. Поэтому, нужно успеть записать фрагмент трека на диктофон. Разработчики утверждают, что робот сможет справиться даже с зашумленными и плохими по качеству записями.
В результате тестирования, сервис AudioTag смог справиться со всеми пятью треками. Он легко справился как с прошлогодними композициями, так и с песнями десятилетней давности. Единственным недостатком является необходимость дополнительно записывать отрывок песни и загружать его на сайт.
Голосовой поиск Яндекс и Google
Все большее количество людей начинает пользоваться голосовым поиском. Эта технология позволяет создать поисковой запрос без необходимости использования клавиатуры. При том ее удобство заключается в том, что совершенно не обязательно устанавливать какие-либо приложения. Достаточно всего лишь иметь простой смартфон и выход в Интернет. В самих же поисковиках – Яндекс и Google – уже встроена функция, позволяющая распознавать человеческую речь. Потому, открыв в браузере одну из этих поисковых систем, вы уже сможете познать все удобство современных технологий.
У каждой из поисковых систем есть собственный голосовой помощник, через который и осуществляется введение речевого запроса. Например, у Яндекс его роль выполняет стандартный модуль для обыкновенного голосового поиска «Яндекс.Строка». Также стоит упомянуть и голосовой помощник «Алиса». Изначально информация о появлении данной технологии для поисковика Яндекс была обнародована в мае 2017 года. 10 октября того же года уже состоялся официальный запуск «Алисы» в качестве голосового помощника для поисковика от Яндекс. Но второй вариант является больше интеллектуальным помощником, для простого использования голосового поиска отлично подойдет и «Яндекс.Строка».
Для основного же конкурента российского поисковика – Гугл’а – подобной технологией является «Google Now». С этим же «парнем» все немного запутаннее и сложнее. Дело в том, что на момент появления этой технологии она была совершенной инновацией для широкого круга пользователей. В качестве официальной даты интегрирования «Google Now» в поисковую систему браузера было принято 15 мая 2013. Однако, первые известия об этой разработке появились еще в 2011 году.
Преимуществом голосового поиска перед обычным вводом запроса с клавиатуры является скорость его набора, возможность не отвлекаться от выполнения различных дел, а также делать это с грязными руками… Как говорит «Алиса»: «Шутка». В действительности же это нововведение перевернуло привычное восприятие поисковых систем и существенно расширило горизонт их возможностей. Голосовые помощники двух крупнейших на просторах российского интернет-пространства поисковых систем распознают различные тембры голоса, его громкость, четкость и дикцию. Это позволяет преобразовать речь в правильный вариант голосового запроса и быстро выдать необходимые результаты поиска.
Это интересно: Как проиндексировать сайт в Яндекс и Google
Зачем нужна оптимизация сайта под голосовые запросы и какую пользу может принести?
В России ситуация иная. Согласно опросу «Анкетолога» за 2019 год о том, как россияне пользуются голосовыми ассистентами, в основном люди ищут нужную информацию в сети (более 70 %). Далее – погода (42 %), маршруты (40 %), музыка (32 %).
Как используют голосовой поиск в России
Еще голосовой поиск используют в ситуациях, когда не хочется набирать текст вручную, нет на это времени или нужно сразу получить ответ. За рулем (или в любой другой ситуации, когда у человека заняты руки) функцию голосового поиска используют 36 % и 28 % пользователей соответственно.
Сценарии использования голосового поиска в России
Теперь об устройствах. В России голосовой поиск используют преимущественно на телефонах – более 80 %. К ноутбуку и компьютерам прибегают лишь в 27 % случаев. Колонки и станции все еще не пользуются популярностью – на них приходится лишь 3 % запросов.
На каких устройствах используют голосовой поиск в России
Причем доля мобильного поискового трафика с каждым годом растет. Согласно «Яндекс.Радару», в октябре 2020 года на телефоны приходится 57 % от всего поискового трафика.
До распространения голосового поиска запросы обычно были короткими – например «купить шины + москва». Теперь же голосовые запросы с телефона стали разговорными: «где купить шины в москве рядом со мной». То есть голосовые запросы состоят из пяти-шести слов, а значит нужно оптимизировать текст с сайта не только для текстового запроса, но и для голосового.
Статистика мобильных запросов с Вордстата с ключом «рядом со мной»
Чаще всего голосовым поиском пользуются с мобильного телефона, и выдача формируется с учетом текущего местоположения пользователя. По запросу «где купить шины в москве рядом со мной» будет показан ближайший доступный магазин с адресом, рейтингом и телефоном. Это сильно отличается от десктопного поиска, где запросы формулируются короче и вместо фразы «рядом» указывается город.
Заключение
Голосовой поиск давно перестал быть интересной фишкой в телефоне и прочно вошел в повседневность. Да, согласно все тому же опросу от «Анкетолога» почти половина пользователей не использует эту функцию, потому что они привыкли печатать, не видят смысла озвучивать запросы или не любят говорить информацию вслух при посторонних.
Среди голосовых ассистентов в России на данный момент лидирует «Алиса» от «Яндекса». Учитывая то, что корпорация сейчас начинает отдавать свои умные колонки за подписку (от 350 рублей в месяц), есть шанс на увеличение доли голосового поиска в сети. Сайтам предстоит и дальше адаптировать контент для телефонов и голосовых помощников, чтобы попадать первыми в поисковую выдачу.
Заключение
В этой небольшой статье мы рассказали о том, как включить голосовой поиск в Яндекс.Браузере, рассмотрев все возможные варианты. Какой из них выбрать – решать вам. Для простого и быстрого поиска информации подойдет как Google, так и Яндекс, все зависит от того, к кому из них вы больше привыкли. В свою очередь, с Алисой можно пообщаться на отвлеченные темы, попросить ее что-то сделать, а не только открывать сайты или папки, с чем вполне хорошо справляется Строка, вот только ее функциональность не распространяется на Яндекс.Браузер.
Опишите, что у вас не получилось.
Наши специалисты постараются ответить максимально быстро.