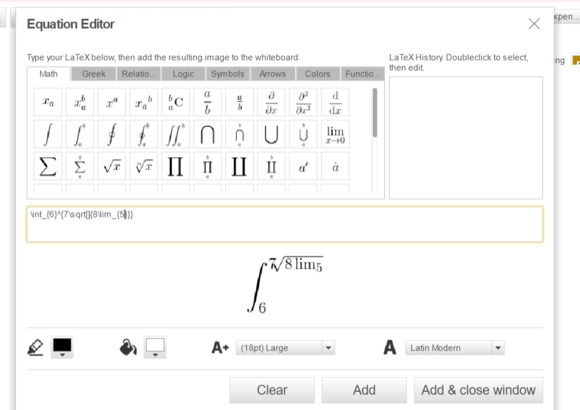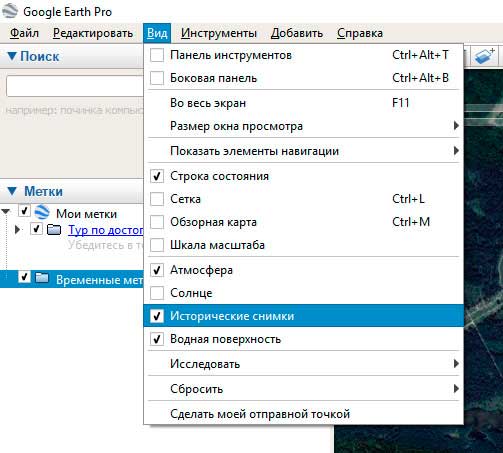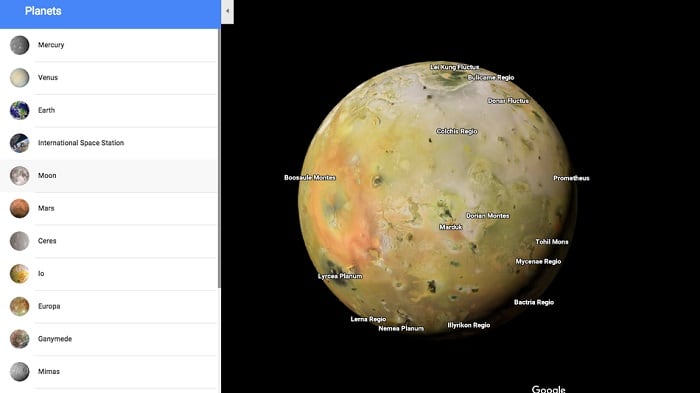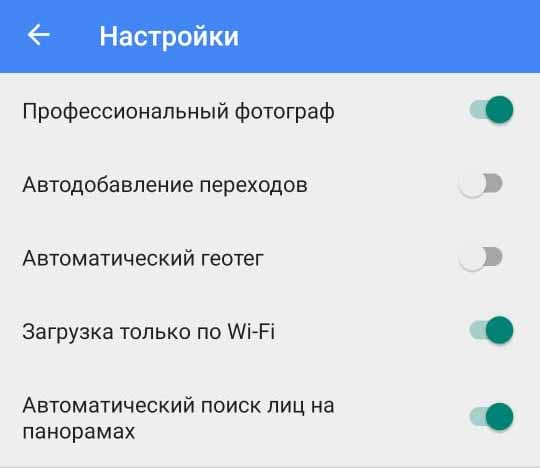Карта гугл со спутника 2021 онлайн высокое качество в реальном времени
Содержание:
- Советы по использованию Google Maps онлайн
- Как закрепить избранные маршруты
- Google Street View — панорамы городов онлайн бесплатно
- Как можно увидеть улицы и дома в Гугл Карты
- Можно ли увидеть дома и улицы в реальном времени
- Веб-сервисы
- Можно ли посмотреть карту спутника в реальном времени
- Инструкция по использованию карты от Гугл
- Как находить объекты на сервисе Google карты
- Как в Картах Гугл проложить маршрут
- Где хранится история просмотров в Гугл Хром
- Основные возможности
- Указывайте предпочтения, чтобы получать точные гастрономические рекомендации
- Другие параметры и возможности
- Как составить маршрут путешествия в этом сервисе
- Как использовать Google Maps для просмотра улиц
- Как менялось качество изображений
Советы по использованию Google Maps онлайн
Использовать Гугл карты можно в любой точки со всего мира. Для этого вам понадобиться всего лишь телефон (планшет, ноутбук, компьютер) и соединение с интернетом. Но если вы заблаговременно скачаете карты, то интернет вам не понадобится. Карты прежде всего нужны нам для того, чтобы не заблудится и легко найти нужный магазин или кофейню.
Чтобы найти необходимое вам место — введите в поиске адрес. На экране отразится количество метров, положится маршрут и даже покажется время работы, если это заведение. Расскажем вам правила использования как через мобильное приложение, так и через браузер.
Как закрепить избранные маршруты
Если вы часто прокладываете на Google Картах маршруты для одних и тех же мест, например от дома до работы, используйте вкладку «В путь» . На ней можно быстро составить такой маршрут и узнать ориентировочное время прибытия.
Если закрепить избранную поездку, она появится в нижней части вкладки «В путь».
Примечание. Закреплять можно только те поездки, для которых выбран способ передвижения «На автомобиле» или «Общественным транспортом».
- Откройте Google Карты на своем устройстве.
- В нижней части экрана нажмите «В путь» .
- Откроется вкладка с расположенной внизу панелью. Пролистайте эту панель вверх, чтобы посмотреть список рекомендуемых поездок.
- Нажмите «Закрепить» справа.
Google Street View — панорамы городов онлайн бесплатно
Первым из инструментов, позволяющим нам совершить виртуальное путешествие с человечком по улицам городов, является популярный «Google Street View» (в переводе — «Вид Улиц от Гугл»). Первоначально он был запущен в 2007 году для нескольких городов в Соединённых Штатах, но позже его функционал распространился на тысячи городов по всему миру.
«Google Street View» является функцией сервисов «Google Maps» и «Google Earth». Он предоставляет конструкцию окружающей реальности на основе миллионов панорамных фотографий, сделанных как компанией Гугл, так и обычными пользователями. Благодаря таким совместным усилиям любой пользователь сервиса Google Maps может с человечком ходить по улицам разных странам мира, и насладиться открывающимися панорамными пейзажами.
Для использования карт Гугл для прогулок по улицам выполните следующее:
- Перейдите на Гугл Карты;
-
В поисковую строку слева введите название нужного города для просмотра его улиц с человечком, и нажмите на ввод. Сервис отобразит нужный город;
-
Теперь нам необходимо активировать режим просмотра улиц. Для этого справа снизу кликните на кнопку с изображением человечка;
-
Некоторые из улиц карты города будут помечены синими (бирюзовыми) линями. Это означает, что данная улица доступна для панорамного просмотра;
-
Кликнув на нужную часть такой окрашенной синим цветом улицы вы сможете перенестись в режим её просмотра;
-
Для движения по улицам вы можете пользоваться курсором на клавиатуре, а также стрелочками на самой карте.
Кроме перечисленных выше действий, вы можете активировать режим просмотра улиц в Гугл Мапс. Кликнув на кнопку с человечком внизу справа, и не отжимая левую кнопку мыши перенесите человечка на нужную улицу на карте, после чего отпустите кнопку мышки.
Зажав левую кнопку мыши перенесите человечка на нужную улицу для просмотра
С помощью мыши вы можете увеличивать или уменьшать масштаб отображения картинки, вертеть «головой» в разные стороны и так далее. Для увеличения-уменьшение отображения также используйте кнопки в виде плюса и минуса, размещённые на экране внизу справа.
Мобильной реализацией данного сервиса является приложение «Просмотр улиц» (Андроид, iOS).
Как можно увидеть улицы и дома в Гугл Карты
Для просмотра улиц с помощью сервисов Гугл можно использовать как стационарный сетевой сервис «Карты Гугл», так и возможности мобильного приложения «Google Просмотр улиц».
Чтобы выполнить просмотр улиц какого-либо города (возьмём, к примеру, город Москва) выполните следующее:
- Запустите сервис «Карты Гугл» с помощью браузера вашего ПК (также можно просто вбить название города и нужную улицу в поисковой строке поисковика Google, вам будет предложен просмотр данного места на картах Гугл);
- Найдите на карте нужный вам город (введите его название и улицу в строке поиска, или найдите нужный вам город с помощью перемещения карты и соответствующего масштабирования, выполненного с помощью колёсика мыши);
-
Найдите нужную вам улицу, а затем кликните на каком-либо её месте (там появится маркер). Теперь выберите небольшое фото данной улицы внизу экрана, и вы перейдёте в режим просмотра данной улицы;
-
Для задействования режима просмотра улиц можно также выбрать значок человечка справа, и, зажав левую кнопку мыши, перетянуть его на нужную нам улицу;
- Для перемещения по улице наведите курсор на нужное место улицы, и нажмите левую клавишу мыши. Те места, куда вы можете переместиться, обозначаются значком «Х». При этом стрелки позади и впереди вас показывают, что вы можете двигаться в указанных направлениях;
- Зажав левую клавишу мыши и двигая мышкой в нужном направлении вы можете осмотреться и полюбоваться местными достопримечательностями (также можно использовать клавиши «+» и «-» рядом со значком компаса справа для увеличения-уменьшения масштабирования);
- Для возвращения к отображению общего вида города нажмите на стрелку «назад» слева сверху.
Можно ли увидеть дома и улицы в реальном времени
Можно ли увидеть, что происходит на улицах сейчас и посмотреть, например, как выглядит в реальном времени Детройт или Омск? К сожалению, ходить онлайн пока невозможно. В Гугл Картах и подобных сервисах используются фото, снятые месяцы и годы назад.
Для просмотра улиц городов в реальном времени потребовалось бы задействовать много спутников, которые используются сегодня, в основном, для военных целей. Пока работают лишь общественные камеры в определенных точках городов.
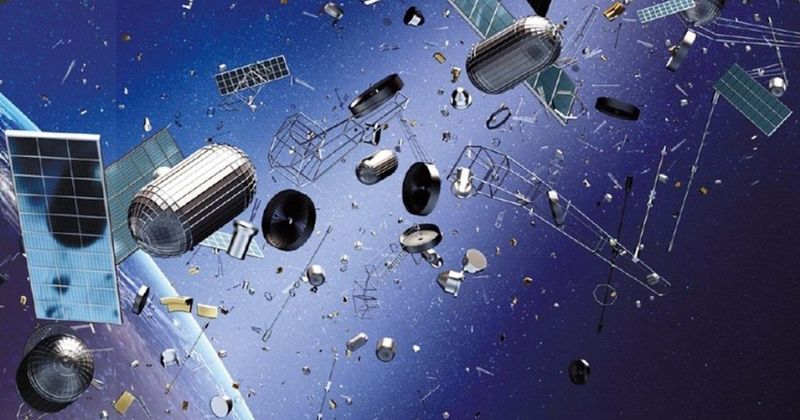
Но зато в Google Maps можно увидеть прошлое. Нужно перетащить человечка из нижнего угла справа и поставить на выбранную точку на карте. В левом верхнем углу требуетсянажать на значок часов в сером квадратике – сервис продемонстрирует, как выглядело место в разные годы (с помощью бегунка). При этом никуда ходить не нужно, можно просто стоять на месте.
Настройка приложения Просмотр улиц
Если хочется не только ходить по улицам и просматривать фото и панорамы, стоит использовать возможности Google Street View. Оно позволяет подстроить и подключить камеры, которые способны снимать на 360 градусов. Можно публиковать собственные панорамные снимки, а также фото.
Подготовка панорамных фотографий к размещению в google
Разобравшись, как делают панорамы, можно добавить их на карту. Среди ключевых настроек в приложении – автодобавление переходов (соединение панорам), автоматический геотег если есть exif-данные), загрузка исключительно по WI-FI (чтоб не тратить мобильный интернет), автопоиск лиц на снимках и их скрытие (срабатывает не во всех случаях).
Загрузка панорам
Нужно использовать приложение Google Street View – доступно для iOS и Android. Есть требования: разрешение от 7,5 МПикс (4K), соотношение сторон 2:1, до 75 Мб.
Шаги для публикации:
- Раздел «Личное», «Выбрать».
- Подобрать фото.
- Добавить размытие.
- Опубликовать.
- Если убрать фото из папки Geo Panoramas, они будут удалены с Карт.
Привязка фотографий к месту на картах
Для выбора местоположения требуется:
- клацнуть на надпись снизу «Привяжите фото к месту на Картах»;
- указать название в поисковой строке;
- Google предложит варианты.
Еще способ:
- зайти в раздел «Личное»;
- нажать на фото и клацнуть на «Еще» — в правом верхнем углу;
- Далее – «Изменить местоположение».
- Остается лишь поставить маркер (масштаб карты меняется).
Все о размытии лиц на фото
Перед публикацией в приложении нужно размыть детали панорамных фото. Например, скрыть лица или номерные знаки. Ведь если фото не принадлежит Google, ответственность за размытие снимка перед публикацией несет его владелец.
Публикация панорам
Фото готовы к размещению. Публиковать панорамы могут зарегистрированные пользователи Google. Нужно открыть группу снимков и выбрать команду «Опубликовать все». Программа запросит удаление исходных публикаций – это позволит освободить место на устройстве.После публикации стоит походить по местности и все проверить.
Перемещение панорам и добавление переходов
Теперь снимки доступны в «Профиле» – они открыты всем пользователям, а вскоре будут добавлены в Google Maps.
Для размещения на карте нужно:
- клацнуть на команду «Выбрать все»;
- затем – «Перемещение и объединение фото»;
- Зажимая метку, можно передвигать ее в желаемую точку.
- Если клацнуть на номер, высветится соответствующий ему снимок.
Сохранение и просмотр результата
Остается нажать ok – панорама будет опубликована на протяжении 1-7 дней. Виртуальный тур появится как в Google Maps, так и на карточке заведения. После этого пользователи смогут побродить по добавленным панорамам.
Как составить маршрут путешествия
Готовый 3D тур можно скопировать для себя, друзей или клиентов. В окне просмотра на компьютере необходимо выбрать три точки, далее – «Поделиться». Осталось лишь скопировать код.
Веб-сервисы
Bestmaps.ru – один из самых функциональных и удобных русскоязычных картографических сервисов. Здесь, помимо захватывающих видов со спутника, собрана масса крупномасштабных топографических карт и карт улиц (OSM) многих городов России и других стран.
Виды со спутника представлены следующими службами:
- Google maps.
- Яндекс.Карты.
- Bing maps.
- ESRI.
- HERE WeGo.
- Космоснимки.
Спутниковые карты поддерживают разные режимы отображения – цветное, черно-белое, рельефное и т. д., в зависимости от возможностей служб, которые их предоставили.
Пользователь Bestmaps.ru может управлять масштабом, ставить на картах метки, добавлять локации в избранные и определять собственную геопозицию.
Satmaps.ru
Satmaps.ru – это большой сборник топографических и спутниковых карт, а также панорамных видов всех регионов и населенных пунктов России. Сервис удобен и прост в применении: для поиска любого объекта достаточно кликнуть по кнопке с названием области или края, где он расположен, затем нажать кнопку с названием города, а далее – улицы. Выбранная точка мгновенно отобразится на карте.
Виды со спутника здесь представлены только службой Яндекс.Карты.
Чтобы переключить вид карты с обычного на спутниковый, нажмите в ее верхнем правом углу кнопку «Слои» и выберите «Спутник». Для изменения масштаба используйте колесико мыши.
Satellite-maps.ru
Satellite-maps.ru представляет собой сборник спутниковых и топографических карт высокого разрешения всех регионов России, Европы и стран мира (более 260). Мелкомасштабные карты государств и регионов (например, Крыма) и крупномасштабные – населенных пунктов здесь сгруппированы по отдельности, что упрощает навигацию по сайту. Кроме того, списки частозапрашиваемых объектов – больших городов и некоторых стран (в частности, это США, Беларусь, Украина, Узбекистан, Казахстан и др.) вынесены на главную.
На страничке каждой страны, крупного города и области приведены описания с упоминанием климатических особенностей, культурно-значимых объектов и прочей информации, которая может заинтересовать туристов.
Виды со спутников на сервисе Satellite-maps.ru представлены службой Google maps. Для переключения формата карты (топографическая – спутниковая) используйте кнопку в нижнем левом углу, а для масштабирования – колёсико мыши и клавишу Ctrl или кнопки «плюс» и «минус».
Maps-online.ru
На Maps-online.ru собраны карты высокого разрешения всех областей и краев РФ. Как и везде – спутниковые и топографические.
На главной странице сайта размещен список регионов нашей страны и графические миниатюры нескольких крупных городов – Волгограда, Екатеринбурга, Казани, Москвы, Нижнего Новгорода, Новосибирска, Санкт-Петербурга, Ростова-на-Дону, Тулы и Самары. Также здесь находится карта всей России.
На странице каждой конкретной области приведен кликабельный список ее районов и населенных пунктов. Щелчок по пунктам списка открывает крупномасштабные карты этих объектов. Разделы, посвященные отдельным областям и областным центрам, дополнены кратким описанием статистического характера.
Сервис Maps-online.ru использует картографические данные двух служб – Яндекс.Карты и Гугл мапс.
Mapquest.com
Англоязычный сервис Mapquest.com не слишком известен в нашей стране, зато очень популярен у жителей США и других стран западного полушария. Это не просто набор карт с нанесенными географическим объектами, а подробный справочник с широким дополнительным функционалом, куда входит:
- Составление автомобильных маршрутов.
- Бронирование номеров в отелях.
- Поиск объектов POI («точек интереса» ) – магазинов, кофеен, супермаркетов, заправочных станций, мест, где можно поесть, остановиться на ночлег и прочего.
- Создание и добавление собственных карт, нанесение пользовательских меток и объектов.
- Возможность делиться картами и т. д.
По умолчанию Mapquest.com загружает территорию Соединенных Штатов, но при желании вы без труда переместитесь на область России. Улицы и крупные автотрассы нашей необъятной родины имеют подписи на русском языке.
Чтобы переключиться с обычного вида на спутниковый, нажмите кнопку «Satellite» с иконкой земного шара на панели, обведенной рамкой на скриншоте выше.
Можно ли посмотреть карту спутника в реальном времени
Увидеть карты в реальном времени не получится. Снимки со спутника проходят проверку и обработку, это занимает много времени. Сервисы Google и Yandex предлагают спутниковые карты, которые можно смотреть онлайн.
Карты России со спутника можно смотреть бесплатно. Атлас содержит качественные снимки из космоса. С помощью меню можно изменить масштаб, измерить расстояние и даже проложить маршрут.
Дополнительные сервисы позволяют просматривать фотографии интересных мест, отзывы о заведениях, гостиницах, магазинах. Благодаря опции «Панорама» можно совершить интерактивную прогулку практически по любому городу и посмотреть достопримечательности.
Что нужно для просмотра карт от Google и Yandex
Смотреть карты со спутника можно бесплатно. Для работы потребуется устройство, подключенное к интернету и браузер. На компьютер не нужно устанавливать приложение, сервис работает онлайн. При использовании на мобильных устройствах можно воспользоваться браузером или скачать приложение из встроенного магазина.
Для стабильной работы требуется интернет-подключение со скоростью не менее 5-10 Мбит/с. Если сигнал периодически пропадает, возможны задержки в работе, зависания, долгая загрузка местности при изменении масштаба.
Инструкция по использованию карты от Гугл
Интерфейс сервиса Google Maps выглядит следующим образом:
- По бокам экрана сверху и снизу расположены различные элементы управления. Слева сверху расположена кнопка вызова меню (три горизонтальные линии). Строка поиска нужного географического объекта (достаточно вбить в ней название населённого пункта и нажать ввод). Кнопка «Как добраться» (позволяет проложить оптимальный маршрут из точки А до точки Б), и кнопка выбора языка;
- Слева снизу расположена кнопка переключения вида отображения карты (фотографический и схематический);
- Справа сверху расположена кнопка запуска приложений Гугл, и кнопка входа в пользовательский аккаунт Гугл (кнопка «Войти»);
-
Справа внизу расположены кнопки определения местоположения пользователя на карте, кнопки плюс и минус (позволяют увеличить или уменьшить масштаб карты). Кнопка с человечком позволяет активировать режим просмотра улиц, а кнопки с изображением картинок позволяют задействовать режим просмотра фотографий выбранного пользователем места.
Как находить объекты на сервисе Google карты
По умолчанию поиск идет по местоположению человека – обычно по месту проживания.
Начните с поиска места или конкретного адреса
Можно найти тип объекта – например, театр или супермаркет. Нужно написать необходимый вариант в поиске, и сервис покажет связанные с запросом места. Если указать через запятую название города, система покажет соответствующие варианты в конкретном населенном пункте. Таким же образом вводится и конкретный адрес.
Используйте стрелки или мышь для навигации по области
Перемещаться и ходить по Гугл карте помогут стрелки или мышка. Удобно использовать и масштабирование. Например, можно быстро «сменить» город или даже страну без использования строки поиска.
Найти дополнительные параметры в просмотре улиц
Выбирая панорамный обзор, человечка можно «отправлять» как на улицы, так и в здания. Дома, доступные для осмотра, отмечены синим, можете ходить и все осматривать. Среди них – магазины, холлы отелей, мастерские.
Загрузите приложение Google Street View
Street View раскрывает дополнительные возможности в Гугл Картах. Можно увидеть красоту природы и культурные объекты, виртуально погулять по галереям или известным местам с достопримечательностями, пройти по Парижу или детально рассмотреть пешеходную улицу Барселону в 3д.
Как в Картах Гугл проложить маршрут
Карты Google, в общем-то, предназначены для планирования удобных/оптимальных маршрутов. Эта возможность необходима путешественникам, пешеходам, велосипедистам и автомобилистам. Действительно, вы без проблем построите маршрут на «Гугл Картах» оптимальным способом. Более того, Google предложит вам несколько вариантов маршрута, в зависимости от способа передвижения и других установок. Сразу нужно отметить, что не всегда Google Maps выстраивает наилучший маршрут, но погрешности возможны в любом gps-приложении. Итак, для составление плана передвижения выполните следующие действия.
1. Зайдите на сервис Google Maps через браузер
Для работы с картами желательно найти стабильное и шустрое интернет-соединение: без этого вы не сможете комфортно проложить маршрут, используя Google Maps.
Возьмем, в качестве образца, маршрут от Минска до Москвы. Переходим на сервис Google Maps. Сделать это можно через стартовую страницу браузера Chrome. В правом меню откройте пункт Карты. Если такого пункта нет, введите в адресную строку браузера адрес maps.google.ru — и вы перейдете сервис Карты Google.
2. Используйте функцию «Как добраться» в Google Maps
По умолчанию, сервис Google Maps отображает текущее местоположение. Нажмите на кнопку «Как добраться», чтобы указать адрес, к которому требуется проложить маршрут на картах.
3. Задайте маршрут и способ навигации
В появившемся окне вы увидите поля, заполнив которые, вы зададите маршрут передвижения на Гугл Картах. Нужно указать, как вы собираетесь добираться — например, на машине, общественном транспорте или пешком.
В верхней строке указываем адрес отправления (Минск). Внизу, соответственно, — приблизительные координаты завершения пути. Никто не запрещает максимально точно указать адреса отправления и прибытия — вплоть до номера дома и улицы. Чем больше подробностей — тем точнее будет построен маршрут.
4. Изучите проложенный маршрут
По итогу, на карте Google отобразится вариант передвижения с учетом обстоятельств — например, ведущихся ремонтов, заторов, пробок. При необходимости, можно переключиться между различными способами отображения Гугл Карт — например, вид со спутника, ландшафт местности и проч.
Где хранится история просмотров в Гугл Хром
В Гугл Хроме все ваши посещения отражаются в отдельном меню, в которое можно зайти через настройки браузера. Сохранение всех ваших переходов по сайтам является автоматической опцией и отключить ее нельзя, разве что только перейти в режим «Инкогнито». В остальном, веб-обозреватель Chrome по умолчанию сохраняет истории посещений. Найти их можно следующим образом:
- Запускаете браузер.
- Нажимаете на три вертикальные точки справа – кнопка меню.
- В появившемся на экране списке выбираете «История».
- Далее снова «История».
- На новой странице загружается список сайтов, с которыми вы работали за последние несколько сессий.
Вы можете быстро перейти в меню с историей, использовав комбинацию горячих клавиш на компьютере – Ctrl+H.
В открывшемся списке сайтов, которые вы посещали за последнее время, будет отражаться следующая информация:
- дата и время посещения;
- название веб-страниц;
- их адрес.
Данные о вашей истории в Гугл Хром никуда не переносятся и никому не передаются, но доступ к ней может иметь любой пользователь компьютером. Поэтому если вы хотите оградить себя от ненужных расспросов, лучше перед выходом из очередного сеанса очистить выборочно список сайтов или сразу все. Но есть еще одно «Но». Если вы работаете в Хроме под своей учетной записью Google, то есть вошли в аккаунт почты Gmail, то перепроверьте, включена ли у вас синхронизация в настройках. Если она включена, то на всех ваших устройствах, где открыта почта Google в браузере Хром, будет происходить синхронизация работы, а значит, и история просмотров тоже будет дублироваться. Поэтому позаботьтесь и об этом вопросе.
Вариант 1: Браузер на ПК
Для решения нашей задачи подойдет любой веб-обозреватель. В нашем примере будет использован Google Chrome.
Онлайн-сервис Гугл Карты
- Перейдите по указанной выше ссылке. Если это потребуется, авторизуйтесь, введя логин (почту) и пароль от той же учетной записи Google, которую используете на своем смартфоне или планшете. Откройте меню, кликнув по трем горизонтальным линиям в верхнем левом углу.
В раскрывшемся списке выберите пункт «Хронология».
Определите период, за который вы хотите просмотреть историю местоположений. Указать можно день, месяц, год.
Все ваши передвижения будут показаны на карте, которую можно масштабировать, используя колесико мышки, и перемещать, кликнув левой кнопкой (ЛКМ) и потянув в желаемом направлении.
Если вы хотите увидеть на карте те места, в которых побывали совсем недавно, открыв меню Google Карт, поочередно выберите пункты «Мои места» — «Посещенные места».
В случае если вы заметили в хронологии своих передвижений ошибку, ее легко можно исправить.
- Выберите то место на карте, которое указано неверно.
- Кликните по направленной вниз стрелке.
- Теперь выберите правильное место, при необходимости можно воспользоваться поиском.
Вот так просто можно просмотреть историю местоположений на Гугл Картах, используя для этого веб-браузер и компьютер. И все же, многие предпочитают это делать со своего телефона.
Вариант 2: Мобильное приложение
Получить детальные сведения о хронологии можно, воспользовавшись Google Картами для смартфона или планшета с ОС Android. Но сделать это можно лишь в том случае, если приложение изначально имело доступ к вашему местоположению (задается при первом запуске или установке, в зависимости от версии ОС).
- Запустив приложение, откройте его боковое меню. Сделать это можно, тапнув по трем горизонтальным полосам или выполнив свайп слева направо.
В списке выберите пункт «Хронология».
Если вы посещаете данный раздел впервые, возможно, появится окно «Ваша хронология», в котором потребуется тапнуть по кнопке «Начать».
На карте будут показаны ваши передвижения за сегодняшний день.
Тапнув по значку календаря, вы можете выбрать день, месяц и год, за которые хотите узнать информацию о своем местоположении.
Как и на Гугл Картах в браузере, в мобильном приложении тоже можно просмотреть недавно посещенные места.
Для этого в меню последовательно выберите пункты «Ваши места» — «Посещенные».
Изменение данных в хронологии тоже возможно. Найдите место, сведения о котором указаны неверно, тапните по нему, выберите пункт «Изменить», а затем введите правильную информацию.
Основные возможности
У Google Карт для компьютеров, мобильных телефонов и планшетов много интересных и полезных функций. Вот лишь некоторые из них.
Примечание. Некоторые из этих функций доступны не во всех странах.
Как посмотреть результаты поиска
Вы можете найти конкретный магазин, места определенного типа, посмотреть историю запросов или проложить маршрут. Результаты поиска будут отмечены на карте красными точками, а самые релевантные варианты – красными маркерами. Нажмите на нужный маркер, чтобы узнать подробную информацию, проложить маршрут до места или заглянуть внутрь помещения.
Как получить информацию на карте
Если вы используете Google Карты на компьютере, нажмите на любую точку карты, чтобы просмотреть сведения о месте. Если вы используете приложение для телефона или планшета, коснитесь любого места на карте.
Как измерить расстояние между точками
Вы можете измерить расстояние между двумя точками на карте.
Как сообщить об ошибке на карте
Если вы обнаружили ошибку, например неверное название улицы или неправильные сведения об организации, просим сообщить нам об этом. Так вы поможете улучшить Google Карты.
Подробнее о том, как сообщить об ошибке…
Как перейти в режим «Пробки», «Общественный транспорт», «Велодорожки», «Рельеф» или «COVID-19»
Чтобы перейти в один из перечисленных режимов, выполните следующие действия:
- На мобильном устройстве откройте приложение «Google Карты» .В верхней части экрана нажмите на значок «Слои» выберите нужный вариант.
- На компьютере откройте Google Карты, нажмите на значок меню и выберите нужный вариант в списке.
Как включить вид в 3D
Чтобы посмотреть 3D-изображение Земли в Google Картах на компьютере, нажмите на квадрат в левом нижнем углу экрана.
Как перейти к Просмотру улиц
Для начала выберите место на карте. Если для него доступен режим просмотра улиц, в левой нижней части экрана появится миниатюра панорамы. Нажмите на нее.
Подробнее о Просмотре улиц…
Как работать с картой
Чтобы изменить степень детализации, увеличьте или уменьшите масштаб. В мобильном приложении также можно поворачивать, наклонять, приближать и отдалять карту с помощью жестов.
Подробнее о том, как работать с картой…
Как определить свое местоположение
Хотите быстро проложить маршрут или найти интересные места поблизости? Сначала узнайте, где вы находитесь.
Подробнее о том, как перейти к своему текущему местоположению в Google Картах…
Совет. Данные о загруженности дорог, варианты маршрутов общественного транспорта, а также местные достопримечательности можно найти всего за несколько секунд. Подробнее о том, как спланировать поездку…
Как оценить место и оставить отзыв
Делитесь своими оценками и отзывами о местах, которые вы посещаете.
Подробнее о том, как оставлять отзывы и оценки мест…
Указывайте предпочтения, чтобы получать точные гастрономические рекомендации
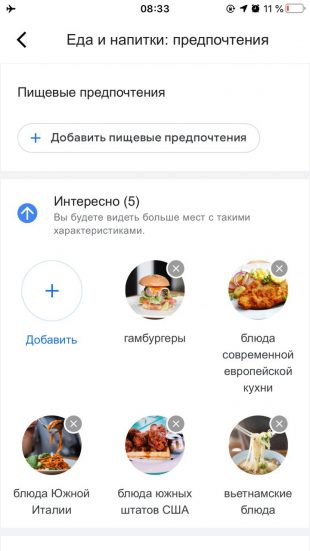
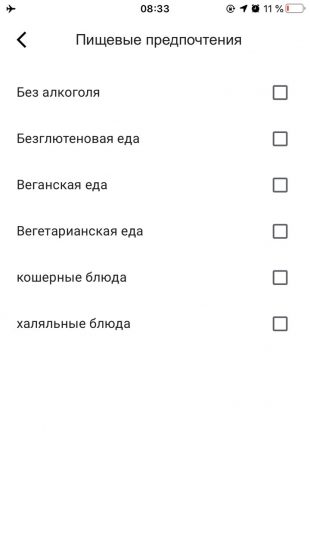
Google Maps рекомендует пользователю заведения, которые могут его заинтересовать. Чтобы система лучше понимала ваши предпочтения в еде и точнее подбирала кафе, рестораны и бары, ей нужно помочь. Приложение позволяет выбрать, какие кухни мира вам нравятся, а какие нет. Кроме того, можно указать, что вы предпочитаете, к примеру, веганские, безглютеновые или кошерные блюда.
Если пользуетесь Android, нажмите «Настройки» → «Места рядом» → «Предпочтения в еде и напитках». Если у вас iOS, перейдите в раздел «Настройки» → «Еда и напитки: предпочтения». В открывшемся меню уточните для системы свои вкусы.
Другие параметры и возможности
Любой из предложенных маршрутов, как и в случае с автомобилем, можно просматривать пошагово. Если быть более точным, это можно сделать по остановкам. Они по умолчанию скрыты. Первые и последние строки списка доступных маршрутов содержат информацию о цене проезда. Но если предусмотрены пересадки, то нельзя доверять этой схеме на 100%.
Кроме стандартного просмотра и общего поиска маршрутов в общественном транспорте можно воспользоваться другими параметрами. Это дает возможность точнее подобрать предпочтительный вариант поездки. Можно также определить, какое средство передвижения является оптимальным. Соответственно, есть возможность остановить свой выбор на электричке, автобусе, трамвае, поезде, метро.
Как составить маршрут путешествия в этом сервисе
Одна из возможностей Карт – не просто ходить по улицам и загружать снимки, а создание маршрутов. В левом углу, возле поиска, есть синий значок со стрелкой. Если нажать на иконку, появится поле для ввода данных – пункт отправления и назначения.
Google сразу же подсказывает варианты. Это упрощает введение данных. В результате система строит маршрут и показывает, чем возможно добраться (пешком, транспорт). «Помощник» укажет подсчет километров (для пешехода или сколько нужно проехать) и необходимое количество времени.
Можно планировать и сборные маршруты, с помощью плюсика добавляя дополнительные адреса.
Как использовать Google Maps для просмотра улиц
Требуется открыть «Карты Гугл» через браузер (например, хром), на мобильном – приложение «Просмотр улиц». Нужно написать населенный пункт или адрес в поисковике (затем выбрать карту). Удобно также использовать мышку и масштабирование.
Первый способ для просмотра:
- Нажать на выбранном месте – возникнет маркер.
- Кликнуть на фото улицы, которое появится на экране – это режим просмотра местности в гугл картах.
- Помимо трехмерного изображения, доступно: описание, комментарии людей, снимки.
Второй способ, для ПК:
Выбрать фигурку человечка и перенести его на выбранную точку. Теперь можно ходить вокруг выбранного объекта.
Как менялось качество изображений
Если вы посмотрите на картинку ниже, то отметите для себя значительные изменения в качестве фото. Google не стоит на месте, они проделали масштабную работу. Для полной визуализации планеты пришлось использовать новый спутник Landsat8. В его силах фотографировать с разрешением 16/35/110 метров. Это позволяет максимально улучшить качество и детализацию объектов. До этого база обновлялась последний раз в 2013 году. Давайте сравним качество снимков ниже.
На эти фото вы можете заметить не только улучшение качества, но и цвета. Это колоссальный труд, 44 мощных вычислительных машин неделю склеивали каждую картинку, фотографировали каждую частицу. Было затрачено около семи ста триллионов пикселей графических данных. Яндекс пока что не может похвастаться такими же результатами.