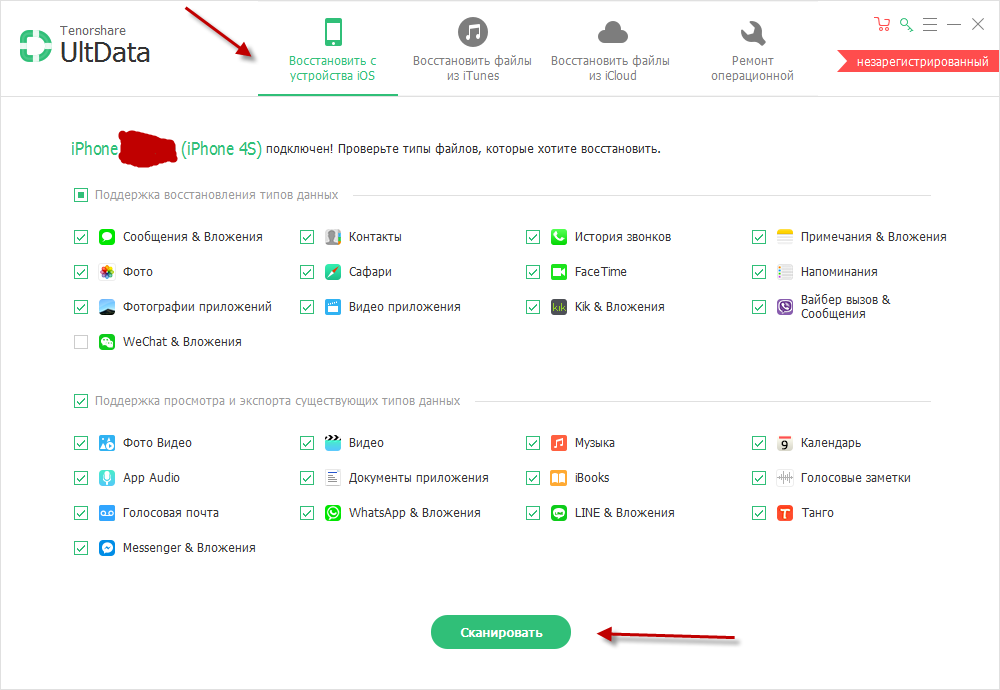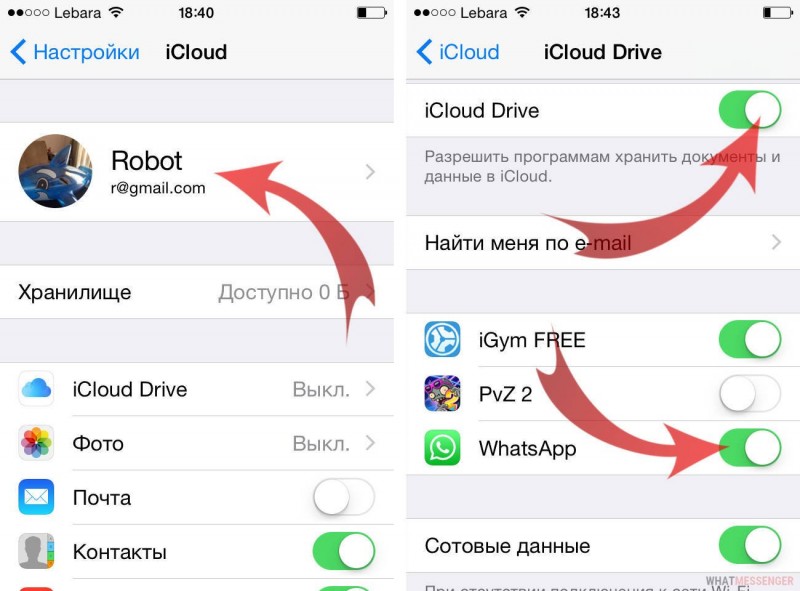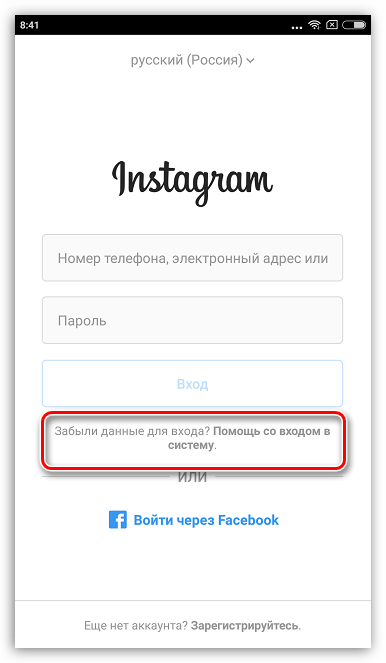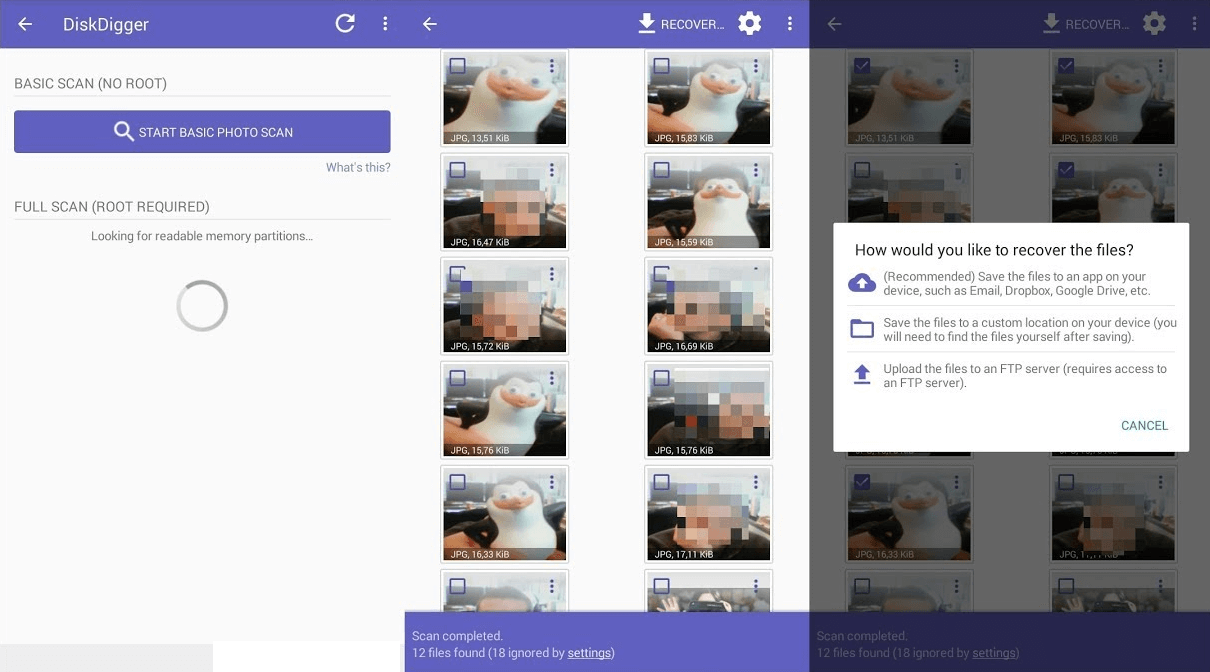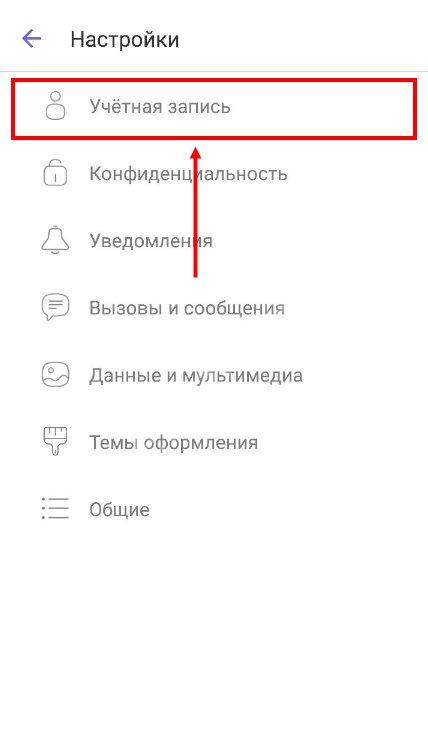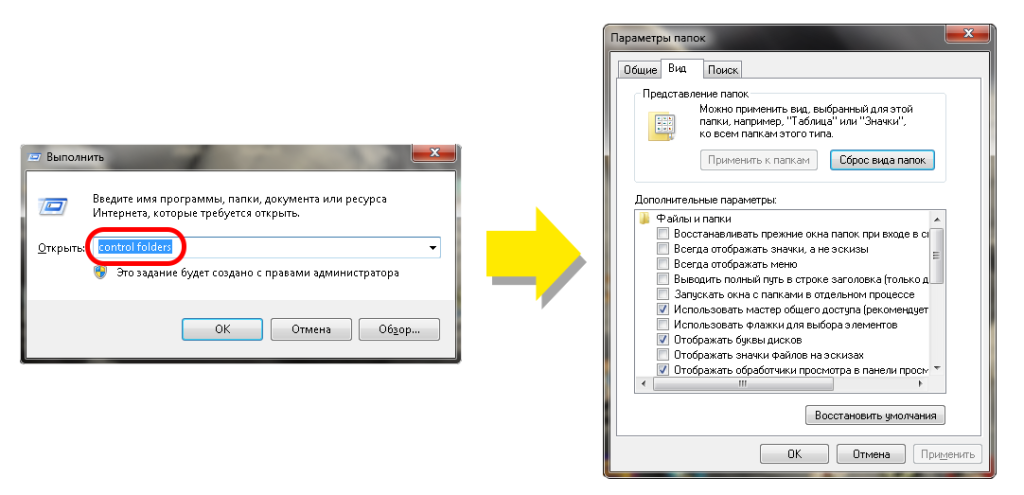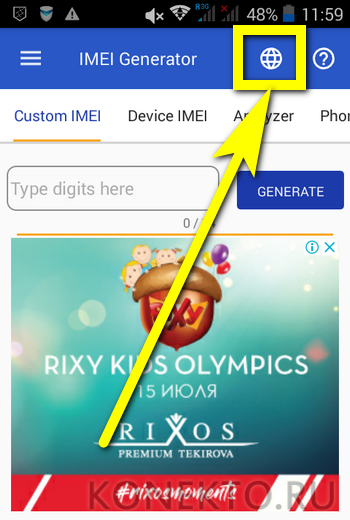Как восстановить фото после случайного удаления с телефона
Содержание:
- Программа #1: Recuva
- Возможные причины потери фото-файлов
- R-studio
- Восстановить фото с андроида программой Recuva
- Программы для восстановления
- Как вернуть удаленные фотографии
- Когда удаленные файлы можно восстановить, а когда — нельзя
- Часто задаваемые вопросы
- Пошаговое руководство для восстановления удаленных фотографий с помощью программы EaseUS Photo Recovery
- Восстановление файлов в мобильном устройстве
- Handy Recovery
- Восстановление через компьютер
- Выбор диска для восстановления
- Причины и способы устранения проблемы
Программа #1: Recuva
Мы уже писали об этой и других программах в статье, как восстановить видео на телефоне с Андроид. Чтобы вернуть на место фотоснимки при помощи этого замечательного бесплатно распространяемого приложения следуйте простой инструкции:
- Загрузите исполняемый файл при помощи любого браузера, инсталлируйте и запустите утилиту.
- Подключите телефон, используя приведённые выше советы, после чего подождите, пока приложение «опознает» подсоединённое устройство.
- Для ускорения сканирования укажите в «вводном» окошке, файлы каких типов должны быть отысканы и восстановлены, и на каком именно носителе их можно обнаружить.
- Если располагаете в достаточном количестве временем, запустите вместо обычного глубокий анализ. Процесс растянется на несколько часов, однако вы почти со стопроцентной гарантией найдёте все свои фотоизображения.
- Подождите, пока будет завершён поиск, и сохраните найденные данные в любой удобный каталог. Выполняется последнее действие нажатием кнопки Recover/Сохранить».
Программа отказывается искать файлы или в списке готовых к возврату отсутствуют нужные? Ещё раз убедитесь, что включили режим отладки. Может быть, справиться с задачей и ответить на вопрос «Удалил фото с телефона, как восстановить на Android?» поможет более подробная инструкция:
- Оказавшись в системных настройках, выберите один из самых нижних пунктов, называемый «О телефоне/Phone/Информация о телефоне». Найдите здесь пункт «Номер сборки» и тапайте по заголовку до тех пор, пока на экране не выплывет уведомление о предоставлении доступа к разделу «Для разработчиков».
- Перейдите во вновь открытый раздел.
- Активируйте отладку при помощи галочки в чекбоксе или передвижения мини-тумблера в положение «Включено».
Вот и всё — теперь вы точно активировали нужную для полноценного поиска на устройстве опцию. По завершении сканирования и восстановления вы сможете не только отключить её, но и убрать режим разработчика — и таким образом вернуть свой аппарат в исходное состояние.
Программа подходит для возврата доступа не только к фотоснимкам, но и к данным других типов, что особенно полезно, если смартфон подвергся вирусной атаке, некорректной прошивке или вы по каким-либо причинам вынуждены были стереть данные, а затем решили их восстановить
К сожалению, утилита справляется не во всех случаях; если не помогла она, обратите внимание на следующее универсальное приложение
Возможные причины потери фото-файлов
Потерять файл можно разными способами:
-
Непреднамеренное удаление.
Такое случается с каждым. Мы просто листаем список фотографий, решаем одну подкорректировать и вместо заветной кнопки “Изменить” нажимаем клавишу “Удалить”. Все, файл исчез и можно ли его восстановить — неизвестно. -
Сбой карты памяти.
Иногда мы даже не успеваем насладиться созданным фото или записанным видео. Интерфейс смартфона сообщает, что все прошло успешно, однако в списке мультимедийных файлов не видно ни одного нового документа. Признаюсь, у меня такое случалось дважды и всякий раз это событие ставило в некий ступор. -
Ошибка форматирования. RAW.
В редких случаях, сами того не замечая, мы форматируем карту памяти и забываем о том, что извлекли ее слишком рано. Преждевременное извлечение устройства во время форматирования или записи новых файлов запросто превратит SD-карту в бесполезный пластиковый мусор.
К счастью, последствия каждой из описанных выше причин можно предотвратить. В этой статье мы рассмотрим 4 способа восстановления удаленных файлов на iOS и Android.
R-studio
Один из мощнейших инструментов для восстановления удаленных файлов. Это профессиональная программа, распространяется платно, и стоит немало: от 50 до 900 $ в зависимости от версии. Программа справляется с восстановлением разного рода файлов с жесткого диска, карт памяти, флешек, дисков, она восстанавливает поврежденные жесткие диски, переформатированные разделы. Поддерживается работа с Windows, Linux и Mac OS, есть портативная версия. Даже отформатированный диск этой программе не помеха.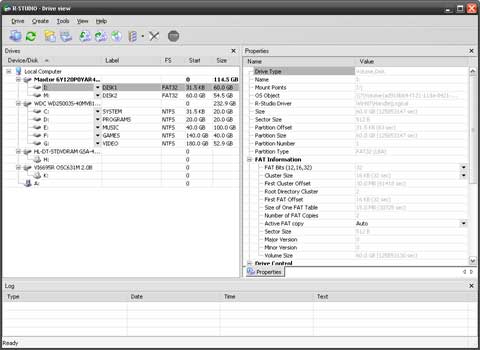
Интерфейс этой утилиты более сложный, чем во всех описанных выше вариантах, но и функций у нее в разы больше. Разобраться с программой обычному пользователю будет непросто – это софт для профессионалов
Для восстановления фото этот инструмент, конечно же, подходит, но если вы будете восстанавливать только фото, то обратите внимание на более простые и дешевые варианты
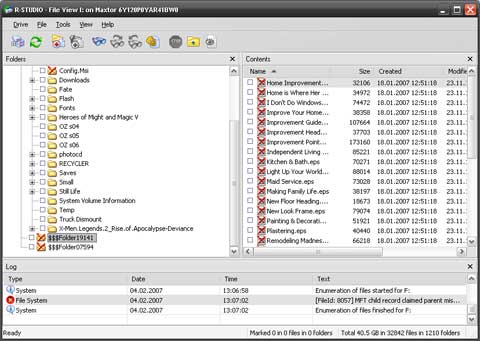
Восстановить фото с андроида программой Recuva
Самый быстрый способ восстановить фото, это подключить телефон к компьютеру или карту SD к ноутбуку и использовать бесплатную программу ресува.
Только многие телефоны андроид, такие как Nexus и Samsung Galaxy не появляются как внешние диски.
Вы увидите другой значок вместо диска и не сможете запустить Recuva, потому что доступ к устройству блокируется.
ВНИМАНИЕ: если ваш телефон не появляется как внешний диск, вы не можете использовать Recuva. Единственное решение получить рут права, но это не так просто для начинающих пользователей, и тем более на андроид 4
4, 5.1 6.0, 7.0 – одним словом на всех версиях выше андроид 4.2
Единственное решение получить рут права, но это не так просто для начинающих пользователей, и тем более на андроид 4. 4, 5.1 6.0, 7.0 – одним словом на всех версиях выше андроид 4.2.
Если при подключении телефона к компьютеру, телефон появиться как новый внешний жесткий диск, то будет работать в качестве флэш памяти (как внешний накопитель).
Запустите приложение Recuva и следуйте в соответствии с подсказками мастера по следующим шагам для восстановления фото. Вначале в телефоне появится запрос на разрешение доступа – разрешите.
ПРИМЕЧАНИЕ: если устройство не распознается автоматически, то нужно включить «USB Debugging» на телефоне, нажав кнопку «Настройки», а затем «Параметры разработчика».
Если раздела параметры разработчика нет, то нужно перейти в раздел «ОБ устройстве», затем «Сведения о ПО» и четыре раза быстренько нажать на «Номер сборки».
После запуска программы ресува, выбирайте сканирование только картинок для поиска удаленных фотографий.
При завершении сканирования можете посмотреть, что Recuva удалось найти на SD-карте или в памяти устройства.
Если у вас есть больше времени, можете воспользоваться расширенным сканированием, которое работает медленнее, но более эффективно.

Примечание: Убедитесь, что ваш телефон имеет соответствующий уровень батареи. Рекомендуется подключить телефон к зарядному или по крайней мере он должен иметь 20% зарядки.
Перейдите к разделу «Галерея», чтобы легко восстановить удаленные фотографии с вашего телефона Android.
Программы для восстановления
Восстановить фото с форматированной флешки или вернуть случайно удаленные с носителя файлы помогают специальные программы. Они распространяются бесплатно или являются условно бесплатными (заплатить придется за полнофункциональную версию или за продление срока использования). Применить их можно и в случае, если потеря файлов стала следствием вирусной атаки или сбоя файловой системы. Картридер позволит комфортно подключить карту памяти к ПК. Чтобы восстановить фото с флешки после форматирования, сбоя, некорректных действий, программы используют очень похожий алгоритм, поэтому рассматривать отдельно работу каждой из них не имеет смысла.
Starus Photo Recovery
После полной очистки карты памяти, быстрого форматирования, случайного удаления нескольких фотографий с флешки восстановление обеспечит программа Starus Photo Recovery. Утилита работает с разными форматами файлов (включая RAW). Она максимально проста в использовании – пошаговый мастер не допустит ошибок.
Как восстановить цифровую информацию? Алгоритм действий после скачивания/установки программы и подсоединения носителя информации следующий:
- выбор раздела;
- указание типа сканирования (нормальное/глубокое);
после его завершения – выбор фотографий, которые нужно восстановить, и их сохранение.
Partition Recovery
Восстановить фотографии с флеш-карты поможет простая в использовании программа Partition Recovery. Эта надежная многофункциональная утилита имеет удобный интерфейс. Неопытным пользователям поможет встроенный мастер. Система поиска позволяет находить файлы тех типов, которые необходимы. Имеется HEX-редактор.
NTFS Recovery
Как восстановить стертые фото на флешке? Одним из наиболее удобных инструментов считается полностью автоматическая утилита NTFS Recovery. Она работает как с отформатированными, так и с поврежденными носителями. Программа относится к категории условно-бесплатных (при работе с небольшими файлами она бесплатна).
FAT Recovery
Утилите Hetman FAT Recovery можно доверить восстановление удаленных с флешки или утерянных при форматировании фотографий. Этот инструмент позволяет работать с разными форматами файлов. Программа сканирует карты памяти, USB-накопители, цифровые камеры, другие носители. Она оснащена встроенным HEX-редактором. Интерфейс напоминает окно «Проводника». Восстановленные программой фотки пользователь может записать на оптический диск или другой носитель, сохранить на компьютере, выгрузить на FTP-сервер. Алгоритм работы задает пошаговый мастер – использовать FAT Recovery могут даже неопытные пользователи.
RS Photo Recovery
Восстановить фото с карт памяти фотокамер, USB-флешек, мобильных телефонов помогает надежный инструмент – RS Photo Recovery. Программа позволяет вернуть стертые и поврежденные при сбое оборудования файлы. Поддерживаются разные форматы. Утилита имеет встроенный «Проводник».
Чтобы запустить сканирование, достаточно выбрать носитель и инициировать процесс. Для оценки качества доступных фотографий предусмотрена возможность предварительного просмотра. Отфильтровать изображения можно по разрешению, размеру, типу.
Uneraser
Отформатировав носитель или случайно удалив фото с флешки, приходится решать, как их восстановить с минимальными потерями. На помощь приходит условно бесплатная программа Hetman Uneraser. После сканирования она покажет список файлов, которые можно восстановить – пользователю остается лишь сохранить фотки, выбрав место для их хранения. Утилита позволяет работать с файлами разных форматов, в том числе и с цифровыми изображениями.
File Repair
Решая как восстановить удаленные фотографии с флешки, стоит вспомнить про удобное в использовании приложение File Repair. В его функции входит не только поиск стертых, но и восстановление поврежденных файлов. Утилита работает со многими форматами. Фотки удается сохранить в исходном виде (совершенно не страдает качество изображения). Благодаря встроенному мастеру с пошаговым алгоритмом восстановить фотографии несложно.
Как вернуть удаленные фотографии
Если вы беспокоитесь, как восстановить фото с флешки или карты памяти, воспользуйтесь специальными программами, которые есть в свободном или платном доступе. Принцип их работы приблизительно схож. Утилиты сканируют накопитель, по определенному алгоритму находят удаленные файлы. А затем предлагают сохранить снимки в подходящую папку.
- Подключите носитель к компьютеру. Флешка подключается напрямую через USB-порт, а SD-карта через картридер или универсальный USB-переходник. Операционная система может предложить проверить или отформатировать накопитель, исправить ошибки. Просто закройте появившееся окно, не выполняйте никаких действий над картой памяти.
- Запустите R.Saver. Утилита не требует дополнительной установки. Просто активируйте программу.
- Пройдите стандартную процедуру подтверждения пользовательского соглашения. После этого выберите носитель, на котором нужно реанимировать фотографии.
- Отсканируйте карту памяти или флешку. Если накопитель разбит на несколько разделов, можете отметить те из них, которые не нуждаются в сканировании. Это удобный вариант, так как поможет восстановить фото с карты памяти, если вы точно знаете, в каком разделе находится утраченная информация. Такое сканирование займет меньше времени. Но лучше все же провести полное сканирование накопителя. Для этого понадобится больше времени, но тогда вы точно найдете все изображения.
- Выберите нужные файлы. После сканирования программа отобразит найденные снимки. Выберите все документы для восстановления или отметьте галочкой конкретные фотографии.
- Задайте место для сохранения. Помните: нельзя сохранять реанимированные изображения на носитель, который вы отсканировали. Выберите подходящее место на жестком диске компьютера. После того, как файлы будут перенесены в заданную папку, вы сможете скопировать их на внешний накопитель.
Вот и вся нехитрая процедура. Теперь вы знаете, как восстановить удаленные фото с карты памяти или флешки бесплатно. Если вы случайно удалили снимки или отформатировали носитель, не переживайте. Используя современное программное обеспечение, вы без труда возродите нужную информацию.
Другие программы для восстановления изображений
Помимо R.Saver существуют другие полезные утилиты, доступные для бесплатного скачивания. Например, PhotoRec, DMDE, Undelete Plus, Restoration. Программы работают по схожему принципу. Так что единственный критерий выбора — удобство интерфейса, использования. Тут уже решайте сами, какая утилита вам подходит больше.
Предлагаем несколько программ для работы с утерянными данными:
Recuva — бесплатная утилита, которая поможет возродить информацию с карты памяти, флешки, после очистки корзины ПК. Реанимирует утраченные фотографии, видеофайлы, музыку. Имеет удобный, интуитивно понятный интерфейс. Быстро проводит сканирование носителей. Но работает только с Windows. Не восстанавливает файлы с поврежденных накопителей.
Реанимируем изображение со смартфона
Порой, чтобы освободить место на телефоне мы сгоряча удаляем снимки из Галереи. Но пожалев об утраченных данных, хотим узнать, как восстановить фотографии на карте памяти телефона. Здесь процедура такая же, как и при работе с SD-картами фотоаппаратов.
Достаточно извлечь карту из смартфона, подключить ее к компьютеру и с помощью специальной программы вернуть утраченные фото. Главное — не отснять поверх удаленного материала новые изображения.
Бывают ситуации, когда в Галерее снимки не видны. Но стоит подключить носитель к ПК, как фотографии отображаются. При такой проблеме первым делом перезагрузите телефон, снова проверьте видимость файлов.
Если перезагрузка не помогла, в меню настроек отключите карту памяти, а затем вновь активируйте ее. Или извлеките ее из слота и снова вставьте. Возможно в системе произошел сбой, смартфон просто не увидел карту. После перезагрузки или излечения накопителя телефон может снова обнаружить изображения.
Найдите файлы расширением .nomedia. Андроид воспринимает такие файлы как скрытые, они не отображаются в Галерее. Если подобные файлы были обнаружены, удалите их.
Если перечисленные советы оказались неэффективными, снимков по-прежнему нет в Галерее, скорее всего карта памяти повреждена.
Когда удаленные файлы можно восстановить, а когда — нельзя
Зря обнадеживать не буду: шансы на успешное восстановление данных с USB-флешек ниже, чем со стационарных накопителей — жестких дисков ПК и ноутбуков и постоянной памяти мобильных устройств. Причина в том, что флешки обычно используют для переноса файлов с одного девайса на другой. И случайно удаленные данные чаще всего оказываются попросту перезаписаны, иногда даже не по одному разу. А перезапись, к сожалению, уничтожает информацию безвозвратно.
Полное или частичное восстановление файлов собственными силами возможно в следующих случаях:
Шансы на восстановление крайне низки или равны нулю, если:
- Флешка физически неисправна — не определяется компьютером вообще или распознается как неизвестное устройство, доступ к ее памяти либо отсутствует полностью, либо размер последней составляет несколько Кб вместо десятков Гб. Исключение — относительно простые поломки, не затрагивающие контроллер и память девайса.
- Файлы были удалены при помощи программы-шредера.
- Флешка была отформатирована низкоуровнево (по сути — переразмечена и перезаписана) либо перепрошита (подверглась перезаписи микрокода контроллера).
- Файлы зашифрованы, а ключа для расшифровки нет. Может быть следствием атаки вируса-шифровальщика или действий пользователя (зашифровал, а ключ потерял). В первом случае восстановить файлы иногда удается, если есть подходящий дешифратор.
При физических и сложных логических неисправностях восстановление данных с флеш-накопителей иногда возможно, но зачастую обходится владельцу очень дорого — до нескольких десятков тысяч рублей (столько может стоить даже не результат, а попытка восстановления). Поэтому в таких ситуациях многие предпочитают попрощаться с файлами навсегда.
Часто задаваемые вопросы
Какие форматы изображений может восстановить программа RS Photo Recovery?
Программа RS Photo Recovery может восстановить все популярные форматы изображений.
Такие как: JPEG, JPG, PNG, BMP, GIF, RAW, PSD, CR2, CRW, CDR, BMP, TIFF (TIF), NEF, PEF, X3F и другие.
Как проверить, можно ли восстановить мои фотографии перед покупкой программы RS Photo Recovery?
Вы можете бесплатно скачать программу, провести анализ носителя информации.
Программа найдет и отобразит изображения, которые могут быть восстановлены.
Встроенная функция предварительного просмотра позволяет оценить качество.
Приобретая программу, вы получаете возможность сохранить восстановленные данные.
Когда я вставляю SD-карту в компьютер, получаю сообщение: «Диск не отформатирован, хотите отформатировать его сейчас?». Могу ли я вернуть свои фотографии?
Да. Одной из причин может быть повреждение файловой структуры флешки.
Программа RS Photo Recovery может восстановить фотографии с поврежденной карты памяти.
- Подключите карту памяти к компьютеру. Карта должна определяться.
- Запустите программу RS Photo Recovery и начните анализ.
Почему восстановленные фотографии не открываются?
Одной из причин, может быть повреждения данных с информацией о файле.
- Используйте Полный анализ (Content-Aware анализ) для поиска удаленных изображений по содержимому.
- Воспользуйтесь программой RS File Repair для исправления поврежденных фотографий по остаточной информации.
Можно ли восстановить фотографии с поврежденной карты памяти?
Да, это возможно. Программа RS Photo Recovery может восстановить фотографии с поврежденной карты памяти.
- Подключите карту памяти к компьютеру. Карта должна определяться.
- Запустите программу RS Photo Recovery и начните анализ.
Сколько времени занимает сканирование диска?
Это сильно зависит от емкости вашего жесткого диска и производительности вашего компьютера. В основном, большинство операций восстановления жесткого диска можно выполнить примерно за 3-12 часов для жесткого диска объемом 1 ТБ в обычных условиях.
Пошаговое руководство для восстановления удаленных фотографий с помощью программы EaseUS Photo Recovery
Программа для восстановления данных EaseUS, простой в использовании и эффективный инструмент, способный восстановить удаленные, отформатированные или недоступные изображения с жестких дисков и других устройств хранения данных. Узнайте, как самостоятельно восстановить свои данные с помощью пошагового руководства:
Использование программы EaseUS для восстановления потерянных фотографий в 3 шага
Также наше руководство применимо и для других случаев потери данных, таких как восстановление данных с отформатированного жесткого диска и др. Просто попробуйте программу восстановления EaseUS и верните все свои потерянные файлы!
Если вы всё ещё не совсем понимаете, как восстановить удаленные или потерянные фотографии с помощью нашего руководства, попробуйте следующие пошаговые инструкции и верните всё, что вы потеряли:
Сначала познакомьтесь с некоторыми полезными функциями для восстановления удаленных изображений:
Фильтр: он обеспечивает быстрый способ поиска нужных файлов. Чтобы найти нужные изображения, выберите «Графика» в списке фильтров.
Поиск: поиск точного имени или типа файла. Например, введите .png, .jpg, .jpeg, .tif и др. для поиска конкретных типов изображений.
Теперь же, следуйте подробному руководству, чтобы восстановить удаленные фотографии:
Шаг 1: Выберите место
Выберите диск с правильной буквой диска (это может быть локальный диск или внешнее устройство) и нажмите кнопку Сканировать.

Шаг 2: Сканирование потерянных данных
Вскоре, отобразится результат «Удаленные файлы». После завершения сканирования, появятся больше вкладок с результатами сканирования, отображаемых в различных категориях.

Шаг 3: Фильтрация изображений и восстановление
Используйте функцию фильтра, чтобы быстро найти определённые файлы. Затем выберите нужные фотографии и нажмите кнопку Восстановить.

Восстановление файлов в мобильном устройстве
Иногда возможности подключения гаджета нет, а файлы нужно восстановить или хотя бы попытаться это сделать очень срочно. В этом случае стоит скачать специальные приложения, которые работают с телефона.
Правда, некоторым из них для запуска и восстановления понадобятся «права суперпользователя» или доступ root – однако стоит знать, что это автоматически снимает заводскую гарантию с вашего смартфона или планшета.
Корзина
Простым способом получить обратно удалённую информацию на смартфоне, является использование «корзины». Её принцип действия похож на аналогичную программу для ПК:
- Удаляемые данные помещаются в хранилище;
- При необходимости восстановления файлы можно вернуть на то же место;
- Через некоторое время (задаваемое пользователем) информация удаляется.
Программа работает без root и достаточно просто возвращает файлы на место. Пользоваться ей удобно, однако, если данные уже пропали, установкой «Корзины» их уже не вернуть.
Чтобы предотвратить пропажу информации, следует заранее скачать приложение Dumpster – Recycle Bin и запустить на смартфоне (планшете).
Программа Recycle Bin (Корзина)
После установки программы любой файл, находящийся в «корзине», но ещё не удалённый из неё, можно восстановить, просто зайдя в приложение и выбрав нужные данные. Но уже после удаления придётся заниматься восстановлением, используя другие способы.
GT Recovery
Ещё одна программа, которая работает на гаджетах любых брендов, устанавливающих на своей продукции Android (то есть практически на любом смартфоне, кроме Apple и Nokia), является GT Recovery.
Она предоставляется производителем бесплатно, а найти приложение можно в магазине Google Play.
С помощью программы восстанавливаются файлы любого типа – фото, видео или тексты. Отзывы о нём свидетельствуют о высоком проценте восстановления, особенно если после удаления или потери прошло немного времени.
Некоторым недостатком можно назвать необходимость доступа root, однако:
- При наличии инструкции для вашего гаджета или небольшой бесплатной программы получить права суперпользователя вполне реально (например, для самсунг следует использовать приложение Odin) ;
- Есть версии, для которых root не требуется (GT Recovery no Root)
Интерфейс программы GT Recovery no Root
Undeleter
Ещё одним надёжным вариантом восстановления файлов прямо с телефона или с планшета является приложение Undeleter. Оно скачивается с Google Play и существует в 2 вариантах: платном и бесплатном.
Свободная версия позволяет восстановить удалённые изображения, платная – любые данные как с флеш-карты, так и из внутренней памяти. Управлять восстановлением достаточно просто:
- После выбора нужной папки проводится сканирование и выдаётся список подлежащих восстановлению файлов;
- Выбрав нужные данные, их восстанавливают в то же место, где они находились до удаления.
Работа программы Undeleter на Android
Недостатком программы является наличия доступа root для работы Undeleter. Зато устанавливать её, как и предыдущее приложение, можно уже после того, как файлы были удалены.
Titanium Backup
Оно работает практически в том же режиме, что и «Корзина», однако обладает большей функциональностью, восстанавливая:
- Фото и видео;
- Программы (в 2 режимах: только сами файлы, или полный возврат всех настроек, включая сохранения игр) ;
- Контакты и СМС-собщения. Правда, для возвращения на смартфон телефонных номеров придётся заранее записать их на карту памяти.
Список приложения на Android в программе Titanium Backup
Информация для восстановления сохраняется на карте памяти в папке TitaniumBackup.
Некоторые из этих «бэкапов» можно даже вернуть на новый телефон – кроме настроек операционной системы, так как это способно привести к сбоям работы программного обеспечения.
При просмотре списка приложений и файлов указывается, есть ли для него резервная копия или нет.
При всех достоинствах программы перед «Корзиной» она, как и большинство других восстанавливающих данные приложений, требует прав «суперпользователя».
А при сравнении с программами типа GT Recovery и даже с возвращением информации с компьютера стоит отметить невозможность получить обратно свои файлы, если Titanium backup заранее не установить на устройстве.
Кроме того, файлы для восстановления системы занимают немало места в памяти.
Handy Recovery
Handy Recovery – утилита для восстановления данных, идеально подходящая для «реанимации» цифровых изображений. Встроенный алгоритм позволяет осуществлять поиск файлов заданного типа, в том числе медиафайлов различного формата, даже если системная информация о них утеряна. Handy Recovery способна проанализировать все содержимое диска и сравнить найденную информацию со структурой заданного типа файлов. Данный подход позволяет восстанавливать изображения даже в случаях, кажущихся безнадежными.
Handy Recovery – утилита для восстановления данных, идеально подходящая для «реанимации» цифровых изображений
Преимущества Handy Recovery в восстановлении изображений:
- тщательный поиск на диске файлов изображений (в том числе на основе спецификаций производителей фотокамер);
- возможность восстановления потерянных и удаленных изображений с носителей информации следующих типов: CompactFlash, Memory Stick Duo, Memory Stick Pro, Memory Stick Pro Duo, miniSD, MultiMediaCard MMC, SD Card, SmartMedia, xD Picture Card, CDR / CDRW, PDA, DVD / DVD RW, Zip Disk, Hard Disk, PCMCIA PC, Floppy Disk, Micro Drive;
- возможность восстановления всех типов медиафайлов, включая: RAW, JPG, JPEG, TIF, GIF, RiFF, TIFF, AVI, PNG, BMP, MPEG, MOV, WAV, MIDI, QuickTime и др.
Handy Recovery позволяет осуществлять поиск и сортировку по имени и типу файлов и показывает вероятность успешного восстановления для каждого удаленного файла. Восстановленные файлы могут быть записаны на любой диск, доступный в вашей системе.
Handy Recovery показывает вероятность успешного восстановления для каждого удаленного файла
Конечно, представленный обзор утилит для восстановления изображений – далеко не полный. Новые приложения подобного назначения появляются регулярно, а всевозможные любительские некоммерческие программы и вовсе не поддаются учету. Надеемся, что эти программы никогда вам не понадобятся. Но что бы ни случилось – теперь вы вооружены по максимуму и никаких проблем у вас возникнуть не должно. Можно установить несколько программ одновременно и использовать их поочередно – они не конфликтуют друг с другом. Используйте ту, что вам больше по душе. Всего доброго!
Восстановление через компьютер
Первым делом рассмотрим приложения для ПК. Но сначала еще раз повторим, что подключать телефон к компьютеру в этом случае нужно в режиме отладки. Он активируется через раздел Настройки – Для разработчиков. Если такого раздела нет, то заходим на страницу «О телефоне» и семь раз подряд кликаем по номеру сборки. Появится соответствующее сообщение и откроется доступ к настройкам для разработчиков.
Recuva
Начнем обзор с приложения Recuva от Piriform. Скачиваем утилиту с сайта CCleaner и устанавливаем.


После запуска можно работать с Мастером или перейти к расширенному режиму (необходимо в первом окне поставить галочку «Не открывать мастер при запуске»).

Используем второй вариант. В выпадающем списке носителей выбираем нужный диск (если телефон не отображается, то информацию получится извлечь только с карты памяти, подключенной через адаптер), а тип данных выставляем «Графика». Далее жмем кнопку «Анализ».


Программа просканирует память и найдет удаленные фото. Они будут отображены в виде списка и помечены кружочком определенного цвета. Зеленым маркируются файлы, которые можно восстановить, красным – которые потеряны безвозвратно.

Подробную информацию о состоянии фото можно узнать справа на вкладке «Сводка». Если файл находится в состоянии «Утрачен», то восстановить его точно не получится, соответственно, не работает и его предпросмотр.

Отмечаем галочками те фото, которые доступны для восстановления, и жмем кнопку в правом нижнем углу. Выбираем папку, куда они будут сохранены, и после завершения операции смотрим, что получилось.



iSkysoft Toolbox for Android Data Recovery
Следующим рассматриваемым приложением будет утилита Android Data Recovery от iSkysoft. Она интересна тем, что кроме мультимедийных данных позволяет восстановить утраченные контакты или сообщения. Приложение находится по адресу https://www.iskysoft.us/android-data-recovery.html, скачиваем его и устанавливаем. Далее на начальном экране выбираем плитку «Data Recovery».


Подключаем гаджет к ПК и ждем пока программа определит его. Далее отмечаем галочкой пункт «Gallery» и жмем «Next».

В открывшемся окне предлагается сканировать только удаленные или все файлы, возможно придется попробовать оба варианта. Мы выбираем пункт «Scan for deleted files» и запускаем поиск.

Ждем завершения сканирования и проверяем какие фото удалось найти.

Если в списке есть нужные вам файлы, выделяем их и восстанавливаем кнопкой «Recover».

Выбор диска для восстановления
Чтобы получить фотографии назад, вам необходима программа для восстановления фотографий. Возможно, понадобится и кард-ридер, если ваша камера не отображается как диск при запуске программного обеспечения. Подключите камеру к компьютеру или вставьте флеш-карту в карт-ридер и запустите RS Photo Recovery.
Первое, что нужно сделать, это выбрать фотоаппарат, диск или флеш-карту, с которой вы хотите восстановить ваши фотографии.
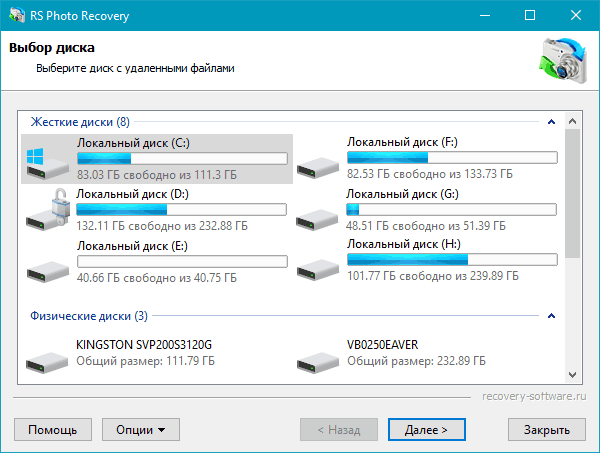
Теперь нажмите кнопку «Далее».
Программа начнет сканирование. По мере сканирования в окне программы будут отображаться найденные и подлежащие восстановлению фотографии.
Причины и способы устранения проблемы
Причины такого сбоя можно разделить на две группы: программные и аппаратные. К первым относится повреждение кэша «Галереи», действие вредоносных приложений, нарушение файловой системы карты памяти или внутреннего накопителя. Ко вторым – повреждения устройств памяти.
Первое, что нужно узнать – присутствуют ли фотографии на карте памяти или внутреннем накопителе. Для этого нужно подключить к компьютеру либо карту памяти (например, через специальный картридер), либо телефон, если исчезли изображения со встроенного хранилища. Если фотографии распознаются на компьютере, то вы, скорее всего, столкнулись с программным сбоем. Если же картинок нет или во время подключения возникли неполадки (например, Виндовс предлагает отформатировать накопитель), то проблема аппаратная. К счастью, в большинстве случаев получится вернуть ваши изображения.
Способ 1: Очистка кэша «Галереи»
В силу особенностей Android может произойти сбой кэша галереи, в результате чего в системе фотографии не отображаются, хотя при подключении к компьютеру распознаются и открываются. Столкнувшись с таким типом проблемы, нужно очистить кэш приложения.
Подробнее:
- Откройте «Настройки» любым возможным способом.
Перейдите к общим настройкам и поищите пункт «Приложения» или «Диспетчер приложений».
Перейдите на вкладку «Все» или похожее по смыслу, и найдите среди системных приложение «Галерея». Тапните по нему, чтобы перейти на страницу сведений.
Найдите на странице отметку «Кэш». В зависимости от количества изображений на устройстве, кэш может занимать от 100 Мб до 2 Гб и более. Нажмите кнопку «Очистить». Затем — «Очистить данные».
После очистки кэша галереи вернитесь к общему списку приложений в диспетчере и найдите «Хранилище мультимедиа». Зайдите на страницу свойств этого приложения, и также очистите его кэш и данные.
Перезагрузите смартфон или планшет.
Если проблема заключалась в сбое галереи, то после этих действий она исчезнет. Если этого не произошло, читайте далее.
Способ 2: Удаление файлов .nomedia
Иногда вследствие действий вирусов или невнимательности самого пользователя, в каталогах с фотографиями могут появиться файлы с названием .nomedia. Данный файл перекочевал в Андроид с ядром Linux и представляет собой служебные данные, которые не дают файловой системе индексировать мультимедийное содержимое в том каталоге, где они находятся. Проще говоря, фотографии (а также видео и музыка) из папки, в которой есть файл .nomedia, в галерее отображаться не будут. Чтобы вернуть фотографии на место, этот файл нужно удалить. Сделать это можно, например, с помощью Total Commander.
- Установив Тотал Коммандер, войдите в приложение. Вызовите меню нажатием на три точки или на соответствующую клавишу. Во всплывающем меню тапните по «Настройкам…».
В настройках поставьте галочку напротив пункта «Скрытые файлы/папки».
Затем посетите папку с фотографиями. Как правило, это каталог с названием «DCIM».
Конкретная папка с фотографиями зависит от многих факторов: прошивки, версии Android, самой используемой камеры и т. д. Но как правило, фотографии хранятся в директориях с названиями «100ANDRO», «Camera» или прямо в самой «DCIM».
Допустим, пропали фотографии из папки «Camera». Заходим в неё. Алгоритмы Total Commander размещают системные и служебные файлы выше всех остальных в каталоге при стандартном отображении, так что наличие .nomedia можно заметить сразу.
Нажмите на него и подержите, чтобы вызвать контекстное меню. Для удаления файла выберите пункт «Удалить».
Подтвердите удаление.
Также проверьте другие папки, в которых могут находиться фотографии (например, директорию для загрузок, папки мессенджеров или клиентов соцсетей). Если в них тоже есть .nomedia, удалите его способом, описанным в предыдущем шаге.
Перезагрузите девайс.
После перезагрузки зайдите в «Галерею» и проверьте, восстановились ли фотографии. Если ничего не изменилось – читайте далее.
Способ 3: Восстановление фотографий
В случае если Способы 1 и 2 вам не помогли, можно сделать вывод, что суть проблемы кроется в самом накопителе. Независимо от причин ее появления, обойтись без восстановления файлов уже не получится. Подробности процедуры описаны в статье ниже, так что подробно останавливаться на них не будем.
Подробнее: Восстанавливаем удаленные фото на Android
Заключение
Как видим, пропажа фотографий из «Галереи» вовсе не причина для паники: в большинстве случаев их получиться вернуть.
Опишите, что у вас не получилось.
Наши специалисты постараются ответить максимально быстро.