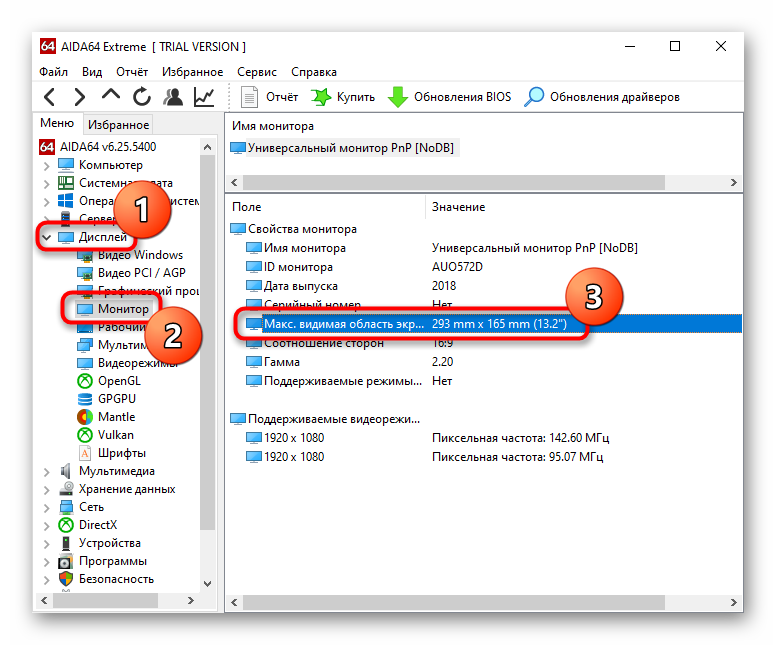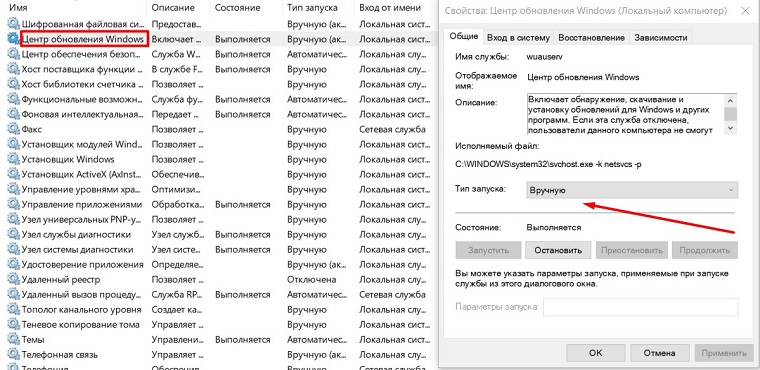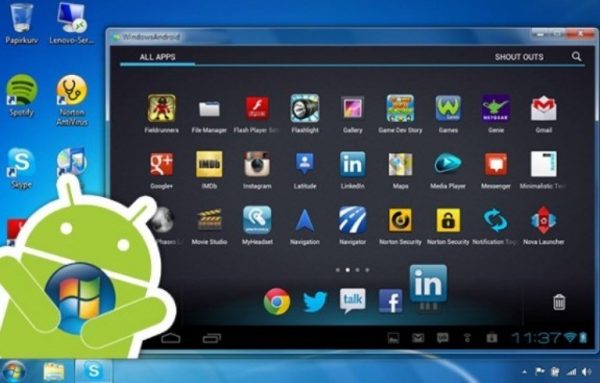Как увеличить герцовку монитора ноутбука или игрового компьютера?
Содержание:
- Как разогнать матрицу монитора до 75 Гц и выше?
- От чего ещё зависит получение качественной картинки?
- Что такое герцы в мониторе
- Инструкция по использованию Custom Resolution Utility
- Как разогнать цвета на мониторе
- Как посмотреть частоту обновления монитора в Windows 10
- Возможные последствия и способы решения
- Как повысить частоту обновления экрана монитора
- Internet Explorer 9 Beta
- Какие существуют способы разогнать компьютер
- На что влияет герцовка монитора, какая может быть герцовка?
- Возможные последствия и способы решения
Как разогнать матрицу монитора до 75 Гц и выше?
Итак, существует несколько простых способов сделать это. Владельцам видеокарт NVIDIA сделать это значительно проще и комфортнее. Софт других производителей (AMD, Intel) не имеет необходимой функции из-за драйверов, поэтому удобнее воспользоваться специальной утилитой Custom Resolution Utility (CRU)
, которая такую возможность предоставляет абсолютно всем. Рассмотрим каждый случай по отдельности.
Настройка частоты в NVIDIA
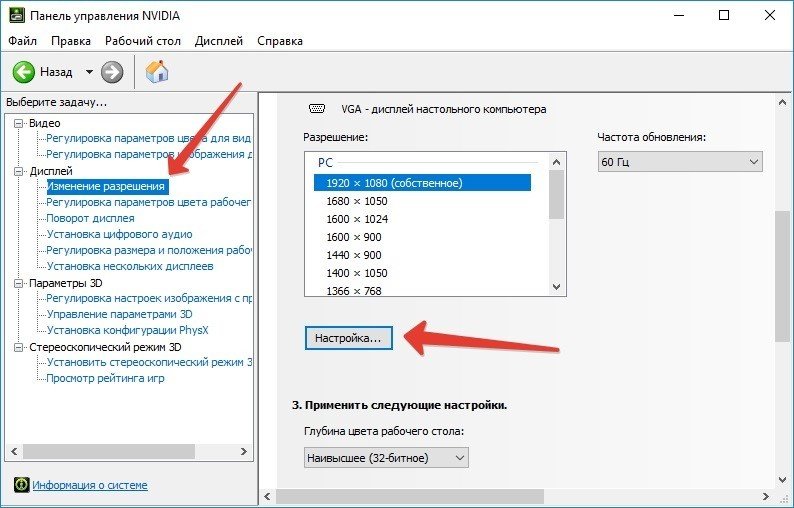
Обратите внимание! Не рекомендуется изменять другие параметры, ведь нас интересует только частота Гц. Сама процедура разгона экрана проста
Необходимо постепенно повышать частоту, запуская монитор в “Тесте”, вплоть до момента, пока не появится черный экран. После этого нужно уменьшить частоту на 2-3 Гц, и попробовать запустить изображение. Не стоит переживать, в случае выбора неподходящего параметра, система сама откатит изменение до предыдущего.
Разгон через программу CRU (для AMD)
Работать с утилитой Custom Resolution Utility
достаточно просто, но нужно знать, что в ней нет функции тестирования. По крайней мере, пока что. Что нужно делать:
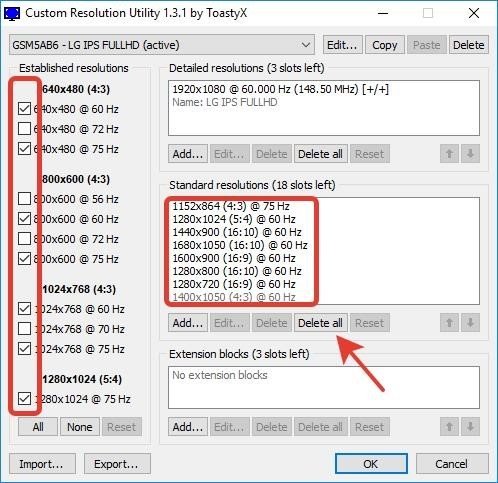
Как правило, поиск завершается на появлении черного экрана
Важно обращать внимание на частоту, при которой монитор работал нормально, чтобы не начинать все сначала. В случае с AMD Radeon или Intel, после завершения процедуры необходимо открыть их панель и выставить там заданную в CRU частоту
От чего ещё зависит получение качественной картинки?
При выборе современного телевизионного устройства обращайте внимание и на ряд других технических параметров, также влияющих на качество картинки.
Во-первых, на разрешение дисплея. Его значение показывает количество точек (пикселей) по горизонтали и вертикали. От этой величины зависит, насколько изображение будет детализованным и чётким. Наилучшее качество картинки обеспечат следующие виды разрешений:
- Full HD (1920×1080);
- Ultra HD 4K (3840×2160);
- Ultra HD 8K (7680х4320).
Разрешение Full HD предназначено для обеспечения просмотра качественного цифрового контента как на USB носителях, так и через Интернет. А Ultra HD – это формат, набирающий в последнее время большую популярность, однако соответствующего ему контента ещё не так много.
Во-вторых, на тип матрицы. Лучшими считаются следующие виды матриц:
- OLED (Organic Light-emitting Diode) – в основе матрицы лежат органические светодиоды, которые не нуждаются в дополнительной подсветке. OLED-телевизоры обеспечивают высококачественную цветопередачу, бесконечную контрастность и небывалую глубину черного цвета.
- QLED (технология квантовых точек) – использует тонкопленочное светопропускающее покрытие на основе наночастиц, позволяющее добиться увеличения яркости картинки, большей насыщенности цветов и повышения качества цветопередачи.
В-третьих, на разъем подключения. Лучшим мультимедийным интерфейсом, предназначенным для качественного приема и передачи аудио и видеосигналов, является HDMI .
Применяется он для ввода-вывода цифрового изображения в высоком разрешении (вплоть до 4К), а также аудио-сигнала (с поддержкой многоканальных систем аж до 12.1). Если в телевизоре установлен устаревший разъем (VGA , SCART ), то разрешение изображения, которое он может передать, будет низким.
Также этот разъем HDMI используют при подключении игровой приставки, медиапроигрывателя, современных спутниковых ресиверов, компьютеров, ноутбуков и даже некоторых смартфонов, в случае наличия у них MicroHDMI или MiniHDMI портов.
Однозначного ответа на вопрос «Какая частота обновления лучше?» – нет. Все зависит от того, какие остальные характеристики выбранной модели и вообще с какой целью используется телевизор.
Например, если пользователь является геймером, то нужно выбирать телевизор Ultra HD с диагональю около 49′ и с частотой обновления не меньше 100-120 Гц, чтобы можно было с комфортом сидеть и играть у самого экрана, а для просмотра обычных HD-фильмов и телепередач достаточно частоты в 60 Гц, кроме спортивных соревнований, которые комфортнее будет смотреть с частотой 200 Гц на большом телевизоре.
Насколько статья была вам полезна?
Что такое герцы в мониторе
Герцы в мониторе означают частоту развертки кадров в секунду, то есть частоту смены кадров и обновления экрана. Любое нестатическое изображение состоит из кадров и чем их меньше, тем картинка получается более дерганой. В связи с особенностями строения глаз, люди начинают видеть «рывки», когда количество кадров в секунду становится меньше 24. Именно поэтому большинство фильмов, анимации и консольных игр создается с фиксированной частотой в 30 кадров. Простые современные мониторы и экраны имеют частоту развертки в 60 Гц и не могут изменить это значение, как и старые CRT дисплеи, но в отличии от них имеют другой способ построения изображений и утомляют глаза намного меньше.
Инструкция по использованию Custom Resolution Utility
Перед тем как использовать данную программу, рекомендую установить и запустить любую программу удаленного доступа (например TeamViewer), на тот случай если что то пойдет не так. Также можно будет загрузится в безопасный режим или режим восстановления и исправить проблему. Программа никак не может повредить ваше оборудование, но все что вы делаете вы делаете на свой страх и риск. Я не несу ответственности за то что делаете вы!
Итак настраиваем прогу:
- Распаковать архив с программой и компонентами.
- Запустить от имени администратора файл CRU.exe
- В выпадающем списке выбрать название вашего монитора
- Нажать на первую кнопку Add
- В строке Timing выбрать подходящее значение (что именно выбирать расскажу далее)
- Прописать значения разрешения которое поддерживается вашим монитором
- Ниже прописать значение Refresh rate (смотрите видео!)
- Нажать кнопку ОК и в следующем тоже ОК
- В папке с программой запустить файл restart.exe или restart64.exe исходя из разрядности (битности) вашей ОС
- Экран моргнет и переключится либо не переключится в тот режим который вы задали.
Если экран не переключился значит он не поддерживает тот режим который вы задали и восстановить стандартное разрешение вы можете через удаленное управление, безопасный режим или режим восстановления!
Как разогнать цвета на мониторе
Начинающие пользователи, желающие адаптировать экран к своим предпочтениям, часто задаются вопросом – как увеличить яркость монитора и улучшить общее качество изображения. Подробное описание мероприятий можно найти ниже.
- Сбросьте параметры монитора к заводским настройкам. Проверьте в свойствах экрана, установлено ли рекомендуемое разрешение.
- На панели управления выберите параметр «Экран» и функцию «Калибровка монитора» или «Калибровка цвета».
- Инструмент калибровки позволит нам выбрать удовлетворительные настройки. Это гамма-фактор, регулировка яркости, регулировка контрастности и цветовой баланс.
- Просмотрите несколько изображений с высокой четкостью и оцените, соответствует ли представленное изображение вашим требованиям.
Можно ли разогнать монитор? Мы доказали, что это можно сделать быстро и безопасно. Изменение отдельных параметров может оказать существенное влияние на качество изображения.
Как посмотреть частоту обновления монитора в Windows 10
Частота обновления монитора измеряется в Гц. Для простого просмотра страниц в интернете, работы с текстовыми документами и просмотра видео требуется не менее 30 Гц. Однако для игр и комфортного просмотра видео рекомендуется уже минимум 60 Гц, а для специфических задач, например, обработка видео и игры в динамичные игры уже лучше обзавестись монитором в 120 Гц.
Посмотреть текущую герцовку монитора в Windows можно как с помощью встроенных программных средств, так и сторонних программ. Давайте рассмотрим оба варианта для Windows 10.
Вариант 1: AIDA64
AIDA64 – одна из самых популярных программ для просмотра технических характеристик компьютера и отдельных его компонентов, например, монитора. К сожалению, программа распространяется на платной основе, поэтому может подойти далеко не всем пользователям. Доступен режим демонстрационного использования, в ходе которого программой можно пользоваться бесплатно на протяжении 30 дней.
Давайте рассмотрим, как с помощью AIDA64 вы можете узнать текущую частоту обновления монитора:
Скачайте и установите программу, если она у вас по каким-то причинам отсутствует. Процесс не отличается какими-либо сложностями, поэтому подробно останавливаться на нем не будем. Вам нужно будет только следовать инструкциям мастера установки.
Запустив AIDA64 переключитесь во вкладку «Отображение»
Она расположена в левом меню программы.
Там выберите подраздел «Рабочий стол».
Теперь в основном окне обратите внимание на строку «Частота регенерации». Там будет указана текущая частота обновления экрана в Гц.. В AIDA64 вы можете узнать более точный диапазон значений – от минимальных до максимальных
Для этого вместо подраздела «Рабочий стол» в 3-м пункте, вам нужно переключиться на «Монитор».
Искомый диапазон будет представлен в строке «Частота кадров».
Дополнительно в программе можно посмотреть совместимость того или иного разрешения экрана с рабочими частотами. Чтобы это сделать перейдите в подраздел «Видеорежимы».
В AIDA64 вы можете узнать более точный диапазон значений – от минимальных до максимальных. Для этого вместо подраздела «Рабочий стол» в 3-м пункте, вам нужно переключиться на «Монитор».
Искомый диапазон будет представлен в строке «Частота кадров».
Дополнительно в программе можно посмотреть совместимость того или иного разрешения экрана с рабочими частотами. Чтобы это сделать перейдите в подраздел «Видеорежимы».
Данные с доступными разрешениями для выбранного монитора и рекомендованными значениями частоты обновления будут представлены в виде списка.
Как видите, AIDA64 очень функциональная программа, но у нее есть и бесплатные, правда, менее функциональные аналоги.
Вариант 2: Стандартные средства Windows 10
В отличии от предыдущей программы они не позволят узнать, например, диапазон максимальных и минимальных частот обновления для выбранного монитора. Однако этого хватит, чтобы определить текущую частоту обновления изображений.
Сделать это можно следующим образом:
- Перейдите в раздел «Параметры» Windows 10. Сделать это можно, кликнув по иконке «Пуска» и нажав там по пиктограмме в виде шестеренки.
- В открывшемся окне «Параметры» перейдите в раздел «Система». Он самый первый.
По умолчанию у вас должен сразу открыться подраздел «Дисплей». Если это не так, то выберите его в левом меню. Пролистайте страницу раздела до конца и переключитесь в «Дополнительные параметры дисплея».
В случае, если к компьютеру подключено несколько мониторов, вам придется выбрать тот, параметры которого вы хотели бы узнать. Выберите его из контекстного меню «Дисплей»
Если же к ПК подключен только один дисплей, то вам ничего не нужно трогать.
Ниже обратите внимание на строку «Частота обновления (Гц)». Там будет указана текущая частота обновления для вашего монитора.
Примечательно, что через «Параметры» Windows 10 вы можете ее изменить. Для этого кликните по надписи «Свойства видеоадаптера для дисплея».
В открывшемся окошке переключитесь во вкладку «Монитор».
Дополнительно рекомендуется установить галочку для параметра «Скрыть режимы, которые монитор не может использовать». Это рекомендуется сделать, чтобы случайно не установить ту частоту, которую монитор не сможет использовать.
Для изменения частоты обновления экрана нажмите строке выпадающего меню под заголовком «Частота обновления экрана». Выберите из контекстного меню ту частоту, которую вы хотели бы использовать.
Нажмите «Применить» и «Ок» для сохранения настроек.
Теперь вы знаете, как посмотреть частоту обновления у монитора в Windows 10 и можете даже настроить ее под свои нужды.
Возможные последствия и способы решения
Сегодня разогнать можно практически любой монитор независимо от марки и года выпуска. Однако следует помнить, что увеличивать частоту обновления кадров нужно постепенно, начиная с малых значений. Неправильная настройка может привести к неприятным последствиям.
| Проблемы | Решение |
После применения внесенных изменений могут появиться такие эффекты как:
|
Для решения любой из указанных проблем необходимо выполнить откат к прежним установкам. Сделать это можно несколькими способами:
Войти в систему в «Безопасном режиме» и вернуть стандартные параметры, отменив изменения. Подключить второй монитор и выполнить операции по отмене внесенных настроек. Переустановить драйвера видеокарты и дисплея, загрузив их с официальных сайтов. Перенастроить параметры, воспользовавшись специальной утилитой для разгона монитора либо программой для видеокарты.. |
https://www.youtube.com/watch?v=oyeiR1SsVrE
Как повысить частоту обновления экрана монитора
Как можно понять из описания выше, 99% матриц имеют возможность выдавать большую частоту обновления экрана, чем 60 Гц, которые положены по техническим характеристикам. Сдерживает их от работы при повышенной частоте программное ограничение. Соответственно, именно на программном уровне нужно решать вопрос, чтобы увеличить частоту обновления экрана монитора.
В зависимости от того, AMD или Nvidia видеокарта установлена в компьютере, будет отличаться способ настройки повышенной частоты обновления экрана монитора.
Видеокарта NVidia
Чтобы увеличить частоту обновления выше 60 Гц на экране монитора, который подключен к компьютеру с видеокартой NVidia, можно использовать утилиту видеокарты:
- Нажмите правой кнопкой мыши в любом свободном месте на экране рабочего стола, после чего выберите в выпадающем меню вариант “Панель управления NIVIDIA”;
- Откроется утилита для настройки параметров видео, 3D и дисплея. Здесь нужно в левой части окна переключить на подраздел “Изменение разрешения” в разделе “Дисплей”;
- Далее потребуется создать свои собственные настройки параметров разрешения. Для этого нажмите “Настройка” в нижней части окна;
- Откроется страница настройки параметров, здесь поставьте галочку в чекбоксе “Включить режимы, не предлагаемые дисплеем” и нажмите “Создать пользовательское разрешение”;
- Появится окно настройки пользовательского разрешения. В разделе “Синхронизация” установите параметр “Авто” в пункт “Стандартное”. Сверху можно видеть параметр “Частота обновления (Гц)”, который и будет настраиваться. Поскольку заранее нельзя сказать, какой потенциал имеется в матрице вашего монитора, нужно будет понемногу повышать частоту, после чего нажимать “Тест”, проверять нет ли искажений в изображении или артефактов. Если проблем нет, то можно повысить еще на 1 Гц и снова провести тестирование. И так до тех пор, пока не будет найдено максимальное значение частоты обновления экрана, на котором он работает без проблем;
- Обнаружив максимальное значение частоты обновления экрана, нажмите “Да” в окне с предложением применить изменения;
- После этого требуется сохранить результат, и на экране изменения разрешения выбрать пользовательское разрешение. Как можно видеть, частота обновления для него будет на том уровне, который был задан в результате настройки.
Видеокарта AMD
Встроенной утилитой AMD выполнить подобные манипуляции по настройка частоты обновления экрана не получится, поэтому придется использовать сторонний софт. Для решения проблемы подойдет программа Custom Resolution Utilities (CRU), которую можно бесплатно скачать в сети.
Важно: В отличие от настройки для видеокарты NVidia, Данный способ несколько сложнее. Главная его сложность в том, что нет возможности провести тестирование монитора до того, как будет установлено новое значение частоты обновления экрана
Соответственно, если после установки неправильной частоты обновления возникнут проблемы, возвращаться к исходным настройкам может потребоваться через безопасный режим Windows.
Чтобы через программу Custom Resolution Utilities (CRU) повысить параметр частоты обновления экрана, выполните следующие действия:
- Запустите программу, для этого воспользуйтесь ярлыком CRU.exe;
- Откроется окно настройки. Здесь нужно создать новое разрешение. Сверху нажмите “Add”;
- Как и в описанном выше способе, нужно далее подобрать максимально допустимую для конкретного монитора частоту обновления. Это настраивается параметром Refresh Rate;
- Добавлять следует также по 1 Гц, чтобы найти оптимальное значение, после каждого выбора нажимая “ОК”;
- Далее на главном экране программы сверху нужно выбрать новое разрешение и нажать “ОК”;
- После этого запустите поочередно (от имени администратора) все exe-файлы Restart, которые имеются в папке с программой. Как отмечалось выше, если в результате таких действий возникнут сбои, придется использовать безопасный режим для возвращения к исходным настройка.
Internet Explorer 9 Beta
15 сентября 2010 года в ходе специально подготовленного мероприятия Beauty of the Web в Сан-Франциско Microsoft провела презентацию бета-версии Internet Explorer 9 — продукта, открывающего новую страницу в истории развития линейки обозревателей корпорации и призванного дать достойный отпор конкурентам, которые неспешно, но с завидным постоянством укрепляют позиции на рынке браузеров. Специалистам компании потребовалось всего десять месяцев, чтобы довести прототип программы до стадии бета-тестирования и представить интернет-аудитории заслуживающие внимания решение.
Какие существуют способы разогнать компьютер
Для того, чтобы разогнать компьютер и сделать его более производительным, требуется приложить немало усилий. Чаще всего пользователи пытаются разогнать его. Что же нужно сделать, чтобы разогнать компьютер? Зачем это нужны и какие угрозы могут поджидать неопытных пользователей?
Всё дело в том, что чаще всего разгон компьютера требуется для того, чтобы повысить производительность в играх. Даже весьма посредственный ПК может «потянуть» последние игровые новинки, если пользователю удастся разогнать его. Это отличный вариант как для тех, кто плохо разбирается в компьютерном «железе», так и для опытных пользователей.

Единственная угроза, которая поджидает тех, кто попытается поступить подобным образом, касается вероятности выхода ПК из строя. Это будет возможно, если пользователь разгонит собственный компьютер слишком сильно. Тогда важные составные компоненты внутри могут перегореть. После этого ПК может и вовсе выключиться, а снова включить его удастся лишь спустя длительное время и после похода в сервисный центр.
СПРАВКА! Для того, чтобы недопустить столь ужасного сценарий развития событий, требуется соблюдать хотя бы самые элементарные правила. В таком случае обо всех проблемах можно будет забыть.
Итак, что же нужно сделать, чтобы успешно разогнать компьютер?
- Для начала следует выбрать один из двух методов. Для разгона можно воспользоваться либо сторонними программами, скачанными в интернете, либо сделать это из БИОСа. Тем, кто не знает, что такое БИОС, лучше сразу перейти к первому варианту. В таком случае вероятность выхода ПК из строя будет значительно меньше.
- Пользоваться сторонними программами предельно просто. Для этого не нужно быть программистом или большим специалистом по разгону компьютера, однако и добиться выдающихся результатов тоже не выйдет. В частности, в таком случае можно рассчитывать на весьма посредственные результаты. Обычно программы, которые предназначенные для разгона, не позволяют увеличить мощность компьютера больше, чем на 30%. Если же найти программы, созданные начинающими программистами, то там возможно всё, однако слишком большой разгон — это серьёзная угрозу ПК, поэтому лишний раз рисковать не стоит.
Если же попытаться разогнать компьютер из БИОСа, то для начала следует зайти в него. Для этого нужно нажать клавишу, о которой сказано на экране загрузки компьютера. Обычно это либо F1, либо Del. Если же во время загрузки не появляется никаких сообщений на экране, то рекомендуется изучить инструкцию к материнской плате. В ней должна содержаться нужная информация.
Итак, после того, как пользователю удалось зайти в БИОС, ему необходимо найти меню, которое отвечает за герцовку процессора и видеокарты. У всех производителей разные БИОСы, поэтому нужно ориентироваться на английские обозначения Hz (Гц на русском).
Если всё прошло успешно, то нужно перезагрузить компьютер. Также стоит помнить о том, что если устройство было разогнано, то в таком случае велика вероятность того, что ПК может перегреться, поэтому рекомендуется повысить интенсивность работы вентиляторов. В таком случае удастся улучшить охлаждение компьютера, что может оказаться как нельзя кстати.
На что влияет герцовка монитора, какая может быть герцовка?
Покупая монитор, многие люди интересуются присутствующими характеристиками выбранной модели. Главный вопрос возникает по поводу «максимального обновления картинок» с пометкой Гц. Зачем нужны данные пометки и о чём они вещают. Давайте подробно узнаем о понятии и постараемся объяснить в более развёрнутом виде.
Что такое герцовка монитора
статьи
- Что такое герцовка монитора
- Какая бывает герцовка монитора
На современных мониторах, говоря простым языком, по сути, означает скорость. При помощи которой меняются изображения на экранах, именно за данный период времени. Это говорит о том, что средняя частота в 60 герц — это возможность смены 60 кадров в секунду.
СПРАВКА: Чем выше показатель Гц, тем менее страдает зрение людей, проводящих длительное время за мониторами.
Это следует знать и покупать соответствующую технику, чтобы раньше времени не потерять зрение.
Герцовка бывает разная, начиная от 60 Гц, 100, 120, 144 и до 240 Гц.
Не дорогие модели, имеют 60 и 75 Герц, а модели подороже начинаются от 100 и 120 Гц. Самые дорогие начинаются от 144 Герц и до 240 Гц. В
ВНИМАНИЕ: Дорогие мониторы, имеют быструю настройку, которая позволяет беспрепятственно настроить изображения для вашего зрения
Какая бывает герцовка монитора
Для жидкокристаллических: свет происходит от лампы подсвечивания, которые имеют частоту 150 Гц. Практически, подходят многим людям и без всяких настроек, не сильно влияет на зрение. Данное явление происходит из-за незнания данных возможностей. Большинство людей, находятся в неведение, что можно воспользоваться настройками и изменить частоту показа кадров в секунду.
ВНИМАНИЕ: Смотрите в технических данных. Мониторы LCD. Смена картинок происходит от матрицы, а не от отсчёта в секунду
При необходимости, следует проверить работу и функцию встроенной матрицы. То есть, на частоту показа на мониторе влияют матрицы
Смена картинок происходит от матрицы, а не от отсчёта в секунду. При необходимости, следует проверить работу и функцию встроенной матрицы. То есть, на частоту показа на мониторе влияют матрицы
Мониторы LCD. Смена картинок происходит от матрицы, а не от отсчёта в секунду. При необходимости, следует проверить работу и функцию встроенной матрицы. То есть, на частоту показа на мониторе влияют матрицы.
Обычные кинескопы ЭЛТ. Частота начинается от 72 и до 75 Гц
ВАЖНО: Быстро устают глаза при просмотрах
Если хотите поменять герцы, то следует зайти в настройки и увеличить частоту. Но для начала процесса, стоит проконсультироваться с профессиональным специалистом данной области.
Возможные последствия и способы решения
Разгонять экран монитора можно, но нужно помнить, что неправильная настройка частоты обновления кадров приводит к:
- фризам – заметным глазу подтормаживаниям изображения, когда видеокарта выдает меньше кадров чем монитор;
- появлению артефактов – в одном кадре на экране умещается 2 и более изображения, отправленные видеокартой (GPU имеет частоту, которая больше монитора);
- черный экран – неподдерживаемый на уровне железа параметр дисплея.
Чтобы решить проблему, нужно воспользоваться следующими способами отката:
- вход в систему в “Безопасном режиме” с последующим возвратом установок;
- использование второго монитора;
- переустановка дров дисплея и видеокарты;
- перенастройка параметра в утилите для разгона или в софте видеокарты.
Как видите, никаких противопоказаний к разгону монитора нет, так почему бы не сделать это? Тем более, что даже увеличение на несколько Герц облегчит нагрузку на глаза и сделает работу приятнее.