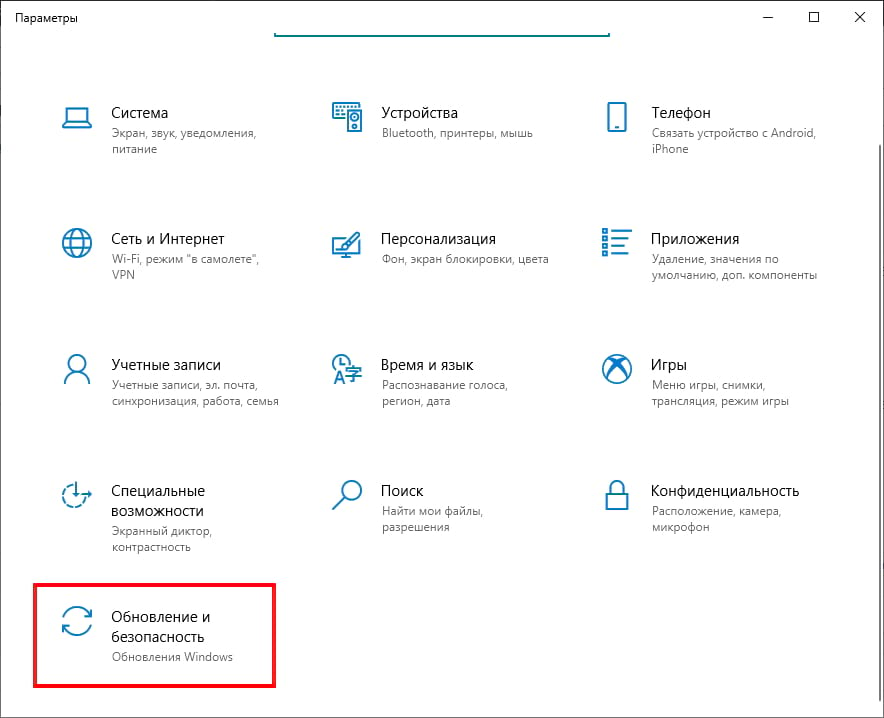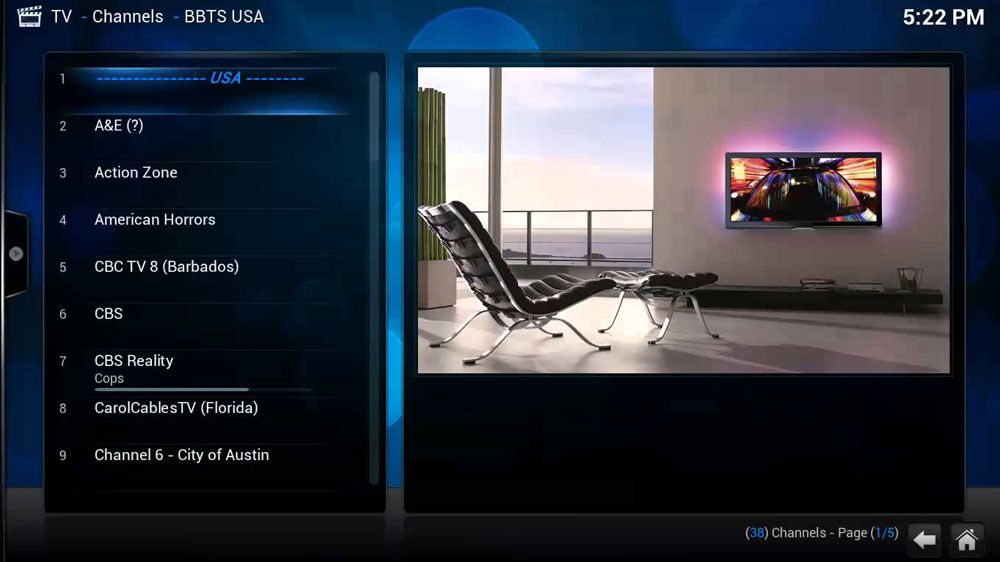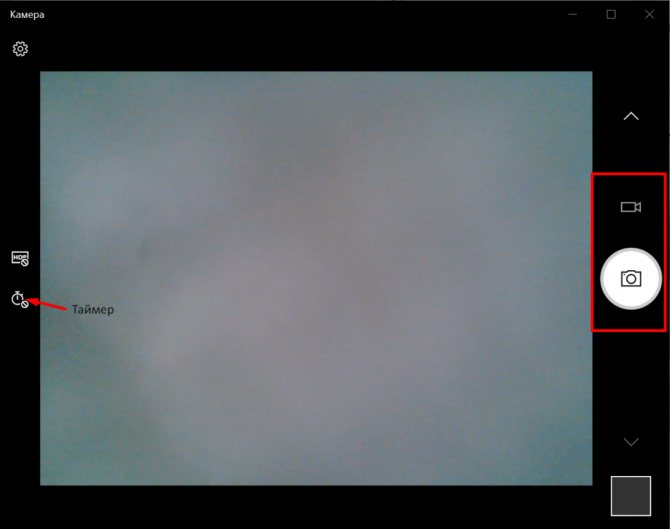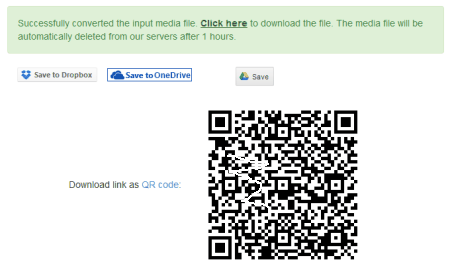Сброс сетевых настроек: пошаговая инструкция по работе и настройке, советы и рекомендации
Содержание:
- Содержание:
- Проведение сброса на смартфоне
- Интернет не работает . В чём же причина
- Настройка сетевого подключения в Windows 7
- Утилита Microsoft Easy Fix для сброса настроек протокола TCP/IP в Windows
- Сброс параметров сети и Интернета в настройках Windows 10
- Как сбросить стек TCP/IP в Windows 10
- Как сбросить настройки
- Как сбросить конфигурацию операционной системы
- Проведение сброса на смартфоне
- Что такое протокол TCP/IP?
- Сброс сети в настройках Windows 10
- Заключение
Содержание:
Значок «netsh int ip сброс»- один из самых полезных методов при устранении неполадок в сети и часто используется для решения более серьезных проблем. Он перезаписывает два ключа реестра, используемых TCP / IP, и имеет тот же эффект, что и переустановка протокола. Однако многие пользователи сообщают, что команда просто не запускается вместе с сообщением об ошибке «Доступ запрещен».

Когда эти команды не запускаются, решение более серьезных проблем становится еще более трудным. К счастью, существует несколько различных методов, которые можно использовать для решения этой проблемы, и мы решили собрать их в одной статье. Проверьте это ниже и удачи!
Проведение сброса на смартфоне
В заключение представим сброс сетевых настроек на «Андроид». На смартфоне также могут возникнуть проблемы с интернетом, решить которые возможно только таким кардинальным способом. Предлагаем действовать по инструкции:
- Зайдите в «Настройки».
- Полистайте меню, найдите пункт «Сброс и активация».
- Найдите раздел «Сброс сетевых параметров».
- Здесь нужно просто тапнуть на кнопку «Сброс настроек». В некоторых моделях смартфонов выбранное действие необходимо подтвердить.
Если эта манипуляция не помогла, то решение кардинально: полностью сбросить устройство до заводских настроек. Но перед этим следует скопировать важные данные со смартфона.
Теперь вы знаете, как произвести сброс сетевых настроек на различных версиях «Виндовс», телефонах на платформе «Андроид». Такое решение позволяет справится с ситуацией, когда с устройства невозможно зайти в интернет, когда вы случайно изменили параметры на неверные. Доступно как через меню настроек, командную строку, так и через специальную утилиту.
Случайно нажали RESET и настройки на роутере сбросились? — Не беда, устраним проблему в пару кликов с помощью наших инструкций. С появлением такого устройства, как роутер, многие пользователи сети Интернет открыли для себя новые горизонты и возможности. Еще бы — теперь провода не нужны, а с одной точки можно получать Интернет на различные устройства. Однако возник ряд чисто технических проблем. Порой настроенное устройство, только что работавшее, как часы, отказывается выполнять свои функции. В чем дело? То сеть пропадет, то установки сбиваются. Может, оно сломалось? Может быть. Но, как правило, все бывает гораздо проще. Об этом ниже.
Отдельная категория случаев — случайное нажатие пользователем кнопки перезагрузки (reset). В данной ситуации параметры роутера автоматически возвращаются к значениям, которые задал завод-изготовитель. Некоторые производители роутеров учли это обстоятельство, и конструктивно усложнили случайное нажатие, «утопив» reset в корпус устройства. Однако у некоторых моделей наблюдается и далеко не самое лучшее конструктивное решение — объединение функций reset и активация WPS на одной кнопке или клавише.
Наличие функции reset является весьма полезным, так как в любой момент при появлении сбоев и некачественной, как правило, самостоятельной, настройке Вашего роутера, можно вернуть его в то состояние, какое он имел при извлечении из заводской упаковочной коробки.
Что делать?
Без всякого сомнения, если на Вашем роутере сбросились настройки, его придется настраивать заново. Сделать это не так уж и сложно. Делается это примерно так:
— входите в панель управления;
— устанавливаете значения параметров;
— настраиваете Wi-Fi;
— совершаете иные действия согласно инструкции.
Если возникнут проблемы со входом в панель управления роутером, ознакомьтесь со статьями инструкциями: вход в роутер по 192.168.0.1 или 192.168.1.1.
Вся информация, касающаяся настройки роутера практически любого производителя, есть на сайте. Необходимо просто выбрать модель из предложенного списка, предварительно нажав пункт Настройка роутера, содержащийся в верхнем меню. Ввиду того, что у разных изготовителей панель управления зачастую одна и та же, при отсутствии именно Вашего устройства Вы можете воспользоваться инструкцией для настройки схожей модели той же фирмы.
Бывает, что трудно понять, сбросились ли настройки роутера или нет. Эта ситуация происходит, когда в помещении работают несколько роутеров. Очевидно, определить то, что установки сбились, можно по отсутствию интересующей Вас сети в списке доступных на включенном компьютере, смартфоне или планшете. Эта сеть будет присутствовать, но с другим названием (если имело место его изменение).
Регулярный сброс настроек говорит о наличии какой-либо неисправности устройства, вследствие чего его нужно либо отремонтировать (желательно в мастерской, так как устройство достаточно технически сложное для ремонта не специалистом), либо заменить на исправное.
И самый полезный совет в данной ситуации — не нажимать кнопку reset без необходимости.
Дипломированный специалист по безопасности компьютерных сетей. Навыки маршрутизации, создание сложных схем покрытия сетью, в том числе бесшовный Wi-Fi.
Метки: 192.168.0.1, 192.168.1.1, настройка интернета, сброс настроек
- https://wifigid.ru/raznye-sovety-dlya-windows/sbros-setevogo-adaptera
- https://fb.ru/article/407070/sbros-setevyih-nastroek-poshagovaya-instruktsiya-po-rabote-i-nastroyke-sovetyi-i-rekomendatsii
- https://ok-wifi.com/soveti/sluchajno-nazhali-reset-i-nastrojki-na-routere-sbrosilis.html
Интернет не работает . В чём же причина
Их несколько, а симптомы таковы:
- неверно присвоен компьютеру IP-адрес (интернет вас просто не видит)
- сбит или «отравлен» хакером DNS кэш (вы перенаправляетесь не туда или некоторые сайты сильно тормозят)
- все странички загружаются очень медленно (пора обновить кэш браузеров)
- некоторые страницы тормозят не только работу сети, но и всего компьютера (запущены процессы или службы, “поджирающие” процессор)
Начнём…Очерёдность операций значения не имеет.
Сейчас мы научимся:
1. Вызовем консоль от имени администратора: ПУСК – cmd и завершите ввод сочетанием Ctrl + Shift + Enter или правой кнопкой мыши по значку cmd.exe и Запуск от имени администратора.
- Введите команду ipconfig /release . Она сбросит ваш текущий IP-адрес.
- Сразу введите ipconfig /renew – она заставит ваш компьютер обратиться за новым IP, который будет немедленно присвоен.
Если это сочетание команд вам помогло, а происходило так не и не два, процесс обновления IP-адреса можно автоматизировать. Это можно будет сделать щелчком мыши по значку файла, который мы прямо сейчас и создадим. Откройте пустой Блокнот
и повторите в нём две команды последовательно:
Сохраните куда угодно под любым именем с расширением .bat (у меня обновить.bat). Проследите только, чтобы у вас Свойства папки были настроены таким образом, чтобы вы могли расширение изменять. Если вы не уверены, прочтите Как изменить расширение файла.
2. Давайте обновим DNS кэш (в ссылке об этом подробнее). Он испорчен или “поправлен” хакерами. В любом случае эту процедуру вам советую повторять из раза в раз. Для этого закройте браузеры и в той же консоли (она должна быть запущена с правами админа) наберите команду
ipconfig /flushdns
После появлении записи об успешно проведённой операции наберите
ipconfig /registerdns
Это зарегистрирует все DNS записи из файла hosts.
3. А, кстати, про этот самый файл. Присмотритесь к нему. Он находится здесь (сделайте скрытые файлы и папки видимыми):
C:\Windows\System32\drivers\etc
Так вот, если файл выглядит не так:
… у вас могут быть проблемы. Корректируйте его. А лучше просто замените. Вот его копия прямо с моего компьютера:
4. Сбросим настройки интернет протокола до установленных по умолчанию с использованием утилиты NetShell. В консоли команд наберите:
netsh int ip reset c:\сброс-tcpip.txt
Все изменения будут записаны системой в файл сброс-tcpip.txt в корне диска С:
5. Winsock – техническая спецификация, которая определяет как сетевому оборудованию Windows нужно получать доступ к сетевым службам и сервисам. Ключевой файл: winsock.dll. И иногда он “слетает”. Если этот совет вам поможет – пора проверить жёсткий диск на “битые” сектора. А пока в консоли команд наберите:
netsh winsock reset
netsh int ipv4 reset (если у вас IPv4)
netsh int ipv6 (если у вас IPv6)
Если вы понятия не имеете о чём здесь говориться, вводите все команды подряд, не обращая внимания на ругательства консоли. Для особо любопытствующих можно сохранить лог-файл проводимых изменений, немного скорректировав первую из списка выше. Она должна будет выглядеть так:
netsh winsock reset c:\winsocklog.txt
Теперь этот файл лежит на вашем диске С:/ под названием winsocklog.txt. Перезагрузите компьютер.
6. Чистим кэш браузера – единственный раз, когда нам понадобится помощь со стороны. Вам за подробностями нужно пройти в статью про Очистку Windows. Я пользуюсь программой CCleaner и вам настоятельно советую. Очень полезная штучка. Она из разряда тех, что обязаны быть установлены на вашем компьютере. хотя она и не всегда решает проблему типа ” интернет не работает “, однако облегчит работу системе однозначно, равно как и продлит ей срок.
7. Вашей системе мешает что-то изнутри. И у этого “чего-то” есть конкретное название в виде имени службы или процесса: она потребляет необоснованно огромное количество ресурсов. Обычно процессора, если выход в сеть сопровождается замедлением работы всего компьютера (очень часто – ноутбуков, особенно бюджетных). Здесь описывать ничего не буду – читайте статью Почему так медленно работает интернет? В статье на примере описывается, как обнаружить, проверить и исправить процесс, из-за которого интернет не работает или работает медленно. Всё, чем мы будем пользоваться – это Диспетчер задач. Исключать процессы из работы можно будет с помощью мыши. Читайте, пригодится.
Надеюсь помог. Успехов
Прочитано: 64
Настройка сетевого подключения в Windows 7
Хотя компании, предоставляющие интернет-услуги предпочитают самостоятельно настраивать сетевое оборудование клиентов, иногда приходится проводить более расширенную настройку. Это характерно для компьютеров с несколькими адаптерами.
Для этого:
-
Заходите в контекстное меню «Пуск», открываете «Панель управления».
-
В категории «Просмотр» выставите значение «Категория», найдите и откройте раздел «Сеть и Интернет».
-
Щелкните на ссылку «Центр управления сетями и общим доступом».
-
Щелкните на ссылку «Изменение параметров адаптера».
-
Щелкните по ярлыку сетевого подключения правой кнопкой мыши, выберите пункт «Свойства».
-
Поставьте галочку на пункт «Протокол интернета версии 4(TCP/IPv4)», кликните на кнопку «Свойства».
-
Поставьте галочку на пункт «Использовать следующий IP-адрес», заполняете поля данными.
Утилита Microsoft Easy Fix для сброса настроек протокола TCP/IP в Windows
Утилиту Microsoft Easy Fix можно скачать по этой ссылке, или с официального сайта: https://support.microsoft.com/ru-ru/help/299357/how-to-reset-tcp-ip-by-using-the-netshell-utility
Просто запустите утилиту и нажмите «Далее».
Дальше программа внесет изменения, и предложит перезагрузить компьютер.
Закройте окно утилиты и перезагрузите компьютер.
В обновлении Windows 10 1607 появилась функция, упрощающая действия по сбросу настроек всех сетевых подключений и протоколов и позволяющая выполнить это, буквально, нажатием одной кнопки. То есть теперь, при возникновении каких-либо проблем с работой сети и Интернета и при условии, что они вызваны именно неверными настройками, решить эти проблемы можно очень быстро.
Сброс параметров сети и Интернета в настройках Windows 10
При выполнении описанных ниже действий, учитывайте, что после сброса параметров Интернета и сети все сетевые настройки вернутся к состоянию, в котором были при первоначальной установке Windows 10. То есть, если ваше подключение требует ввода каких-либо параметров вручную, их придется повторить.
Важно: сброс настроек сети не обязательно исправляет имеющиеся проблемы с Интернетом. В некоторых случаях даже усугубляет их
Беритесь за описываемые шаги лишь в том случае, если готовы к такому развитию событий. Если у вас не работает беспроводное подключение, рекомендую посмотреть также руководство Не работает Wi-Fi или соединение ограничено в Windows 10.
Для того, чтобы выполнить сброс сетевых параметров, настроек сетевых адаптеров и других компонентов в Windows 10, выполните следующие простые действия.
- Зайдите в Пуск — Параметры, которые скрываются за значком шестеренки (или нажмите клавиши Win+I).
- Выберите пункт «Сеть и Интернет», затем — «Состояние».
- Внизу страницы с состоянием сети нажмите по «Сброс сети».
- Нажмите по пункту «Сбросить сейчас».
После нажатия кнопки потребуется подтвердить сброс сетевых настроек и подождать некоторое время, пока компьютер перезагрузится.
После перезагрузки и подключения к сети, Windows 10, как и после установки, спросит вас о том, должен ли этот компьютер обнаруживаться в сети (т.е. общественная или частная у вас сеть), после чего сброс можно считать завершенным.
Примечание: в процессе удаляются все сетевые адаптеры и происходит повторная их установка в системе. Если ранее у вас были проблемы при установке драйверов сетевой карты или Wi-Fi адаптера, есть вероятность того, что они повторятся.
Список рубрик
Ноутбуки AcerНоутбуки AsusНоутбуки DellНоутбуки HPНоутбуки LenovoНоутбуки MSIНоутбуки SamsungНоутбуки SonyНоутбуки ToshibaПрограммное обеспечениеКомпьютерное железоКомпьютерные сетиЖесткие дискиПрограммированиеБазы данных MySQLРемонт автомобилейДругие темы
Теги этой статьи
>Схемы блоков питания ATX. Полный список схем.</li>
Иногда, бывает, сбиваются настройки интернет подключения или просто не хочет подключатся к сети (не получает IP адрес по DHCP). Похожие неполадки могут возникнуть в следствии работы некоторых вредоносных программ (вирусов). Можно долго мучить тех. поддержку своего провайдера или вызывать специалиста на дом. Можно попробовать самостоятельно устранить неполадку.
Для сброса TCP/IP в операционных системах Windows NT (2000/XP/Seven) существует специальная программа netsh.exe.
Некоторые пакостные вирусы залазят в WinSock и пакостят. Симптомы:
- Скорость закачки файлов по TCP очень низкая (при этом по UDP может качать быстро);
- При включении компьютера некоторое время, пару минут, интернет работает нормально, но потом пропадает совсем (скорость падает до 0);
- Интернет работает и скорость закачки нормальная, но закачанный файл получается битым так как закачивается не полностью (скорее всего вирус перехватывает часть пакетов при передаче, но передает уведомление источнику об успешном получении всех пакетов).
Кроме вирусов «поламать» Ваше подключение к интернету можете и Вы сами (или «само заглючило»). Некоторые примеры:
- Компьютер не получает ip-адрес автоматически (по DHCP);
- Пингуются IP адреса но не пингуются по именам;
- Компьютер получает IP адрес такого образца 169.254.*.* ;
Если от вирусов почистились то можно приступить к восстановлению.
ВНИМАНИЕ!Следующие процедуры сбросят настройки сети. Настоятельно рекомендую переписать настройки
Чтобы сбросить Winsock:
- оем командную строку.
- ows XP: Пуск — Выполнить (или на клавиатуре
Читать
Читать
Читать
Читать
Лицензирование Microsoft. Схемы, особенности, подводные камни.
- https://wifigid.ru/raznye-sovety-dlya-windows/sbros-setevogo-adaptera
- https://remontka.pro/reset-network-windows-10/
- http://www.sector.biz.ua/docs/sbros_setevih_nastroek/sbros_setevih_nastroek.phtml
Как сбросить стек TCP/IP в Windows 10
Как мы упоминали ранее, Microsoft не предоставила простой способ сбросить интернет-протокол. Однако мы все еще можем сделать это с помощью команды netsh в командной строке.
Команду можно использовать для просмотра или настройки сетевых параметров в среде Windows, указав правильные параметры.
Обратите внимание, что этот процесс удалит все текущие конфигурации всех сетевых портов на вашем устройстве, включая все неактивные, а также виртуальные сетевые адаптеры. Следовательно, их нужно будет перенастроить после завершения процесса. Более того, операция также требует перезагрузки системы, поэтому рекомендуется сохранить ваши данные, прежде чем продолжить
Более того, операция также требует перезагрузки системы, поэтому рекомендуется сохранить ваши данные, прежде чем продолжить.
- Откройте командную строку с правами администратора.
- Введите , чтобы удалить текущие настройки IP.
- Введите , чтобы удалить кеш DNS.
- Введите для сброса кеша Windows Sockets API.
- Введите , чтобы сбросить кеш стека TCP/IP. Пока не перезагружайте компьютер.
- Введите , чтобы запросить новые параметры IP с сервера.
- Перезагрузите компьютер.
Если вы хотите автоматизировать процесс, просто скопируйте и вставьте вышеупомянутую команду в текстовый документ и сохраните ее с любым именем по вашему выбору, заканчивающимся на . Это создаст командный файл, который выполнит все команды внутри, когда вы дважды щелкните его.
Например, скрипт может выглядеть так:
@echo off echo «Сброс настроек TCP/IP by ip-calculator.ru» TIMEOUT /T 5 echo «Завершаем все сетевые соединения» ipconfig /release pause echo «Очищаем кэш DNS» ipconfig /flushdns pause echo «Сбрасываем кэш Win Sockets API» netsh winsock reset pause echo «Сбрасываем кэш TCP/IP» netsh int ip reset pause echo «Устанавливаем сетевые соединения заново» ipconfig /renew
Если вы по-прежнему не можете получить доступ к Интернету, вы можете полностью сбросить настройки сети Windows.
TCP/IP — это душа компьютерных сетей; без него доступ в Интернет был бы невозможен. Рекомендуется поддерживать сетевой кэш вашей системы и оптимизировать его для повышения производительности.
Инструкция по сбросу протокола актуальна для всех версий Windows. На видео заснят процесс сброса на Windows 7.
Как сбросить настройки
Чтобы проделать эти действия, не нужно специальных навыков. ОС Виндовс 10 имеет все необходимое, чтобы быстро и эффективно сбросить настройки:
Шаг 1. Пользователь должен открыть вкладку «Параметры». Для этого ему нужно:
- кликнуть левой кнопкой мыши в левом нижнем углу на меню «Пуск»;
- в появившемся списке отыскать «Параметры» и нажать на вкладку;
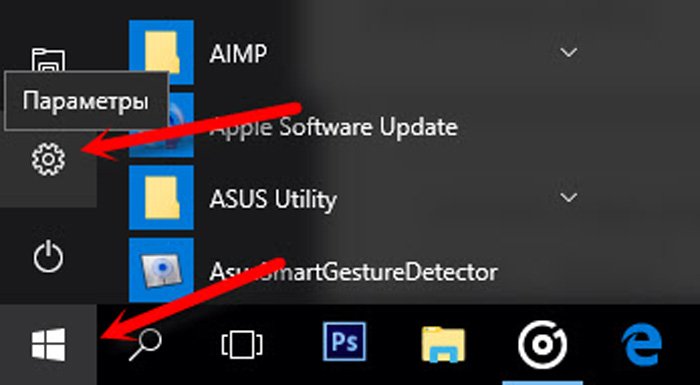
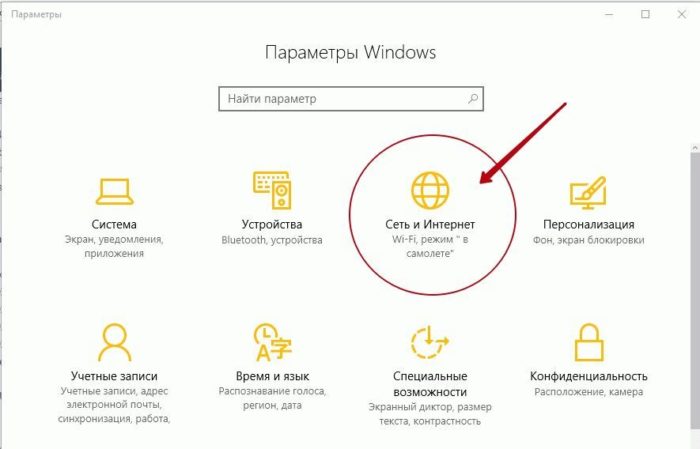
На заметку! Более быстрым способом является одновременное нажимание клавиш «Win»+«I».
Шаг 2. Данная вкладка полезна не только при сбросе настроек. Здесь можно отыскать всю необходимую информацию о состоянии сети, данные о Wi-Fi, VPN и других показателей. В решении этой задачи потребуется вкладка «Состояние».
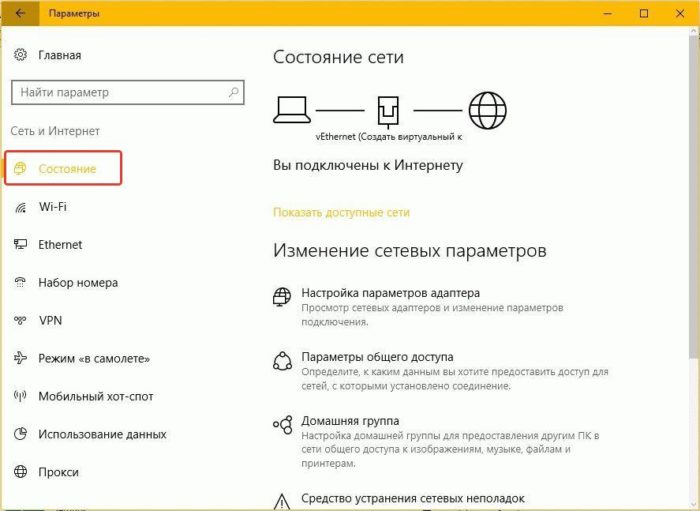
Шаг 3. На этой странице можно изменить сетевые параметры. Если имеются проблемы с интернетом, то нужно запустить «Средство устранения сетевых неполадок». Система проведет диагностику сети, выявит ошибки и предложит варианты исправления. Часто сброс сетевых настроек делают именно потому, что система не находит никаких ошибок. В таком случае в том же окне имеется опция «Сброс сети».
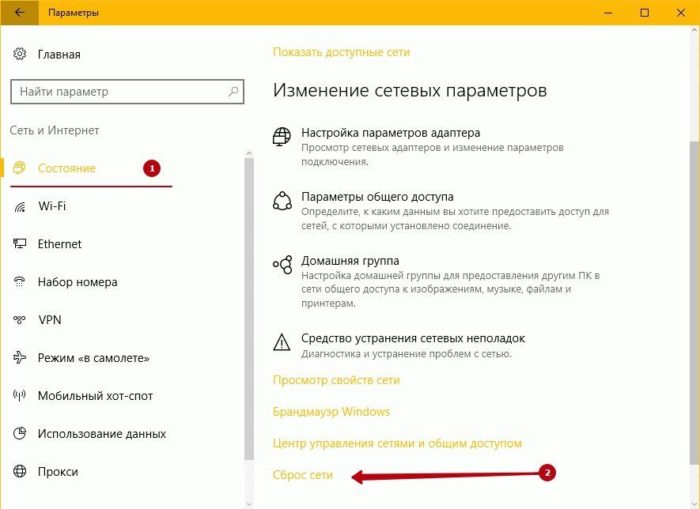
Важно! Стоит помнить, что после этого действия произойдет сброс абсолютно всех настроек, в том числе и паролей. Поэтому всю информацию, которая может понадобиться в дальнейшем, лучше сохранить
Шаг 4. При нажатии на вкладку система выдаст предупреждение о том, что произойдет переустановка всех сетевых адаптеров, после чего компьютер перезагрузится. Нужно согласиться, нажав «Сбросить сейчас».
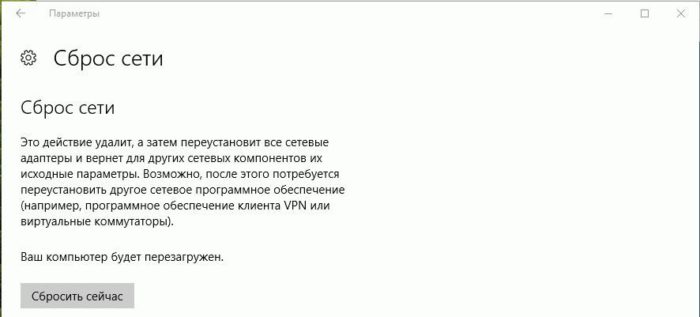
Шаг 5. Система еще раз спросит об уверенности пользователя сбросить параметры сети. Нужно согласиться, нажав «Да». Все дальнейшие действия система проделает сама.
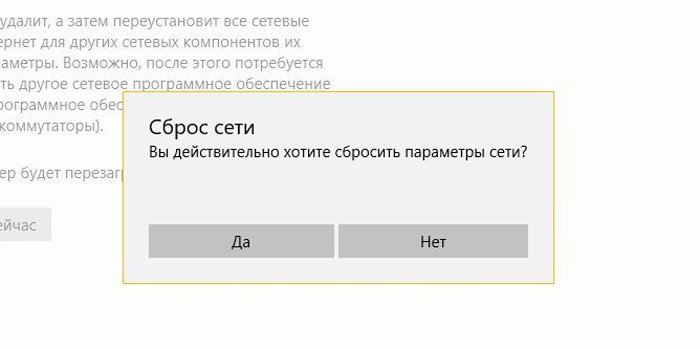
Весь процесс не займет много времени, а вот сам ПК перезагрузится ровно через 5 минут.
Сброс настроек через командную строку
Данный способ с момента обновления Виндовс 10 уже потерял свою актуальность, но ранее пользователям был доступен только этот метод сброса настроек сети. Если и сейчас он желает им воспользоваться, то стоит выполнить простые действия. Сброс через командную строку – процесс такой же быстрый и эффективный, как и через «Параметры». Пользователь должен:
- Нажать правой кнопкой мыши на меню «Пуск» и из появившегося списка выбрать пункт «Командная строка (администратор)». Если данное меню не появится, нажмите одновременно клавиши «Win+X».
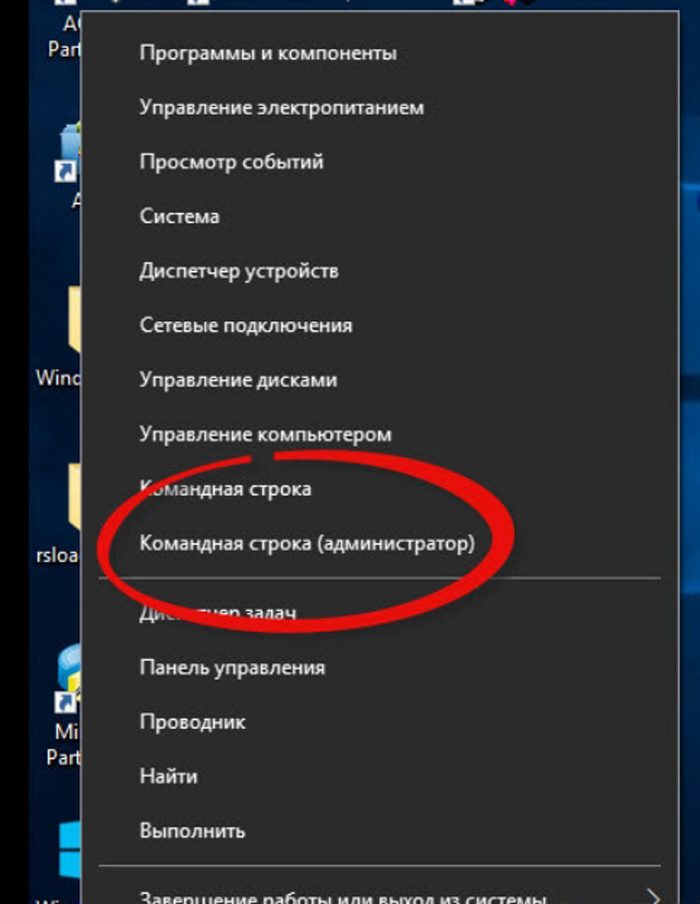
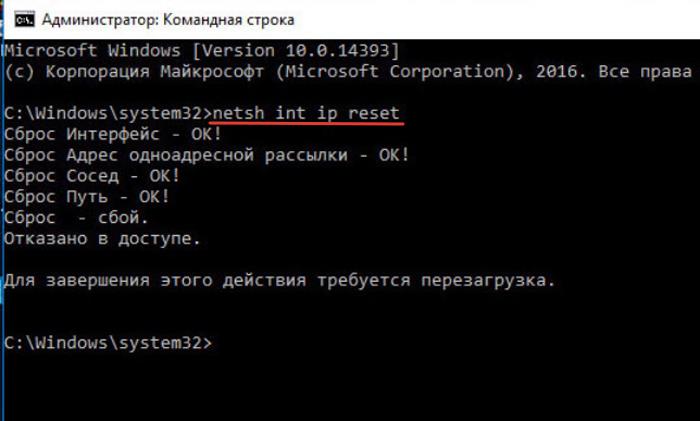
Справка! Пользователь добьется того же результата, если воспользуется «netsh winsock reset», которая также сбросит имеющиеся настройки сети.
Сброс с помощью утилиты Майкрософт Easy Fix 20140
В более ранних ОС программы GUI еще не было встроено. Пользователи скачивали обновление Майкрософт Easy Fix 20140 с официальных источников и исправляли возникшие проблемы с интернетом с помощью него.
Для сброса настроек TCP/IP потребуется его установить. Для этого необходимо:
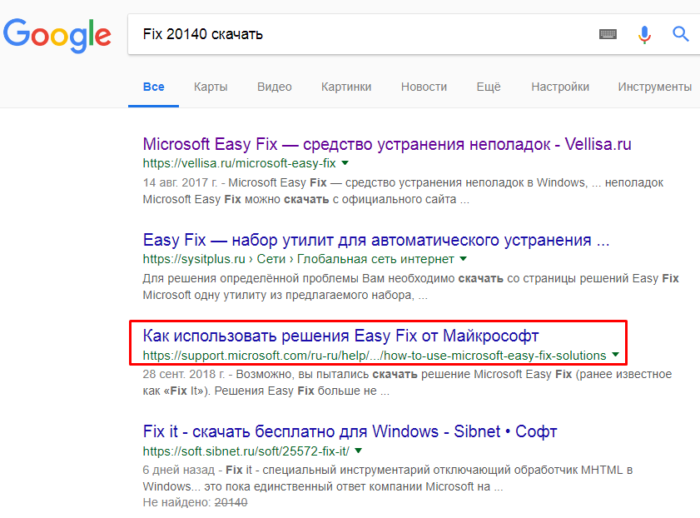
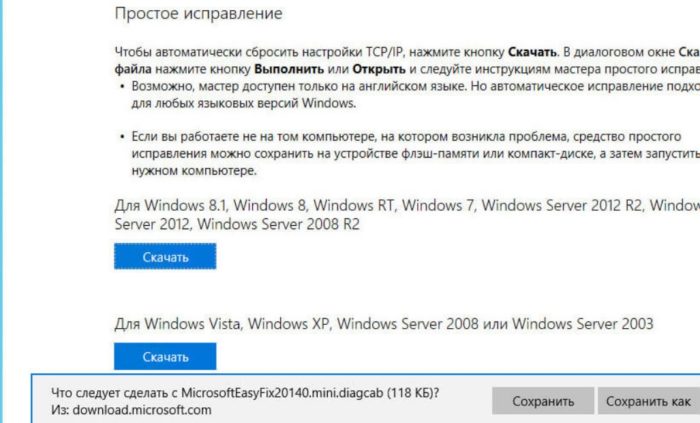
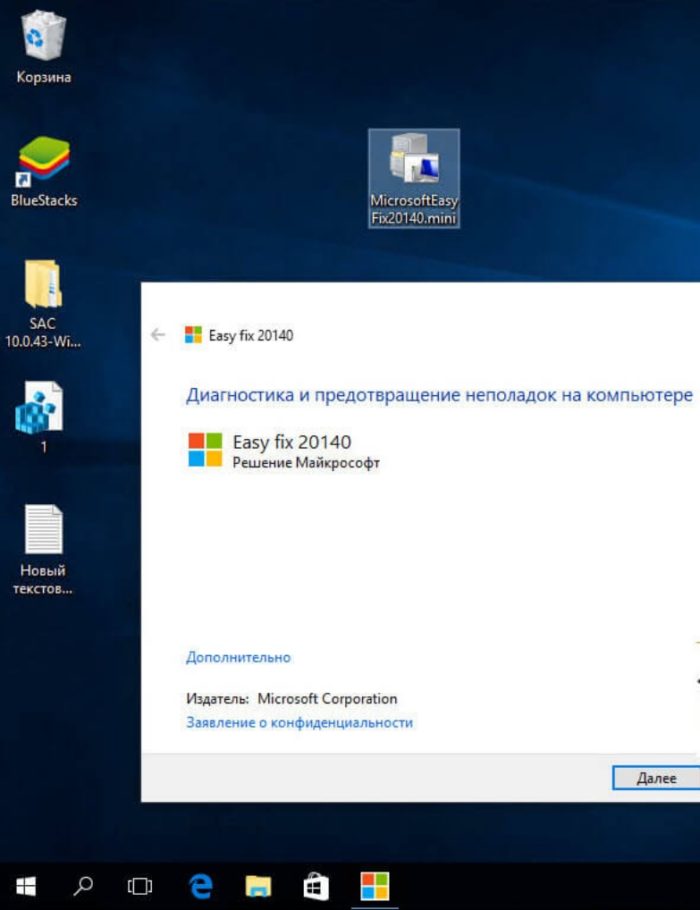
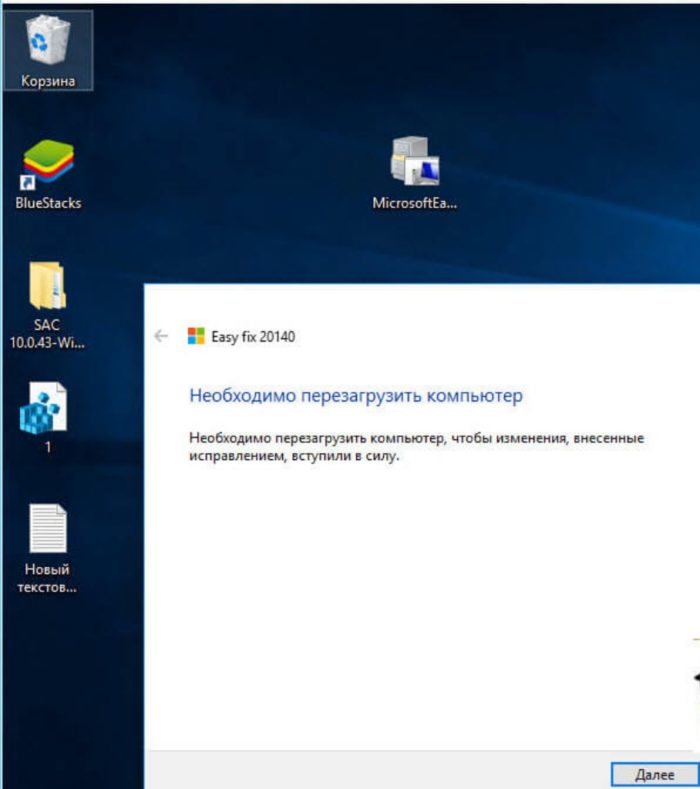
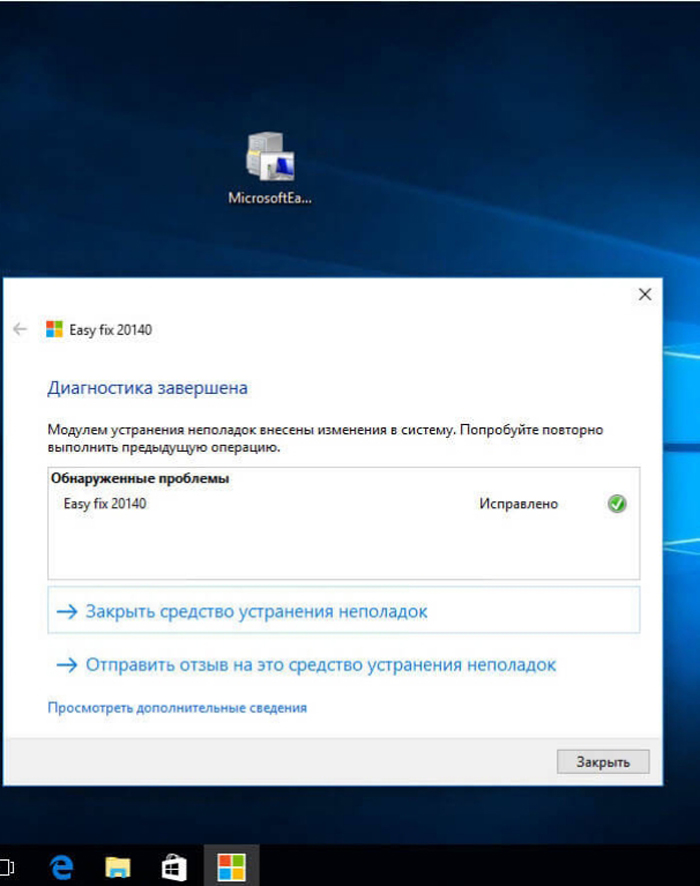
С помощью вышеописанных способов можно решить имеющиеся проблемы с интернетом и сбросить сетевые настройки до заводских буквально в пару кликов.
Как сбросить конфигурацию операционной системы
Следует сказать спасибо, что такой важный функционал, как восстановление исходного состояния компьютера (не следует путать с функционалом восстановления системы/отката до сохранённой точки), разработчиками была реализована в максимально простой форме, так как для сброса потребуется сделать лишь следующее:
- Нажмите на кнопку «Пуск» и откройте «Параметры»;
- Перейдите в раздел «Обновление и безопасность»;
Обратите внимание на панель, расположенную слева и откройте «Восстановление»;
Первый блок открывшегося раздела «Вернуть компьютер в исходное состояние»;
Для инициирования сброса конфигурации нажмите на кнопку «Начать»;
- В ответ на ваши действия операционная система предложит вам два варианта:
- «Сохранить мои файлы» — ваши данные останутся нетронутыми, но программное обеспечение, установленное на компьютер будет удалено;
- «Удалить всё» — конфигурация компьютера будет возращена к тому состоянию, которое было на момент установки именно этого образа операционной системы.
- Выберите наиболее подходящий для вас вариант;
- Операционная система начнёт сканирование и подготовку к сбросу конфигурации, в течение данного времени у вас будет время подготовиться к процессу восстановления и сохранить то, что ещё не успели;
- По результатам сканирования будет выведен список программного обеспечения, который подлежит удалению в результате запрашиваемых действий;
- Если вы согласны с этим нажмите на кнопку «Далее»;
- Операционная система Windows запросит ещё одно подтверждение и укажет на последствия осуществления сброса;
- Если вы согласны нажмите на кнопку «Сброс».
После выполнения данного порядка действий, вам останется только дождаться завершения работы функционала восстановления
Стоит обратить внимание, что крайне не рекомендуется прерывать работу компьютера, в том числе он может несколько раз перезагрузиться, чему также не следует препятствовать
Отдельно необходимо отметить, что некоторые пользователи могут столкнуться с тем, что функционал сброса будет недоступен – операционная система может указать, например, что необходимые файлы отсутствуют.
В данном случае можно попробовать использовать иную среду восстановления, для этого:
Снова откройте «Параметры» — «Обновление и безопасность»;
Обратите внимание на «Особые варианты загрузки» (это своего рода переделанное меню из предыдущих версий Windows, вызываемая нажатием клавиши F8 во время старта системы);
Нажмите на кнопку «Перезагрузить сейчас»;
После того, как перезагрузится компьютер перед вами появиться окно «Выбор действия», где следует открыть «Поиск и устранение неисправностей»;
На следующем этапа останется нажать на кнопку «Вернуть компьютер в исходное состояние».
Остальной порядок действий тот же – это выбрать, что сохранить, а что подлежит удалению.
Проведение сброса на смартфоне
В заключение представим сброс сетевых настроек на «Андроид». На смартфоне также могут возникнуть проблемы с интернетом, решить которые возможно только таким кардинальным способом. Предлагаем действовать по инструкции:
- Зайдите в «Настройки».
- Полистайте меню, найдите пункт «Сброс и активация».
- Найдите раздел «Сброс сетевых параметров».
- Здесь нужно просто тапнуть на кнопку «Сброс настроек». В некоторых моделях смартфонов выбранное действие необходимо подтвердить.
Если эта манипуляция не помогла, то решение кардинально: полностью сбросить устройство до заводских настроек. Но перед этим следует скопировать важные данные со смартфона.
Теперь вы знаете, как произвести сброс сетевых настроек на различных версиях «Виндовс», телефонах на платформе «Андроид». Такое решение позволяет справится с ситуацией, когда с устройства невозможно зайти в интернет, когда вы случайно изменили параметры на неверные. Доступно как через меню настроек, командную строку, так и через специальную утилиту.
Случайно нажали RESET и настройки на роутере сбросились? — Не беда, устраним проблему в пару кликов с помощью наших инструкций. С появлением такого устройства, как роутер, многие пользователи сети Интернет открыли для себя новые горизонты и возможности. Еще бы — теперь провода не нужны, а с одной точки можно получать Интернет на различные устройства. Однако возник ряд чисто технических проблем. Порой настроенное устройство, только что работавшее, как часы, отказывается выполнять свои функции. В чем дело? То сеть пропадет, то установки сбиваются. Может, оно сломалось? Может быть. Но, как правило, все бывает гораздо проще. Об этом ниже.
Отдельная категория случаев — случайное нажатие пользователем кнопки перезагрузки (reset). В данной ситуации параметры роутера автоматически возвращаются к значениям, которые задал завод-изготовитель. Некоторые производители роутеров учли это обстоятельство, и конструктивно усложнили случайное нажатие, «утопив» reset в корпус устройства. Однако у некоторых моделей наблюдается и далеко не самое лучшее конструктивное решение — объединение функций reset и активация WPS на одной кнопке или клавише.
Наличие функции reset является весьма полезным, так как в любой момент при появлении сбоев и некачественной, как правило, самостоятельной, настройке Вашего роутера, можно вернуть его в то состояние, какое он имел при извлечении из заводской упаковочной коробки.
Что делать?
Без всякого сомнения, если на Вашем роутере сбросились настройки, его придется настраивать заново. Сделать это не так уж и сложно. Делается это примерно так:
— входите в панель управления;
— устанавливаете значения параметров;
— настраиваете Wi-Fi;
— совершаете иные действия согласно инструкции.
Если возникнут проблемы со входом в панель управления роутером, ознакомьтесь со статьями инструкциями: вход в роутер по 192.168.0.1 или 192.168.1.1.
Вся информация, касающаяся настройки роутера практически любого производителя, есть на сайте. Необходимо просто выбрать модель из предложенного списка, предварительно нажав пункт Настройка роутера, содержащийся в верхнем меню. Ввиду того, что у разных изготовителей панель управления зачастую одна и та же, при отсутствии именно Вашего устройства Вы можете воспользоваться инструкцией для настройки схожей модели той же фирмы.
Бывает, что трудно понять, сбросились ли настройки роутера или нет. Эта ситуация происходит, когда в помещении работают несколько роутеров. Очевидно, определить то, что установки сбились, можно по отсутствию интересующей Вас сети в списке доступных на включенном компьютере, смартфоне или планшете. Эта сеть будет присутствовать, но с другим названием (если имело место его изменение).
Регулярный сброс настроек говорит о наличии какой-либо неисправности устройства, вследствие чего его нужно либо отремонтировать (желательно в мастерской, так как устройство достаточно технически сложное для ремонта не специалистом), либо заменить на исправное.
И самый полезный совет в данной ситуации — не нажимать кнопку reset без необходимости.
Дипломированный специалист по безопасности компьютерных сетей. Навыки маршрутизации, создание сложных схем покрытия сетью, в том числе бесшовный Wi-Fi.
Метки: 192.168.0.1, 192.168.1.1, настройка интернета, сброс настроек
- https://wifigid.ru/raznye-sovety-dlya-windows/sbros-setevogo-adaptera
- https://fb.ru/article/407070/sbros-setevyih-nastroek-poshagovaya-instruktsiya-po-rabote-i-nastroyke-sovetyi-i-rekomendatsii
- https://ok-wifi.com/soveti/sluchajno-nazhali-reset-i-nastrojki-na-routere-sbrosilis.html
Что такое протокол TCP/IP?
Протокол управления передачей/Интернет-протокол отвечает за перенос пакетов от одного источника к месту назначения. Этот протокол включает трехстороннее рукопожатие, что означает, что перед обменом фактической информацией происходит обмен тремя пакетами между источником и целью. Это рукопожатие предназначено для установления доверия между двумя устройствами.
Многократное повторение этих рукопожатий значительно увеличит трафик в сети. Следовательно, данные кэшируются и хранятся локально, чтобы избежать ненужной транспортировки пакетов.
Более того, протокол TCP/IP работает аналогично эталонной модели OSI. Это означает, что у него есть собственный набор правил и положений, которые он устанавливает для связи между устройствами. Это называется стеком. Кэш TCP/IP относится к хранимым в устройстве данным, которые он использует для маршрутизации пакетов.
Сброс сети в настройках Windows 10
Начиная с обновления версии 1607 в Windows 10 появилась упрощённая возможность выполнить сброс протокола TCP/IP и настроек DNS, всего лишь нажав несколько кнопок.При этом не просто удаляются адреса и перезапускается сетевой адаптер — система переустанавливает драйвера и протоколы, возвращая их к изначальному состоянию. Проще говоря, Виндовс выполняет ряд достаточно серьёзных операций, за которые «компьютерный мастер» по вызову взял бы не меньше 1000 рублей — просто нажмите кнопку.
Чтобы выполнить сброс сетевых параметров и настроек сетевых адаптеров в Windows 10, Нужно нажать кнопку Пуск и зайти в параметры системы, кликнув на кнопочку с шестерёнкой.
Находим значок «Сеть и Интернет». Кликаем на него и переходим вот в такое окно:
В подразделе «Состояние» нужно прокрутить содержимое странички до конца. Там будет кнопочка Сброс сети. Нажмите на неё.
Операционная система ещё раз спросить точно ли Вы желаете сейчас выполнить эти действия. Да, мы уверены и нажимаем на кнопку «Сбросить сейчас». Ну а дальше можно расслабиться, сходить налить чайку — процедура займёт некоторое время, после чего ПК перезапустится. При первом соединении с сетью (проводная или WiFi — без разницы) Вы увидите вот такое сообщение:
Система интересуется — общественная или частная у вас сеть. Для домашней сети кликаем на «Да». Сброс сети завершён — проверяем её работу!
Внимание! Во время выполнения описанного выше процесса полностью удаляются и устанавливаются заново все сетевые адаптеры. Если с ними ранее были какие-либо проблемы или присутствует их аппаратная неисправность, то скорее всего исправить это не удастся и неприятность снова повторится
Заключение
Неисправности настроек сетевого адаптера решаются их сбросом по умолчанию. Как следствие, восстанавливаются первоначальные конфигурационные данные Windows. Чтобы все работало правильно, далее рекомендуется обновить драйвер адаптера и заново ввести настройки подключения вручную, если того требует ваше соединение.
Я покажу, как сбросить параметры протокола TCP/IP и DNS с помощью командной строки, и специальной утилиты от Microsoft, которая называется Microsoft Easy Fix.
Для чего вообще сбрасывать эти сетевые параметры? Часто бывает, что вирусы, вредоносные программы, какие-то активаторы, и даже сами пользователи меняют сетевые настройки, после чего перестает работать интернет в Windows 7. Появляются какие-то ошибки с IP, или DNS. Интернет работает медленно, не открываются сайты, не удается подключится к Wi-Fi роутеру, установить подключение к провайдеру, или раздать Wi-Fi с компьютера. Какая бы проблема с подключением к интернету у вас не возникла, есть шанс, что сброс настроек сети ее исправит. Это уже проверенно не один раз.
Эта процедура возвращает настройки всех сетевых адаптеров к заводским. Очищает все параметры, которые были уставлены программами, или самим пользователями. В этом нет ничего страшного, но есть два нюанса:
- Не советую делать сброс сети на компьютере, который установлен у вас на работе, или в каком-то заведении. Лучше обратится к администратору. Так как там скорее всего вручную заданы какие-то настройки протокола TCP/IP, которые будут сброшены.
- Возможно, после этой процедуры вам понадобится заново настроить компьютер на подключение к интернету. Если у вас интернет напрямую подключен к компьютеру, и провайдер требует настройку подключения.
Что к чему вроде бы разобрались, можно переходит к настройке.