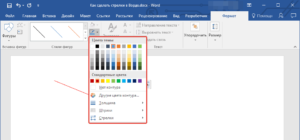Как сделать брошюру в ворде и распечатать её?
Содержание:
- Вступление
- Как правильно внести в буклет информацию
- Основные характеристики буклета
- Способ №1. Использование соответствующих настроек в параметрах страницы
- Как сделать буклет в ворде
- Альтернативные программы для создания буклета
- Альтернативные программы для создания буклета
- Обложка
- Создание буклета
- Обзор основных возможностей программы Microsoft Publisher
- Что такое памятка?
- Свод правил для учащихся
- Как правильно делать буклеты, брошюру для проекта
- Способы в современном издании ворда
Вступление
При помощи Microsoft Word 2007 я покажу вам, как создавать брошюры профессионального качества, а затем, если у вас есть хороший принтер, то вы сможете и правильно распечатать их самостоятельно. Всего при помощи нескольких простых щелчков мышью. Да, все очень просто.
Откровенно говоря, единственной настоящей работой будет подготовка самого содержимого для документа. Ведь Word автоматически распечатает каждую страницу в надлежащем порядке и корректно поместит ее на листе при печати. Прежде чем вы погрузитесь в оформление брошюры, сначала необходимо задать разметку страницы. При переходе в режим брошюры Ворд по существу сжимает каждую из них так, как если бы она была сложена вдвое. Мы обсудим вопросы компоновки, когда дойдем до 3-го этапа, приведенного ниже. Итак, давайте начнем!
Как правильно внести в буклет информацию
Чтобы буклет выглядел максимально логично и красиво, информацию вносим в определенном порядке:
-
На первой странице. Первая колонка содержит титульное изображение и базовую информацию (название компании, лого). Вторая и третья колонки предназначены для текста продукте/мероприятии/ услуге;
- На второй странице.Первая колонка — контактные данные: ссылка на сайт, группу ВК и прочие социальные сети, номера телефонов и так далее. В буклете эта колонка окажется последней. Вторая колонка заполняется изображением или фоновым цветом.
Это была инструкция, как самостоятельно сделать буклет в Ворде. А если Вам нужна печать буклетов, то заходите на http://super-print.com.ua/buklety/ .
Свежие новости
Практическая работа «Создание буклета в программе Word»
Цель работы.
Знакомство со способами создания буклетов и приобретение практических навыков создания буклетов в Microsoft Word. Закрепить навыки работы с инструментами текстового редактора.
Теоретические сведения
Буклет
— полиграфическая продукция рекламной или информационной направленности, представляет собой бумажный лист, выполненный методом двухсторонней печати и имеющий несколько сложений.
При этом он чаще всего как бы разделяется на три колонки равного размера, которые можно заполнять с обеих сторон листа.
Как правило, одна крайняя колонка отводится для оформления обложки буклета.
Буклет в программе Microsoft Word можно создать двумя способами:
1 способ:
Открыть MS Word. На вкладкеФайл в
ыбрать командуСоздать.
В поле поиска шаблонов из интернета ввести слово «Буклет»
. Из предложенных заготовок выбрать«Буклет в 2 сложения».
Поменять информацию расположенную в «Информационном блоке» на необходимую. В «графические блоки» вставить нужные иллюстрации.
2 способ:
Открыть
MS
Word. На вкладке«Разметка страницы»
в группе кнопок«Параметры страницы»
выбрать «Ориентация/Альбомная».
На вкладке«Разметка страницы»
в группе кнопок«Параметры страницы»
выбрать «Поля/ Настраиваемые поля»
. . В появившемся диалоговом окне«Параметры страницы»
установить поля равные 1 см. На вкладке«Разметка страницы»
в группе кнопок«Параметры страницы»
выбрать«Колонки/Три».
Требования предъявляемые к буклету при его создании:
1.Используйте не более трех размеров шрифтов для буклета (Century
,
Georgia
,
Palatino
2. Не забивайте небольшое пространство огромными заголовками.
3. Будьте последовательны в использовании шрифтов и начертаний для заголовков, основного текста и подзаголовков.
4. Межстрочный интервал основного текста никогда не должен быть меньше, чем размер шрифта, или больше, чем два размер шрифта.
5. Разбивайте списки маркерами.
6. Делайте абзацы максимально короткими.
7. Минимизируйте использование заглавных букв, курсива, и жирного.
8
Используйте цвета, чтобы привлечь внимание к определенным пунктам верстки.. 9. Не переполняйте страницы
Не переполняйте страницы.
9. Не переполняйте страницы.
Практическая часть
1.Откройте программу
MS
Word
2. Загрузите шаблон макета.
3. Оставьте одну страницу макета, а вторую страницу очистите от предложенных блоков.
4. Установите курсор в начало второго листа и выполните разрыв страницы (вкладкаРазметка страницы
/командаРазрывы
/открывшемся подменю выбратьТекущая страница)
5. Разделите второй лист на три колонки
6. Используя материалы Интернет продумать и создать уникальный буклет о вреде курения «Прокуренное материнство» или «Наркотикам – НЕТ!!!»
7. Выполняя работу, соблюдайте требования, предъявляемые к буклету при его создании.
Контрольные вопросы:
Как изменить фон буклета?
Как сгруппировать объекты в публикации?
Как добавить текст в Фигуру?
Как изменить направление текста в «Информационном блоке» шаблона?
Как создать маркированный список?
Если у вас возникла необходимость напечатать брошюру, например, рекламного характера, не спешите обращаться в компьютерный салон. Создать брошюру можно самостоятельно в Word, это довольно просто и не потребует от вас много времени.
Основные характеристики буклета
БУКЛЕТОМ (от англ. booklet — книжечка) называют непериодическое листовое издание, напечатанное с обеих сторон листа и сфальцованное (согнутое) любым способом в два и более сгибов.
Буклеты бывают разные. Здесь все зависит от фантазии дизайнера и возможностей заказчика. Если рассмотреть буклет предметно, то мы увидим, что у него есть следующие характеристики:
Формат (размер)
У буклета есть 2 размера: в сложенном (готовом) виде и в развернутом. В сложенном виде наиболее распространенными можно назвать А6 (105х148мм.), А5 (148х210мм.) и А4 (210-297мм.). В развернутом виде все будет зависеть от того, сколько фальцев (сгибов) вы планируете сделать. Самый популярный вид буклета — евробуклет (или лифлет). Это лист формата А4, отпечатанный с двух сторон и сфальцованный под формат евроконверта двумя параллельными сгибами. Евробуклет удобно рассылать по почте, а также размещать на специальных стойках во время выставок и раздавать на промо-акциях.
Тип фальцовки
Все зависит от того, какое количество информации нужно разместить на буклете. Чем больше информации, тем больше сгибов. Здесь главное не перестараться. Ниже приведены самые распространенные виды фальцовки, но это не значит, что можно сгибать буклет только так. Вариантов могут быть сотни.
Иногда одну из полос-створок в буклете превращают в отрывной купон за счет перфорации одной из линий сгиба.
Тип бумаги
Для печати буклетов, как правило, используется бумага плотностью 135 – 250 г/кв.м. Буклеты, изготовленные из бумаги плотностью до 150 г/кв.м., можно просто фальцевать (складывать). Если же плотность бумаги больше, то нужна биговка – продавленная канавка по которой складывается буклет. Если биговку на плотной бумаге не делать, то получится некрасивый «залом». Для печати буклетов используются самые разные сорта бумаги: от простой мелованной, до дорогих фактурных, тонированных, дизайнерских бумаг
Важно помнить, что бумага может как подчеркнуть дизайн, так и «убить» его, поэтому перед тем как начать работать над макетом, определитесь, на какой бумаге вы будете его печатать
Тип печати
Определиться с выбором типа печати вам помогут в типографии, но все-равно нужно понимать, какие преимущества и недостатки существуют у каждого из них. Мы рассмотрим самые распространенные типы печати.
Цифровая печать уместна, если стоит задача напечатать небольшой тираж (до 500 экземпляров). Она не требует длительного процесса допечатной подготовки и изготовления печатных форм. К недостаткам можно отнести наличие так называемого пилообразного контура, который присутствует на очертаниях букв. Правда, чтобы его увидеть, нужно взять лупу. Также могут присутствовать маленькие частички порошка и проблемы с передачей чёрного цвета.
Офсетная печать отличается очень высоким качеством и требует допечатной подготовки, поэтому используется (и выгодна) для печати больших тиражей (более 500 штук). При печати на офсете качество бумаги напрямую влияет на результат. Например, если бумага имеет некоторые неровности, то печатные элементы могут получиться с небольшой волнистостью. К недостаткам можно отнести и то, что каждый дополнительный цвет ведет к удорожанию. В остальном, офсет обладает только плюсами.
Вырубка и прочие «красивости»
Одну или несколько полос-створок можно оформить вырубкой (вырубным контуром), что, в сочетании со специально разработанным графическим дизайном, создаст яркий акцент. Также можно покрыть некоторые графические элементы УФ лаком (глянцевое покрытие). Надо учитывать, что для использования вырубки, тиснения и даже УФ лака, лучше брать плотную бумагу — начиная от 200 г/м.кв. Занимаясь «украшательством» главное не «переборщить». В дизайне работает правило — все гениальное просто. Все акценты должны быть обоснованы и отрабатывать затраты на их изготовление.
Способ №1. Использование соответствующих настроек в параметрах страницы
Для создания брошюры в Ворде выполните следующее:
-
Задайте необходимую для брошюры разметку страницы. Для этого запустите ваш Ворд, перейдите во вкладку «Разметка страницы», и нажмите на соответствующий значок справа от надписи «Параметры страницы»;
- В открывшемся окне «Параметры страницы» перейдите на вкладку «Поля» (обычно открывается по умолчанию), и в опции «Страницы» выберите «Брошюра»;
- В опции «Число страниц брошюры» выберите «Все» или «Авто» (или укажите точное их количество). Также укажите небольшой размер переплёта в соответствующем поле «Переплёт» вверху (определяет размер пустого отрезка между начальной границей текста и линией сгиба страниц вашей брошюры). Чем больше страниц будет в вашей брошюре, тем большим должен быть размер переплёта. После выполнения всех указанных операций нажмите на «ОК», страница редактора будет трансформирована в формат брошюры;
- Заполните брошюру необходимым содержимым. При заполнении учтите, что при печати вашей брошюры на принтере её внешний вид будет несколько другим, нежели вы сейчас видите на экране своего монитора. На одной стороне листа будут распечатаны страницы первая и четвёртая страница, на другой — вторая и третья. Размер каждой из страниц может быть ужат до половинчатого размера;
- После того, как ваша брошюра будет заполнена всем необходимым содержимым, кликните на «Файл» в панели управления, выберите там «Печать», и вы перейдёте в окно «Печати». В разделе «Настройка» выберите какую форму печати выбрать — одностороннюю (только на одной стороне листа), или двухстороннюю (будет необходимо вручную переставить бумагу на другую сторону после выполнения печати на первой стороне). Определитесь также с другими сопутствующими параметрами (при необходимости), и нажмите на кнопку «Печать».
Как сделать буклет в ворде
Совет! Прежде чем приступать к исполнению, нужно представить, что буклет это информация, которая размещена на листе формата А4. У него есть внутренняя и внешняя стороны. На внутренней — информация, внешняя — обложка. Лист А4 делится на три части и затем сворачивается. Осознав это проще приступать к созданию буклета.
Microsoft Word 2003, 2007, 2010, 2013 предоставляет инструмент для изготовления буклетов. В зависимости от версии есть особенности этой процедуры.
Но каждая из них предоставляет два способа:
- сделать буклет самостоятельно;
- использовать готовые шаблоны.
Word 2003 с помощью шаблона
-
Меню «Файл» содержит пункт «Создать…». Выбрав его, с правой стороны экрана увидим панель «Создание документа».
- В блоке «Создание с помощью шаблона» выбираем «Общие шаблоны…».
- В открывшемся окне во вкладке «Публикации» выбираем «Брошюра».
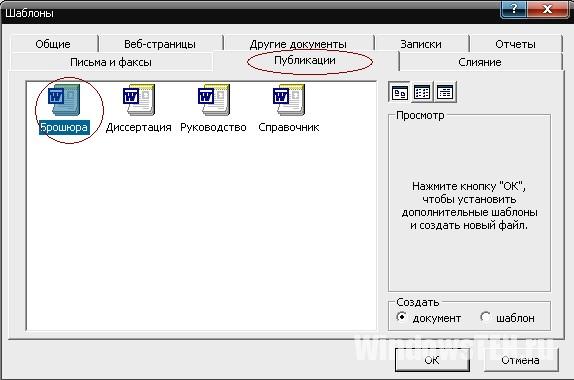
При этом откроется окно, в котором нужно вводить заданный текст и, используя подсказки, сформировать необходимый вам, буклет. Можно задействовать предлагаемый стиль по умолчанию или выбрать другие стили. После ввода информации одной и второй стороны буклета останется распечатать и свернуть втрое лист.
Как сделать буклет в ворде 2007: пошаговая инструкция
В этих версиях процедура отличается тем, что в меню «Файл» → «Создать» выбираем «Буклет» и из предлагаемого набора буклетов используем более подходящий под наши требования. Вносим информацию и печатаем. Все просто.
Данная процедура может вызвать затруднения в части правильного размещения информации. Небольшое пространственное воображение исключит трудности. Как сделать буклет в ворде: пошаговая инструкция:
- В Word 2007, 2010 в блоке «Разметка страницы» выбираем альбомную ориентацию.
- Выставляем верхнее, нижнее, правое и левое поля по одному сантиметру.
- В этом же блоке «Разметка страницы», кнопка «Колонки».
- Выбираем три колонки (проспект делают и с другим количеством колонок).
-
Если хотим видеть полосы между колонками ставим птичку на пункте «Разделить».
-
В Word 2013 этот пункт расположен по пути как на рисунке.
Теперь страница разделена на три части.
Вносим нужную информацию. Первая страница:
- первая колонка — титульное изображение, логотип, название и т.п;
- вторая и третья колонки — текст, несущий содержание о продукте или услуге;
Вторая страница:
- первая колонка — контактные данные (телефоны, факсы, электронные адреса и адреса web-страниц (при складывании это последняя колонка проспекта);
- вторая колонка заполняется рисунком, либо общим фоновым цветом.
Для эстетики и привлекательности обе страницы заполняют фоновым рисунком. Также рекомендуем ознакомится с возможностями Word по написанию текста вертикально.
Важно! Положение фонового рисунка следует выбрать «за текстом».
Следующий этап — отправка проспекта на печать. Настройки печати зависят от марки и модели принтера. При односторонней печати придется переворачивать страницу вручную.
Важно! При двусторонней нужно правильно выставить переплет — «Переворачивать страницы относительно короткого края».
Если у вас возникли вопросы по продуктам Microsoft, напишите нам. Мы постараемся помочь.
Альтернативные программы для создания буклета
Как я уже говорил ранее – это MS Word. В нем вам обязательно нужно будет сменить ориентацию с книжной на альбомную, а также настроить количество колонок. Все это делается в меню «Разметка страницы». После этого вам останется заполнить пустые поля требуемой информацией, оформить картинками и настроить прочие параметры (шрифт, его величина, отступы полей и т.д.).
Буклет, созданный в Ворде, практически ничем не будет отличаться от того, что вы бы сделали в Microsoft Publisher. Единственная разница заключается в том, что в текстовом редакторе нет предустановленных шаблонов именно для этого вида печатной продукции, вам нужно будет самостоятельно оформить лист.
Еще одна альтернатива – утилита Scribus. Это небольшая и бесплатная программа, в которой присутствует масса настроек. В ней предусмотрена специальная сетка, по которой можно выравнивать все элементы буклета относительно друг друга и границ листа.
Внешний вид программы Scribus
Gimp – еще одна программа, своеобразный графический редактор. Она обладает широким функционалом, но ее интерфейс способен повергнуть в уныние неподготовленного пользователя. Освоить ее будет нелегко, если вы впервые ее увидите, но если у вас получится, то вы запросто сможете создавать не только буклеты, но даже заниматься и более продвинутым дизайном.
Программа для профессионалов – Adobe InDesign. Пользоваться ею не рекомендую, так как огромное количество кнопок для создания и редактирования графических файлов запутает вас. Лезь в дебри утилиты можно лишь в том случае, если вы уже умеете в ней работать, в ином случае советую обойтись любой из описанных выше программ.
В каких программах вы делали буклет?
-
Никогда не делал буклет 50%, 116 голосов
116 голосов 50%
116 голосов — 50% из всех голосов
-
MicrosoftOffice Publisher 37%, 86 голосов
86 голосов 37%
86 голосов — 37% из всех голосов
-
Другая 4%, 10 голосов
10 голосов 4%
10 голосов — 4% из всех голосов
-
Офисный пакет LibreOffice (OpenOffce) 3%, 6 голосов
6 голосов 3%
6 голосов — 3% из всех голосов
-
Scribus 3%, 6 голосов
6 голосов 3%
6 голосов — 3% из всех голосов
-
Photoshop 3%, 6 голосов
6 голосов 3%
6 голосов — 3% из всех голосов
-
Adobe In Design 1%, 3 голоса
3 голоса 1%
3 голоса — 1% из всех голосов
Всего ответов: 233
2017-05-21
×
Вы или с вашего IP уже голосовали.
Кстати, буклет, который я создавал в видеоуроке выше, можно скачать для ознакомления.
Рекомендовано Вам:
В разделе Другие языки и технологии на вопрос как создать буклет в Microsoft PowerPoint? заданный автором Катя Пашкова лучший ответ это Не стоит возьми corel draw там очень просто сделать качественные буклеты
Ответ от
22 ответа
Привет! Вот подборка тем с ответами на Ваш вопрос: как создать буклет в Microsoft PowerPoint?
как сделать буклет в adobe illustrator? по простому если можно) я новичек Как сделать буклет?
метки:
Как сделать Сделать как сделать зажигалку в menecraft
метки:
Другое Зажигалки народ, кто знает как сделать кальян в стакане? видела видео, тоже захотелось)
метки:
Кальян Как сделать лук в майнкрафте
Ответ от НеврологPowerPoint не для буклетов, а для презентаций. Буклет можно сделать в программах верстки (подойдет Publisher из Office), или, в крайнем случае, в Word.
Ответ от
2 ответа
Привет! Вот еще темы с нужными ответами:
как сделать динамит в майнкрафт не тнт спасибо за ответ зарание
метки:
Тнт Как сделать Как сделать такое в Excel? как сделать сайт в интернете? помогите*
метки:
Интернет заказы Интернет Как сделать заземление в частном доме?
метки:
Молниезащита Как сделать пластилин в домашних условиях? 1… 2… 3… …
Альтернативные программы для создания буклета
Как я уже говорил ранее – это MS Word. В нем вам обязательно нужно будет сменить ориентацию с книжной на альбомную, а также настроить количество колонок. Все это делается в меню «Разметка страницы». После этого вам останется заполнить пустые поля требуемой информацией, оформить картинками и настроить прочие параметры (шрифт, его величина, отступы полей и т.д.).
Буклет, созданный в Ворде, практически ничем не будет отличаться от того, что вы бы сделали в Microsoft Publisher. Единственная разница заключается в том, что в текстовом редакторе нет предустановленных шаблонов именно для этого вида печатной продукции, вам нужно будет самостоятельно оформить лист.
Еще одна альтернатива – утилита Scribus. Это небольшая и бесплатная программа, в которой присутствует масса настроек. В ней предусмотрена специальная сетка, по которой можно выравнивать все элементы буклета относительно друг друга и границ листа.
Gimp – еще одна программа, своеобразный графический редактор. Она обладает широким функционалом, но ее интерфейс способен повергнуть в уныние неподготовленного пользователя. Освоить ее будет нелегко, если вы впервые ее увидите, но если у вас получится, то вы запросто сможете создавать не только буклеты, но даже заниматься и более продвинутым дизайном.
Программа для профессионалов – Adobe InDesign. Пользоваться ею не рекомендую, так как огромное количество кнопок для создания и редактирования графических файлов запутает вас. Лезь в дебри утилиты можно лишь в том случае, если вы уже умеете в ней работать, в ином случае советую обойтись любой из описанных выше программ.
В каких программах вы делали буклет?
Poll Options are limited because JavaScript is disabled in your browser.
Обложка
Удаление лишних строк таблицы
На вкладке
находим «Титульная страница» и останавливаемся на одном из предложенных вариантов. Для делового текста будет уместен стиль «Консервативный». Перед статьей появляются два листа с таблицами, состоящими из одного столбца. Шаблон предлагает заполнить:
- название организации,
- заглавие книги,
- дату и тому подобное.
Аннотация располагается на втором листе, что соответствует внутренней стороне обложки. Если заполнять ее нет желания, выделяем ячейку и нажимаем правую кнопку мыши. В выпадающем окне кликаем «Вырезать», текст подсказки удалится, а сама таблица останется на месте. Таким образом, статья будет начинаться со следующего листа, а обложка внутри брошюры останется чистой. При нажатии же на «Удалить строки» убирается не только ячейка таблицы, но и страница, что в этом случае не нужно.
Создание буклета
Скачанный шаблон, как уже говорилось, представляет собой два обычных листа формата А 4. Расположены они в альбомной ориентации. Поменять ее в «Ворде» не получится, но этого и не требуется.
Первый лист представляет собой три колонки. Крайне левая — это титульный лист буклета. На нем, как правило отражается название фирмы и ее логотип. Две оставшиеся колонки можно заполнять информацией о турах, условиях оформления, ценах, предлагаемых экскурсиях, различных сервисных услугах. Для этого достаточно кликнуть мышью по области, уже занятой шаблонным текстом, и заменить его на свой.
Второй лист — это обратная сторона буклета. На ней также располагают информацию и иллюстрации. Но необходимо помнить, что впоследствии придется складывать лист гармошкой. И обратная сторона будет представлять собой просто очередные странички. Чтобы увидеть, как правильно располагать информацию, необходимо распечатать буклет. Пример покажет, какая из колонок является титульным листом, какие страницы будут внутренними, где разместить контактные данные.
Обзор основных возможностей программы Microsoft Publisher
- Создание буклетов или открыток. Если перед вами стоит задача создать рекламный буклет, поздравительную открытку или оформить семейный альбом, то нет ничего проще. Для этого достаточно выбрать один из готовых предлагаемых шаблонов и разместить на нем нужные изображения и придуманный текст. При желании можно выступить самим в роли дизайнера и создать интересный и оригинальный буклет, используя цветовую палитру и шрифтовую схему.
Не нашли нужный шаблон? Введите ключевое слово в поисковик в верхней части программы, и нужное изображение найдется
- Добавление картинок и изображений. Как и другие программы майкрософт офис, паблишер позволяет добавлять различные картинки на предполагаемый бумажный лист. Для этого достаточно всего лишь перенести выбранное изображение с помощью мыши на рабочую область документа. В дальнейшем его можно отредактировать по желанию: поменять размер, переместить, обрезать, настроить яркость или сделать обтекание текстом.
Изменение шаблона. Допустим, вы уже выбрали шаблон и разместили всю важную информацию на нем. Но в итоге поняли, что он не совсем подходит для публикации. Не беда. Вы можете переместить все имеющиеся данные на новый шаблон, используя функцию смены шаблонов.
Создание текста и его редактирование. Программа предоставляет полный набор инструментов для создания и форматирования надписей и текста на свой вкус.
Выбор цветового оформления. При выборе готового шаблона часто хочется поменять цвет его оформления. Программа предоставляет своим пользователей богатую цветовую палитру, в которой можно выбрать самостоятельно все цветовые оттенки.
Так как созданные в программе публикации предназначены для дальнейшего использования в бумажном виде, их необходимо распечатать, а перед этим предварительно проверить некоторые настройки программы.
Что такое памятка?
Если обратиться к словарям, можно найти указанные ниже определения слова.
Словарь Ожегова говорит, что памятка – это листочек или книжка, где в краткой форме перечислены наставления и рекомендации на конкретный случай. Кроме того, присутствуют сведения о чем-либо по теме предмета, также указанные вкратце.
А вот если обратиться к словарю Ушакова, можно узнать, что это такой нравоучительный случай, который позволяет в будущем избежать сложной ситуации. Слово использовалось только в разговорном языке и сейчас считается устаревшим.
Еще одно значение: памятка – это вещь, которую хранят, чтобы дольше удержать воспоминания о человеке или ситуации, случае.
Наконец это книжица, в которой пошагово описано, как необходимо действовать. Также тут могут быть заметки о том, как функционирует некоторый предмет, описание события и того, по какому плану оно должно проходить.
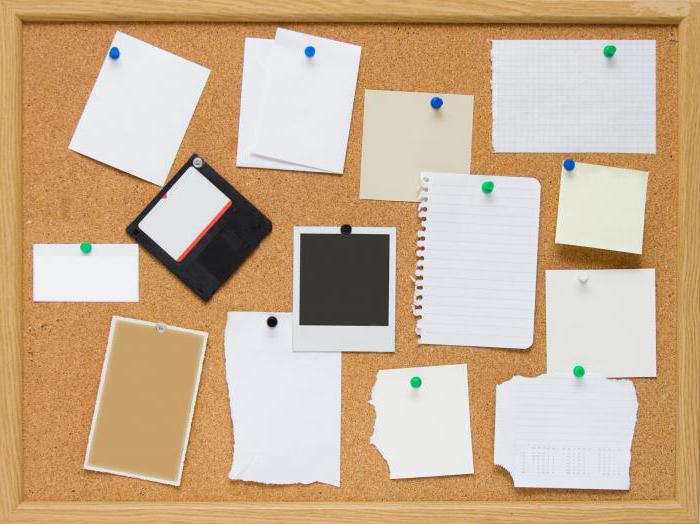
Свод правил для учащихся
Наиболее актуальная памятка для учащихся – это базовые рекомендации по поведению, чтобы не пострадать, не травмироваться. Считается, что самые опасные места, где регулярно бывают школьники, – это дороги. Кроме того, высока вероятность поражения детей электрическим током.
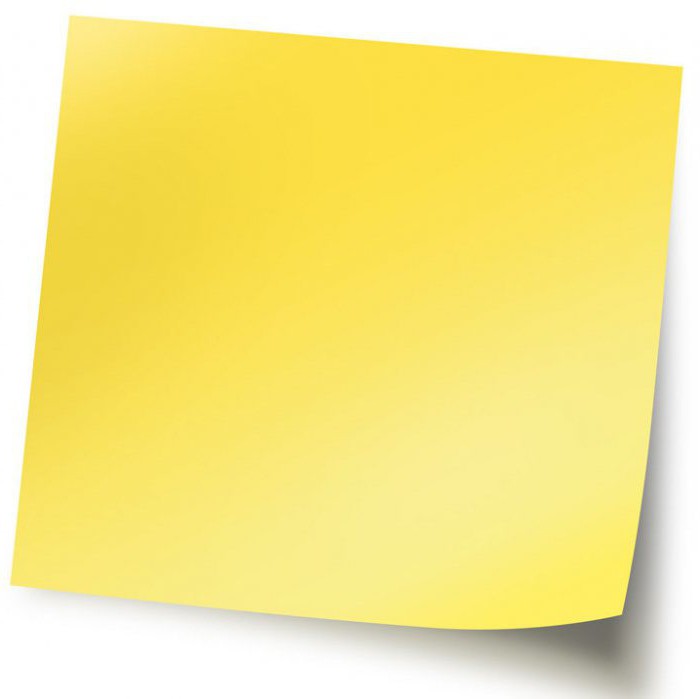
Чтобы ребенок был в порядке, он должен усвоить следующие правила поведения:
- переходить улицу только на зеленый свет;
- пользоваться переходами над дорогой, под землей, ходить по зебрам;
- не кататься на скейтбордах, роликах в местах, для этого не предназначенных;
- совершая велопоездку, через дорогу всегда идти пешком;
- сперва смотрят налево, а затем, дойдя до середины дороги, направо. Двигаться можно, если машин поблизости нет.
Чтобы не получить травму электричеством, пригодится другая памятка. Это следующие рекомендации:
- не трогайте свисающие со столбов провода;
- не касайтесь проводов с плохой изоляцией, тем более оголенных;
- мокрыми руками не касайтесь электрических приборов, пока они включены в розетку, а также вилок, штепселей;
- не пользуйтесь электрической техникой в ванной комнате;
- при включении вилки проверьте, что она от нужного прибора;
- не применяйте неисправную технику.
Как правильно делать буклеты, брошюру для проекта
В какой программе делать буклеты, как сделать брошюру для проекта – все это очень важно знать, чтобы рекламная продукция нашла свою аудиторию и начала работать так, как это необходимо заказчику. В первую очень важно помнить, что знать, в какой программе делают буклеты и брошюры – это не самое главное
Более важно – понимать, как произвести правильное впечатление, укрепить доверие и персонализировать отношения между компанией и клиентом. Все это можно сделать при помощи грамотной постановки целей и выбранного дизайна.
С помощью дизайна брошюры действительно можно увеличить продажи и повысить узнаваемость компании. Для этого есть несколько простых советов:
- стремиться к простоте,
- думать с позиции покупателя или клиента,
- обеспечить удобную навигацию,
- заменить сложные объемы несколькими простыми слоями
- подобрать оригинальную форму.
Незначительных деталей в таких моментах, как сделать брошюру своими руками, не бывает. Это материал, который способен усилить подаваемый образ, геометрические фигуры вместо сложных изображений и фото, добавление позитивных эмоций в общей картинке и многое другое. Но справиться с такой работой самостоятельно сложно, поэтому лучше доверять ее профессионалам.
В том случае, если Вы готовите макет к печати в типографии, рекомендуем также учесть следующие советы:
- Узнайте требования типографии.В любом случае, при верстке макета следует запрашивать технические требования к макету у типографии. Также специалисты типографии могут подсказать о многих подводных камнях. Например, если качество печатного оборудования не самое высокое, то старайтесь не делать мелкие детали из большого количества цветов.
- Отступы и поля — эти требования также следует узнать у типографии.
- Цветовая модель как правило используется CMYK, но иногда можно применять и EPS.
- Не ставьте элементы нумерации страниц слишком близко к краю. Это связано с толщиной журнала.
- Договоритесь с типографией, кто будет делать спуск полос на формат печатной машины со всеми шкалами и метками. Как правило, эту работу выполняют специалисты типографии, но все же стоит уточнить.
handmade pos-материалы Блокноты, ежедневники Инструкции сервиса pagbac.ru История Новости Обзор рынка Онлайн инструменты Открытки Печать на одежде Плакаты Подарки Потребителю Производству Расходники полиграфии Технологии печати Упаковка Фирменный стиль верстка где заказать дизайн книги и фильмы партнеры и клиенты печать книг печать на сувенирах принты для одежды рекламные агентства свадебная полиграфия удаленная работа фирменная полиграфия фотопечать шелкография широкоформатная печать
Способы в современном издании ворда
В новых версиях аналогично имеется два способа создания брошюр.
- Вручную
- С помощью шаблонов
В первом случае мы просто делаем формат страниц более подходящим для создания на нем брошюры, а во втором выбираем уже готовые шаблоны, которые нам предоставила компания Microsoft и подгоняем свои данные.
Способ №1
Первый способ начинается с создания нового документа. Переходим в программе на вкладку «Макет», в блоке «Параметры страницы» нажимаем на стрелочку в правом нижнем углу. Пример смотрите на скриншоте ниже.

Откроется окно настроек с таким же названием в котором требуется ввести нужные параметры.
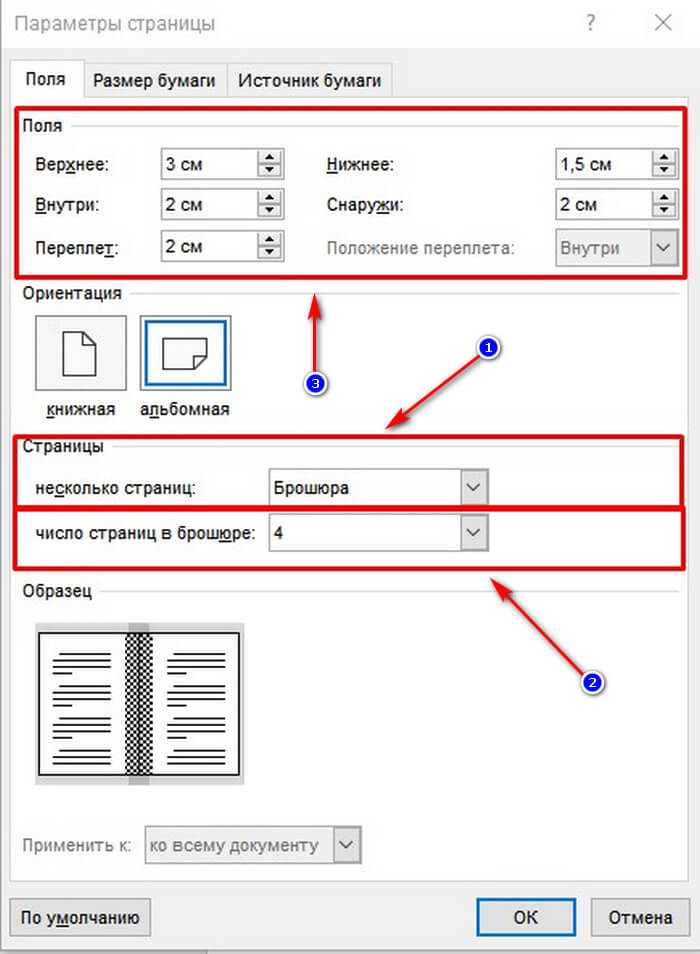
В блоке «Страницы» выбирайте из первого меню пункт «Брошюра». Кстати, ориентация автоматически меняется на альбомную.
После первого этапа появится еще одно меню, в котором необходимо указать необходимое количество страниц
Так же можно указать все страницы документа.
Необходимо настроить поля и, в частности, обратить внимание на переплет, если планируете скреплять листы. Руководствуйтесь личными требованиями, а также обратите внимание на образец внизу окна, который будет показывать будущий вид брошюры.
После ввода необходимых параметров нажимайте на кнопку «ОК» и программа изменит настройки документа под введенные вами.
Теперь останется заполнить вашу полученную брошюру необходимой информацией.
Способ №2
Пора переходить ко второму методу, в котором мы научимся использовать встроенные в программу шаблоны, а также те, что существуют в интернете. Здесь в разы больше готовых вариантов, а значит есть где разгуляться.
Для этого заходим в приложение Word, переходим на вкладку «Файл» и нажимаем на кнопку «создать».
Перед вами раскроется окно, в котором будет предложено на выбор большое количество шаблонов на любой вкус и цвет. Для того, чтоб найти подходящий вам, напишите в поиск запрос, который соответствует тому, что вы хотите получить в итоге. В нашем случае это «Буклет» или «Брошюра».
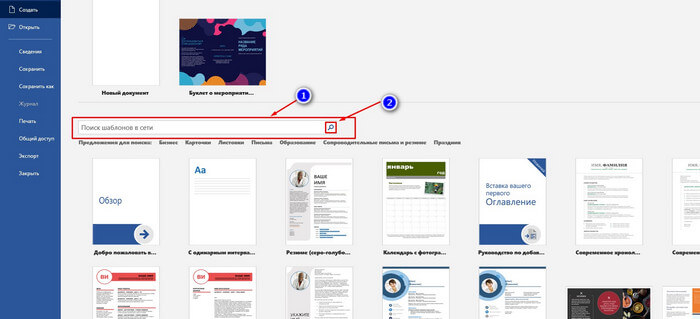
Вводим запрос в поле под номером 1 и нажимаем на лупу, которая обозначена цифрой 2 и выбираем что-то из предложенных вариантов. Я обозначил на скриншоте выбранный мной вариант.
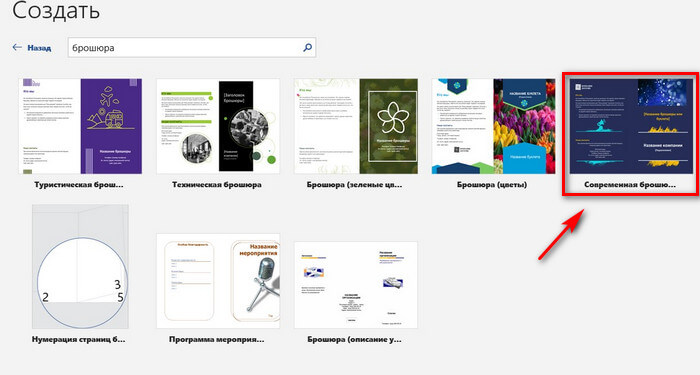
Кликайте на нужный вам в открывшемся окне нажимайте «создать». После непродолжительной загрузки у вас появится документ уже с выбранным вариантом буклета.

На нем просто потребуется подогнать стандартные данные под свои и мы получим очень красивый вариант буклета.
Данные инструкции подойдут к любым актуальным изданиям ворда, например 2010, 2013, 2016 и так далее.
Останется только распечатать, обязательно учитывая, что брошюры печатаются с двух сторон.