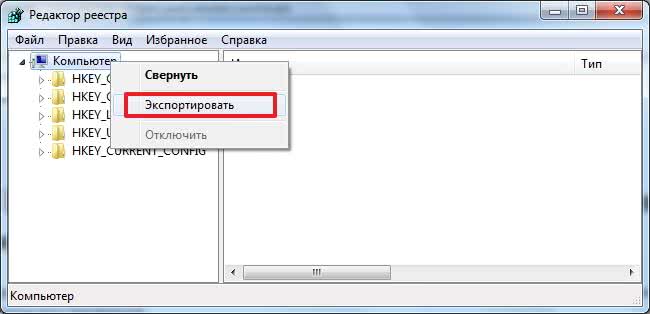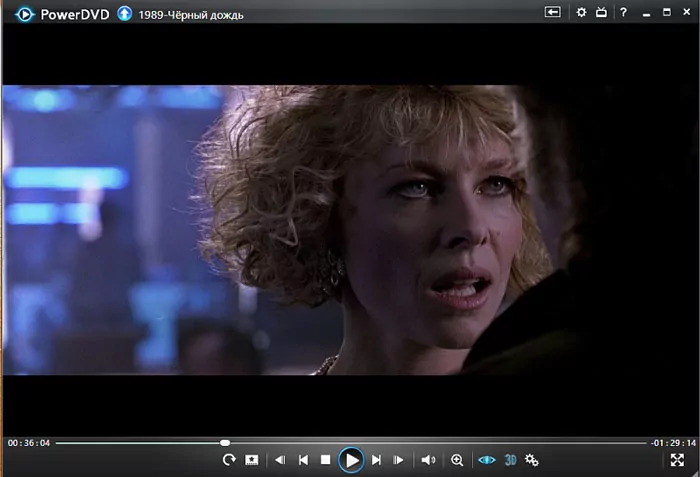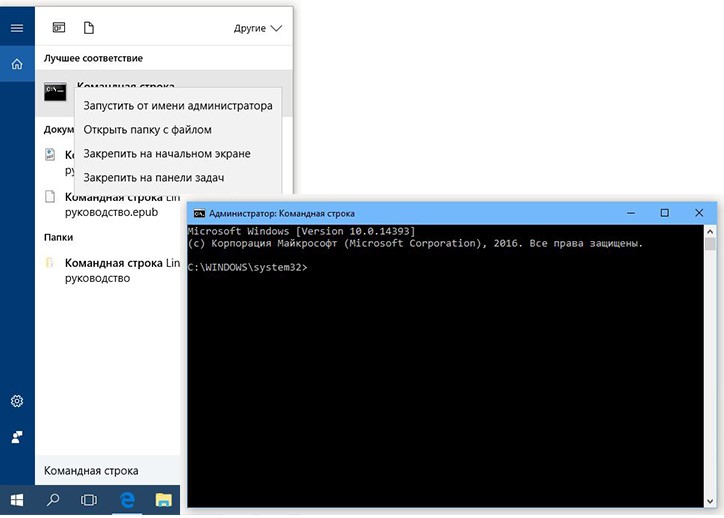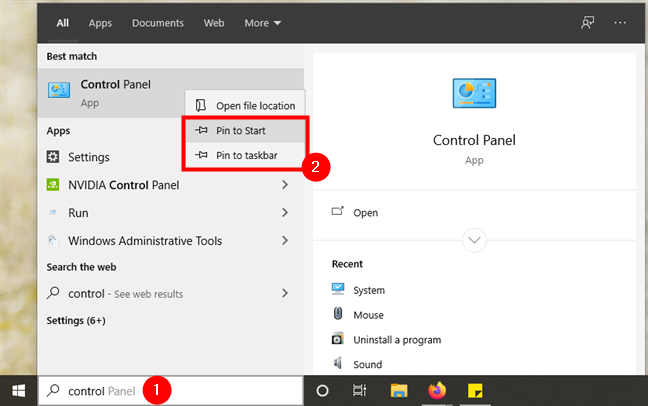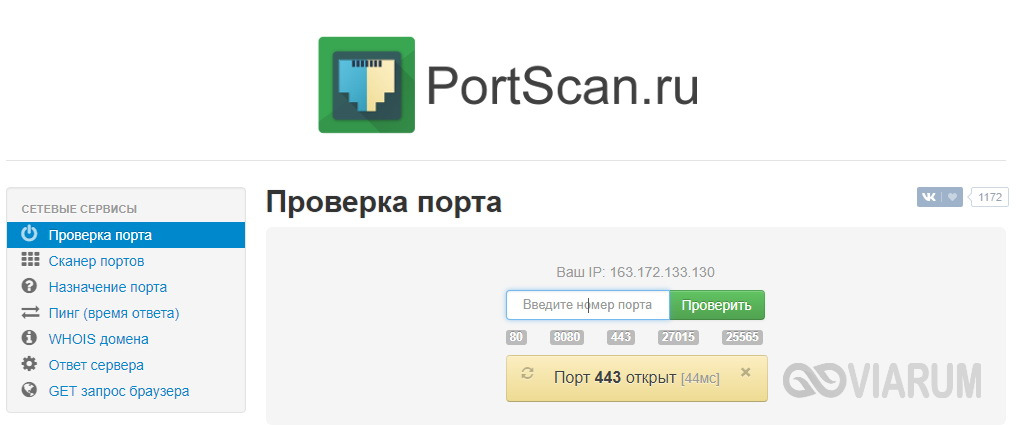Как открыть реестр в windows 10? работа с реестром
Содержание:
- Понятие и функции редактора реестра на Windows 10
- Использование regedit в Windows 10
- Где находится
- Что такое реестр в Windows 10
- Восстановление значений реестра
- Как сделать резервную копию реестра
- Что такое реестр Windows
- Как в Windows 10 открыть редактор реестра
- More Help With Registry Editor
- Типы информации в реестре
- Восстановление реестра Windows 10 из резервной копии
- Что такое реестр и редактор реестра Windows 10
- Структура реестра
- Запуск редактора
- Через командную строку
- Как зайти в реестр Windows 10 и удалить ненужную программу?
Понятие и функции редактора реестра на Windows 10
Разбирая понятие «редактор реестра», нельзя не разобраться, что собой представляет сам реестр ОС Windows. Под реестром системы понимают огромную базу данных, содержащую в себе существующие настройки встроенных и установленных утилит, а также параметры всей ОС в целом. Эти данные касаются как аппаратного, так и программного обеспечения, настроек профилей пользователей, а также предустановок. Основная часть изменений, вносимых в «Панель управления», политику системы, ассоциацию файлов и список имеющихся программ, отражается в реестре.
Данный раздел открывает большие возможности для пользователя
Реестр виндовс 10 состоит из следующих частей:
- раздел HKU содержит в себе данные о профилях пользователей данного компьютера и почти никогда не используется;
- раздел под названием HKEY_ CURRENT_ USER находится в основном меню реестра, но по факту является веткой HKU и отвечает за настройки пользователя, находящегося в текущий момент в системе;
- раздел под названием HKEY_ LOCAL_ MACHINE хранит в себе параметры конфигурации;
- раздел HKEY_ CLASSES_ ROOT — это некая ветвь HKLM, где содержатся данные о типах уже имеющихся файлов, а также об объектах ActiveX и COM;
- раздел HKEY_ CURRENT_ CONFIG — это ещё одна ветвь HKLM. Здесь хранится информация о профиле оборудования, которое используется локальным ПК при запуске системы.
Разделы РР
К сведению! Во время работы компьютера данные системного реестра постоянно подвергаются изменениям. Здесь записывается информация обо всех ошибках в работе системы. Спустя некоторое время реестр заполняется мусором в результате чего работа ПК замедляется.
Под редактором реестра, или, как его ещё называют, Registry Editor, понимают системную программу, с помощью которой пользователь просматривает и изменяет данные реестра. Именно в этом приложении настраиваются параметры по работе ПК, которые недоступны в интерфейсе пользователя.
Благодаря редактору реестра выполняется ряд функций по оптимизации работы системы, а именно:
- замедление и ускорение работы ПК;
- запуск утилит, которые ранее не открывались;
- изменение параметров конфигурации операционной системы;
- удаление устаревших данных и ненужных файлов;
- пользоваться расширенными возможностями компьютера.
Во время внесения правок в реестр пользователь должен оставаться предельно внимательным и чётко понимать, что именно он делает. При некорректном редактировании возможно повреждение или удаления данных, необходимых для беспроблемного функционирования базового программного обеспечения.
Обратите внимание! Перед тем как начать редактировать реестр операционной системы, рекомендуется создать копию. Это необходимо для беспроблемно восстановления данных регистра до первоначального состояния в случае сбоя в системе в результате внесения исправлений
Использование regedit в Windows 10
Большинство задач по устранению неполадок ПК можно выполнить, настроив параметры реестра. Перед тем как войти в реестр windows 10 нужно открыть встроенный инструмент — редактор. Порядок действия:
- Открыть редактор через Run. Нажать клавишу Windows + R, чтобы открыть окно «Выполнить». Ввести regedit и нажать Enter.
- Открыть редактор с помощью командной строки. Нажать клавиши Win + X. Из командной строки выбрать «Командная строка» (Admin). Ввести regedit в командной строке и нажать Enter.
- Открыть редактор, используя Cortana Search. Нажать внутри поля поиска Cortana на панели задач, введите regedit и нажать Enter.
Для включения / выключения редактора реестра существует много программ, например, Visual Basic Script. Doug Knox создал сценарий VBS, который позволяет пользователям легко включать и отключать редактор реестра. Просто нужно скачать regedit tools. zip, извлечь файл VBS и дважды кликнуть по нему. Этот скрипт меняет текущее состояние редактора реестра. В случае когда для редактирования его установлено значение «включено», этот скрипт отключит его, и если он отключён — наоборот.
Как правило, пользователь не должен вручную редактировать реестр, так как его ошибки могут вызвать множество проблем. Однако в некоторых случаях небольшие изменения в нём могут исправить существующие сбои ПК. Поэтому Microsoft включает в себя программу под названием «Редактор реестра», которая может использоваться для просмотра и изменения реестра Windows.
</index>
Самый простой способ открыть реестр в Windows 10, это выполнить команду REGEDIT. Данную команду можно выполнить несколькими способами. Например, вы можете открыть меню «Пуск» и ввести REGEDIT в поиск. После этого система предложит вам выполнить данную команду.
Также вы можете выполнить команду REGEDIT с помощью окна «Выполнить». Для этого нажмите комбинацию клавиш Windows + R и в появившемся окне введите REGEDIT. После нажатия на клавишу ввода команда будет выполнена и перед вами откроется реестр Windws 10.
Командную строку также можно использовать для выполнения команды REGEDIT, если это по каким-то причинам вам понадобится.
Еще один способ открытия реестра Windows 10, это ярлык на рабочем столе. Вы можете создать на своем рабочем столе ярлык и потом использовать его для быстрого открытия реестра. Для того чтобы создать ярлык кликните правой кнопкой мышки по рабочему столу и в открывшемся окне выберите пункт «Создать – Ярлык».
После этого на экране появится окно для создания ярлыка. В данном окне будет поле для указания места расположения объекта. В данную строку нужно просто ввести команду REGEDIT, о которой мы уже рассказывали, и нажать на кнопку «Далее».
После этого нужно ввести название ярлыка и нажать на кнопку «Готово».
В результате на вашем рабочем столе появится ярлык для открытия реестра Windows 10.
При необходимости данному ярлыку можно присвоить комбинацию клавиш. Для этого откройте свойства ярлыка и введите нужную комбинацию клавиш в поле «Быстрый вызов».
В крайнем случае реестр можно открыть с помощью файла regedit.exe, который находится в папке Windows.
Если вы перейдете в папку Windows и откроете данный файл, то перед вами откроется Редактор реестра, точно такой же, как и в предыдущих случаях.
С помощью редактора реестра в операционной системе Windows можно изменить едва ли не любые параметры системы. Вот только нужно быть предельно аккуратным, поскольку одно неверное действие может привести к краху систему. Лучше даже на всякий случай создать точку восстановления. Теперь переходим к основному вопросу этой статьи.
Где находится
Физическое местоположение реестра на диске никак не скрыто и доступно каждому пользователю. Все файлы, связанные с редактором, находятся на системном разделе жесткого диска по пути C:WindowsSystem32config для 32-битный систем и в C:WindowsSysWOW64 для 64-битных версий ОС. В папке можно найти все разделы, в которых хранится информация о текущей конфигурации компьютера. При запуске система обращается к этой базе данных и загружает настройки.

Внимание! Не пытайтесь самостоятельно вносить изменения в файлы, находящиеся в папке config. К тому же, их удаление может критически повлиять на работу компьютера
Для работы с реестром существует специальный редактор.
Что такое реестр в Windows 10
Под Windows Registry понимается общий перечень рабочих настроек операционной системы. Он представляет собой своеобразную книгу учетных записей, разделенную на главы. В каждой из них определенный тип установок, принятый системой.

Все правки ОС собираются в специальном месте
Обратите внимание! Для сравнения: как пользователю проще выполнять что-либо через общий пульт управления, хранящий все возможные команды в одном месте, так и компьютерная система быстрее работает при едином каталоге установок — сохраняет, преобразовывает, удаляет информацию на одном пространстве, тратя на все меньше времени. Например, один раздел хранит число профилей пользователей, другой — настройки работы для конкретного рабочего стола, третий — информацию о подключенном оборудовании
Например, один раздел хранит число профилей пользователей, другой — настройки работы для конкретного рабочего стола, третий — информацию о подключенном оборудовании.
Изначально реестр был призван ускорить работу Windows и решить проблему долгого подбора настроек среди нескольких массивов данных.
Восстановление значений реестра
В том случае, если после ручного редактирования значений реестра или автоматической чистки с применением стороннего программного обеспечения наблюдаются проблемы в работе операционной системы, нужно восстановить реестр Windows 10 до прежнего состояния. Делается это путём импортирования созданного на этапе редактирования файла.
Для того, чтобы записать значения из файла в реестр, потребуется:
- С помощью Проводника Windows найти папку, хранящую *.reg-файл с резервной копией.
- Дважды кликнуть по файлу.
- Подтвердить импорт значений.
Наглядно увидеть работу с реестром ОС можно в этом видео.
Как сделать резервную копию реестра
Для создания копии реестра нужно войти в меню «Пуск», а в поле «Поиск» ввести выражение «regedit». После этого на клавиатуре следует нажать на кнопку «Enter» (Ввод).
Открыть Редактор реестра Windows можно будет и другим способом. Для этого потребуется одновременно нажать на клавиатуре на клавиши «Windows» + «R», затем в окне «Выполнить» ввести выражение «regedit». После этого следует нажать на кнопку «ОК», или нажать на клавиатуре на клавишу «Enter».
В окне показаны результаты поиска, и для запуска Редактора реестра необходимо нажать на файл «regedit».
Поле этого открывается окно «Редактор реестра».
Для создания копии всего системного реестра нужно войти в меню «Файл», и выбрать в контекстном меню пункт «Экспорт…».
Для создания копии конкретного раздела или подраздела реестра необходимо кликнуть правой кнопкой мыши по выбранному разделу или подразделу реестра, и в контекстном меню выбрать пункт «Экспортировать». На этом примере, я сохраняю весь реестр, поэтому для этого я нажал на пункт «Компьютер».
В появившемся окне Проводника необходимо выбрать место для размещения копии реестра на компьютере. По умолчанию операционная система предлагает сохранить резервную копию реестра в папке «Мои документы». Сохранить резервную копию реестра будет лучше не в папке «Мои документы», которая находится в системном разделе («Локальный диск С:»).
Местом хранения резервной копии может быть другой раздел жесткого диска. Для этого потребуется создать папку, которая будет размещена в другом разделе жесткого диска вашего компьютера.
Я выбрал для хранения резервной копии системного реестра другой раздел («Локальный диск D:») жесткого диска своего компьютера. В одной из папок (папка «Файлы») этого диска, я создал папку «Копии реестра» для дальнейшего хранения в ней файлов сохраненных копий реестра.
Далее потребуется дать имя для сохраненной копии реестра. Я ее так и назвал — «Копия реестра» (расширение .reg), вы можете назвать ее по-другому — backup.reg, или как-нибудь иначе.
Расширение файла (.reg) может не отображаться на экране монитора, так как по умолчанию в настройках Windows включен пункт «Скрывать расширения зарегистрированных типов файлов».
Затем в имени файла я ввел дату создания этой копии, чтобы потом ее не перепутать с другими резервными копиями реестра.
Если вы сохраняете не весь реестр, а только какую-либо часть реестра, то тогда в окне «Экспорт файла реестра», в поле «Выбранная ветвь» будет показан путь этой ветви реестра.
Далее потребуется нажать на кнопку «Сохранить». Некоторое время будет происходить процесс сохранения копии реестра. Количество времени, которое займет этот процесс, зависит от размера реестра, который он занимает на вашем компьютере.
Резервная копия реестра была сохранена в выбранной для этого папке. Вы можете, для большей надежности хранения, скопировать сохраненную копию реестра на внешний жесткий диск или любое другое съемное устройство, предназначенное для хранения информации.
Теперь, после неудачной установки новых программ, или каких-нибудь других действий, например, после изменения системного реестра вирусами, вы можете восстановить поврежденный реестр из резервной копии.
Что такое реестр Windows
Системный реестр операционной системы виндовс — это обычная иерархическая база данных, которая включает в себя набор параметров и конфигураций различных системных и пользовательских приложений. Именно в реестре хранятся настройки большинства программ, установленных на персональном компьютере или ноутбуке. В реестре есть данные о драйверах и аппаратном обеспечении, программах, учетных записях и т. д.
К сведению! Практически все изменения, производимые в панели управления, ассоциации файлов и списки программ отображаются и фиксируются в ключах реестра.
Изначально этот функционал был введен для более быстрого и удобного хранения системных и пользовательских конфигураций. Когда-то все они находились в файлах с расширением INI, которые располагались в папках с программами. До сих пор некоторые разработчики переносят параметры своих продуктов в такие документы. Зачастую это делается для портативных версий программ, которые не устанавливаются в память системы, а лишь запускаются ею из определенной директории.
Стандартный внешний вид системной утилиты «Редактор реестра»
Опасность реестра, а точнее программы «Редактор реестра» заключается в том, что новичок не с первого раза пойдет, что это такое и для чего оно нужно. Если нажать не туда, изменить или удалить важный ключ настроек, то какая-то программа или операционная система перестанет работать должным образом. Это мощное средство редактирования ОС, но оно не подкреплено никакими подсказками и сообщениями с предостережениями о том, что изменение ключа может сказаться на работе компьютера. В этом заключается минус программы.
Обратите внимание! Суть реестра виндовс заключается в том, что программа вносит туда ряд некоторых данных, а затем обращается к ним для самостоятельной настройки
Посмотреть на файл программы можно в системной директории виндовс
К примеру, если в игре были установлены высокие настройки графики, то после очередного запуска она обратится в базу данных, проверит этот параметры, чтобы пользовательские конфигурации не сбросились.
Как в Windows 10 открыть редактор реестра
Открываем редактор реестра через поиск
В строку поиска панели задач начинаем вводить название программы. То есть, словосочетание «Редактор реестра». Вводим, естественно, без кавычек. Когда в окне поиска появляется лучшее соответствие, то в правой части окна нажимаем «Открыть».
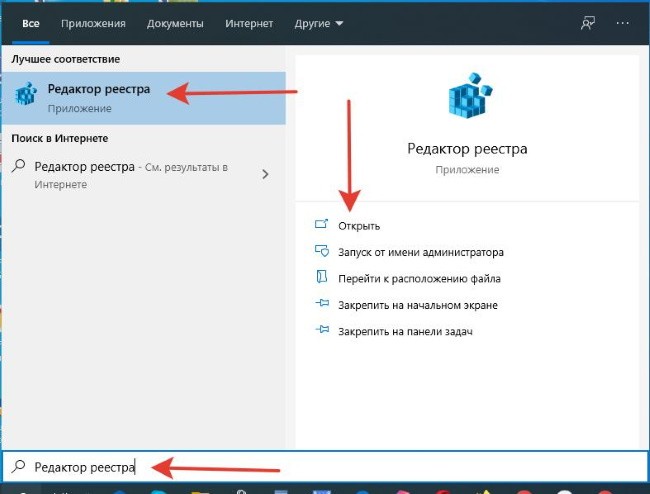
После этого операционная система Windows 10 спросит у вас разрешения для этого приложения вносить изменения на вашем устройстве. Нажимаете кнопку «ДА».
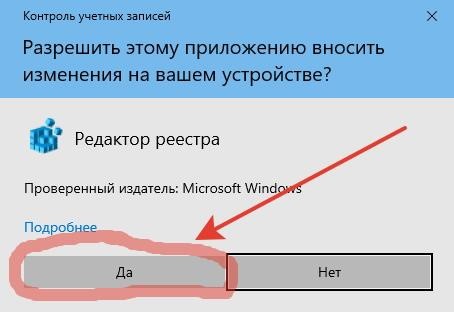
У вас откроется редактор реестра Windows 10. Можете вносить в него изменения.
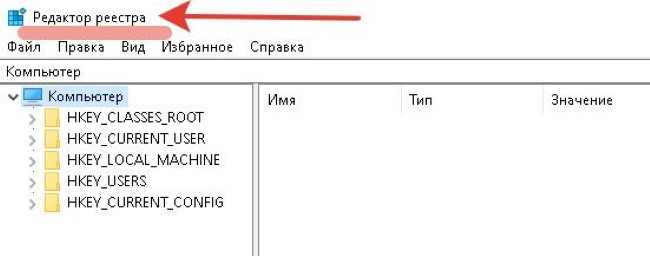
Открываем редактор реестра в диалоговом окне
Нажмите клавишу Win и, удерживая её, нажмите клавишу R.
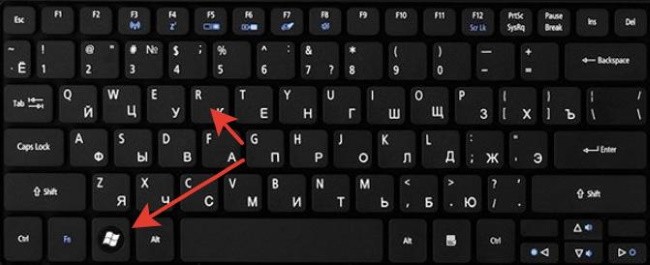
У вас в левой нижней части экрана появится диалоговое окно «Выполнить». В этом окне, в строку введите команду «regedit». Команда вводится без кавычек! И нажмаете кнопку «OK».
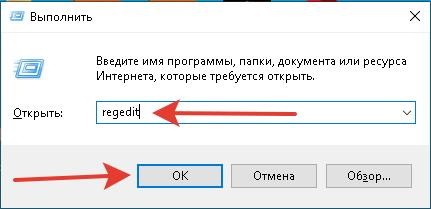
Как и в первом способе появится окно с запросом на разрешение. Нажимаете кнопку «ДА». Откроется редактор реестра Windows 10.
Если у вас не открывается редактор реестра вышеперечисленными способами, значит у вас какой-то сбой в операционной системе. Или, может быть, что на ваш компьютер попал вирус. В этом случае нужно запустить Windows 10 в безопасном режиме. А уже после этого открывать редактор реестра.
Если вы не знаете как запустить Windows 10 в безопасном режиме, то прочитайте, пожалуйста, вот эту статью. Там всё написано.
Всё, друзья. Я показал вам два способа того, как в Windows 10 открыть редактор реестра. Повышайте уровень своей компьютерной грамотности! Тогда вы сможете не просто сидеть в Интернете, но зарабатывать в нём деньги!

Читайте мою статью «Как можно заработать в Интернете реальные деньги».
А на сегодня у меня всё. Всем удачи и до встречи!
More Help With Registry Editor
It’s important to know how to restore the Window’s Registry before using Registry Editor. This lets you add a REG file backup into the registry should something go wrong during editing.
Even though Registry Editor is open and ready to be used, it’s not always wise to make changes yourself, manually, especially if a program or automated service can do it for you. For example, if you’re using Registry Editor to clear up residual or junk registry entries, you shouldn’t do it yourself unless you’re very sure that you know what you’re doing. Instead, use a free registry cleaner if you want to clear out common registry junk automatically.
The same regedit command can be executed from Command Prompt. After opening Command Prompt, just type out the command and press Enter.
Although the circumstance would have to be rare, yet another way to launch this tool is from Task Manager. To do that, open Task Manager though Ctrl+Shift+Esc, go to File > Run new task, and type regedit, followed by OK.
You might open it that way if you can’t access the standard Run dialog box as described in Step 1 above, or if Explorer or Command Prompt won’t open for some reason.
If you find yourself opening this tool often, you can make a Registry Editor shortcut on your desktop. Right-click the desktop, go to New > Shortcut, type regedit, and press Next and then Finish. In some versions of Windows, you can drag the shortcut onto your taskbar for even quicker access.
Opening a remote Windows Registry is a bit different of a process than the one described above for a local registry. After opening a regular Registry Editor window, there’s an additional step to find the remote registry.
Типы информации в реестре
Информация, которую должна иметь компьютерная система, разделена на две основные категории. Одна из них — общая о самом компьютере. Это настройки, которые применяются к системе в целом, включая аппаратное обеспечение. Другая общая категория состоит из настроек, которые относятся к каждой учётной записи. Пользователь, который вошёл в ОС, называется текущим. Информация в реестре представлена в древовидной системе, подобной папкам и файлам.
данные имеют несколько форматов
Имена их «HKEY», прикреплённые спереди и их часто называются «ульями». Используются пять корневых ключей, три из них — действительно просто подразделы или комбинации разделов двух основных HKLM и HKU. Дополнительные корневые ключи часто используются при написании сценариев и INF-файлов. Корневые ключи:
- HKEY _ CLASSES _ ROOTHKCR. Хранилища файлов и регистрация COM-объектов.
- HKEY _ CURRENT _ USERHKCU. Данные, связанные с текущей учётной записью.
- HKEY _ LOCAL _ MACHINEHKLM. Хранит системную информацию.
- HKEY _ USERSHKU. Информация обо всех учётных записях на машине.
- HKEY _ CURRENT _ CONFIGHKCC. Информация о текущем профиле ПК.
Восстановление реестра Windows 10 из резервной копии
Операционная система Windows 10 имеет встроенную базу данных настроек системы и программ – реестр. Неопытным пользователям не рекомендуется вносить какие-либо изменения в реестр или производить удаление, или добавление параметров – это может привести к сбою системы и необходимости восстановления реестра Windows 10.
К утере работоспособности системы и отказа её загрузки также могут привести многочисленные ошибки реестра и неправильная его работа.
Восстановите данные утерянные в результате повреждения или удаления реестра
Повреждение реестра Windows 10 может стать причиной утери важных данных.
Восстановление реестра Windows, повреждение или перезапись системных файлов, ошибки файловой системы или наличие битых секторов диска – это не далеко полный список причин утери данных.
Восстановление реестра Windows вернет работоспособность операционной системы, но может привести к утере личных файлов. Не всегда имеется возможность восстановить работоспособность Windows без чистой установки операционной системы или сброса компьютера в исходное состояние, что также может повлечь за собой утерю файлов.
Загрузите бесплатно и просканируйте ваше устройство с помощью Hetman Partition Recovery. Ознакомьтесь с возможностями программы и пошаговой инструкцией.
Как создать резервную копию реестра Windows 10
- Откройте строку «Выполнить» (комбинация клавиш Win + R).
-
Введите команду regedit и нажмите Enter.
-
Выберите в открывшемся Редакторе реестра меню Файл / Экспорт.
-
Укажите путь для сохранения файла резервной копии реестра с расширением .reg и нажмите Сохранить.
- Резервная копия реестра сохранена.
Как восстановить реестр из резервной копии
Cпособ I:
- Откройте строку «Выполнить» (комбинация клавиш Win + R).
-
Введите команду regedit и нажмите Enter.
-
Выберите в открывшемся Редакторе реестра меню Файл / Импорт.
-
Укажите путь для к сохранённому раннее файлу резервной копии реестра с расширением .reg и нажмите Открыть.
- Перезагрузите компьютер для завершения процесса восстановления резервной копии реестра.
Способ II:
- Кликните дважды на .reg-файле реестра (файл сохранённой раннее резервной копии реестра).
- Подтвердите необходимость редактирования реестра.
- Перезагрузите компьютер.
Способ III:
- Кликните правой кнопкой мыши на файле резервной копии реестра.
- Выберите пункт Слияние.
- Перезагрузите компьютер.
В случае, если в результате повреждения реестра компьютер не загружается, запустите его в безопасном режиме и восстановите с помощью любого из описанных выше способов.
Как загрузить Windows в безопасном режиме
Как восстановить реестр с помощью Командной строки Windows 10
Восстановление реестра с помощью Командной строки актуально в случае, если компьютер не загружается в результате повреждения реестра.
Для этого:
- Загрузите компьютер с помощью диска восстановления системы.
-
В окне Выбор действия выберите Диагностика / Командная строка.
Примечание. Резервная копия реестра хранится в папке C:\Windows\System32\config\RegBack. Для восстановления реестра из Командной строки необходимо скопировать содержимое этой папки в папку C:\Windows\System32\config (рабочая папка файлов реестра).
-
Скопируйте файлы резервной копии реестра из папки RegBack в папку config с помощью следующих команд Командной строки:
Xcopy c:\windows\system32\config\regback c:\windows\system32\config
Введите поочерёдно каждую из команд в Командную строку, нажимая после каждой из них Enter.
После ввода последней команды exit окно Командной строки закроется. Перезагрузите компьютер.
Программы для восстановления реестра
Для доступа и работы с реестром Windows 10 существует множество программ. С помощью таких программ можно найти и исправить ошибки реестра. Они, как правило, сканируют реестр на наличие неверных путей и типов файлов, неправильных пользовательских элементов управления, устаревших записей, неверных шрифтов, устаревших элементов меню Пуск, неиспользуемых расширений файлов, ошибок запуска программ, и предоставляют список обнаруженных проблем.
С помощью программ для восстановления реестра можно исправить обнаруженные ошибки и, таки образом, восстановить работоспособность операционной системы.
В Windows 10 для этого также есть собственная утилита – Regedit.exe
Чтобы запустить Regedit.exe:
- Откройте строку «Выполнить» (комбинация клавиш Win + R).
-
Введите команду regedit и нажмите Enter.
(1 votes, average: 5.00 out of 5)
Что такое реестр и редактор реестра Windows 10
Реестр Windows 10
Реестр Windows 10, по-другому называется Системный реестр, это то место где хранится львиная часть настроек вашей операционной системы. Точней, это база данных для сохранения таких настроек. И не только настроек.

Если вы, например, изменили какие-либо настройки Windows 10 в параметрах системы, то эти изменения автоматически вносятся в реестр. А при следующем запуске операционной системы она обращается именно к реестру, считывает из него данные и загружается уже с внесёнными вами изменениями.

Редактор реестра Windows 10
Редактор реестра Windows 10 это специальная программа для внесения изменений в реестр. Дело в том, что не все настройки операционной системы Windows 10 можно изменить в параметрах. Некоторые настройки можно изменить только внеся изменения непосредственно в сам реестр.
Но всё дело в том, что при неправильном внесении таких изменений, можно очень сильно нарушить работу операционной системы. И, для того чтобы неопытные пользователи Windows 10 это случайно не сделали, редактор реестра разработчики от пользователей спрятали.
Но поскольку иногда хочется что-то на своём компьютере или ноутбуке изменить, то иногда в Windows 10 открыть редактор реестра бывает необходимо. И ниже я приведу два способа того, как это можно сделать просто и быстро.
Структура реестра
Концепция структуры реестра сильно напоминает структуру файловой системы, где:
- кусты – это тома дисков;
- разделы – каталоги;
- ключи – файлы.
На скриншоте показана структура базы данных Windows 10. Под цифрой 1 расположена иерархия разделов, 2 – названия ключей, параметров, 3 – это значения ключей.
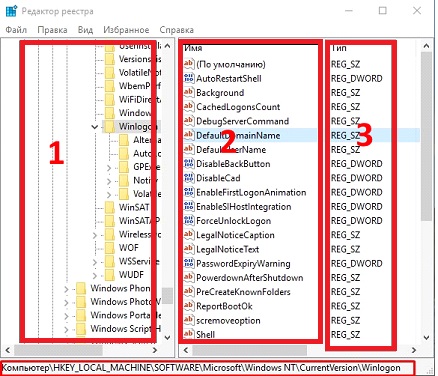
Работа в редакторе реестра происходит так же, как и в файловом менеджере при отображении древовидной структуры каталогов.
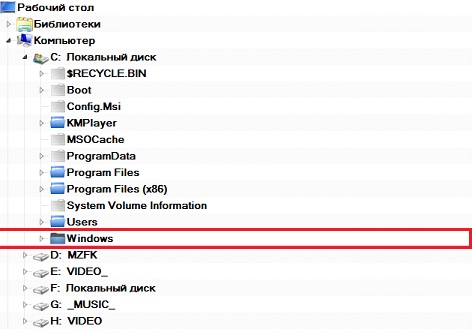
Навигация по разделам осуществляется при помощи мыши или курсорных клавиш, кнопок «Enter» и «BackSpace», а редактирование – посредством «F2» или контекстного меню соответствующего объекта.
При работе с реестром нет никаких сложностей даже для новичка, главное – соблюдать осторожность, не совершать необдуманных операций и создавать резервные копии изменяемых параметров. https://www.youtube.com/embed/6am35RwE2EE
Запуск редактора
Разработчики Windows, начиная с редакции 95-го года, предоставляют пользователю возможность вносить изменения практически в любой параметр реестра напрямую. Делается это при помощи интегрированного редактора. Запускается он одним из предложенных методов.
Вызываем командный интерпретатор (Win+R), вводим «regedit» и выполняем команду, нажав «ОК»
Используем поисковую строку для запуска regedit.exe.
Запускаем «regedit» из каталога хранения файла.
Для этого заходим в папку «Windows» и вводим соответствующую фразу, чтобы не искать исполняемый файл в дебрях системных папок (тем более, для разных разрядностей Windows это будут разные каталоги).
Через командную строку
В Windows, файлы, которые отвечают за работу реестра, хранятся по следующему пути: C:
(буква Вашего системного диска)/Windows/System32/config
. Там же находится папка RegBack
, в ней хранятся резервные копии всех веток реестра. Обновляются они системой автоматически, в зависимости от настроек, каждые 5-10 дней.
Нам нужно сделать следующее: удалить файлы DEFAULT, SAM, SECURITY, SYSTEM, SOFTWARE, которые находятся в папке config, и заменить их аналогичными файлами из папки RegBack.
В операционной системе мы этого сделать не сможем, так как нужно будет заменить файлы, отвечающие и за ее работу. Поэтому нужно воспользоваться дополнительными параметрами загрузки, и открыть командную строку.
В Windows 7 при загрузке системы нажимайте F8
. Дальше нужно выполнить все, как описано в пункте выше. В окне «Параметры восстановления системы»
, выберите пункт «Командная строка»
. В результате, запустится командная строка от имени администратора.
В Windows 8 открыть командную строку можно используя комбинацию . Об этом подробно написано в статье: безопасный режим Windows 8 . Прочтите пункт: зайти в безопасный режим с помощью комбинации Shift+перезагрузка. Когда появится следующее окно, выберите «Командная строка»
.
Если компьютер вообще не включается, из-за изменений в реестре, то прочтите пункт: зайти в безопасный режим, используя диск восстановления системы (создать его можно на любом компьютере, с установленной Windows 8).
Итак, командную строку мы запустили. Теперь вводим туда построчно следующие команды. В конце каждой строки нажимайте «Enter»
. Для начала, создадим папку badreg
на системном диске, в нее скопируем все файлы нашего нерабочего реестра. Затем смело удалям файлы DEFAULT, SAM, SECURITY, SYSTEM, SOFTWARE из папки config, ведь их копии у нас есть. И последнее, копируем резервные копии из папки regback в папку config.
MD c:\badreg
copy c:\windows\system32\config\default c:\badreg
copy c:\windows\system32\config\sam c:\badreg
copy c:\windows\system32\config\system c:\badreg
copy c:\windows\system32\config\security c:\badreg
copy c:\windows\system32\config\software c:\badreg
delete c:\windows\system32\config\default
delete c:\windows\system32\config\sam
delete c:\windows\system32\config\system
delete c:\windows\system32\config\security
delete c:\windows\system32\config\software
copy c:\windows\system32\config\regback\default c:\windows\system32\config\
copy c:\windows\system32\config\regback\sam c:\windows\system32\config\
copy c:\windows\system32\config\regback\system c:\windows\system32\config\
copy c:\windows\system32\config\regback\security c:\windows\system32\config\
copy c:\windows\system32\config\regback\software c:\windows\system32\config\
exit
После того, как Вы введете команду exit
, окно командной строки закроется и компьютер перезагрузится.
Надеюсь, один из способов поможет Вам восстановить реестр в операционной системе Windows 7 или 8.
Оценить статью:
(3
оценок, среднее: 3,67
из 5)
Вебмастер. Высшее образование по специальности «Защита информации».. Автор большинства статей и уроков компьютерной грамотности
Ввожу команды в строке как показано, почему то пишет: «системе не удалось найди этот путь», что делать?
Ответить
-
Скорее всего, папки DEFAULT, SAM, SECURITY, SYSTEM, SOFTWARE у вас находятся по другому пути, но не c:\windows\system32\config.
Ответить
-
И что делать?
Ответить
-
Вам нужно путь узнать к указанным файлам. У вас 32-х разрядная версия установлена или 64-х разрядная?
-
-
Windows 8 пользуется широким спросом среди пользователей ПК. Но далеко не каждый знает то, как открыть редактор реестра. Существует несколько простых и эффективных способов для начала его редактирования.
Как зайти в реестр Windows 10 и удалить ненужную программу?
Сама постановка вопроса таким образом не очень корректна. В Windows программытаким способом не удаляются. Тут речь идет о списке программ установленных на компьютер. Поэтому мы должны зайти сначала в «панель управления» а не в реестр. В «Десятке» панель управления в меню отсутствует. Вызвать ее можно нажав на значок лупы в панели задач и набрав соответствующий текст:
Другой способ — это нажать на кнопку «Пуск» правой кнопкой мыши и выбрав соответствующий пункт:
В разных выпусках «десятки» тут есть пункт «Панель управления» или другой — «Приложение и возможности». Для удаления нужно выбрать интересующую программу и нажать соответствующую кнопку:
Если вы попали в «Панель управления», то там так же нужно найти соответсвующий пункт , зайти туда, выбрать и удалить нужную программу: