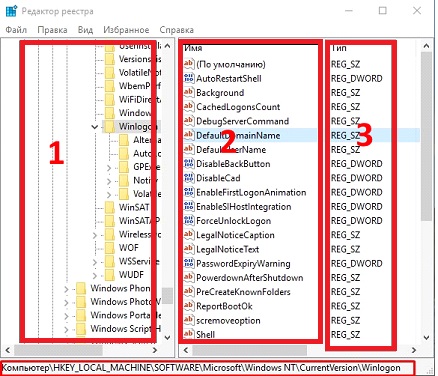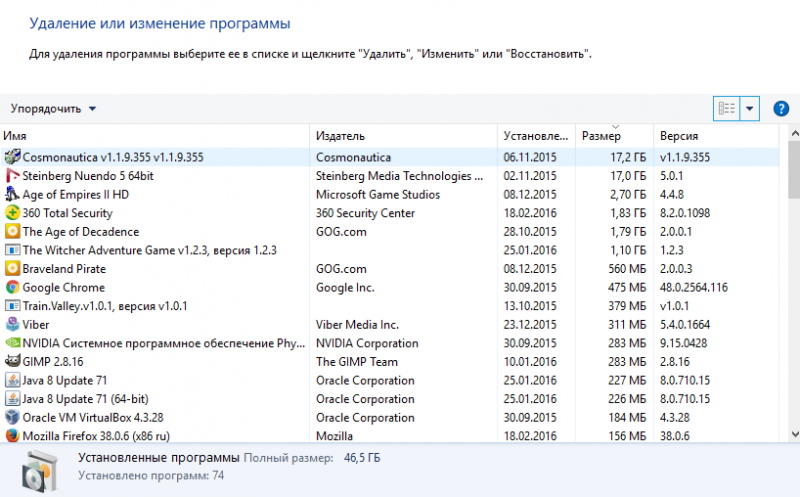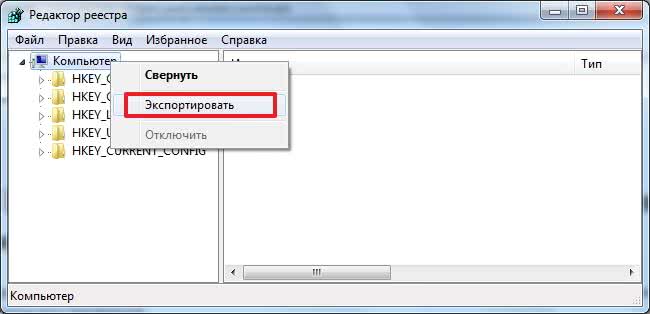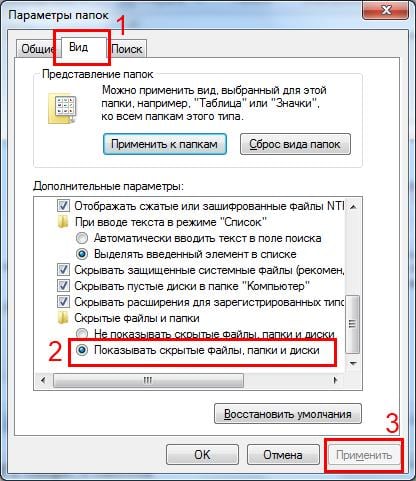Как почистить реестр на windows 10
Содержание:
- Очистка с помощью специальных программ
- Auslogics Registry Cleaner
- Когда может понадобиться восстановление реестра в Windows 10
- Ручная чистка реестра в Windows 10
- Advanced SystemCare
- Чистка реестра Windows? Легко!
- CCleaner
- Как вручную очистить реестр
- Как почистить реестр средствами Windows
- Обзор лучших программ для чистки реестра
- Как на виндовс 10 очистить реестр?
- Как чистить реестр на Windows 7 вручную
Очистка с помощью специальных программ
Очистка реестра Windows 10 может производиться при помощи большого количества хороших продуктов. Средства есть как платные, так и бесплатные. Сложности в их использовании возникают крайне редко, поскольку интерфейс прост и понятен, включает в себя всего несколько разделов. Наиболее популярные программы, используемые для очистки базы данных:
- Wise Disk Cleaner;
- Wise Registry Cleaner;
- Advanced System Care;
- Аuslogic Registry Cleaner;
- Revo Uninstaller;
- Registry Life;
- Auslogics BoostSpeed;
- iObit Uninstaller;
- Wise Care 365;
- JetClean.
С некоторыми из них стоит ознакомиться более детально.
Advanced System Care
Это, пожалуй, одна из наиболее востребованных программ, которая эффективно очищает операционную систему и оптимизирует ее работу. Интерфейс направлен на пользователей с разным уровнем знания ПК. Очистить свой ПК можно в несколько кликов.

Как выглядит утилита чистильщик Advanced SystemCare
Программа проводит глубокое сканирование системы на выявления мусора. В ходе сканирования она проверяет:
- мусорные системные файлы;
- элементы загрузки;
- проблемы с производительностью ОС и компьютера;
- ошибки диска, реестра и ярлыков;
- неполадки с интернет-соединением;
- вредоносное программное обеспечение.
Обратите внимание! Для исправления всех найденных элементов достаточно нажать на «Исправить»
ССleaner
Эта сторонняя утилита получила массовое распространение, поскольку очень тщательно проверяет базу данных операционной системы Windows. Мусор не только быстро находится, но и также быстро удаляется.

Использование программы CCleaner для удаления системного мусора
Для запуска процесса сканирования достаточно открыть вкладку «Очистка» и нажать на кнопку «Анализ». Весь процесс сканирования, как правило, занимает не более 2-3 мин.
Важно! Дополнительное преимущество ССleaner — интерфейс переведен на русский язык. Чистка реестра в ОС виндовс 10 — это обязательная процедура, которая благоприятно сказывается на работоспособности и производительности компьютера
Какую выбрать программу для этих целей, зависит уже от предпочтений каждого пользователя в отдельности
Чистка реестра в ОС виндовс 10 — это обязательная процедура, которая благоприятно сказывается на работоспособности и производительности компьютера. Какую выбрать программу для этих целей, зависит уже от предпочтений каждого пользователя в отдельности.
Auslogics Registry Cleaner
Вторую половину рейтинга программ для работы с реестром возглавляет бесплатная утилита, разработанная австралийскими программистами. Её характерной особенностью можно назвать высокую скорость сканирования и исправления ошибок в записях реестра – по этому показателю программа может посоперничать с лидерами обзора.
Auslogics Registry умеет тщательно анализировать содержимое реестра на предмет обнаружения ненужных записей, дубликатов регистрационных ключей, остатков удалённых программ. Такая оптимизация позволяет существенно увеличить производительность ПК.

Достоинства Registry Cleaner:
- развитая система отката выполненных действий;
- утилита для Windows снабжена русскоязычным интерфейсом;
- несмотря на отсутствие дополнительных функций, программа считается лучшим очистителем реестра.
ВНИМАНИЕ. Отметим, что иногда программа удаляет и нужные системные файлы, поэтому рекомендуется использовать её только при наличии опыта и не игнорировать создание точек восстановления перед запуском программы.
Когда может понадобиться восстановление реестра в Windows 10
Сигналами о значительных неполадках системной базы настроек становятся такие явления, как:
- слишком долгий запуск ОС;
- частые синие экраны с пометками на разделы реестра;
- обнаруживается много вирусов, но их нейтрализация не помогает устранению неполадок;
- постоянная некорректная работа определенных программ;
- медленная работа компьютера в целом.
Также нормальной работе реестра могут препятствовать неудачное обновление и невозможность его откатить.
Важно! Если обычные программы по чистке временных файлов не смогли помочь и ситуация становится все хуже, стоит задуматься о восстановлении реестра
Ручная чистка реестра в Windows 10
Автоматическая очистка реестра специализированными программами выполняется по набору заложенных в эти программы правил. Такую очистку удобно проводить при массированном исправлении записей реестра. Однако, иногда набор правил может не срабатывать, и тогда требуется ручная его очистка.
Шаг 1. Нажать клавиши «Win+R» на клавиатуре («Win» находится справа от «Ctrl») для запуска меню «Выполнить».
Нажатием клавиш «Win+R» вызываем консоль «Выполнить»
Шаг 2. Напечатать в нем «regedit» и щелкнуть «OK».
Вводим команду «regedit», нажимаем «ОК»
Откроется «Редактор реестра». Слева в окне размещено древо разделов реестра, а справа отдельные их значения.
Главное окно «Редактора реестра»
Важно! Перед выполнением манипуляций с реестром крайне желательно экспортировать существующие в нем записи в особый файл, чтобы в случае сбоя в ОС вернуть систему к исходному состоянию из этой копии. Для этого необходимо:
Для этого необходимо:
- Выбрать «Файл» – «Экспорт». Выбираем «Файл», затем «Экспорт»
- В окне «Экспорт…» поставить галочку на «Весь реестр», выбрать место и имя сохраняемого файла и нажать «Сохранить». Отмечаем галочкой пункт «Весь реестр», выбираем место и имя сохраняемого файла, нажимаем «Сохранить
Шаг 3. Щелкнуть по пиктограмме «>», расположенной слева от папки «HKEY_CURRENT_USER» (можно дважды щелкнуть по самой папке), раскрыв ее.
Щелкаем по пиктограмме «>», расположенной слева от папки «HKEY_CURRENT_USER»
Шаг 4. Раскрыть раздел «Software» («Программы»), щелкнув по пиктограмме «>».
Раскрываем раздел «Software» («Программы»)
Шаг 5. Отыскать в древе название нужной программы или наименование ее издателя.
Находим в древе название нужной программы или наименование ее издателя, щелкаем по пиктограмме рядом с ней
Шаг 6. Раскрыть папки программы до необходимой двойным кликом левой кнопки мыши, затем выделить ее щелчком мыши.
Щелкая дважды левой кнопкой мышки раскрываем папки до необходимой, затем выделяем ее щелчком мыши
Шаг 7. Нажать клавишу «Del», удалив запись.
Нажимаем клавишу «Del», удалив запись
Шаг 8. Нажать «Ctrl+f «для вызова поискового меню. Набрать в строке слово, позволяющее обнаружить программу по ее названии в реестре. Нажать «Найти далее».
Нажимаем «Ctrl+f» для запуска поискового меню, набираем в строке меню слово, нажимаем «Найти далее»
Шаг 9. Кликнуть мышью (правой кнопкой) на найденной записи, и левым кликом на «Удалить». Другой вариант удаления – после выделения нужного значения нажать клавиатурную кнопку «Del».
Щелкаем мышью (правой кнопкой) на найденной записи, и левой кнопкой на «Удалить»
Шаг 10. Нажать на клавиатуре «F3», найдя очередную запись, заданную в поиске. Удалить значение и повторять алгоритм, пока не будут удалены все данные, связанные с программой.
Нажатием клавиши «F3» находим остальные части программы и удаляем
Удаление программ из автоматической загрузки
Многие приложения записывают в реестр информацию, позволяющую им автоматически загружаться или проводить обновления при загрузке ОС. Если этого нельзя выключить в самом продукте, имеется возможность удалить эти записи из реестра.
Шаг 1. Раскрыть структуру раздела, последовательно щелкая мышью (левым кликом) по ее стрелкам до: «HKEY_LOCAL_MACHINE»-«SOFTWARE»-«Microsoft»-«Windows»-«CurrentVersion»-«Run».
Раскрываем папки, последовательно щелкая мышью (левой кнопкой мыши) по ее ветвям «HKEY_LOCAL_MACHINE»-«SOFTWARE»-«Microsoft»-«Windows»-«CurrentVersion»-«Run»
Шаг 2. Справа будут расположены программные ярлыки, запускающие ПО во время загрузки ОС. Выделить левым кликом мыши требующийся ярлык и стереть его клавишей «Del».
Выделяем мышью требующийся ярлык и стираем его клавишей «Del»
Справка! Если данных о связи ярлыков с программами нет, можно провести поиск по их имени через Google, или воспользоваться специальным сайтом: https://www.processlibrary.com/en/.
Для получения необходимых сведений набрать имя ярлыка в строке поиска и кликнуть «Search».
Набираем имя ярлыка в поисковой строке и кликаем «Search»
Шаг 3. Раскрыть структуру раздела, последовательно щелкая мышью (левой кнопкой) по ее ветвям до: «HKEY_CURRENT_USER»-«SOFTWARE»-«Microsoft»-«Windows»-«CurrentVersion»-«Run».
Раскрываем папки, последовательно щелкая мышью (левой кнопкой мыши) по ее ветвям «HKEY_LOCAL_MACHINE»-«SOFTWARE»-«Microsoft»-«Windows»-«CurrentVersion»-«Run»
Шаг 4. Стереть ярлыки, как проделано выше.
Справка! ПО, получающее в ОС общий доступ, записывается в «LOCAL_MACHINE», а прочее – в «CURRENT_USER».
Шаг 5. После проведения очистки закрыть редактор, щелкнув «Файл» («File») – «Выход» («Exit»).
Щелкаем по вкладке «Файл» («File»), затем опцию «Выход» («Exit»)
Advanced SystemCare
Сайт: https://ru.iobit.com/advancedsystemcarefree.php
Сколько людей — столько и мнений…
Программы для очистки компьютера от мусора
А вот я считаю, что Advanced SystemCare — это одна из лучших программ для оптимизации и чистки Windows от разного рода мусора (который я перечислил выше в статье). Причем, что особо радует, программу не изобилует какими-то сложными настойками, разработчики сделали так, чтобы любому пользователю было просто и легко в ней разобраться, и быстро очистить свой ПК.
Итак, при первом запуске программа автоматически предложит вам проверить состояние своего ПК (см. пример на скриншоте ниже). Требуется всего лишь нажать одну кнопку — ПУСК.
Примечание: забегая вперед, скажу, что потом SystemCare будет следить за состояние вашей Windows, предупреждать о потенциально-опасном софте, предупреждать об изменении стартовой страницы в браузере, изменении автозагрузки и т.д. А кроме этого, напоминать о необходимости своевременной очистки и оптимизации ОС Windows. В общем, возьмет полный контроль за состоянием вашей системы.
Advanced SystemCare — анализ состояния ПК
На моем ноутбуке, кстати говоря, было найдено порядка 35 тыс. проблем. Причем, мусорных файлов аж на 6 ГБ, что достаточно существенно…
Кстати, программа достаточно въедливо сканирует систему, проверяет:
- элементы загрузки;
- мусорные файлы;
- ошибки ярлыков, реестра, диска;
- вредоносное ПО;
- неполадки с интернетом;
- проблемы с производительностью и т.д.
Чтобы исправить все эти проблемы, достаточно опять-таки нажать всего одну кнопку — «Исправить» (см. скрин ниже).
Advanced SystemCare — сколько найдено мусора
Ну и в дополнение сей обзора, хочу так же добавить про вкладку «Ускорение». Если после очистки системы вы все так же недовольны ее отзывчивостью, в SystemCare есть специальная вкладка ускорения, которая позволит сделать еще более производительнее вашу систему.
Какая лучшая программа для ускорения компьютера в 2020 году
Advanced SystemCare — доп. ускорение
В общем, рекомендую к использованию на постоянной основе. Пожалуй, единственный минус, программа платная и для разблокирования всех опций — потребует покупки лицензии. Но бесплатная версия так же весьма и весьма неплохо вычистит вашу ОС.
Чистка реестра Windows? Легко!

Реестр Windows — это сердце операционной системы от Microsoft. Если выразиться в грубом приближении, то это один большой конфигурационный файл, содержащий информацию и данные не только самой Windows, но и установленных на неё программ. Чем больше их ставится, тем больше данных заносится в реестр. Со временем количество записей разрастается и разрастается и операционной системе становится всё труднее с ними работать, она начинает притормаживать. Начинающие пользователи сразу же рвутся её переустанавливать, а вот более опытные принимаются за чистку реестра.
Инструментарий:
Раньше, для того, чтобы почистить реестр Windows, бородатые дядьки-сисадмины запасались пивом, запускали специальный редактор regedit и вручную принимались за долгую, нудную и кропотливую работу. Это всё прошлый век. Сейчас всё то же самое выполнит за Вас программа. Только быстрее и надёжнее. В глобальной паутине очень много подобного рода приложений, их разнообразие весь широко. От себя посоветую две утилиты, которые зарекомендовали себя на протяжении уже длительного времени, как самые действенные и надежные:
AdwCleaner — бесплатная программа для очистки компьютера от различного рекламного мусора, шпионских модулей и прочей скрытой компьютерной нечисти, любящей гадить в системе и потреблять её ресурсы по максимуму.
Как почистить реестр Виндовс — последовательность действий:
Начнём с проверки системы с помощью AdwCleaner. Запускаем её, нажимаем кнопку «Сканировать» и ждём пока она отработает:
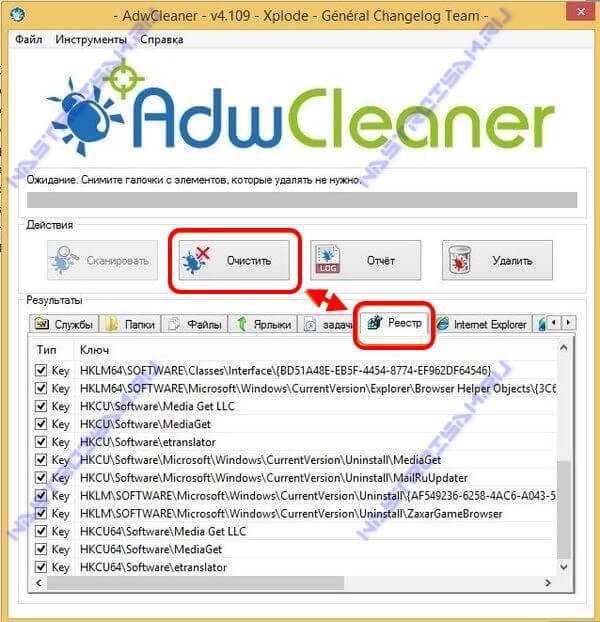
Открываем вкладку «Реестр». Всё, что найдено — надо удалить, оно нам не нужно.
Теперь запускаем CCleaner:
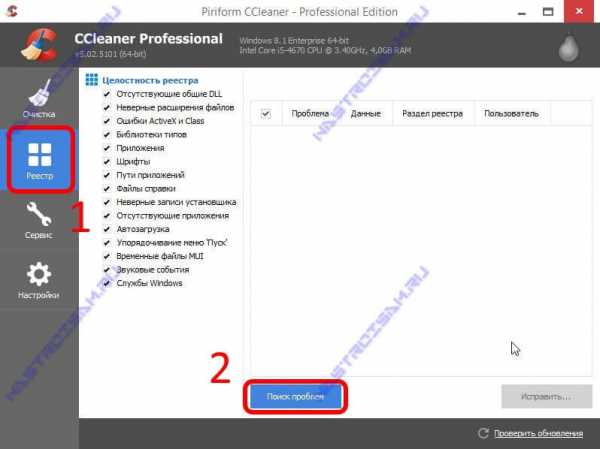
Заходим в раздел «Реестр» (Registry) и кликаем на кнопку «Поиск проблем». Приложение просканирует реестр. Когда полоса прогресса достигнет 100% — станет активной кнопка «Исправить»:
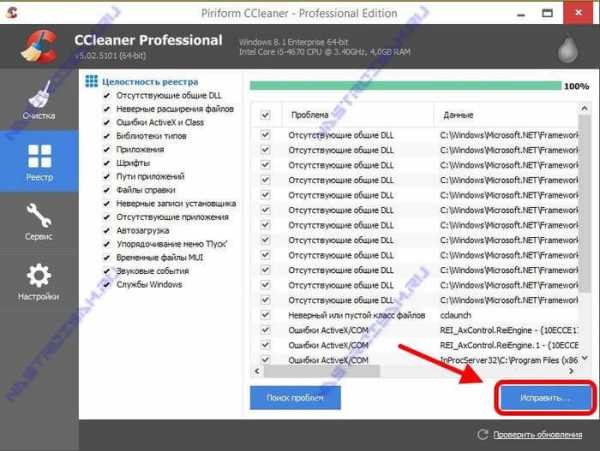
Её и нажимаем. CCleaner спросит — создать ли резервную копию изменений:
Соглашаемся и сохраняем reg-файл на диск:
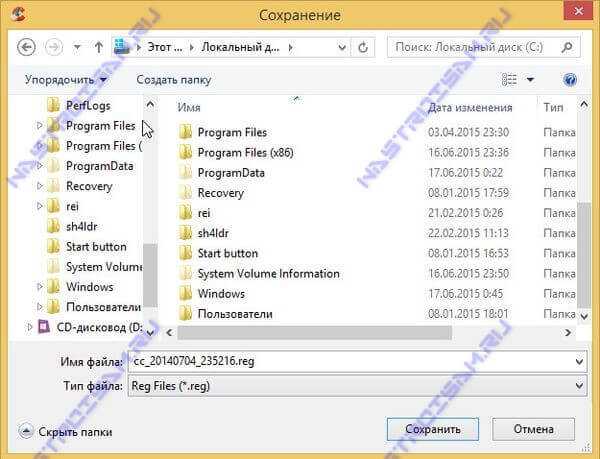
Если после очистки реестра Windows начнёт глючить — надо будет запустить этот файл. Он вернёт всё назад — как было до чистки. Затем Вы увидите вот такое окно:
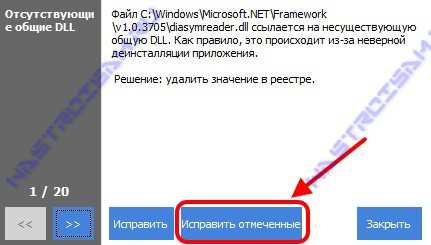
Тут надо нажать кнопку «Исправить отмеченные». После того, как программа отработать — кликаем на «Закрыть».
Впринципе, очистка реестра Windows завершена, проведённые программной действия полностью решают имеющиеся с ним проблемы, что положительно сказывается как на стабильности её работы, так и на скорости.
Примечание: Чтобы повысить производительность системы и очистить по максимуму свободное место на системном диске — зайдите в раздел «Чистка»:
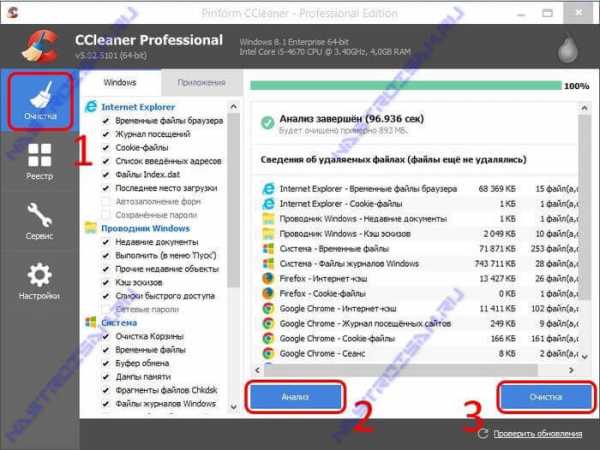
Нажмите кнопку «Анализ», а затем — «Очистка». Приложение пройдётся по временным файлам, журналам, кэшу и cookie-файлам браузеров и т.п. Например, у меня последний раз таким образом освободилось 10,5 ГБ свободного места на диске С.
CCleaner
Завершает ТОП-10 утилит для чистки реестра Windows очень известная на просторах рунета программа, которую тоже можно назвать универсальной. Кроме обнаружения и исправления ошибок в системном реестре, CCleaner занимается чисткой кэша всех установленных в системе браузеров, наведением порядка в файловой системе. Такая способность, как умение распознавать типы файлов и изменять неверные расширения, встречается не так уж часто.
Утилита умеет оптимизировать настройки ОС, работать со списком автозагрузки, а также удалять те установленные программы, с которыми не справились штатные деинсталляторы. Наконец, программа способна осуществлять полное сканирование диска для удаления временных файлов, дампов, логов и другого мусора.
В бесплатной версии CCleaner очистка системного реестра выполняется только в ручном режиме, если вы захотите настроить регулярный запуск программы, придётся раскошелиться на платный вариант. Впрочем, эксперты советуют без надобности не выполнять эту операцию – только по мере необходимости, когда замедление работы ПК становится заметным. Наличия установленной базовой бесплатной версии для этого будет достаточно. Отметим, что перед манипуляциями с реестром утилита создаёт его резервную копию, чтобы иметь возможность выполнить откат при возникновении проблем, являющихся результатом чистки.

Плюсы CCleaner:
- очистка реестра реализована на добротном уровне;
- интерфейс программы несложен для освоения;
- имеется встроенный планировщик задач;
- утилита поддерживает для многих функций основные сочетания клавиш;
- создаётся подробный лог, в котором можно ознакомиться с проблемными записями реестра.
Пользователи указывают на случаи, когда после чистки реестра ОС работала нестабильно, а иногда даже отказывалась запускаться. Именно по этой причине программа не сумела подняться в нашем рейтинге выше, несмотря на достаточно высокую популярность.
Как вручную очистить реестр
Для открытия редактора нужно произвести вызов командной строки, нажав клавиши WIN+R. Далее в строке «Открыть» набрать regedit и нажать «ОК».
Для возможности обратить изменения, необходимо сделать резервное копирование реестра. Для этого в закладке «Файл» нужно выбрать пункт «Экспортировать». В «Диапазоне экспорта» о, выбрать место сохранения и нажать «Сохранить».
В разделе редактора «HKEY_CURRENT_USER» нужно найти папку Software и изучить ее вложения. Следует стереть папки с данными программ, которые уже были удалены с компьютера. Для облегчения работы можно использовать поиск, нажав клавиши Ctrl+F. Удалять следует папки целиком, а не только их содержимое, чтобы в дальнейшем не возникало путаницы.
Продвинутым пользователям рекомендуется использовать как ручную, так и программную чистку для достижения максимальной эффективности.
Порядок восстановления реестра
Для того чтобы восстановить состояние реестра до момента правок, необходимо в закладке «Файл» редактора выбрать пункт «Импортировать». Затем находим нужный файл с копией реестра и запускаем его. Далее нужно согласиться с внесением изменений и выполнить перезагрузку компьютера.
Как почистить реестр средствами Windows
К сожалению, в Windows нет отдельного инструмента, который позволял бы находить и удалять из реестра пустые записи в автоматическом режиме. Чтобы избавиться от них, вам придется воспользоваться встроенным редактором реестра, а вернее, его поиском. Предположим, вы удалили с компьютера некую программу и хотите подчистить оставшиеся в реестре «хвосты». Откройте командой regedit редактор реестра, выделите в левой колонке «Компьютер» и нажмите F3 для вызова окна поиска. Далее введите в поле название удаленного приложения. Сначала рекомендуем выполнить поиск только по разделам.

Как только будет найден раздел с указанным именем, кликните по нему ПКМ и выберите в меню «Удалить». Жмем F3, продолжаем процедуру поиска и точно так же удаляем все ветки, имена которых соответствуют названию деинсталлированного приложения
Дополнительно можно выполнить поиск по именам параметров, но здесь нужно проявлять большую осторожность. А вообще, перед тем как удалять из реестра тот и иной ключ, нужно создать его резервную копию

Это что касалось вопроса, как почистить реестр Windows 10 от остатков удаленных программ средствами самой системы. Способ не очень удобный и к тому же рискованный, поэтому всё же лучше использовать для этих целей специальный софт. Ниже мы привели пять наиболее ходовых чистильщиков на любой вкус и цвет.
Обзор лучших программ для чистки реестра
Долгое время программы, оптимизирующие систему и очищающие реестр, пользовались высоким спросом. После появления ОС Windows 10 потребность в таких утилитах начала снижаться, благодаря тому, что компания Microsoft хорошо оптимизировала свой продукт, и он стал менее зависим от сторонних программных средств.
Мнения пользователей разделились: некоторые считают, что система сама может вполне справляться со своей оптимизацией и очисткой, другие уверены в недостаточности стандартных ресурсов для оптимальной очистки.
Таким образом, утилиты для очистки и оптимизации системы все еще пользуются спросом. Далее будут рассмотрены самые популярные из них.
CCleaner
Программа CCleaner разработана для очистки ОС Windows от ненужных данных, таких как пустые ключи реестра, старые файлы, кэш системы. А также чистильщик убирает историю онлайн-активности, очищая данные браузеров.
При помощи программы CCleaner можно упорядочить подробную настройку программ для автозапуска, увеличив скорость запуска системы. Утилита также проводит поиск дубликатов файлов, может удалять с компьютера приложения и работать с точками восстановления системы Windows.
Версия 5.13 имеет ряд усовершенствований:
- улучшение процесса очистки кэша в браузере Google Chrome;
- оптимизация работы в 64-битной версии программы;
- добавление функции очистки для медиафайлов в браузерах Opera и Chrome;
- улучшение функции очистки реестра для Windows 10;
- улучшение системы автоматизированного поиска обновлений;
- оптимизация графического интерфейса;
- улучшение совместимости с юникодом.
Revo Uninstaller
Программа, в первую очередь, используется для удаления установленных приложений, но имеет и ряд других функций:
- настройка автозагрузки;
- деинсталляция заблокированных файлов;
- очитка остатков работы программ;
- полное стирание файлов, без возможности восстановления.
Функции программы аналогичны стандартным средствам ОС, но во многом превосходят их по эффективности работы. Но использование программы в полной мере можно доверить только опытным пользователям, чтобы избежать возможных ошибок и необратимых последствий.
Windows Manager
Эта программа позволяет разобраться со многими проблемами, возникающими в системе. Она позволяет оптимизировать ОС, настроить параметры безопасности и просматривать детальные сведения о системе в целом.
Функциональность утилиты позволяет:
- произвести настройку компьютера;
- собрать детальную информацию о системе;
- улучшить безопасность;
- очистить диски;
- оптимизировать структуру работы системы.
Программа не создает сложностей при использовании и доступна на русском языке. Есть поддержка для 64-битных и 32-битных версий ОС. Запуск утилиты можно осуществить как на ПК, так и на портативных устройствах. Скачать программу с полным функционалом можно бесплатно.
Wise Registry Cleaner
Для этой программы очитка реестра является основной функцией. Приложение имеет несколько видов очистки, может создавать точки восстановления в автоматическом режиме, а также проводить резервное копирование как отдельных удаляемых ключей, так и всего реестра.
Программа оснащена приятным интерфейсом и имеет поддержку русского языка. Она также может проводить упрощенную оптимизацию системы. Доступ к приложению бесплатен.
JetClean
Программа проста в использовании, но имеет мощный инструмент для очистки системы от разнообразного «мусора». С помощью приложения можно чистить систему от временных файлов, искать и удалять остатки деинсталлированных программ, стирать историю работы в интернете
Важной функцией также является возможность очистки реестра от старых записей и недействующих ключей. К сожалению, программа не имеет русского языка в настройках, но доступна на бесплатной основе
Грамотная и всесторонняя очистка реестра от мусора позволит оптимизировать и ускорить работу всей системы.
Как на виндовс 10 очистить реестр?
Если с момента установки операционной системы Windows уже прошло некоторое время, то она скорее всего работает существенно медленнее. Реестр операционной системы периодически загрязняется, вследствие чего, возникает необходимость постоянного проведения очистки.
Делать её можно как с помощью специально разработанных программ в автоматизированном режиме, так и вручную. Последний метод несколько более эффективен, однако, требует наличия соответствующих знаний у пользователя.
Очистка с помощью программ
Разбираясь, как очистить реестр на виндовс 10, стоит в первую очередь, рассмотреть использование соответствующих программ. Ведь они позволяют провести все работы в автоматическом режиме без необходимости ручного выполнения операций. Подобные программы, помимо функции очистки реестра, как правило, имеют и другие возможности, позволяющие оптимизировать работу системы.
Среди программ для очистки реестра, наибольшей популярностью у пользователей могут похвастаться:
- CCleaner;
- Windows Manager;
- Revo Uninstaller;
- Auslogics BoostSpeed.
Больше других, внимания заслуживает именно CCleaner, так как он даже в бесплатной версии способен устранить подавляющее большинство проблем и сделать работу компьютера стабильнее и быстрее. Кроме того, малый размер программы позволит сэкономить место на жестком диске.
Ручная очистка реестра
Несмотря на всю эффективность программной чистки, необходимо отметить, что наибольшей эффективности можно добиться только в том случае, если проводить очистку вручную. Следует сделать точку восстановления перед любыми манипуляциями, дабы в случае совершения ошибки, работоспособность системы не пострадала.
Чтобы запустить редактор реестра, можно нажать сочетание клавиш Window (флажок) и «R», что приведет к открытию командной строки. Далее, в появившемся окне, стоит вписать regedit, после чего, откроется соответствующий интерфейс. Он имеет вид привычного проводника, однако вместо папок жесткого диска, слева расположены адреса реестра.
Обратить внимание следует на категорию HKEY_CURRENT_USER, в которой расположен пункт Software. Если в данной папке встретится какие-либо файлы, явно связанные с давно удаленными программами, то их можно без опаски удалить
Очень важно, чтобы пользователь полностью осознавал свои действия и имел соответствующий уровень подготовки. Ведь если провести ручную чистку неправильно, можно ухудшить состояние компьютера вплоть до полной потери работоспособности системы
Как чистить реестр на Windows 7 вручную
Перед тем, как приступать к чистке реестра, стоит сделать копию файлов, которые вам нельзя терять. Ведь всегда есть вероятность, что что-то может пойти не так. Только после проведения данной манипуляции, можно приступать к чистке реестра.
Следующим шагом является поиск самого реестра. Чтобы в него попасть, требуется вызвать системное окно, для осуществления поиска, зажав одновременно клавиши «Win+R».
В появившемся окошке нужно набрать латинскими буквами слово «regedit», только без кавычек и кликнуть по кнопке «ОК».
Перед вами появится «Редактор Реестра». Именно в данном системном окне и будут проходить все нужные для чистки реестра операции.
Сразу предупрежу, в «Редакторе Реестра» всё будет написано на английском языке, но это не страшно. Копия данных в этом системном окне выполняется следующим образом:
- Сначала нужно нажать на файл. Он находится в левом верхнем углу.
- Выбираете «Экспорт».
- Далее выбираете «Весь реестр» и сохраняете данные. Это пригодится на тот случай, если что-то пойдёт не так и нужно будет восстановить реестр.
Затем можно поместить созданную копию на рабочий стол ПК и загрузить их на флешку или диск. Хочу предупредить, что папки будут носить названия, записанные при помощи латиницы. Думаю, стоит сразу разъяснить, что справа будут отображаться отдельные элементы папок, а слева папки.
Чистим реестр
После входа в реестр и сохранения всех требующихся данных, стоит начать с удаления программ, которые имеют статус «удалённых программ». Это достаточно сложная процедура, поскольку потребуется вспомнить всё, что было установлено на ПК.
Чтобы начать чистку «удалённых программ», требуется нажать на папку с названием «HKEY_CURRENT_USER». Из открывшегося списка выбираете строку «Software».
Перед вами должен раскрыться большой список всех программ, которые когда-либо были установлены на ПК. Из списка требуется выделить все папки подлежащие удалению, нажать для этого действия на клавишу «Delete».
Так происходит удаление из списка «удалённых программ».
Также поиск программ, которые нужно удалить из реестра, можно осуществить по их названию. Зажимаете одновременно клавиши на клавиатуре «Ctrl+F». В появившемся окошке, вводите название приложения и удаляете его.
Заключительный этап
На заключительном этапе, стоит заняться списком автозагрузки ОС. Для этого потребуется открыть папку с названием «HKEY_LOCAL_MACHINE». Из списка нужно выбрать папку «SOFTWARE».
После этого находите и открываете друг за другом строки «Microsoft», «Windows», «CurrentVersion». Далее заходите в папку «Run» и удаляете все файлы.
После этого заходите в папку «HKEY_CURRENT_USER» и выбираете «Software».
В ней также друг за другом раскрываете папки «Microsoft», «Windows», «CurrentVersion» и, дойдя до «Run», снова удаляете из неё все файлы.
После проведения всех манипуляций, нужно сделать перезагрузку ПК. Таким образом, места на жёстком диске станет больше, что также является немаловажным моментом для нормальной работы компьютера.
Как чистить реестр на Windows 7 вручную, итог
Как можно увидеть, если интересует вопрос, как чистить реестр на Windows 7 вручную, то это не так сложно, как может показаться на первый взгляд, только занимает большое количество времени.
При работе с реестром нужно быть осторожным и удалять только те файлы, которые действительно считаете ненужными. Также для этих целей можно использовать специальные программы, которые могут помочь существенно сэкономить время или при необходимости обратиться за помощью к специалистам.
Полезные статьи:
Где находится файл hosts Windows 7;
Как открыть автозапуск программ Windows 7;
Как поставить будильник на компьютере Windows 7;
Как открыть буфер обмена на Windows 7?
Почему не устанавливаются обновления на Windows 7.