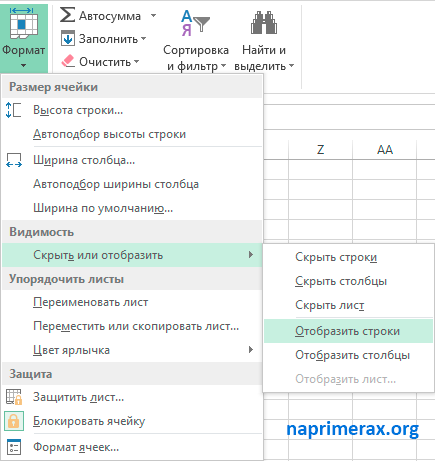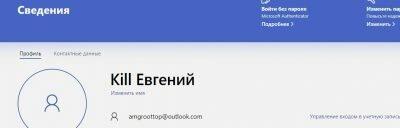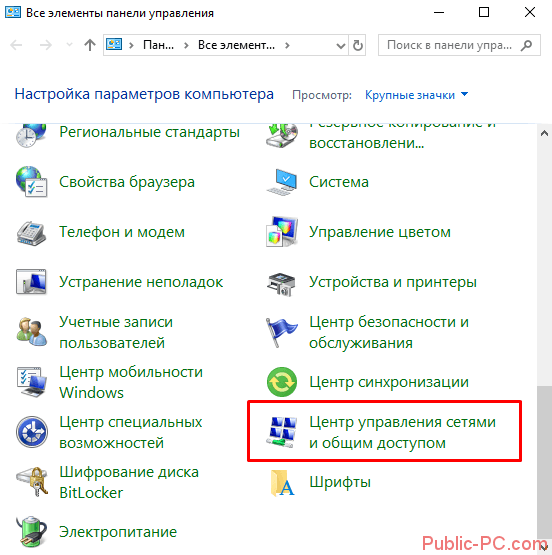Как можно открыть скрытые папки в windows 7
Содержание:
- Неполадки при настройке отображения папок
- Скрытые папки и файлы на компьютере под управлением Windows 7
- Используем командную строку
- Как открыть для просмотра невидимые папки
- Почему важно выявлять скрытые файлы на Андроид и чем они опасны
- Как найти скрытые папки и файлы на компьютере?
- Как открыть скрытые папки в Windows 7 / 8 / 10
- Как скрыть весь диск в Windows
- Системные папки в работе тестировщика
- Скрыть скрытые папки и файлы
- Как скрыть (показать) скрытую папку или файл в Windows
- Как скрывать папки в Windows
- Как найти невидимые элементы
- Как скрыть папку
- Замечание
- Способы просмотреть скрытые файлы и папки
Неполадки при настройке отображения папок
Некоторые пользователи сталкиваться с тем, что возможность отобразить скрытые папки становится недоступной. Скорее всего, это следствие воздействия вирусов и другого вредоносного ПО. Это обстоятельство свидетельствует о том, что воздействию подвергся проводник системы.
Переустановка ОС к таких случаях мера кардинальная. Поправить ситуацию помогут более тонкие и менее трудоемкие операции. Первым делом необходимо проверить систему на наличие вирусов. Глубокий анализ хорошим антивирусным ПО наверняка обнаружит какую-нибудь пакость. После очистки системы можно приступать к устранению неполадок.
Восстановление пункта «Параметры папок»
Даже если вирус удален, пункт сам не восстановится. Ни в одном антивирусе не предусмотрена такая возможность, поэтому придется засучить рукава и заняться этим самостоятельно. Для этого придется запустить редактор групповой политики.
В «Выполнить» необходимо прописать «gpedit.msc» и нажать «Enter». Откроется окно редактора групповой политики. В левой навигационной части потребуется проследовать по следующему пути: Групповая политика => Политика «Локальный компьютер» => Конфигурация => Административные шаблоны => Компоненты Windows => Проводник.
В правой части окна будет строка «Удалить команду «свойства» из меню «Сервис», по правому клику открывается окно свойств. В нем нужно установить переключатель «Отключить (не используется)», затем кнопку «Применить» и «ОК».
Затем потребуется свернуть все окна. Сделать это можно специальной кнопкой, расположенной на правом краю панели задач или нажав «Win» + «D». Рабочий стол нужно будет обносить. Для этого служит клавиша F5 или пункт «Обновить» в выпадающем по правому клику на поле рабочего стола меню. Для надежности можно также перезапустить систему.
Коррекция системного реестра
Если описанные выше манипуляции не возымели действия, то придется корректировать системный реестр. Вирус мог удалить из него соответствующие записи, которые отвечают за строку «Параметры папок» в меню «Сервис».
Процесс восстановления не долог. Для начала нужно открыть «Выполнить» и в строку ввода команды ввести:
Скопировав строку, надо нажать «Enter». После этого останется перезагрузить компьютер и все, настройка отображения снова готова.
Внимательное ознакомление с приведённым выше материалом позволит не испытывать трудностей в работе со скрытыми директориями.
Работа с Windows
Скрытые папки и файлы на компьютере под управлением Windows 7
Под скрытым файлом представляется стандартный файл, который не высвечивается на экране монитора. Такой документ можно через настройки сделать как обычным, так и невидимым. Такие файлы отмечены соответствующей меткой, которую пользователь может установить либо убрать в нужный момент.
Обратите внимание! Они заполняют память жесткого диска точно так же, как и другие документы. Скрывание папок никак не освободит места в памяти устройства
Использование таких документов в ОС в первую очередь избавляет экран монитора от редко используемых файлов, не отображает их в общем списке. Если у пользователя есть папки, которые он открывает раз в полгода и дольше, они все равно остаются на экране рабочего стола и занимают место, что усложняет поиск нужных документов, то их удобнее всего будет скрыть.
ОС виндовс открывает большие возможности для пользователя
Функция создания невидимой папки позволяет скрыть от чужих глаз важные документы, секретную информацию. Однако этот прием не особо надежен, потому что другой владелец ПК может просто-напросто отобразить все спрятанные документы, заглянуть в них. Чтобы они не появились в поле зрения других пользователей при поисковых запросах, этот способ вполне уместен.
Скрытые документы в системе
К сведению! Скрытыми файлами пользуется сама операционная система с целью сокрытия от владельца необходимых для работы ПК системных папок, которые пользователю не нужны, и изменения в них могут привести к неполадкам в работе устройства. Узнавать о таких изменениях можно, если попробовать открыть их.
Используем командную строку
или просто делаем щелчок ПКМ по кнопке «Старт» и выбираем нужный элемент из меню:
Далее вводим команду в консоли (черное окно):
Вместо адреса следует указать полный путь БЕЗ КАВЫЧЕК, который можно скопировать из строки в окне проводника, используя комбинацию «CTRL + C» или вызвав контекстное меню щелчком ПКМ:
Возвращаемся к консоли и прописываем команду полностью или просто вставляем скопированный путь с помощью комбинации «CTRL + V» или щелчка ПКМ:
- Чтобы запустить команду, нужно нажать клавишу «Enter»;
- Вот и все! А если хотите вернуть видимость элементу, то следует прописать немножко другую команду:
Как открыть для просмотра невидимые папки
Хотя разработчики Windows 7 позаботились о том, чтобы каталоги, необходимые для стабильной работы операционной системы, не подвергались изменению со стороны пользователя. Но в некоторых случаях показать скрытые данные ОС необходимо, например, с целью удаления вирусных программ, заразивших компьютер и обосновавшихся в системных папках.
Скрытые системные компоненты находятся на том разделе диска, на котором установлена операционная система. У большинства пользователей роль основного тома выполняет диск С.
Есть несколько способов сделать невидимые каталоги доступными для просмотра.
Изменение параметров папок
Проще всего сделать невидимые директории открытыми для общего доступа, воспользовавшись функцией «Параметры папок»:
- Откройте любой каталог (хоть те же «Мои документы»), и нажмите на клавиатуре кнопку Alt. Вверху, под адресной строкой, появится дополнительный ряд меню.
- Выберите в добавочном меню «Сервис» и откройте параметры папок.
- На вкладке «Вид» уберите галочку возле пункта «Скрывать защищённые системные файлы». Подтвердите свои действия нажатием соответствующей кнопки во всплывающем окошке.
- Отметьте опцию «Показывать скрытые файлы, папки и диски».
- Для подтверждения внесённых изменений щёлкните на кнопку ОК.
Если у вас по какой-то причине не получается открыть окно параметров нажатием кнопки Alt, воспользуйтесь функцией поиска в меню Пуск. Для этого просто вбейте в поисковую строку запрос «Параметры папок» — система сама отыщет нужную программу и предложит открыть её.
Ещё один способ изменить параметры директорий — открыть меню Пуск, перейти к «Панели управления» и выбрать раздел «Оформление и персонализация». В содержимом раздела вы увидите пункт «Параметры папок».
Внесение правок в редактор реестра
Для выполнения алгоритма, описанного ниже, вы должны войти в Windows с учётной записью администратора, иначе система не позволит вносить изменения в реестр:
- Откройте меню Пуск и наберите в строке поиска команду «regedit». Нажмите Enter.
- Найдите в левой части окна ветвь реестра «HKEY_CURRENT_USER», а затем перейдите к пункту «Software».
- Откройте директорию «Microsoft» — «Windows» — «CurrentVersion».
- Перейдите в каталог «Explorer», а из него — в «Advanced», где после этого отобразится меню редактора реестра.
- Найдите в списке пункт «Hidden», нажмите на него правой клавишей мышки и выберите опцию «Поменять».
- Наберите в строке ввода цифру 1 и кликните ОК.
- Перейдите к пункту «ShowSuperHidden» и измените его значение на 1 так же, как в предыдущем пункте.
- Нажмите ОК.
Настройка через Total Commander
Ещё один способ, как сделать скрытую папку не скрытой, — воспользоваться Total Commander. Популярный файловый менеджер не только функционален и удобен в использовании, но и доступен для бесплатного скачивания:
- Скачайте и запустите утилиту.
- В верхней панели менеджера выберите вкладку «Конфигурация».
- Найдите в перечне элементов пункт «Настройка: Содержимое панелей».
- Установите галочки возле пунктов «Показывать скрытые файлы» и «Показывать скрытые папки». Подтвердите внесение изменений кнопкой «Применить».
- Нажмите ОК.
Проверить эффективность используемого метода можно, перейдя в системный раздел (то есть открыв диск С). Если там появились полупрозрачные папки под названием ProgramData и MSOCashe, процесс прошёл успешно.
При желании вы можете сделать скрытые системные каталоги обычными, чтобы внешне они не отличались от остальных. Для этого следует выполнить такие манипуляции:
- Кликните по директории, атрибуты которой хотите изменить, правой кнопкой мышки и откройте свойства.
- Уберите отметку возле пункта «Скрытый» и кликните ОК.
Почему важно выявлять скрытые файлы на Андроид и чем они опасны
Операционная система Андроид известна своей «открытостью». У пользователей есть возможность вносить множество изменений, среди которых и скрытие данных. Сделать это совсем несложно. Для этого достаточно просто все необходимые данные переместить в одну папку, поставив точку в начале ее названия.
Помимо некоторого неудобства, «невидимки» могут нести опасность для гаджета, при условии, что они были скрыты не самим пользователем. Некоторые приложения, скачанные со сторонних источников, несут в себе вредоносные программы, которые не отображаются пользователю.
Более того, нередко вирусы запускают процесс автоматического скрытия документов, внедряясь в корневую систему смартфона. Это может повлиять на работоспособность гаджета, сократить период его автономности, а также спровоцировать появление навязчивой рекламы.
Важно скачивать приложения исключительно из Play Market. Официальный магазин открывает доступ исключительно к проверенным утилитам
Но если подозрительное приложение уже загружено, следует воспользоваться антивирусом, а также проверить смартфон на наличие скрытых папок.

Как найти скрытые папки и файлы на компьютере?
Операционная система windows поддерживает так называемое сокрытие папок и файлов. Сделано это по нескольким причинам. Во-первых, таким способом производитель операционной системы скрывает важные системные файлы, которые пользователь может ненароком удалить. А во-вторых, с помощью данной функции сам пользователь может скрывать необходимые ему файлы от посторонних глаз. В общем, функция очень удобная и весьма востребованная.
Предположим, что вы пользуетесь ПК своего родственника, который, к примеру, спрятал от вас фотографии, а вам бы очень хотелось на них посмотреть. И вы точно знаете, что они есть на компьютере, но, пересмотрев все папки, не смогли найти фотографии. Вполне возможно, что они находятся в одной из скрытых папок. Давайте попробуем найти ее.
Вариант номер 1
С помощью первого способа мы сможем открыть скрытые для просмотра файлы и папки. Сделать это несложно, для этого вам понадобится буквально минута времени. Я покажу пример на windows 7.
Ищем ярлык «Компьютер» на рабочем столе или в меню «Пуск» и нажимаем на него. Перед вами откроется окно. В его левой верхней части есть пункт меню под названием «Упорядочить». Нажмите на него, после чего выберите пункт «Параметры папок и поиска». Кликните на последний.
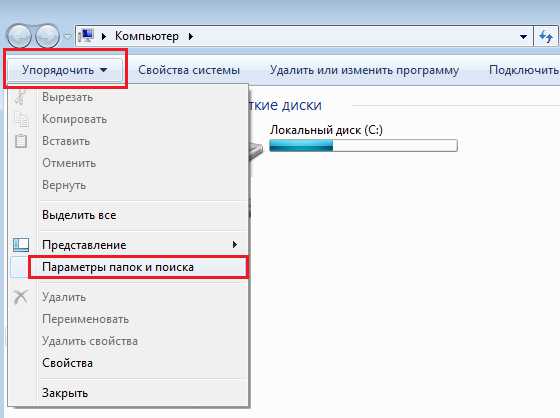
Теперь вы увидите перед собой новое окно, которое называется «Параметры папок».
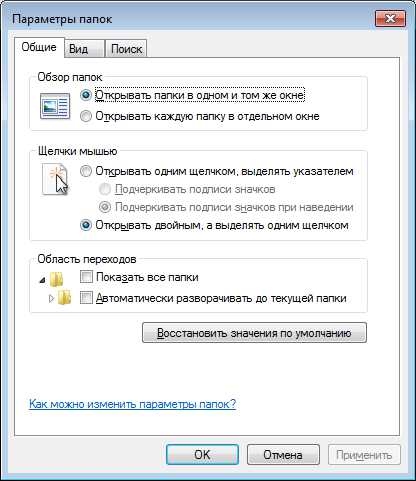
Переключаемся на вкладку «Вид», после чего скроллим в самый низ меню. Здесь вы увидите подраздел «Скрытые файлы и папки». Поставьте галку рядом с пунктом «Показывать скрытые файлы, папки и диски». Обязательно нажмите «Применить» или ОК, что бы сохранить изменения.
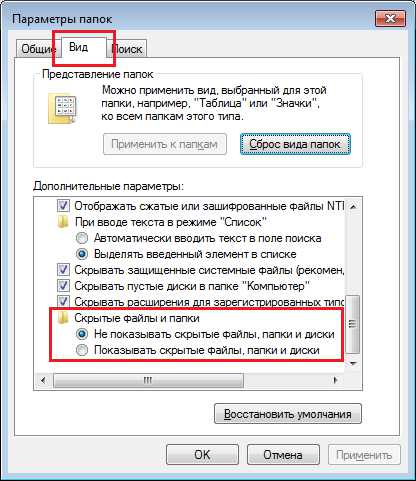
После данной процедуры все скрытые файлы и папки станут видимыми. Как их отличить? Они будут слегка менее яркими, чем остальные файлы.
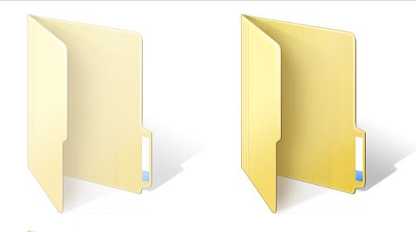
Вариант номер 2
Можно воспользоваться чуть более простым способом. Для этого вам понадобится файловый менеджер, например, всем известный Total Commander. Запустите приложение. В верхней его части вы увидите меню. Выберите пункт «Конфигурация» — «Настройка». Появится окно с настройками программы. Здесь выберите вкладку «Содержимое панелей» и поставьте галку рядом с «Показывать скрытые/системные файлы», затем нажмите ОК.
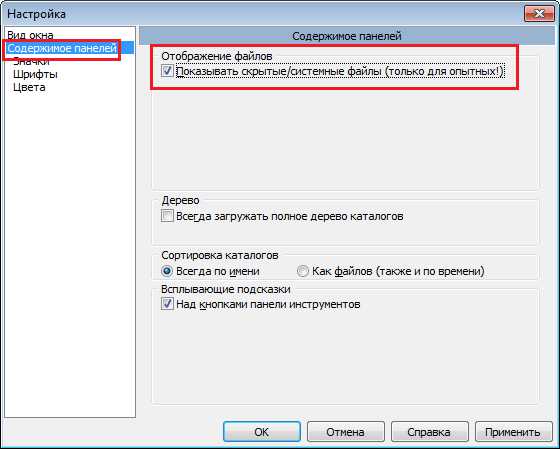
Теперь вы можете перемещаться по дискам с помощью Total Commander и находить скрытые материалы.
К слову, существует вариант открытия скрытых папок и файлов с помощью реестра, однако я считаю, что в этом способе нет необходимости для рядового пользователя. К тому же при работе с реестром несложно наломать таких дров, что после его изменения система вовсе может не запуститься.
Осуществляем поиск
Итак, теперь все папки и файлы являются открытыми, а это значит, что можно приступать к поиску. Это достаточно проблематично по той одной причине, что никто не может сказать, где вести поиск. Хорошо, если на диске всего несколько папок и одна из них окажется той самой, нужной вам. А вот если файлов великое множество, тогда придется пересмотреть все некогда скрытые руками (помните, что такие папки и файлы выделяются своим менее ярким оттенком).
Если вы ищите, скажем, фотографии, то можно попробовать воспользоваться поиском по диску. Для этого наберите в строке поиска .jpg (в данном случае это формат файла) и нажмите клавишу Enter.
Система покажет все файлы с таким расширением, что имеются на диске. Их может быть очень много, но среди них, вполне возможно, будут именно те фото, что вы ищите. Успехов в поиске.
Как открыть скрытые папки в Windows 7 / 8 / 10
Бывает так, что ситуация обратная — нужно отыскать каталог, который был ранее спрятан или же посмотреть скрытые файлы. Но как это сделать? Все крайне просто. Если Вы внимательно читали предыдущую инструкцию, то сможете логически найти решение.
- Сначала необходимо включить отображение скрытого контента. В качестве примера рекомендую посмотреть на скрин, который расположен выше. Сделайте все так же, только выберите пункт «Показывать…», и не забудьте сохранить изменения, нажав на «ОК».
- Теперь Вы должны увидеть Вашу папку, но она будет полупрозрачной. Чтобы вернуть её нормальный вид, зайдите в свойства и снимите атрибут «Скрытый»:

Вот и всё! А теперь предлагаю рассмотреть еще один способ, который придется по вкусу любителям консоли. Он также очень прост!
- Не работает Fn на ноутбуке: причины и все способы решения проблемы
- Ответы на часто задаваемые вопросы по клавиатуре ноутбука
- Как очистить куки в Гугл Хроме и удалить кэш
- Как поставить пароль на документ Word
Как скрыть весь диск в Windows
Вы можете скрыть весь диск с помощью редактора реестра. Это невозможно сделать в панели управления или в меню параметров папки.
Откройте редактор реестра и перейдите к указанной ветке реестра:
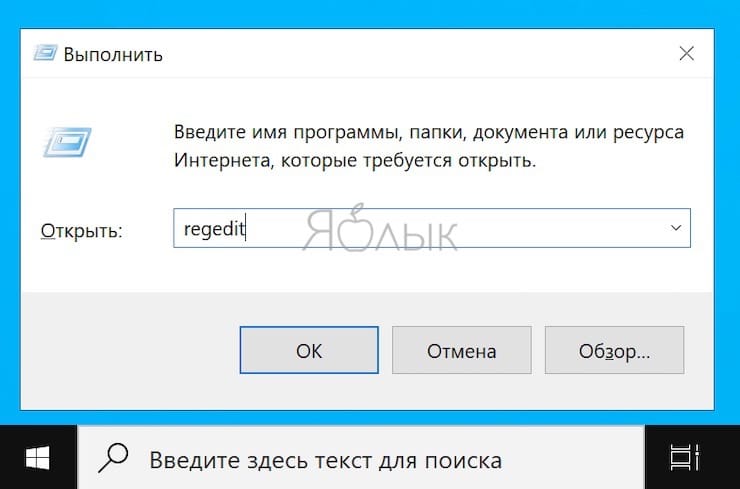
HKEY_LOCAL_MACHINE \ Software \ Microsoft \ Windows \ CurrentVersion \ Policies \ Explorer
Нажмите на пустое пространство справа и выберите Создать → Параметр DWORD (32 бита).
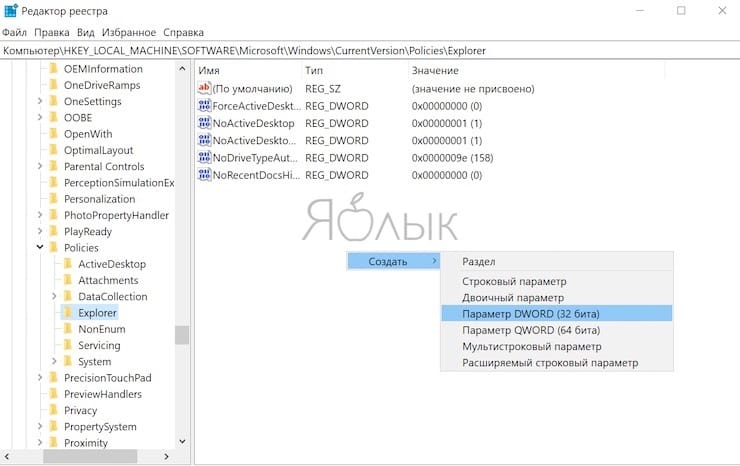
Дайте параметру имя NoDrives, сохраните его, а потом дважды щелкните по нему для его редактирования.
В разделе Система исчисления выберите параметр Десятичная. А в качестве Значения введите номер того диска, который вы хотите скрыть. Вы спросите, как найти номер диска, ведь он обычно представлен в виде буквы алфавита, С или D?
На самом деле это можно сделать довольно легко. Букве A соответствует цифра 1, Букве B – 2, C равно 4, D равно 8 и так далее. Каждая буква имеет удвоенный номер предыдущей буквы. Нетрудно догадаться, что диску E будет соответствовать число 16. Такой номер и надо ввести в качестве значения указанного параметра реестра.
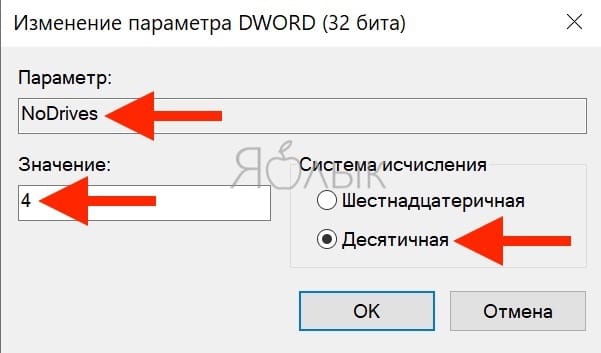
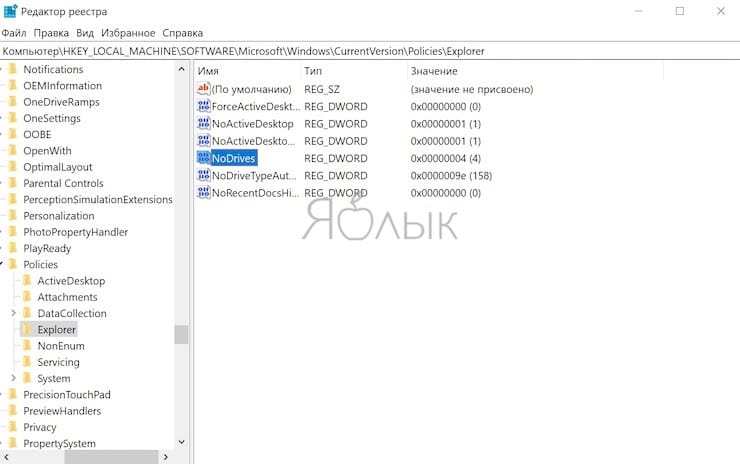
Но что делать, если вы захотите скрыть несколько разных дисков? Просто сложите их номера и введите полученное число. Например, если требуется спрятать диски A и D, то сложите 1 с 8. Параметр NoDrives должен быть равным 9. Не забудьте сохранить значение реестра и перезагрузить компьютер.
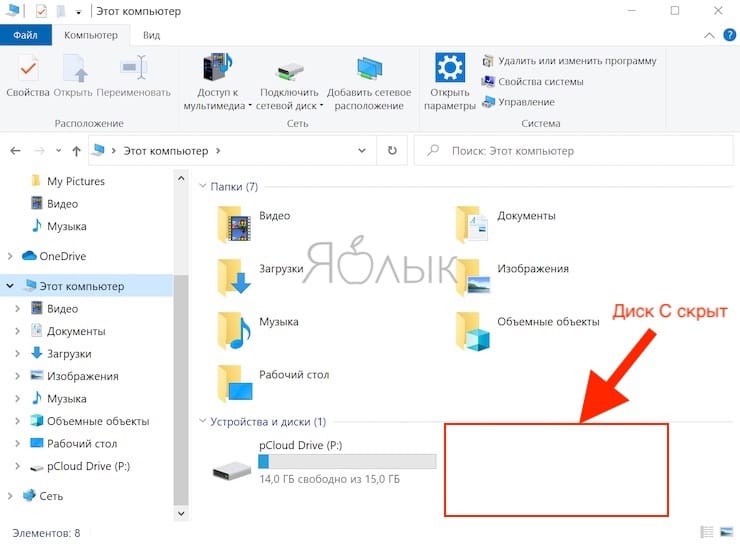
Чтобы отобразить снова диск(и), просто удалите созданную выше запись NoDrives.
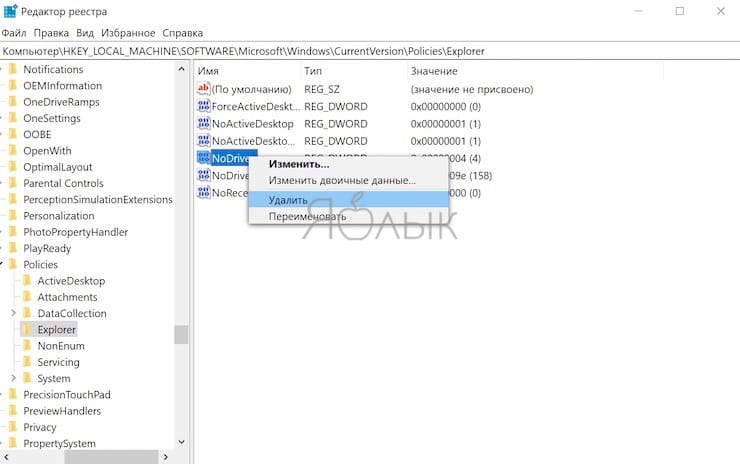
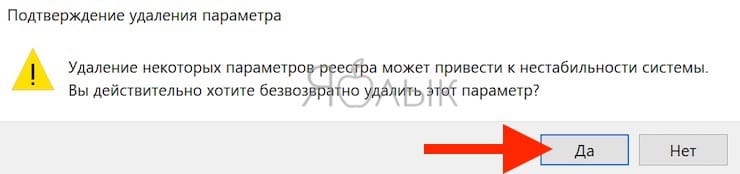
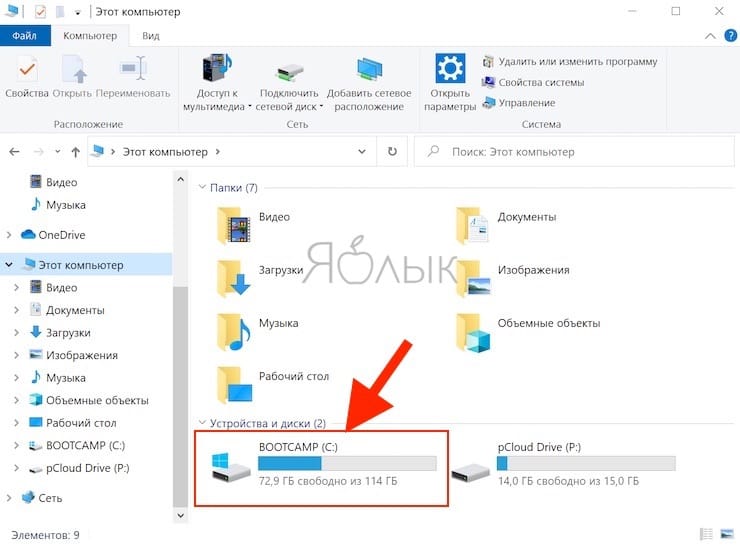
Системные папки в работе тестировщика
Бета-тестировщики — это пользователи, добровольно принимающие участие в испытаниях ранних версий программного обеспечения и операционных систем. Перед такими пользователями стоит задача выявить вероятные ошибки в функционировании объекта тестирования и сообщить о них разработчикам. В процессе инсталляции тестируемого софта создаётся огромное количество скрытых папок, содержимое которых необходимо для проведения проверок и формирования отчётов:
- При тестировании компьютерных игр нередко возникает необходимость заменить собственные сохранения на предоставленные разработчиком. А поскольку нужные файлы обычно хранятся не в папке приложения, а в скрытой директории «AppData», произвести замену без дополнительных действий не выйдет.
- Для проверки инсталляционного процесса процедуру установки необходимо проводить многократно, используя различные варианты настроек и каждый раз убеждаясь, что на компьютере не осталось ни одного файла, созданного на предыдущем этапе. Большинство установщиков создают данные в скрытых временных директориях, без доступа к которым корректное выполнение тестирования станет невозможным.
- При сбоях в работе мобильных приложений разработчики обычно просят тестировщиков предоставить crash log — файл, содержащий техническую информацию о ситуации, произошедшей на устройстве пользователя. Эти данные также сохраняются в невидимых папках — «ProgramData» или «AppData».
Скрыть скрытые папки и файлы
Теперь, предположим вам необходимо сделать скрытыми скрытые папки и файлы, чтобы их не видели на компьютере другие пользователи. Например, это конфиденциальные данные, а прав у вас нет, чтобы создать еще одного пользователя в операционной системе Windows 10 из-за ограничений, заданных для текущего пользователя.
Для выключения их показа, достаточно в проводнике (первый способ) снова выбрать «Вид» — «Показать или скрыть» и убрать галочку относительно показа скрытых объектов. Учтите, что категория «Показать или скрыть» может отображается кнопкой или в виде раздела меню. Это зависит из-за размеров окна по ширине экрана.
Возможно это не помогло, то теперь потребуется открыть настройки проводника благодаря панели управления, и сменить параметры на противоположные категории «Скрывать защищенные системные файлы (рекомендовано)» и «Скрытые файлы и папки». Теперь вы разобрались как показать скрытые папки в windows 10.
Как скрыть (показать) скрытую папку или файл в Windows
При помощи меню «Проводника»
Откройте «Проводник». На вкладке «Вид» вы можете найти флажок «Скрытые элементы». Активируйте это поле, и вы сможете увидеть все скрытые файлы и папки внутри того каталога, в котором вы находитесь.
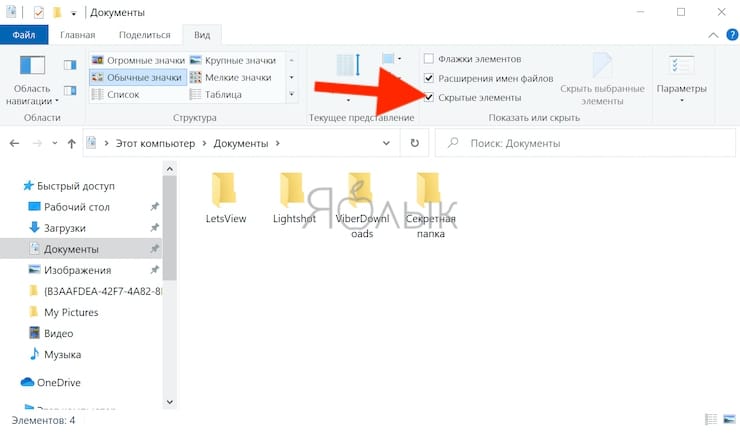
Это меню было добавлено в версии программы для Windows 10. Ранее приходилось переходить к свойствам папок, чтобы дать разрешение отображать спрятанные в них файлы и папки. По окончании работы с нужным каталогом просто снимите галочку и скрытые элементы снова пропадут.

При помощи Панели управления
Если по какой-либо причине вышеупомянутый метод не подходят для вас, есть другой способ. Нажмите клавиши Win + S, чтобы открыть меню поиска, найдите «Панель управления» и откройте ее.
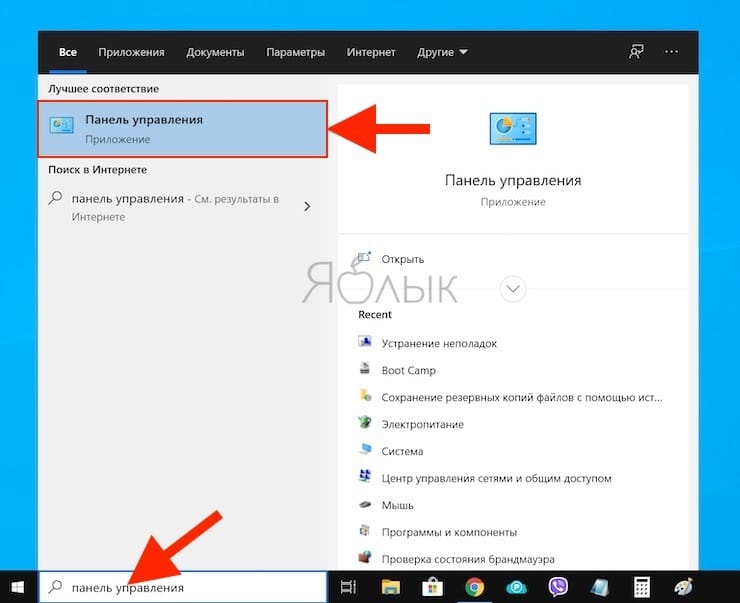
В окне поиска уже «Панели управления» найдите «Проводник».
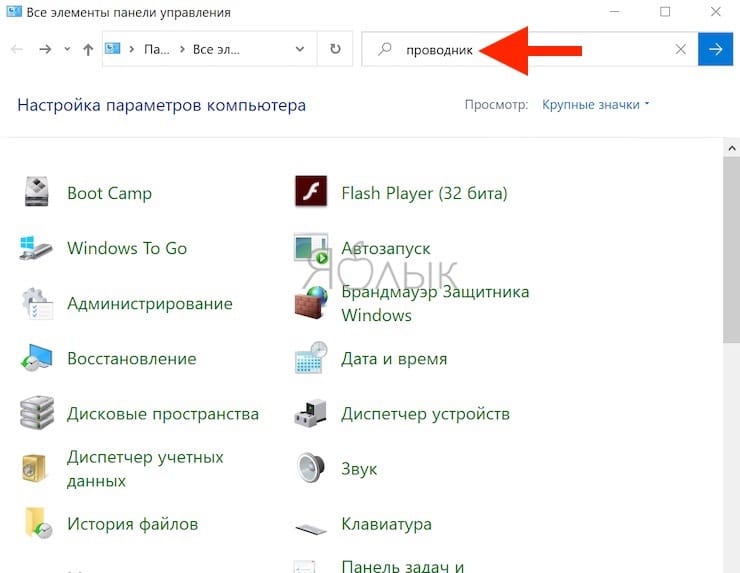
Вы увидите элемент «Параметры проводника».
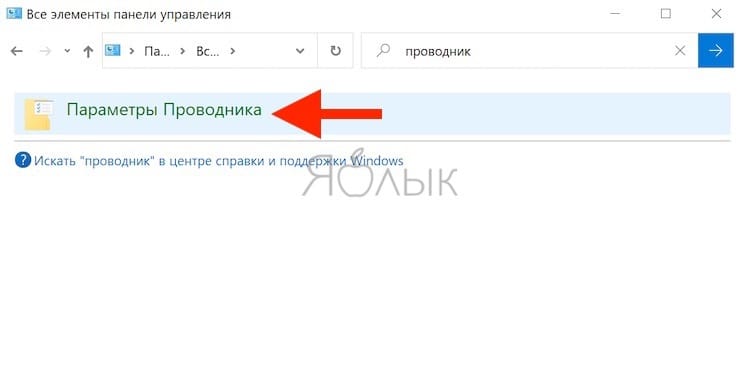
На вкладке «Вид» активируйте необходимую опцию «Показывать скрытые файлы, папки и диски» или «Не показывать скрытые файлы, папки и диски». Нажмите «Применить» и ОК.

Важно понимать, что это универсальный параметр, означающий возможность показать или скрывать скрытые файлы, папки и диски везде, а не только в той папке, которая вами просматривается. Если вы хотите выполнить определенные действия с конкретной папкой, то следуйте приведенному первым методу
При помощи реестра
Мы не рекомендуем использовать эту опцию, пока вы не попробуете остальные. Прибегать к работе с реестром стоит, если другие варианты не работают. Для того, чтобы найти и открыть редактор реестра нажмите комбинацию клавиш Win + R, чтобы открыть окно «Выполнить», потом ввести команду regedit и нажать «Ввод» для запуска приложения.
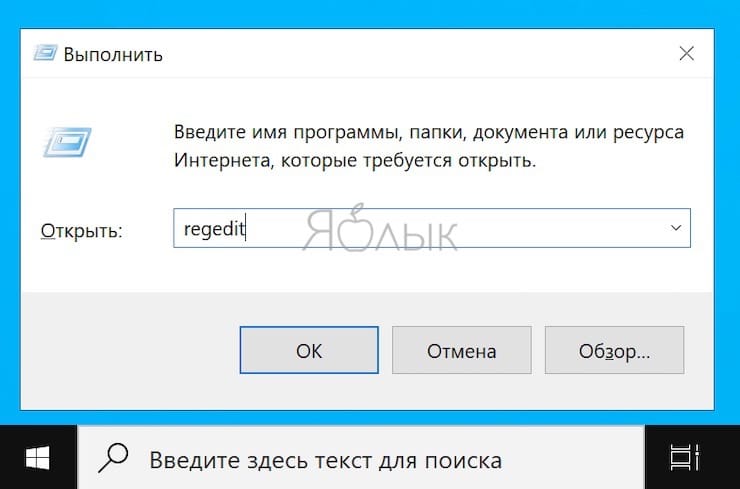
Теперь перейдите к указанной ветке реестра:
Компьютер \ HKEY_CURRENT_USER \ Software \ Microsoft \ Windows \ CurrentVersion \ Explorer \ Advanced
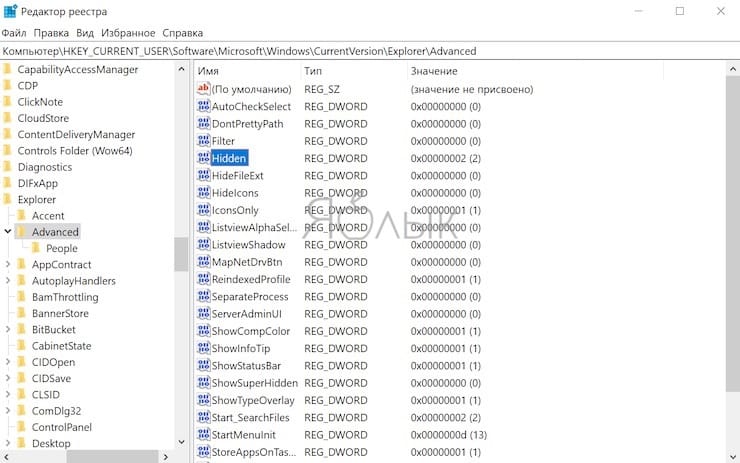
Дважды щелкните по параметру Hidden в правой панели окна и установите значение 1, чтобы отобразить скрытые файлы, папки и диски, или 2, чтобы скрыть их.
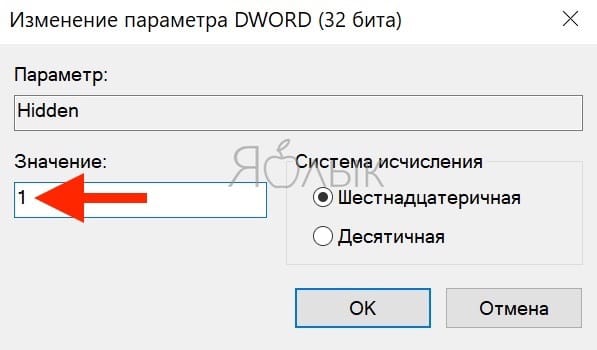
Как скрывать папки в Windows
Каталоги, скрытые от общего просмотра, может создавать не только система, но и сам пользователь. Разберёмся, как это делается, на примере Windows 7.
Способ № 1:
- Выберите директорию, которую хотите скрыть от излишне любопытных, кликните на ней правой клавишей мышки и перейдите к свойствам.
- На вкладке «Общие» установите галочку возле опции «Скрытый».
- Нажмите «Применить». Появится окно с предложением применить изменения только к конкретной директории или же ко всем вложенным в неё файлам и папкам. Установите галочку возле второго пункта.
- Нажмите «ОК».
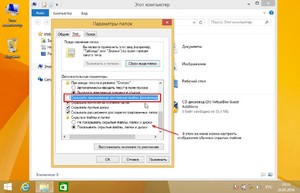 Способ № 2 несколько сложнее предыдущего, но хорош тем, что спрятанные таким образом каталоги не будут видны посторонним даже в том случае, если в настройках разрешён показ скрытых файлов:
Способ № 2 несколько сложнее предыдущего, но хорош тем, что спрятанные таким образом каталоги не будут видны посторонним даже в том случае, если в настройках разрешён показ скрытых файлов:
- Выберите или создайте директорию, которую хотите скрыть. Кликните на ней ПКМ и выберите пункт «Переименовать».
- Зажмите клавишу Alt и введите на цифровой клавиатуре справа число 255, чтобы папка получила пустое имя.
- Снова нажмите на папку ПКМ и перейдите к пункту «Свойства».
- На вкладке «Настройка» найдите подпункт «Сменить значок».
- Выберите один из «невидимых» значков и нажмите «ОК». Готово – папка исчезла из поля зрения.
Многие пользователи боятся использовать второй метод, поскольку опасаются, что впоследствии сами не смогут найти директорию, спрятанную таким способом. На самом деле, ничего сложного в этом нет – нужно всего лишь нажать на клавиатуре комбинацию Ctrl+A (иначе говоря, «Выделить всё»). Все каталоги, которые находятся в данной локации, будут выделены, в том числе и скрытый – он отобразится в виде пустой рамочки. Для пущей надёжности можно использовать оба метода: сначала скрыть директорию первым способом, а затем применить к ней метод № 2.
Существуют также специальные программы, позволяющие спрятать папки с важной информацией от любопытных глаз – например, File Lock, Wise Folder Hider, WinMend Folder Hidden. Две последних распространяются бесплатно, но при этом обладают простым и понятным интерфейсом и содержат необходимый набор опций
Как найти невидимые элементы
Чтобы найти невидимую папку, самый простой вариант – выделить область, где она находится, и увидеть её в виде прозрачного прямоугольника.
Также можно сделать следующее:
Шаг 1. Открыть меню «Пуск», напечатать «Параметры папки», кликнуть по найденному результату.
Открываем меню «Пуск», печатаем «Параметры папки», кликаем по найденному результату
Шаг 2. Выбрать «Вид».
Переходим во вкладку «Вид»
Шаг 3. Установить птичку возле пункта «Показывать скрытые файлы…», кликнуть «Применить», затем «ОК».
Устанавливаем птичку возле пункта «Показ скрытых документов», нажимаем «Применить», затем «ОК» Подтверждаем действие, нажав «Да»
В Виндовс ХP и Виндовс 7 немного иные манипуляции:
- Откройте «Проводник». Открываем «Проводник»
- Кликните в меню по блоку «Сервис». На Виндовс 7 для вызова меню необходимо зажать клавиши «Alt+F10», затем перейти к данному пункту.
Кликаем по пункту меню «Сервис»
- Затем нажимаются «Параметры папок».
Нажимаем на «Параметры папок»
- После этого ставится галочка возле «Показывать скрытые файлы…» и щелкается кнопка «Применить».
Устанавливаем птичку возле пункта «Показ скрытых документов», нажимаем «Применить», затем «ОК»
Как скрыть папку
Самый простой способ – зайти через Проводник в нужный каталог и кликнуть правой кнопкой мышки на нужный каталог. Далее выбрать параметр «Свойства». Откроется следующее окно:

В нижней части окна расположен блок «Атрибуты» в котором вы можете поставить или снять флажок напротив пункта «Скрытый». Чтобы всё заработало, обязательно щелкните кнопку «Применить» и лишь затем ОК.
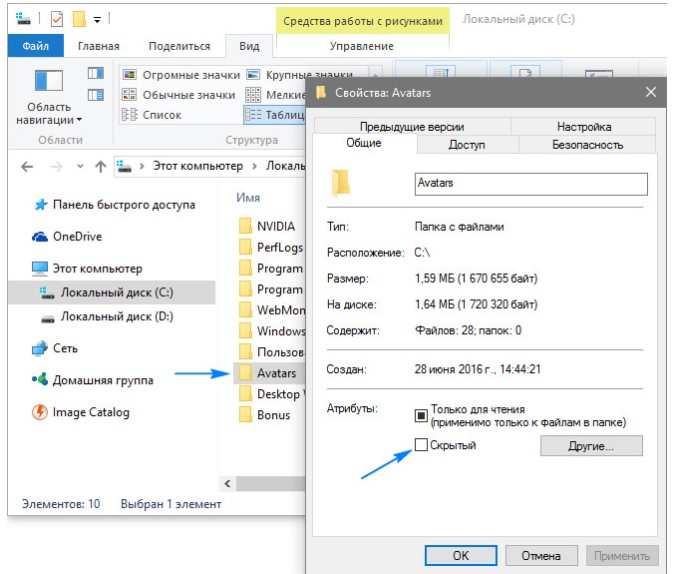
Система спросит у вас, хотите ли вы применить данный параметр только к корневому каталогу, или же ко всем файлам, которые хранятся внутри. Выбирайте то, что подходит вам. От себя лишь заметим, что первый вариант более надежен для вашей полной анонимности, так как скрывает все данные, а не только сам каталог.
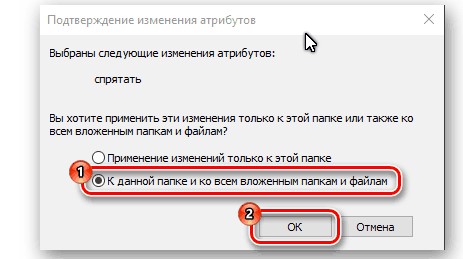
Существуют и другие способы, например, при помощи специального софта или с использованием командной строки. Но они узкоспециализированы, так как позволяют провести тонкую или массовую настройку, если у вас базовые задачи, то подойдет способ №1. Для большого объема файлов используйте CMD. Для этого задайте следующую команду: ATTRIB +h , например, как показано на скриншоте:
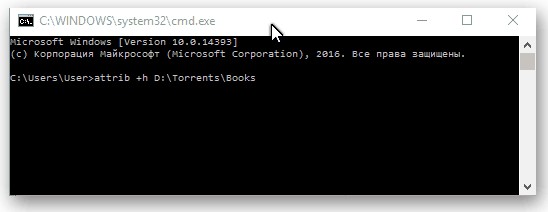
Этот инструмент без графического интерфейса работает на 100% также, как Проводник. Вам не нужно перезапускать ОС, чтобы увидеть результат на практике. Тем, кто привык нажимать лишь одну кнопку и не хочет делать последовательность действий, рекомендуем программные решения. Их много, из всего многообразия выделяем Wise Folder Hider. Это бесплатная утилита, которая позволит в один клик настроить параметры для любых данных на жестком диске. Функционал по сокрытию вынесен в отдельное меню, а если вы установите русскую версию, то вопросов и проблем вообще не возникнет:
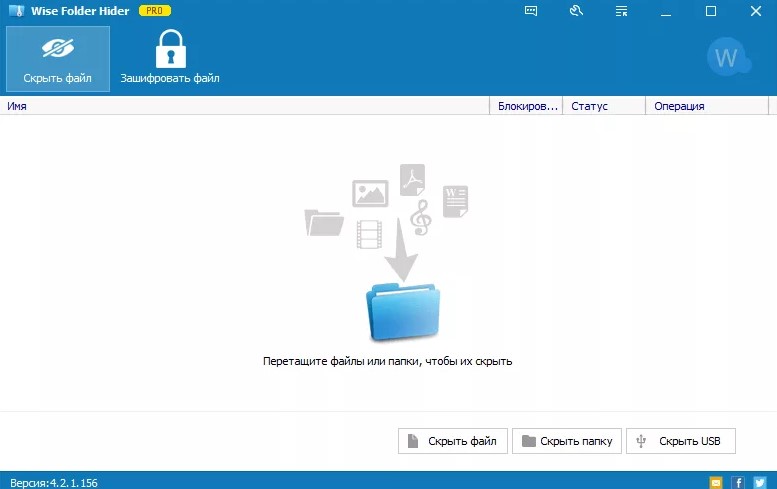
Важное замечание: после того, как вы все проделали, вы можете все еще увидеть всё, что вы только что пытались спрятать. Это нормально
Обратите внимание, что такие каталоги немного изменили свой внешний вид и стали «полупрозрачными». Если так, то вы на верном пути
Теперь вам нужно убрать отображение этой информации в интерфейсе ОС, для этого придется запретить показ подобной информации. Процесс обратимый и ниже представлена инструкция, которая работает в обоих направлениях.
Замечание
Предположим у вас на компьютере после вирусов пропали файлы и папки, точнее объем занятого пространства на диске такой же, а данных нет.
Следовательно, вирус сделал ваши данные скрытыми. Как отобразить скрытые папки в windows 10 в таком случае? — спросите. Чтобы исправить отображение папок воспользуйтесь одним из методов, которые описанные выше.
Но чтобы сделать навсегда их видимыми у вас не получается изменить настройку пункта «Скрытый». Это значит, что вирус заблокировал изменение параметров на диске.
- Чтобы это исправить кликните правой кнопкой мышки на логическом диске (флешке к примеру) и выберете из контекстного меню пункт «Свойства».
- Теперь необходимо перейти на вкладке с настройкой безопасности и выбрать пользователя, под которым вы зашли в Windows 10.
- Нажмите кнопку «Изменить».
- В новой окне, установите флажки напротив пунктов «Полный доступ» и «Изменение». Все сохраните настройки, и у вас появится возможность изменить значение пункта «Скрытый».
Теперь вы знаете как скрыть или отобразить все папки в любом случае на компьютере с операционной системой Windows 10.
Способы просмотреть скрытые файлы и папки
Способ 1: с помощью настроек проводника
Как уже сказал выше, по умолчанию проводник Windows не отображает файлы (папки), в атрибутах которых задано, что он скрытый или системный. Сделано это с целью безопасности — чтобы случайно пользователь не удалил файл, нужный системе.
Как включить отображение скрытых файлов в проводнике:
- нажать сочетание кнопок Win+R (появиться окно «Выполнить»);
- ввести команду control folders и нажать OK (откроются настройки проводника);
Параметры проводника — Win+R / В качестве примера
Альтернативный вариант: зайти в любую из папок на жестком диске, затем открыть вкладку «Вид» и кликнуть по вкладке «Параметры». Актуально для Windows 10.
Вид — параметры (проводник, Windows 10)
- далее перейдите в раздел «Вид» и снимите галочки с пунктов «Скрывать защищенные системные файлы…», «Скрывать расширения для зарегистрированных типов…», а также передвиньте ползунок в режим «Показывать скрытые файлы и папки» (пример на скрине ниже).
Параметры проводника — теперь будет видно все!
в качестве примера привожу открытый диск «C:\»: обратите внимание, что некоторые папки смотрятся «бледнее» чем другие — это и есть скрытые папки. Теперь на системном диске с ОС Windows отображаются скрытые папки
Теперь на системном диске с ОС Windows отображаются скрытые папки
Способ 2: с помощью спец. софта
Гораздо удобнее управляться с большим количеством файлов с помощью файловых менеджеров (или как их еще называют коммандеры). Одни из самых известных это Total Commander и Far Manager.
Total Commander
В этой программе достаточно нажать всего одну кнопку на панели инструментов — «Скрытые элементы» (см. на пример ниже).
Скрытые элементы / Total Commander
Если у вас более старая версия программы — откройте настройки и в разделе «Содержание панелей» установите две галочки: «Показывать скрытые файлы» и «Показывать системные файлы». Пример на скрине ниже.
Показывать скрытые и системные файлы
Обратите внимание, что скрытые папки в Total Commander помечаются восклицательными знаками. все файлы отображаются
все файлы отображаются
Far Manager
Этот коммандер выглядит несколько старомодно (с синим окном), но по функциональности не уступит многим «разрисованным» новинкам. Отмечу, что после запуска программы Far Manager автоматически и сразу показывает абсолютно все файлы и папки (и скрытые, и обычные).
Окно Far Manager
Способ 3: скрытый файл (папку) можно сделать обычным
Почему один файл относится к скрытым, а другой нет? Все дело в атрибутах (метаданные, описывающие файл. Они могут быть либо установлены, либо нет). Т.е. у скрытых файлов заданы определенные атрибуты, которые у остальных отсутствуют. Таким образом, изменив атрибуты у файла — его можно из скрытого сделать обычным.
Рассмотрю ниже пару способов, как это можно осуществить.
Самый простой вариант: прямо в проводнике открыть свойства файла (клик правой кнопкой мышки по нему).
Свойства файла
Далее во вкладке «Общие» снимите галочку с атрибута «Скрытый» и нажмите OK. Вообще, для работы с атрибутами обычный проводник не очень подходит (я рекомендую использовать все же Far Manager).
Снимаем скрытый атрибут
Второй способ: запускаем Far Manager и открываем нужный диск/каталог (используйте для выбора диска сочетание кнопок Alt+F1).
ALT+F1 — вызов меню с выбором диска (FAR)
Далее установите курсор на выбранный файл (если вам нужно выделить все файлы в папке — нажмите сочетание Shift+End и Shift+Home) и нажмите сочетание Ctrl+A. Должно появиться окно свойств, в котором можно либо установить/либо снять атрибут (см
скрин ниже — обратите внимание на крестик напротив «Hidden»)
Если вы хотите снять все атрибуты — нажмите последовательно кнопки R, A, H, S, C, E (вы увидите, что крестики напротив всех пунктов будут сняты). Далее нажмите на «Set» (установить/задать).
Как снять атрибут «Скрытый» в Far Manager / Кликабельно
После проделанной операции — файлы/папки будут видны в любой из программ (в том же проводнике).